Get into the game without any headaches
Updated on November 27, 2022
What to Know
- In the Xbox app, tap the Console icon > GET STARTED > Set up a new console and follow the prompts.
- Or, press the Guide button on your controller, then the Menu button, and follow the on-screen prompts.
This article explains how to set up an Xbox Series X or S using the Xbox mobile app or the console itself.
How to Set Up an Xbox Series X or S Using the App
When setting up an Xbox Series X or S, expect to download some system updates, and make sure you have either the Xbox app on your phone or keep your login information handy if you already have an Xbox account.
Own an Xbox One? You can import hundreds of preferences and settings from your old console to your Xbox Series X or S to customize your experience from day one. Just use the Xbox app when setting up your new console.
-
Connect the included power cord to your console, and then plug it into a power outlet.
-
Connect the HDMI cable that came with your Xbox Series X or S to the console.
-
Connect the other end of the HDMI cable to an HDMI port on your TV.
Use an HDMI 2.1 port if you plan on playing in 4K HDR on an Xbox Series X.
-
Connect an Ethernet cable to your modem or router and your Xbox.
Skip this step if you will use Wi-Fi.
-
Press the Power button on the front of the Xbox Series X or S to turn the console on.
-
Download and install the Xbox app on your phone if you haven’t done so already.
-
Launch the Xbox app, and tap the Console icon in the upper right corner.
-
Tap GET STARTED.
-
Tap Set up a new console.
-
Look for a code to appear on your television.
-
Enter the code into the Xbox app and tap CONNECT TO CONSOLE.
-
Wait for the Xbox app to connect to your console. If prompted, allow the Xbox app to access your device’s location, and grant any other permissions that it requests.
-
When the app says that it has connected to your console, tap Next.
-
Continue following the prompts on your phone. You will be provided with the option to import your settings if there is an Xbox One associated with your Gamertag.
-
When you see a diagram of your controller on your television, press and hold the Guide button on your Xbox controller to turn it on.
If the controller doesn’t automatically connect to the console, press and hold the sync buttons on both the controller and the console.
-
When prompted, press the A button on your controller.
-
Select UPDATE CONTROLLER.
-
Wait for the update to finish, and select Next.
-
Select TAKE ME HOME to complete the setup of your Xbox Series X or S.
How to Set Up Your Xbox Series X or S Without a Phone
If you don’t want to use the Xbox phone app, you can still set up your Xbox Series X or S, it’s just a little more time-consuming. You will also need to manually log into the Microsoft account that’s associated with your Xbox account and manually log into your Wi-Fi network if you aren’t using ethernet, so make sure to have your passwords handy.
Here’s how to set up an Xbox Series X or S without a phone:
-
Connect the included power cable to the console, and then plug it into an outlet.
-
Plug the included HDMI cable into a port on your television.
-
Plug the other end of the HDMI cable into your Xbox.
-
Connect an ethernet cable if you’re using a wired connection.
-
Press the power button on the front of your Xbox to turn it on.
-
Press the Guide button on your controller to turn it on.
If your controller doesn’t connect, press the sync buttons on both the controller and the console to connect them.
-
Press the Menu button (three horizontal lines) on the controller to skip phone setup.
-
Follow the on-screen prompts to set up your console manually without the phone app.
Tips for a Successful Xbox Series X or S Setup
If you followed the previous instructions, your Xbox Series X or S is probably set up and ready to go. However, there are a lot of issues that can crop up, and things you can do to either make the setup process go more smoothly, or improve your gaming experience down the road.
How to Get Your Xbox Series X or S Online When It Won’t Sign In
To improve your setup and gaming experience with your Xbox Series X or S, consider following these tips where they are applicable:
- Perform the initial setup ahead of time if giving the Xbox Series X or S as a gift. If you’re giving the console to a child or teen as a birthday or holiday gift, consider doing the initial setup ahead of time. Nobody wants to sit around performing system updates when they could just jump right into a game.
- Choose your location wisely. You need to have your Xbox close to the television, but consider carefully the exact position. Avoid enclosed spaces, where your console may overheat, and where it won’t be able to receive a strong Wi-Fi signal. Place it in an area with good ventilation, and where there aren’t many obstructions between it and the router.
- Use the right television for your console. The Xbox Series S can only output 1440p, while the Xbox Series X is capable of full UHD 4K. Pairing the Series S with a high-end 4K television will have limited benefits, while using an old 1080p television with a Series X will waste its potential.
- Your old peripherals probably work. Own an Xbox One? Your old Xbox One controllers are also compatible with your Xbox Series X or S, so don’t get rid of them. Other peripherals aren’t guaranteed to work, but many do.
- Your old games work. The Xbox Series X and S both play Xbox One games, although you can’t play your physical discs on a Series S. Many of them have also been enhanced to look and play better. The Xbox Series X can also play a lot of your Xbox 360 and original Xbox games.
- Think ahead about storage. The Xbox Series X has 1TB of storage, and the Series S has 500TB. The only official way to expand that is the 1TB expansion drive from Seagate. This expansion drive is expensive, but it’s also just as fast as the built-in drive. If you can stomach longer load times, consider buying a regular USB drive.
- Use a slower USB drive for media content. If you do end up connecting a regular USB drive, prioritize the Xbox Series X or S drive for your game content. If you download movies, apps, and other non-game content, that can go on the slower USB drive without as much of a noticeable impact. If a USB drive is too slow, you won’t be able to play games directly from that drive at all.
The 10 Best USB Flash Drives for Easy, Reliable File Transfer
FAQ
-
Why won’t my Xbox Series X or S set up?
Your Xbox must connect to the internet during setup, so troubleshoot your Wi-Fi connection. If possible, use an Ethernet cable to connect.
-
How do I set up a headset on my Xbox Series X or S?
To connect a headset to your Xbox Series X or S, plug the headset into the base station if it has one. If it doesn’t automatically connect, press the Sync button on the console. Some wireless Xbox headphones and headsets use a wireless adapter that plugs into a USB port on the console.
-
How do I set up game share on my Xbox Series X or S?
You can share Xbox Series X or S games you’ve digitally purchased by switching the console that’s designated as your home Xbox. Your subscriptions, like Game Pass Ultimate, are also shared.
-
How do I set up an Xbox Series X or S controller?
To wirelessly connect your Xbox Series X or S controller to the console, press and hold the Xbox button on the controller until it flashes. Then, press and release the Sync button on the console next to the USB port.
Thanks for letting us know!
Get the Latest Tech News Delivered Every Day
Subscribe
Get into the game without any headaches
Updated on November 27, 2022
What to Know
- In the Xbox app, tap the Console icon > GET STARTED > Set up a new console and follow the prompts.
- Or, press the Guide button on your controller, then the Menu button, and follow the on-screen prompts.
This article explains how to set up an Xbox Series X or S using the Xbox mobile app or the console itself.
How to Set Up an Xbox Series X or S Using the App
When setting up an Xbox Series X or S, expect to download some system updates, and make sure you have either the Xbox app on your phone or keep your login information handy if you already have an Xbox account.
Own an Xbox One? You can import hundreds of preferences and settings from your old console to your Xbox Series X or S to customize your experience from day one. Just use the Xbox app when setting up your new console.
-
Connect the included power cord to your console, and then plug it into a power outlet.
-
Connect the HDMI cable that came with your Xbox Series X or S to the console.
-
Connect the other end of the HDMI cable to an HDMI port on your TV.
Use an HDMI 2.1 port if you plan on playing in 4K HDR on an Xbox Series X.
-
Connect an Ethernet cable to your modem or router and your Xbox.
Skip this step if you will use Wi-Fi.
-
Press the Power button on the front of the Xbox Series X or S to turn the console on.
-
Download and install the Xbox app on your phone if you haven’t done so already.
-
Launch the Xbox app, and tap the Console icon in the upper right corner.
-
Tap GET STARTED.
-
Tap Set up a new console.
-
Look for a code to appear on your television.
-
Enter the code into the Xbox app and tap CONNECT TO CONSOLE.
-
Wait for the Xbox app to connect to your console. If prompted, allow the Xbox app to access your device’s location, and grant any other permissions that it requests.
-
When the app says that it has connected to your console, tap Next.
-
Continue following the prompts on your phone. You will be provided with the option to import your settings if there is an Xbox One associated with your Gamertag.
-
When you see a diagram of your controller on your television, press and hold the Guide button on your Xbox controller to turn it on.
If the controller doesn’t automatically connect to the console, press and hold the sync buttons on both the controller and the console.
-
When prompted, press the A button on your controller.
-
Select UPDATE CONTROLLER.
-
Wait for the update to finish, and select Next.
-
Select TAKE ME HOME to complete the setup of your Xbox Series X or S.
How to Set Up Your Xbox Series X or S Without a Phone
If you don’t want to use the Xbox phone app, you can still set up your Xbox Series X or S, it’s just a little more time-consuming. You will also need to manually log into the Microsoft account that’s associated with your Xbox account and manually log into your Wi-Fi network if you aren’t using ethernet, so make sure to have your passwords handy.
Here’s how to set up an Xbox Series X or S without a phone:
-
Connect the included power cable to the console, and then plug it into an outlet.
-
Plug the included HDMI cable into a port on your television.
-
Plug the other end of the HDMI cable into your Xbox.
-
Connect an ethernet cable if you’re using a wired connection.
-
Press the power button on the front of your Xbox to turn it on.
-
Press the Guide button on your controller to turn it on.
If your controller doesn’t connect, press the sync buttons on both the controller and the console to connect them.
-
Press the Menu button (three horizontal lines) on the controller to skip phone setup.
-
Follow the on-screen prompts to set up your console manually without the phone app.
Tips for a Successful Xbox Series X or S Setup
If you followed the previous instructions, your Xbox Series X or S is probably set up and ready to go. However, there are a lot of issues that can crop up, and things you can do to either make the setup process go more smoothly, or improve your gaming experience down the road.
How to Get Your Xbox Series X or S Online When It Won’t Sign In
To improve your setup and gaming experience with your Xbox Series X or S, consider following these tips where they are applicable:
- Perform the initial setup ahead of time if giving the Xbox Series X or S as a gift. If you’re giving the console to a child or teen as a birthday or holiday gift, consider doing the initial setup ahead of time. Nobody wants to sit around performing system updates when they could just jump right into a game.
- Choose your location wisely. You need to have your Xbox close to the television, but consider carefully the exact position. Avoid enclosed spaces, where your console may overheat, and where it won’t be able to receive a strong Wi-Fi signal. Place it in an area with good ventilation, and where there aren’t many obstructions between it and the router.
- Use the right television for your console. The Xbox Series S can only output 1440p, while the Xbox Series X is capable of full UHD 4K. Pairing the Series S with a high-end 4K television will have limited benefits, while using an old 1080p television with a Series X will waste its potential.
- Your old peripherals probably work. Own an Xbox One? Your old Xbox One controllers are also compatible with your Xbox Series X or S, so don’t get rid of them. Other peripherals aren’t guaranteed to work, but many do.
- Your old games work. The Xbox Series X and S both play Xbox One games, although you can’t play your physical discs on a Series S. Many of them have also been enhanced to look and play better. The Xbox Series X can also play a lot of your Xbox 360 and original Xbox games.
- Think ahead about storage. The Xbox Series X has 1TB of storage, and the Series S has 500TB. The only official way to expand that is the 1TB expansion drive from Seagate. This expansion drive is expensive, but it’s also just as fast as the built-in drive. If you can stomach longer load times, consider buying a regular USB drive.
- Use a slower USB drive for media content. If you do end up connecting a regular USB drive, prioritize the Xbox Series X or S drive for your game content. If you download movies, apps, and other non-game content, that can go on the slower USB drive without as much of a noticeable impact. If a USB drive is too slow, you won’t be able to play games directly from that drive at all.
The 10 Best USB Flash Drives for Easy, Reliable File Transfer
FAQ
-
Why won’t my Xbox Series X or S set up?
Your Xbox must connect to the internet during setup, so troubleshoot your Wi-Fi connection. If possible, use an Ethernet cable to connect.
-
How do I set up a headset on my Xbox Series X or S?
To connect a headset to your Xbox Series X or S, plug the headset into the base station if it has one. If it doesn’t automatically connect, press the Sync button on the console. Some wireless Xbox headphones and headsets use a wireless adapter that plugs into a USB port on the console.
-
How do I set up game share on my Xbox Series X or S?
You can share Xbox Series X or S games you’ve digitally purchased by switching the console that’s designated as your home Xbox. Your subscriptions, like Game Pass Ultimate, are also shared.
-
How do I set up an Xbox Series X or S controller?
To wirelessly connect your Xbox Series X or S controller to the console, press and hold the Xbox button on the controller until it flashes. Then, press and release the Sync button on the console next to the USB port.
Thanks for letting us know!
Get the Latest Tech News Delivered Every Day
Subscribe
Настройте свой Xbox и беспроводной контроллер для игры, установленные на вашем Xbox, прямо со своего смартфона Android или с вашего iPhone.
Уже несколько месяцев Microsoft позволяет владельцам Xbox играть в игры, установленные на их консолях, со своих ПК с Windows, смартфонов Android или iPhone. Если в настройке, которую необходимо выполнить для игры на Xbox с его ПК, нет ничего непреодолимого, она несколько отличается, если вы хотите играть на консоли со своего смартфона Android или iPhone.
Чтобы воспользоваться этим, сначала необходимо, чтобы ваше оборудование соответствовало точному техническому заданию. У вас должен быть смартфон с Android 6.0 или выше или iPhone под управлением iOS 10 или выше, у вас должен быть Xbox One или Xbox Series X|S, и, что более важно, у вас должен быть беспроводной контроллер с поддержкой Xbox и Bluetooth.
С момента выпуска первой версии Xbox One Microsoft обновила свой контроллер. В первых двух версиях действительно использовалось не соединение Bluetooth для подключения к консоли, а проприетарное беспроводное соединение.

Ожидается, что в 2016 году и в третьем поколении контроллеров Xbox Microsoft подключит к ним Bluetooth-соединение, которое необходимо для сопряжения контроллера с вашим смартфоном.
Наконец, вам обязательно необходимо иметь интернет-бокс или маршрутизатор с Wi-Fi 5 ГГц или мобильное соединение для передачи данных со скоростью приема не менее 10 Мбит / с.
Содержание
- 1. Настройте удаленное воспроизведение
- 2. Подключите геймпад к смартфону
- 3. Загрузите приложение Xbox на свой смартфон
- 4. Настройте Xbox на свой смартфон
- 5. Играть из вашего смартфона
1. Настройте удаленное воспроизведение
Начните с включения консоли. Оказавшись на домашней странице, коснитесь значка Xbox на своем контроллере, затем на боковой панели перейдите в раздел «Профиль и система» и войдите в настройки консоли.

В левом столбце перейдите в раздел Устройства и подключения, а затем войдите в меню удаленных функций.

Затем установите флажок Включить удаленные функции. Затем Xbox должен провести тестирование вашей конфигурации, чтобы определить, соответствуете ли вы всем критериям.
Воспользуйтесь возможностью, чтобы убедиться, что режим ожидания настроен на режим ожидания, а не на режим энергосбережения.

Когда тест будет завершен и в окне появится сообщение о том, что вы готовы к завершению, нажмите Далее.

Затем откроется окно подтверждения, в котором появится сообщение «эта консоль готова к удаленной игре«. нажмите «закрыть«.

2. Подключите геймпад к смартфону
Откройте Настройки своего смартфона и зайдите в Настройки Bluetooth, чтобы подключить к ним свой контроллер.
Для этого нажмите и удерживайте несколько секунд кнопку в верхней части контроллера рядом с разъемом USB-C, пока индикатор Xbox на контроллере не начнет мигать.

Теперь ваш контроллер должен быть обнаружен в настройках Bluetooth вашего смартфона под названием Xbox Wireless Controller. Выберите его, чтобы инициировать соединение между контроллером и мобильным устройством, и подтвердите, нажав сопряжение.

3. Загрузите приложение Xbox на свой смартфон
Если это еще не сделано, начните с загрузки приложения Xbox на Android или iOS.
Откройте его и нажмите Войти. Затем войдите в приложение, используя логин и пароль своей учетной записи Майкрософт. Как только соединение будет установлено, нажмите «Готово«.

4. Настройте Xbox на свой смартфон
Теперь вы должны перейти на домашнюю страницу приложения. Коснитесь значка консоли в правом верхнем углу экрана, а затем на открывшейся панели коснитесь пункта Удаленная игра на этом устройстве. Появится всплывающее окно с напоминанием о том, что удаленная игра лучше всего работает на Wi-Fi с частотой 5 ГГц, поэтому нажмите Продолжить.

5. Играть из вашего смартфона
Приложение Xbox на вашем смартфоне теперь должно отображать интерфейс Xbox на вашем мобильном телефоне и, в частности, экран « все готово«, на котором запоминаются технические элементы, которые необходимы и могут быть улучшены для улучшения игрового процесса.

Теперь вы можете перемещаться по интерфейсу своей консоли с помощью управления Xbox, запускать приложения или просто запускать игру со своего смартфона, Как и с консоли.
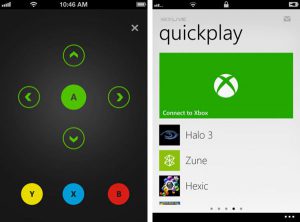 Приложение Xbox позволяет получать доступ к игровой консоли, даже когда вы вне дома. Попробуем разобраться, как это сделать.
Приложение Xbox позволяет получать доступ к игровой консоли, даже когда вы вне дома. Попробуем разобраться, как это сделать.
Приложение Microsoft Xbox для смартфонов является отличным способом оставаться на связи со своими друзьями по играм, когда вы не сидите дома. Как и приложение Sony PlayStation, программа Xbox позволяет покупать игры, делиться контентом, смотреть достижения и отправлять обновления вашим фолловерам в сервисе Xbox Live. Также здесь предоставляются дополнительные инструменты для просмотра достижений, управления воспроизведением видео, доступа к социальным элементам, таким как профили и сообщения. Всё это удобнее, чем входить в учётную запись на приставке или компьютере.
Чтобы получить полный контроль над Xbox, нужно немного терпения. Процесс подключения устройств прост как никогда. Читайте ниже, как подключить к Xbox One смартфон на Android и iOS.
Содержание
- Шаг 1. Скачайте приложение Xbox
- Шаг 2. Подключитесь к сети
- Шаг 3. Синхронизация смартфона и приставки
- Шаг 4. Использование приложения
- Шаг 5. Управление Xbox One при помощи приложения
Шаг 1. Скачайте приложение Xbox
Прежде чем скачать приложение для Android или iOS, обновите операционную систему на смартфоне или планшете. Нужна версия iOS 9.0 или новее, Android 4.1 или новее. После этого откройте iTunes или магазин Google Play Маркет и введите в поиск “Xbox.
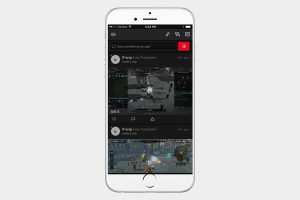
Нажмите кнопку “Установить”, и после установки запустите. Войдите в учётную запись Xbox.
Шаг 2. Подключитесь к сети
Для синхронизации между Xbox One и смартфоном оба устройства должны находиться в одной сети. Проверьте сетевое подключение на Xbox One. Для этого откройте Настройки > Сеть > Настройки сети.
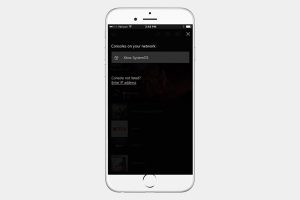
На смартфоне откройте меню Wi-Fi в системных настройках. Если Xbox One не подключён, выберите команду “Задать беспроводную сеть”, выберите сеть и введите пароль. Оба устройства должны быть в зоне действия сети.
Некоторые функции, вроде использования смартфона в качестве пульта дистанционного управления для Xbox One требуют подключения к одной сети Wi-Fi. Другие, вроде проверки достижений и ленты активности, работают просто при наличии доступа в интернет на обоих устройствах.
Шаг 3. Синхронизация смартфона и приставки
В приложении Xbox нажмите на кнопку с тремя горизонтальными полосками в левом верхнем углу, откроется главное меню. Тут можно получить доступ к большинству возможностей. Нажмите на консоль, наверху экрана появится опция “Подключиться к Xbox One”.
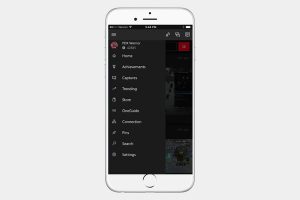
Нажатие на эту кнопку откроет список доступных приставок Xbox, к которой можно подключиться. Если она у вас одна, нажмите на неё. Если вы не переименовывали её, она называется Xbox-SystemOS. Нажмите “Включить”.
После этого смартфон и Xbox обмениваются данными. Можно использовать мобильное устройство как контроллер и клавиатуру, хотя данная функциональность ограничена. Пока нет возможности выводить игру на экран смартфона.
Шаг 4. Использование приложения
Подключить смартфон к приставке проще, чем научиться работать с приложением. Снова нажмите на кнопку с тремя горизонтальными полосами и откройте меню. Тут можно смотреть профиль и достижения, записанные видеоролики и скриншоты, открывать магазин Xbox Store.
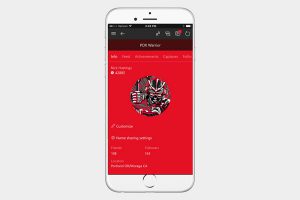
Нажатие на аватар открывает список друзей, иконки рядом позволяют управлять сообщениями и уведомлениями. Иконка с тремя аватарами позволяет начать групповой чат.
Шаг 5. Управление Xbox One при помощи приложения
Вряд ли кто-то захочет использовать в качестве контроллера смартфон, но такая возможность есть. Когда вы установили соединение, в правом нижнем углу появляется небольшой символ пульта дистанционного управления. Нажмите на него и увидите чёрный экран, где есть четыре кнопки, кнопка Home, кнопка просмотра и кнопка Меню.
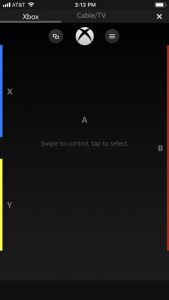
Теперь можно контролировать Xbox One, перетаскивая палец по экрану для выбора плитки, затем нажимая на А в центре для подтверждения.
Смартфоны нашли способ внедрить их во все аспекты нашей жизни, в том числе в игровой мир. Возможность использовать свой смартфон в качестве контроллера — это благословение, потому что это позволяет нам брать наши игры куда угодно. Хотя с обычным геймпадом играть проще, загрузка приложения Xbox на смарт-устройство и подключение его к Xbox открывает целый мир игровых возможностей.
Ваше интеллектуальное устройство должно быть обновлено и подключено к вашему магазину приложений, чтобы использовать его в качестве контроллера. Если эти две вещи произошли, мы можем помочь вам легко подключить смартфон к консоли.
Шаг 1. Загрузите приложение Xbox

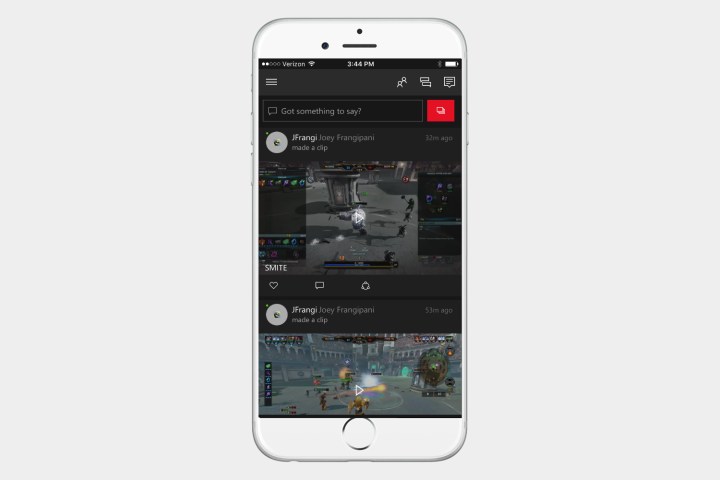
Перед загрузкой приложения Xbox для IOS или Android, вы захотите обновить свой смартфон или планшет до последней версии операционной системы (ОС). Пользователям iOS для запуска приложения требуется версия 10.3 или выше. Microsoft рекомендует пользователям Android иметь версию 4.4 или выше. После обновления перейдите в Apple App Store или Google Play Store и введите «Xbox» в поле поиска, чтобы найти приложение.
![]()
Нажмите устанавливать кнопку, чтобы начать загрузку приложения на свой смартфон или планшет и запустить его после установки. Затем войдите в свою учетную запись Xbox, когда будет предложено.
Шаг 2. Подключитесь к своей сети
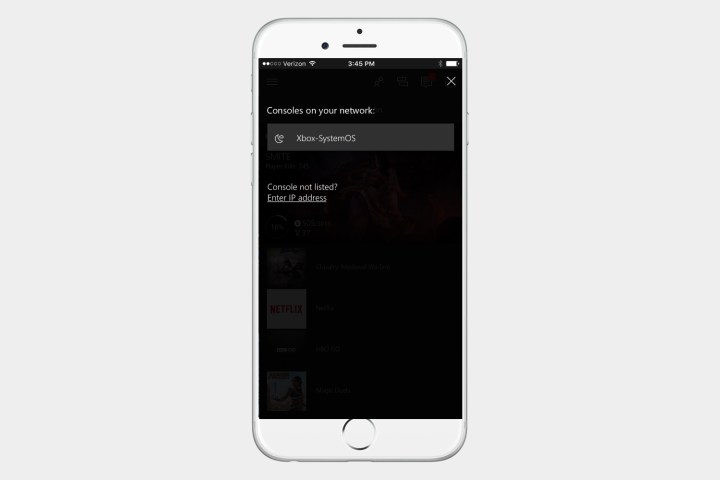

Чтобы синхронизировать Xbox One и телефон, оба устройства должны быть подключены к сети. Чтобы проверить свою сеть на Xbox One, перейдите в Настройки > сеть > Настройки сети.
На смартфоне перейдите в меню сети / Wi-Fi в системных настройках или настройках устройства. Если ваш Xbox One не подключен, выберите Настроить беспроводную сеть, выберите желаемую сеть и введите соответствующий пароль при появлении запроса. Для подключения оба устройства должны находиться в зоне действия вашей сети.
Некоторые функции, например использование телефона в качестве пульта дистанционного управления для Xbox One, требуют, чтобы и ваш Xbox One, и телефон были подключены к одной сети Wi-Fi. Другие, например проверка ваших достижений и ленты активности, работают, пока оба устройства подключены к Интернету.
Шаг 3. Синхронизируйте смартфон с консолью

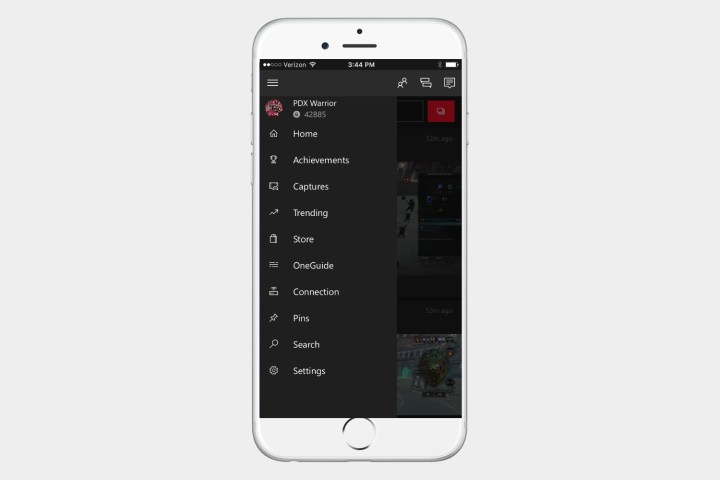
Во время использования приложения Xbox коснитесь трех горизонтальных полос в верхнем левом углу, чтобы открыть главное меню. Отсюда вы можете получить доступ к большинству функций, но пока просто нажмите Приставка. Через секунду Подключитесь к Xbox One опция должна появиться в верхней части экрана.
При нажатии на нее должен появиться список доступных консолей Xbox, к которым вы можете подключиться. Предполагая, что ваш — единственный в списке, коснитесь значка с надписью Xbox-SystemOS, если вы не переименовали его, а затем нажмите Включи.
Вуаля! Ваш смартфон и ваш Xbox теперь родственные души. Теперь вы должны иметь возможность использовать свой смартфон в качестве контроллера и клавиатуры, хотя эта функция ограничена ОС Xbox. В настоящее время нет интеграции со вторым экраном в игре.
Шаг 4. Используйте приложение


Подключиться легко, но чтобы научиться пользоваться приложением Xbox, потребуется немного времени и понимания. Опять же, нажав на три горизонтальные полосы в верхнем левом углу приложения, вы откроете меню. Это позволяет вам просматривать свой профиль, достижения, записанные клипы и снимки экрана, а также, помимо прочего, получить доступ к Xbox Store. При нажатии значка аватара отображается список друзей, а значки рядом с ним управляют сообщениями и уведомлениями. Новый значок, представленный тремя аватарами, позволяет даже начать групповой чат на ходу.
Шаг 5. Управляйте своим Xbox One с помощью приложения
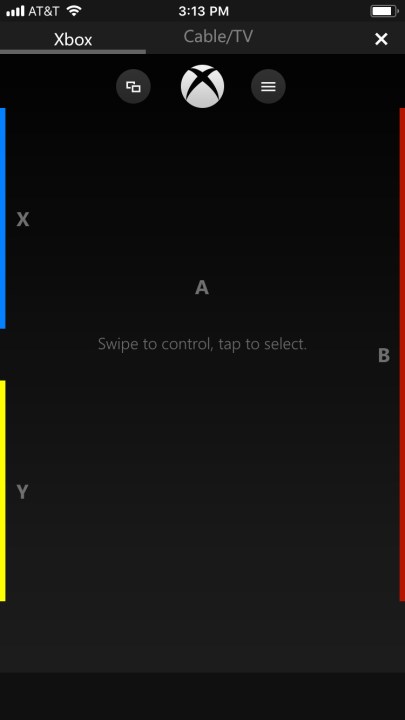

Не были полностью Конечно, почему вы решили управлять Xbox One с помощью телефона, а не контроллера, но приложение Xbox делает это возможным. После того, как вы подключите Xbox One к телефону, вы увидите небольшой значок удаленного доступа в правом нижнем углу экрана приложения. Выберите его, и вы попадете на в основном черный экран, на котором есть все четыре лицевые кнопки, а также кнопка «Домой», кнопка просмотра и кнопка меню.
Теперь вы можете управлять своим Xbox One, проводя пальцем по экрану, чтобы выбрать плитку, а затем нажимая А в центре экрана, чтобы подтвердить это. Вы когда-нибудь будете им пользоваться? Наверное, нет, но это вариант!
Рекомендации редакции
Нажмите кнопку Xbox на геймпаде, чтобы включить его. Он должен сразу подключиться к новой консоли. Выберите Обновить геймпад на странице настройки. Нажмите Далее, когда увидите страницу подтверждения обновления.
На смартфоне перейдите в меню «Сеть / Wi-Fi» в системных настройках или настройках устройства. Если ваш Xbox One не подключен, выберите «Настроить беспроводную сеть», выберите нужную сеть и введите соответствующий пароль, если будет предложено.
Как подключить консоль к телефону Xbox?
На смартфоне откройте меню Wi-Fi в системных настройках. Если Xbox One не подключён, выберите команду “Задать беспроводную сеть”, выберите сеть и введите пароль. Оба устройства должны быть в зоне действия сети.
Как настроить приложение Xbox?
На устройстве Android откройте Bluetooth, перейдя в раздел Приложения > Настройки > Подключения > Bluetooth > Включить.
…
- Откройте приложение Xbox.
- Нажмите значок Моя библиотека и выберите Консоли.
- В разделе «Моя консоль» выберите Подключитьсяпод консолью, к которой вы хотите подключиться.
Какие приложения можно установить на Xbox?
Самые популярные развлекательные приложения
- Netflix.
- WWE Network.
- AirServer Xbox Edition.
- Dailymotion — all the videos that matter.
- Amazon Prime Video (Xbox)
- DataBot Ассистент: Искусственный интеллект
- icflix.
- TV Online Univ.
Можно ли подключить телефон к Xbox?
Частично да, можно как подключить геймпад Xbox 360 к телефону, так и полноценно играть. Но для этого потребуются специальные устройства и ПО. Также важно понимать, что далеко не все игры будут воспринимать сигналы от контроллера. С проектами, доступными в Google Play, проблем возникнуть не должно.
Как подключить смартфон к Xbox One?
Для подключения смартфона и/или планшета к Xbox One надо сначала убедиться, что и мобильный девайс, и сама консоль подключены к одной локальной сети, далее открыть SmartGlass на мобильной девайсе и потом просто нажать кнопку «Подключить» (Connect), после чего программа покажет консоль на экране.
Как подключить телефон к Xbox 360 через приложение Xbox?
В настройках блютуз переместите ползунок во включенное положение, чтобы активировать Bluetooth. Ваш телефон начнет поиск подключаемых устройств. Для сопряжения контроллера выполните следующие действия: включите геймплей, нажав кнопку с логотипом Xbox. В верхней части корпуса вы найдете кнопку сопряжения.
Как играть в Xbox через телефон?
Запускать можно как обычные игры, так и полученные по подписке Xbox Game Pass. Для тестирования нужно стать членом программы Xbox Insider, загрузить приложене на консоль, иметь устройство на Android 6.0 или выше с поддержкой Bluetooth 4.0, контроллер от Xbox One и интернет со скоростью как минимум 4,75 Мбит/с.
Как зайти в приложение Xbox?
Выберите приложение «Компаньон консоли Xbox» в первый раз, чтобы запустить процесс входа. Приложение начнет открываться, и поверх него на экране появится окно меньшего размера с несколькими аватарами. Так как данные учетной записи Майкрософт еще не введены, появится запрос Добавить учетную запись Майкрософт.
Как активировать код в приложении Xbox на телефоне?
В приложении Store переместите курсор влево или нажмите кнопку Просмотр на геймпаде, чтобы открыть боковое меню. В этом меню выберите Погасить. Введите 25-значный код и следуйте указаниям на экране. Не вводите дефисы: система введет их автоматически.
Как купить игру на Xbox через приложение?
Xbox: покупайте цифровой контент с помощью мобильного телефона
- Выберите понравившуюся игру, нажмите на цену
- Добавьте в сплывающем окне новый способ оплаты
- Выберите мобильный телефон
- Введите свой номер и через несколько секунд вам придет СМС со специальным кодом
Как открыть файлы на Xbox?
Установите приложение «Проигрыватель мультимедиа» из Microsoft Store. В «Проигрывателе мультимедиа» будет показан ваш внешний USB-накопитель. Выберите его, а затем выберите какой-нибудь файл для воспроизведения.
Для чего приложение Xbox?
Приложение Xbox позволяет оставаться на связи с вашим игровым сообществом с телефона или планшета. С легкостью делитесь игровыми клипами и скриншотами, общайтесь в чате, просматривайте достижения и получайте уведомления. Кроме того, играйте в игры с консоли.
На чтение 5 мин. Просмотров 773 Опубликовано 06.02.2021
Игры для Xbox прошли долгий путь с момента своего создания более десяти лет назад. То, что когда-то было просто громоздкой игровой консолью, превратилось в настоящий развлекательный центр для дома благодаря последнему обновлению для Xbox 360 с поддержкой Metro. Теперь есть недавно разработанные музыкальные и видеоприложения, Internet Explorer и, что самое главное, Xbox SmartGlass.
SmartGlass – это простой способ управлять Xbox LIVE с помощью смартфона или планшета, будь то Surface, iPhone или устройство Android. Все, что вам нужно сделать, это убедиться, что на вашем устройстве установлено приложение SmartGlass, и бац – у вас есть симпатичный интерактивный контроллер с сенсорным экраном. Чтобы увидеть, что вы можете делать с SmartGlass, ознакомьтесь с видео-руководством Microsoft ниже.
Вы можете перемещаться по панели инструментов, вводя текст , просматривайте IE и получайте максимум удовольствия от эксклюзивного бесплатного контента из таких приложений, как HBO, ESPN и NBC News. Вы также можете использовать его в качестве пульта дистанционного управления Netflix, хотя вы пока не можете использовать клавиатуру для поиска определенных заголовков.
Чтобы получить SmartGlass для своего iPad, iPhone или iPod touch, загрузите его для бесплатно в iTunes App Store для iOS 5 и более поздних версий. Оно заменяет старое приложение My Xbox LIVE, но еще не оптимизировано для iPhone 5.
Пользователи Android могут загрузить его на свой смартфон или планшет в магазине Google Play, для Android 4.0 и позже. Пользователи Windows Phone или Surface могут найти его в новом Магазине Windows на своих устройствах.

Чтобы запустить его в Windows Phone 7, посмотрите видео ниже.
Вы использовали SmartGlass? Вы им пользовались во время выборов 6 ноября? Как вам это нравится?
Обеспечьте безопасность вашего соединения без ежемесячного счета . Получите пожизненную подписку на VPN Unlimited для всех своих устройств, сделав одноразовую покупку в новом магазине Gadget Hacks Shop, и смотрите Hulu или Netflix без региональных ограничений, повышайте безопасность при просмотре в общедоступных сетях и многое другое.
Купить сейчас (скидка 80%)>
Другие выгодные предложения, которые стоит проверить:
- Скидка 41% на домашний анализатор Wi-Fi.
- Скидка 98% на пакет обучения программированию.
- Скидка 98% на учебный курс по бухгалтерскому учету.
- Скидка 59% на редактор фонового видео XSplit VCam
Есть ли способ использовать свой телефон в качестве Xbox One или контроллер 360
Я позволил моему другу одолжить мой контроллер Xbox 360, который был для меня способом транслировать Xbox One на мой компьютер. Поскольку у него теперь есть мой контроллер, я не могу этого сделать, поэтому мне было интересно, есть ли способ использовать мой телефон для управления моим Xbox..
У вас должно получиться с приложением Xbox One SmartGlass.
Перемещайтесь по панели управления Xbox, приостанавливайте и перематывайте любимый фильм, проводите пальцем, ущипните и коснитесь для просмотра веб-страниц на телевизоре, а также используйте клавиатуру устройства для удобного ввода текста и поиска на консоли.
Просмотрите весь каталог Xbox со своего устройства.
Получите стратегию игры в реальном времени в приложении.
Совместимо со следующим устройства: – Windows 8 – Windows RT Tablet 8+ – Устройства IOS до 5S и Ipad Air – Устройства Android с версией 4.x и выше
Кроме того, они предоставляют эксклюзивный интерактивный контент для фильмов и телепередач показывает.
Подробнее на его веб-сайте.
Существует также приложение Xbox 360 SmartGlass.
Оба приложения имеют положительные отзывы и работают хорошо.
В качестве альтернативы, если вы просто хотите играть в игры, транслируемые на компьютер, настройте приложение Xbox следующим образом:
- Вкл. на вашем ПК, запустите приложение Xbox.
- Выберите “Подключиться” на панели слева.
- Приложение Xbox просканирует вашу домашнюю сеть на предмет доступных минусов Xbox One. олес. Выберите имя консоли, к которой вы хотите подключиться.
Подробнее на их веб-сайте
Затем загрузите приложение контроллера для своего телефона, например приложение DroidJoy. .
- Позволяет использовать ваше устройство Android в качестве контроллера Xbox, чтобы играть в игры на вашем компьютере.
- Требуется запуск серверного приложения на ваш компьютер для связи с приложением контроллера, которое вы можете загрузить на их веб-сайте
отредактировано 21 марта 2016 г. в 17:53
ответил 21 марта 2016, в 3:56
Вы должны иметь возможность сделать это с помощью приложения Xbox One SmartGlass.
Перемещайтесь по панели управления Xbox, приостанавливайте и перематывайте любимый фильм, проводите пальцем, ущипните и коснитесь для просмотра веб-страниц на телевизоре, а также используйте клавиатуру устройства для удобного ввода текста и поиска на консоли.
Просмотрите весь каталог Xbox со своего устройства.
Получите стратегию игры в реальном времени в приложении.
Совместимо со следующим устройства: – Windows 8 – Windows RT Tablet 8+ – Устройства IOS до 5S и Ipad Air – Устройства Android с версией 4.x и выше
Кроме того, они предоставляют эксклюзивный интерактивный контент для фильмов и телепередач показывает.
Подробнее на его веб-сайте.
Существует также приложение Xbox 360 SmartGlass.
Оба приложения имеют положительные отзывы и выступить хорошо.
В качестве альтернативы, если вы просто хотите играть в игры, транслируемые на свой компьютер, настройте приложение Xbox следующим образом:
- На вашем ПК, запустите приложение Xbox.
- Выберите «Подключиться» на панели слева.
- Приложение Xbox просканирует вашу домашнюю сеть на предмет доступных консолей Xbox One. Выберите имя консоли, к которой вы хотите подключиться.
Подробнее на их веб-сайте
Затем загрузите приложение контроллера для своего телефона, например приложение DroidJoy. .
- Позволяет использовать ваше устройство Android в качестве контроллера Xbox, чтобы играть в игры на вашем компьютере.
- Требуется запуск серверного приложения на ваш компьютер для связи с приложением контроллера, которое вы можете загрузить на их веб-сайте.
