
Практически на всех мобильных Android устройствах по умолчанию установлен почтовый клиент Gmail. При желании через него можно использовать электронный ящик от Yandex или любого другого почтового сервиса.
Для этого достаточно добавить в приложение свою учетную запись и при необходимости изменить дополнительные параметры. Далее мы расскажем, как настроить почту Яндекс на Андроиде через Gmail или «родной» клиент.
Как настроить Яндекс.Почту
Для более комфортной работы с Yandex почтой рекомендуется использовать «родное» приложение. Оно распространяется бесплатно и доступно для загрузки через Play Маркет. Инструкция:
Шаг 1. Скачайте и установите приложение Яндекс.Почта на смартфон через Play Маркет. Для этого воспользуйтесь поиском по ключевому слову.

Шаг 2. Запустите приложение и на главном экране выберите почту, которую хотите настроить. В нашем случае это Яндекс.

Шаг 3. Для авторизации введите логин, почту или телефон и нажмите «Далее». Если к аккаунту подключен профиль в социальной сети Google, Facebook, VK, то вы можете использовать его.

Шаг 4. Укажите пароль от электронной почты и нажмите «Далее».

Шаг 5. После этого ознакомьтесь с возможностями приложения или нажмите «Перейти к почте», чтобы сразу начать работу.

Шаг 6. Перейдите в меню «Настройки». Для этого на главном экране сделайте свайп вправо или нажмите на значок в виде трех черточек.

Шаг 7. Здесь вы можете добавить другой ящик, включить вход по PIN-коду, включить темную тему, компактный режим, изменить параметры уведомлений и т.д.

На этом настройка Android приложения заканчивается. При помощи почтового клиента от Yandex вы также можете работать со своими электронными ящиками, зарегистрированными в сервисах от Mail, Google, Rambler и т.д.
Как добавить почту от Яндекс в клиент Gmail
Если у вас есть электронный ящик Yandex, но вам не нужен дополнительный почтовый клиент на смартфоне, то добавьте свой аккаунт в приложение от Gmail. Инструкция:
Шаг 1. Запустите Gmail и перейдите в меню «Настройки». Для этого на главном экране сделайте свайп вправо или нажмите на значок в виде трех черточек.

Шаг 2. В настройках выберите «Добавить аккаунт», а затем укажите «Яндекс».

Шаг 3. Введите логин, почту или телефон и нажмите на кнопку «Войти». Если к аккаунту подключен профиль в соц. сети, то вы можете использовать его для авторизации.

Шаг 4. Введите пароль и снова нажмите «Войти». Если вы не можете его вспомнить, то тапните на синюю надпись «Не помню пароль» и пройдите процедуру восстановления.

Шаг 5. Нажмите «Разрешить», чтобы выдать приложению Gmail доступ к данным на Яндексе. Это необходимо для того, чтобы вы могли получать и отправлять электронные письма.

Шаг 6. Настройте параметры аккаунта (изменить их можно будет в любое другое время). Укажите частоту синхронизации, разрешите или запретите оповещения о новых письмах. После этого нажмите «Далее».

Шаг 7. Для более комфортной работы с аккаунтом, введите название (либо оставьте по умолчанию), а также имя (по умолчанию используется логин), которое будет отображаться в отправленных письмах. После этого нажмите «Далее».

На этом настройка заканчивается. Вы можете свободно получать и отправлять письма с Яндекс аккаунта через почтовый клиент от Gmail. При необходимости вы можете добавить и другие электронные ящики.
Читайте также
Содержание
- Настраиваем Яндекс.Почту на Android
- Способ 1: Системная программа
- Способ 2: Gmail
- Способ 3: Официальное приложение
- Вопросы и ответы

Настройка Яндекс почты на Android — достаточно простая процедура. Для неё может быть использовано как официальное приложение, так и системная утилита.
Настраиваем Яндекс.Почту на Android
Процедура настройки учетной записи на мобильном устройстве не требует особых навыков. Чтобы сделать это, существует несколько способов.
Способ 1: Системная программа
В данном варианте понадобится доступ к сети. Для настройки:
- Запустите приложение Email и откройте настройки учетных записей.
- В перечне аккаунтов выберите Yandex.
- В открывшейся форме сначала напечатайте адрес и пароль. В настройках ниже укажите:
- Затем потребуется указать настройки для исходящей почты:
- Настройка почты будет окончена. Далее будет предложено дать название аккаунту и указать имя пользователя.

сервер POP3: pop.yandex.ru
порт: 995
тип безопасности: SSL/TLS

сервер SMTP: smtp.yandex.ru
порт : 465
тип безопасности: SSL/TLS


Способ 2: Gmail
Одним из приложений, установленных на всех устройствах системы Андроид, является Gmail. Для настройки в нем почты Яндекса необходимо следующее:
- Запустите программу и в настройках выберите «Добавить аккаунт».
- Среди показанного перечня выберите «Яндекс».
- Запишите логин и пароль от почты, затем нажмите «Войти».
- В открывшихся параметрах аккаунта установите частоту синхронизации, по желанию включите остальные пункты и щелкните «Далее».
- Почта будет добавлена, программа предложит установить имя пользователя и название аккаунта (необязательно).






Способ 3: Официальное приложение
Для обладателей устройств с ОС Android сервис Яндекс почты создал специальное приложение, позволяющее работать с аккаунтом на мобильном устройстве. Установить и настроить его достаточно просто.
- Запустите Play Market и в строке поиска введите «Яндекс почта».
- Откройте страничку с приложением и нажмите «Установить».
- После установки запустите программу и введите логин и пароль от ящика.
- При правильном вводе данных будет выполнена синхронизация и загрузка имеющихся писем. Потребуется немного подождать. Затем нажмите «Перейти к почте».
- В итоге все данные аккаунта будут загружены и показаны в приложении.





Провести настройку Яндекс почты можно быстро и просто. Для её выполнения требуется только интернет и само мобильное устройство.

Мы рады, что смогли помочь Вам в решении проблемы.

Опишите, что у вас не получилось.
Наши специалисты постараются ответить максимально быстро.
Помогла ли вам эта статья?
ДА НЕТ
Еще статьи по данной теме:
Настройка яндекс почты на андроид
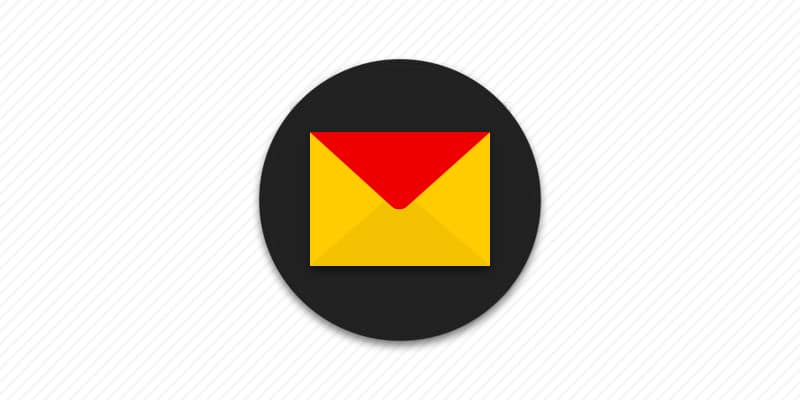
Последнее обновление: 24/06/2022
Для работы с яндекс почтой, не обязательно использовать веб интерфейс. ОС Android располагает встроенными почтовыми сервисами, а так же клиентом в виде отдельного приложения. Помочь разобраться вам, как настроить яндекс почту на любом Android устройстве, и посвящена данная статья.
Как подключить яндекс почту
На выбор пользователю доступны несколько методов подключения почты:
- Клиент «Яндекс.Почта».
- Протокол POP3 и IMAP в ОС Android.
- Протокол POP3 и IMAP в сторонних приложениях.
Клиент «Яндекс.Почта», представляет собой приложение, устанавливаемое отдельно и настроенное на работу с сервисом Яндекс. Это наиболее простой способ просмотра, редактирования и отправки электронных писем, что подойдет начинающим пользователям. Так же оптимальный вариант, если Яндекс – единственный используемый почтовый сервис.
Протокол POP3 и IMAP, используются для доступа к электронной почте. Для работы, установка дополнительного приложения не требуется, посколько ОС Android располагает встроенными инструментами. Данный вариант удобен в том случае, когда используются несколько сервисов, например «Mail.ru» и «Rambler». При необходимости, почтовый сервис легко соединяется с основной учетной записью, например с «Gmail».
Использование POP3 и IMAP в сторонних приложениях – альтернатива, на случай, если стандартные возможности Android не подходят или не устраивают.
Как настроить почту используя клиент «Яндекс.Почта»
- Скачайте и установите приложение Яндекс Почта бесплатно с нашего ресурса или магазина Google Play.
- Запустите программу, введите логин и пароль вашей учетной записи. При необходимости, клиент поддерживает создание нового аккаунта.
- Дождитесь авторизации, а после настройте программу, согласно личным предпочтениям.
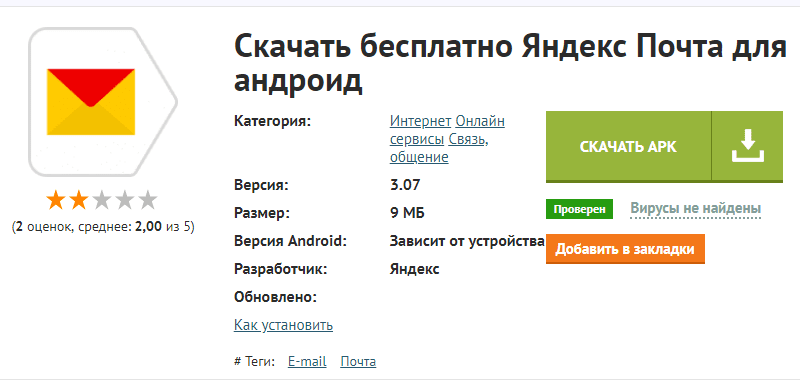
Как настроить яндекс почту через POP3 и IMAP в ОС Android
- Откройте системные настройки, где выберите пункт «Аккаунты».
- В новом окне выберите пункт «Добавить аккаунт».
- Если устройство поддерживает POP3 и IMAP, выберите IMAP.
- Добавьте адрес электронной почты и нажмите далее, для автоматической настройки. Если необходимо настроить протокол «вручную» нажмите соответствующую кнопку.
- Затем на страничке Яндекс, необходимо ввести пароль.
- Появится запрос на предоставление данных для Gmail, где требуется нажать «Разрешить».
- Укажите частоту синхронизации и другие параметры.
- После добавления учетной записи, синхронизируйте данные, а так же укажите дополнительные параметры работы почты.
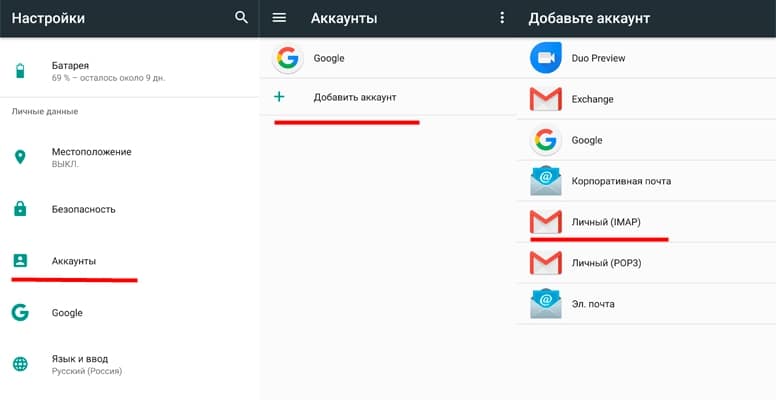
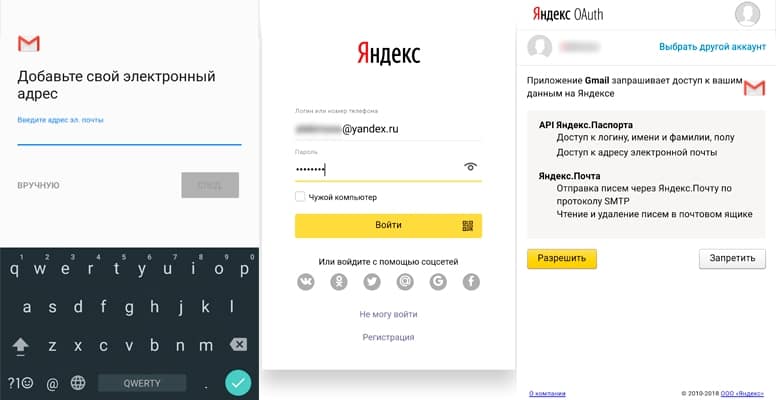
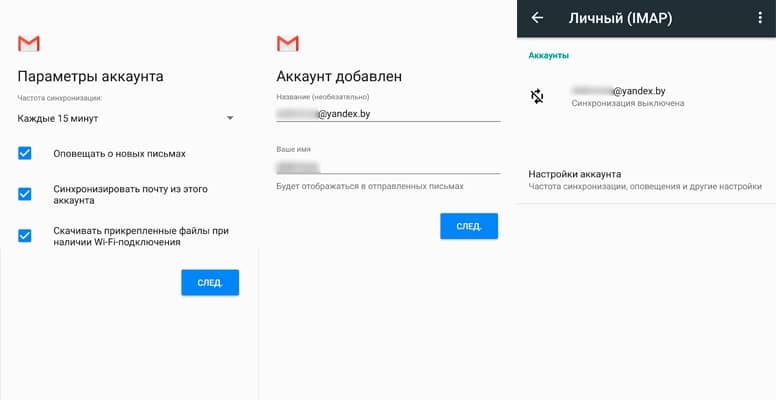
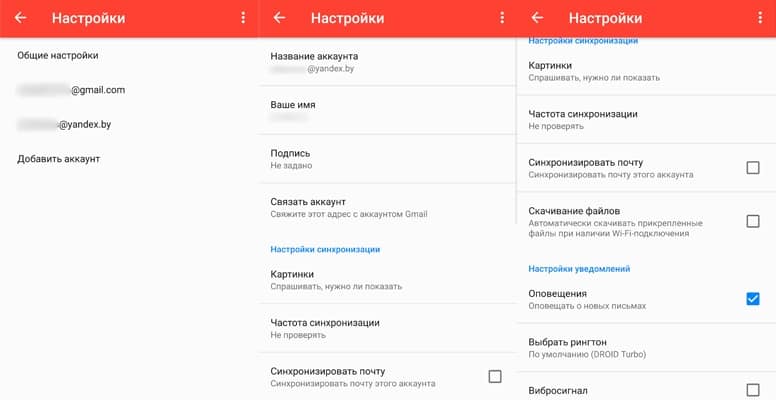
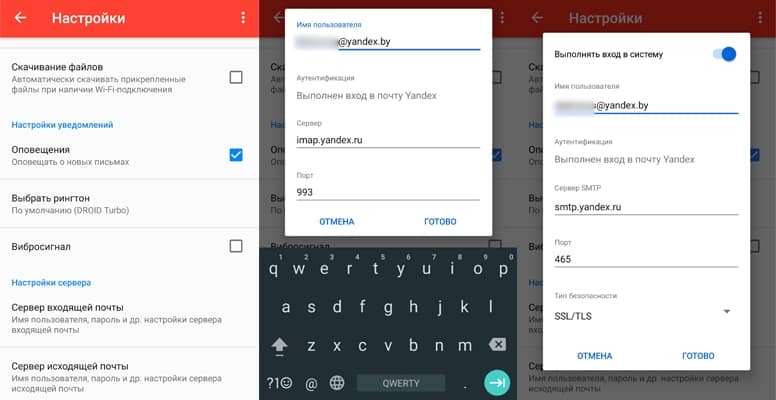
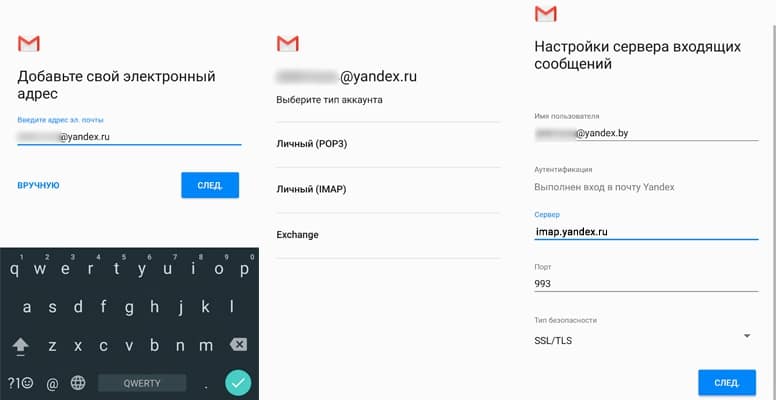
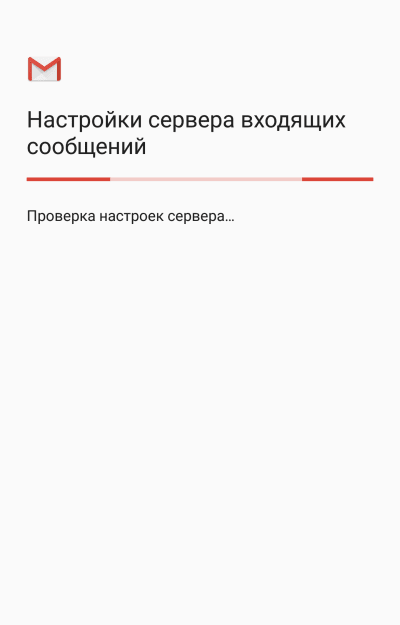
Если вы решили вручную ввести данные или автоматическая настройка не поддерживается, укажите параметры ниже.
Ручная настройка IMAP
Сервер входящей почты:
- Адрес почты и пароль.
- Сервер – imap.yandex.ru.
- Порт – 993.
- Тип безопасности SSL.
Сервер исходящей почты:
- Сервер SMTP — smtp.yandex.ru.
- Порт – 465.
- Тип безопасности – SSL/TLS.
Ручная настройка POP3
Сервер входящей почты:
- Адрес почты и пароль.
- Сервер – pop.yandex.ru.
- Порт – 995.
- Тип безопасности SLL.
При отсутствии поддержки SLL защиты, следует выбрать параметр «нет» и порт 110.
Сервер исходящей почты:
- Сервер SMTP — smtp.yandex.ru.
- Порт – 465.
- Тип безопасности – SSL/TLS.
При отсутствии поддержки SLL защиты, следует выбрать параметр «нет» и порт 587 или 25.
Как настроить яндекс почту через POP3 и IMAP в сторонних приложениях
Установите одно из предпочтительных приложений — K-9 Mail, ProfiMail Go или Mail Droid. Алгоритм действий аналогичен: укажите почту и пароль, задайте вручную параметры выше, или воспользуйтесь автоматической настройкой.
Вывод
При настройке яндекс почты, предпочтительно воспользоваться протоколами POP3 и IMAP в ОС Android. Это сэкономит место на накопителе и снизит нагрузку на оперативную память. При неудавшейся настройке или начинающему пользователю, рационально начать с использования клиента «Яндекс.Почта». Если фирменный клиент не устраивает, тогда воспользуйтесь сторонними приложениями.
Связанные записи
Яндекс Почта – популярный сервис, не уступающий по функционалу Mail.ru и Gmail. В этой статье мы разберём разные варианты работы со службой электронной почты, научим правильной настройке мобильного клиента данного сервиса и встроенных почтовых инструментов ОС Android.
Подключение Яндекс.Почты
Получать на смартфон письма, приходящие на аккаунт Яндекс Почты, можно разными методами. Самые распространённые:
- Через официальное приложение.
- По протоколам POP3 и IMAP во встроенных программах ОС Андроид.
- По тем же протоколам в приложениях сторонних разработчиков.
Первый способ подойдёт тем, кто пользуется только электронным адресом от Яндекса. Если электронных ящиков много, и все они зарегистрированы в разных сервисах, то проще будет воспользоваться системными инструментами мобильной операционной системы или сторонними почтовыми приложениями.
Подключение через почтовые клиенты
Через клиенты, скачиваемые или предустановленные в системе, пользователь получает возможность быстро просматривать, редактировать и отправлять электронные письма. Установка подобного приложения на телефон – самый простой вариант, подходящий для большинства пользователей.
Системный
Данный метод включает в себя настройку почты от Яндекса через POP3 и IMAP в системных настройках аккаунта.
- Открываем на смартфоне «Настройки», пункт «Аккаунты».
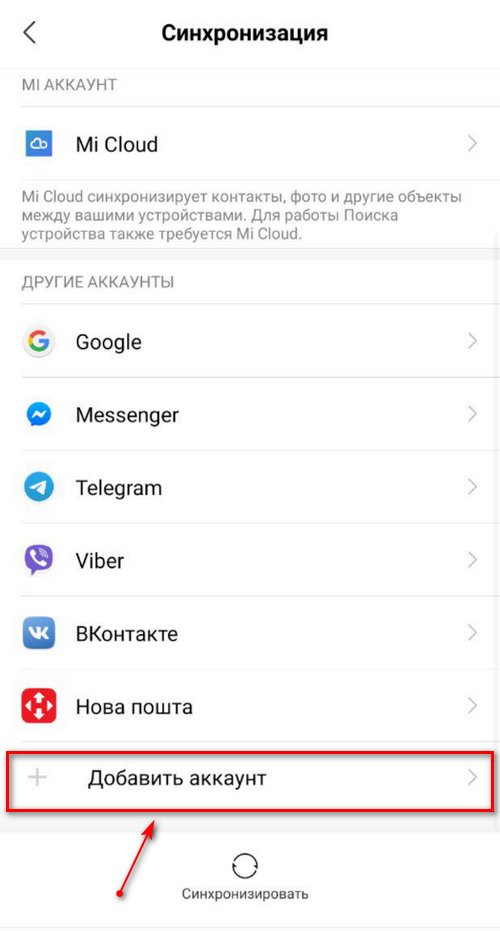
- Выбираем «Добавить аккаунт».
- В следующем меню нажимаем на «Личный (IMAP)».
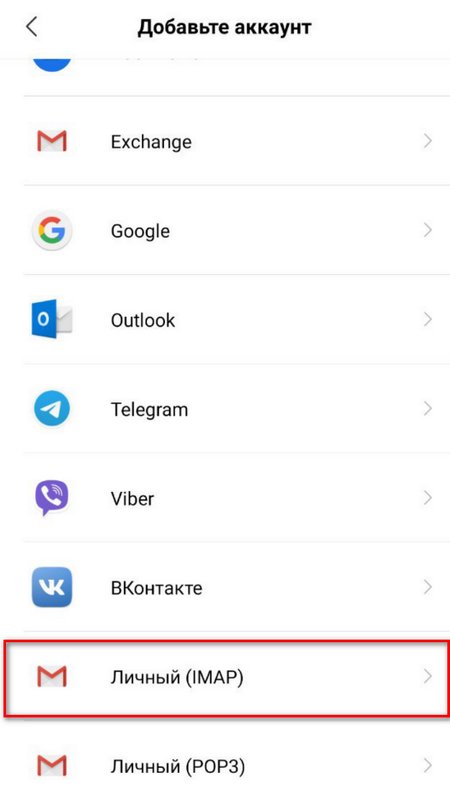
- Вписываем электронный адрес @yandex.ru и нажимаем на «Далее». Начнётся автоматическая настройка.
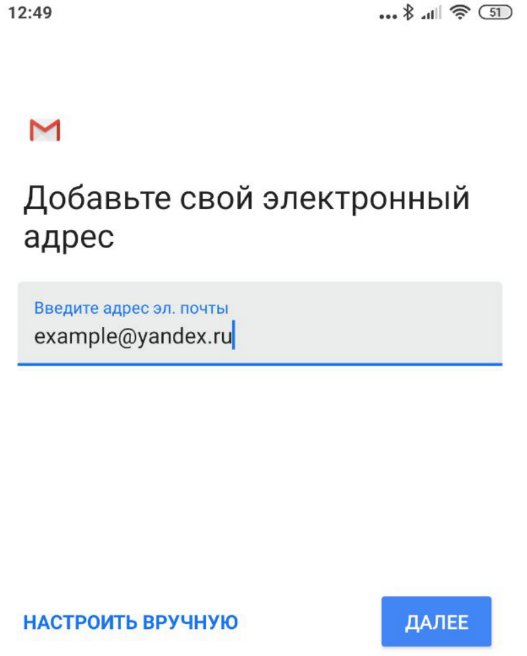
- В следующем окне вводим пароль от почты, разрешаем предоставление данных для Gmail.
- Указываем частоту синхронизации, редактируем другие параметры.
Про настройку почту вручную мы поговорим далее.
Gmail
На Android устройствах приложение Gmail является системным, по умолчанию присутствующим на всех смартфонах с данной ОС. Почтовый сервис работает не только с адресами Google – он позволяет настроить Outlook, Mail.ru, Яндекс и прочие аккаунты.
- Заходим в приложение.
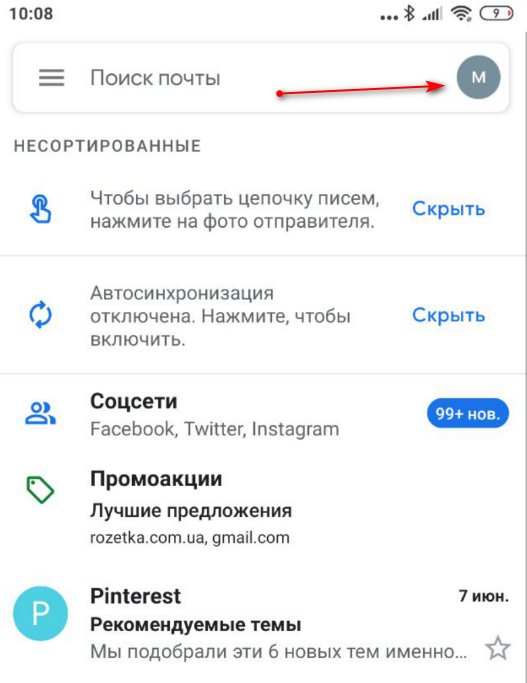
- Выбираем пункт «Добавить адрес электронной почты» – «Яндекс».
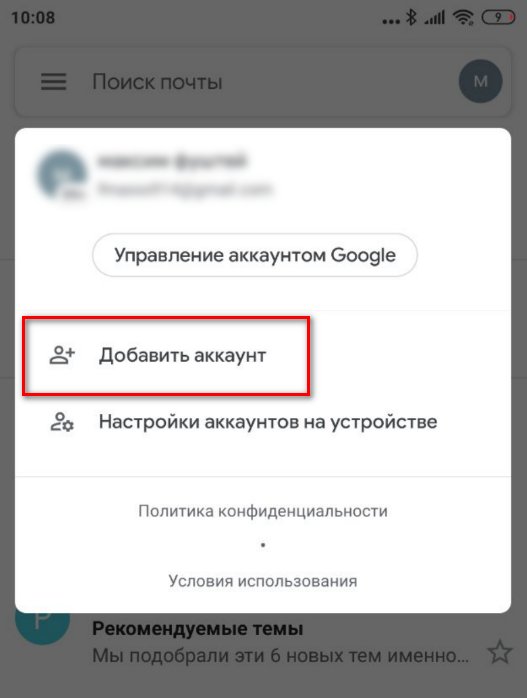
- Вводим данные учётной записи Яндекс.
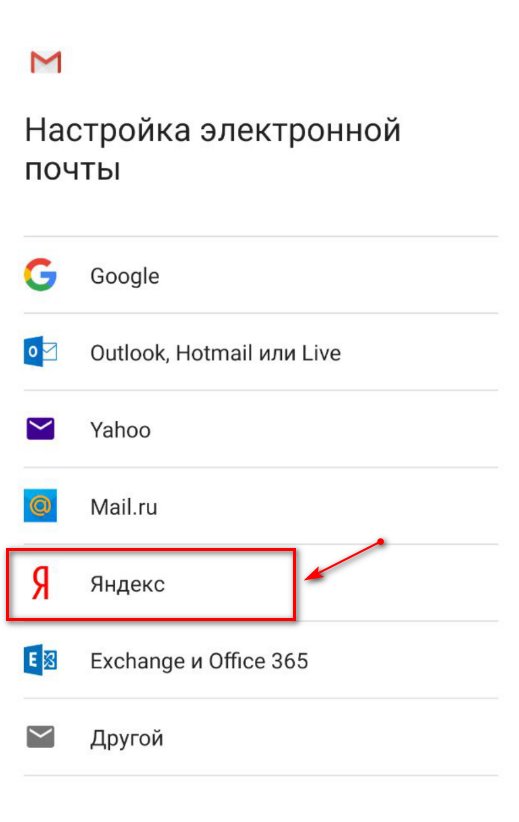
- Разрешаем приложению использовать данные.
- Ждём проверку аккаунта, редактируем по желанию параметры синхронизации.
- Нажимаем «Далее» и переходим к данным только что добавленного ящика: входящим и исходящим письмам, корзине, черновику.
Приложение Gmail удобно тем, что в нём можно быстро перемещаться между почтовыми ящиками, отобразить сразу все письма из всех добавленных аккаунтов.
Приложение от Яндекс
Если Яндекс – единственный используемый почтовый сервис, то можно воспользоваться их официальным клиентом, доступном в Google Play Маркет.
- Бесплатно скачиваем приложение Яндекс Почта.
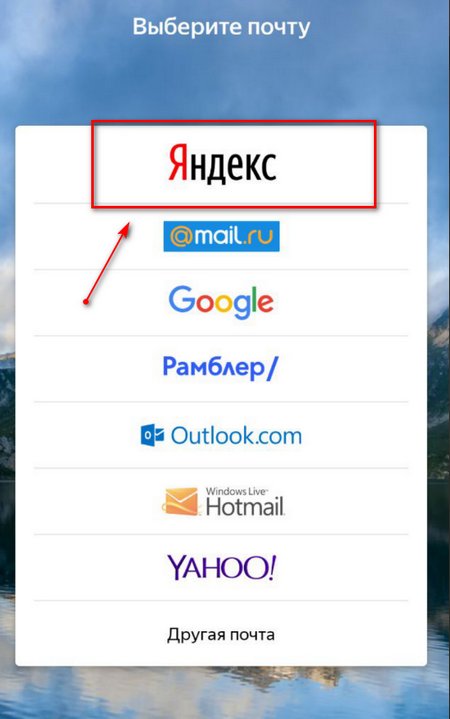
- Запускаем программу, вводим данные учётной записи для входа или создаём новый аккаунт.
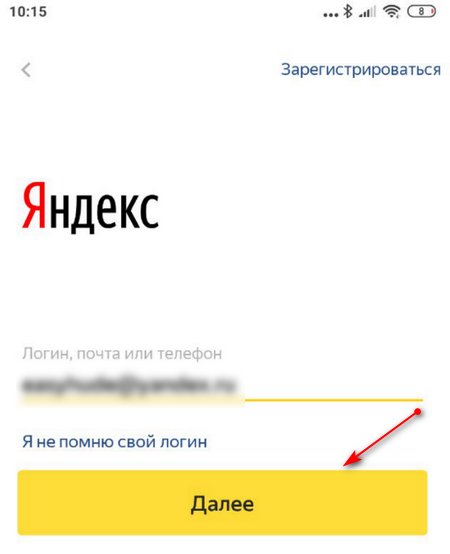
- Авторизуемся, после – настраиваем программу под свои нужды.
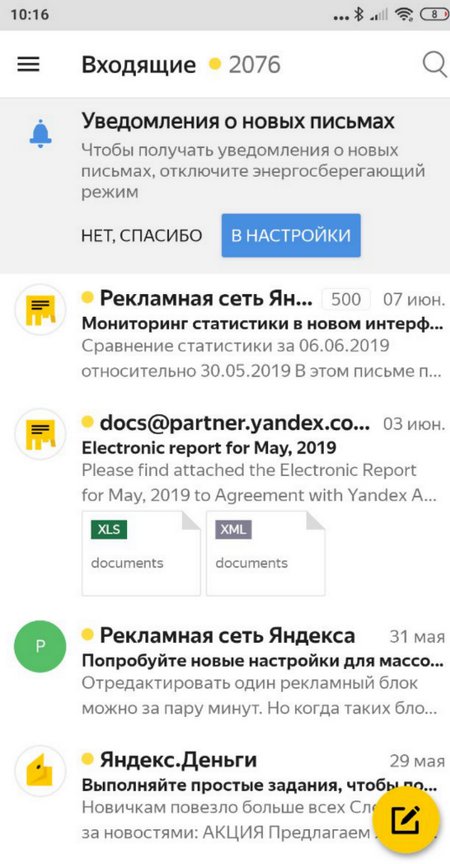
Приложение работает только с аккаунтами @yandex.ru. Другие почтовые ящики придётся добавлять через Гмаил или сторонние программы.
Протоколы POP3 и IMAP
Упомянутые протоколы POP3 и IMAP используются для доступа к электронной почте. Выше мы описали процесс автоматической настройки Яндекс Почты. Здесь же поговорим о ручном вводе данных аккаунта.
- Заходим в «Настройки» – «Аккаунты» – «Добавить аккаунт» – «Личный (IMAP)».
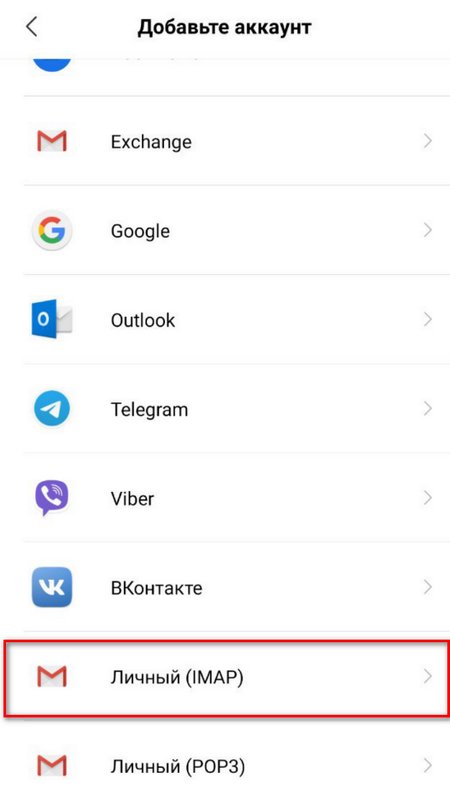
- Вводим адрес почты Яндекса, выбираем метод настройки вручную.
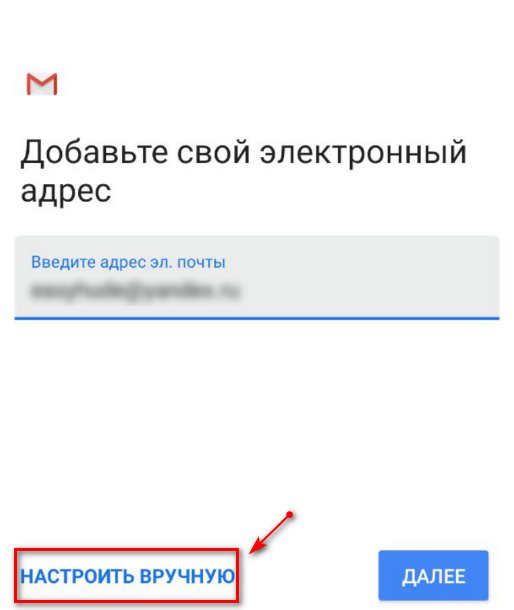
В открывшемся окне выбираем следующие параметры:
- Сервер – imap.yandex.ru.
- Порт – 993.
- Тип безопасности – SSL.
- Логин и пароль.
Это всё, что касается сервера входящих писем. Для исходящих вводим следующие данные:
- Сервер — smtp.yandex.ru.
- Порт – 465.
- Тип безопасности – SSL.
Логин и аутентификацию оставляем без изменений.
Использование мобильного браузера
Просматривать сообщения и писать письма можно и в мобильной версии сайта Яндекс Почты.
- Переходим на сайт https://mail.yandex.ru/touch/folder/1.
- Авторизуемся, введя данные почты.
- Настраиваем сайт по желанию.
Этот метод подойдёт для разового просмотра входящих писем. Для постоянной работы с сообщениями мобильный браузер – не самая удобная вещь.
Советы
В почте Яндекса есть множество интересных и полезных фишек, которыми надо обязательно воспользоваться:
- Папки для хранения писем. Сортируйте полученные сообщения в отдельные папки, которые можно удалять, очищать, переименовывать и т.д.
- Метки на письма. Выделяйте важные сообщения именными закладками разного цвета.
- Выбираете подпись для собственных писем.
- Ставьте напоминание о письме, если адресат не отвечает на него в течение определённого времени.
- Экономьте время, выставляя время и дату, когда должно быть автоматически отправлено уже написанное письмо.
О прочих возможностях Яндекс Почты можно узнать на официальном сайте сервиса.
Теперь вы знаете, что работать с Яндекс.Почтой можно по-разному: через мобильное приложение, мобильный сайт, предустановленную почтовую программу. Начинающему пользователю, конечно, будет проще использовать клиент почтового сервиса или, если он по каким-либо причинам не устраивает, сторонние приложения.
Информация по теме:
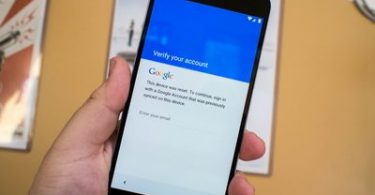
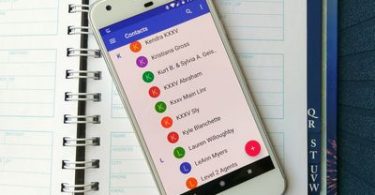
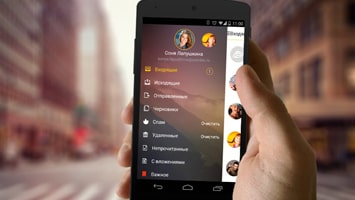
Настройка Яндекс почты на Android — достаточно простая процедура. Для неё может быть использовано как официальное приложение, так и системная утилита.
Как настроить почту Яндекс на Андроиде
Содержание — Как настроить почту Яндекс на Андроиде
- Настраиваем Яндекс.Почту на Android
- Способ 1: Системная программа
- Способ 2: Gmail
- Способ 3: Официальное приложение
Настраиваем Яндекс.Почту на Android
Процедура настройки учетной записи на мобильном устройстве не требует особых навыков. Чтобы сделать это, существует несколько способов.
Способ 1: Системная программа
В данном варианте понадобится доступ к сети. Для настройки:
1. Запустите приложение Email и откройте настройки учетных записей.
2. В перечне аккаунтов выберите Yandex.
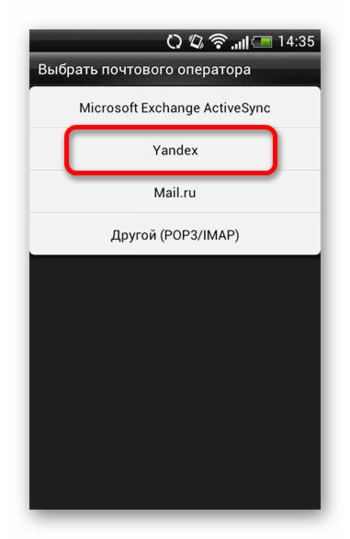
3. В открывшейся форме сначала напечатайте адрес и пароль. В настройках ниже укажите:
сервер POP3: pop.yandex.ru
порт: 995
тип безопасности: SSL/TLS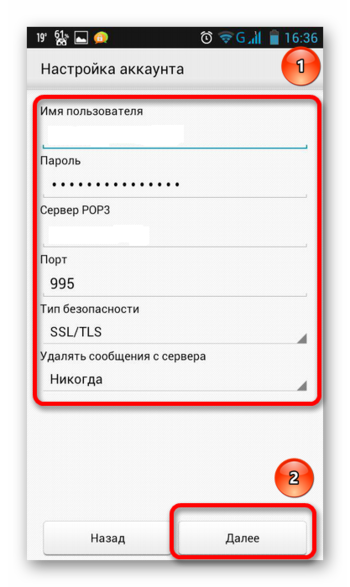
4. Затем потребуется указать настройки для исходящей почты:
сервер SMTP: smtp.yandex.ru
порт : 465
тип безопасности: SSL/TLS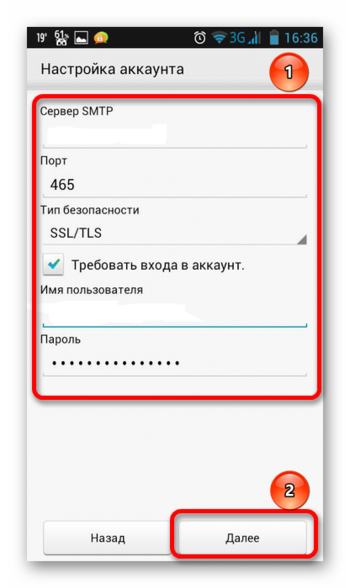
5. Настройка почты будет окончена. Далее будет предложено дать название аккаунту и указать имя пользователя.
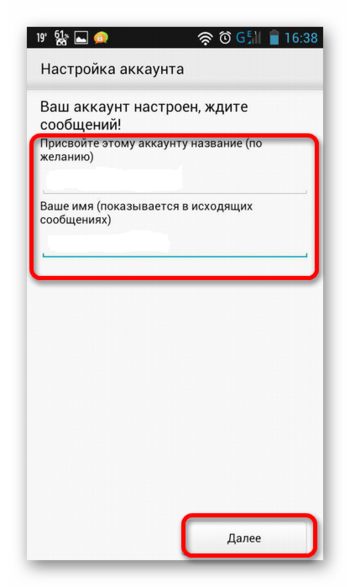
Способ 2: Gmail
Одним из приложений, установленных на всех устройствах системы Андроид, является Gmail. Для настройки в нем почты Яндекса необходимо следующее:
1. Запустите программу и в настройках выберите «Добавить аккаунт».
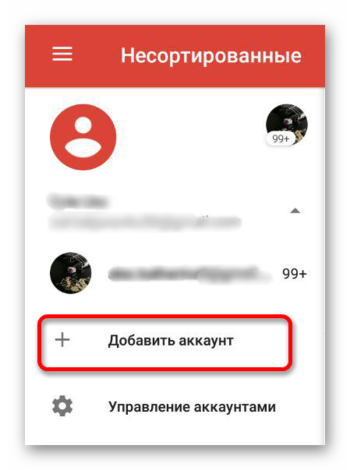
2. Среди показанного перечня выберите «Яндекс».
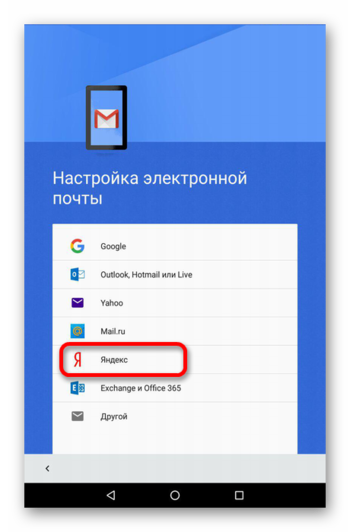
3. Запишите логин и пароль от почты, затем нажмите «Войти».
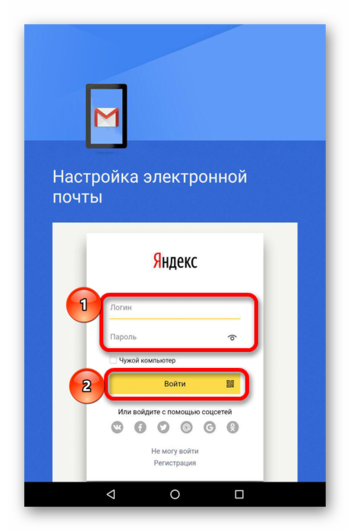
4. В открывшихся параметрах аккаунта установите частоту синхронизации, по желанию включите остальные пункты и щелкните «Далее».
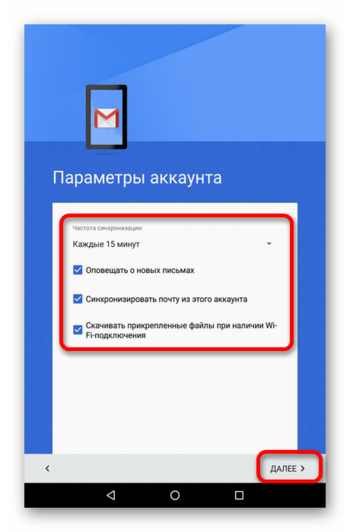
5. Почта будет добавлена, программа предложит установить имя пользователя и название аккаунта (необязательно).
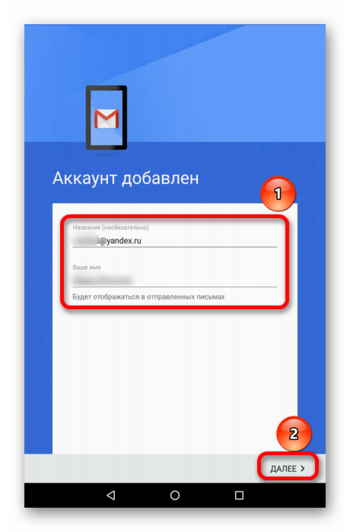
Способ 3: Официальное приложение
Для обладателей устройств с ОС Android сервис Яндекс почты создал специальное приложение, позволяющее работать с аккаунтом на мобильном устройстве. Установить и настроить его достаточно просто.
1. Запустите Play Market и в строке поиска введите «Яндекс почта».
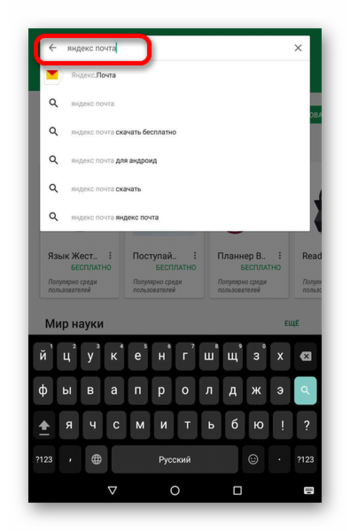
2. Откройте страничку с приложением и нажмите «Установить».
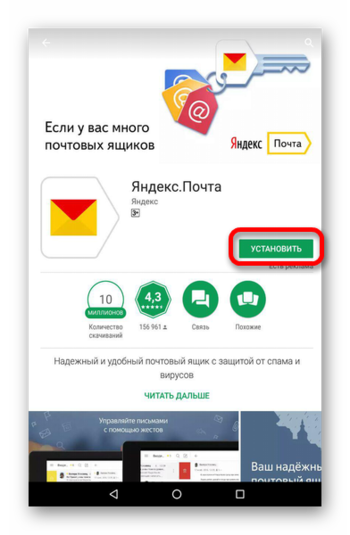
3. После установки запустите программу и введите логин и пароль от ящика.
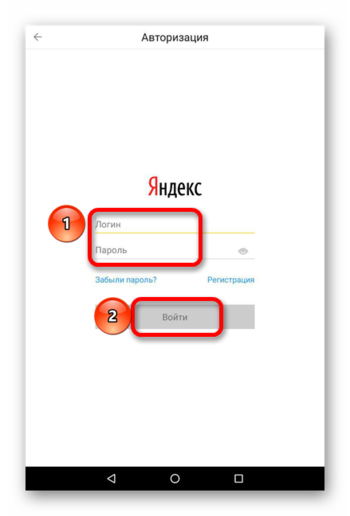
4. При правильном вводе данных будет выполнена синхронизация и загрузка имеющихся писем. Потребуется немного подождать. Затем нажмите «Перейти к почте».
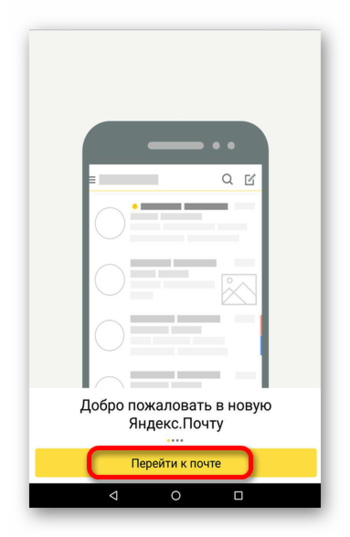
5. В итоге все данные аккаунта будут загружены и показаны в приложении.
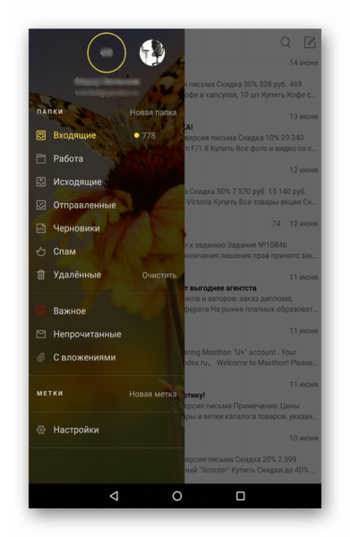
Провести настройку Яндекс почты можно быстро и просто. Для её выполнения требуется только интернет и само мобильное устройство.
Как настроить Яндекс почту на Android
Настройка Android
26.02.2015
Яндекс Почта – один из наиболее популярных почтовых сервисов, наравне с Gmail и Mail.ru. Поэтому многих пользователей интересует, как настроить Яндекс почту на Андроид. В этом материале мы рассмотрим этот вопрос.
Если вам необходимо получать Яндекс Почту на Андроид устройстве, то у вас есть два варианта: установить специальный клиент от Яндекса или настроить получение почты с помощью протоколов IMAP или POP3. Первый вариант подойдет большинству пользователей, поэтому сначала рассмотрим именно его.
Настройка Яндекс Почты при помощи почтового клиента от Яндекс
Для начала откройте Play Market, введите в поиск «Yandex Mail» и выберите «Яндекс.Почта» в результатах поиска.
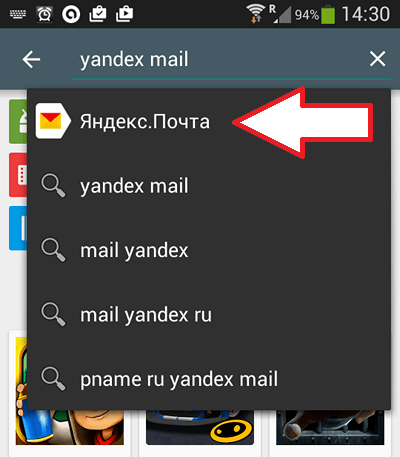
После этого перед вами откроется страница программы «Яндекс.Почта» в Play Market. Нажмите на кнопку «Установить» и дождитесь, пока данная программа не установится на ваше Android устройство.
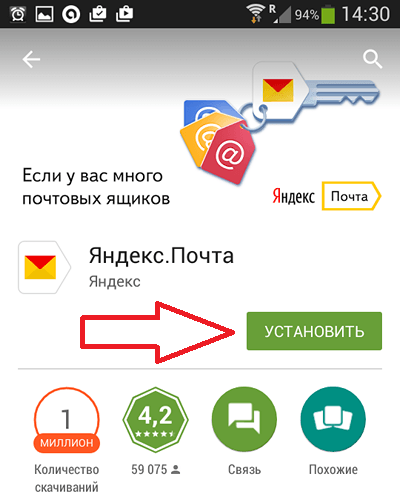
После завершения установки на рабочем столе появится ярлык для запуска Яндекс почты. Откройте его и введите логин и пароль от своего аккаунта в Яндекс. После чего нажмите на кнопку «Войти».
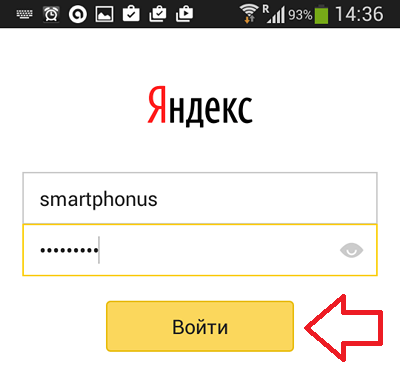
Дальше появится экран с приглашением в Яндекс Почту, пролистайте его и нажмите на кнопку «Перейти к почте». После этого вы должны увидеть папку «Входящие» с вашими письмами.
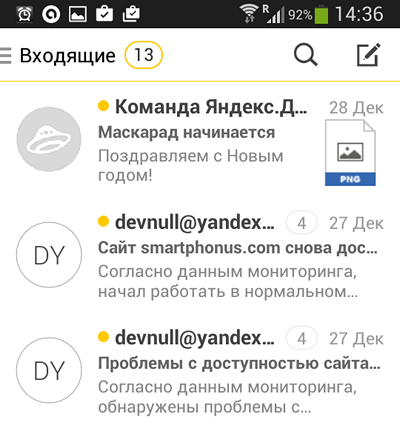
На этом настройка Яндекс Почты на Андроид окончена.
Настройка Яндекс Почты при помощи протоколов POP3 и IMAP
Если вам не подходит специальный клиент для Яндекс Почты. Или вы хотите получать почту с разных почтовых ящиков в одном приложении. То вы можете настроить Яндекс Почту при помощи почтовых интерфейсов POP3 и IMAP. Для примера продемонстрируем, как это делается в приложении K9 Mail.
Открываем приложение и нажимаем добавить новый почтовый ящик. После этого вводим адрес электронной почты, пароль и нажимаем на кнопку «Вручную».
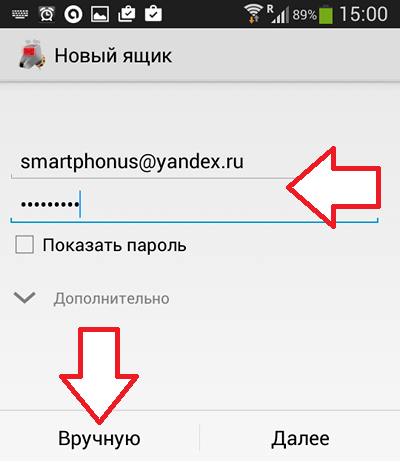
Дальше выбираете тип протокола, который хотите использовать. Для примера выберем POP3.
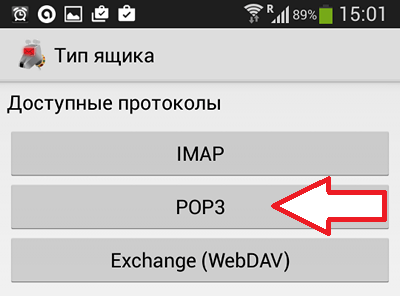
Дальше нужно ввести данные для доступа к почте и нажать на кнопку «Далее»
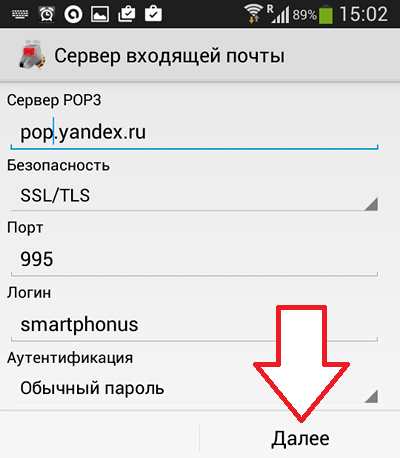
Если вы все правильно сделали, то после нажатия на кнопку «Далее» почтовая программа начнет скачивать письма. На этом процесс настройки Яндекс Почты через протокол POP3 закончен.
Какие настройки использовать для доступа к Яндекс Почте через POP3 или IMAP?
Отдельно нужно остановиться на том, что нужно вводить для доступа к почте. Лучше всего зайти на официальный сайт Яндекса и посмотреть нужные настройки там. Так вы будете уверены в том, что настройки, которые вы вводите правильные.
На момент написания статьи Яндексом используются следующие настройки POP3:
-
Для входящей почты:
- адрес сервера — pop.yandex.ru;
- защита соединения — SSL;
- порт для подключения — 995;
-
Для исходящей почты
- адрес сервера — smtp.yandex.ru;
- защита соединения — SSL;
- порт для подключения — 465;
Для подключения по протоколу IMAP:
-
Для входящей почты:
- адрес сервера — imap.yandex.ru;
- защита соединения — SSL;
- порт для подключения — 993;
-
Для исходящей почты
- адрес сервера — smtp.yandex.ru;
- защита соединения — SSL;
- порт для подключения — 465;
Об авторе
Основатель проекта «Смартфонус» и автор более 2000 статей на тему ИТ для разных сайтов.
Для работы с яндекс почтой, не обязательно использовать веб интерфейс. ОС Android располагает встроенными почтовыми сервисами, а так же клиентом в виде отдельного приложения. Помочь разобраться вам, как настроить яндекс почту на любом Android устройстве, и посвящена данная статья.
Содержание
- Как подключить яндекс почту
- Как настроить почту используя клиент «Яндекс.Почта»
- Как настроить яндекс почту через POP3 и IMAP в ОС Android
- Как настроить яндекс почту через POP3 и IMAP в сторонних приложениях
- Вывод
- Настройка Яндекс Почты при помощи почтового клиента от Яндекс
- Настройка Яндекс Почты при помощи протоколов POP3 и IMAP
- Порядок установки клиента
- Настройка посредством протоколов
- Как настроить Яндекс.Почту
- Как добавить почту от Яндекс в клиент Gmail
- Настроить сборщик или правило обработки писем
Как подключить яндекс почту
На выбор пользователю доступны несколько методов подключения почты:
- Клиент «Яндекс.Почта».
- Протокол POP3 и IMAP в ОС Android.
- Протокол POP3 и IMAP в сторонних приложениях.
Клиент «Яндекс.Почта», представляет собой приложение, устанавливаемое отдельно и настроенное на работу с сервисом Яндекс. Это наиболее простой способ просмотра, редактирования и отправки электронных писем, что подойдет начинающим пользователям. Так же оптимальный вариант, если Яндекс – единственный используемый почтовый сервис.
Протокол POP3 и IMAP, используются для доступа к электронной почте. Для работы, установка дополнительного приложения не требуется, посколько ОС Android располагает встроенными инструментами. Данный вариант удобен в том случае, когда используются несколько сервисов, например «Mail.ru» и «Rambler». При необходимости, почтовый сервис легко соединяется с основной учетной записью, например с «Gmail».
Использование POP3 и IMAP в сторонних приложениях – альтернатива, на случай, если стандартные возможности Android не подходят или не устраивают.
Как настроить почту используя клиент «Яндекс.Почта»
- Скачайте и установите приложение Яндекс Почта бесплатно с нашего ресурса или магазина Google Play.
- Запустите программу, введите логин и пароль вашей учетной записи. При необходимости, клиент поддерживает создание нового аккаунта.
- Дождитесь авторизации, а после настройте программу, согласно личным предпочтениям.

Как настроить яндекс почту через POP3 и IMAP в ОС Android
- Откройте системные настройки, где выберите пункт «Аккаунты».
- В новом окне выберите пункт «Добавить аккаунт».
- Если устройство поддерживает POP3 и IMAP, выберите IMAP.
- Добавьте адрес электронной почты и нажмите далее, для автоматической настройки. Если необходимо настроить протокол «вручную» нажмите соответствующую кнопку.
- Затем на страничке Яндекс, необходимо ввести пароль.
- Появится запрос на предоставление данных для Gmail, где требуется нажать «Разрешить».
- Укажите частоту синхронизации и другие параметры.
- После добавления учетной записи, синхронизируйте данные, а так же укажите дополнительные параметры работы почты.


Если вы решили вручную ввести данные или автоматическая настройка не поддерживается, укажите параметры ниже.
Ручная настройка IMAP
Сервер входящей почты:
- Адрес почты и пароль.
- Сервер – imap.yandex.ru.
- Порт – 993.
- Тип безопасности SSL.
Сервер исходящей почты:
- Сервер SMTP – smtp.yandex.ru.
- Порт – 465.
- Тип безопасности – SSL/TLS.
Ручная настройка POP3
Сервер входящей почты:
- Адрес почты и пароль.
- Сервер – pop.yandex.ru.
- Порт – 995.
- Тип безопасности SLL.
При отсутствии поддержки SLL защиты, следует выбрать параметр «нет» и порт 110.
Сервер исходящей почты:
- Сервер SMTP – smtp.yandex.ru.
- Порт – 465.
- Тип безопасности – SSL/TLS.
При отсутствии поддержки SLL защиты, следует выбрать параметр «нет» и порт 587 или 25.
Как настроить яндекс почту через POP3 и IMAP в сторонних приложениях
Установите одно из предпочтительных приложений – K-9 Mail, ProfiMail Go или Mail Droid. Алгоритм действий аналогичен: укажите почту и пароль, задайте вручную параметры выше, или воспользуйтесь автоматической настройкой.
Вывод
При настройке яндекс почты, предпочтительно воспользоваться протоколами POP3 и IMAP в ОС Android. Это сэкономит место на накопителе и снизит нагрузку на оперативную память. При неудавшейся настройке или начинающему пользователю, рационально начать с использования клиента «Яндекс.Почта». Если фирменный клиент не устраивает, тогда воспользуйтесь сторонними приложениями.
Яндекс Почта – один из наиболее популярных почтовых сервисов, наравне с Gmail и Mail.ru. Поэтому многих пользователей интересует, как настроить Яндекс почту на Андроид. В этом материале мы рассмотрим этот вопрос.
Настройка Яндекс Почты при помощи почтового клиента от Яндекс
Для начала откройте Play Market, введите в поиск «Yandex Mail» и выберите «Яндекс.Почта» в результатах поиска.
После этого перед вами откроется страница программы «Яндекс.Почта» в Play Market. Нажмите на кнопку «Установить» и дождитесь, пока данная программа не установится на ваше Android устройство.
После завершения установки на рабочем столе появится ярлык для запуска Яндекс почты. Откройте его и введите логин и пароль от своего аккаунта в Яндекс. После чего нажмите на кнопку «Войти».
Дальше появится экран с приглашением в Яндекс Почту, пролистайте его и нажмите на кнопку «Перейти к почте». После этого вы должны увидеть папку «Входящие» с вашими письмами.
Настройка Яндекс Почты при помощи протоколов POP3 и IMAP
Если вам не подходит специальный клиент для Яндекс Почты. Или вы хотите получать почту с разных почтовых ящиков в одном приложении. То вы можете настроить Яндекс Почту при помощи почтовых интерфейсов POP3 и IMAP. Для примера продемонстрируем, как это делается в приложении K9 Mail.
Открываем приложение и нажимаем добавить новый почтовый ящик. После этого вводим адрес электронной почты, пароль и нажимаем на кнопку «Вручную».
Дальше выбираете тип протокола, который хотите использовать. Для примера выберем POP3.
Дальше нужно ввести данные для доступа к почте и нажать на кнопку «Далее»
Отдельно нужно остановиться на том, что нужно вводить для доступа к почте. Лучше всего зайти на официальный сайт Яндекса и посмотреть нужные настройки там. Так вы будете уверены в том, что настройки, которые вы вводите правильные.
На момент написания статьи Яндексом используются следующие настройки POP3:
- Для входящей почты:
- адрес сервера — pop.yandex.ru;
- защита соединения — SSL;
- порт для подключения — 995;
- Для исходящей почты
- адрес сервера — smtp.yandex.ru;
- защита соединения — SSL;
- порт для подключения — 465;
Для подключения по протоколу IMAP:
- Для входящей почты:
- адрес сервера — imap.yandex.ru;
- защита соединения — SSL;
- порт для подключения — 993;
- Для исходящей почты
- адрес сервера — smtp.yandex.ru;
- защита соединения — SSL;
- порт для подключения — 465;
—>
Яндекс Почта входит в число ведущих почтовых сервисов. По популярности она не уступает Mail.ru и Gmail. Количество желающих пользоваться этим сервером на телефоне с каждым днём возрастает. Чтобы получать корреспонденцию на мобильное устройство, можно настроить Яндекс Почту посредством протоколов POP3 и IMAP или установить специального почтового клиента.
Содержание
Порядок установки клиента
Этот вариант является более простым. Он подойдет для большинства пользователей. Установка специального клиента осуществляется в последовательности:
- Открываете Play Market.
- В поисковую строку вводите Yandex Mail.
- В открывшемся окне выбираете Яндекс Почту.
- Перейдя на страницу программы, воспользуйтесь кнопкой «Установить».
Когда установочный процесс завершится, на рабочий стол выйдет соответствующий ярлык, открывающий программу. Авторизуйтесь, введя логин и пароль своего email. Перед просмотром входящей корреспонденции рекомендуется внимательно ознакомиться с информацией, размещенной в приглашении на Яндекс Почту. Кнопка «Перейти в почту» откроет папку под названием «Входящие». В ней находятся все адресованные вам сообщения.
Настройка посредством протоколов
Интерфейсы POP3 и IMAP обеспечивают возможность получать почту на Андроид в одном приложении с нескольких почтовых ящиков. Каждый из этих протоколов имеет свои особенности.
- POP3 позволяет получать на телефон копии писем. Их редактирование будет отражаться только в телефоне. В реальном почтовом ящике они будут находиться в исходном виде.
- Благодаря IMAP, вы сможете редактировать корреспонденцию в электронном ящике непосредственно с телефона.
Чтобы настроить Яндекс Почту посредством протоколов, необходимо установить одно из приложений:
| K-9 Mail. Это бесплатная программа с простым, без наворотов, интерфейсом. Её надежность проверена временем. Она удобна в работе. Совместима с другими приложениями. | |
| ProfiMail. Приложение, обеспечивающее нормальное масштабирование корреспонденции с гипертекстовой разметкой. Предлагаются бесплатная (trial) и платная версии. | |
| MailDroid. Это — одно из самых продвинутых почтовых приложений со стильным дизайном. В нем предусмотрена возможность сортировки входящих писем, установлены фильтры сообщений. Можно выбрать интерфейс с темной или светлой темой, платную или бесплатную версию. |
Читайте также: Как сфотографировать экран на телефоне Android
Затем нужно войти в него и выполнить следующие действия:
- Добавить новый почтовый ящик.
- Авторизоваться.
- Выбрав установку «Вручную», указать тип подходящего вам протокола.
- Заполнить поля серверов входящей и исходящей корреспонденции.
| POP3 | IMAP | |
|---|---|---|
| Адрес | pop.yandex.ru | imap.yandex.ru |
| Защита соединения | SSL | SSL |
| Порт подключения | 995 | 993 |
| Удалять сообщения с сервера | никогда | — |
Для сервера исходящих писем
| Для протокола POP3 | Для протокола IMAP | |
|---|---|---|
| Адрес | smtp.yandex.ru | smtp.yandex.ru |
| Защита соединения | SSL | SSL |
| Порт подключения | 465 | 465 |
Завершается процедура настройки переходом нажатием на кнопку «Далее». С этого момента Яндекс Почта начнет работать, доставляя и отправляя письма. Если вам нужно настроить дополнительный почтовый ящик, выполните все перечисленные выше манипуляции еще раз, указав его логин и пароль.
Во многих мобильных устройствах последних поколений уже имеется вшитое в оболочку приложение для работы с почтовыми серверами. Для таких телефонов скачивать какие-либо дополнительные программы не нужно. Достаточно выбрать протокол и осуществить его настройки.
Для этого достаточно добавить в приложение свою учетную запись и при необходимости изменить дополнительные параметры. Далее мы расскажем, как настроить почту Яндекс на Андроиде через Gmail или «родной» клиент.
Как настроить Яндекс.Почту
Яндекс.Почта – Yandex.Mail Developer: Яндекс Price: Free
Для более комфортной работы с Yandex почтой рекомендуется использовать «родное» приложение. Оно распространяется бесплатно и доступно для загрузки через Play Маркет. Инструкция:
Шаг 1. Скачайте и установите приложение Яндекс.Почта на смартфон через Play Маркет. Для этого воспользуйтесь поиском по ключевому слову.
Шаг 2. Запустите приложение и на главном экране выберите почту, которую хотите настроить. В нашем случае это Яндекс.
Шаг 3. Для авторизации введите логин, почту или телефон и нажмите «Далее». Если к аккаунту подключен профиль в социальной сетиGoogle, Facebook, VK, то вы можете использовать его.
Шаг 4. Укажите пароль от электронной почты и нажмите «Далее».
Шаг 5. После этого ознакомьтесь с возможностями приложения или нажмите «Перейти к почте», чтобы сразу начать работу.
Шаг 6. Перейдите в меню «Настройки». Для этого на главном экране сделайте свайп вправо или нажмите на значок в виде трех черточек.
Шаг 7. Здесь вы можете добавить другой ящик, включить вход по PIN-коду, включить темную тему, компактный режим, изменить параметры уведомлений и т.д.
На этом настройка Android приложения заканчивается. При помощи почтового клиента от Yandex вы также можете работать со своими электронными ящиками, зарегистрированными в сервисах от Mail, Google, Rambler и т.д.
Как добавить почту от Яндекс в клиент Gmail
Gmail Developer: Google LLC Price: Free
Если у вас есть электронный ящик Yandex, но вам не нужен дополнительный почтовый клиент на смартфоне, то добавьте свой аккаунт в приложение от Gmail. Инструкция:
Шаг 1. Запустите Gmail и перейдите в меню «Настройки». Для этого на главном экране сделайте свайп вправо или нажмите на значок в виде трех черточек.
Шаг 2. В настройках выберите «Добавить аккаунт», а затем укажите «Яндекс».
Шаг 3. Введите логин, почту или телефон и нажмите на кнопку «Войти». Если к аккаунту подключен профиль в соц. сети, то вы можете использовать его для авторизации.
Шаг 4. Введите пароль и снова нажмите «Войти». Если вы не можете его вспомнить, то тапните на синюю надпись «Не помню пароль» и пройдите процедуру восстановления.
Шаг 5. Нажмите «Разрешить», чтобы выдать приложению Gmail доступ к данным на Яндексе. Это необходимо для того, чтобы вы могли получать и отправлять электронные письма.
Шаг 6. Настройте параметры аккаунта (изменить их можно будет в любое другое время). Укажите частоту синхронизации, разрешите или запретите оповещения о новых письмах. После этого нажмите «Далее».
Шаг 7. Для более комфортной работы с аккаунтом, введите название (либо оставьте по умолчанию), а также имя (по умолчанию используется логин), которое будет отображаться в отправленных письмах. После этого нажмите «Далее».
На этом настройка заканчивается. Вы можете свободно получать и отправлять письма с Яндекс аккаунта через почтовый клиент от Gmail. При необходимости вы можете добавить и другие электронные ящики.
Просмотреть все рассылки
- Нажмите кнопку
 в левом верхнем углу экрана.
в левом верхнем углу экрана. - Нажмите Настройки под списком папок.
- Выберите Управление рассылками.
На вкладке Активные вы увидите список всех рассылок. Чтобы просмотреть недавние письма рассылки, нажмите на нее.
Настроить перемещение писем в папку Удалённые
- На вкладке Активные отметьте рассылки, которые хотите скрыть. Новые письма этих рассылок будут автоматически перемещаться в папку Удалённые.
- Нажмите кнопку Скрыть рассылок.
- Включите опцию Удалить старые письма, если хотите перенести из Входящих в Удалённые старые письма выбранных рассылок.
- Нажмите кнопку Скрыть рассылок.
Вернуть получение писем во Входящие
- Откройте вкладку Скрытые.
- Отметьте рассылки, которые хотите сделать читаемыми. Новые письма этих рассылок будут приходить во Входящие.
- Нажмите кнопку Активировать рассылок.
- Подтвердите активацию.
