В приложение можно добавить только существующую почту. То есть ту, которая была создана заранее. Создать новую почту через приложение «Электронная почта» нельзя.
В магазинах приложений почтовый клиент называется «Samsung Email». Установленное на смартфон приложение называется «Электронная почта» и выглядит так:
Как добавить электронную почту впервые


Шаг 1. Откройте приложение «Электронная почта», выберите нужный вам почтовый сервис. Если у вас нет такого приложения, вы можете скачать его в Galaxy Store.


Шаг 2. Выберите нужный вам почтовый сервис и следуйте инструкциям на экране. Если среди предложенных нет нужного, нажмите «Другие».


Шаг 3. Введите адрес электронной почты и пароль, нажмите «Войти». В этом случае настройка почтового сервера будет произведена автоматически.
Вы также можете настроить параметры сервера вручную, если добавляете почту через кнопку «Другие». Для этого:
Как добавить еще один электронный адрес
Если вы уже используете в приложении электронный адрес и хотите добавить новый:
Что делать, если при добавлении почты возникает ошибка
Если не добавляется почта Yandex или Mail.ru
При добавлении почты Yandex или Mail.ru может возникать ошибка. В таком случае нужно создать отдельный пароль для приложения и использовать его, чтобы добавить почту в Samsung Email.
Создать пароль для почты Yandex:
1. Зайдите на страницу Управление аккаунтом.
2. В меню слева выберите раздел «Безопасность».
3. Выберите пункт «Пароли приложений» (внизу страницы).
4. Нажмите «Включить пароли приложений» и затем «Создать новый пароль». Если вы включили двухфакторную аутентификацию, просто нажмите «Создать пароль приложения».
5. Выберите тип приложения.
6. Придумайте название пароля: например, можно указать название приложения, для которого вы создаете пароль. С этим названием пароль будет отображаться в списке.
7. Нажмите кнопку «Создать». Пароль приложения отобразится во всплывающем окне. Скопируйте его и используйте при добавлении почты в приложении «Samsung Email».
Созданный пароль можно увидеть только один раз. Если вы ввели его неправильно и закрыли окно, удалите текущий пароль и создайте новый.
Владельцы смартфонов часто спрашивают, как создать электронную почту на телефоне Андроид Самсунг бесплатно. Сделать это несложно. Так, при подключении устройства пользователи создают аккаунт Гугл, при оформлении которого происходит регистрация e-mail. Добавленная электронная почта является главной на смартфоне и позволяет скачивать приложения с Плей Маркет. Но сервис Гугл далеко не единственный, который можно использовать на телефоне Самсунг с Андроид совершенно бесплатно. Рассмотрим разные варианты.
Почтовые сервисы, которые доступны бесплатно
Перед тем как установить электронную почту на телефоне Самсунг, важно определиться с подходящим сервисом. Сегодня пользователи смартфонов на Андроид могут создать e-mail с помощью следующих платформ:
- Gmail.com;
- Rambler;
- Yandex.ru;
- Yahoo!;
- Outlook.
Это основные варианты, позволяющие бесплатно создать электронную почту на телефоне Самсунг с Андроид. При выборе почтового сервиса необходимо исходить из собственных потребностей. Универсальным вариантом, открывающим максимальные возможности, является gmail.com. Для каждого сервиса предусмотрена своя программа, которую можно бесплатно установить, а впоследствии настроить электронную почту на телефоне Samsung.

Как создать электронную почту на Андроид: пошаговая инструкция для Самсунг
Как отмечалось, владелец телефона может создать e-mail на любом из приведенных выше сервисов. Во всех случаях это бесплатно. Рассмотрим инструкцию к действию для каждого отдельного варианта.
На телефонах Самсунг с ОС Андроид необходимо создать аккаунт, а уже после переходить к остальным манипуляциям. Ящик gmail.com будет основным на смартфоне, ведь именно с его помощью осуществляется загрузка приложений с Плей Маркет. Чтобы создать электронную почту на Самсунг с Андроид, сделайте такие шаги:
- Кликните на значок Плей Маркет на главном экране.
- В появившемся окне выберите вариант Создать новый аккаунт.

- Пропишите имя и фамилию на любом языке (русском, английском).

- В следующем окне укажите пол и день рождения.

- Выберите имя пользователя, с помощью которого будет осуществляться вход. Эта же информация будет играть роль электронной почты.

- Укажите надежный пароль и повторите его.
- Пропишите номер телефона (для восстановления в будущем) или пропустите этот этап.
- Примите лицензионный договор.

- Жмите Далее и при успешной проверке информации получите доступ к Плей Маркет, а также к ящику на gmail.com.

Все процедуры проводятся бесплатно и занимают не больше 3-4 минут. Чтобы работать с электронной почтой, на телефонах Самсунг с Андроид предусмотрено специальное приложение (установлено по умолчанию).
Для настройки e-mail сделайте такие шаги:
- Войдите в приложение. Там вы увидите приветственное письмо.
- Введите необходимые настройки в соответствующем разделе.
При желании можно бесплатно создать и добавить другие почтовые ящики, чтобы использовать их вместе с этим приложением.
В случае продажи телефона или его передачи для пользования другому человеку необходимо удалить электронную почту Gmail с телефона Самсунг. По сути, речь идет об удалении самого аккаунта. Чтобы сделать эту работу на Андроид 9, пройдите такие шаги:
- откройте настройки;

- выберите раздел Облако и учетные записи;


- выберите аккаунт, который нужно удалить;

- жмите Удалить учетную запись;

- подтвердите свое действие.

Если необходимо удалить электронную почту на телефоне Самсунг с Андроид от 5 до 8, сделайте следующее:
- войдите в меню, а после перейдите в настройки;


- перейдите в раздел Облако и учетные записи;

- выберите профиль, который нужно удалить;

- кликните на кнопку меню слева внизу или три вертикальные точки;

- выберите удаление учетной записи;

- подтвердите свое действие.
Теперь вызнаете, как зарегистрировать электронную почту на телефоне Самсунг с помощью Gmail и удалить аккаунт.
Yandex
Как вариант, можно создать e-mail с помощью сервиса Яндекс. Как и в прошлом случае, эта опция доступна бесплатно для всех пользователей Самсунг с ОС Андроид. Алгоритм действий такой:
- Войдите в Плей Маркет и найдите Яндекс Почта.
- Скачайте ПО и установите его на телефон.
- После завершения установки войдите в софт.

- Жмите на главном экране пункт Регистрация.

- Укажите имя, фамилию и логин с паролем. Здесь же пропишите номер мобильного устройства. По завершении этих шагов жмите Далее.

- Пропишите символы с картинки, которая появится на экране, и снова жмите Далее.


После регистрации вас переносит в личный кабинет. Теперь можно отправить письмо на электронную почту с телефона Самсунг и принимать информацию от других пользователей. Приложение удобно в настройке и использовании, бесплатно и поэтому востребовано среди владельцев смартфонов на Андроид.
Mail.ru
В России популярен еще один сервис электронной почты, который можно бесплатно создать и использовать на телефонах Самсунг с Андроид. Речь идет о Mail.ru, который имеет свое приложение для смартфонов. Для пользования почтовым сервисом сделайте такие шаги:
- Войдите в Плей Маркет и скачайте приложение Почта Maill.ru;
- Жмите кнопку Установить и дождитесь загрузки.
- Войдите в приложение.

Для создания почтового ящика желательно использовать официальный ресурс mail.ru, В таком случае можно сэкономить время и избежать ошибок. Алгоритм действий такой:
- войдите на страницу mail.ru;
- кликните на кнопку Регистрация;
- пропишите имя, фамилию и день рождения, укажите пол и придумайте название e-mail;
- укажите пароль и телефонный номер, который будет использоваться для восстановления;
- кликните на кнопку Зарегистрироваться.
Входить в электронную почту можно на телефоне Самсунг с Андроид через браузер или с помощью установленного приложения. В обоих случаях услуга предоставляется бесплатно. Пользователям смартфона более удобен вариант с программой, функции которой почти не отличаются от браузерной версии.
Rambler
Для владельцев телефонов Самсунг с Андроид доступен еще один сервис электронной почты — Рамблер. Как и в прошлых случаях, он доступен бесплатно. Чтобы создать почтовый ящик, сделайте следующее:
- Войдите в Плей Маркет и пропишите запрос Рамблер.
- Перейдите на соответствующую страницу и жмите кнопку Установить.
- После инсталляции откройте программу.
- Внизу кликните на кнопку Регистрация.
- Укажите личные данные и желаемый адрес будущего ящика.
- Пропишите регион и укажите контрольный вопрос. В дальнейшем он будет использоваться для восстановления доступа.
- Подтвердите тот факт, что вы не робот и жмите на Зарегистрироваться.
Для быстрой регистрации доступен вход через социальные сети (Гугл, ОК, ВК). Вариант с Рамблер подходит пользователям, у которых есть почтовый ящик в этом сервисе.
Yahoo!
Рассматривая варианты, где можно бесплатно создать электронную почту на Самсунг с Андроид, нельзя забывать о сервисе Yahoo!. Здесь также предусмотрена программа, с помощью которой можно сделать почтовый ящик в несколько нажатий.
Алгоритм такой:
- Войдите в Плей Маркет и найдите приложение Yahoo Почта.
- Установите и войдите в него (можно авторизоваться через Outlook, Гугл и т. д.).
- Жмите на кнопку Регистрация.
- Введите личные данные и название ящика.
- Подтвердите регистрацию.
Этих действий достаточно, чтобы быстро создать e-mail на Самсунг.
Outlook
Компания Майкрософт предлагает официальное приложение для смартфонов с Андроид, которое распространяется бесплатно и позволяет пользоваться электронной почтой. Чтобы создать e-mail, сделайте следующее:
- Найдите в магазине приложений Microsoft Outlook.
- Установите и запустите программу.
- Жмите Начать работу.
- Кликните на кнопку Создайте ее.
- Впишите адрес и пароль.
- Укажите имя и фамилию, а после этого страну и день рождения.
- Пропишите код страны и укажите мобильный телефон.
- Введите код, который придет на смартфон Самсунг, в специальное поле.
На этом процесс создания e-mail завершен.



Рекомендации по настройке
Выше мы рассмотрели основные способы, как бесплатно создать электронную почту на телефонах Самсунг с ОС Андроид. С каждым видом почтового ящика идет удобная программа. В завершение выделим ряд советов:
- Начните с ящика Gmail.com, ведь он является основным.
- Чтобы не потерять важную информацию, нужно включить синхронизацию электронной почты на Самсунг и копировать тем самым важные данные. Для этого перейдите в Настройки, войдите в свой аккаунт и жмите кнопку Синхронизация.
- Не устанавливайте все виды электронной почты, чтобы они не засоряли память. Лучше выберите 1-2 приложения. Как вариант, можно подвязать другой почтовый ящик к программе для Gmail.
- Сразу после установки приложения сделайте необходимые настройки.

Как видно из статьи, можно бесплатно создать e-mail на смартфоне Самсунг с Андроид — вопрос нескольких минут. Следуйте инструкции, и тогда трудностей быть не должно.
Современный мобильный телефон давно перестал быть просто средством общения. Сейчас мы слушаем на нем музыку, устанавливаем программы, отправляем и получаем электронную почту, обмениваемся файлами, и это далеко не полный перечень функций.

Инструкция
Включите телефон, перейдите в меню «Сообщения», далее «Настройки», выберите пункт «Email-сообщения», затем «Учетные записи», Email. Впишите название почтового ящика. Далее выберите его тип – POP3. Затем введите адрес электронной почты (имя почтового ящика без символа «@»). Далее введите пароль доступа к ящику. Сохраните изменения.
Выберите из настроенных профилей соединения с интернет нужный. Чтобы вы могли настроить почту в телефоне, должен быть правильно настроена и подключена услуга передачи данных у сотового оператора. В следующем окне введите адрес сервера входящей почты, обычно он имеет вид pop.yandex.ru (это зависит от сервера электронной почты, можно посмотреть в настройках ящика на компьютере).В поле «Порт Pop3» впишите значение 110. Флажок в опции «Безопасность» устанавливать не нужно. Далее введите адрес сервера исходящей почты, он выглядит обычно в формате smtp.yandex.ru, не устанавливайте флажка в опции «Безопасность». Сохраните настройки.
Перейдите в меню «Сообщения», далее выберите пункт «Настройки», перейдите в пункт «Email сообщения», далее выберите «Профили email», выберите сим-карту. Введите название, связанное с данным оператором, далее впишите имя доступа оператора, поля «Логин» и «Пароль» не заполняйте.
Далее введите настройки сервера dns, предоставленные вашим оператором. Параметры сервера исходящих сообщений узнайте у своего мобильного оператора, чтобы иметь возможность отправлять письма через почтовую программу. Эту информацию вы можете найти на сайте оператора.
Запустите приложение «Электронная почта», выберите «Функции», далее «Управление учетными записями», затем выберите «Новая» и нажмите «ОК». Выберите почтовый клиент, введите свое имя и адрес. Далее введите имя сервера входящей почты, пароль, аналогично для сервера исходящей почты. Далее на вопрос использования дополнительных настроек ответьте «Нет». Введите имя учетной записи, чтобы сохранить настройки почты на телефоне. Щелкните «Сохранить».
Войти на сайт
или
Забыли пароль?
Еще не зарегистрированы?
This site is protected by reCAPTCHA and the Google Privacy Policy and Terms of Service apply.
Электронная почта появилась на заре развития интернета в 90-е годы и долгое время была основным средством коммуникации между людьми в сети. А сейчас, когда у нас есть социальные сети и мессенджеры, e-mail является ключом к различным интернет-сервисам. При регистрации на сайтах нас то и дело просят указать электронный адрес. Потому вне зависимости от того, используете вы свой ящик для общения или исключительно как логин для сервисов, важно знать, как создать электронную почту на телефоне. И сегодня вы получите исчерпывающий ответ на этот вопрос.
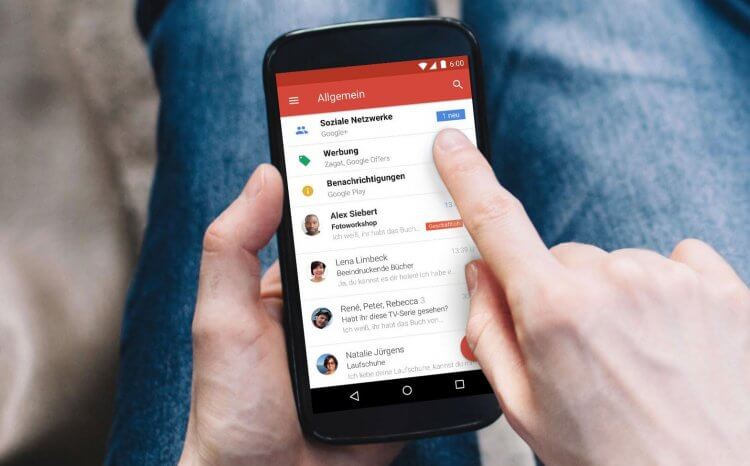
Создание почты займет пару минут, но сначала определите, действительно ли она нужна вам
Содержание
- 1 Где создать электронную почту
- 2 Как создать электронную почту на телефоне Андроид
- 2.1 Электронная почта без регистрации
- 3 Как пользоваться электронной почтой на Андроид
Где создать электронную почту
Не буду предполагать, сколько существует почтовых сервисов, но счет точно уже идет на тысячи. Поэтому первым делом вы должны определиться, где создать e-mail. Даю список наиболее популярных сервисов, кликом по названию которых вы попадете на страницу регистрации почты:
- Яндекс Почта;
- Gmail;
- Почта Mail.ru;
- Microsoft Outlook;
- Рамблер/почта.
Обращаю ваше внимание, что многие почтовые сервисы сегодня представляют из себя себя целые экосистемы. К примеру, регистрируя почту Яндекса, вы автоматически получаете Яндекс ID с доступом к КиноПоиску, Музыке и другим сервисам без необходимости создания еще одной учетной записи. То же самое касается Mail.ru, Google, Рамблер и Microsoft Outlook, но список экосистемных продуктов везде разный.
⚡ Подпишись на Androidinsider в Дзене, где мы публикуем эксклюзивные материалы
Как создать электронную почту на телефоне Андроид
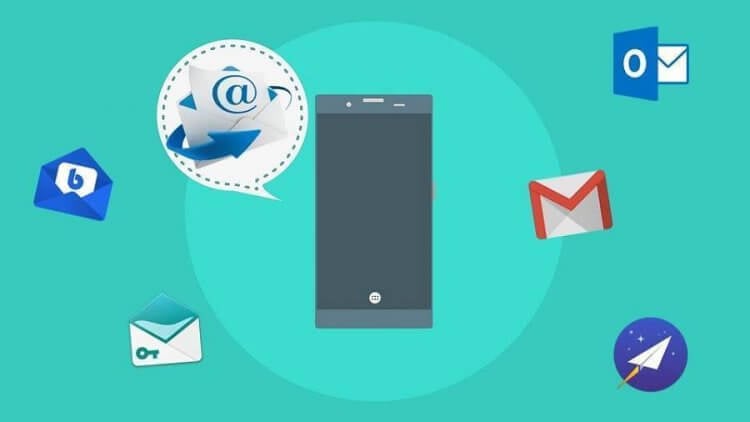
Удобнее всего пользоваться почтой при помощи специальных приложений, но можно ограничиться браузером
Вы можете создать почту на телефоне бесплатно как через браузер, так и при помощи фирменного приложения. Если в ваших планах использование e-mail в качестве рабочего инструмента, настоятельно рекомендую сразу установить специальную программу и зарегистрироваться через нее:
- Яндекс Почта;
- Gmail;
- Почта Mail.ru;
- Microsoft Outlook;
- Рамблер/почта.
Плюсом отдельного приложения является тот факт, что оно позволяет объединить в себе сразу несколько почтовых адресов. Допустим, у вас есть e-mail от Google (Gmail) и аккаунт в Microsoft Outlook. Тогда внутри одной программы, будь то Рамблер/почта или Почта Mail.ru, вы будете читать все письма, которые приходят на разные адреса. Кроме того, отдельное приложение умеет присылать уведомления о входящих сообщениях, что добавляет еще один плюс в его копилку.
❗ Поделись своим мнением или задай вопрос в нашем телеграм-чате
Если вы не планируете использовать e-mail как рабочий инструмент, то просто перейдите по одной из ссылок, которые я дал в предыдущем пункте материала, и регистрируйтесь через браузер. Но прежде ответьте себе на вопрос, а нужна ли вам еще одна почта. Если в ваших руках смартфон Андроид, то вы уже зарегистрировали аккаунт Google и, следовательно, получили электронный адрес. Все-таки нужна? Тогда вот вам инструкция, как создать электронную почту на телефоне пошагово:
- Откройте страницу регистрации или запустите почтовое приложение.
- При использовании приложения нажмите кнопку «Создать аккаунт» (может называться немного иначе), а при регистрации на сайте — сразу переходите к следующему.
- Укажите номер телефона и подтвердите его, введя код из ответного СМС.
- Укажите имя и фамилию.
- Придумайте логин (адрес почты) и пароль.
- Примите пользовательское соглашения.
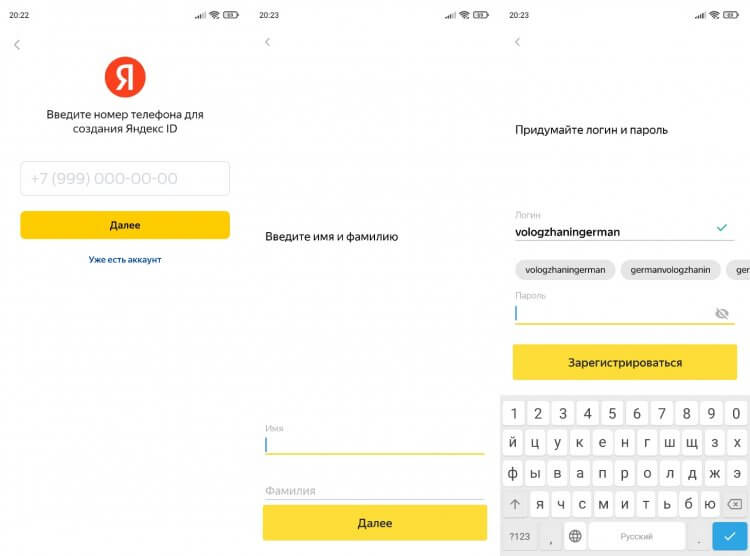
Почтовый сервис сам придумает логин, но вы можете его изменить
Выше я показал процесс создания электронной почты на Яндексе. Рассказывать о каждом сервисе отдельно не вижу смысла, так как везде алгоритм плюс-минус одинаковый. Из отличий только то, что анкета может находиться на одной странице, а не быть представленной в виде пошаговых действий.
🔥 Загляни в телеграм-канал Сундук Али-Бабы, где мы собрали лучшие товары с АлиЭкспресс
Важный момент. Номер телефона является обязательным только при регистрации в российских почтовых сервисах (Яндекс, Mail.ru, Рамблер), а в иностранных (Gmail и Outlook) указание контактных данных носит факультативный характер (по желанию).
Электронная почта без регистрации
Объясняя предназначение e-mail в современном мире, я отметил, что почтовый ящик нужен для регистрации на сайтах. Если ресурс, на котором вы планируете создать аккаунт, вызывает подозрения, или вы просто хотите избежать спама, воспользуйтесь временной почтой:
- tmp-mail.ru;
- temp-mail.org;
- temporary-email.org.
Здесь не надо регистрироваться, придумывать пароль и уж тем более указывать номер телефона. Вы просто получите в свое распоряжение одноразовую почту, которой можно воспользоваться для создания аккаунта на каком-либо сайте. Но учтите, что рассматривать подобный e-mail в качестве рабочего ящика нельзя.
Как пользоваться электронной почтой на Андроид
Главная страница любого почтового сервиса представляет из себя ленту входящих сообщений. К ней можно получить доступ как через сайт, так и при помощи приложения. Второй вариант является более предпочтительным, если вы собираетесь пользоваться e-mail на постоянной основе.
⚡ Подпишись на Androidinsider в Пульс Mail.ru, чтобы получать новости из мира Андроид первым
Чтобы написать письмо, нужно нажать кнопку в виде карандаша, для удаления письма достаточно лишь смахнуть пальцем в сторону, а доступ к основному меню осуществляется через «три полоски».
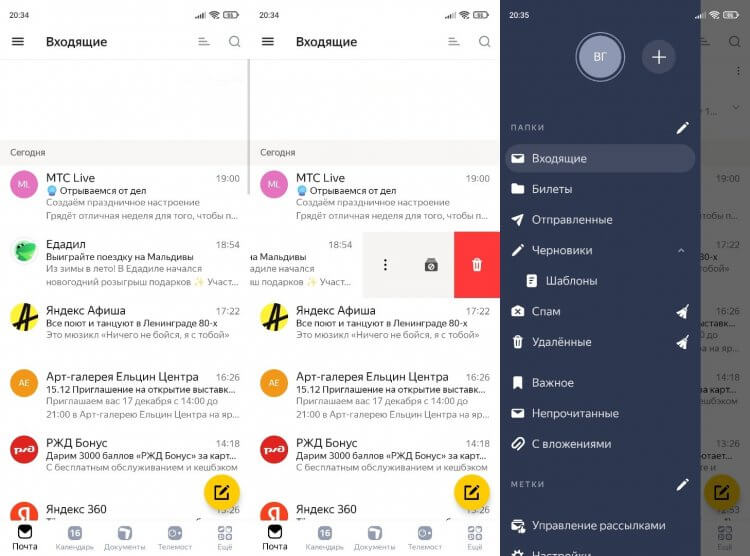
Меню любой почты очень простое. В нем легко разобраться
Здесь вы найдете много полезных фишек, включая «Управление рассылками» и папку со спамом. Думаю, нет смысла объяснять, что это и зачем нужно. В завершении дам пару рекомендаций, как настроить почту на телефоне, если вы установили специальное приложение.
Во-первых, выберете свою программу для e-mail как приложение по умолчанию, чтобы ссылки с электронными адресами автоматически открывались в нем. Во-вторых, настройте уведомления на телефоне для своевременного ознакомления с письмами, которые будут поступать в ваш ящик.
Электронная почта Samsung — это то же самое, что Gmail?
Ваше устройство Samsung Galaxy поставляется с электронная почта который вы можете использовать для доступа к электронной почте из различных почтовых клиентов, таких как Gmail, Outlook, Yahoo и других. … Gmail, Outlook и Yahoo, среди прочего, имеют свои собственные приложения, которые вы можете использовать для своей электронной почты.
Настройка дополнительных учетных записей электронной почты в приложении электронной почты Samsung (устройства Android)
Как исправить мою электронную почту на телефоне Samsung?
Перезагрузите мобильное устройство. Теперь перейдите в приложение «Настройки» и снова добавьте учетную запись электронной почты. Убедитесь, что вся информация учетной записи электронной почты, которую вы вводите, верна, и проверьте, работает ли приложение электронной почты, если это сделано, вы устранили проблемы с приложением электронной почты Samsung.
Почему мое почтовое приложение Samsung не синхронизируется?
Очистите кеш и данные для вашего почтового приложения
Как и все приложения на вашем устройстве, ваше почтовое приложение сохраняет данные и файлы кеша на вашем телефоне. Хотя эти файлы обычно не вызывают никаких проблем, их стоит очистить, чтобы посмотреть, решит ли это проблему с синхронизацией электронной почты на вашем устройстве Android. … Найдите свое почтовое приложение, например Gmail, и нажмите на него.
Как синхронизировать электронную почту на Samsung?
Доступные настройки могут отличаться в зависимости от типа учетной записи электронной почты.
- На главном экране выберите: Приложения. > Электронная почта. …
- В папке «Входящие» коснитесь значка меню. (расположен в правом верхнем углу).
- Нажмите «Настройки».
- Коснитесь Управление учетными записями.
- Коснитесь соответствующей учетной записи электронной почты.
- Коснитесь Параметры синхронизации.
- Нажмите «Синхронизировать электронную почту», чтобы включить или отключить. …
- Коснитесь «Расписание синхронизации».
Какую электронную почту использует Samsung?
Если ваш телефон или смарт-устройство — Android, ваше почтовое приложение по умолчанию, скорее всего, будет Gmail — но это не значит, что вам нужна учетная запись Gmail для его использования. Вы можете легко получить доступ к своей учетной записи Outlook через приложение. Шаг 1. Откройте приложение Gmail, выбрав значок на экране.
Почему электронная почта Samsung получает доступ к моему Gmail?
Samsung знает о досадной ошибке, которая уведомляет пользователей Gmail о том, что у Samsung Email есть был авторизован для доступа и управления их учетная запись Gmail, заверив их, что предупреждение не является мошенническим, а скорее предположительно было вызвано тем, что Google ввел в действие новый протокол безопасности.
Учетная запись Samsung — это то же самое, что и учетная запись Google?
Создав учетную запись Samsung, вы можете пользоваться всеми услугами Samsung без необходимости создавать дополнительные учетные записи или входить в них. Любой телефон Android потребует от вас создать учетную запись Google. Ваша учетная запись Samsung полностью отличается от этой и предлагает функции, к которым вы не можете получить доступ в другом месте.
Как я могу прочитать свою электронную почту на моем телефоне Samsung?
Чтение сообщения и работа с ним работают одинаково, независимо от того, используете ли вы приложение Gmail или Email. Выберите сообщение для чтения, коснувшись сообщения в левой части экрана.. Текст сообщения отображается в правой части окна, которое вы можете прокручивать вверх или вниз с помощью пальца.
Какое приложение для электронной почты на Android лучше всего?
Топ лучших почтовых приложений для Android
- Гугл Гмейл.
- Microsoft Outlook.
- VMWare Boxer.
- Почта К-9.
- Аква Почта.
- Синяя почта.
- Ньютон Мэйл.
- Яндекс.Почта.
Как мне исправить мою электронную почту на моем телефоне Android?
Как исправить неработающую электронную почту в приложении Android Mail
- 1 Убедитесь, что я подключен к Интернету. …
- 2 Обновите приложение Gmail. …
- 3 Перезагрузите Android-устройство. …
- 4 Включите синхронизацию Gmail. …
- 5 Включите синхронизацию данных Android. …
- 6 Убедитесь, что достаточно свободного места для хранения. …
- 7 Проверьте пароль электронной почты. …
- 8 Сбросьте Gmail.
Почему моя электронная почта не работает на моем телефоне?
Если приложение электронной почты вашего Android просто перестает обновляться, вы, вероятно, у вас проблемы с доступом к Интернету или настройками вашего телефона. Если приложение продолжает давать сбой, возможно, у вас слишком ограниченный диспетчер задач или вы столкнулись с ошибкой, требующей очистки кеша приложения и перезагрузки устройства.
Почему моя электронная почта продолжает останавливаться на моем телефоне Samsung?
Если это небольшая проблема с приложением, очистки кеша будет достаточно, чтобы решить проблему. Кеш — это временный файл, созданный системой для бесперебойной работы каждого приложения. Но когда он поврежден, это может вызвать сбои приложения, и это может иметь место здесь.
Каждый человек в 2020 году должен обладать собственным аккаунтом gmail.com для комфортного пользования смартфоном. Даже желательно иметь личную, запасную и рабочую почту, чтобы разделять разные сферы жизни. В любом случае, начинать никогда не поздно, поэтому мы подскажем, как создать е-mail на телефоне. Неважно, это первый адрес электронной почты Google или просто новый ящик.
Что такое Gmail на Android?
Gmail – это оригинальный клиент почтового приложения от Google. Сегодня это самый популярный в мире сервис, позволяющий своим пользователям создавать электронные ящики. Основная задача – получение писем, которые нужны для подтверждения регистраций, платежей. Еще их используют для переписки с другими пользователями и уведомлений о различных изменениях на сайтах. Без почтового ящика на большинстве сервисов даже зарегистрироваться нельзя. Еще Gmail создает Google-аккаунт для доступа ко всем продуктам корпорации, которых около 10 на смартфонах Android. Для всех них нужна почта.
Читайте также: Как удалить Gmail на Android?
Как создать электронную почту на телефоне Android?
Установить электронную почту на телефон операционная система Android предложит еще на стадии первого включения и настройки устройства. Однако, тогда можно было пропустить данный этап, ведь добавить аккаунт на смартфонах Xiaomi, Samsung и других можем в любой момент.
Как создать email от Google на Android:
- Открываем стандартное приложение «Настройки».
- Переходим в раздел «Аккаунты».
- Жмем на вариант «Добавить аккаунт».
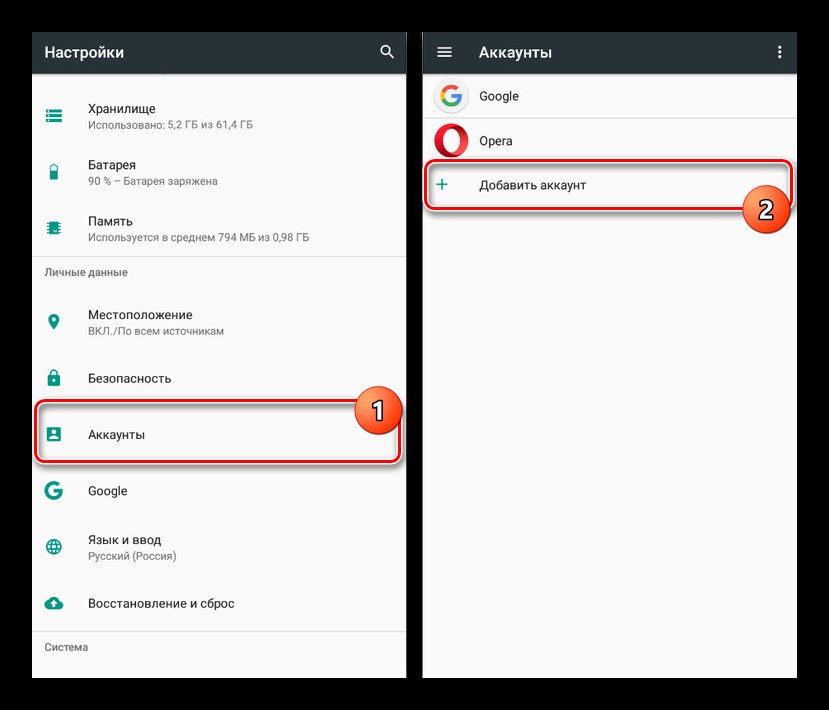
- Из списка выбираем «Google».
- После непродолжительной проверки видим страницу «Вход», снизу жмем на «Создать аккаунт» и выбираем «Для себя».
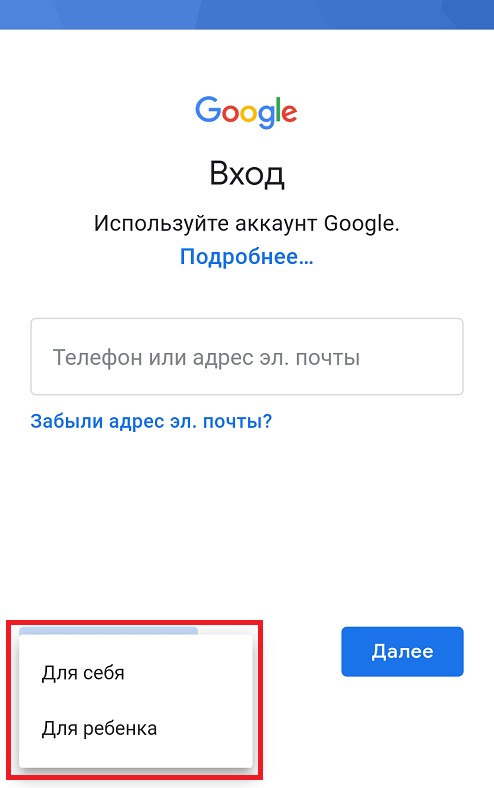
- Вводим имя и фамилию.
- Указываем дату рождения.
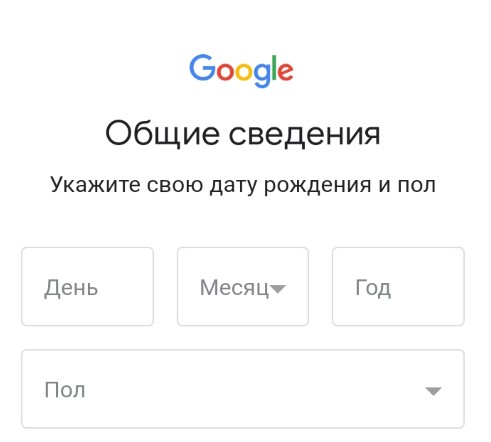
- Выбираем название электронного ящика.
- Придумываем надежный пароль: с большими буквами, не менее 8 символов и с цифрами.
- Подтверждаем выбор и принимаем условия использования.
Чтобы полноценно пользоваться почтой, нужно выполнить настройку почты на планшете, смартфоне или другом личном устройстве, но на данном этапе ящик уже создан.
Как открыть почту Gmail на телефоне?
Существует 2 способа, как пользоваться электронной почтой на телефоне Android: через веб-интерфейс или с помощью специального приложения. Оба метода заслуживают место в жизни активного пользователя, но отдельная программа немного удобнее.
Как открыть электронную почту на телефоне Android:
- Ищем приложение с изображением письма в бело-красном стиле.
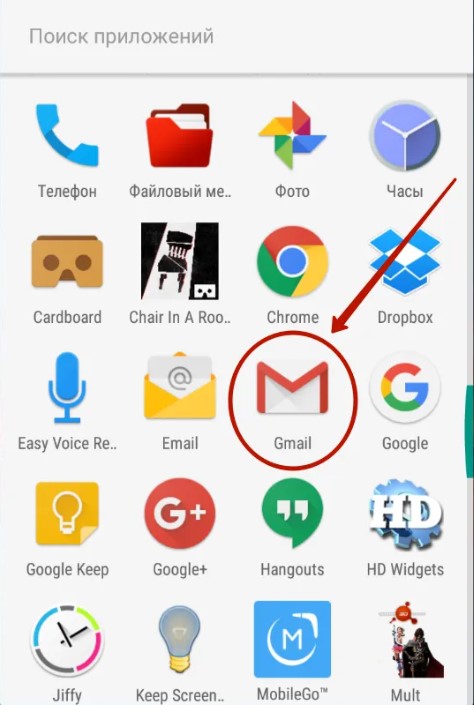
- После запуска, вводим телефон или название ящика и пароль (нужно только при первом открытии).
Как проверить электронную почту на телефоне через веб-сайт:
- В любом браузере: Гугл Хром, Опера или другом нажимаем на ссылку или копируем адрес https://mail.google.com/mail/u/0/?pli=1#inbox и вставляем в адресную строку.
- Указываем данные для входа.
Как настроить почту Gmail на Android?
В целом сразу после регистрации можем пользоваться почтой. Однако, есть несколько практически обязательных или просто полезных настроек электронной почты на Android.
Как настроить электронную почту на телефоне Samsung и др.:
- Открываем приложение «Почта» или «Gmail».
- Практически сразу на новой почте появится просьба защитить аккаунт, где указываем номер телефона и/или резервную почту.
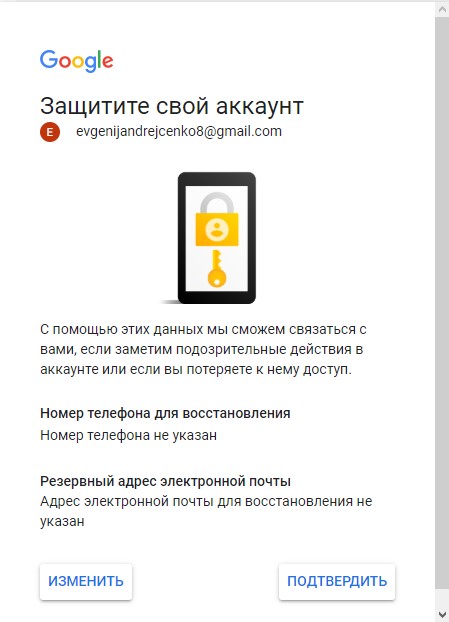
- Нажимаем на 3 точки в левом верхнем углу и открываем раздел «Настройки».
- Выбираем опцию «Общие настройки».
- Переходим в раздел «Настройки уведомлений» и устанавливаем наиболее подходящий вариант оповещений.
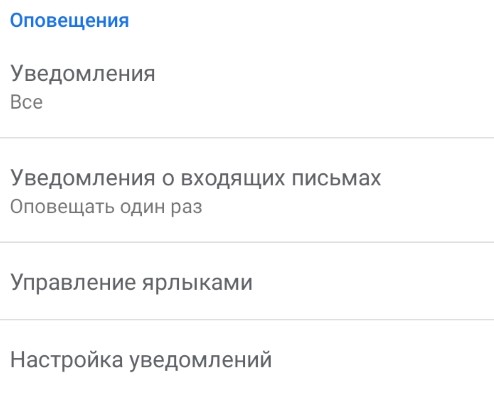
- Возвращаемся назад и выбираем пункт с названием почты.
- Листаем до раздела «Синхронизация Gmail» и обязательно его включаем (если он неактивен).
- Возвращаемся в начало страницы и переходим в раздел «Управление аккаунтом Google». Здесь очень много настроек, поэтому рекомендуем просмотреть все доступные и подобрать оптимальные.
Если речь идет о том, как настроить корпоративную почту на Android, то параметров еще больше. Здесь важно включить двухэтапную авторизацию, шифрование данных, установить подпись под сообщения и решить, как поступать с чатами и видеовызовами.
ТОП-3 почтовых клиента для Android:
Не только Gmail предлагает электронную почту, есть и другие почтовые клиенты. Лучшие среди них, не считая Google, следующие 3 варианта.
Microsoft Outlook
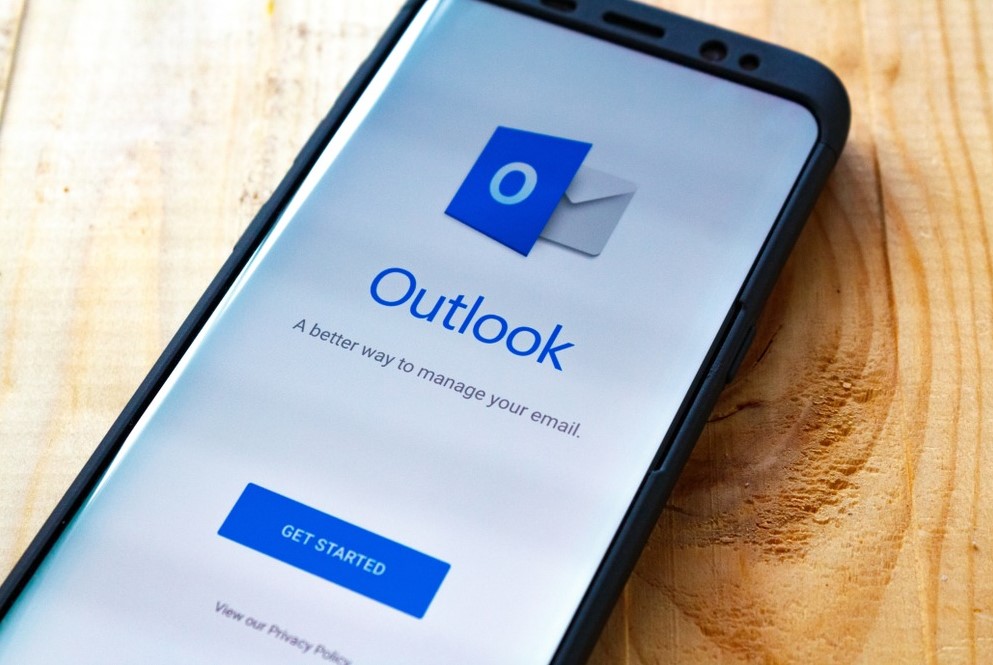
Почтовый клиент на Android работает с 2014 года. Программа является укороченной версией десктопной версией, в которой остались только главные функции. Главное преимущество сервиса – возможность работать с разными почтовыми ящиками и быстро управлять сообщениями. Процесс чистки производится всего одним движением руки. Также поддерживает прикрепление файлов, синхронизируется с облаками и т. п.
Mail.Ru
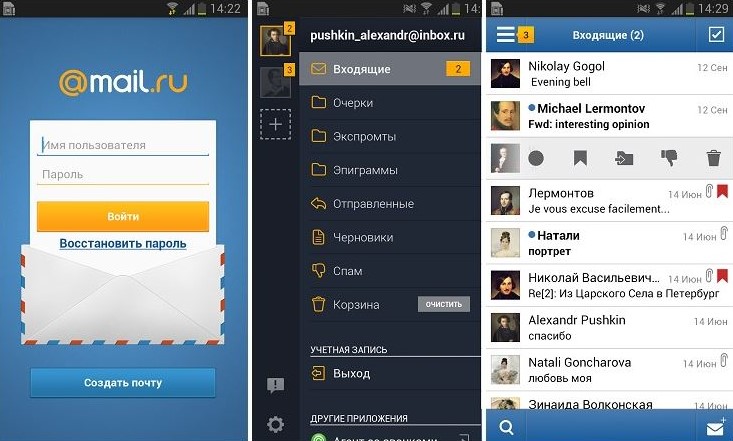
Приложение от Mail.Ru получило удобный и простой интерфейс для управления несколькими аккаунтами и простым переключением между ними. Все контакты имеют собственный аватар для простой навигации, а при написании появляются подсказки. Еще приложение поддерживает управление жестами, а также выдает 10 Гб бесплатного хранилища на облаке.
Хоть мы настройку почты mail.ru на Android и не рассматриваем в этой статье, но в целом принцип практически идентичен. Отличаются только названия разделов и оформление.
Яндекс.Почта
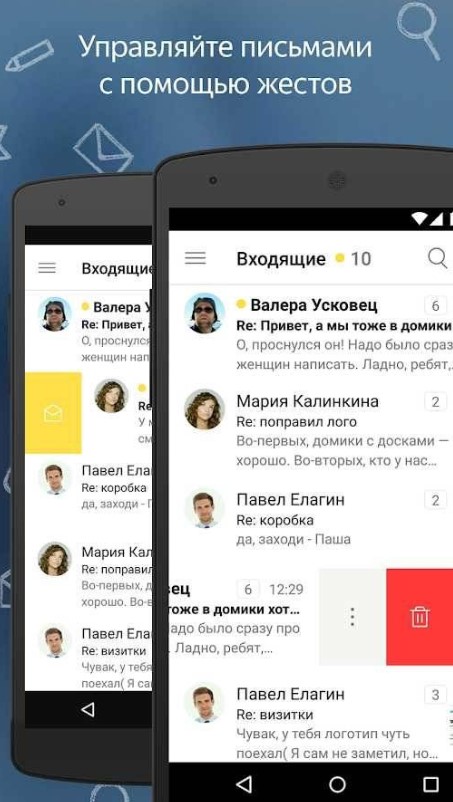
Удобный сервис с возможностью группировки писем по разным критериям, а также упрощенной системой отправки файлов. Главный плюс приложения – отличная интеграция с прочими инструментами компании Яндекс. К сожалению, бесплатно выделяют только 3 Гб памяти, но его легко расширить до 10 Гб путем установки Яндекс.Диск.
Это все необходимые сведения для комфортного старта в работе с электронными почтами. Есть подробная инструкция по регистрации, входе, настройке и даже выбор из альтернативных клиентов.

Задать вопрос
If you use Outlook for your main email account and have an Android or Samsung smart device, setting up your mobile email is easier than you might think. This guide will show you how in a few simple steps.
Before reading, though, remember – depending on your device, your email app might look a little different than what is described in these instructions.
How to Set up Gmail App on (Android devices)
If your phone or smart device is an Android, your default email app will most likely be Gmail – but that does not mean you need a Gmail account to use it. You can easily have access to your Outlook account through the app.
Step 1:
Open the Gmail app by selecting the icon on your screen. Then go to the app menu, select “Settings” and then “Add Account”. You will see various email server options. Select “Exchange and Office 365.”

Be careful here – you will see two Outlook icons on the list. Make sure you select «Exchange and Office 365» and not «Outlook, Hotmail and Live». That option will not allow you to sync your contacts, calendar, and other apps through Outlook.

Step 2:
Enter your email address and password.

Step 3:
If you have an Office 365 account, you might be redirected to your server settings page. If you are, all you have to do is change your server to outlook.office365.com. You will then be able to continue with the rest of the steps.
If you have an Exchange or another type of Outlook account (aside from Outlook.com) there is a chance you might have to talk with your IT provider about your server settings and set up your account manually from this point forward.
Step 4:
You will probably see some prompts on your screen. These are to adjust security settings and grant permission for syncing on to your device. Just follow the instructions as they appear.
At this point, if you have an Office 365 account through your work or university, you may be redirected to your institution’s website, or be prompted to grant remote access. Select “okay” if that is the case.
Step 5:
Your email should be set up now. Open your inbox and check to see if you have received an email that reads “Action Required to Sync Email”. If that message is not in your inbox, your emails should be syncing.
If the message is in your inbox, open it and you will see two options: “Get Outlook for Android” and “Use another Mail app instead”. Select the second option, and your emails should start syncing from there.
Step 6:
Check your notifications by pulling down on the top bar on your home screen. You might see a little Gmail notification that says “Unable to sync calendar and contacts.”
If you see it, all you need to do is open the notification and, when prompted, select “allow.
That should do it! Check that your emails, as well as your contacts and calendar, are syncing on your Android device. If you are still having trouble, you might want to try talking with the manufacturer.
For the Samsung Email app (Samsung devices)
If you have a Samsung smartphone or tablet, you probably have the Samsung Email app pre-installed. Similar to Gmail, all you need to do is follow a few steps to sync your Outlook account with it.
Step 1:
Open the Samsung Email app by selecting the icon on your home screen. Or, head to the app store and see if the app is able to update before you sync.
You should see an option to “Add Account” as soon as you open the app. If you don’t, go to your settings, and you will be able to select it there.
Step 2:
Enter your email address and your password, then hit “sign-in.” You will probably be taken straight to a series of permissions from there.
Step 3:
On some devices, you may have the option to choose your account type. Make sure you choose “Microsoft Exchange Activesync” before continuing on with the next steps.
Step 4:
You will have to confirm a few permissions and settings – this is just to allow your device to sync with your account. Select “yes” or “okay” on all of them.
Step 5:
In some cases, one of those settings in the step above will allow you to set up two-step verification – if you choose that, you will be taken to the second verification procedure now.
If not, your device should be syncing. Don’t be too impatient – it might take some time. You will most likely see a notification when your email, contacts, and calendar have started to sync.
Step 6:
You might receive an email that tells you additional action is needed to sync. If you do, it is just to encourage you to download the Outlook app.
Open it and select “Use another Mail app instead” – that should do the trick.
After that, you should be good to go! Make sure to double-check that your calendar and contacts have started syncing.
If you’re looking for a software company you can trust for its integrity and honest business practices, look no further than SoftwareKeep. We are a Microsoft Certified Partner and a BBB Accredited Business that cares about bringing our customers a reliable, satisfying experience on the software products they need. We will be with you before, during, and after all the sales.
That’s our 360 Degree SoftwareKeep Guarantee. So, what are you waiting for? Call us Today on +1 877 315 1713 or email sales@softwarekeep.com. As well, you can reach us via Live Chat.
If you use Outlook for your main email account and have an Android or Samsung smart device, setting up your mobile email is easier than you might think. This guide will show you how in a few simple steps.
Before reading, though, remember – depending on your device, your email app might look a little different than what is described in these instructions.
How to Set up Gmail App on (Android devices)
If your phone or smart device is an Android, your default email app will most likely be Gmail – but that does not mean you need a Gmail account to use it. You can easily have access to your Outlook account through the app.
Step 1:
Open the Gmail app by selecting the icon on your screen. Then go to the app menu, select “Settings” and then “Add Account”. You will see various email server options. Select “Exchange and Office 365.”

Be careful here – you will see two Outlook icons on the list. Make sure you select «Exchange and Office 365» and not «Outlook, Hotmail and Live». That option will not allow you to sync your contacts, calendar, and other apps through Outlook.

Step 2:
Enter your email address and password.

Step 3:
If you have an Office 365 account, you might be redirected to your server settings page. If you are, all you have to do is change your server to outlook.office365.com. You will then be able to continue with the rest of the steps.
If you have an Exchange or another type of Outlook account (aside from Outlook.com) there is a chance you might have to talk with your IT provider about your server settings and set up your account manually from this point forward.
Step 4:
You will probably see some prompts on your screen. These are to adjust security settings and grant permission for syncing on to your device. Just follow the instructions as they appear.
At this point, if you have an Office 365 account through your work or university, you may be redirected to your institution’s website, or be prompted to grant remote access. Select “okay” if that is the case.
Step 5:
Your email should be set up now. Open your inbox and check to see if you have received an email that reads “Action Required to Sync Email”. If that message is not in your inbox, your emails should be syncing.
If the message is in your inbox, open it and you will see two options: “Get Outlook for Android” and “Use another Mail app instead”. Select the second option, and your emails should start syncing from there.
Step 6:
Check your notifications by pulling down on the top bar on your home screen. You might see a little Gmail notification that says “Unable to sync calendar and contacts.”
If you see it, all you need to do is open the notification and, when prompted, select “allow.
That should do it! Check that your emails, as well as your contacts and calendar, are syncing on your Android device. If you are still having trouble, you might want to try talking with the manufacturer.
For the Samsung Email app (Samsung devices)
If you have a Samsung smartphone or tablet, you probably have the Samsung Email app pre-installed. Similar to Gmail, all you need to do is follow a few steps to sync your Outlook account with it.
Step 1:
Open the Samsung Email app by selecting the icon on your home screen. Or, head to the app store and see if the app is able to update before you sync.
You should see an option to “Add Account” as soon as you open the app. If you don’t, go to your settings, and you will be able to select it there.
Step 2:
Enter your email address and your password, then hit “sign-in.” You will probably be taken straight to a series of permissions from there.
Step 3:
On some devices, you may have the option to choose your account type. Make sure you choose “Microsoft Exchange Activesync” before continuing on with the next steps.
Step 4:
You will have to confirm a few permissions and settings – this is just to allow your device to sync with your account. Select “yes” or “okay” on all of them.
Step 5:
In some cases, one of those settings in the step above will allow you to set up two-step verification – if you choose that, you will be taken to the second verification procedure now.
If not, your device should be syncing. Don’t be too impatient – it might take some time. You will most likely see a notification when your email, contacts, and calendar have started to sync.
Step 6:
You might receive an email that tells you additional action is needed to sync. If you do, it is just to encourage you to download the Outlook app.
Open it and select “Use another Mail app instead” – that should do the trick.
After that, you should be good to go! Make sure to double-check that your calendar and contacts have started syncing.
If you’re looking for a software company you can trust for its integrity and honest business practices, look no further than SoftwareKeep. We are a Microsoft Certified Partner and a BBB Accredited Business that cares about bringing our customers a reliable, satisfying experience on the software products they need. We will be with you before, during, and after all the sales.
That’s our 360 Degree SoftwareKeep Guarantee. So, what are you waiting for? Call us Today on +1 877 315 1713 or email sales@softwarekeep.com. As well, you can reach us via Live Chat.
- Настроить по протоколу IMAP
- Настроить по протоколу POP3
- Изменить настройки по протоколу SSL
- Проблемы с настройкой почтовой программы
Чтобы войти в ящик Mail.ru через почтовую программу на Android, обычный пароль от ящика не подойдёт — вам понадобится специальный пароль для внешнего приложения. Для создания такого пароля перейдите в Почте на компьютере
→ «Безопасность» → «Пароли для внешних приложений», или перейдите по ссылке, если пользуетесь Почтой в мобильном браузере. Создать такой пароль в мобильном приложении Почты нельзя.
Безопасность работы в почтовой программе, предустановленной на вашем мобильном устройстве, можно гарантировать только в том случае, если версия его операционной системы Android 5.0.1 или выше. Если версия ОС Android 5.0 или ниже, то использовать предустановленную на ней почтовую программу небезопасно. Рекомендуем обновить версию Android.
Настроить по протоколу IMAP
Инструкция составлена на примере Android на смартфоне HONOR. Настройка для устройств других производителей может отличаться.
Чтобы войти в ящик Mail.ru через почтовую программу на Android по протоколу IMAP:
1. Запустите приложение «Эл. почта».
2. Если вы уже пользуетесь какой-либо почтой в этом приложении, перейдите в настройки приложения и выберите «Добавить аккаунт». Если не пользуетесь, перейдите к пункту 3.
3. Если на экране показан список почтовых сервисов, нажмите «Другое». Затем введите имя почтового ящика, пароль для внешнего приложения и нажмите «Далее». Если списка почтовых сервисов нет, сразу введите имя почтового ящика, пароль для внешнего приложения и нажмите «Далее».
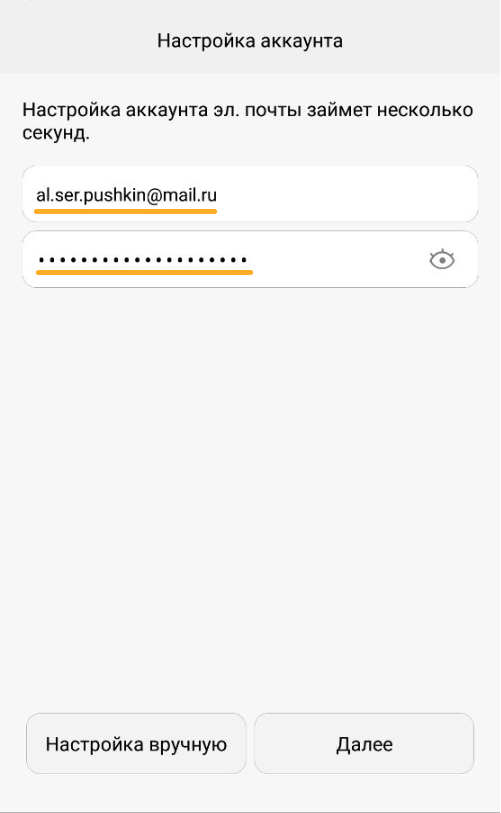
Укажите полное имя вашего ящика, в том числе значок «@» и домен, например al.ser.pushkin@mail.ru.
4. Нажмите «Вручную».
5. Выберите IMAP.
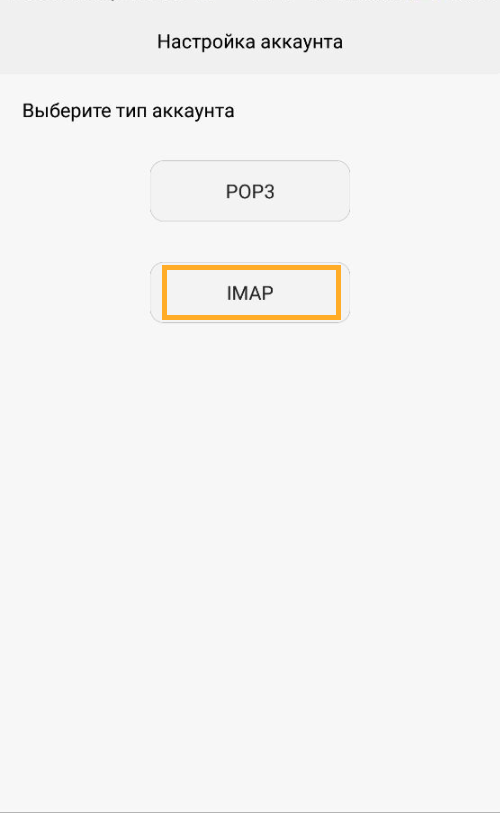
6. Введите параметры для сервера входящей почты:
- Сервер IMAP — imap.mail.ru
- Тип защиты — SSL/TLS
- Порт — 993
Нажмите «Далее».
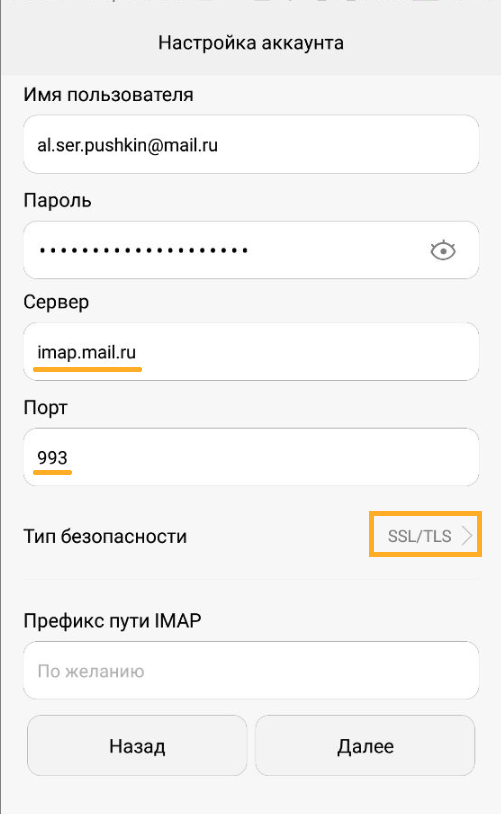
7. Введите параметры для сервера исходящей почты:
- Сервер SMTP — smtp.mail.ru
- Тип защиты — SSL/TLS
- Порт — 465
Нажмите «Далее».
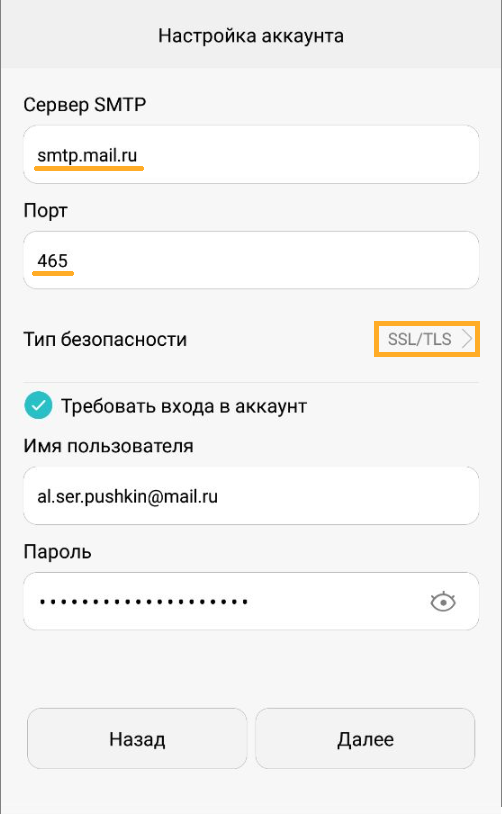
8. Укажите, как часто следует проверять почту, а также хотите ли получать уведомления о получении письма по почте, синхронизировать почту и автоматически загружать прикрепленные файлы при подключении по Wi-Fi. Нажмите «Далее».
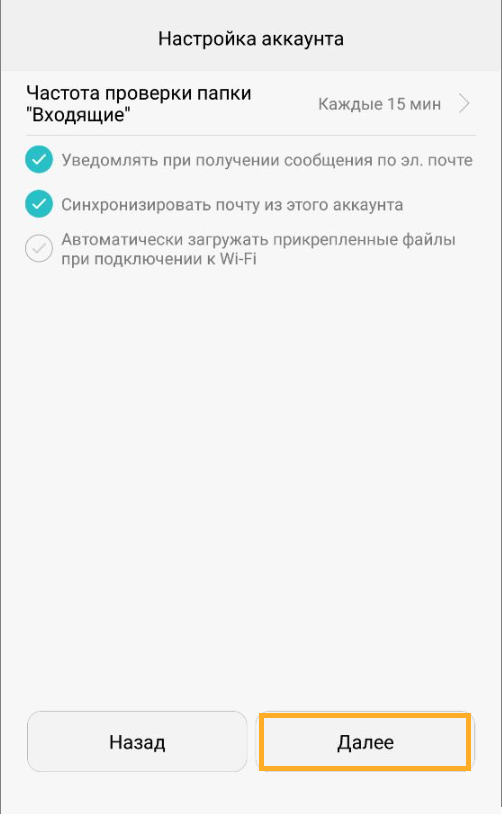
9. Укажите любое имя для учетной записи, а также введите имя, которое будет отображаться в поле «От:» для всех писем, которые вы отправляете. Нажмите «Готово».
Настроить по протоколу POP3
Инструкция составлена на примере Android на смартфоне HONOR. Настройка для устройств других производителей может отличаться.
Чтобы войти в ящик Mail.ru через почтовую программу на Android по протоколу POP3:
1. Запустите приложение «Эл. почта».
2. Если вы уже пользуетесь какой-либо почтой в этом приложении, перейдите в настройки приложения и выберите «Добавить аккаунт». Если не пользуетесь, перейдите к пункту 3.
3. Если на экране показан список почтовых сервисов, нажмите «Другое». Затем введите имя почтового ящика, пароль для внешнего приложения и нажмите «Далее». Если списка почтовых сервисов нет, сразу введите имя почтового ящика, пароль для внешнего приложения и нажмите «Далее».
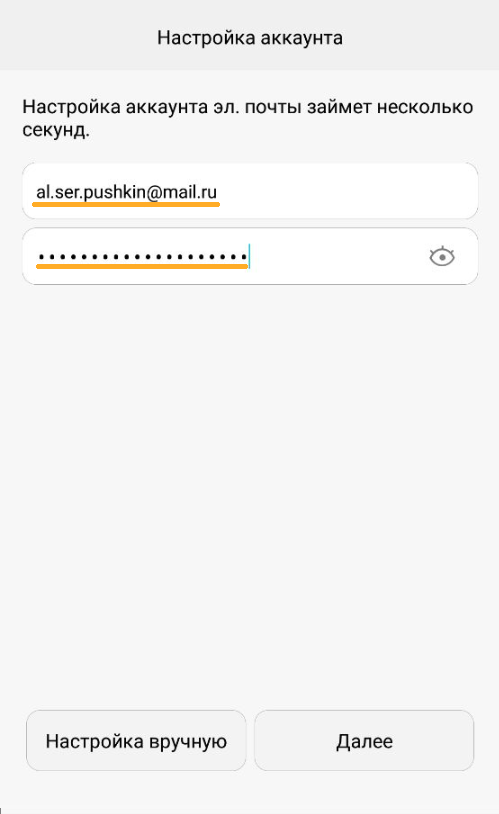
Укажите полное имя вашего ящика, в том числе значок «@» и домен, например al.ser.pushkin@mail.ru.
4. Нажмите «Вручную».
5. Выберите POP3.
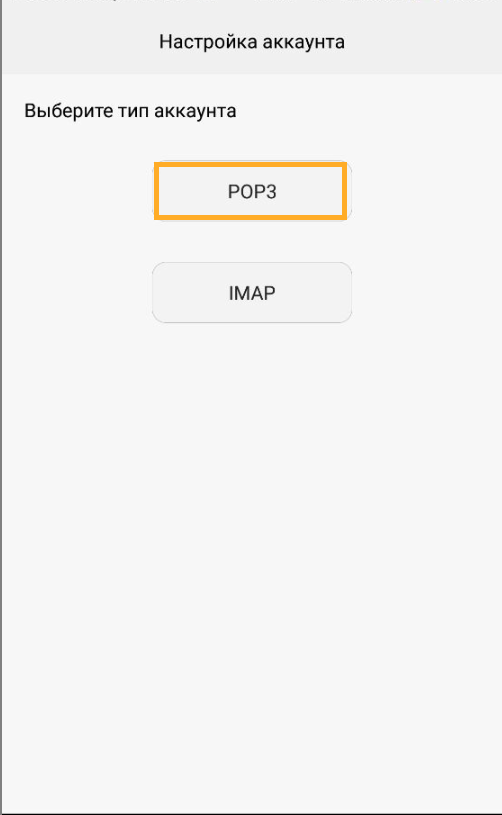
6. Введите параметры для сервера входящей почты:
- Сервер POP3 — pop.mail.ru
- Тип защиты — SSL/TLS
- Порт — 995
Нажмите «Далее».
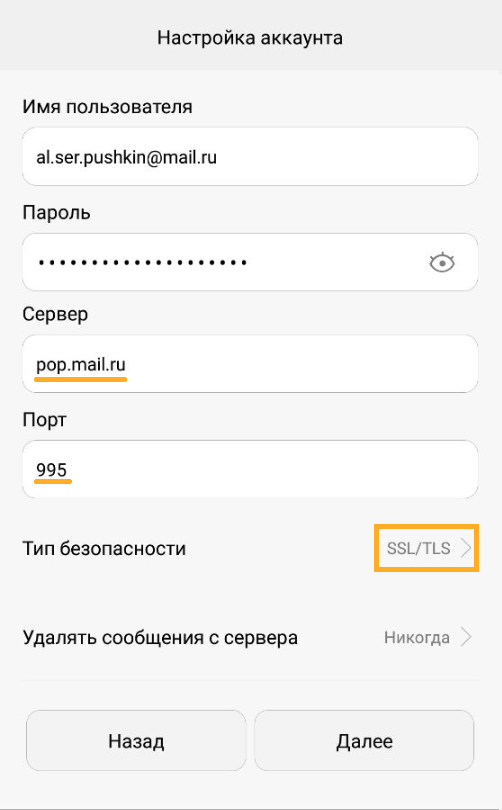
7. Введите параметры для сервера исходящей почты:
- Сервер SMTP — smtp.mail.ru
- Тип защиты — SSL/TLS
- Порт — 465
Нажмите «Далее».
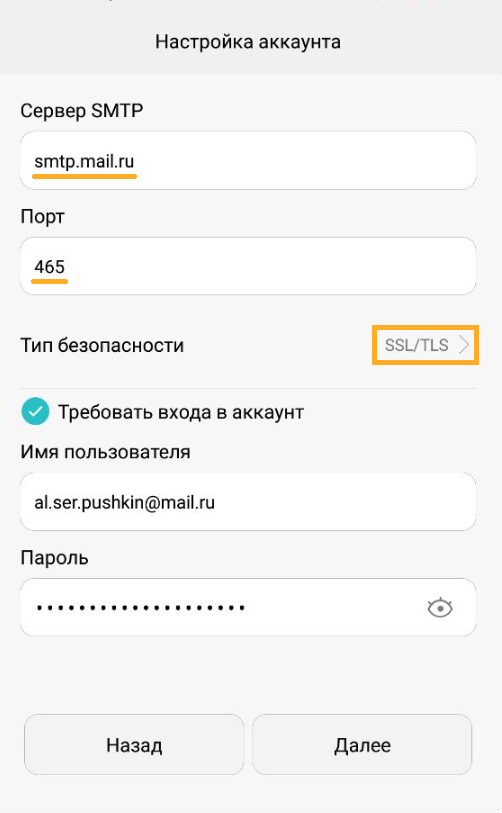
8. Укажите, как часто следует проверять почту, а также хотите ли получать уведомления о получении письма по почте, синхронизировать почту и автоматически загружать прикрепленные файлы при подключении по Wi-Fi. Нажмите «Далее».
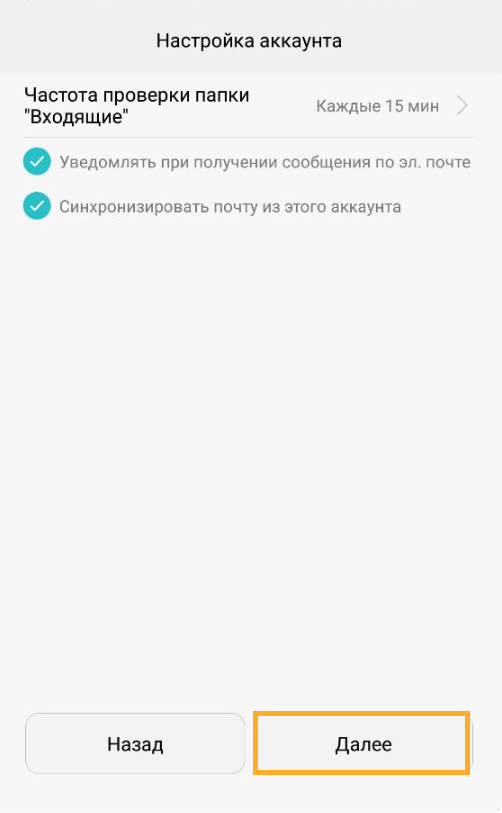
9. Укажите любое имя для учетной записи, а также введите имя, которое будет отображаться в поле «От:» для всех писем, которые вы отправляете. Нажмите «Готово».
Изменить настройки по протоколу SSL
Инструкция составлена на примере Android на смартфоне HONOR. Настройка для устройств других производителей может отличаться.
Чтобы войти в ящик Mail.ru через почтовую программу на Android по протоколу SSL:
1. Запустите приложение «Эл. почта».
2. Перейдите в настройки приложения и выберите имя той учетной записи, настройки которой вы хотите изменить.

3. Пролистайте вниз и перейдите в раздел «Настройка сервера исходящих сообщений».

4. Выберите в поле «Тип безопасности» SSL/TLS, а в поле «Порт» укажите 465. Если в поле «Сервер SMTP» не написано «smtp.mail.ru», то напишите. Нажмите «Готово».
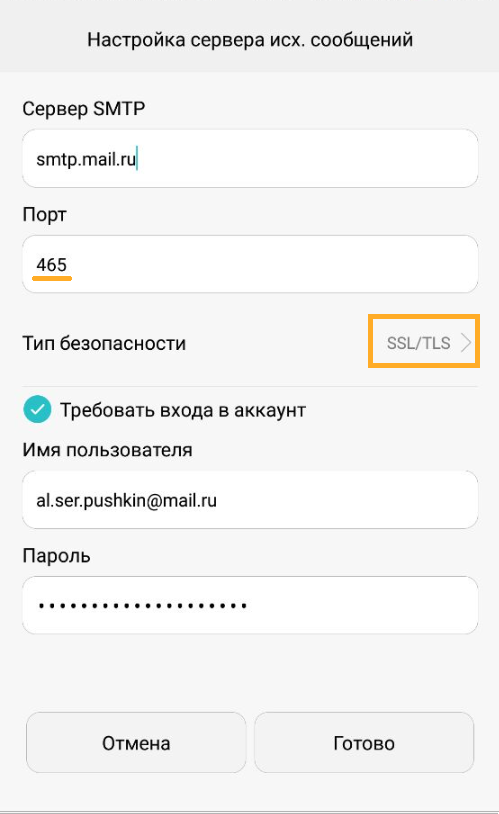
5. Перейдите в раздел «Настройки вх. сообщений».
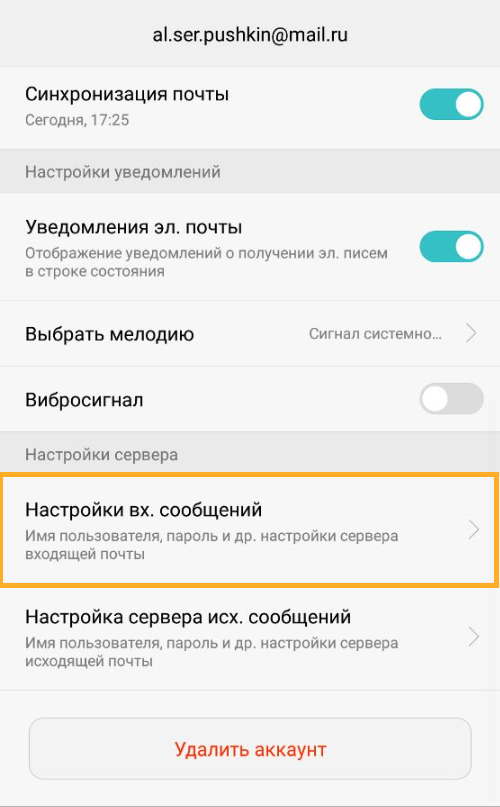
6. Внимательно посмотрите, какой указан сервер. Если POP3, то перейдите к пункту 7. Если IMAP, то настройка завершена — нажмите «Готово».
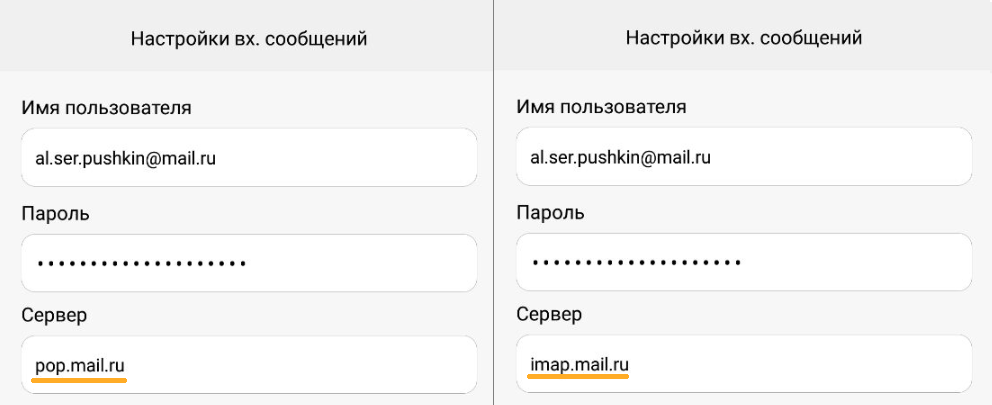
7. Выберите в поле «Тип безопасности» SSL/TLS, а в поле «Порт» укажите 995. Нажмите «Готово».
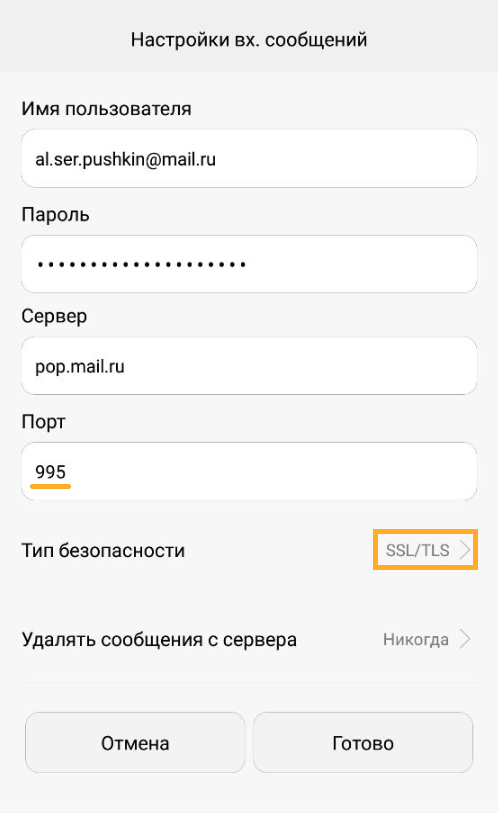
Общие настройки
Настройка учетной записи по протоколу IMAP
Настройка учетной записи по протоколу POP3
Возможные ошибки при настройке клиента
Общие настройки
- Зайдите в Настройки почтового ящика, Программы и проверьте, разрешен ли доступ к почтовому ящику с помощью почтовых клиентов. Если нет, включите его. Подробнее с функцией можно ознакомится здесь.
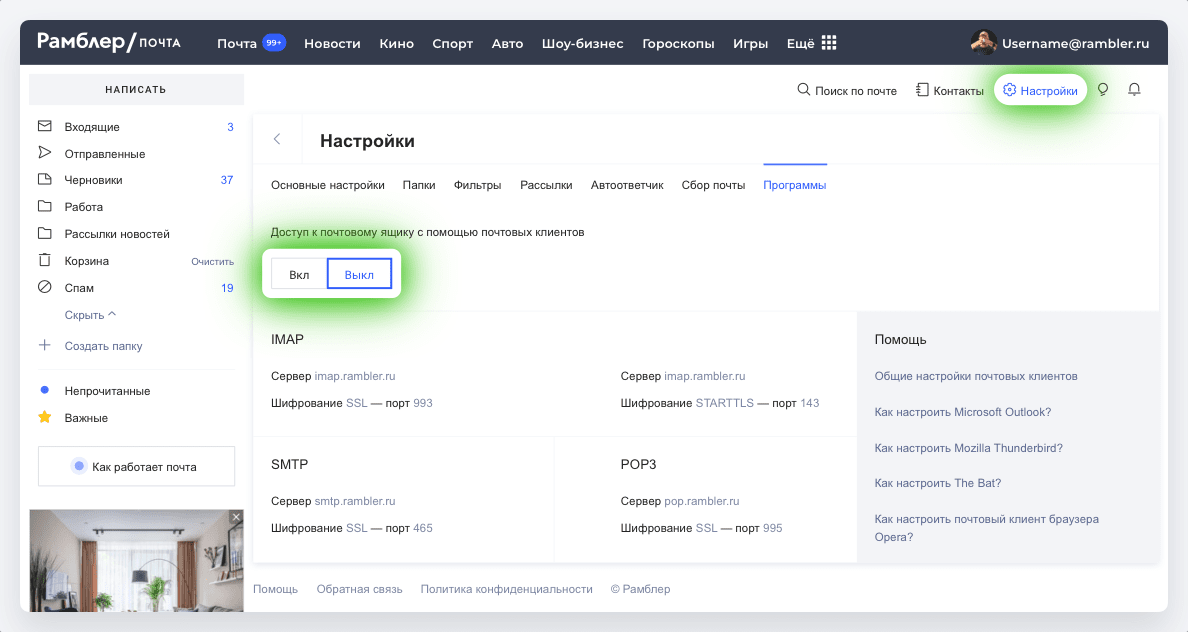
- Откройте Почтовое приложение на вашем Android-устройстве. При добавлении нового почтового ящика в поле логина введите свой почтовый адрес полностью. Введите пароль и нажмите Настройка вручную.
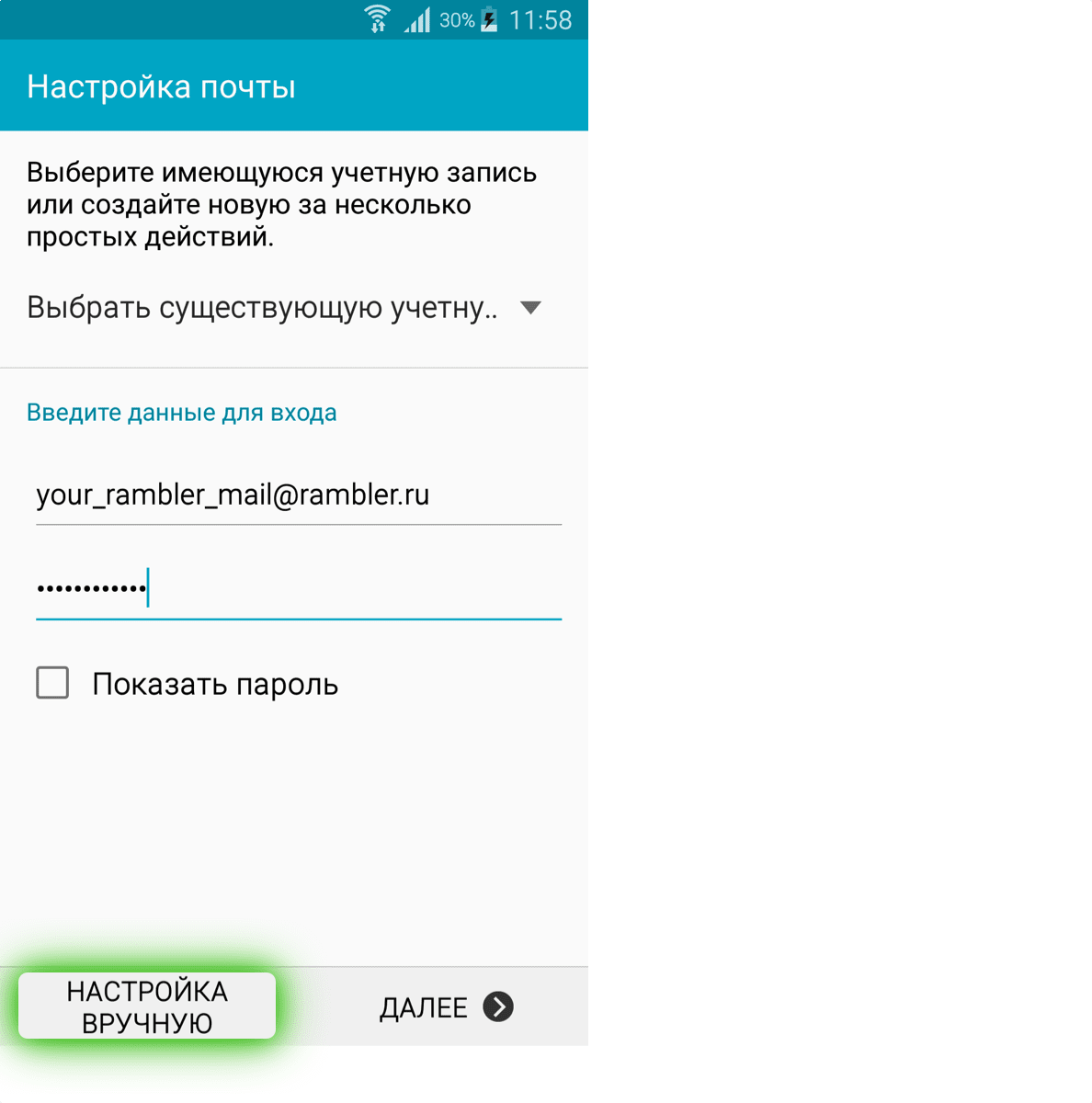
- Выберите тип УЧЕТНАЯ ЗАПИСЬ POP3 или УЧЕТНАЯ ЗАПИСЬ IMAP. Для удобной работы с почтой рекомендуем IMAP.
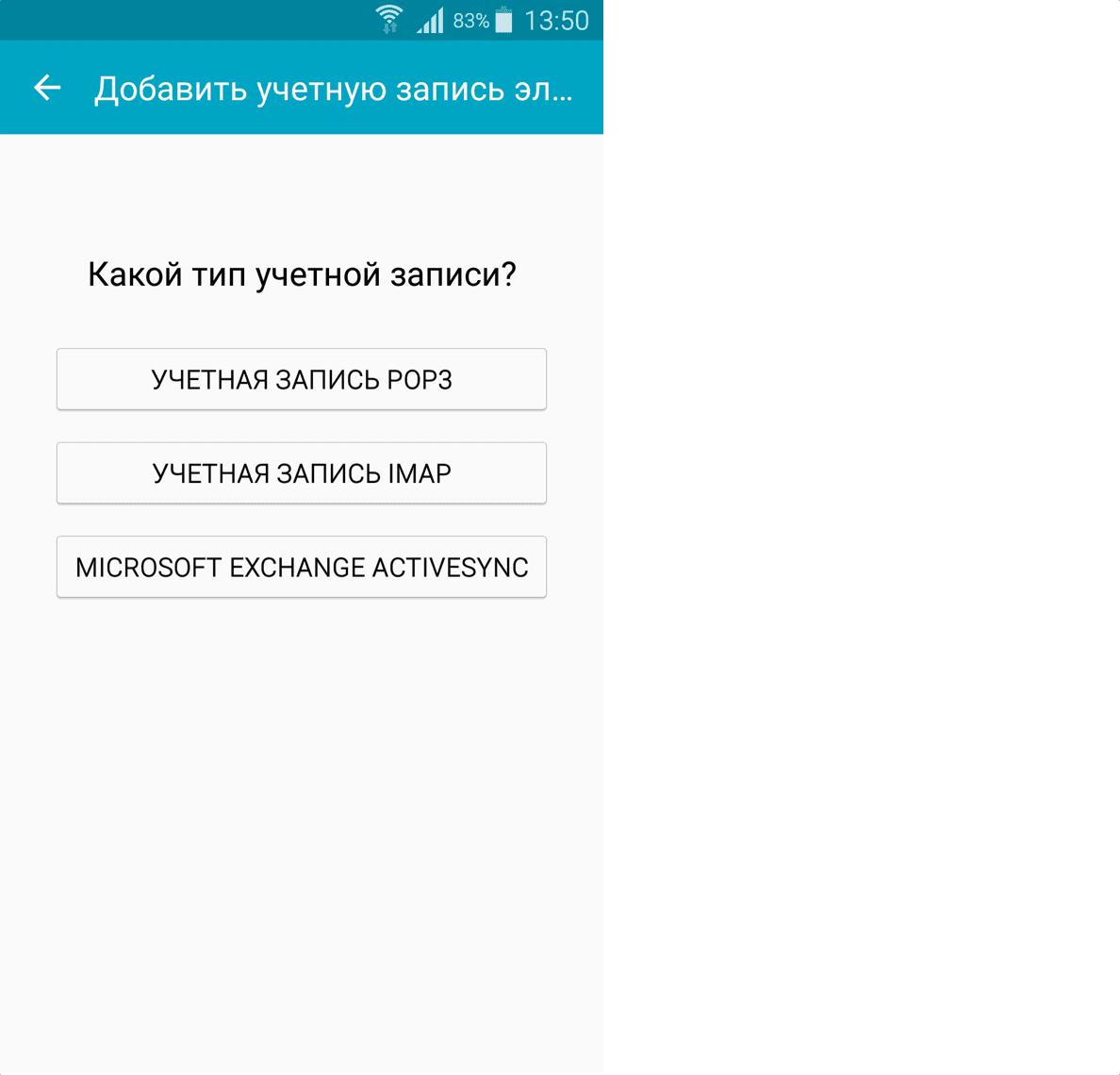
Настройка учетной записи по протоколу IMAP
Перед настройкой убедитесь, что разрешен доступ к почтовому ящику с помощью клиента.
Протокол IMAP позволяет синхронизировать все папки вашего почтового ящика со смартфоном, чтобы вы могли через приложение работать с письмами прямо на сервере Рамблера. Это значит, что все действия с письмами в вашем клиенте будут происходить почтовом ящике на сайте, и наоборот — например, если вы удалите ненужное письмо в телефоне, оно удалится везде.
Параметры для настройки клиента:
Сервер входящих писем IMAP
Сервер: imap.rambler.ru
Шифрование: SSL, порт 993
Сервер исходящих писем SMTP
Сервер: smtp.rambler.ru
Шифрование: SSL, порт 465
- Нажмите УЧЕТНАЯ ЗАПИСЬ IMAP. Откроется страница Параметры сервера входящей почты. Заполните поля, используя информацию из этой таблицы.
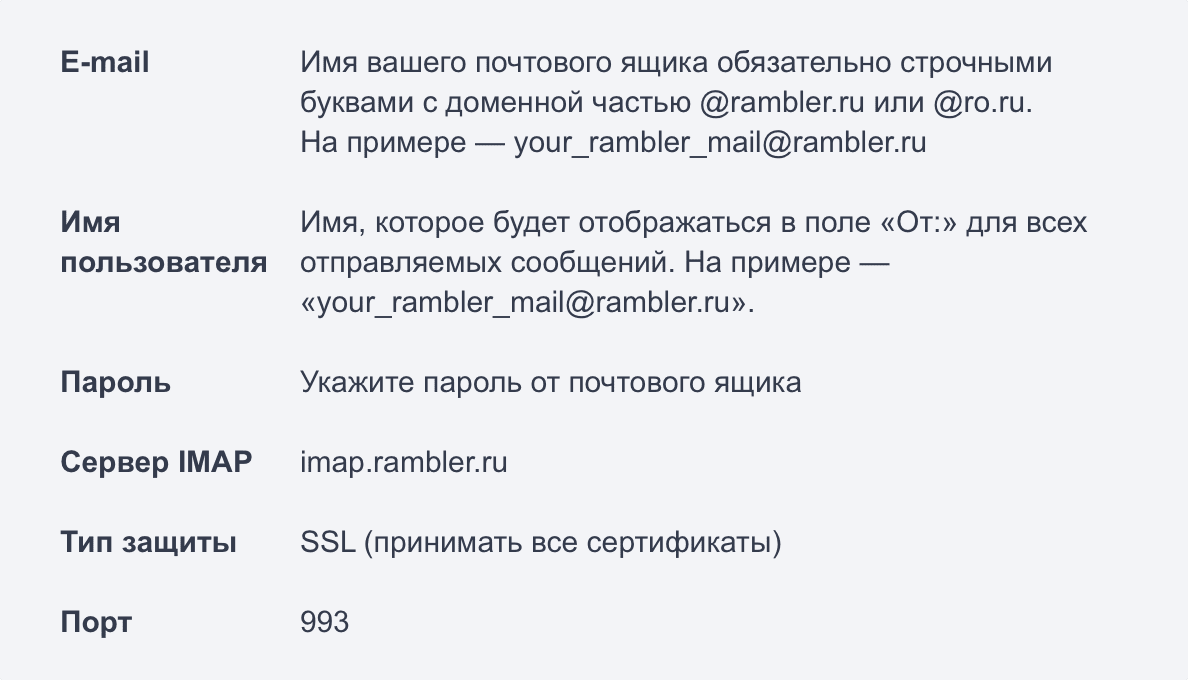
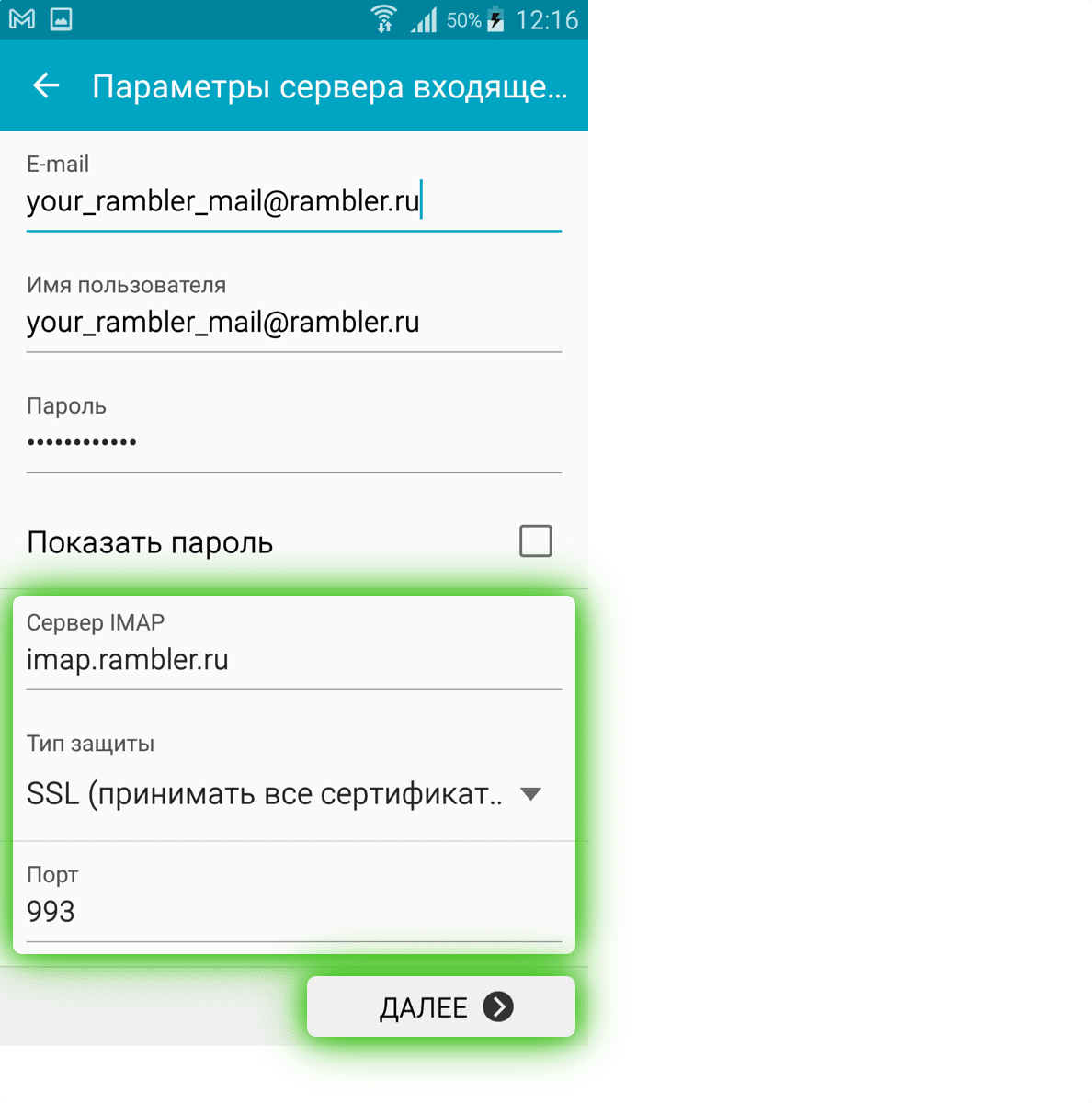
Нажмите Далее.
- Откроется страница Параметры сервера исходящей почты. Заполните поля, используя информацию из этой таблицы.
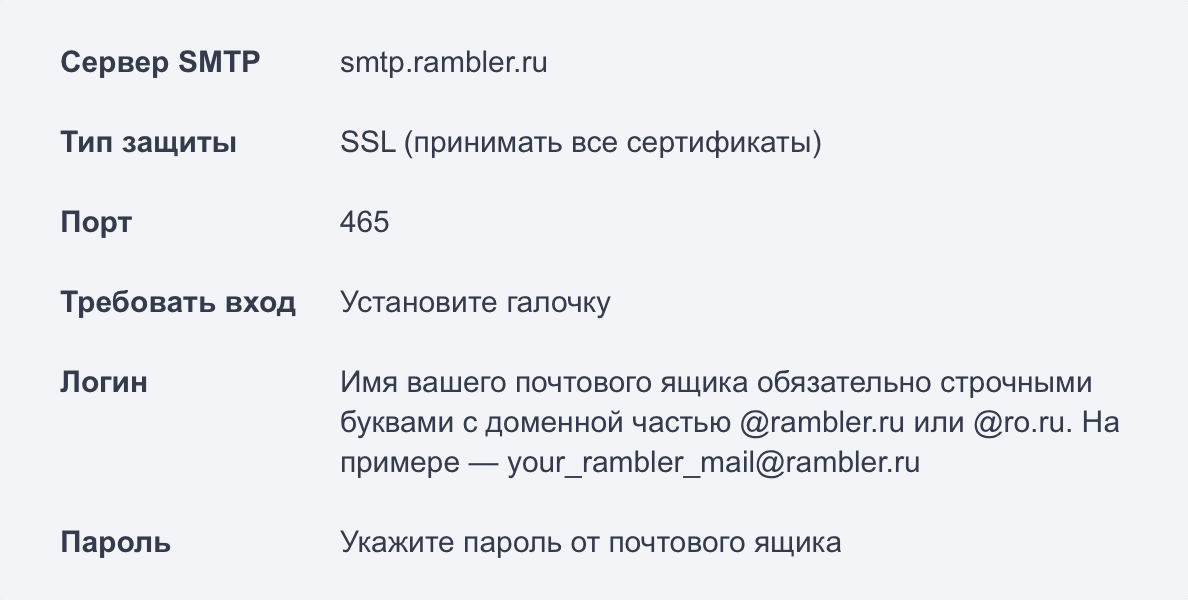
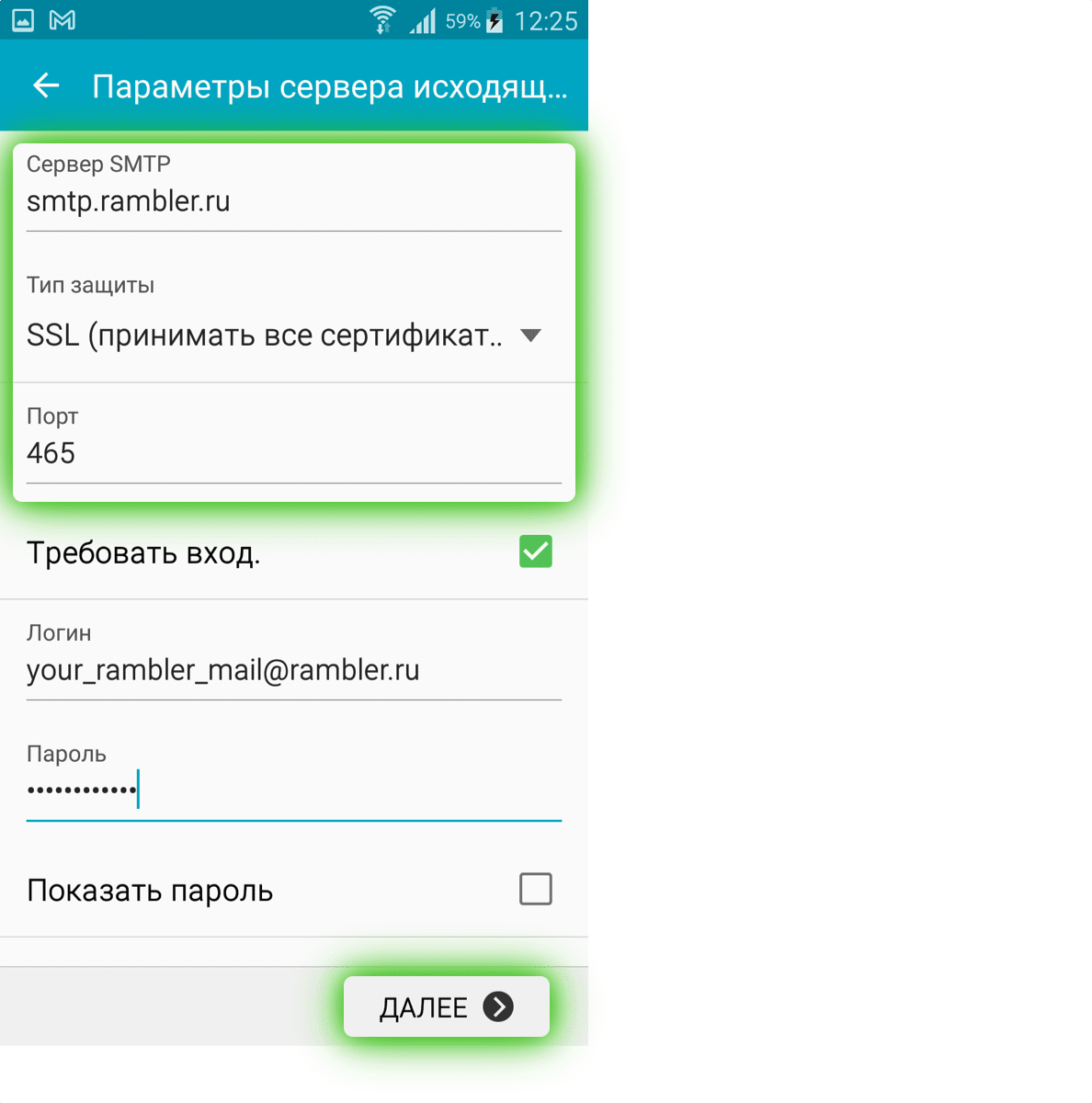
Нажмите Далее.
- Откроется страница Параметры учетной записи. Её можно заполнить по желанию.
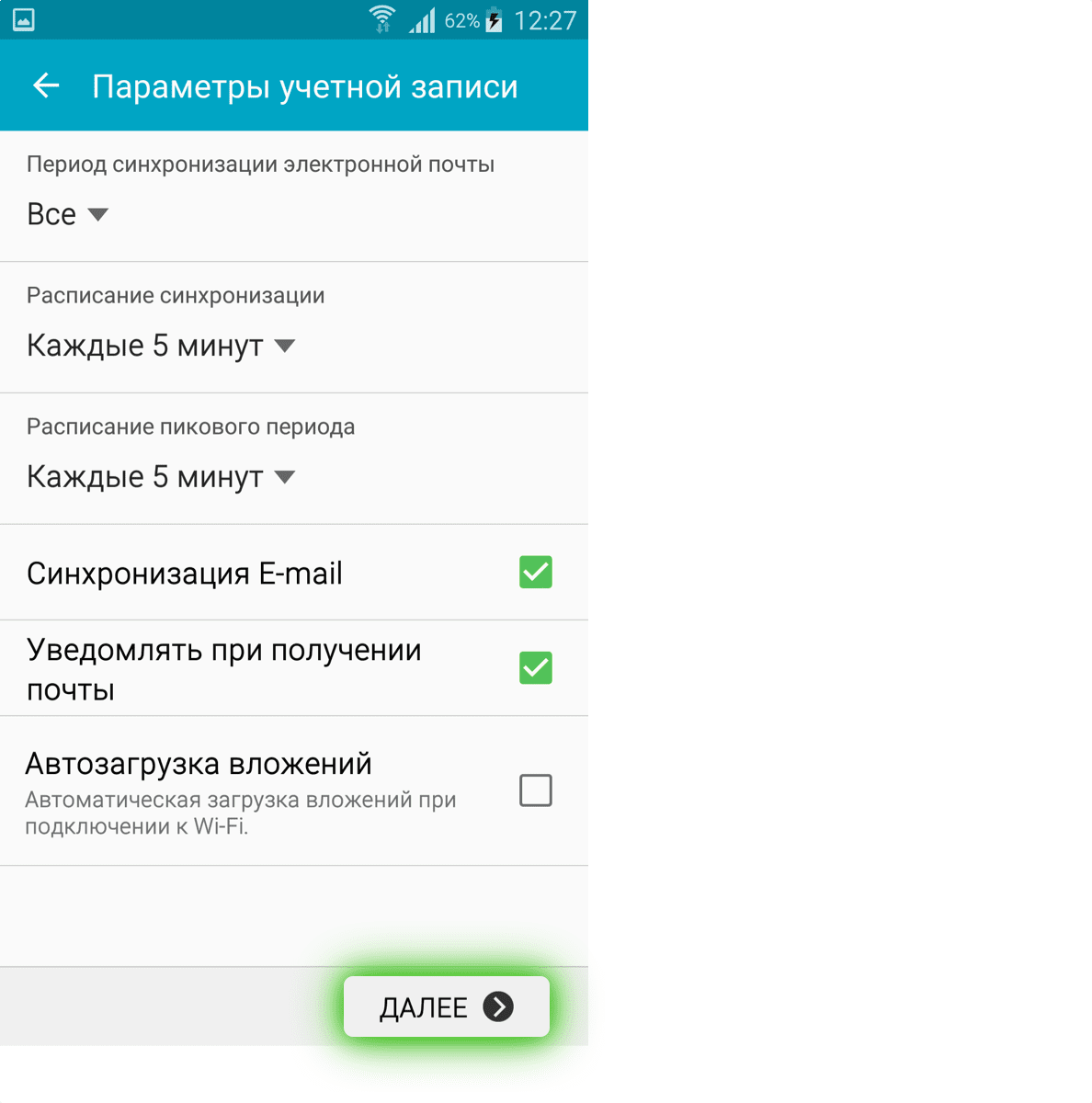
Нажмите Далее, затем Готово.
По умолчанию в ящике отображаются не все основные и дополнительные папки. Чтобы увидеть в почтовом клиенте все папки, которые есть в вашем ящике Рамблер/почты, нажмите Показать все папки.
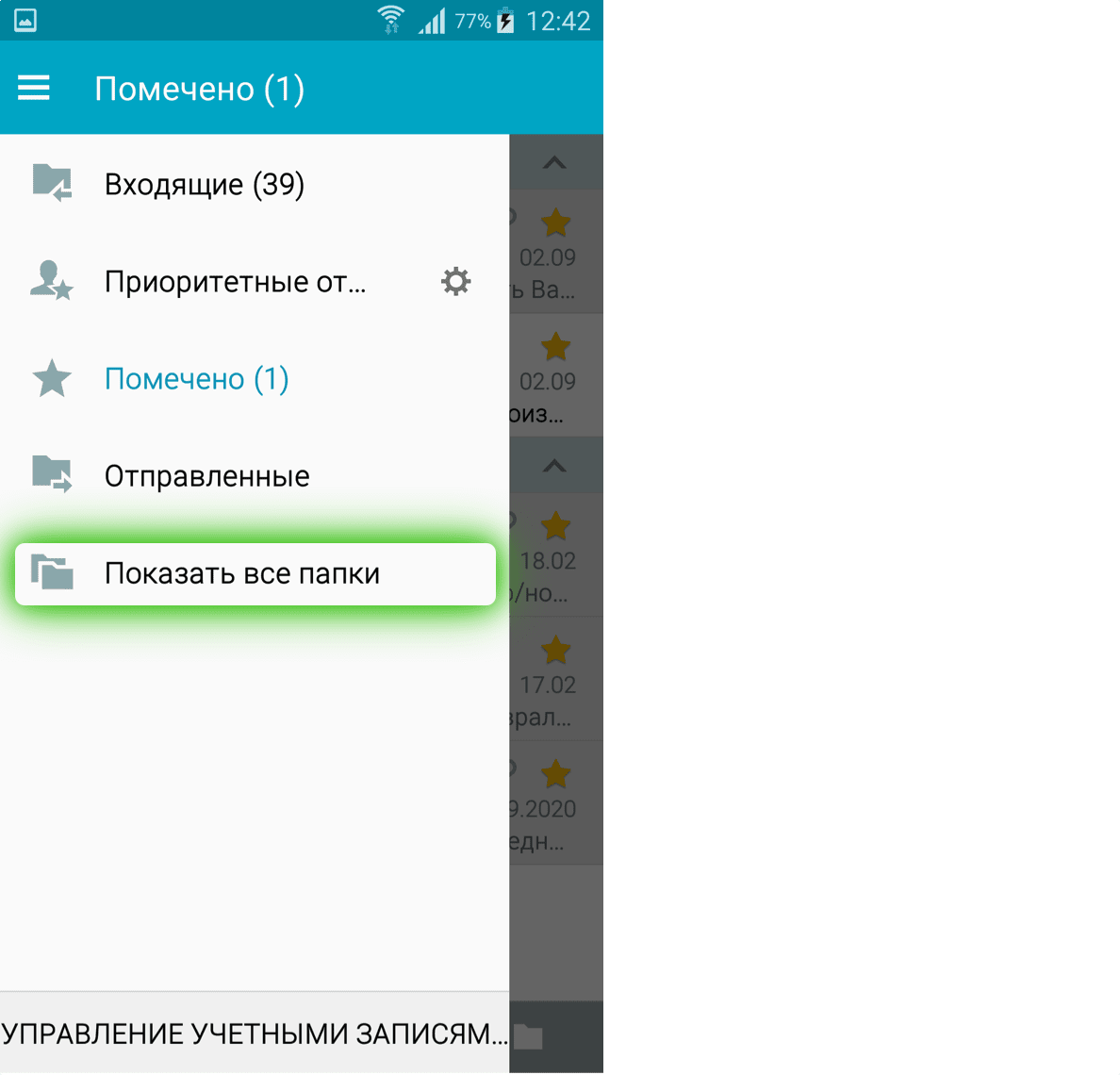
Настройка учетной записи по протоколу POP3
Перед настройкой убедитесь, что разрешен доступ к почтовому ящику с помощью клиента.
Протокол POP3 скачивает с сервера Рамблер/почты входящие письма и позволяет работать в почтовом клиенте независимо от почтового ящика на сервере. Все отправленные из почтового клиента письма будут доступны вам только из клиента, в веб-версии Рамблер/почты в папке Отправленные эти письма не сохранятся.
Если вы не установите в клиенте галочку Сохранять письма на сервере, входящие сообщения будут скачиваться почтовым клиентом на смартфон и удаляться с сервера. В вашем почтовом ящике на сайте Рамблер/почты входящие письма исчезнут.

.
Параметры для настройки клиента:
Сервер входящих писем POP3
Сервер: pop.rambler.ru
Шифрование: SSL, порт 995
Сервер исходящих писем SMTP
Сервер: smtp.rambler.ru
Шифрование: SSL, порт 465
- Нажмите УЧЕТНАЯ ЗАПИСЬ POP3. Откроется страница Параметры сервера входящей почты. Заполните поля, используя информацию из этой таблицы.
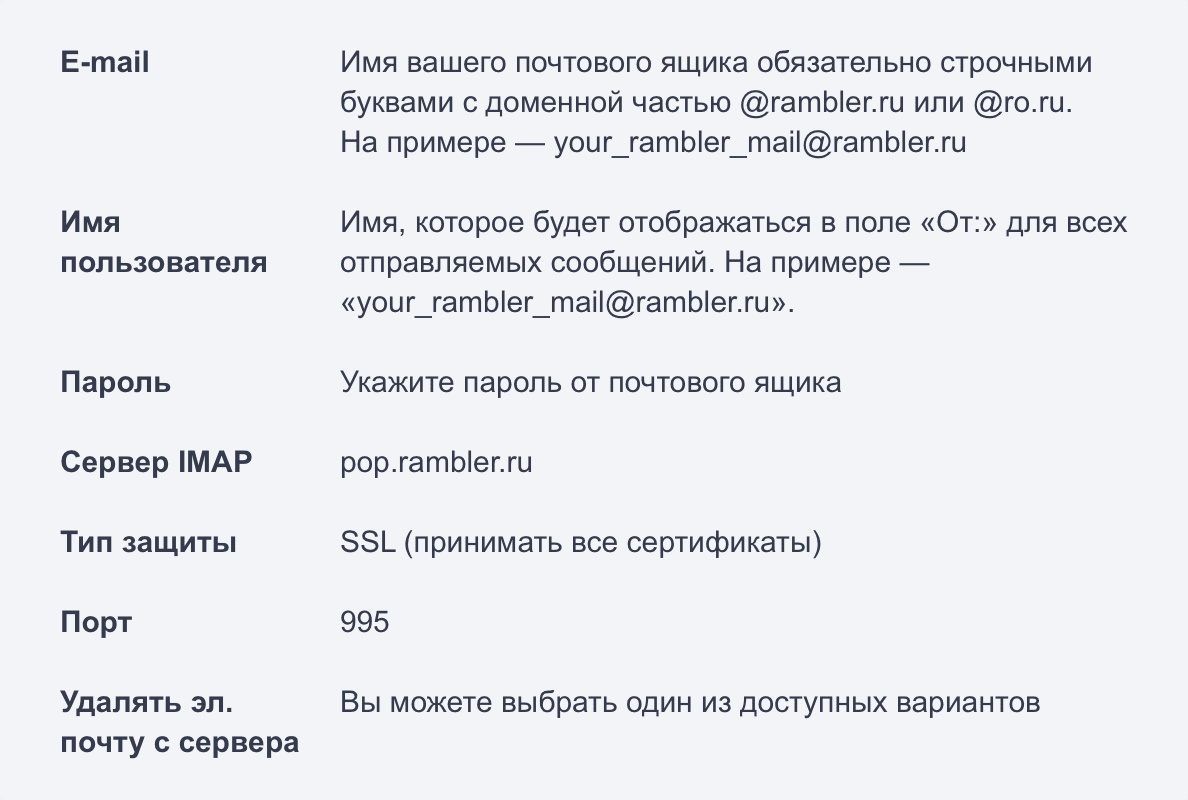
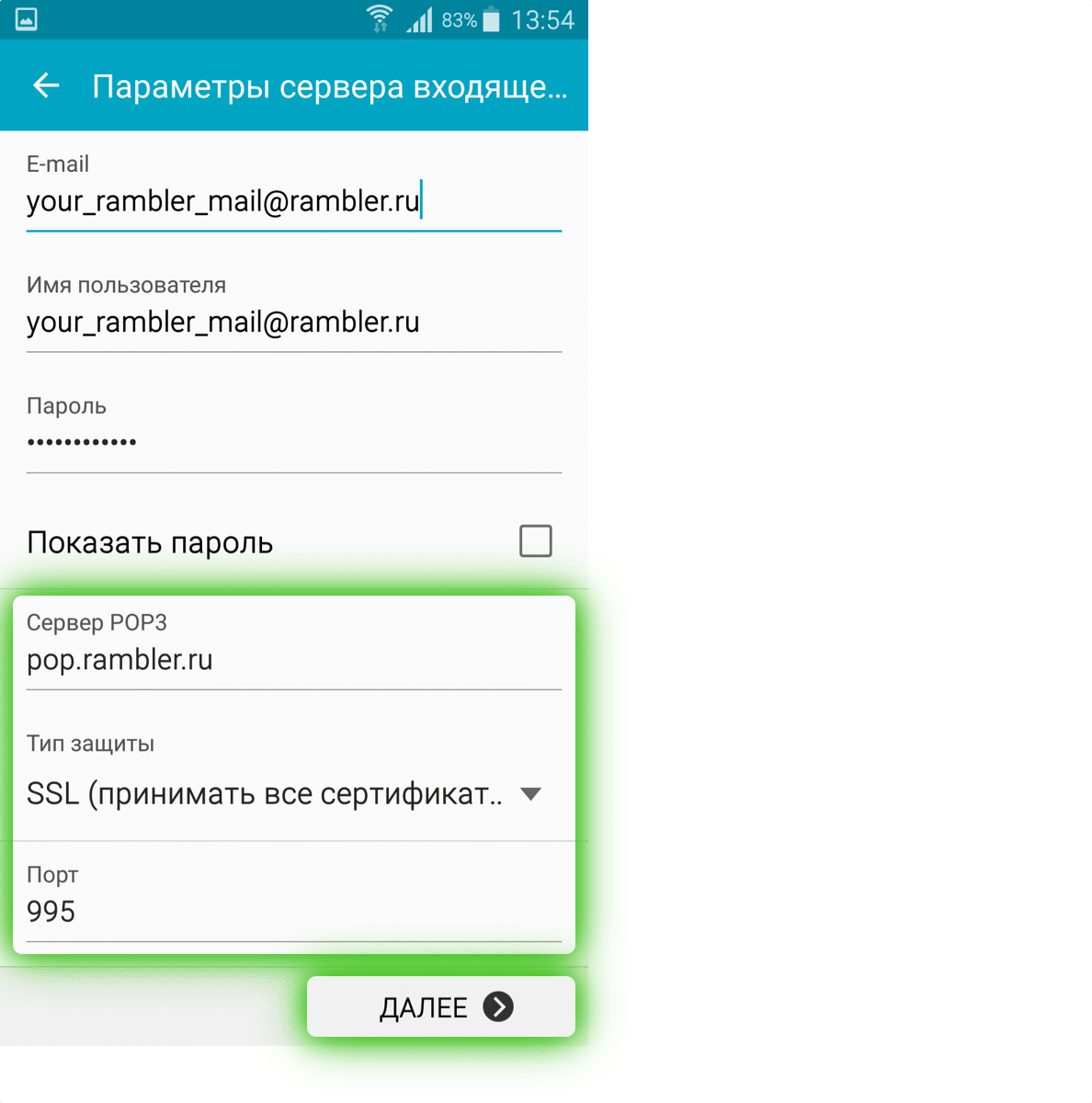
Нажмите Далее.
- Откроется страница Параметры сервера исходящей почты. Заполните поля, используя информацию из этой таблицы.
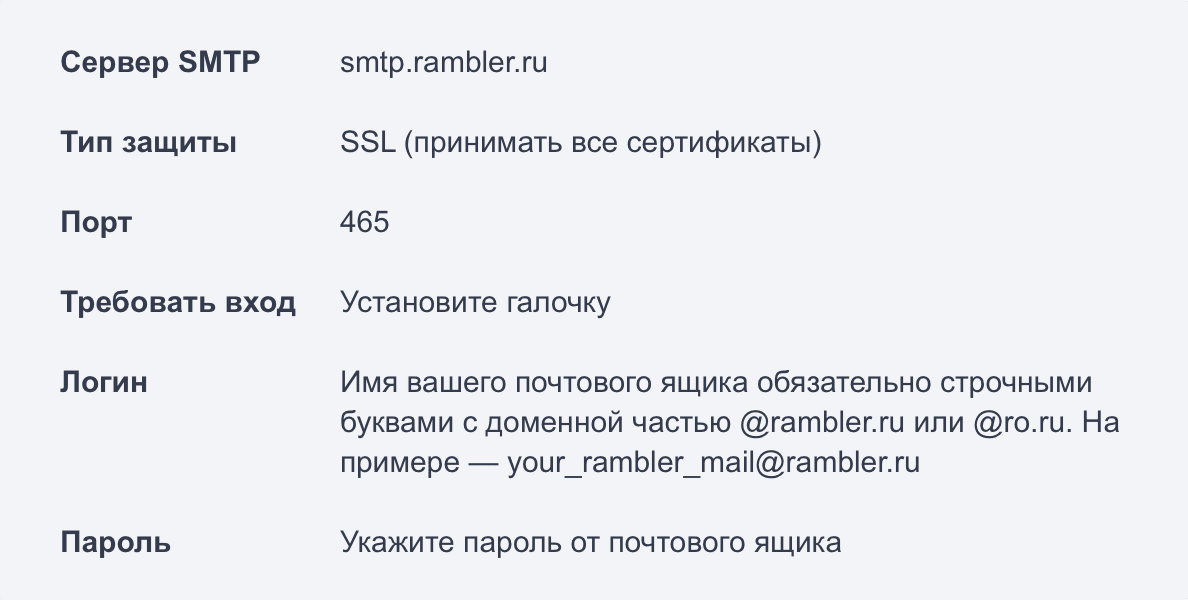
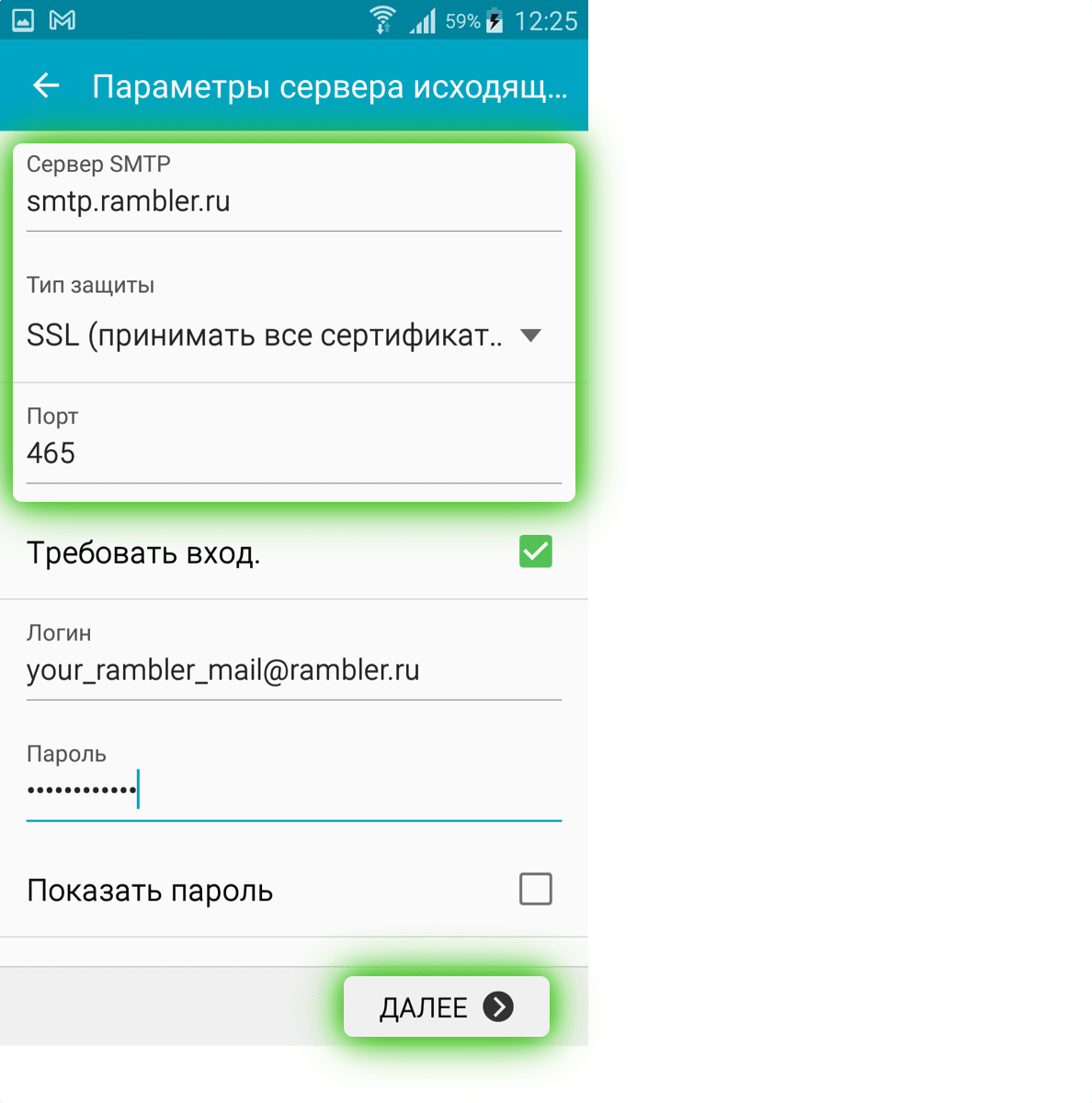
Нажмите Далее.
- Откроется страница Параметры учетной записи. Её можно заполнить по желанию.
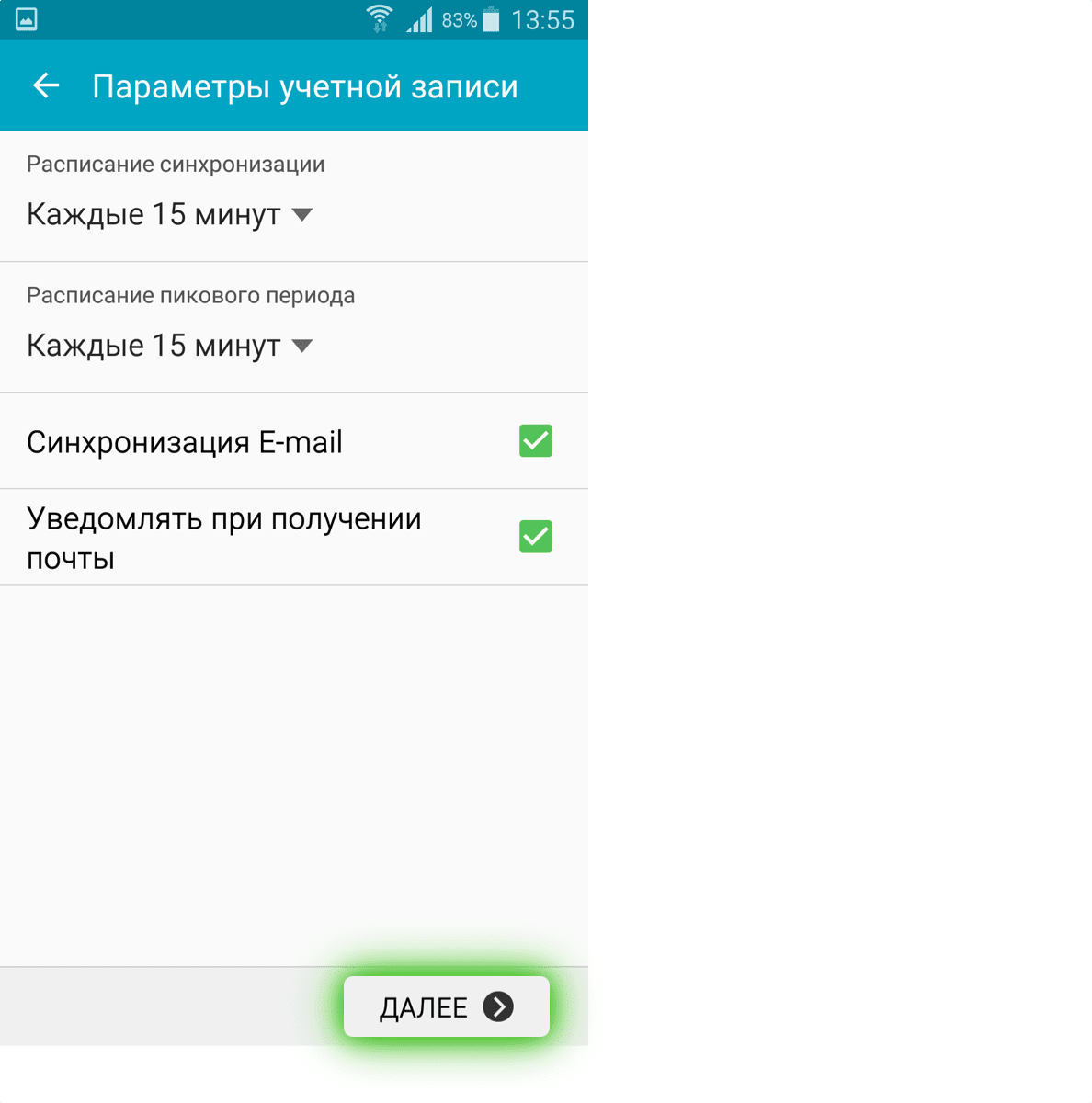
Нажмите Далее, затем Готово.
Возможные ошибки при настройке клиента
Ошибка: Сбой проверки подлинности.
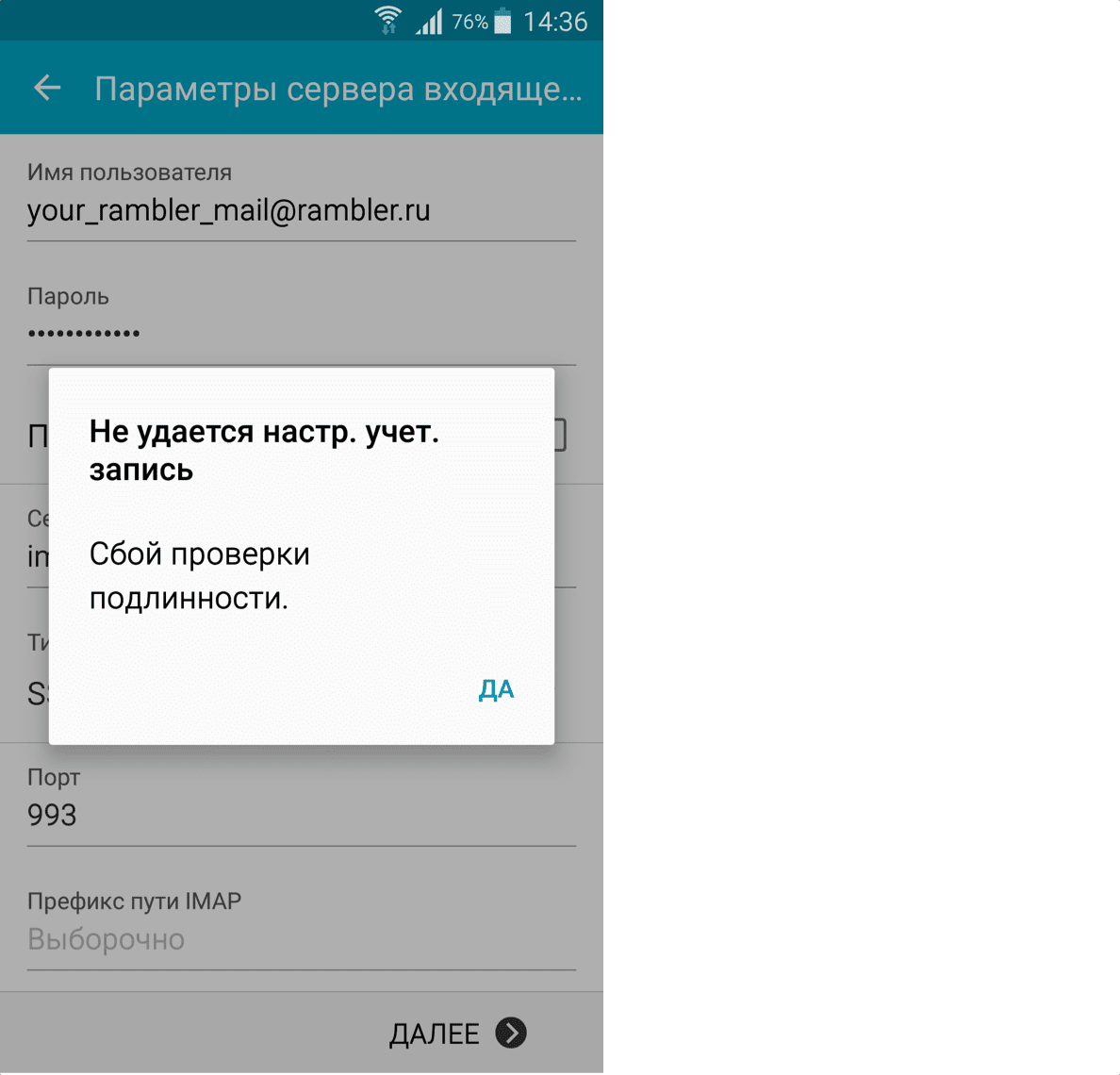
Возникает: из-за некорректного ввода пароля, если пароль давно не обновлялся, если пароль содержит спецсимволы, которые не допускает клиент (пример — #%.-$}{), если не установлено разрешение на подключение почтовых клиентов.
Решение:
— смените пароль, чтобы в нём были только буквы и цифры. Сделать это можно на странице вашего профиля в разделе Пароль и безопасность профиля.
— разрешите подключение к ящику с помощью почтовых клиентов. Откройте в настройках Рамблер/почты раздел Программы и включите доступ к почтовому ящику с помощью почтовых клиентов.
Если эта статья не помогла вам решить проблему c настройкой клиента, напишите нам об этом через форму форму обратной связи.
