Если вы пытаетесь войти в Office с помощью учетной записи Майкрософт, может отобразиться сообщение с запросом родительского согласия для подтверждения вашего возраста.
Дополнительные сведения о том, почему вы видите это сообщение и как решить проблему, см. в статье Согласие родителей и детские учетные записи Майкрософт.
Настройка электронной почтыMicrosoft 365, Exchange или Outlook в почтовом приложении iOS


На iPhone или iPad перейдите в раздел Настройки, прокрутите его вниз и выберите пункты Учетные записи и пароли > Добавить учетную запись.
Примечание: В iOS 10 выберите пункты Почта > Учетные записи > Добавить учетную запись.
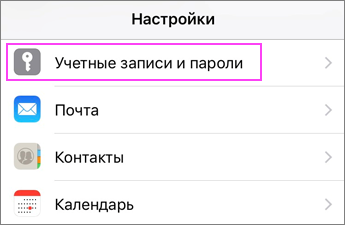
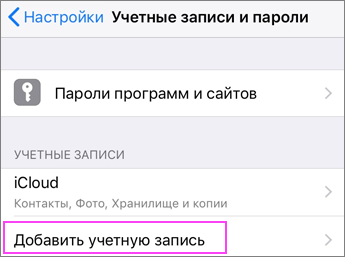
#x2 
Введите адрес электронной почты Microsoft 365, Exchange или Outlook и описание учетной записи. Нажмите кнопку Далее.
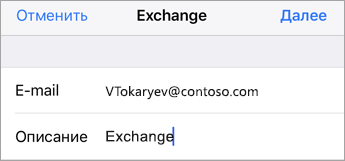
Выберите пункт Вход.
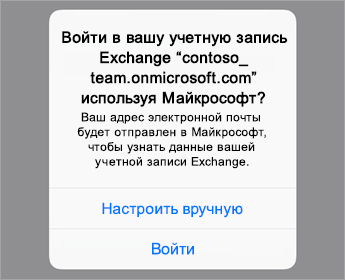
Примечание: Нажмите кнопку Настройка вручную, чтобы ввести настройки сервера.


Введите пароль, связанный с вашей учетной записью электронной почты. Нажмите кнопку Войти или Далее.
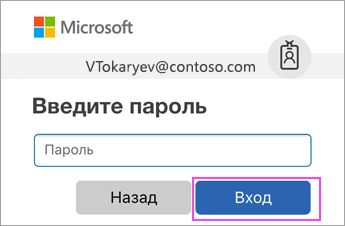


Приложение «Почта» может запросить определенные разрешения. Нажмите кнопку Принять.
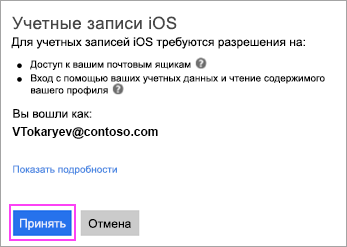


Выберите службы, которые вы хотите синхронизировать с устройством iOS, и нажмите Сохранить. Все готово!
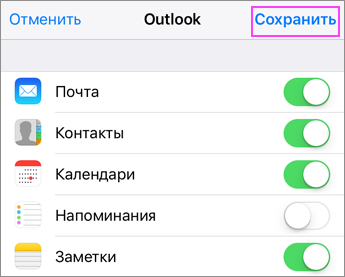
Возникают проблемы? Это поправимо.
Если вам нужна дополнительная помощь по настройке электронной почты на устройстве с iOS, подробно изложите свой вопрос в поле комментария ниже, чтобы мы могли решить проблему в будущем.
Для оптимальной работы мы рекомендуем использовать приложение Outlook для iOS. Советы по устранению неполадок см. в статье Устранение неполадок с настройкой электронной почты на мобильных устройствах: вопросы и ответы.
Вы также можете обратиться в службу поддержки.
-
Если у вас возникли проблемы с почтовым приложением iOS, обратитесь в службу поддержки Apple.
-
Если у вас естьРабочей или учебной учетной записи Microsoft 365, использующий учетные записи Microsoft 365 для бизнеса или Exchange, обратитесь к администратору Microsoft 365 или технической поддержке.
-
Если у вас другая учетная запись, обратитесь в службу поддержки Microsoft.
Нужна дополнительная помощь?
Эта статья предназначена только для настройки учетной записи электронной почты! Если у вас возникли проблемы с использованием приложения Outlook для iOS, см. статью Получение справки в приложении Outlook для iOS и Android.
Если у вас есть рабочая или учебная учетная запись, использующая учетные записи Microsoft 365 для бизнеса или Exchange, возможно, потребуется соблюдение дополнительных требований, установленных ИТ-администратором. Это относится, например, к случаям, когда вы используете устройство, которым управляет компания, на локальном сервере Exchange настроена обычная проверка подлинности или ваша организация требует управления мобильными приложениями для обеспечения их защиты. Конкретные инструкции см. в разделе Настройка рабочих и учебных учетных записей с дополнительными требованиями ниже.


Примечание: если вы используете рабочую учетную запись, для которой требуется приложение Корпоративный портал Intune, установите его из магазина App Store, прежде чем настраивать Outlook для iOS. Ваш ИТ-администратор может также потребовать регистрации устройства с iOS в Intune.
Скачайте Outlook для iOS из iOS App Store и откройте его. Вот как выглядит значок приложения:

Примечание: Требования к системе для устройств с iOS см. здесь.


Если вы используете Outlook для iOS впервые, введите свой полный адрес электронной почты и нажмите кнопку Добавить учетную запись.
В противном случае, откройте меню и выберите Настройки  > Добавить учетную запись > Добавить учетную запись электронной почты.
> Добавить учетную запись > Добавить учетную запись электронной почты.
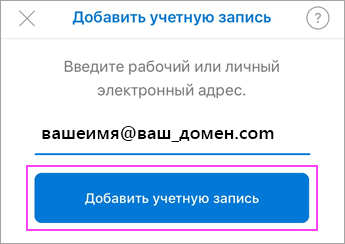


Если вам будет предложено выбрать поставщика услуг электронной почты, обратитесь за помощью к ИТ-администратору, чтобы не допустить ошибку.
Вы также можете настроить свою учетную запись электронной почты вручную или с помощью IMAP или POP.


Введите пароль своей учетной записи электронной почты и нажмите кнопку Вход.
Примечание: Этот экран может выглядеть по-разному в зависимости от поставщика услуг электронной почты.
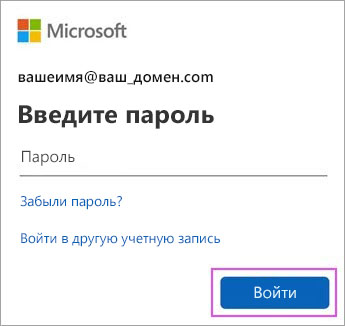


Если включена поддержка многофакторной проверки подлинности, подтвердите свою личность. Дополнительные сведения см. в статье Обзор сведений для защиты.



Примите все возможные запросы разрешений.
Просмотрите доступные возможности. Приложение Outlook для iOS готово к работе!
Настройка рабочих и учебных учетных записей с дополнительными требованиями
Некоторые учебные и рабочие учетные записи имеют дополнительные требования к безопасности, которые необходимо выполнить, чтобы использовать Outlook для iOS. Если вы не знаете, какая из этих ситуаций применима к вашей рабочей или учебной учетной записи, обратитесь к администратору Microsoft 365.
Чтобы открыть раздел, щелкните его заголовок.
После того как вы начнете процесс регистрации, его следует завершить до конца, так как приостановка в течение нескольких минут обычно приводит к прекращению процесса и требует начать его заново. В случае неудачного завершения процесса необходимо вернуться в приложение корпоративного портала, чтобы повторить попытку.
-
Откройте iOS App Store. Найдите и скачайте приложение Корпоративный портал Intune.
-
Затем найдите и скачайте приложение Microsoft Authenticator.
-
Выполните действия, описанные в статье Настройка доступа к ресурсам организации, чтобы зарегистрировать свой телефон или планшет с iOS. Важно! После того как вы начнете процесс регистрации, его следует завершить до конца, так как приостановка в течение нескольких минут обычно приводит к прекращению процесса и требует начать его заново. В случае неудачного завершения процесса необходимо вернуться в приложение корпоративного портала, чтобы повторить попытку.
Примечание: Если появится запрос на многофакторную проверку подлинности, см. статью Обзор сведений для защиты.
-
Откройте приложение Outlook для iOS. Вот как выглядит его значок:

Примечания: После регистрации устройства управляемые приложения, включая Outlook, можно устанавливать несколькими способами:
-
самостоятельно с помощью приложения корпоративного портала;
-
автоматически в процессе регистрации.
-
-
Если ваша учетная запись будет найдена, нажмите кнопку Добавить учетную запись.
Примечание: Если ваша учетная запись не будет найдена автоматически, введите корпоративный адрес электронной почты вручную и нажмите кнопку Добавить учетную запись.
-
Введите пароль своей учетной записи электронной почты и нажмите кнопку Войти.
-
В вашей организации также могут быть реализованы средства контроля, требующие регистрации для продолжения. Регистрация позволяет подтвердить свою личность, чтобы устройство могло пройти проверку в организации. Если появится запрос на регистрацию устройства, нажмите кнопку Зарегистрировать.
-
После того как вы откроете Outlook, дальнейшие действия будет определяться различными факторами, включая параметры политики вашей компании, а также то, обращались ли вы ранее к корпоративным ресурсам со своего устройства. Например, вам может быть предложено пройти проверку подлинности с помощью приложения Microsoft Authenticator. Вам также может быть предложено ввести ПИН-код. Следуйте указаниям на экране.
Теперь вы готовы начать работу в Outlook для iOS. Чтобы использовать Outlook с максимальной эффективностью, ознакомьтесь с другими статьями:
Оптимизация мобильного приложения Outlook для вашего телефона или планшета
Памятка по Outlook для iOS
-
Откройте iOS App Store. Найдите и скачайте приложение Microsoft Authenticator.
-
Если вы еще не сделали это, установите Outlook для iOSприложение из iOS App Store или щелкните здесь, чтобы ввести номер телефона и получить ссылку для скачивания.
-
Откройте приложение Outlook для iOS. Вот как выглядит его значок:

-
Если ваша учетная запись будет найдена, нажмите кнопку Добавить учетную запись.
Примечание: Если ваша учетная запись не будет найдена автоматически, введите корпоративный адрес электронной почты и нажмите кнопку Добавить учетную запись.
-
Введите пароль своей учетной записи электронной почты и нажмите кнопку Вход.
Примечание: Дальнейшие действия будут зависеть от требований вашей организации. Например, вам может быть предложено пройти проверку подлинности с помощью приложения Microsoft Authenticator либо подтвердить свою личность посредством текстового сообщения или по телефону. Дополнительные сведения см. в статье Обзор сведений для защиты.
-
В вашей организации также могут быть реализованы средства контроля, требующие регистрации для продолжения. Регистрация позволяет подтвердить свою личность, чтобы устройство могло пройти проверку в организации. Если появится запрос на регистрацию устройства, нажмите кнопку Зарегистрировать.
-
Если вам будет предложено добавить еще одну учетную запись, выберите вариант Возможно, позже.
-
Нажмите кнопку Пропустить или просмотрите доступные возможности.
-
Появится сообщение Ваша организация теперь защищает свои данные в этом приложении. Чтобы продолжить. Нажмите кнопку ОК.
-
Перезапустите Outlook для iOS и при появлении соответствующего запроса настройте персональный идентификационный номер (ПИН-код).
Теперь вы готовы начать работу в Outlook для iOS. Чтобы использовать Outlook с максимальной эффективностью, ознакомьтесь с другими статьями:
Оптимизация мобильного приложения Outlook для вашего телефона или планшета
Памятка по Outlook для iOS
-
Если вы еще не сделали это, установите Outlook для iOSприложение из магазина iOS App Store или щелкните здесь, чтобы ввести номер телефона и получить ссылку для скачивания.
-
Если вы используете Outlook для iOS впервые, нажмите Начало работы. В противном случае коснитесь значка Меню
 в левом верхнем углу.
в левом верхнем углу.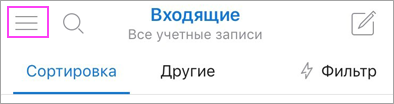
-
Выберите Параметры
 > Добавить учетную запись > Добавить учетную запись электронной почты.
> Добавить учетную запись > Добавить учетную запись электронной почты.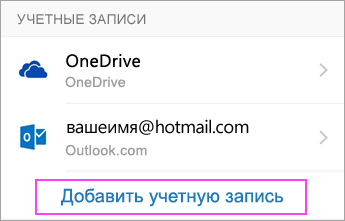
-
Введите свой корпоративный адрес электронной почты и нажмите Добавить учетную запись.
-
Выберите Exchange.

-
Введите корпоративный адрес электронной почты и пароль для автоматической настройки учетной записи. Нажмите кнопку Войти.
Примечания: Если автоматическая настройка не завершится, нажмите кнопку Продолжить, а затем введите указанные ниже параметры вручную.
-
Имя сервера: обычно это то же имя, которое вы вводите при проверке электронной почты в Интернете.
-
Домен: Как правило, эти данные указываются по желанию. Если сомневаетесь, обратитесь к своему ИТ-администратору.
-
Имя пользователя: это ваш корпоративный адрес электронной почты.
-
Пароль: это пароль для вашей корпоративной учетной записи электронной почты.
-
-
Когда все будет готово, нажмите кнопку Далее и пролистайте список функций.
Теперь вы готовы начать работу в Outlook для iOS. Чтобы использовать Outlook с максимальной эффективностью, ознакомьтесь с другими статьями:
Оптимизация мобильного приложения Outlook для вашего телефона или планшета
Памятка по Outlook для iOS
-
В Outlook для iOS выберите элементы Параметры > Добавить учетную запись > Добавить учетную запись электронной почты.
-
Введите адрес электронной почты. Нажмите кнопку Добавить учетную запись.
-
Если вы видите экран выбора провайдера электронной почты, выберите Microsoft 365 или Exchange в зависимости от вашей организации.
-
Введите пароль и переведите переключатель Использовать дополнительные параметры во включенное положение.
-
Введите параметры сервера:
Параметры сервера входящей почты
-
ДоменИмя пользователя
Введите полный адрес электронной почты, например yourname@yourdomain.com. -
Пароль
Используйте свой пароль для доступа к электронной почте. -
Сервер
-
Учетные записи Exchange: сведения о сервере см. в разделе «Определение параметров сервера почтового ящика Exchange» этой статьи или спросите у своего ИТ-администратора.
-
Microsoft 365Рабочие или учебные учетные записи: используйте адрес outlook.office365.com.
-
-
Порт
Используйте 443 или 993. -
Тип защиты
Выберите SSL/TLS или убедитесь в том, что установлен флажок Использовать безопасное подключение (SSL), затем нажмите Далее.
Параметры сервера исходящей почты (SMTP)
-
SMTP-сервер
-
Учетные записи Exchange: сведения о сервере спросите у своего ИТ-администратора.
-
Microsoft 365Рабочие или учебные учетные записи: используйте адрес smtp.office365.com.
-
-
Тип защиты
Выберите параметр TLS. -
Номер порта
Введите 587. Нажмите Далее.
-
-
Нажмите Вход.
Нужна дополнительная помощь по настройке Outlook для iOS?
Эта статья последний раз была обновлена 3 декабря 2018 г. с учетом отзывов пользователей. Если вам нужна дополнительная помощь по настройке электронной почты с помощью Outlook для iOS, создайте запрос в службу поддержки через приложение Outlook или подробно изложите свой вопрос в поле комментария ниже, чтобы мы могли решить проблему в будущем.
Чтобы открыть раздел, щелкните его заголовок.
Если вы хотите настроить учетную запись электронной почты IMAP или POP либо у вас нет учетной записи электронной почты с Exchange ActiveSync, используйте приведенные ниже инструкции. Если вы настроите учетную запись электронной почты с помощью IMAP или POP, синхронизироваться будут только сообщения, но не календарь или контакты. Что такое IMAP и POP?
Инструкции по настройке учетной записи POP см. в статье Настройка учетной записи электронной почты POP в Outlook для iOS и Android.
Настройка учетной записи IMAP вручную в Outlook для iOS
-
В Outlook для iOS выберите элементы Параметры > Добавить учетную запись > Добавить учетную запись электронной почты.
-
Введите адрес электронной почты. Нажмите кнопку Добавить учетную запись.
-
Если вы видите Экран выбора провайдера электронной почты, выберите IMAP.
-
Введите пароль и переведите переключатель Использовать дополнительные параметры во включенное положение.
-
Введите необходимые сведения о параметрах сервера. Нажмите кнопку Вход.
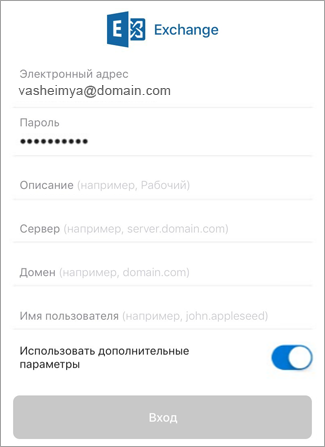
Чтобы изменить пароль, необходимо перейти на веб-сайт поставщика услуг электронной почты.
-
Перейдите на веб-сайт поставщика услуг электронной почты.
Например, если вы используете учетную запись электронной почты @hotmail.com, войдите на веб-сайт outlook.com, а если Gmail — Gmail.com.
-
Перейдите к параметрам учетной записи или профиля.
-
Измените пароль.
-
Outlook для iOS обнаружит ошибку синхронизации и предложит еще раз ввести пароль.
Если при синхронизации Outlook для iOS с использованием нового пароля возникают проблемы, удалите учетную запись электронной почты и добавьте ее повторно.
Примечание: При изменении пароля для почтовой учетной записи, которая также является учетной записью Майкрософт, может потребоваться заново войти в другие приложения и веб-сайты Майкрософт.
Эффективное использование Outlook
Оптимизация мобильного приложения Outlook для вашего телефона или планшета
Памятка по Outlook для iOS
Download Article
Download Article
If you have an Outlook email account (an email address that ends with “@outlook.com”), you can add it to your iPhone so you can read your emails on the go. Setting up an Outlook email on an iPhone may sound difficult, but it’s actually very simple, and this wikiHow article will show you how.
-

1
Open Settings. If you like using the Mail app built into your iPhone, you can add your Outlook email account in your iPhone’s Settings. Tap the app with a gear icon. If you don’t see it on your Home screen, check the utilities folder.
-

2
Tap Mail. It’s next to an icon of an envelope under «Passwords.»
Advertisement
-

3
Tap Accounts. You should see this with the number of mail accounts you have.
-

4
Tap Add Account. It’s below the list of your other email accounts.
-

5
Tap Outlook.com. For a personal account, tap Outlook.com to set up your account to use in the default iOS Mail app.
- If you have a business, organizational, or school account, you may need to tap Microsoft Exchange instead. Many school or business accounts have specific parameters, like permissions, set up, so you might need to contact your admin or IT department for more information.
-

6
Enter your Outlook email details. Type in your full Outlook email address (in example: “johndoe@outlook.com”), the password of your account, and press Next. Your iPhone will then try to access your Outlook email and synchronize its data.
-

7
Save the changes. It will take only a few seconds to sync your Outlook email with your iPhone. Once the sync is complete, tap the Save button that will appear on the screen to save everything you’ve done. Your Outlook email is now set up with your iPhone.
-

8
Open the Mail app. Once you’re back on the home screen, tap the Mail app (white envelope icon) to open your iPhone’s Mail app. You should now be able to see all the email messages that are currently saved on your Outlook account.[1]
Advertisement
-

1
Download Outlook for iOS. Outlook’s official app is a great way to send and receive mail from your Outlook account on your iPhone. Open the App Store on your iPhone, tap Search, and search for “Microsoft Outlook” on the search bar. Tap Install to download and install the app.
- If you prefer using the Mail app on your iPhone instead of installing Microsoft’s app, you can add Outlook to your settings instead.
-

2
Open Outlook for iOS. Tap its app icon (white envelope with the letter “o” on it) from the home screen of your iPhone to launch the application.
-

3
Enter your email address and tap Add Account. Type in your full Outlook email address (for example: “johndoe@outlook.com”) and tap Add Account if this is the first time opening the app.
- If you already have an account added to your Outlook app, go to Menu > Settings > Add Account > Add Email Account.
-

4
Enter your password and tap Sign in. If you get an error that the email address cannot be found (or if it asks you to select an email provider), contact your IT department since there might be some misconfigurations.
- If multi-factor authentication is on, verify your identity.
-

5
Accept any prompts that appear. You may need to give the app permissions to send you notifications or access storage before you can continue.
Advertisement
Ask a Question
200 characters left
Include your email address to get a message when this question is answered.
Submit
Advertisement
Thanks for submitting a tip for review!
References
About This Article
Article SummaryX
1. Open Settings.
2. Tap Mail.
3. Tap Accounts.
4. Tap Add Account.
5. Tap Outlook.com.
6. Enter your Outlook email details.
7. Save the changes.
8. Open the Mail app.
Did this summary help you?
Thanks to all authors for creating a page that has been read 94,311 times.
Is this article up to date?
Download Article
Download Article
If you have an Outlook email account (an email address that ends with “@outlook.com”), you can add it to your iPhone so you can read your emails on the go. Setting up an Outlook email on an iPhone may sound difficult, but it’s actually very simple, and this wikiHow article will show you how.
-

1
Open Settings. If you like using the Mail app built into your iPhone, you can add your Outlook email account in your iPhone’s Settings. Tap the app with a gear icon. If you don’t see it on your Home screen, check the utilities folder.
-

2
Tap Mail. It’s next to an icon of an envelope under «Passwords.»
Advertisement
-

3
Tap Accounts. You should see this with the number of mail accounts you have.
-

4
Tap Add Account. It’s below the list of your other email accounts.
-

5
Tap Outlook.com. For a personal account, tap Outlook.com to set up your account to use in the default iOS Mail app.
- If you have a business, organizational, or school account, you may need to tap Microsoft Exchange instead. Many school or business accounts have specific parameters, like permissions, set up, so you might need to contact your admin or IT department for more information.
-

6
Enter your Outlook email details. Type in your full Outlook email address (in example: “johndoe@outlook.com”), the password of your account, and press Next. Your iPhone will then try to access your Outlook email and synchronize its data.
-

7
Save the changes. It will take only a few seconds to sync your Outlook email with your iPhone. Once the sync is complete, tap the Save button that will appear on the screen to save everything you’ve done. Your Outlook email is now set up with your iPhone.
-

8
Open the Mail app. Once you’re back on the home screen, tap the Mail app (white envelope icon) to open your iPhone’s Mail app. You should now be able to see all the email messages that are currently saved on your Outlook account.[1]
Advertisement
-

1
Download Outlook for iOS. Outlook’s official app is a great way to send and receive mail from your Outlook account on your iPhone. Open the App Store on your iPhone, tap Search, and search for “Microsoft Outlook” on the search bar. Tap Install to download and install the app.
- If you prefer using the Mail app on your iPhone instead of installing Microsoft’s app, you can add Outlook to your settings instead.
-

2
Open Outlook for iOS. Tap its app icon (white envelope with the letter “o” on it) from the home screen of your iPhone to launch the application.
-

3
Enter your email address and tap Add Account. Type in your full Outlook email address (for example: “johndoe@outlook.com”) and tap Add Account if this is the first time opening the app.
- If you already have an account added to your Outlook app, go to Menu > Settings > Add Account > Add Email Account.
-

4
Enter your password and tap Sign in. If you get an error that the email address cannot be found (or if it asks you to select an email provider), contact your IT department since there might be some misconfigurations.
- If multi-factor authentication is on, verify your identity.
-

5
Accept any prompts that appear. You may need to give the app permissions to send you notifications or access storage before you can continue.
Advertisement
Ask a Question
200 characters left
Include your email address to get a message when this question is answered.
Submit
Advertisement
Thanks for submitting a tip for review!
References
About This Article
Article SummaryX
1. Open Settings.
2. Tap Mail.
3. Tap Accounts.
4. Tap Add Account.
5. Tap Outlook.com.
6. Enter your Outlook email details.
7. Save the changes.
8. Open the Mail app.
Did this summary help you?
Thanks to all authors for creating a page that has been read 94,311 times.
Is this article up to date?
Находиться всегда рядом с компьютерной техникой невозможно, поскольку современному человеку приходится совершать передвижение к месту работы, возвращаться домой, также часто отправляться в командировки, проводя время в поездах и автобусах.
А ведь многие желают оставаться в курсе всех важных событий, поскольку это позволяет принимать своевременные правильные решения. Для того чтобы всё так осуществлялось, необходимо установить на телефоне такое же почтовое приложение, синхронизировать его, скопировать контакты.
А для этого первоначально следует ознакомиться, как настроить почту Outlook на Андроиде или IPhone.

Настройка электронной почты на Android
Разработчики предлагают пользователям мобильное приложение, воспользовавшись которым удаётся не только мгновенно получать корреспонденцию, своевременно отвечать своим деловым партнёрам, но и также пользоваться встроенным календарём, прочими функциями планирования, которые характерны для компьютерной версии почтового приложения.
Настройка учётной записи
Прежде чем приступить к основным манипуляциям, целесообразно ознакомиться с информацией, как настроить Outlook на телефоне.
На Android сначала запускают почтовое приложение, входят в его основное меню, выбирают «Настройки», далее переходят в подпункт «Добавить учётную запись». После этого открывается список дополнительных настроек, которые допустимы для этого мобильного устройства, среди них будет пункт «Добавить учётную запись электронной почты».
На экране появится небольшое окно, в нём будет предложено ввести адрес действующей электронной почты, а также пароль. Может случиться так, что Android запросит указать сервер. В этом случае введите s.outlook.com.
Теперь, когда всё успешно подключено к Android, возникает необходимость получить дополнительную информацию, как синхронизировать Outlook с Android.
Синхронизировать данные в одном направлении удаётся без проблем, когда же возникает необходимость осуществить такую манипуляцию в двух направлениях, пользователи часто сталкиваются с небольшими проблемами.
Синхронизировать почтовое приложение с Android можно через Wi-Fi, а также через интернет. Первоначально следует зайти на сайт Outlook.com, там можно убедиться, на какие устройства была добавлена учётная запись.
Теперь следует запустить установленное приложение, войти в подпункт меню «Файл», выбрать строку «Импорт» или «Экспорт», это позволит осуществить успешную синхронизацию устройств, произвести обмен данными. Для переброски списка контактов, также необходимо воспользоваться функцией «Импорт контактов».
Кстати, перенос контактов на Android возможен и при помощи bluetooth.
Синхронизировать почтовое приложение с Android можно и при помощи облачных технологий. В частности, Outlook 365 значительно облегчает выполнение таких задач, успешно перенося контакты, заметки, календари на телефон.

Приложение Аутлук с легкостью устанавливается и синхронизируется с Андроид-устройствами
Настройка электронной почты на IPhone
Имея в наличии IPhone, процесс настройки и последующей синхронизации с Outlook чем-то похож на описанный выше способ, но вместе с этим существуют и отличительные особенности, поэтому владельцам IPhone полезно ознакомиться с практическим руководством, как настроить Outlook на IPhone.
Настройка учётной записи
Корпорация Microsoft подарила обладателям iPhone отличный и при этом совершенно бесплатный клиент для получения почты на iPhone. Этот клиент легко устанавливается и столь легко на нём осуществляются настройки.
Кликнув по меню «Настройки», вы должны выбрать пункт «Почта, адреса, календари», далее появится кнопка «Добавить», кликните по ней тоже.

Теперь появятся пустые поля, в которые вы должны ввести адрес электронной почты, а также действующий пароль.
В отдельных случаях iPhone может запросить ввести дополнительные сведения, к которым относятся домен, имя пользователя и сервера.
Ввести такие данные несложно, только важно разбираться, что собой представляют домен и имя сервера.
Имя домена представляет собой часть электронного адреса, а, точнее, ту часть, которая находится после символа @. Имя пользователя также является частью электронного адреса, только первой частью, находящейся до символа @.
Имя сервера составляется путём соединения слова «outlook» и имени домена, между которыми ставится точка.
После введения всех запрашиваемых данных нажмите кнопку «Вперёд». Теперь ваше мобильное устройство запросит, как синхронизировать IPhone с Outlook.
Вам остаётся выбрать тип данных для синхронизации, по умолчанию синхронизируются контакты, электронная почта и календарь.
В отдельных случаях мобильное устройство может запросить создать и ввести секретный код, последуйте этим рекомендациям и выполните эти требования.

Установка и настройка Аутлука на Айфоне так же не доставит проблем
В версиях приложения для IPhone внедрена функция поиска и фильтра прочитанных, непрочитанных писем, отмеченных, как представляющих особую важность, а также сопровождающихся вложениями. Также клиент для iPhone поддерживает PUSH-уведомления.
Итак, установить почтовое приложение на своём мобильном устройстве, а впоследствии осуществить синхронизацию контактов, календаря и сообщений сможет каждый пользователь. Такие манипуляции будут не напрасны, они будут способствовать постоянной осведомлённости пользователя, принятию быстрых решений и успешному продвижению по карьерной лестнице.
Содержание
- 1 Как добавить почту Outlook, календарь, контакты в почтовое приложение iPhone или iPad
- 2 Как получить доступ к Outlook.com на вашем iPhone или iPad через Интернет
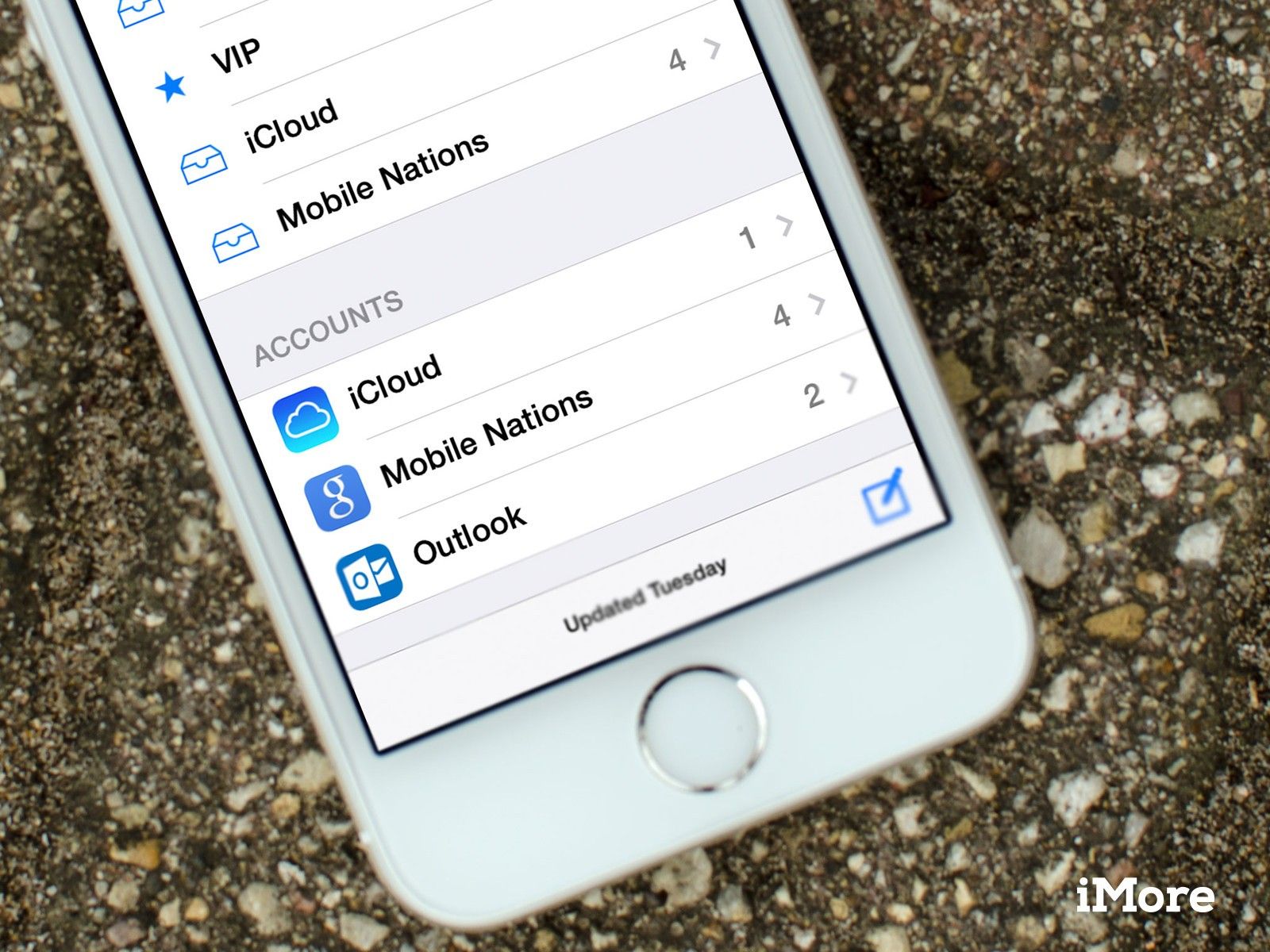
Если Microsoft Outlook.com — Live или Hotmail, если вы в стиле ретро — предпочитает ваш поставщик почты, контактов и календаря, его легко настроить и получить к нему доступ прямо на вашем iPhone или iPad. Возможно, Microsoft потребовалось некоторое время, чтобы пройти через множество имен и итераций, чтобы перевести свои онлайновые потребительские сервисы в современную эпоху, но то, на чем они наконец остановились, впечатляет. Есть Exchange, если вам нужен ActiveSync. Если нет, есть Outlook.
- Запустите Приложение настроек на вашем iPhone или iPad.
- Нажмите на Почта, Контакты, Календари.
- Нажмите на Добавить аккаунт.
- Нажмите на Outlook.com.
- Введите имя пользователя и пароль Outlook.com, а затем нажмите следующий в верхнем правом углу.
- Выберите службы, которые вы хотите включить и синхронизировать с Outlook, а затем нажмите Сохранить в верхнем правом углу.
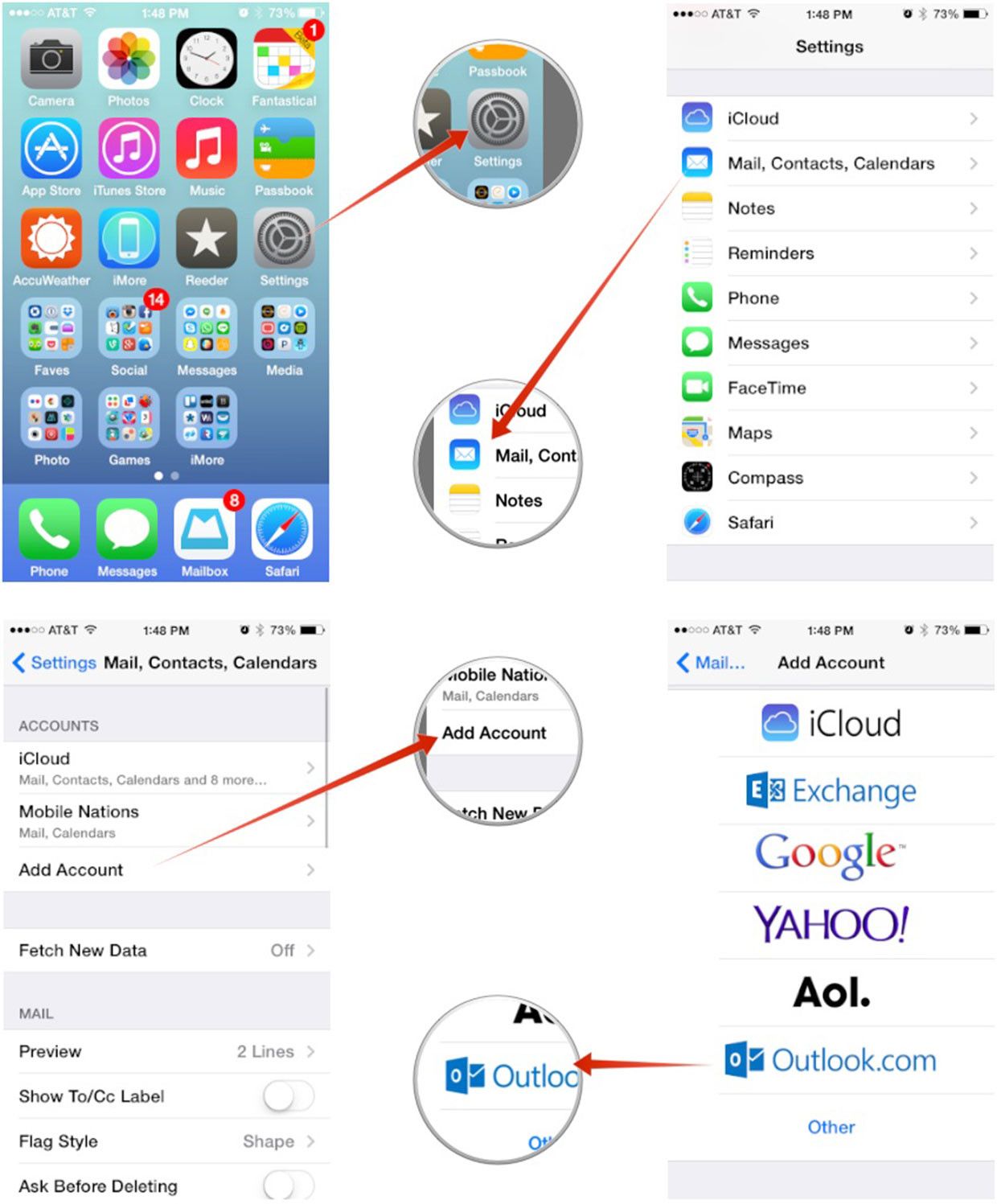
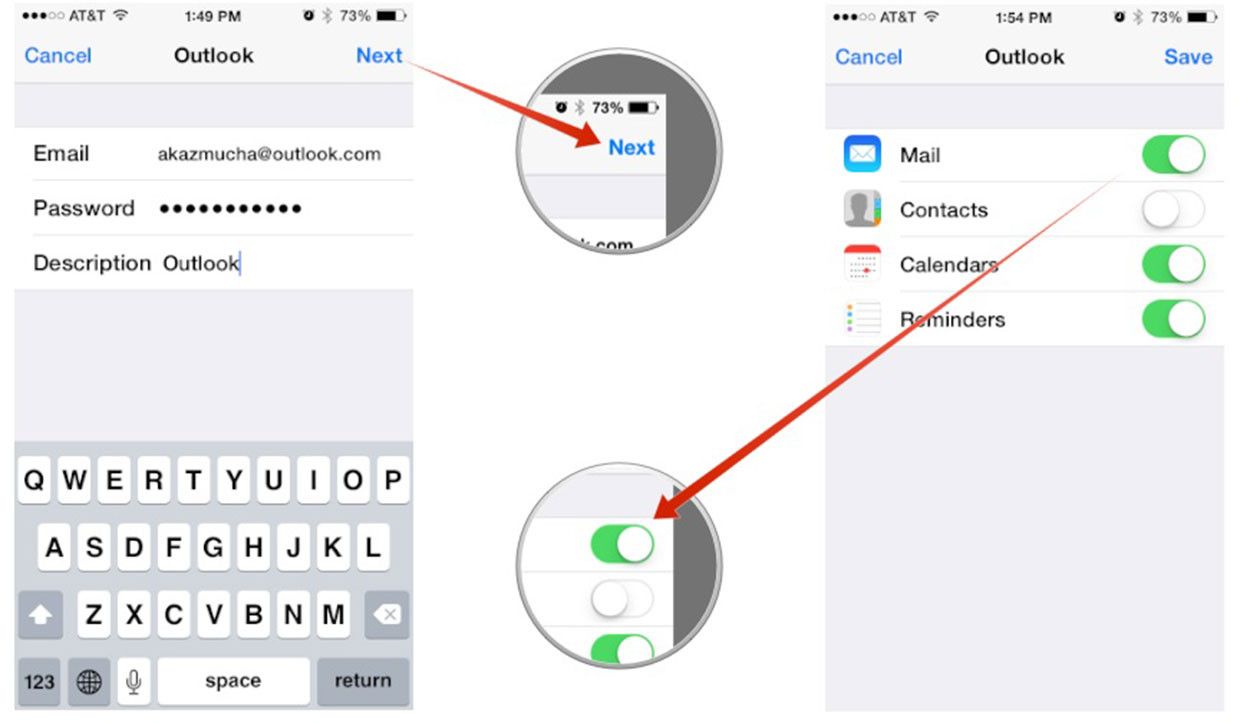
И вы сделали! Вы упустите все специфические веб-функции, над которыми Microsoft работает, чтобы все было блестяще и революционно, но вы получите всю свою почту в единой папке входящих сообщений, прямо рядом с iCloud и Gmail, если будете использовать эти сервисы. Вы также можете настроить Outlook.com в качестве учетной записи Exchange. Просто следуйте инструкциям выше, но выберите Вариант обмена для типа счета и использования m.hotmail.com как ваш сервер.
Как получить доступ к Outlook.com на вашем iPhone или iPad через Интернет
Если вам нужно войти в свою учетную запись Outlook на чужом iPhone или iPad, или вам просто не нужен доступ к нему, чтобы настроить его во встроенном приложении «Почта», вы можете получить доступ к своей учетной записи Outlook из Safari так, как вам нужно. Вы бы в любом веб-браузере.
- запуск Сафари на вашем iPhone или iPad
- Перейти к Outlook.com
- Войдите в свою учетную запись Outlook.
- Выберите, хотите ли вы, чтобы Safari запомнил ваше имя пользователя и пароль Outlook.
- Вот и все, вы можете использовать уменьшенную мобильную версию веб-почты Outlook в любое время и в любом месте.
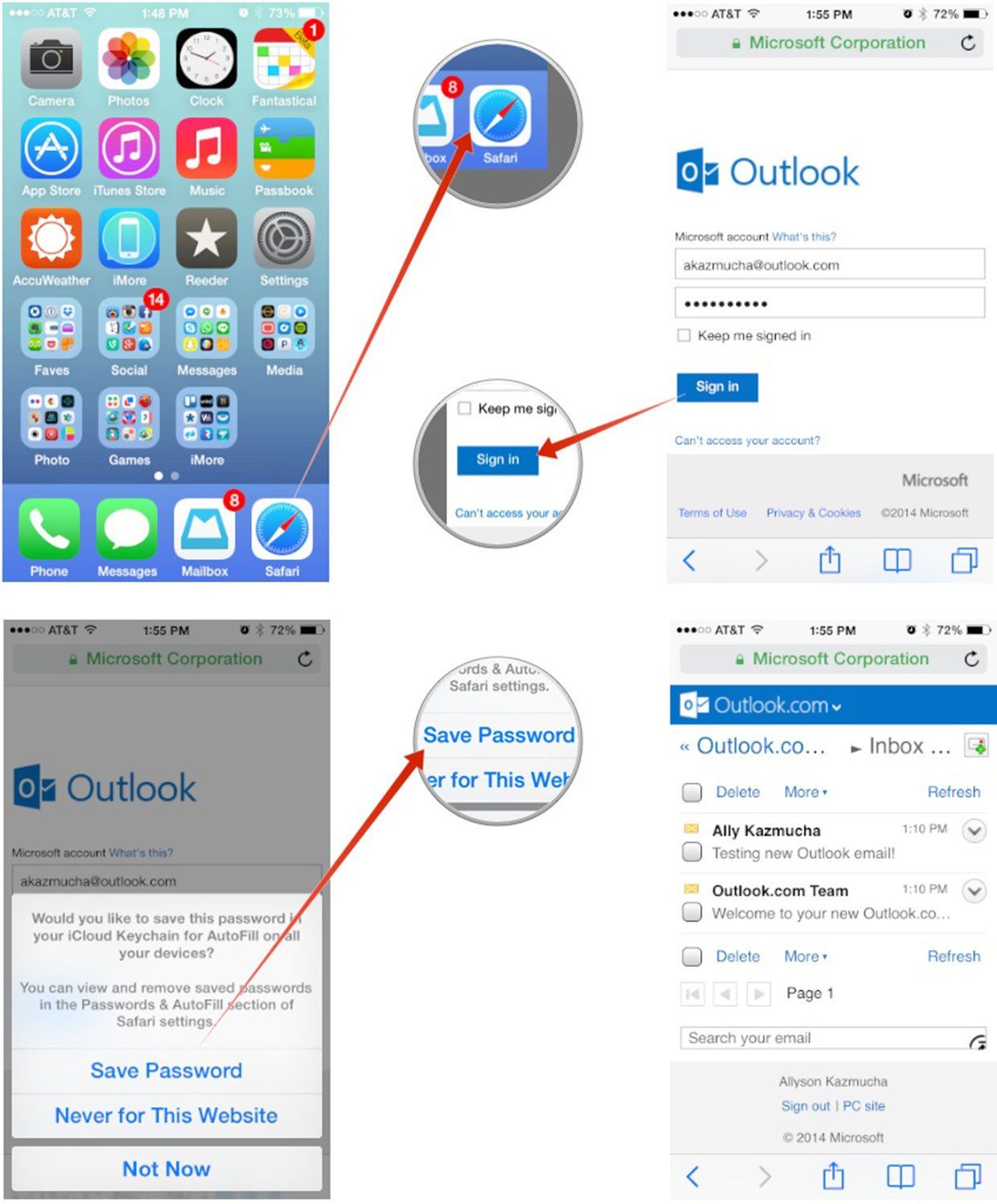
Примечание. Первоначально опубликовано в июле 2012 г. Обновлено в июне 2014 г.
Оцените статью!
Пошаговое описание процесса подключения корпоративной почты сотрудников @etu.ru на мобильные телефоны, работающие под управлением ОС Apple
Данная инструкция составлена с использованием мобильного устройства iPhone SE с операционной системой Apple iOS 12.1. В более ранних и поздних версиях представленные снимки экранов могут не принципиально отличаться.
- Нажмите на иконку «Настройки».
- В меню «Настройки» выберите пункт «Пароли и учетные записи».

- Выберите пункт «Добавить учетную запись».
- Выберите «Exchange».

- Введите данные в предложенные поля: e-mail – адрес Вашего корпоративного почтового ящика; описание – отображаемое имя почтового ящика. Нажмите в верхнем, правом углу «Далее».
- На вопрос «Войти в учетную запись Exchange «etu.ru» используя Microsoft?» выберите ответ «Настроить вручную».

- В дополнительно появившемся поле «Пароль» введите Ваш пароль от корпоративной почты. Нажмите в верхнем, правом углу «Далее». В случае если Вы не знаете пароль от почты, свяжитесь со специалистами отдела технической поддержки.
- Введите данные в дополнительно появившиеся поля: сервер – укажите mail.etu.ru; домен – укажите etu; пользователь – укажите часть адреса эл. почты до @ (например для iiivanov@etu.ru значение будет равно iiivanov); пароль — ещё раз укажите Ваш пароль от корпоративной почты. Нажмите в верхнем, правом углу «Далее».

Если предшествующие пункты были выполнены верно, телефон попробует подключиться к серверу и в случае успеха вы сможете:
- Выбрать какие данные необходимо синхронизировать с корпоративной почтой. Если Вам нужна только почта, оставьте только переключатель «Почта» в зелёном положении. Нажмите в верхнем, правом углу «Сохранить».
- В стандартном для ОС Apple приложении «Почта» у Вас должен появиться пункт с названием, которое вы указали в поле «Описание» в пункте № 5, данной инструкции.

Как установить приложение Outlook на свой iPhone?
На вашем устройстве iOS выберите значок App Store. Введите Microsoft Outlook в поле поиска, чтобы найти приложение Outlook для iOS. 1. Выберите приложение Microsoft Outlook в результатах поиска, выберите «Получить», а затем выберите «Установить».
Добавьте учетную запись электронной почты на свой iPhone, iPad или iPod touch
- Перейдите в «Настройки»> «Почта», затем нажмите «Учетные записи».
- Нажмите «Добавить учетную запись», затем выберите поставщика услуг электронной почты.
- Введите свой адрес электронной почты и пароль.
- Нажмите «Далее» и дождитесь, пока Mail подтвердит вашу учетную запись.
- Выберите информацию из своей учетной записи электронной почты, например Контакты или Календари.
- Нажмите Сохранить.
26 окт. 2020 г.
Как мне получить электронную почту Outlook на моем iPhone?
В Outlook для iOS выберите «Настройки»> «Добавить учетную запись»> «Добавить учетную запись электронной почты». Введите адрес электронной почты. Коснитесь Добавить учетную запись. Если вы видите экран «Выберите поставщика электронной почты», выберите Microsoft 365 или Exchange в зависимости от вашей организации.
Microsoft Outlook для iOS бесплатен?
Outlook для iOS и Android можно использовать бесплатно в магазине приложений iOS и в Google Play.
Почему Outlook не работает на iPhone?
Вы можете попробовать переустановить приложение Outlook на своем iPhone, если не можете отправлять или получать электронные письма. Шаг 1. Нажимайте на приложение Outlook, пока оно не начнет покачиваться. Шаг 2: Нажмите на символ (x) вверху значка, чтобы удалить приложение. Шаг 3. Через несколько минут перейдите в App Store и загрузите приложение.
Как получить электронную почту Outlook на свой телефон?
Как настроить приложение Android Outlook для Office 365
- На мобильном устройстве зайдите в Google Play Store и установите приложение Microsoft Outlook.
- Откройте приложение после его установки.
- Нажмите «Начать».
- Введите свой адрес электронной почты @ stanford.edu и нажмите «Продолжить». …
- Когда будет предложено выбрать тип учетной записи, нажмите Office 365.
- Введите свой адрес электронной почты @ stanford.edu и нажмите «Войти».
30 апр. 2020 г.
Как настроить учетную запись электронной почты Outlook?
Добавить учетную запись электронной почты в Outlook
- Выберите Файл> Добавить учетную запись.
- То, что вы увидите дальше, зависит от вашей версии Outlook. Для Outlook для Microsoft 365 и Outlook 2016. Для Outlook 2013 и Outlook 2010. Введите свой адрес электронной почты и нажмите «Подключиться». …
- При появлении запроса введите пароль еще раз, затем выберите ОК> Готово, чтобы начать использовать свою учетную запись электронной почты в Outlook.
Как мне получить электронную почту Outlook?
Как создать новую бесплатную учетную запись электронной почты Microsoft outlook.com
- Подключитесь к Microsoft outlook.com по этой ссылке. …
- Добавьте свое имя (и еще несколько полей), затем укажите имя электронной почты, которое вы хотите использовать. …
- Добавьте другую запрашиваемую информацию. …
- После того, как вы выполните эти шаги, будет создан новый адрес электронной почты @ outlook.com.
18 мар. 2014 г.
Как добавить электронную почту Outlook на мой iPhone 2019?
Настройте учетную запись Outlook в приложении Почта iOS
- Перейдите в «Настройки» вашего iPhone или iPad> прокрутите вниз и нажмите «Учетные записи и пароли»> «Добавить учетную запись». Примечание. Если вы используете iOS 10, выберите «Почта»> «Учетные записи»> «Добавить учетную запись».
- Выберите Exchange.
- Введите свой адрес электронной почты Microsoft 365, Exchange или Outlook.com и описание своей учетной записи. Коснитесь Далее. Коснитесь Войти.
Приложение Outlook лучше почты iOS?
Если вы хотите найти приложение, похожее на Apple Mail +, Outlook — это то, что вам нужно. Он включает в себя интеллектуальный почтовый ящик (сортировка между важными и неважными электронными письмами). … В целом, Outlook — действительно отличное почтовое приложение для iPhone. Это бесплатно, работает со всеми вашими основными учетными записями и предоставляет множество замечательных функций.
Почему я не вижу все свои электронные письма в Outlook на iPhone?
1) Откройте приложение «Настройки» на своем iPhone или iPad и выберите «Пароли и учетные записи». 2) Коснитесь учетной записи Hotmail или Outlook, которую вы настроили. 3) Выберите Дни почты для синхронизации. … Но, выбрав Без ограничений, все ваши электронные письма должны синхронизироваться.
Есть ли на iPhone Outlook?
Outlook для iOS работает с Microsoft Exchange, Office 365, Outlook.com (включая Hotmail и MSN), Gmail, Yahoo Mail и iCloud. Чтобы сделать покупку в приложении для семейной или персональной подписки на Microsoft 365, откройте приложение, перейдите в «Настройки» и нажмите «Обновить» рядом с вашей учетной записью Outlook.com или Hotmail.com.
Электронная почта Outlook бесплатна?
Вы можете получить бесплатное приложение для Windows 10, iPhone и iPad, Android или использовать его в своем любимом интернет-браузере.
Что лучше Thunderbird или Outlook?
Thunderbird — это полнофункциональный и безопасный почтовый клиент с открытым исходным кодом, разработанный сообществом открытого исходного кода Mozilla. Это мощное и простое в использовании приложение, которое считается одной из лучших альтернатив Microsoft Outlook. … Однако, если вы собираетесь оставаться в безопасности, то Thunderbird — лучший вариант.
