Пришло время написать пошаговое учебное пособие для людей, которые держат в руках iPhone впервые в жизни. Меня всегда нервировал тот факт, что многие люди, при покупке телефонов, доверяют выполнение первичной настройки устройства продавцам этих же магазинов.
И все бы ничего, но в большинстве случаев такая услуга оказывается «медвежьей», т.к. впоследствии пользователь остается либо с заблокированным устройством, либо теряет все данные.
Чтобы такого не происходило, сегодня я расскажу как настроить iPhone, и так чтобы все было правильно и работало.
Все мы прекрасно ориентируемся в интерфейсе этого чудо-телефона, но когда дело доходит до каких-либо настроек у многих начинают трястись руки. Да, действительно интерфейс iPhone интуитивно понятен даже маленьким детям, но как правильно настроить iPhone после покупки не знает даже большинство взрослых.
В этой статье я проведу вас за руку через все настройки, которые вы ОБЯЗАНЫ ВЫПОЛНИТЬ. Изначально правильно настроив iPhone, вы избавите себя от проблем с потерей данных и других неприятных ситуаций в будущем.
Скорее всего вы уже выполнили какой-либо из шагов, описанных ниже, но обязательно пройдитесь по каждому из них еще раз и убедитесь что в вашем устройстве активированы все необходимые функции.
Обязательно запоминайте все пароли, которые будете вводить в процессе настройки. Плохо с памятью? — Тогда записывайте в блокнот!
Содержание
- ШАГ 1: Как настроить iPhone при первом запуске
- ШАГ 2: Создаем учетную запись Apple ID
- ШАГ 3: Вводим данные Apple ID в настройки iPhone
- ШАГ 4: Важные настройки iPhone
- ШАГ 5: Функция Найти iPhone (Локатор)
- ШАГ 6: Настройка почты на iPhone
- ШАГ 7: Перенос контактов на iPhone
- ШАГ 8: Устанавливаем свой рингтон
- ШАГ 9: Устанавливаем iTunes на компьютер (Windows/MAC)
- ШАГ 10: Устанавливаем нужные приложения
ШАГ 1: Как настроить iPhone при первом запуске
Я более чем уверен, что вы уже включили свой iPhone и прошли предварительную настройку телефона. Поэтому я не буду подробно останавливаться на выборе языка, страны проживания и других данных.
Вы сможете осилить это и без меня. Хочу обратить внимание лишь на один нюанс: на странице где вас просят ввести Apple ID, просто нажмите пропустить. Мы создадим Apple ID в следующем шаге.
- Если iPhone завис на экране “Сдвиньте для обновления” — читайте эту статью
ШАГ 2: Создаем учетную запись Apple ID
Для того чтобы вы могли пользоваться всеми сервисами Apple, вам необходимо создать свою собственную учетную запись — Apple ID. По сути Apple ID это связка e-mail + пароль, который вы будете использовать для скачивания приложений из App Store, доступа к облачному сервису iCloud и т.п.
На нашем сайте есть подробная инструкция по созданию Apple ID без ввода данных кредитной карты (ссылка ниже). Создавайте ее прямо сейчас и переходите к следующему шагу.
Обязательно ЗАПОМНИТЕ логин, пароль, ответы на контрольные вопросы, дату рождения и резервный e-mail, которые будете вводить при регистрации.
Если плохо с памятью — купите блокнот и все запишите! Гарантирую вам, что без этих данных ваш iPhone в один «прекрасный момент» может превратится в тыкву или кирпич.
Да и еще, никогда и никому не доверяйте данные своего Apple ID, а так же не вводите в свой iPhone чужие Apple ID (iCloud) аккаунты.
Сколько раз ко мне обращались девочки со слезами на глазах и со словами «… пользовалась учеткой подруги, а теперь мы не подруги,… и телефон она мой заблокировала, а пароль поменяла… ой горе-то какое!!!». Ну вы поняли о чем я.
- Как создать Apple ID без банковской карты — инструкция
ШАГ 3: Вводим данные Apple ID в настройки iPhone
После того как вы создали Apple ID, начинается самое интересное. Можно сказать, это самая важная часть в этой статье. Следуйте пунктам ниже и вводите данные вашего нового Apple ID в указанные мной места:
1: Облачные сервисы iCloud
Первое место куда необходимо ввести Apple ID находится здесь: Настройки > iCloud. После ввода логина и пароля Apple ID в соответствующие поля, ваша учетная запись пройдет активацию. От вас необходимо только подтверждения Условий и Положений в появившемся окошке.
- «На этом iPhone активировано предельное количество учетных записей» — читайте здесь
Теперь перед вами должны открыться возможности облачного хранилища iCloud. Из списка опций необходимо активировать переключатели напротив тех данных, которые вы хотите синхронизировать в облако. «Синхронизировать» — означает что данные будут храниться как на вашем iOS устройстве, так и на сервере Apple (в облаке).
Такая себе автоматическая резервная копия. На картинке ниже можно увидеть какие опции активированы у меня. Сделайте примерно так же на своем телефоне. По поводу синхронизации фотографий решайте сами…
Но помните что фотографии очень быстро займут все свободное место (5Гб), выделенных вам в iCloud. Я этот пункт отключил, т.к. мне это не надо.
Необходимые мне фотографии я скидываю на компьютер вручную. Не знаешь как скинуть фотографии с iPhone на компьютер? Вот тебе еще одна инструкция.

При включении синхронизации напротив Почты или Заметок, от вас потребуют создать почтовый ящик с окончанием @icloud.com. Соглашайтесь и создавайте ящик, следуя подсказкам на экране.
Особое внимание хочу уделить нижнему пункту — «Найти iPhone». Так вот, ОБЯЗАТЕЛЬНО ЕГО ВКЛЮЧИТЕ! Если вы не в курсе, то именно этот пункт дает вам возможность удаленно блокировать iPhone, а также находить его на карте в случае утери (кражи).
2: Магазины App Store и iTunes Store
Следующий раздел меню Настройки > iTunes Store и App Store. Ввод данных Apple ID в этом месте, как вы уже догадались, даст вам возможность скачивать приложения и другой контент из магазинов App Store и iTunes Store. Вводим данные того же самого Apple ID, который создавали в Шаге 2.
Опять же смотрим на скрин ниже и делаем примерно так как у меня. Я отключил все Автоматические Загрузки, т.к. хочу точно знать что и когда скачивается на телефон. Я считаю что в последнее время телефоны становятся «чересчур умными» и надо их немного ограничивать в возможностях.

3: Активируем iMessage и FaceTime
Apple снабдила свои устройства всем необходимым для бесплатной связи пользователей, даже если они находятся в разных концах земного шара. В вашем распоряжении iMessage для отправки бесплатных сообщений и FaceTime для видео и аудио звонков.
Еще раз повторюсь, эти функции работают только между устройствами Apple посредством интернет.
- Для активации iMessage перейдите в Настройки > Сообщения
- Для активации FaceTime перейдите в Настройки > FaceTime
ШАГ 4: Важные настройки iPhone
Теперь когда с вводом Apple ID покончено, настало время настроить пару функций, которые помогут защитить ваше устройство от взлома и доступа к персональной информации. Как настроить iPhone, чтобы никто кроме вас не смог добраться до персональной информации, я изложил в следующих трех пунктах.
1: Установка пароля (отпечатка пальца Touch ID)
Если у вас модель iPhone 5S и выше, обязательно активируйте функцию разблокировки iPhone при помощи сенсора отпечатка пальцев Touch ID. Делается это вот здесь: Настройки > Пароль, Touch ID.
Если же на вашем iPhone нет сенсора Touch ID, то я настоятельно советую просто установить числовой пароль на разблокировку телефона. По правде говоря, многие владельцы iPhone не пользуются этим средством защиты…
А зря! Нежелание вводить пароль каждый раз при разблокировке iPhone потенциально предоставляет полный доступ к вашей персональной информации чужому человеку.
Не подумайте что я параноик и оглядываюсь сидя в туалете… Но числовой пароль это ОБЯЗАТЕЛЬНЫЙ минимум, который убережет ваши данные. Сначала ввод пароля может напрягать, но через пару дней вы привыкните и будете вводить его «на автомате».
В этом же пункте меню советую активировать переключатель “Выключение телефона только по Touch ID”. Эта функция появилась совсем недавно и, по моему, очень даже в тему. Злоумышленник не сможет выключить ваш iPhone, а значит вы сможете отследить его на карте.
2: Включить Геолокацию
Перейдите в Настройки > Конфиденциальность > Службы геолокации и удостоверьтесь что на вашем iPhone активирован переключатель Службы Геолокации.
Эти службы необходимы для определения местоположения вашего iPhone спутниками системы GPS. Попав в это меню, укажите какие программы по вашему усмотрению должны получать доступ к геолокации, а какие нет.

Прокрутив экран ниже, кликните по строке Системные службы. Смотрите на скрин ниже и делайте примерно так как у меня. Самый главный пункт, который надо активировать — “Найти iPhone”.

3: Настройка Ограничений
Еще раз оговорюсь — у меня нет мании преследования! … Но я опять буду говорить по поводу защиты информации и телефона в целом. Подумайте и скажите, что первым делом сделает злоумышленник, завладев вашим телефоном? …
Первым делом он захочет его выключить, но об этом мы уже позаботились в предыдущем шаге. Если выключить iPhone не получилось, то злоумышленник, который хоть немного знаком с техникой Apple, скорее всего захочет отключить функцию Найти iPhone.
Без пароля Apple ID отключить Найти iPhone не получится, но можно ведь отключить службы геолокации.
Именно поэтому следующим действием мы ограничим доступ к некоторым функциям Настроек iPhone. Поможет нам в этом целый раздел Ограничения. Переходим в Настройки > Основные > Ограничения.
После активации переключателя вас попросят придумать и ввести четырехзначный пароль. Этот пароль вы будете вводить только тогда, когда захотите вернуться к настройкам ограничений.
Введите что-то простое дабы не забыть… ну например пин код своей банковской карты. Найдите в списке пункт Геолокация и установите галочку напротив Запретить изменения.


Теперь к настройкам служб Геолокации так просто не доберешься. В меню Настроек все переключатели стали недоступными и подсвечены серым цветом.
Для разблокировки и внесения изменений необходимо снова обратиться в меню Ограничения. Если есть необходимость, то здесь же можно заблокировать доступ к другим функциям вашего iPhone.
ШАГ 5: Функция Найти iPhone (Локатор)
В ШАГЕ №3 вы должны были активировать функцию “Найти iPhone”, если нет, сделайте это прямо сейчас. Эта функция очень важна, хоть и не видна при ежедневной работе с iPhone.
Что она дает? Основная идея нацелена на сохранность ваших данных. Основная идея в том, чтобы дать вам шанс восстановить контроль над утраченным iPhone.
В случае потери или кражи iPhone, вы должны действовать следующим образом. Заходите на сайт icloud.com под своим Apple ID аккаунтом, выбираете раздел «Найти iPhone” и смотрите на карте мира где находится ваше устройство.
Здесь есть одно условие! Устройство должно быть подключено к интернету, а функция Найти iPhone активирована.
Если же iPhone не подключен к интернету, можно активировать на нем Режим Пропажи, удаленно стереть либо же воспроизвести громкий звук. Любая из этих трех команд будет активирована на утерянном устройстве при следующем его подключении к интернету.

ШАГ 6: Настройка почты на iPhone
В 21 первом веке, электронными почтовыми ящиками пользуются даже бабушки, так что не говори мне что у тебя нет e-mail адреса! Кстати, получать электронные письма сразу не телефон очень удобно…
Для того чтобы настроить почту на iPhone необходимо следовать определенной инструкции. Все зависит от сайта, на котором размещен ваш электронный ящик.
Для настройки почты на iPhone, воспользуйтесь одной из инструкций ниже:
- Rambler
- Яндекс
- Mail.ru
- Gmail
ШАГ 7: Перенос контактов на iPhone
Переезд на новый телефон всегда сопровождается переносом контактов. Если необходимо перенести контакты с iPhone на iPhone, то самым простым способом будет синхронизация их через iCloud.
Если у вас до этого момента не было iPhone, то действовать надо опять по инструкции.
- Как перенести контакты с Android телефона на iPhone — инструкция
- Как перенести .vcf контакты с компьютера на iPhone — инструкция
- Как перенести контакты с SIM карты на iPhone — инструкция
ШАГ 8: Устанавливаем свой рингтон
Если вас не очень устраивают стандартные мелодии звонков, пришло время установить рингтоны на свой музыкальный вкус. Вы ведь должны выделяться из толпы, в конце концов!
На сайте есть отдельная статья, где я просто и доступно описал процесс создания рингтона и установки его на iPhone. На самом деле, все просто. Ссылки на инструкции ниже.
- Как создать свой рингтон для iPhone — читай эту статью
- Как установить рингтон на iPhone — читай эту статью
ШАГ 9: Устанавливаем iTunes на компьютер (Windows/MAC)
Нравится вам это или нет, но для полноценной работы и настройки iPhone вам время от времени прийдется пользоваться программой iTunes.
Именно поэтому скачайте ее с официального сайта и установите на свой компьютер.
- Скачать iTunes с официального сайта — ссылка
- Как устанавливать программы на МАС — инструкция
ШАГ 10: Устанавливаем нужные приложения
В одной из предыдущих статей я писал о том, какие приложения по моему мнению желательно установить на новый MacBook.
Пришла пора написать подобную статью, но теперь про iPhone.
- Мой TOP 21 приложений для iPhone — рекомендую
- Лучшие приложения для iPhone — полный список
Ну вот, наверное, и все настройки iPhone, о которых я хотел вам рассказать. Выполните хотя бы первые пять шагов, и тогда данные на вашем устройстве точно будут в сохранности.
Да, и обязательно поделитесь с друзьями, которые купили, но не знают как настроить iPhone, этим руководством. Давайте остановим произвол барыг из магазинов техники, которые вытряхивают последние монеты из ваших карманов.
Подписывайтесь на наш Telegram, VK.
Всем привет! Если смартфон Apple имеет пометку «как новый» — это значит, что техника ранее уже использовалась пользователем, но прошла заводскую процедуру восстановления, ей заменили экран и корпус и выставили на продажу дешевле. Еще, на шаге восстановления данных есть опция «настроить как новый» подразумевающая использование телефона с нуля, без внесения старой информации. В рамках статьи рассмотрены моменты – как правильно настроить айфон как новый и не превратить его в «кирпич».
ПОМОЩЬ СПЕЦИАЛИСТА! Если у вас возникнут какие-то вопросы, возникнут трудности, вы заметите ошибку – пишите в комментариях, я рад всем.
Содержание
- ШАГ 0: Откат устройства
- ШАГ 1: Начальная настройка
- ШАГ 2: Настройка геолокации
- ШАГ 3: Безопасность
- ШАГ 4: Восстановление данных
- ШАГ 5: Авторизация
- ШАГ 6: Голосовой помощник
- ШАГ 7: Настройка интерфейса
- Задать вопрос автору статьи
ШАГ 0: Откат устройства
ПРИМЕЧАНИЕ! Этот шаг нужен для тех, кто хочет обнулить смартфон.
Если же вы пользуетесь айфоном и решили удалить все свои данные, чтобы восстановить его как новый, можно сделать следующее:
- Зайдите в «Настройки» и в разделе «Основные» выберите «Сброс iPhone».

- Затем кликайте «Стереть контент и настройки».

- Подтвердите свое решение.
- Ожидайте. Процесс очистки может занять несколько минут.
Если процесс выполнен успешно, можно приступать к первичным настройкам.
ШАГ 1: Начальная настройка
Она ничем не отличается от первой активации и включения новой продукции Apple:

- Нажмите кнопку «Power» расположенной вверху на боковой грани устройства.
- После удержания, устройство начнет запускаться и проявится логотип «Apple».
- Как только телефон вас поприветствует, свайпните слева направо в любом месте.
- В появившемся окне выберите регион проживания.
- Затем сопрягитесь к Wi-Fi сети, которую раздает домашний маршрутизатор. Если такая сеть не доступна, то нужно активировать устройство с помощью мобильного интернета, предварительно установив в смартфон SIM-карту. Чтобы реализовать, жмите «Использовать сотовую связь».
- Активацию пропустить нельзя, поскольку это необходимый пункт перед использованием телефона.
ШАГ 2: Настройка геолокации
Как только настройка нового iPhone пройдёт процесс активации, за ним последует в привычном виде опция активации служб геолокации. Опция разрешает:
- Выставлять метки вашей геопозиции и делиться ими с друзьями;
- Искать свое устройство через единый аккаунт в случае его утери;
- Узнавать собственное местонахождение, ориентируясь по картам.

Следующий важный шаг первого включения iPhone – внесение пароля. На выбор вам будет предложен тот опционал, которым владеет устройство. Например, на айфон 7 можно установить отпечаток пальца для разблокировки экрана и прочих приложений. Также, можно вместо этого поставить пин-код (опционально нужен для работы Touch ID) или графический ключ.
Установить Touch ID новое устройство предложит сразу, после настройки геопозиции. Для этого:
- Следуйте подсказкам на экране и внесите отпечаток пальца в систему телефона.
- Затем создайте пароль на 4 или 6 цифр. Пароль нужно помнить или записать в безопасном месте.

ШАГ 4: Восстановление данных
Если вы ранее пользовались iPhone, то всю информацию с прошлой модели можно восстановить на новой. Реализовать опцию можно через сервис копирования iCloud или используя резервную копию на локальном компьютере с помощью iTunes.
Если же вы ранее пользовались смартфоном Android, можно перенести свои данные: список контактов, фотографий и видео, историю сообщений, закладки в интернете, учетные записи.

Альтернативным способом переноса станет синхронизация через аккаунт Google. Если же никаких данных нет, то следует выбрать функцию «Настроить как новый iPhone».
ШАГ 5: Авторизация
Следующий шаг – это авторизация в вашу учетную запись Apple ID, что позволит реализовать доступ к множеству служб экосистемы Apple:
- Видеозвонки между владельцами Apple;
- Мгновенные сообщения.
- Сервисы iCloud, App Store, Apple Music и прочее.
С помощью аккаунта можно:
- Создавать резервные копии своего айфона 5s, 6s или любой другой модели.
- Восстанавливать телефон из них.
- Синхронизировать такие данные, как заметки, данные, контакты и прочее с другими устройствами, авторизированные под этим же аккаунтом.

Если еще такой профиль не создан, его можно зарегистрировать прямо с телефона:
- Кликните «Нет Apple ID или забыли его?».
- Выберите новое имя учетной записи, придумайте пароль, введите информацию о физическом адресе проживания.
- Также можно ввести данные банковской карты для совершения покупок (по желанию).
- Пароль вводите такой, чтобы его не забыть. При этом, он не должен быть слишком легким.
ШАГ 6: Голосовой помощник
Настроить новый телефон предпочтительно вместе с голосовым помощником Сири, которая:
- Выставит будильник на нужное время.
- Наберет любой контакт из записной книги.
- Подскажет краткую сводку из интернета и т.д.

Чтобы активировать помощника голосом, скажите фразу «Привет Siri».
ШАГ 7: Настройка интерфейса
После всех шагов, запуск айфона 6, 7, 8 или более новой модели почти полностью завершен. Можно сделать дополнительные настройки масштабирования. Выберите из предложенного системой увеличенный или стандартный интерфейс.

Чтобы запустить телефон, кликайте «Начать работу». После правильной пошаговой настройки, включится начальные экран и можете начинать пользоваться своим устройством с нуля.
60
60 people found this article helpful
Use this tutorial to set up and activate your new iPhone
Updated on November 8, 2022
What to Know
- Turn on your iPhone, select a language, connect to Wi-Fi, and activate your iPhone.
- You can then restore data to your iPhone from another device or an iCloud backup.
- Finally, enter your Apple ID to set up Apple Pay, iCloud, iCloud Drive, Keychain, and more.
This article explains how to set up a new iPhone running iOS 10 and later. Specific steps may differ based on the version of the operating system you’re running, but the basic process will be the same.
How to Do the Initial Setup of an iPhone
Once you’ve unboxed and charged your new iOS device, follow these steps to get it up and running.
-
Begin by turning on/waking up your iPhone by holding down the sleep/power button in the top right corner or on the right edge, depending on your model. Swipe the slider to the right to begin iPhone activation.
-
Next, enter some information about the location where you’ll be using your iPhone. That involves selecting the language you want to be shown onscreen and setting your home country. Tap the language you want to use. Then, tap the country you want to use the phone in and tap Next to continue.
The option you pick in this step won’t prevent you from using your phone in other countries if you travel or move to them, but it determines what your home country is. You can change it later if needed.
-
At this point, you have the option of using Quick Start, which is available in iOS 11 and later. This feature wirelessly imports information from another iOS device, if you have one.
To use Quick Start, place the old phone next to your new one. You’ll use the new phone’s camera to link them, and then follow the instructions until you get a «Finish on New iPhone» message. Enter your current phone’s passcode on the new phone, and then skip to Step 6.
If you aren’t using Quick Start, select Set Up Manually and continue.
-
Next, you need to connect to a Wi-Fi network. This step isn’t required if your phone is connected to your computer while you set it up, but if you have a Wi-Fi network in the location where you’re activating your iPhone, tap its name and then enter its password (if it has one). Your iPhone will remember the password from now on, and you’ll be able to connect to that network any time you’re in range.
If you don’t have a Wi-Fi network nearby, you can also use cellular data.
Tap Next to proceed.
-
Once you’ve connected to Wi-Fi or iTunes, your iPhone will attempt to activate itself. This step includes a trio of tasks:
- The iPhone will display the phone number associated with it. If it’s your phone number, tap Next. If not, contact Apple at 1-800-MY-iPHONE.
- Enter the billing zip code for your phone company account and the last four digits of your Social Security number and tap Next.
- Agree to the Terms and Conditions that pop up.
-
On your iPhone, configure the security features that you want to turn on, including Touch ID, Face ID, and/or a passcode. They are optional, but we strongly recommend you use at least one, though we recommend using both.
-
In the next step, you can transfer or restore data including photos, contacts, and apps. You can do so from an iCloud backup, a Mac/PC, another iPhone, or an Android device.
You can transfer from another device wirelessly, but to restore from a backup on a computer, connect them with the charging cable that came with the phone.
If you have no data to transfer or restore, select Don’t Transfer Apps & Data.
-
Next, sign in with your Apple ID. If you have an existing Apple ID that you’ve used with a previous Apple product, enter it here.
If not, you’ll need to create one. Select «Forgot password or don’t have an Apple ID?» and follow the onscreen prompts. You’ll need to enter information like your birthday, name, and email address to create your account.
-
The final steps involve setting up other, optional services. You don’t have to do these right now (or ever), so you can click through them if you want by selecting Set Up Later in Settings.
These services include:
- Apple Pay: Add credit and debit cards to turn on wireless payments at stores that support them.
- Automatic Updates: If you turn this on, your phone will automatically download and install updates to apps and iOS.
- Developer Sharing: This feature shares some of your usage data with developers to help them improve services.
- iCloud: Using iCloud lets you use Apple Music, the iCloud Keychain password manager, backups, and other options.
- Location Services: Activating this one lets apps like Apple Maps, Find My iPhone, others see and use your location.
- Screen Time: This option is Apple’s parental control setting, letting you restrict apps and set limits on when the device is available.
- Siri: Turning Siri on lets you use Apple’s virtual assistant to use voice control. This step will have you choose a voice for Siri and teach it your own.
-
Select Get Started to finish setting up your phone.
FAQ
-
How do I connect my Apple Watch to my new iPhone?
When you restore a backup of your old iPhone, it will ask if you want to connect your Apple Watch to your new iPhone. Tap Continue, put the new iPhone near your Apple Watch, and then follow the onscreen instructions.
-
How do I set up a new email account on my iPhone?
To set up a new email account on your iPhone, go to Settings > Mail > Accounts > Add Account. Choose an email client, enter the login info, and follow the instructions to add the account.
-
What should I do after I set up my new iPhone?
Thanks for letting us know!
Get the Latest Tech News Delivered Every Day
Subscribe
60
60 people found this article helpful
Use this tutorial to set up and activate your new iPhone
Updated on November 8, 2022
What to Know
- Turn on your iPhone, select a language, connect to Wi-Fi, and activate your iPhone.
- You can then restore data to your iPhone from another device or an iCloud backup.
- Finally, enter your Apple ID to set up Apple Pay, iCloud, iCloud Drive, Keychain, and more.
This article explains how to set up a new iPhone running iOS 10 and later. Specific steps may differ based on the version of the operating system you’re running, but the basic process will be the same.
How to Do the Initial Setup of an iPhone
Once you’ve unboxed and charged your new iOS device, follow these steps to get it up and running.
-
Begin by turning on/waking up your iPhone by holding down the sleep/power button in the top right corner or on the right edge, depending on your model. Swipe the slider to the right to begin iPhone activation.
-
Next, enter some information about the location where you’ll be using your iPhone. That involves selecting the language you want to be shown onscreen and setting your home country. Tap the language you want to use. Then, tap the country you want to use the phone in and tap Next to continue.
The option you pick in this step won’t prevent you from using your phone in other countries if you travel or move to them, but it determines what your home country is. You can change it later if needed.
-
At this point, you have the option of using Quick Start, which is available in iOS 11 and later. This feature wirelessly imports information from another iOS device, if you have one.
To use Quick Start, place the old phone next to your new one. You’ll use the new phone’s camera to link them, and then follow the instructions until you get a «Finish on New iPhone» message. Enter your current phone’s passcode on the new phone, and then skip to Step 6.
If you aren’t using Quick Start, select Set Up Manually and continue.
-
Next, you need to connect to a Wi-Fi network. This step isn’t required if your phone is connected to your computer while you set it up, but if you have a Wi-Fi network in the location where you’re activating your iPhone, tap its name and then enter its password (if it has one). Your iPhone will remember the password from now on, and you’ll be able to connect to that network any time you’re in range.
If you don’t have a Wi-Fi network nearby, you can also use cellular data.
Tap Next to proceed.
-
Once you’ve connected to Wi-Fi or iTunes, your iPhone will attempt to activate itself. This step includes a trio of tasks:
- The iPhone will display the phone number associated with it. If it’s your phone number, tap Next. If not, contact Apple at 1-800-MY-iPHONE.
- Enter the billing zip code for your phone company account and the last four digits of your Social Security number and tap Next.
- Agree to the Terms and Conditions that pop up.
-
On your iPhone, configure the security features that you want to turn on, including Touch ID, Face ID, and/or a passcode. They are optional, but we strongly recommend you use at least one, though we recommend using both.
-
In the next step, you can transfer or restore data including photos, contacts, and apps. You can do so from an iCloud backup, a Mac/PC, another iPhone, or an Android device.
You can transfer from another device wirelessly, but to restore from a backup on a computer, connect them with the charging cable that came with the phone.
If you have no data to transfer or restore, select Don’t Transfer Apps & Data.
-
Next, sign in with your Apple ID. If you have an existing Apple ID that you’ve used with a previous Apple product, enter it here.
If not, you’ll need to create one. Select «Forgot password or don’t have an Apple ID?» and follow the onscreen prompts. You’ll need to enter information like your birthday, name, and email address to create your account.
-
The final steps involve setting up other, optional services. You don’t have to do these right now (or ever), so you can click through them if you want by selecting Set Up Later in Settings.
These services include:
- Apple Pay: Add credit and debit cards to turn on wireless payments at stores that support them.
- Automatic Updates: If you turn this on, your phone will automatically download and install updates to apps and iOS.
- Developer Sharing: This feature shares some of your usage data with developers to help them improve services.
- iCloud: Using iCloud lets you use Apple Music, the iCloud Keychain password manager, backups, and other options.
- Location Services: Activating this one lets apps like Apple Maps, Find My iPhone, others see and use your location.
- Screen Time: This option is Apple’s parental control setting, letting you restrict apps and set limits on when the device is available.
- Siri: Turning Siri on lets you use Apple’s virtual assistant to use voice control. This step will have you choose a voice for Siri and teach it your own.
-
Select Get Started to finish setting up your phone.
FAQ
-
How do I connect my Apple Watch to my new iPhone?
When you restore a backup of your old iPhone, it will ask if you want to connect your Apple Watch to your new iPhone. Tap Continue, put the new iPhone near your Apple Watch, and then follow the onscreen instructions.
-
How do I set up a new email account on my iPhone?
To set up a new email account on your iPhone, go to Settings > Mail > Accounts > Add Account. Choose an email client, enter the login info, and follow the instructions to add the account.
-
What should I do after I set up my new iPhone?
Thanks for letting us know!
Get the Latest Tech News Delivered Every Day
Subscribe
Включить Айфон
Нажать и удерживать боковую кнопку включения до тех пор, пока не появится логотип компании Apple. Далее появляется приветствие на многих языках.
Выберите подходящий язык, страну и регион. От выбора будут зависеть отображаемые сведения: контакты, дата, время и др.
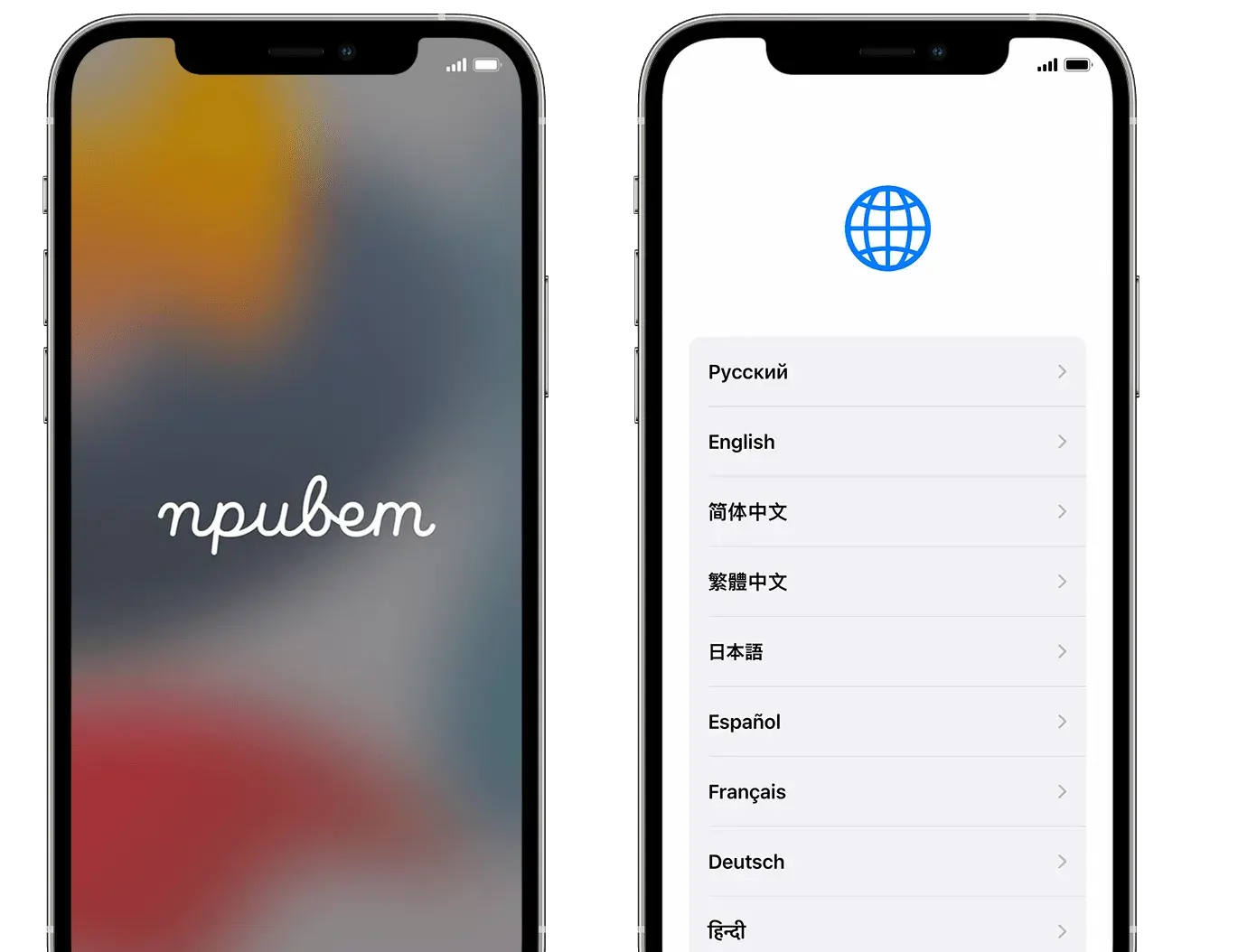
Функция «Быстрое начало»: настройка на другом Apple iPhone / iPad
Новый Айфон можно настроить с помощью функции «Быстрое начало» на другой устройстве Apple. Для этого необходимо разместить рядом 2 устройства и следовать дальнейшим инструкциям.
Если 2-е устройство Apple отсутствует, то нужно нажать на «Настроить вручную».
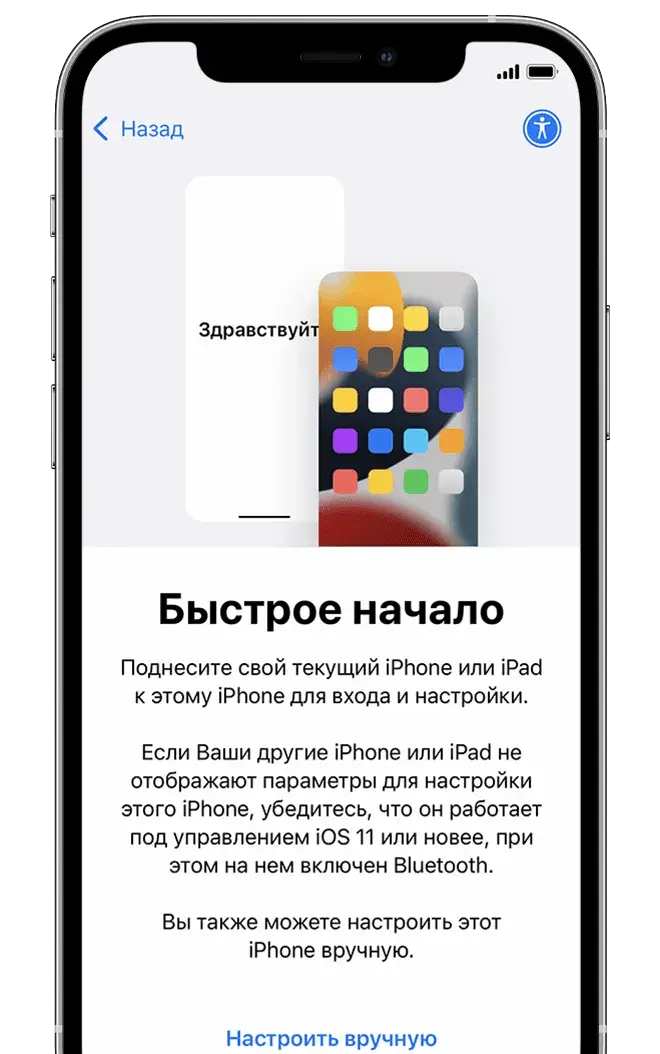
Активация Айфона
Для того, чтобы активировать новый iPhone, необходимо подключиться к мобильному интернету, Wi-Fi или iTunes.
Для активации через мобильный интернет потребуется SIM-карта.
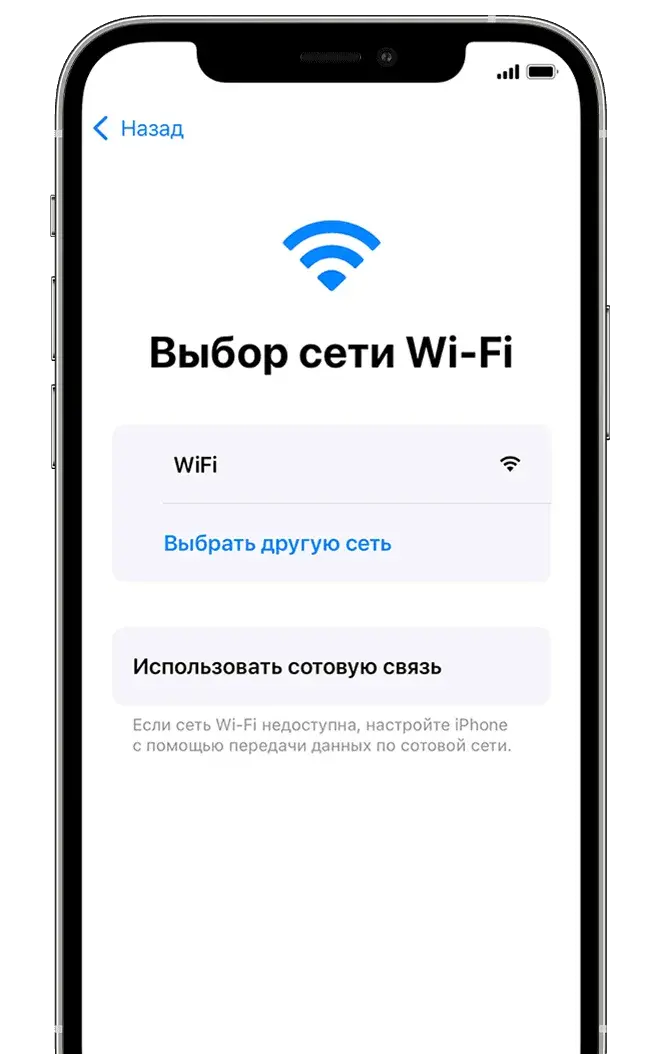
Настройка Touch ID / Face ID, создание пароля
Face ID или Touch ID можно настроить на определенных устройствах Apple iPhone.
Face ID доступен на iPhone 14 Pro Max, iPhone 14 Pro, iPhone 14, iPhone 13 Pro Max, iPhone 13 Pro, iPhone 13 mini, iPhone 13, iPhone 12 Pro Max, iPhone 12 Pro, iPhone 12 mini, iPhone 12, iPhone 11 Pro Max, iPhone 11 Pro, iPhone 11.
Touch ID доступен до версии iPhone 8 Plus.
Необходимо нажать «Дальше» и следовать инструкциям или нажать «Настроить позже в Настройках».
Далее нужно задать 6-ти значный пароль. Если хочется сделать 4-х значный пароль или пользовательский, то нужно нажать «Параметры кода-пароля».

Восстановление/перенос данных и информации
При наличии резервной копии в iCloud, резервной копии, созданной с помощью компьютера или через Android, можно восстановить данные со старого устройства на новое.
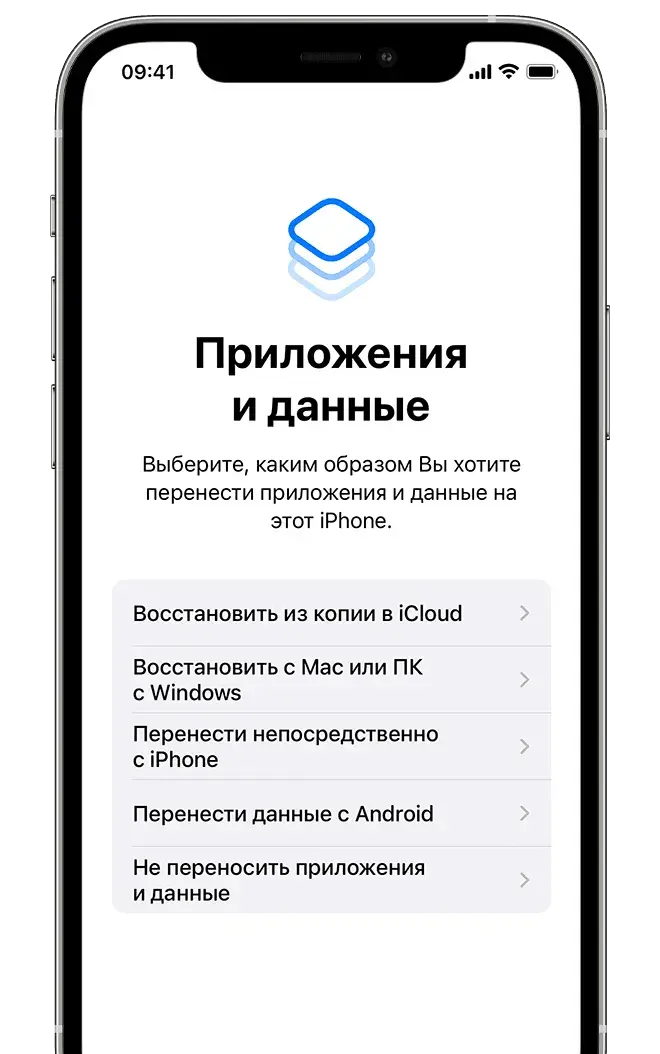
Вход с помощью идентификатора Apple ID
Ввести свои данные идентификатора Apple ID и пароля или нажать на «Забыли пароли или нет Apple ID?». Вы можете восстановить Apple ID или пароль, или создать Apple ID.
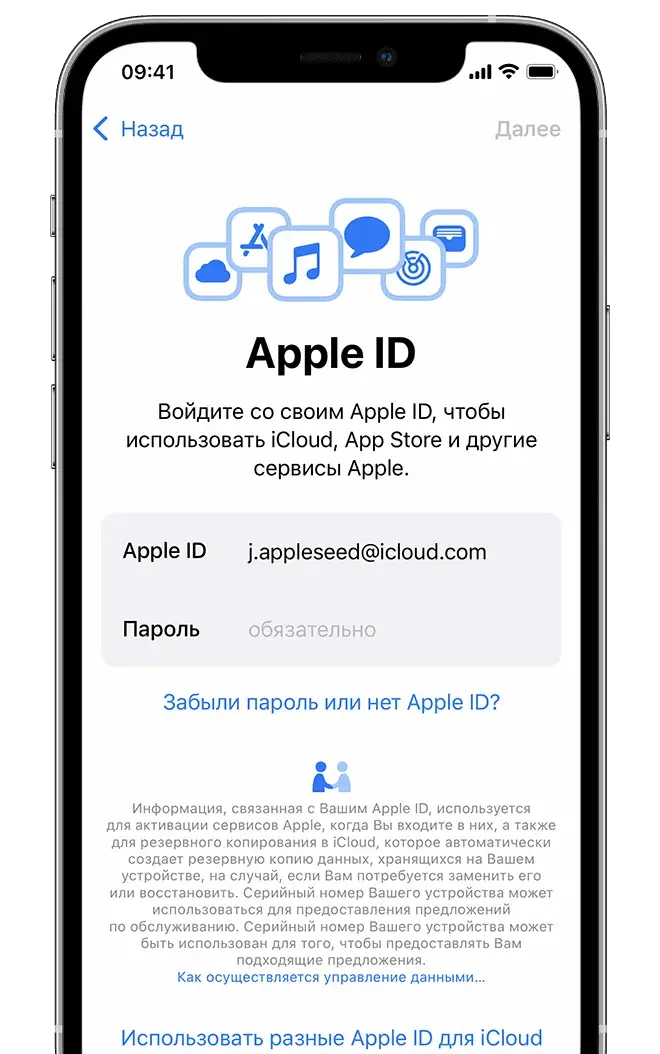
Автоматические обновления и другие функции
Далее можно выбрать: делиться сведениями с разработчиками приложений и разрешать iOS автоматически устанавливать обновления.
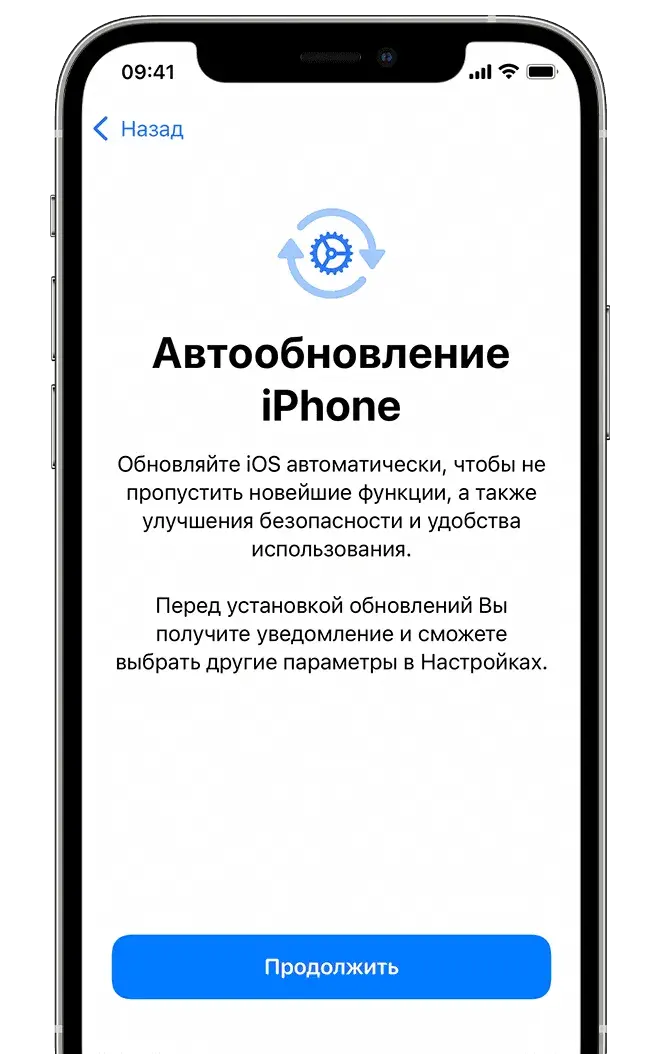
Настройка Siri
Появится запрос на настройку Siri. На определённых Айфонах будет запрос проговорить несколько слов, чтобы Siri запомнила Ваш голос.
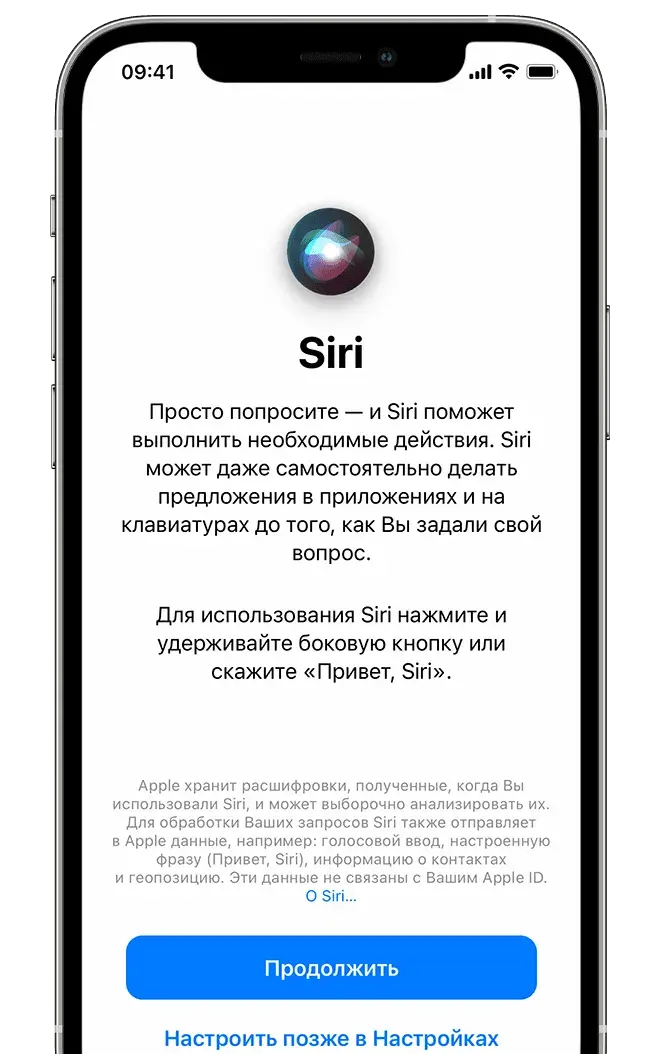
Функция «Экранное время»
«Экранное время» позволяет отслеживать, сколько времени используется iPhone. Также можно установить ограничения использования приложений в течение дня. Функция «True Tone» адаптирует экран к внешней освещенности, в которой находится устройство.
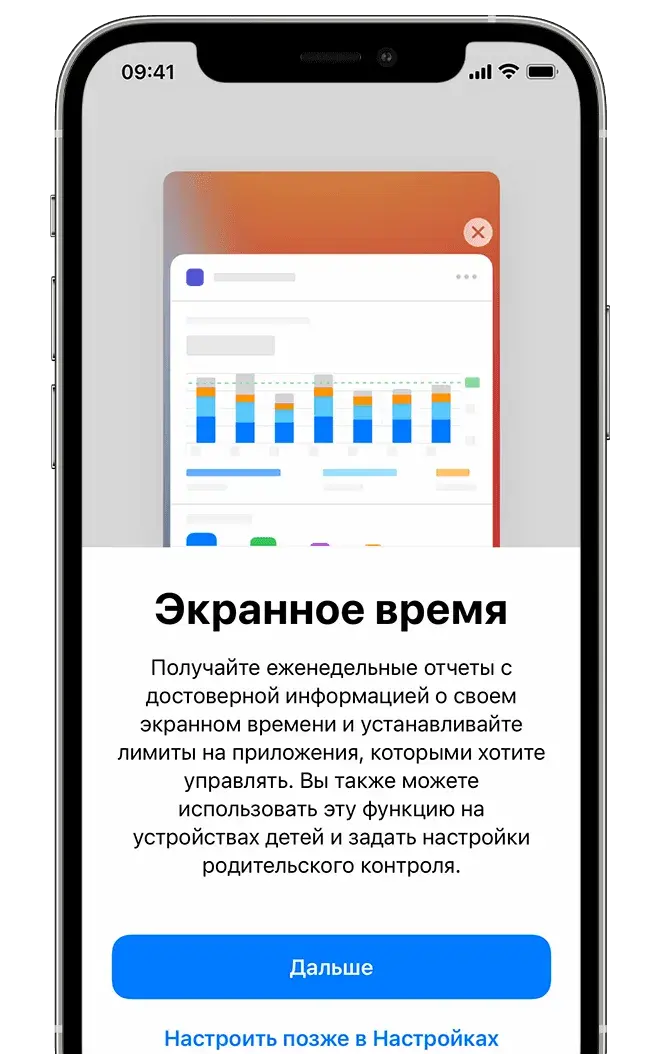
Последний этап
Нажать «Начать работу» для дальнейшего использования устройства. Сохранить копии данных, сделав резервное копирование.
Более подробно можно ознакомиться на сайте Apple — https://support.apple.com/ru-ru/HT202033
