
Рейтинг телефона:
(3.2 — 25 голосов)
Одним из главных достоинств Realme 8 в сравнении с конкурентами является функция NFC. Она позволяет использовать смартфон в качестве средства бесконтактной оплаты покупок, просто приложив его к терминалу. Но перед походом в магазин нужно обязательно включить NFC на Realme 8 и настроить его.
Активация NFC
Итак, первым делом нужно активировать модуль, которым обладает смартфон. Сделать это можно двумя способами: через шторку уведомлений или через настройки устройства. Рекомендуется иметь представление сразу о двух вариантах, чтобы воспользоваться ими в любой ситуации.
Через шторку уведомлений
Для реализации этого способа понадобится просто опустить шторку уведомлений, сделав свайп от верхней части экрана вниз, а затем тапнуть по значку «NFC». В зависимости от версии Андроид данный пункт может иметь название «Модуль NFC» или «Бесконтактная оплата» и подсвечиваться разным цветом.

Через настройки телефона
Второй способ является менее быстрым, но не менее надежным. Здесь вам не понадобится шторка уведомлений, а потребуется лишь следовать алгоритму, который изложен в инструкции:
- Откройте настройки телефона.
- Перейдите в раздел «Подключение и общий доступ».

- Активируйте ползунок, расположенный напротив пункта «NFC».

Также может понадобится установить «Кошелек HCE» в качестве средства оплаты, поскольку «Кошелек SIM» использует для оплаты чип, установленный не в смартфоне, а в SIM-карте.
Настройка NFC
Активация модуля – это половина дела, так как в дальнейшем вам нужно настроить NFC на Realme 8, установив программу для совершения бесконтактных платежей. В его качестве может использоваться Google Pay, кошелек или приложение вашего банка. Рассмотрим процесс настройки оплаты через Google Pay:
- Запустите приложение.
- Нажмите кнопку «Начать».

- Тапните по вкладке «Добавить способ оплаты».

- Выберите «Кредитная или дебетовая карта».

Далее останется ввести данные банковской карты, включая ее номер и CVC-код. Затем можно расплачиваться за свои покупки в магазине при помощи Realme 8. Но прежде важно убедиться, что Google Pay или другое приложение, которое вы планируете использовать для оплаты, выбрано в качестве основного. Без этого этапа невозможно настроить оплату через NFC, а проверка осуществляется следующим образом:
- Откройте настройки телефона.
- Перейдите в раздел «Бесконтактные платежи».
- Выберите необходимый вариант во вкладке «Использовать по умолчанию».

Обратите внимание, что одновременно можно использовать только одно приложение для оплаты, не открывая его. Если вы решите расплатиться за покупку при помощи другой проги, то ее понадобится принудительно запустить.
Поделитесь страницей с друзьями:
Если все вышеперечисленные советы не помогли, то читайте также:
Как прошить Realme 8
Как получить root-права для Realme 8
Как сделать сброс до заводских настроек (hard reset) для Realme 8
Как разблокировать Realme 8
Как перезагрузить Realme 8
Что делать, если Realme 8 не включается
Что делать, если Realme 8 не заряжается
Что делать, если компьютер не видит Realme 8 через USB
Как сделать скриншот на Realme 8
Как сделать сброс FRP на Realme 8
Как обновить Realme 8
Как записать разговор на Realme 8
Как подключить Realme 8 к телевизору
Как почистить кэш на Realme 8
Как сделать резервную копию Realme 8
Как отключить рекламу на Realme 8
Как очистить память на Realme 8
Как увеличить шрифт на Realme 8
Как раздать интернет с телефона Realme 8
Как перенести данные на Realme 8
Как разблокировать загрузчик на Realme 8
Как восстановить фото на Realme 8
Как сделать запись экрана на Realme 8
Где находится черный список в телефоне Realme 8
Как настроить отпечаток пальца на Realme 8
Как заблокировать номер на Realme 8
Как включить автоповорот экрана на Realme 8
Как поставить будильник на Realme 8
Как изменить мелодию звонка на Realme 8
Как включить процент заряда батареи на Realme 8
Как отключить уведомления на Realme 8
Как отключить Гугл ассистент на Realme 8
Как отключить блокировку экрана на Realme 8
Как удалить приложение на Realme 8
Как восстановить контакты на Realme 8
Где находится корзина в Realme 8
Как установить WhatsApp на Realme 8
Как установить фото на контакт в Realme 8
Как сканировать QR-код на Realme 8
Как подключить Realme 8 к компьютеру
Как установить SD-карту на Realme 8
Как обновить Плей Маркет на Realme 8
Как установить Google Camera на Realme 8
Как включить отладку по USB на Realme 8
Как выключить Realme 8
Как правильно заряжать Realme 8
Как настроить камеру на Realme 8
Как найти потерянный Realme 8
Как поставить пароль на Realme 8
Как включить 5G на Realme 8
Как включить VPN на Realme 8
Как установить приложение на Realme 8
Как вставить СИМ-карту в Realme 8
Как установить время на Realme 8
Как подключить наушники к Realme 8
Как очистить историю браузера на Realme 8
Как разобрать Realme 8
Как скрыть приложение на Realme 8
Как скачать видео c YouTube на Realme 8
Как разблокировать контакт на Realme 8
Как включить вспышку (фонарик) на Realme 8
Как разделить экран на Realme 8 на 2 части
Как выключить звук камеры на Realme 8
Как обрезать видео на Realme 8
Как проверить сколько оперативной памяти в Realme 8
Как обойти Гугл-аккаунт на Realme 8
Как исправить черный экран на Realme 8
Как включить и настроить NFC на других телефонах Андроид
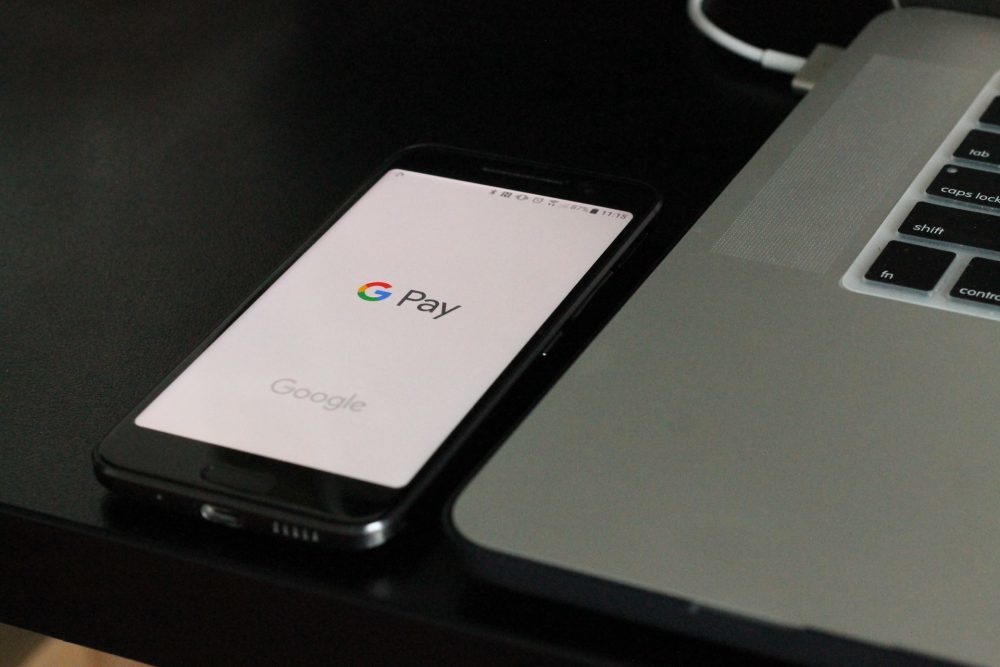
Содержание:
- Что такое NFC
- Как узнать, поддерживает ли Ваш девайс работу системы NFC
- Как настроить и как пользоваться NFC на Realme
- Realme C3
Телефоны с NFC – это кошелек, который всегда будет с Вами. Больше не придется носить бумажник с наличкой и банковские карты. Вы сможете оплачивать покупки в магазинах, просто поднеся мобильный гаджет к терминалу на кассе. Что такое технология NFC и как ее настроить?
Что такое NFC
Беспроводная технология NFC – это бесконтактный обмен данными на минимальном расстоянии.
Сегодня мобильные гаджеты с модулем платежей разлетаются, как горячие пирожки. А возможности коммуникации в малом радиусе сильно расширились. С помощью NFC оплачивают продукты в супермаркете через терминал, передают данные с помощью датчиков, покупают билеты на разные виды транспорта, устанавливают связь и т.д
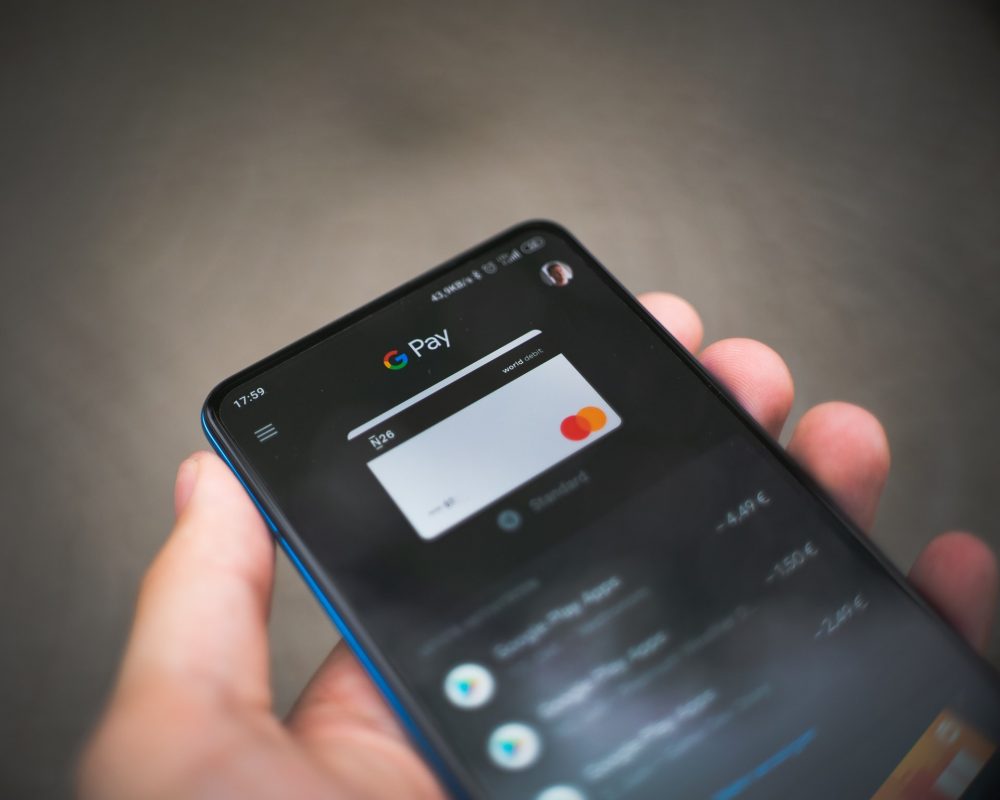
Как узнать, поддерживает ли Ваш девайс работу системы NFC
Несмотря на популярность, опция NFС есть далеко не в каждом девайсе. Есть несколько способов проверить, есть ли у Вас эта функция.
Некоторые производители наносят букву N или значок NFC на батарею или заднюю панель.
Информация так же есть и в инструкции. Если не найдете значка NFC, попробуйте поискать фразу Nеar Fiеld Cоmmunication. В мануале также обычно пишут, как активировать эту функцию.
Зайдите в настройки мобильного гаджета. Найдите пункт «Сетевые подключения» или что-то похожее. После перехода Вы увидите значок NFC, если девайс поддерживает технологию. Здесь же некоторые производители дают краткую инструкцию по активации.
Ни одна из 3х попыток не увенчалась успехом? Значит, Ваш мобильный гаджет не поддерживает эту опцию, а за товары и услуги придется платить по-старому, пока не купите новый смартфон или не подключите внешнюю антенну для NFС.
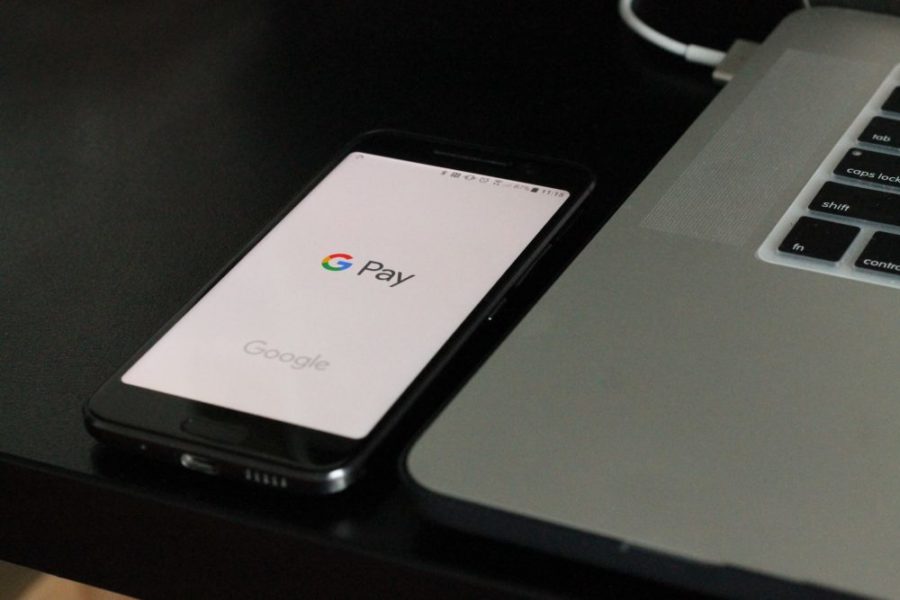
Как настроить и как пользоваться NFC на Realme
Как пользоваться NFC на Andrоid
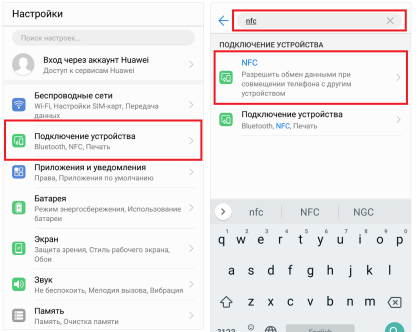
Для запуска беспроводной связи Android нужно выполнить всего 2 простых действия. Вначале зайдите в настройки мобильного гаджета, затем нажмите на кнопку «Еще» и поставьте галку в поле NFC.
Если все прошло хорошо, запустится функция Andrоid Beam. Иногда этого не происходит и активировать опцию необходимо в ручном режиме через настройки.
После активации порядок действий такой:
Заходим в Plаy mаrket и загружаем приложение Google Pay.
Привязываем карту, которую планируем использовать для бесконтактных платежей. Система попросит ввести код CVV, срок действия и номер карты, имя и фамилию владельца.
После подтверждения Вы получите смс, в котором будет проверочный код.
Подтвердите привязку карты и наслаждайтесь бесконтактными платежами.
Особенно удобно, что на один мобильный гаджет можно привязать любое количество карт вне зависимости от их статуса: кредитные, дебетовые, виртуальные и даже подарочные.
Не нужно специально открывать приложение перед каждым платежом. Если функция NFC активирована, все происходит само. Оплата получается очень простой и быстрой. Наверное, в этом и есть главный секрет популярности технологии.
Realme C3
Бюджетный девайс Realme C3 доступен на рынке в 2х вариантах с внутренней памятью на 32 и 64 Гб. Технологию NFC поддерживает мобильный гаджет с большим количеством памяти и этот момент важно учитывать при покупке.
Кроме всего прочего, модуль бесконтактных платежей устройства отличается высокой производительностью. Внутри установлен процессор Hеlio G70, аккумуляторная батарея на 500 мАч поддерживает опцию обратной зарядки.
Тройная камера на 12 Мп может снимать в режиме замедленной съемки. Фотографировать небольшие объекты без потери качества можно на расстоянии 4 см. В наличии также есть 2 дополнительных модуля – портретный и макросенсор. Фронтальная камера на 5 Мп находится в красивом вырезе каплевидной формы.
Диагональ экрана 6.5 дюйма, соотношение сторон 20 к 9. сочетание выносливой батареи, энергоэффективной платформы и разрешения дисплея в формате HD+ гарантируют минимум 2 дня работы в режиме обычной эксплуатации.
Дизайн модели стильный, запоминающиеся и сдержанный одновременно. Текстурная поверхность надежно лежит в руке, а на корпусе не останутся следы от пальцев.
Realme C3 порадует высоким качеством сборки. Все разъемы покрыты силикагелем, а также есть защита ввиде сетки для фильтрации пыли.

Теперь Вы знаете, что такое NFC и оплата с помощью мобильного гаджета. Если бесконтактные платежи – принципиальный момент, перед покупкой нового девайса, то внимательно изучите характеристики и убедитесь, что смартфон поддерживает нужную функцию.
Читать

POCO X5 Pro: характеристики, дизайн и фото коробки
Читать

Samsung Galaxy A24 выйдет с полезным апгрейдом
Читать

Обзор Motorola Edge 30 Fusion: средний смартфон с флагманскими особенностями
NFC – замечательная современная технология, которой я пользуюсь каждый день, оплачивая покупки в магазинах. Сейчас можно сказать, что она доступна каждому, при этом избавляет от рутинных повторяющихся действий. О том, как настроить NFC на своём телефоне, я расскажу в подробной инструкции ниже.
Саму аббревиатуру можно перевести как «связь ближнего действия» («Neat Field Communication»). Это вид беспроводной связи, который позволяет настроить передачу информации между любыми устройствами соответствующим чипом: ноутбуками, планшетами, смартфонами, «умными часами» и, как в данном случае, платёжными терминалами. Скорость такой передачи большая, сопряжения устройств не требуется, а радиус связи – всего 10 см, а иногда и меньше. Всё это делает оплату с помощью телефона с NFC чрезвычайно быстрой и безопасной.

Как настроить NFC для оплаты: пошаговая инструкция
В первую очередь, стоит убедиться, что выполнены такие условия:
- Телефон с NFC-чипом. Можно узнать о его наличии на сайте производителя, в инструкции к телефону, поискав в разделе настроек «Беспроводные сети» пункт «NFC» или установив приложение «NFC Check».
- Подходящая операционная система: Андроид от версии 4.4, Айфон от версии 6.
- Возможность должна поддерживаться банком. Сейчас с этим не должно возникнуть проблем: все крупные финансовые учреждения подключили функцию бесконтактной оплаты через смартфон.
- Требуется, чтобы в телефон не было дополнительных вмешательств: нужна оригинальная прошивка, отсутствие root-прав, выключенный Bootloader. Все эти опции могли появиться, только если вы их сами настраивали и включали, поэтому вы должны знать, как их выключить. Подробно на этом останавливаться не буду.
Если с этими пунктами всё в порядке, можно настраивать оплату. Для примера расскажу, как настроить NFC для оплаты картой Сбербанка на телефоне с Андроид. Для других банков процедура будет аналогичной, а нюансы для iPhone я раскрою ниже.

Шаг 1: включить NFC на смартфоне
Перед тем, как включить NFC на вашем устройстве, нужно проверить, присутствует ли у вас модуль, как описано выше. Далее следует его настроить: зайти в «Беспроводные сети» или «Дополнительные функции» и нажать на соответствующий переключатель.

Шаг 2: выбрать платёжное приложение
Эта опция может находиться в «Дополнительных функциях» или настройках NFC. Обычно используется одно из трёх приложений: Google Pay, Apple Pay и Samsung Pay. Последнее доступно только для топовых моделей Samsung. В нашем примере с Андроиприложение должно быть скачано и установлено на вашем девайсе (обычно выбираем «Google Pay». Помните, что оно установлено по умолчанию).

Шаг 3: начать добавление карты
Теперь, чтобы настроить оплату через NFC на Андроид, необходимо один раз ввести ваши платёжные данные. Расскажу о полной версии этого этапа. Однако если у вас установлено приложение банка (в данном случае Сбербанка), всё значительно упрощается. Об этом расскажу ниже.
В общем случае, откройте приложение Google Pay. Вы увидите знак «+». Нажмите на него.

Шаг 4: отсканировать карту или ввести данные вручную
Приложение предложит вам отсканировать (сфотографировать) карту. Это очень удобно, поскольку занимает несколько секунд. Если же по какой-то причине процедура не выходит, то нажмите на надписи внизу экрана и введите данные вручную. В самом конце нужно перепроверить данные и ввести CVV2/CVC2 код, расположенный на обратной стороне карты.


Шаг 5: подтверждение
Гугл покажет условия использования сервиса, которое необходимо принять, нажав на кнопку внизу экрана. После этого приложение запросит подтверждение от банка. Обычно оно приходит в виде кода в смс-ке. После, вы получите код в СМС, который нужно ввести в соответствующем поле.
Шаг 6: проверить и настроить карту по умолчанию
Банк вышлет подтверждение по СМС, а в некоторых случаях со счёта будет списана небольшая сумма (до 15 рублей, в зависимости от банка), которая затем вернётся к вам на счёт.
После подтверждения, настройка NFC в телефоне для оплаты завершена. Вы увидите список карт, одну из которых можете настроить по умолчанию. Теперь можете приступить к оплате!

Шаг 7: оплата
Чтобы произвести оплату, подключение к интернету не требуется, но на смартфоне нужно заранее настроить (включить) NFC.
Сообщите на кассе, что у вас будет оплата картой. Разблокируйте телефон и поднесите его к предоставленному вам платёжному терминалу. Для небольших сумм (до 1000-3000 рублей, в зависимости от банка) вам не придётся совершать дополнительных действий. Вы увидите зелёную галочку и узнаете о том, что транзакция проведена успешно. Никаких карт, и процедура занимает считанные секунды!

Примечание: добавление карты через приложение банка
Данный вариант – намного более быстрый и удобный. Устанавливаете официальное приложение, авторизуетесь в нём и в свойствах нужной карты нажимаете «Добавить в Гугл Пей». После подтверждения сможете идти в магазин и расплачиваться при помощи смартфона, настроить что-то дополнительно не понадобится.

Примеры для популярных моделей телефонов
Инструкция, как настроить бесконтактную оплату телефоном – общая схема, которая, в целом, будет работать везде. Принцип для разных моделей телефонов, операционных систем и банков, совпадает: включить NFC, установить приложение, добавить в него платёжные реквизиты. Коротко расскажу о важных нюансах, которые нужно учесть.
iPhone
Ответ, как включить NFC на iPhone, прост: он уже включен. Это касается всех Айфонов, начиная от версии 6. Также в пакете базовых приложений установлена программа Wallet. Именно в ней необходимо настроить и добавить карты.
- Откройте Wallet.
- Нажмите на «+» в правом верхнем углу или на надпись.

- Введите код Apple ID.
- Сфотографируйте карту или введите данные вручную.

- Банк проверит и подтвердит карту, как и в случае с Андроид.
- Можно приступать к оплате. Во время транзакции следует держать палец на «Touch ID».
Honor
Способ, как настроить NFC на Honor, полностью совпадает с описанной выше инструкцией. Чтобы включать и выключать модуль было удобнее, можно вынести значок на панель быстрого доступа.

Xiaomi
Инструкция, как настроить NFC на Xiaomi, аналогична любому другому смартфону на Андроиде. Для моделей Xiaomi есть нюансы: необходимо настроить несколько переключателей в настройках, которые обычно отключены в целях безопасности:
- Собственно, сам NFC: «Беспроводные сети» – «Ещё» – включить модуль.
- Необходимо настроить «Расположение элемента безопасности» – включить «Использовать HCE Wallet».
- Можно поставить Google Pay в автозагрузку, для надёжности.

Заключение
Итак, настроить и активировать НФС на телефоне проще простого. Я пользуюсь функцией оплаты через смартфон постоянно. Это более легко и безопасно, чем оплата картой. Процедура занимает несколько секунд, карту носить с собой не нужно, никто не может увидеть ни ваш пин-код, ни код безопасности, ни номер карты.
Технология оплаты настолько безопасна, что даже если кто-то перехватит сигнал, который телефон отправил на терминал, то не сможет его использовать. Все данные в нём – одноразовые и зашифрованные.
Уверен, и вы оцените удобство и комфорт, которые приносит данная технология. А моя инструкция поможет один раз настроить оплату, разобраться со всеми деталями и нюансами.
Телефоны с NFC – это кошелек, который всегда будет с Вами. Больше не придется носить бумажник с наличкой и банковские карты. Вы сможете оплачивать покупки в магазинах, просто поднеся мобильный гаджет к терминалу на кассе. Что такое технология NFC и как ее настроить?
Беспроводная технология NFC – это бесконтактный обмен данными на минимальном расстоянии.
Сегодня мобильные гаджеты с модулем платежей разлетаются, как горячие пирожки. А возможности коммуникации в малом радиусе сильно расширились. С помощью NFC оплачивают продукты в супермаркете через терминал, передают данные с помощью датчиков, покупают билеты на разные виды транспорта, устанавливают связь и т.д
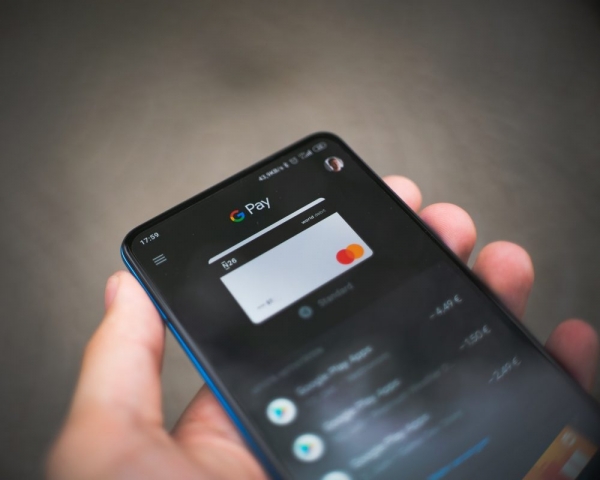
Как узнать, поддерживает ли Ваш девайс работу системы NFC
Несмотря на популярность, опция NFС есть далеко не в каждом девайсе. Есть несколько способов проверить, есть ли у Вас эта функция.
Некоторые производители наносят букву N или значок NFC на батарею или заднюю панель.
Смотрите также: Не работает сканер пальца на Vivo X20 Plus UD? Дело в…
Информация так же есть и в инструкции. Если не найдете значка NFC, попробуйте поискать фразу Nеar Fiеld Cоmmunication. В мануале также обычно пишут, как активировать эту функцию.
Зайдите в настройки мобильного гаджета. Найдите пункт «Сетевые подключения» или что-то похожее. После перехода Вы увидите значок NFC, если девайс поддерживает технологию. Здесь же некоторые производители дают краткую инструкцию по активации.
Ни одна из 3х попыток не увенчалась успехом? Значит, Ваш мобильный гаджет не поддерживает эту опцию, а за товары и услуги придется платить по-старому, пока не купите новый смартфон или не подключите внешнюю антенну для NFС.
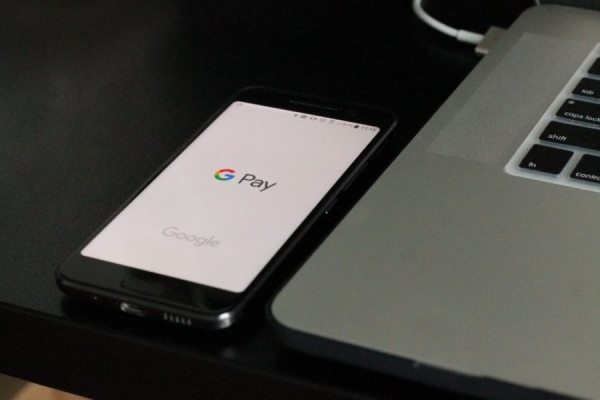
Как настроить и как пользоваться NFC на Realme
Как пользоваться NFC на Andrоid
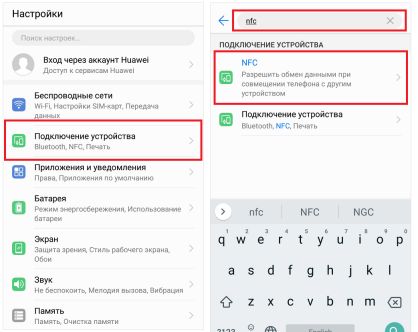
Для запуска беспроводной связи Android нужно выполнить всего 2 простых действия. Вначале зайдите в настройки мобильного гаджета, затем нажмите на кнопку «Еще» и поставьте галку в поле NFC.
Если все прошло хорошо, запустится функция Andrоid Beam. Иногда этого не происходит и активировать опцию необходимо в ручном режиме через настройки.
Смотрите также: Realme создает смартфон с подэкранной камерой
После активации порядок действий такой:
Заходим в Plаy mаrket и загружаем приложение Google Pay.
Привязываем карту, которую планируем использовать для бесконтактных платежей. Система попросит ввести код CVV, срок действия и номер карты, имя и фамилию владельца.
После подтверждения Вы получите смс, в котором будет проверочный код.
Подтвердите привязку карты и наслаждайтесь бесконтактными платежами.
Особенно удобно, что на один мобильный гаджет можно привязать любое количество карт вне зависимости от их статуса: кредитные, дебетовые, виртуальные и даже подарочные.
Не нужно специально открывать приложение перед каждым платежом. Если функция NFC активирована, все происходит само. Оплата получается очень простой и быстрой. Наверное, в этом и есть главный секрет популярности технологии.
Realme C3
Бюджетный девайс Realme C3 доступен на рынке в 2х вариантах с внутренней памятью на 32 и 64 Гб. Технологию NFC поддерживает мобильный гаджет с большим количеством памяти и этот момент важно учитывать при покупке.
Кроме всего прочего, модуль бесконтактных платежей устройства отличается высокой производительностью. Внутри установлен процессор Hеlio G70, аккумуляторная батарея на 500 мАч поддерживает опцию обратной зарядки.
Смотрите также: Moto G7: характеристики и пресс-изображения
Тройная камера на 12 Мп может снимать в режиме замедленной съемки. Фотографировать небольшие объекты без потери качества можно на расстоянии 4 см. В наличии также есть 2 дополнительных модуля – портретный и макросенсор. Фронтальная камера на 5 Мп находится в красивом вырезе каплевидной формы.
Диагональ экрана 6.5 дюйма, соотношение сторон 20 к 9. сочетание выносливой батареи, энергоэффективной платформы и разрешения дисплея в формате HD+ гарантируют минимум 2 дня работы в режиме обычной эксплуатации.
Дизайн модели стильный, запоминающиеся и сдержанный одновременно. Текстурная поверхность надежно лежит в руке, а на корпусе не останутся следы от пальцев.
Realme C3 порадует высоким качеством сборки. Все разъемы покрыты силикагелем, а также есть защита ввиде сетки для фильтрации пыли.

Теперь Вы знаете, что такое NFC и оплата с помощью мобильного гаджета. Если бесконтактные платежи – принципиальный момент, перед покупкой нового девайса, то внимательно изучите характеристики и убедитесь, что смартфон поддерживает нужную функцию.

Функция ближней бесконтактной связи, как переводится Near Field Communication, впервые появилась в телефоне Nokia 6131 в 2006 г. Но там на нее не обратили внимания и распространения она не получила. Время широкого использования пришло почти через 10 лет. Сейчас модуль NFC набирает популярности. Еще несколько лет тому назад его устанавливали только в флагманские модели. Сейчас все больше производителей оснащают им даже в меру бюджетные телефоны.
Перед тем, как настроить NFC для оплаты картой, нужно узнать, поддерживает ли ваш телефон эту функцию. В таком случае с его помощью легким поднесением смартфона к считывающему устройству можно выполнять бесконтактную оплату. Теперь телефон становится заменой проездного, пропуска. При помощи специальных NFC меток можно облегчить управление бытовой техникой и решать другие задачи.
Сам модуль NFC – небольшой чип, который помещают внутри корпуса смартфона или другого прибора. Перед тем, как настроить NFC, нужно проверить, есть ли он в вашем телефоне. Для этого есть куча способов. Самый простой – перед покупкой посмотреть в документы или на тыльную сторону, где будет нанесено соответствующее обозначение.
Если девайс уже куплен, узнать о наличии функции можно, развернув свайпом сверху вниз верхнюю шторку. Ищите в списке логотип с аббревиатурой. Если он есть, тапните по значку, чтобы он стал ярким.
Можно сразу поискать в «Настройках» — «Беспроводные сети / Подключенные устройства» — «Еще» — NFC». У некоторых моделей функция включена по умолчанию. Если напротив соответствующей функции есть переключатель, нужно передвинуть его ползунок так, чтобы он стал ярким.
Как работает NFC
Модуль ближней бесконтактной связи работает за счет индукции магнитного поля. Она помогает реализовать ближнюю передачу данных между двумя приборами на частоте немногим больше 13 МГц. Когда мобильники с включенными чипами находятся на расстоянии около 10 см, их магнитные поля взаимодействуют. Один посылает электрический ток с закодированной информацией, другой получает ее.
Модуль может действовать в активном и пассивном режимах. В первом случае оба девайса имеют собственное магнитное поле, обеспеченное своим источником питания. Если у одного прибора его нет, модуль работает в пассивном режиме. Он работает за счет магнитного поля второго. В случае бесконтактной оплаты происходит пассивная передача данных.
Для корректной работы модуля устанавливают приложение для программирования нфс-меток, карт и самого телефона.
Как включить и настроить NFC
Как настроить оплату через NFC на Андроид
Для бесконтактной оплаты девайсов на Андроид используют Google Pay, которое раньше называлось Android Pay. Скачать его можно на Google Play. Можно использовать и другие сервисы, например, SberPay.
В случае, если вы раньше не использовали блокировку телефона паролем, отпечатком пальца или другим способом, при бесконтактной оплате обязательно нужно установить защищенный доступ. Google Pay не поддерживает распознавания лица. Поэтому такой вид разблокировки выбирать не стоит.
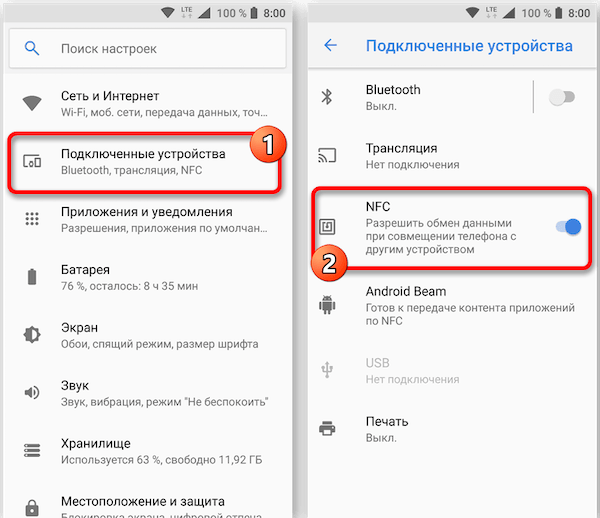
Подключение SberPay выполняют через приложение Сбербанк Онлайн. Для этого выбирают карту и подключают для нее сервис бесконтактной оплаты. Дальше следуют подсказкам приложения. Оно подскажет, что нужно настроить блокировку и выбрать платежное приложение по умолчанию. Чтобы выполнить оплату, запускают SberPay вручную или подносят телефон к терминалу.
Преимуществом способа есть возможность во время оплаты посмотреть, достаточно ли денег на выбранной карте. Если их мало, можно сразу же выбрать другую.
Настройка NFC на iPhone
Приложение с логотипом в прямоугольной рамке привязано к телефонам Apple. Принцип подключения такой же, как и у предыдущих. Альтернативы нет. Торговое оборудование должно иметь привязку к NFC. Мобильный интернет не требуется. Может использоваться как в магазине, так и при свершении онлайн покупок.
Как привязать карту
Перед тем, как привязать карту банка к своему устройству, узнайте, поддерживает ли она бесконтактную оплату. Если с этим все в порядке, выполняют такие действия:
- Открывают приложение
- Вводят информацию о карте: номер, срок действия, имя владельца латинскими буквами, трехзначный код, расположенный с тыльной стороны. Если требуется другая информация, вводят и ее. В некоторых моделях достаточно навести камеру на карту, чтобы устройство самостоятельно считало с нее нужные данные
- Согласитесь принять условия соглашения с приложением и банком
- После этого на ваш номер телефона придет смс-сообщение с кодом
- Введите его в окошко формы и подтвердите операцию
Если карта уже привязана к телефону в аккаунте Google, делать этого повторно не нужно.
К одному номеру телефона можно привязать несколько банковских карт, в том числе кредитку, подарочную. Привязывают и виртуальные, например, Яндекс.Деньги. В случае, если ввели не одну, а несколько карт, перед оплатой выбирайте одну из них. Этот шаг пропускайте, если одна из карт к телефону с NFC установлена по умолчанию.
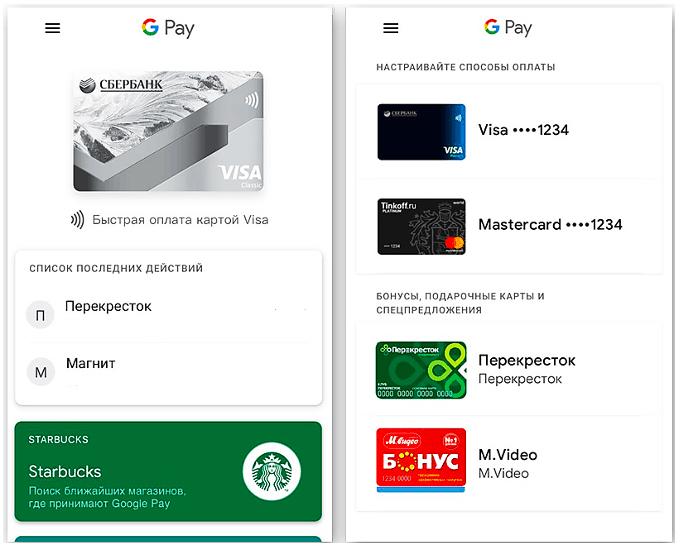 Затем устанавливают пароль, графический ключ или отпечаток пальца. Обычно их устанавливают в любом телефоне, чтобы защитить его от стороннего вмешательства. Но банковские карты требуют особой защиты, поэтому здесь их использование обязательно.
Затем устанавливают пароль, графический ключ или отпечаток пальца. Обычно их устанавливают в любом телефоне, чтобы защитить его от стороннего вмешательства. Но банковские карты требуют особой защиты, поэтому здесь их использование обязательно.
Часто в качестве финансовой проверки со счета подключенной карты снимается небольшая сумма, которая вскоре вернется обратно.
Как пользоваться NFC в телефоне для оплаты
Оплата покупок с NFC
Чтобы оплатить покупку через модуль NFC, выполняют последовательно такие действия:
- Выводят смартфон из спящего режима,
- Подносят его к терминалу, повернув тыльной стороной
- Разблокируют отпечатком пальца, графическим ключом или паролем. В этот момент происходит подтверждение транзакции
- Если сумма операции больше 1 тыс. руб., продавец может потребовать подтверждения вводом PIN кода карты или подписью
- Ждут пару секунд, пока на экране появится галочка. Она сообщает, что оплата по NFC прошла успешно. Установленное приложение запускать не нужно.
Расплатиться с телефона можно в любом месте, где принимается бесконтактная оплата. При этом включать мобильный интернет не обязательно. Закрепите значок активации NFC в шторке уведомлений, чтобы не искать его в настройках.
Если оплата не прошла, попробуйте поднести смартфон к считывающему устройству нижней или верхней частью. Поднесите поближе, подержите подольше. Если ничего не изменилось, проверьте, принимает ли данный магазин установленное вами приложение.
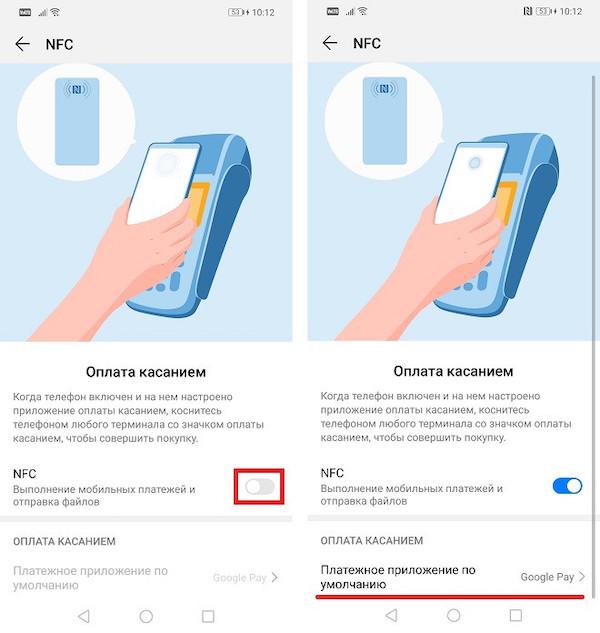
Передача файлов и данных через NFC
Через модуль NFC можно предавать информацию, как через Bluetooth. Но скорость передачи здесь намного ниже. Поэтому передавать целесообразно только небольшие заметки или карточки контакта. При этом используется технология Android Beam. Отдельно устанавливать его не нужно, в смартфонах с модулем нфс есть по умолчанию. Но в некоторых моделях его нужно включить вручную, передвинув ползунок.
Для передачи файлов идут по такому пути: «Настройки» — «Беспроводные сети» — «NFC». Ставят галочку против пункта «Разрешить обмен данными при совмещении телефона с другими устройствами». Запускают файл, который собираются передать, прикладывают смартфоны задними стенками друг к другу. Ждут, пока на экране появится окно с предложением отправить файл. Подтверждают операцию. Таким же образом можно передать список контактов при смене телефона.
NFC метки
Чтобы запрограммировать метку, нужно тоже установить приложение. Найти его можно в магазинах Google Play или App Store.
Метки бывают разных размеров и типов. Они недорогие, их можно устанавливать в любом удобном месте. Затем программируют, заставляя выполнять одну из задач:
- Выполнять раздачу мобильного интернета через Wi-Fi на ПК, наклеив на него метку. Для подключения к интернету достаточно поднести к нему смартфон
- Наклеив метку на спинку кровати, задать ей функцию включения или отключения беззвучного режима
- В автомобиле можно активировать включение GPS, запуска карт или плеера поднесением телефона к метке
Использование в качестве проездного
Для использования в качестве проездного или пропуска привязывают реальные документы к смартфону. После этого в транспорте подносят смартфон к терминалу и оплачивают проезд.
Замена ключа или пропуска
В СКУД RusGuard можно использовать смартфон в качестве пропуска. Для этого используют приложение RusGuard Key. Устанавливают его и открывают. Добавляют новую карту. Выбирают тип ключа. Смартфон сам генерирует его. Пользователь копирует в буфер обмена при помощи специальной кнопки и отправляет администратору СКУД. Он добавляет этот ключ в карточку сотрудника.
Безопасность
Компания Google постоянно следит за безопасностью бесконтактных платежей. Возникновение технологии NFC вызвано не только желанием быстро оплачивать покупки, но и потребностью в безопасном проведении операций. Абсолютно безопасного способа оплаты не существует. Но при использовании технологии NFC ваши средства защищены лучше, чем при оплате банковской картой:
- Модуль работает и принимает сигналы на расстоянии до 10 см, а в реальности вы подносите телефон к терминалу на расстояние около 3 см. Поэтому считать информацию злоумышленникам будет непросто
- При оплате покупки или проведения платежа свыше определенной суммы нужно подтверждать ее паролем или другим способом
- В случае потери телефона с чипом тому, кто нашел его, забрать деньги сложнее, чем с самой банковской карты. Ведь сначала нужно получить доступ к девайсу.
Как отключить NFC в телефоне
Многие пользователи, у которых функция NFC на телефоне есть и включена, не пользуются ею для оплаты. Но она все равно потребляет энергию и снижает заряд аккумулятора. Чтобы отключить функцию бесконтактной оплаты, заходят в Настройки, переходят к пункту NFC и переводят переключатель в положение «Выкл». Можно быстро отключить его в шторке. Для этого достаточно тапнуть по значку. Он станет бледным, что указывает на то, что функция отключена.
Примеры настройки для популярных моделей телефонов
iPhone
Чтобы включить модуль NFC, нужно настроить Apple Pay:
- Открывают приложение Wallet
- Касаются иконки с изображением плюса в правом верхнем углу экрана
- Добавляют карту, нажав «Дальше»
- С помощью автоматически включившейся камеры фотографируют карту так, чтобы был четко виден ее номер
- указывают данные с карты
- Нажимают «Далее»
- Дожидаются результатов проверки карты. Если при вводе данных ошибок допущено не было, карта привязывается к iPhone
Samsung
Для Самсунга используют приложение Samsung Pay, которое предустановлено в операционную систему. Порядок настройки этого приложения:
- Открывают приложение, входят в свой Samsung аккаунт
- Настраивают способ разблокировки (PIN код или отпечаток пальца)
- Сканируют банковскую карту или вводят данные вручную
- Вводят полученный на телефон код проверки
- Ставят свою подпись
Активируют приложение свайпом снизу-вверх, выбирают нужную карту и подносят смартфон к терминалу. Преимущество Samsung Pay – для торгового терминала не требуется поддержка технологии NFC.
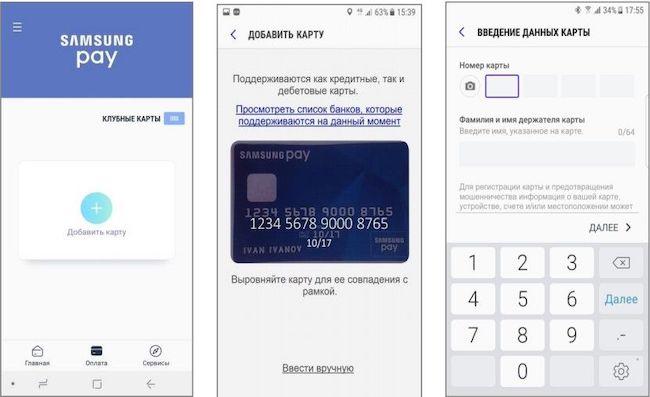
Чтобы приложением можно было воспользоваться быстро, установите приложение как действующее по умолчанию: «Настройки» — «Приложения» — «Дополнительные настройки» — «Приложения по умолчанию (системные)». Указывают установленную утилиту.
Honor
Функцию бесконтактной оплаты поддерживают модели Honor:
- Honor 7C
- 8А и 8X
- 9 Lite и 9
- 10 Lite, 10 и 10 Premium
- Honor Play
Для подключения бесконтактной оплаты открывают настройки телефона. Выбирают пункт «Подключение устройства», затем «NFC», где перемещают ползунок в положение вправо.
В пункте «Платежное приложение по умолчанию» нет выбранных приложений. Устанавливают Google Pay. Возвращаются в пункт «Платежное приложение по умолчанию» и смотрят, появилось ли там приложение. Затем нужно привязать карту к телефону.
Xiaomi
Подключение бесконтактных платежей на Xiaomi происходит так же, как для большинства телефонов на Андроид: Заходят в «Настройки», затем выбирают пункт «Дополнительные настройки». Активируют «Android Beam», если он отключен. Во вкладке Беспроводные сети находят NFC и активируют его, передвинув ползунок.
Если терминал не считывает информацию и не производит оплату, попробуйте такие способы:
- В приложении «Безопасность» выберите «Разрешения» — «Другие разрешения» — «Google Pay» и поставьте все галочки в положение «Разрешить»
- В настройках «Безопасность» в графе «Автозапуск» установить галочку напротив Google Pay.
- В тех же «Настройках» — «Батарея и производительность» находят «Расход заряда батареи приложениями». Если уже стоит галочка на «Включить», то повыше нажимаем на «Выбрать приложения» — Google Pay. Устанавливаем «Нет ограничений» и «Разрешить»
- В разделе «Настройки» — «Уведомления и строка состояния» — «Уведомления приложений» выберите Google Pay и поставьте везде галочки
- В «Настройках» выбирайте «Еще» — «Расположение элемента безопасности» — «Использовать HCE Wallet». Переходите на пункт «Бесконтактная оплата» — «Основное средство оплаты» — «Google Pay».
- Проверьте, включен ли NFC и можно ли им пользоваться
- Зайдите в приложение «Безопасность» — «Питание» — «Энергосбережение». Снимите галочку.
Что делать если телефон не поддерживает NFC
Если телефон не поддерживает бесконтактной оплаты, в некоторых случаях можно установить дополнительную симку или антенну. Их помещают под крышку телефона. Но для этого она должна открываться. Если слот для карточек расположен на торце, а крышка смартфона не снимается. то сделать этого не получится. Тогда для использования этой удобной функции нужно покупать другой, более современный девайс.
