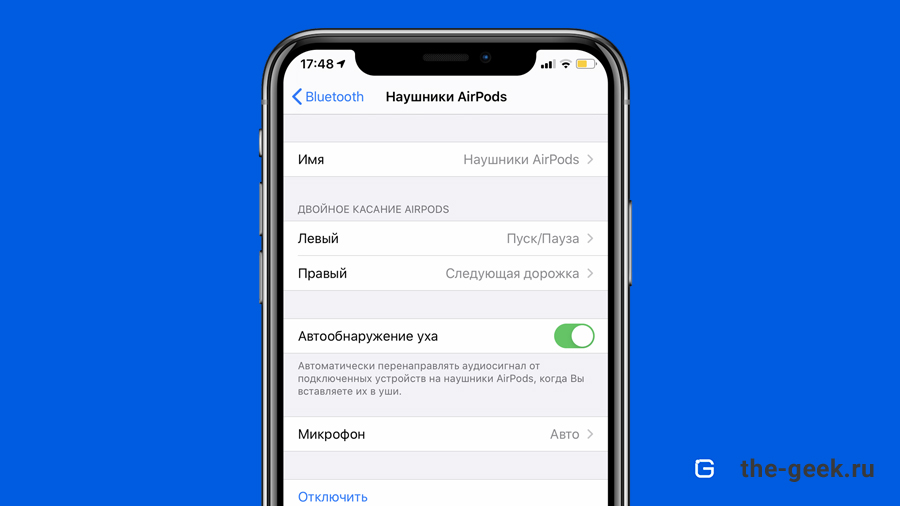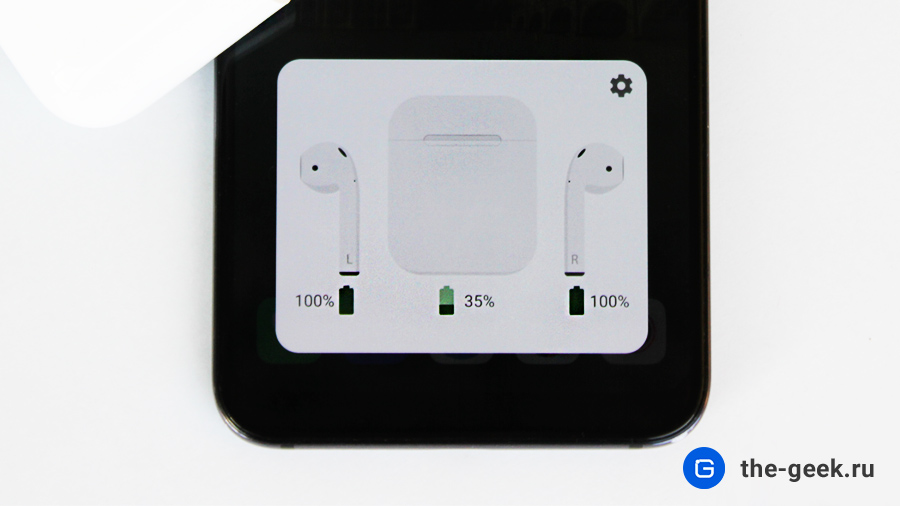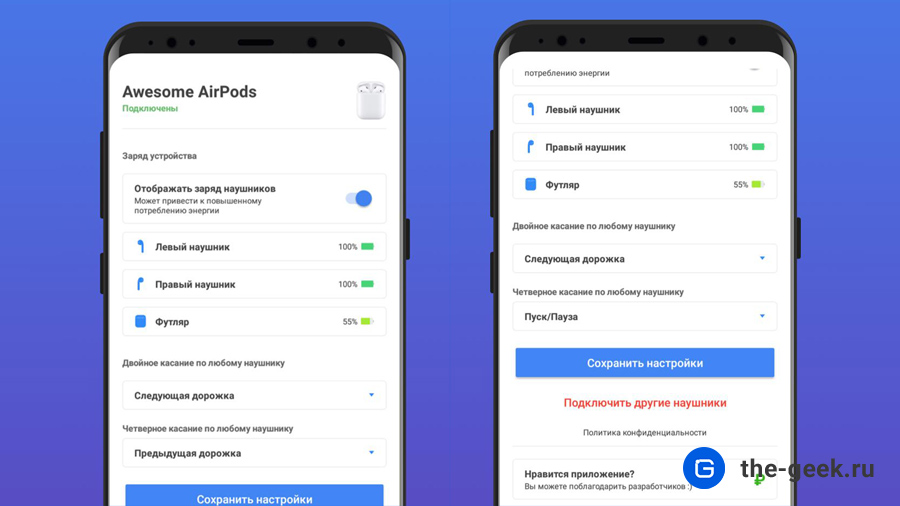На чтение 7 мин Просмотров 11.1к. Опубликовано 21.09.2021
Как пользоваться Airpods знают далеко не все пользователи. Все нюансы настройки и эксплуатации яблочных гаджетов рассмотрим далее.
Подключение
Беспроводная гарнитура от Apple с 2016 года стала бестселлером современного рынка. Наушники Airpods пережили несколько генераций, улучшивших их потребительские качества. Для использования с Айфоном предусмотрено сопряжение устройств по блютуз.
Разработчики реализовали простую процедуру подключения оригинальных вкладышей к iPhone:
- Зарядите вставные элементы в зарядном чехле.
- Расположите открытый футляр с наушниками рядом с «яблочным» мобильником.
- На экране отобразится картинка с обнаруженным аксессуаром. Нажмите на кнопку «Подключить».

После этих манипуляций будет установлено соединение и воспроизведение звука пойдёт через вкладыши, вставленные в ухо. На них также переключится микрофон.
На заметку. По умолчанию воспроизведение звука ставится на паузу при вынимании одного наушника, и прекращается при извлечении из ушей обоих вкладышей.
Жесты управления
Управление «ушками» осуществляется при помощи касаний сенсорной области вкладыша, а также команд голосовому ассистенту.
Одинарные, двойные и тройные щелчки по сенсору одного или другого вкладыша являются основными жестами, используемыми на Airpods разных поколений. Чтобы ответить на звонок, достаточно сделать двойной щелчок по корпусу наушника. Действия при нажатиях датчика на Airpods 2 и других моделях для левого или правого элемента настроены по-разному. Допускается через настройки Bluetooth-наушников переназначать тактильные команды.

Настройка режимов Airpods Pro
Тактильные датчики, которыми оснащены вкладыши, позволяют пользователю по умолчанию выполнять следующие функции:
- Одиночным нажатием по сенсорной области в зависимости от ситуации можно принять /завершить входящий вызов, поставить звук на паузу/возобновить воспроизведение.
- Дубль-тап инициирует переключение на следующий аудиотрек.
- Тройное нажатие возвращает к предыдущей музыкальной композиции.
- Переход между режимами «Шумопадавление», «Прозрачный» и отключением обеих опций выполняется посредством тапа по сенсору с задержанием.
На заметку. Удобно, что тактильные команды работают одинаково на левом и правом наушниках. Для вызова голосового помощника достаточно произнести фразу «Привет, Siri»
Владелец гаджета вправе перенастроить функциональное назначение тактильных команд по своему усмотрению. Для настройки иных действий для нажатий по датчику выполните:
- На Айфоне с версией IOS 13.2 и выше откройте «Настройки», кликнув по ярлыку шестерёнки на рабочем столе.
- Перейдите на вкладку Bluetooth. В перечне устройств найдите AirPods.
- Нажмите на значок «i» рядом с наушниками.
- Выбрав левый или правый наушник, можно на него назначить тактильное управление шумоподавлением, а на второй элемент задействовать функцию активации голосового ассистента.
На заметку. На двойной тап по датчику можно назначить другую реакцию на действие, отличное от стандарта по умолчанию.

Активация Siri вместо режима шумоподавления
Следуя приведённому выше алгоритму, можно настроить за обоими наушниками Airpods активацию при долгом зажатии датчика.
- Находясь в настройках Bluetooth Айфона нажмите на ярлычок «i» рядом с AirPods.
- Поочерёдно выбирайте левый и правый вкладыш, и назначайте на каждый активацию голосового помощника.
Управление наушниками
Все генерации и последующие модификации «яблочных» наушников умеют взаимодействовать с голосовым ассистентом Siri. В инструкции к каждой конкретной модели лаконично разъясняется, как управлять устройством посредством тактильных и голосовых команд.
Применение голосового ассистента Siri
Airpods поколения 2 и другие современные модели поддерживают активацию Сири посредством фразы «Привет, Siri». Помощник распознаёт и выполняет на Iphone следующие голосовые команды:
- включить плейлист;
- увеличить уровень громкости;
- сделать звук тише;
- переключить трек;
- показать маршрут;
- поставить на паузу/ возобновить воспроизведение;
- показать заряд аккумуляторов аксессуара.
Также через наушники при помощи ассистента можно делать исходящие звонки, искать необходимую информацию в сети, запускать приложения.
Как настроить Airpods на Андроид
Аксессуары от Apple могут использоваться в сопряжении со смартфонами на платформе Андроид. Основную функцию — воспроизведение звука они будут исполнять исправно. Также будут задействованы тактильные команды. При этом недоступными станут автоматическая пауза и отключение при извлечении одного или обоих вкладышей из уха, голосовой ассистент и графический просмотр уровня заряда аккумуляторов.
Порядок настройки сопряжения следующий:
- Поместите «ушки» в чехол.
- На смартфоне откройте настройки блютуз-модуля.
- Откройте крышку бокса с вкладышами.
- Нажмите кнопку на корпусе чехла, индикатор должен замигать белым.
- Когда в списке найденных устройств появится строка с Airpods, выполните синхронизацию.
Как заряжать наушники и чехол
Чтобы гаджет исправно исполнял свои функции, требуется регулярная подзарядка аккумуляторов вкладышей и зарядного бокса. Причём кейс и вкладыши можно ставить на зарядку в разное время.
Разработчики предусмотрели автоматическое восполнение заряда аккумуляторов «ушек» при их размещении в зарядном боксе. Гаджет поддерживает быструю зарядку: 15-минутного нахождения «ушек» в футляре достаточно для их работы в режиме звуковоспроизведения в течение 3-х часов. Зарядки бакса хватает на несколько циклов подзарядки вкладышей.
Правильно восполнить запас аккумулятора кейса можно любым удобным способом:
- Поставить на зарядку бокс без наушников, используя проводное соединение через кабель Lightning–USB.
- Заряжать футляр с наушниками по кабелю Lightning–USB.
- Подзарядка бокса с наушниками или без, посредством зарядной станции стандарта QI.
Чтобы аксессуар не разряжался, когда не используется рекомендуется хранить «ушки» в кейсе. Также желательно выключать блютуз-модуль гаджета посредством кнопки на корпусе.
Просмотр уровня заряда наушников
Судить об уровне заряда аккумуляторов помогает светодиод на футляре. Если вкладыши размещены внутри бокса, то зелёный цвет диода оповещает об их полном заряде, а оранжевый указывает, что цикл подзарядки не завершён. О низком уровне запаса энергии гаджет сообщает звуковыми сигналами: одиночным предупреждающим и двойным прямо перед выключением.
Наглядно увидеть уровень зарядки bluetooth-устройства владелец сможет на экране сопряжённого iPhone, iPad или МАС-компьютера. Достаточно поднести бокс с «ушками» к девайсу, открыть крышку и дождаться, когда на экране появится картинка, отражающая уровень запаса батарей бокса и наушников.

Полезные советы и лайфхаки
Светодиод на кейсе гаджета информирует о следующих ситуациях:
- индикация отсутствует — означает полную разрядку аккумулятора и устройство требуется подключить к источнику питания;
- оранжевая индикация с находящимися внутри «ушками» — гаджет заряжается от сети и цикл зарядки элементов не завершён;
- оранжевый цвет диода когда кейс пустой сообщает, что запаса аккумулятора не хватит на полный цикл подзарядки вкладышей:
- мигающий оранжевым светодиод сообщает о сбое синхронизации, и необходимости переподключения аксессуара;
- зелёная индикация при нахождении вкладышей внутри — наушники зарядились от футляра;
- зелёный индикатор на пустом кейсе — запаса энергии хватит как минимум на один полный цикл подзарядки «ушек»;
- светодиод мигает зелёным при размещении и извлечении вкладышей;
- белым диод мигает в режиме ожидания подключения.
Помимо индикации в использовании полезны следующие фишки Airpods:
- Использование одного наушника в качестве гарнитуры. В настройках можно эту роль можно назначить за левым или правым элементом.
- Автоматическое определение вкладыша в ухе.
- Возможность изменить имя наушников в разделе настроек блютуз. Рекомендуется дописывать номер телефона или другой идентификатор пользователя.
- Возможность поискать местоположение затерянных дома или в офисе «ушек» на карте или посредством звукового сигнала.
- Настроить для ребёнка режим «live-прослушивание», превратив устройство в радионяню.
Как использовать эти возможности, производитель лаконично описывает в руководстве пользователя.
Уход за наушниками Airpods
При эксплуатации любой аксессуар загрязняется, что сказывается на внешнем виде устройства. Для беспроводных наушников Apple белоснежного цвета особенно важно регулярно протирать бокс и вкладыши.
Чистота важна
Уход за аксессуаром важен не только из эстетических соображений. Серьёзная проблема для AirPods — попадающая на вкладыши ушная сера. Скопившаяся на решётке динамиков пыль и сера существенно влияет на качество воспроизводимого звука. При проведении процедуры очистки требуется особая осторожность. Специалистами используется воздушный поток, специальные средства и щётки.
Пот не проблема
У «яблочных» аксессуаров нет сертификации IP. Но вкладыши сконструированы так, что могут пережить некоторое время контакта с влагой, и потом соответственно. Поэтому их можно использовать во время тренировок в зале или на улице в сухую погоду.
AirPods — самые простые и самые удобные беспроводные наушники. С их помощью можно слушать музыку, подкасты, говорить по телефону, пользоваться голосовым помощником. Однако есть одно «но» — первое подключение эирподсов нередко вызывает трудности. Поэтому в данном материале мы разберем, как подключить AirPods и связать их в пару с различными устройствами.
- Как подключить AirPods к Iphone
- Подключение AirPods к MacBook или компьютеру Mac
- Как подключить AirPods к смартфону Android
- Подключение AirPods к ноутбуку или компьютеру Windows

Самый популярный вопрос — «Как подключить AirPods к iPhone?» Все очень просто:
- На гаджете вернитесь на главный экран «Домой».
- Откройте пластиковый чехол с беспроводными наушниками и положите его рядышком с айфоном.
- На экране телефона вы увидите заставку приложения настройки гарнитуры.
- Как подключить AirPods к айфону? Тапните по «Подключить».
- Владельцам AirPods Pro нужно следовать подсказкам, появляющимся на экране по мере настройки.
- В заключение нажмите на «Готово» и наслаждайтесь чистым звуком.
Перед тем, как подключить наушники AirPods к айфону, убедитесь в следующем:
- Эирподсы 1-й серии работают с iOS 10 и свежее.
- Эирподсы 2-й серии работают с iOS 12.2 и свежее.
- Эирподсы Pro работают с iOS 13.2 и свежее.
Обратите внимание на это, разбираясь, как подключить AirPods к телефону:
- Если вы настраивали наушники для работы с айфоном, а гаджет, в свою очередь, имеет общую учетную запись iCloud с ноутбуком или компьютером Мас, скорее всего, гарнитура уже настроена на работу с таким ПК или буком.
- Если на телефоне сделан вход в iCloud, то гарнитура самостоятельно настроится на работу с другими гаджетами, работающими с этой учетной записью.
Читайте также: Лучшие наушники для iPhone
Как подключить пару AirPods, если что-то идет не так? Если связка не устанавливается, попробуйте сделать следующее:
- Уточните, что на телефоне стоит обновление iOS, работающее с AirPods.
- Проверьте, что наушники заряжены.
- Посмотрите, что гарнитура находится близко к телефону.
- Закройте коробочку на 10-20 сек, потом снова откройте крышку — индикатор должен замигать белым.
- Если нет мигания, зажмите пальцем кнопочку на задней стороне кейса.
Как подключить AirPods Pro? Воспользуйтесь той же инструкцией.

Подключение AirPods к Андроид
AirPods — универсальная гарнитура, которую используют в связке не только с «яблочными» гаджетами, но и с девайсами других производителей. С одним условием: вы не сможете использовать голосовую помощницу «Сири» и применять (в зависимости от модели телефона) другие полезные опции, доступные для айфонов. Однако главную работу эирподсы продолжат выполнять — проигрывание музыки, телефонный разговор.
Но как подключить AirPods к «Андроиду»? Универсальная инструкция связки эирподсов и телефонов иных изготовителей:
- На девайсе пройдите в меню и активируйте блютуз. На большинстве «андроидов» для этого нужно пройти по пути: Настройки — Подключение — Bluetooth.
- Не доставая наушники из гнезд, откройте крышечку кейса.
- Зажмите клавишу на тыльной стороне коробочки, пока индикатор не станет подмигивать белым.
- Переведите внимание на экран своего смартфона — гарнитура должна возникнуть в списке доступных для беспроводного подключения устройств.
- Как подключить AirPods к Android? Выберите эирподсы — связка установлена.
Читайте также: ТОП лучших копий AirPods
Чтобы наушники автоматически начинали/прекращали проигрывание песен, как только вы вставили/убрали гарнитуру из уха, чтобы контролировать заряд кейса и самих AirPods на «Андроиде», вам пригодятся также специальные программы:
- AirBatterу;
- PodsControl;
- Asistant Trigger.
При этом пользователи отмечают, что не все «андроиды» годятся для пары с AirPods:
- Huawei — не работает, как нужно, микрофон, наушники нельзя использовать для телефонных разговоров.
- Honor — очень тихое проигрывание музыки.
Читайте также: ТОП наушники с хорошим микрофоном

Подключение AirPods к компьютерам Мас
Как подключить наушники AirPods к «старшим братьям» смартфонов? Если вы желаете использовать беспроводные наушники в паре с «яблочным» ПК или макбуком, прежде всего убедитесь в следующем:
- Для AirPods второго поколения: на компьютере должна быть установлена ОС версии Mojave 10.14.4 и свежее.
- Для AirPods Pro: операционная система версии Catalina 10.15.1 и свежее.
Читайте также: Лучшие наушники для телевизора
Если ваши наушники уже сопряжены в пару с айфоном, имеющим общий идентификатор Apple ID с «маком», действовать нужно просто:
- Наденьте наушники.
- Перейдите на компьютере или ноутбуке к меню Bluetooth.
- Другой способ — кликнуть на значок динамика в верхней системной строке.
- Вы увидите перед собой список доступных для сопряжения устройств — выберите из него наушники и подключитесь к ним.
Если же вы не нашли гарнитуру, то может быть полезна другая инструкция — по созданию пары между «яблочными» гаджетами:
- Зайдите в меню Apple (фирменный значок яблочка в верхней системной строке).
- Перейдите в раздел «Системные настройки».
- Нажмите по иконке Bluetooth.
- Проверьте, что блютуз-модуль активирован.
- Отправьте оба наушника в футлярчик, откройте крышечку.
- На тыльной части кейса удерживайте клавишу до того момента, пока не начнет подмигивать белым индикатор.
- Как подключить AirPods к ноутбуку? В перечне доступных для связки устройств вы увидите AirPods — выберите их, кликнув на «Подключить».
Если и после этих манипуляций звук продолжает идти через динамики, нажмите на иконку динамика в верхней системной строчке — в качестве устройства для аудиовыхода должны стоять именно наушники.

Подключение AirPods к компьютеру и ноутбуку Windows
Рассмотрим также, как подключить AirPods к Windows. Чтобы соединить гарнитуру в пару с ПК или ноутбуком, убедитесь, что компьютеры оборудованы блютуз-модулем. Если встроенного модуля нет, вам придется дополнительно купить, подсоединить и настроить Bluetooth-адаптер.
Читайте также: Лучшие Bluetooth наушники этого года
Подключение к Windows 10
Разберемся, как подключить AirPods к Windows 10. Проще всего соединить в пару эирподсы и компьютер, ноутбук на «десятке»:
- Кликните по значку Bluetooth в системной строчке и остановитесь на «Добавление устройства..»
- Второй вариант — зайдите в «Параметры» — «Устройства», «Bluetooth и другие».
- Не закрывая окошка на экране, возьмите кейс с гарнитурой, откройте крышку и на несколько секунд зажмите кнопочку на обратной стороне — должен замигать индикатор.
- На ПК кликните на «Добавление Bluetooth…».
- В следующем открывшемся окне остановитесь на Bluetooth.
- Как подключить AirPods к компьютеру? В списке вы сразу увидите наушники — нажмите на их название, подсоединение настроится автоматически.
- В заключение кликните на «Готово».
Читайте также: Рейтинг лучших TWS наушников
Подключение к Windows 7
Теперь — как AirPods подключить к компьютеру Windows 7. Для соединения ПК, ноутбука на «семерке» в пару с беспроводными наушниками воспользуйтесь той же инструкцией, что и для «десятки». Однако вас будут ждать трудности — система может не найти необходимый драйвер для воспроизведения звука через беспроводное устройство.
Решить проблему можно так:
- Перейдите в «Диспетчер устройств», опуститесь в «Свойства».
- Найдите драйвер блютуз-модуля (к примеру, Generic Bluetooth Adapter), проверьте, насколько свежая версия.
- Обновите до последнего выпуска — необходимый драйвер вы найдете на сайте производителя компьютера, ноутбука. Выбирайте только тот драйвер, что разработан именно для вашей модели.
- После обновления драйверов удалите AirPods из списка сопряженных устройств.
- Свяжите в пару заново, используя вышепредставленную инструкцию.
Как подключить AirPods к ноутбуку на Windows? Пригодится та же инструкция.
Summary

Article Name
Как подключить AirPods?🎧 Пошаговая инструкция подключения наушников AirPods к iPhone, Android, макбуку или ноутбуку — FAQ от Earphones-Review
Description
Как подключить наушники AirPods?🎧 В статье приведено пошаговое руководство по подключению ЭирПодс к iPhone, Android, компьютеру Mac или ноутбуку. Гайд и советы по подключению ЭирПодс. Как подключить наушники AirPods к Windows?
Author
Publisher Name
earphones-review.ru
Publisher Logo

В этой статье обсудим основные настройки AirPods, которые следует сделать.
Содержание
- Как переименовать AirPods
- Оптимизация зарядки AirPods
- Автопереключение AirPods
- Настройка нажатий и удержаний AirPods
- Проверка прилегания AirPods к ушам
- Как найти AirPods через Локатор
- Уведомлять когда забыты AirPods
- Пространственное аудио
- Высокое качество звука (Lossless)
- Объявление вызовов и уведомлений в AirPods
- 2 пары AirPods одновременно
- 2 пары наушников на Mac
- AirPods в роли слухового аппарата или радионяни
- Как проверить заряд AirPods в iPhone/iPad
- Как проверить заряд AirPods в Apple Watch
- Стереозвук в одном наушнике AirPods
Как переименовать AirPods
Для переименования наушников перейдем в Настройки — Bluetooth — Наушники AirPods.

А если подключено несколько наушников с одним именем, в скобочках пишутся числа.
Оптимизация зарядки AirPods
Здесь же в настройках AirPods не забудьте включить опцию «Оптимизированная зарядка».
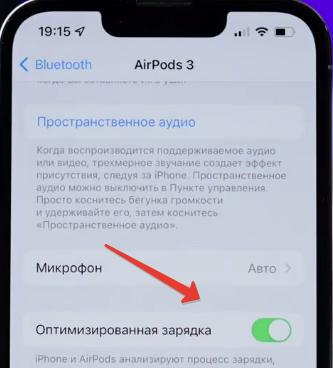
Благодаря этому снизится износ аккумулятора. Это достигается за счет того, что iPhone изучает паттерны поведения пользователя и старается без надобности не заряжать наушники свыше 80%.
Автопереключение AirPods
В настройках Bluetooth можно активировать автопереключение наушников между устройствами одной учетной записи.
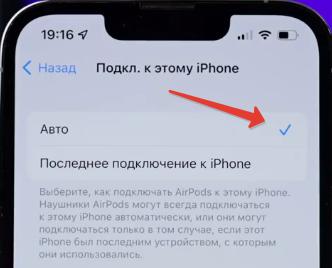
Если вам не нравится работа этой функции, выберите «Последнее подключение к iPhone».
Настройка нажатий и удержаний AirPods
В наушниках вроде AirPods 3 вы не увидите настроек органов управления. Нужно использовать тот шаблон нажатий, который задумал производитель:
- Нажмите 1 раз, чтобы начать или остановить воспроизведение либо ответить на звонок.
- Нажмите 2 раза, чтобы перейти к следующему треку.
- Нажмите 3 раза, чтобы вернуться к предыдущему треку.
- Долгое удержание — вызвать Siri.
- Скажите «Привет, Siri», чтобы включить песню, позвонить или проложить маршрут.
А вот при подключении AirPods Pro в настройках появится новый раздел «Нажатие и удержание AirPods».
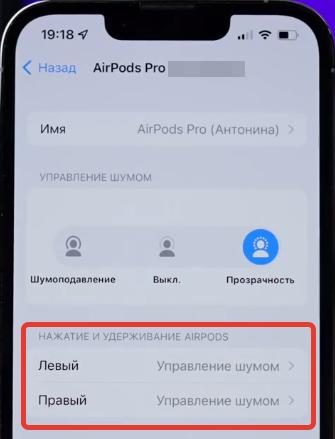
По умолчанию, левый и правый наушник настроены на управление шумом, но их можно и перенастроить.

В настройках AirPods 2 можно выбрать параметры двойного касания AirPods на левый и правый наушник.
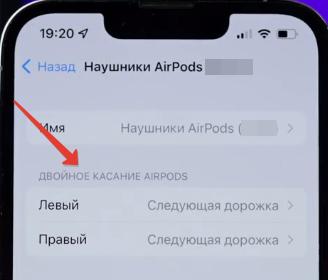
В настройках AirPods Max можно выбрать параметры колесика Digital Crown. Здесь можно поменять направление колесика при регулировке звука.

Проверка прилегания AirPods к ушам
В настройках AitPods Pro вы можете проверить прилегание к ушам.

Смартфон посылает звуки и в случае необходимости сообщает, какой наушник поправить или сменить насадку. Функция работает не идеально, но иногда помогает.
Как найти AirPods через Локатор
При потере AirPods запустить приложение Локатор. Выбираете устройство и далее можно:
Уведомлять когда забыты AirPods
В приложении Локатор в iOS 15 появилась функция «Уведомлять, когда забыто».
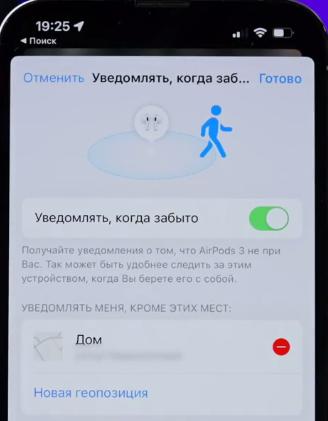
Как только вы оставите наушники без присмотра, за исключением мест, вроде дома (где это делать не надо), iPhone пришлет вам уведомление.
Пространственное аудио
В AirPods Pro, Max или AirPods 3 есть функция Пространственное аудио. Для ее активации перейдите в Настройки — Bluetooth — AirPods — Пространственное аудио.
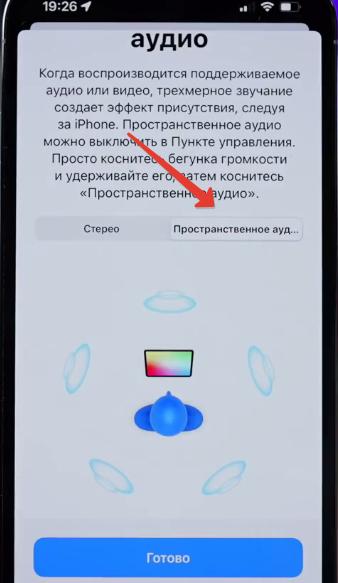
При активации функция добавляет объем, словно вы слушаете звук в многоканальной акустике. Это касается аудио и видео в поддерживаемых дорожках.
При воспроизведении музыки функция активируется через Пункт управления. Нажмите по наушникам и активируйте функцию «Стерео в пространстве».
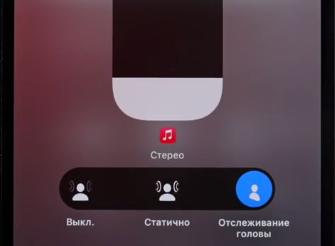
Также вы можете настроить опцию с отслеживанием головы. После ее активации при повороте головы источник звука будет оставаться на месте.
Высокое качество звука (Lossless)
При прослушивании музыки через AirPods перейдите в Настройки — Музыка — Качество звука и ОТКЛЮЧИТЕ опцию «Аудио Lossless». Да, именно отключите.
Наушники Apple все равно воспроизводят музыку по Bluetooth через кодек AAC, и потенциал lossless качества никак не задействуется. Отключив этот пункт, вы сэкономите трафик и место на устройстве.
Lossless нужен тем, кто слушает музыку на Mac с использованием внешней аудиокарты и хороших наушников.
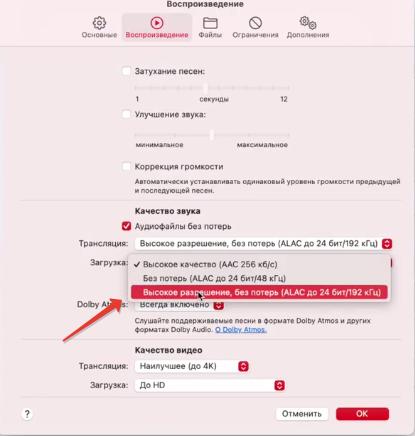
Объявление вызовов и уведомлений в AirPods
Перейдите в Настройки — Siri и поиск и включите/отключите опции «Объявление вызовов» и «Объявлять уведомления».

Сири будет голосом вам говорить, кто вам звонит или что-то пишет. Иногда это полезно, когда руки заняты. А иногда и бесит, когда постоянно сыпят сообщениями. К тому же, уведомления приглушают основной звук музыки.
2 пары AirPods одновременно
Все поколения AirPods и некоторые модели Beats могут подключаться парами к iPhone, iPad или AppleTV для совместного прослушивания или просмотра видео.
Просто в настройках Пункта управления добавьте второе устройство.
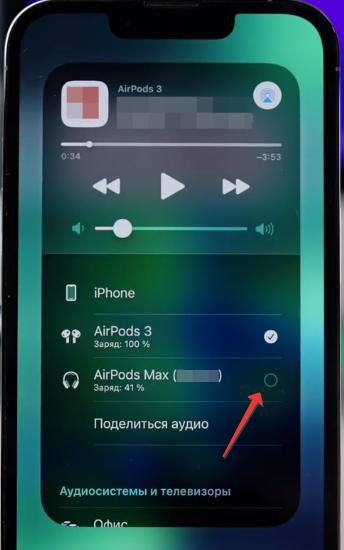
Из доступных опций — раздельная регулировка громкости на каждых наушниках.
2 пары наушников на Mac
К сожалению, совместное прослушивание не работает на Мак, но есть костыль:
- Подключите по очереди 2 пары AirPods. Перейдите в Настройки Bluetooth и убедитесь в этом.
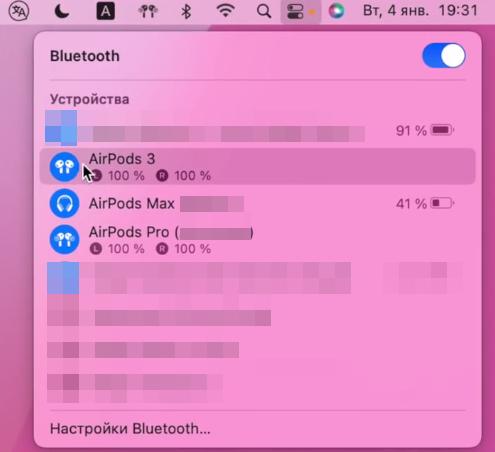
- Через поиск Spotlight запустите приложение Audio-MIDI.
- В приложении создаем многовыходное устройство.
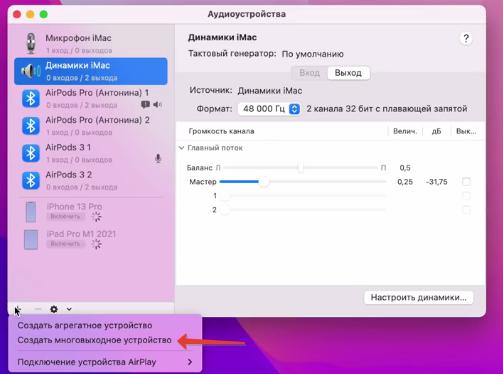
- Отметьте наушники для сопряжения в пару. И напротив основных наушников поставьте галочку «Коррекция смещения».
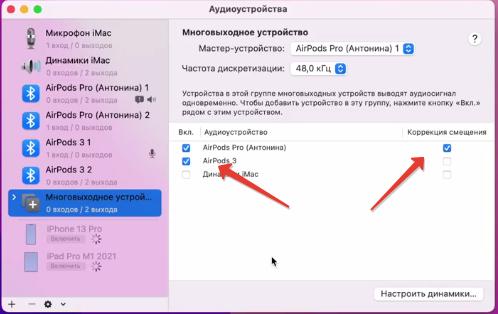
- В настройках аудио (верхнее меню) выберите многовыходное устройство, которые вы только что настроили.
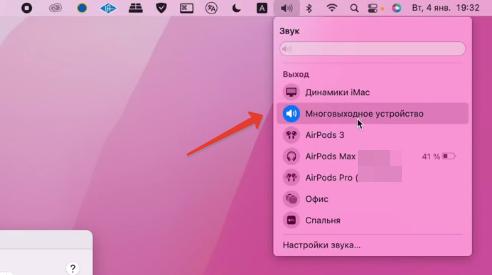
Теперь вы можете слушать музыку или смотреть видео в две пары наушников, как на iPhone.
AirPods в роли слухового аппарата или радионяни
Функция live-прослушивания позволяет использовать AirPods как слуховой аппарат. Перейдите в Настройки — Пункт управления — Слух (добавить пункт). Далее подключите AirPods, в Пункте управления перейдите в раздел Слух и активируйте Live-прослушивание.

Поместите устройство перед собеседником, которого вы хотите слышать. Отрегулируйте уровень громкости на своем устройстве. Функция работает крайне плохо, но за неимением лучшего иногда может помочь.
В быту включенный телефон можно положить рядом с ребенком и пойти в другую комнату. Плач вы точно не пропустите. Чем вам не радионяня?
Как проверить заряд AirPods в iPhone/iPad
Чтобы проверить заряд наушников, добавьте на рабочий стол или экран виджетов элементы питания.
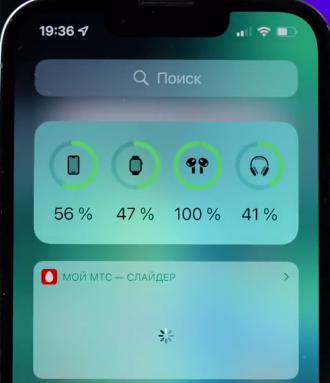
Чтобы это сделать, долгое удержание по рабочему столу и плюсик вызовет меню виджетов. Найдите раздел Элементы питания, доступно несколько вариантов этого виджета.
Таким образом будет удобно контролировать заряд всех подключенных к iPhone устройств в одном месте.
Как проверить заряд AirPods в Apple Watch
Подключите к Apple Watch наушники и перейдите в Пункт управления, тапните по иконке, которая отображает уровень заряда часов. Снизу будет указан уровень заряда AirPods.

Стереозвук в одном наушнике AirPods
Если вы используете только один наушник, второй обязательно помещайте в кейс, иначе будете слышать только моно звучание.
Подписывайтесь на наш Telegram, VK.
С момента выхода AirPods прошло много времени, но несмотря на активное пользование айфоном, даже в их сторону не хотелось смотреть. Кто-то говорил, что у них плохой звук и явно своих денег не стоят. Окей, успокоился. Но в какой-то момент пересел с iOS на Android и по непонятной причине захотелось купить себе AirPods. Одна проблема — у меня уже был на руках флагманский аппарат под управлением Android. Наушники ведь от Apple, а всё что от Apple, работает только с техникой Apple. Такой вот круговорот.
Ничего. Пошел и купил, что может быть не так? По сути это обычные беспроводные наушники. Но проблемы всё-таки появились. На самом деле их решить достаточно легко, нужно потратить немного времени. Наушники свободно соединяются с Android и любым другим устройством, достаточно сзади на футляре нажать кнопку и создать пару. В какое-то время я их даже коннектил с телевизионной приставкой Mi Box.
Про команды «Привет, Сири» или «Окей, Гугл» можно забыть, голосовое управление на Андроиде не работает, а вот сенсорное – пожалуйста. Можно настроить на переключение трека назад, включение следующего и воспроизведение/пауза. С разговорами по телефону всё в норме (не на всех моделях), собеседник отчётливо слышит речь и отчётливо слышно собеседника.
По моим личным наблюдениям пользователи AirPods не только ярые фанаты Apple, а также владельцы смартфонов на Android.
Самый простой вариант настройки, подключиться к любому iOS-устройству и в настройках блютуз зайти в параметры AirPods и переназначить команды. Наушники их запоминают и будут корректно работать на Андроиде.
Но если под рукой нет айфона или айпада, то нужно скачивать приложение. Без него банально не проверишь заряд наушников.
Если зайти в Google Play, то по запросу AirPods можно обнаружить уйму хлама (привычное дело), а что-то найти нормальное – везение. Для наушников есть отличное приложение AirBattery со встроенной рекламой, но за символическую сумму её можно убрать.
В момент написания данного текста случайно наткнулся на красивое приложение PodsControl. Оно бесплатное и визуально приятное. Однако, его нет в Google Play и мне не удалось подружить с ним телефон. Постоянная ошибка с включением «autostart». Но если у вас получится, отпишитесь в комментариях.
С помощью AirBattery можно смотреть заряд гарнитуры и активировать функцию AirPod Ear (автоматическая пауза, если снять один наушник). Умеет выводить заряд в виде уведомления в момент соединения с гарнитурой или при нажатии на иконку приложения.
PodsControl умеет делать всё то же самое, только обладает красивым дизайном, а также позволяет назначить алгоритм работы сенсоров, а именно, задать команды для наушников.
С приложениями разобрались. Теперь стоит отрегулировать громкость AirPods, так как при первом подключении они могут показаться тихими. И это действительно так. Андроид режет громкость, которую можно увеличить только активацией режима разработчика.
Важно: AirPods отвратительно себя ведут со смартфонами Huawei и Honor. На первом отключается нормальная работа микрофона, а на втором придётся смириться с тихим воспроизведением.
Для каждой оболочки нужна искать свой способ. В 80% случаях требуется зайти в настройки, прокрутить страницу вниз и нажать на «Систему», далее найти номер сборки в разделе «О телефоне» и нажать на номер сборки семь раз. Появится предупреждение, что вы являетесь разработчиком. Возвращаемся на главную Настроек и находим пункт «Для разработчиков». Заходим в него и включаем пункт «Отключить абсолютный уровень громкости». После этого наушники будут играть на максимум.
Также для лучшего прослушивания любимых треков рекомендую включать Bluetooth-кодек AAC. Обычно активируется в настройках Bluetooth.
На этом всё. Ничего сверхъестественного и сложного в подключении AirPods к Android нет. Расскажите в комментариях о своём опыте использования беспроводных наушников с Android.
На чтение 6 мин. Просмотров 1.4k.
Обновлено 30.04.2022
Любой пользователь сможет без труда синхронизировать модный аксессуар с гаджетом, «умными часами», компьютером под управлением Mac, Windows. Чтобы решить вопрос, как подключить AirPods к различным устройствам, необходимо ознакомиться с рекомендациями ниже.

Легкие беспроводные наушники от компании Apple отличаются надежной фиксацией в ушных раковинах, небольшими размерами и безупречным качеством звука.
Инструкция, как подключить AirPods к iPhone, iPad под управлением iOS 10.2 или новее версий
Выполнить необходимые манипуляции сможет каждый владелец устройства:
- Поместить AirPods в чехол, открыть крышку и убедиться, что они функционируют.
- Включить гаджет и активировать вкладку «Домой».
- При появлении анимации на девайсе нажать «Подключить» и следовать подсказкам.
- При желании использовать голосовой помощник Siri, нужно тоже придерживаться советов всплывающих на экране.

После завершения настроек кликнуть «Готово». То есть подключить Apple AirPods необычайно просто.
Порядок, как подключить AirPods к другому iPhone и iPad быстро
Они легко настраиваются на беспроводное соединение с чужим девайсом:
- Другой iPhone и iPad нужно сначала разблокировать.
- Открыть кейс наушников в непосредственной близости от гаджета.
- На экране появится характерная подсказка «Не ваше устройство» (то есть сопряжение AirPods к Айфону, Айпаду еще не выполнено).
- Нажать «Connect».
- Далее предстоит воспользоваться советами и одновременно активировать кнопку на задней стороне наушников – держать нажатой до полной синхронизации с гаджетом.

После завершения всех этапов кликнуть «Готово».
Как подключить AirPods к компьютеру Mac
Пользователи нередко мучаются вопросом, как подключить AirPods 2.
Необходимые устройства легко настроить на сопряжение с ПК:
- Перед выполнением действий крышку футляра следует держать открытой, а компьютер включить.
- Чтобы индикатор замигал белым цветом, предстоит удерживать клавишу, расположенную на задней стороне кейса AirPods.
- На ПК открыть «Системные настройки» и активировать «Bluetooth».
- Из перечня обнаруженных устройств выбрать наушники.
- Если модель аксессуаров позволяет, кликнуть «Включить» и поприветствовать голосового помощника.
- Далее пользователю будет предложен вариант – делиться или нет своими аудиозаписями, чтобы повысить функции Siri.

Выбранные параметры нетрудно изменить в любой момент – сняв или поставив галочку в квадратике напротив «Улучшить Siri и диктовку».
Как подключить AirPods к компьютеру с Windows 10
Настроить взаимодействие наушников с ПК под управлением ОС от компании Майкрософт, достаточно просто:
- Удерживать на корпусе футляра круглую кнопку и дождаться мигания индикатора.
- Открыть параметры Windows 10, нажав на характерную «шестеренку» в меню «Пуск».
- Выбрать «Устройства»/ «Bluetooth и другие устройства»/ «Добавление Bluetooth и другого устройства».
- В появившемся окне кликнуть ЛКМ «Bluetooth».
- ПК определит аксессуар, и предложит сопряжение.

Но перед тем, как подключить наушники AirPods к компьютеру, необходимо удостовериться в наличии соответствующего модуля внутри системного блока. Если он отсутствует, его придется купить.
Подключите новые AirPods к устройствам Android
«Привязать» AirPods к Андроиду необычайно просто.
Необходимо открыть футляр аксессуара и выполнить ряд несложных манипуляций:
- На задней стенке кейса удерживать круглую кнопку, пока индикатор не начнет мигать.
- Включить гаджет, выбрать в параметрах опцию Bluetooth и нажать на поиск.
- Среди обнаруженных устройств определить наушники и подтвердить действие.

В зависимости от модели телефона настройки могут отличаться. Поэтому владелец гаджета должен найти именно Bluetooth, чтобы обеспечить сопряжение.
Как связать AirPods или AirPods Pro с Apple Watch
На вопрос, как подключить AirPods Pro или аналогичные наушники легко ответить.
Нужно следовать несложной инструкции:
- Настроить AirPods на сопряжение с иными устройствами (нажать кнопку и дождаться мигания индикатора).
- Активировать настройки «умных часов» и перейти в раздел Bluetooth.
- Apple Watch быстро найдет девайсы в радиусе действия.
- После идентификации наушников останется выбрать аксессуар из списка гаджетов и выполнить подтверждение.

При использовании часофона, от пользователя может потребоваться ввод ПИН-кода.
Как отключить AirPods
Нетрудно подключить новые AirPods к девайсам и отключить, в случае необходимости.
Чтобы разорвать сопряжение и сбросить параметры, нужно выполнить ряд несложных действий:
- Положить наушники в кейс и закрыть крышку.
- Через 30 секунд открыть футляр и включить основной девайс.
- В гаджете, в меню настроек, в частности в опции Bluetooth коснуться пальцем характерного символа «Подробнее».
- Кликнуть «Забыть устройство» и подтвердить вторичным нажатием.

После вышеописанных манипуляций можно создать повторную связь AirPods с девайсом.
Как подключить AirPods к зарядному устройству
Чтобы выполнить подзарядку, необходимо подключить наушники к кейсу AirPods (поместить в характерные углубления), но необязательно.
Сделать это просто:
- Подсоединить к футляру один конец кабеля зарядки, который давался в комплекте.
- Другой стороной вставить в порт USB либо в разъем зарядного устройства.
- Дождаться, когда аккумуляторы чехла подзарядятся.

Если кейс подключен к гаджету, уровень его заряда и наушников отобразится на дисплее.
Как подключить две пары AirPods к iPhone
Пользователи смогут быстро решить проблему, как подключить пару AirPods или две к гаджету:
- Сначала придется связать одну пару традиционным способом, описанным выше.
- Затем обеспечить сопряжение других AirPods, дождавшись характерного сигнала индикатора после нажатия на кнопку.
- Далее в настройках перейти в раздел Bluetooth и в списке «Мои устройства» выбрать вторую пару.

Нужно согласиться на подключение и можно начать пользоваться. Указанное преимущество обеспечивает ОС iOS 13 или iPad с iOS 13 либо более новые операционные системы. Поддерживают такое сопряжение iPod touch 7, iPad 5, iPad Pro, iPhone 8, Plus, iPad mini 5, iPad Air 3 и некоторые девайсы с 10, 5, 11, 12, 9 дюймовыми экранами.
Возможные ошибки при подключении наушников Эйрподс и их устранение
Неопытные пользователи частенько совершают ошибки, когда пытаются подключить наушники Apple к телефону или иному устройству.
Наиболее распространенные ошибки:
- Гаджет не видит AirPods. Открыть крышку футляра, удерживать кнопку чехла и дождаться, когда на наушниках замигает индикатор белым цветом.
- Нет подключения. Убедиться, что девайс функционирует с помощью новейшей версии iOS, iPadOS.
- Наушники не подключаются к компьютеру под управлением Windows 10. Проверить системные настройки, убедиться, что модуль Bluetooth установлен.
- Не подключаются к ПК с ОС Mac. Когда они сопряжены с устройством, нужно дополнительно проверить состояние AirPods. Они должны быть в качестве активного звукового устройства.

Обычно наушники в течение секунд подключаются к устройству. То есть основные трудности связаны с неправильными действиями пользователя.
Новые AirPods 3 получили обновленный дизайн, который ждали уже несколько лет после анонса премиальных AirPods Pro. Большинство функций новинки соответствуют предыдущим поколениям наушников. Тем не менее есть некоторые советы и хитрости, которые важно знать будущим пользователям. Мы собрали их всех в одном материале.
- Поднесите ваши AirPods 3 к iPhone;
- Дождитесь появления анимации, затем нажмите подключить.
Важно! Свяжите свои наушники с аккаунтом в iCloud, чтобы получить возможность отслеживать наушники в Локаторе.

Далее вы можете ознакомиться с советами и хитростями наушников.
1. Прослушка с AirPods
Превратите свои AirPods 3 в слуховой аппарат либо используйте эту фишку, если нужно подслушать кого-то. Настоящий шпионский девайс за несколько секунд.
- Откройте Настройки на своем iPhone;
- Затем перейдите в «Панель управления», добавьте «Слух»;
- Используйте свои AirPods, затем откройте Пункт управления и активируйте из него функцию «Слух»;
- Выберите «Слушать в реальном времени».
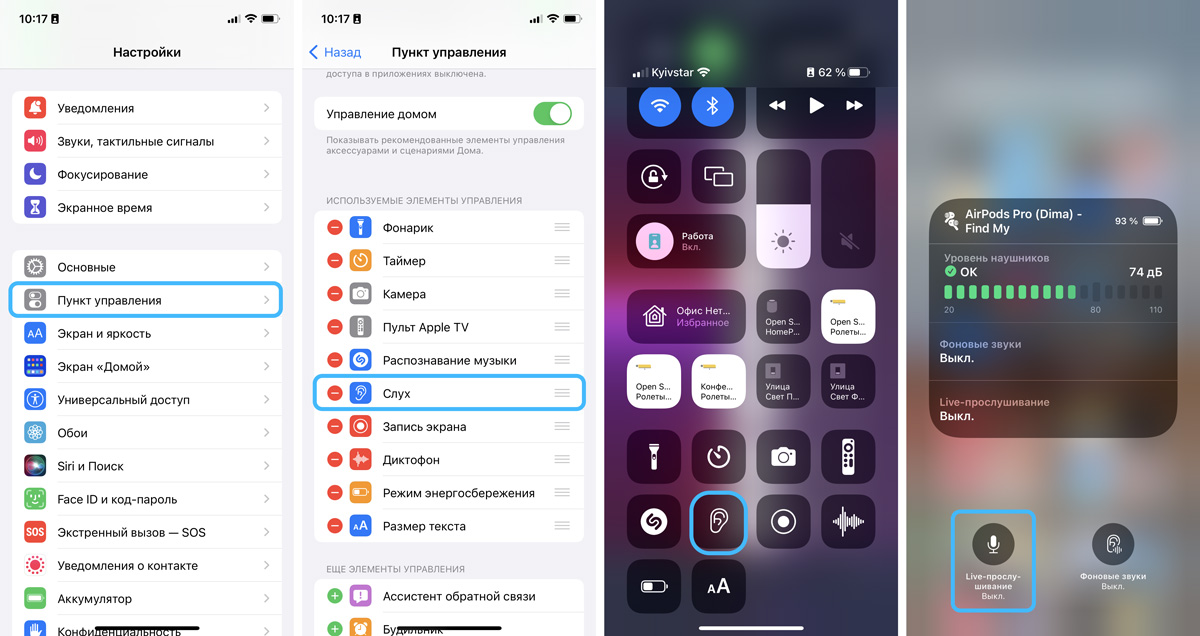
2. Защитите свой слух
AirPods могут предотвратить нарушение слуха. В iOS вы можете активировать функцию «Безопасность слуха». Она в режиме реального времени будет контролировать уровень громкости и снижать его к допустимому для вашего слуха.
- Откройте настройки, затем перейдите в «Звуки…»;
- Вкладка «Безопасность наушников»;
- В ней активируем «Громкие звуки тише».
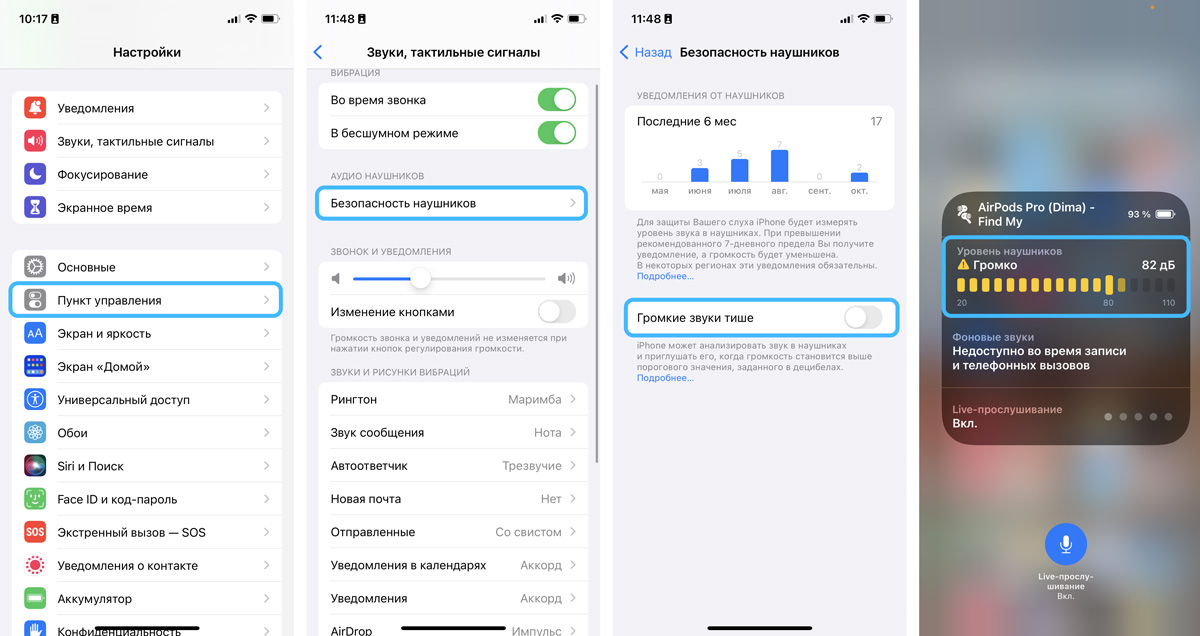
Также здесь можно посмотреть статистику звучания.
3. Как включить пространственный звук
Все AirPods могут воспроизводить пространственный звук. Новые AirPods 3 и AirPods Pro поддерживают функцию пространственного звука с отслеживанием головы.
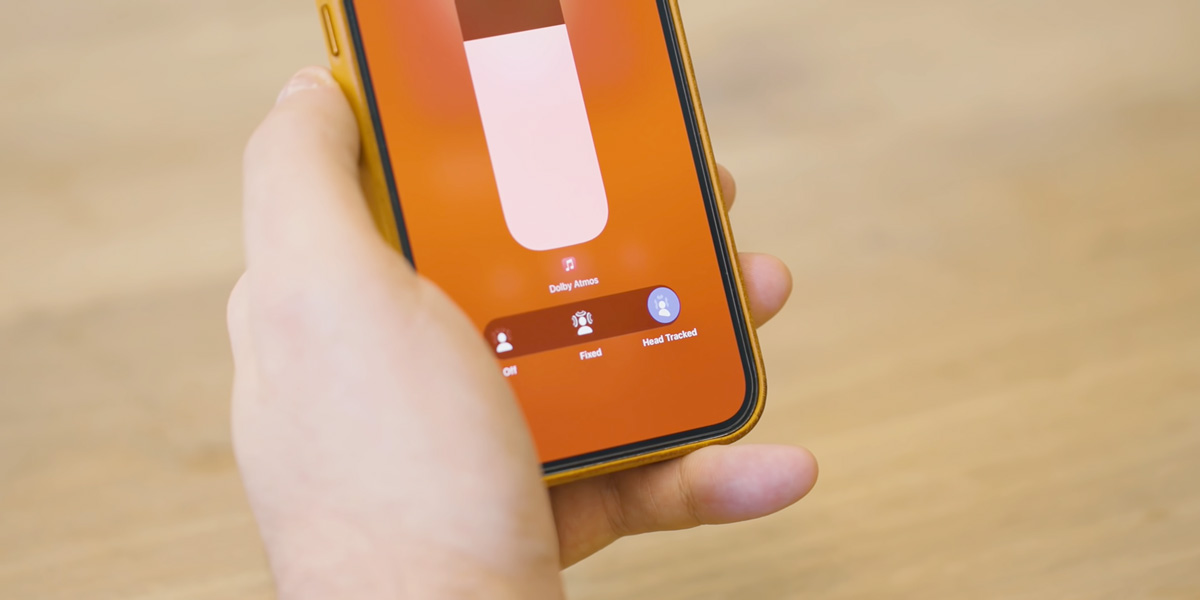
- Подключите свои AirPods к своему iPhone;
- Откройте настройки, перейдите в настройки наушников из меню Bluetooth;
- Нажмите на «і» и включите переключатель пространственного звука.
4. Уведомить, если забыл AirPods
Компания Apple добавила возможность получать уведомления, если вы забыли свои AirPods. Эта функция понадобится вам в путешествиях, да и просто в большом городе, чтобы перестраховать себя.
- Подключите свои AirPods к iCoud;
- Перейдите в приложение «Локатор», во вкладку «Устройства»;
- Найдите AirPods, нажмите на них и активируйте «Уведомить, когда останется позади».
5. Точный поиск AirPods
Если вы все же потеряли свои наушники, можно воспользоваться «Локатором», чтобы найти их. В AirPods 3 | AirPods Pro доступен точный поиск.
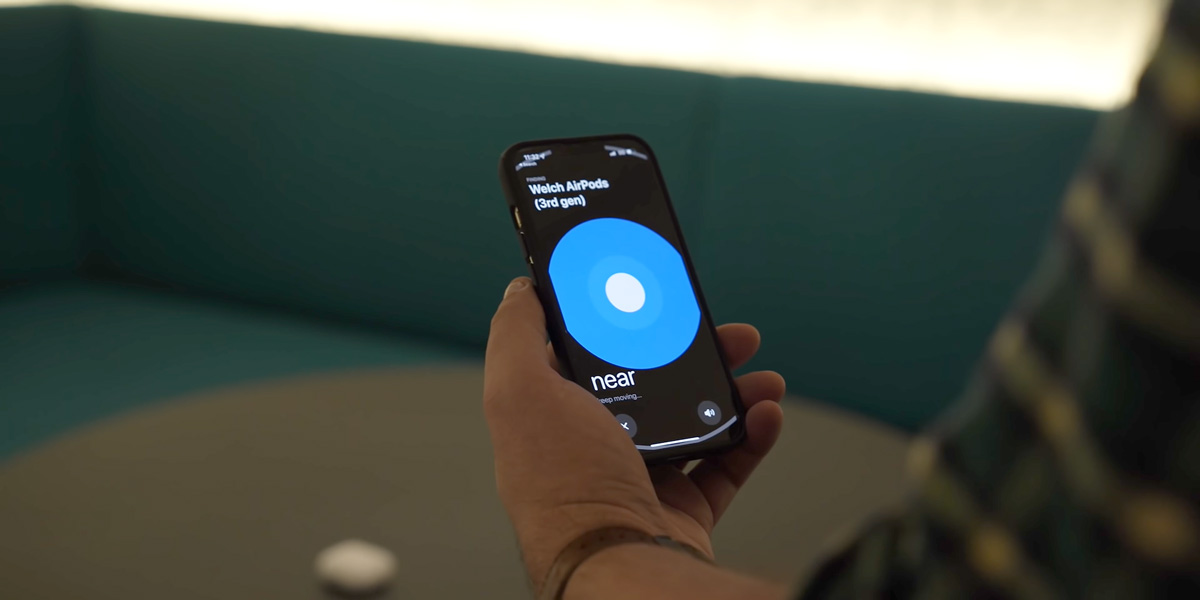
- Откройте «Локатор», перейдите во вкладку с наушниками;
- Активируйте точный поиск;
- Воспользуйтесь указателями, чтобы найти свои наушники.
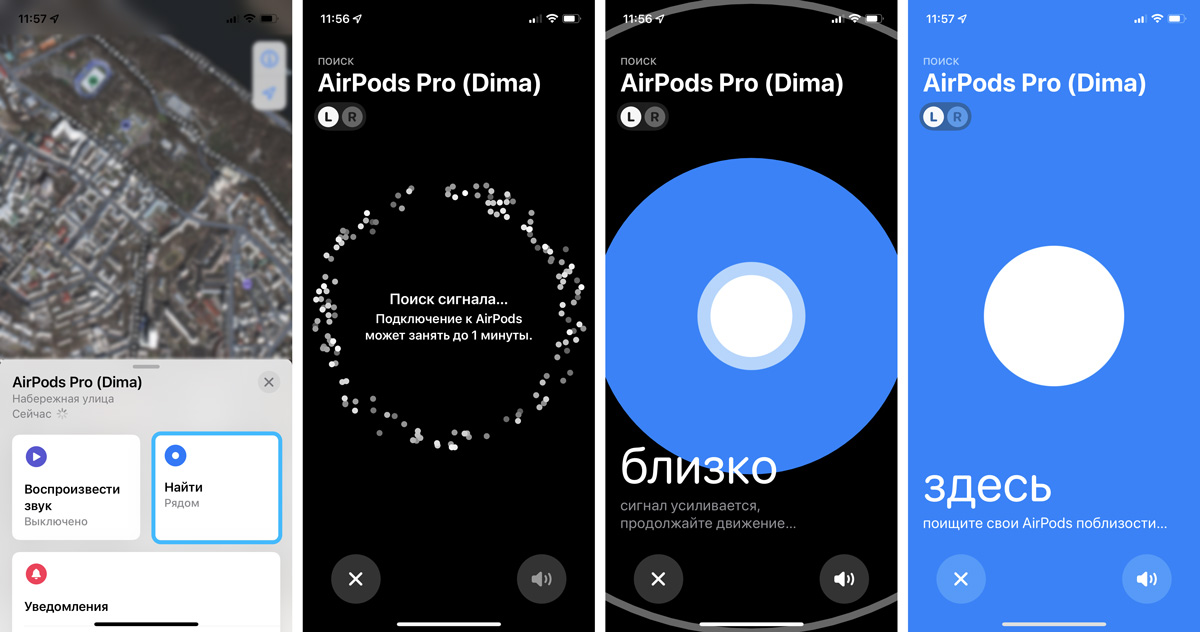
Обратите внимание: доступно, если вы подключили iCloud к наушникам.
6. Быстрое переключение между устройствами
Через AirPlay вы можете быстро переключаться между устройствами из пункта управления. Просто откройте Пункт управления, «Сейчас воспроизводиться» и переключите на нужное устройство.

7. Уведомления через Сири
Вы можете настроить уведомления Сири, чтобы не пропускать важную информацию. Для этого вам понадобится iOS 15.
- Откройте «Настройки», затем «Уведомления»;
- После этого перейдите в «Объявлять уведомления».

Обязательно настройте приложения, в которых вы хотите слышать объявление уведомлений, чтобы избежать потока разного мусора.
8. Используйте датчик для управления
Новые AirPods 3 имеют датчик силы, как и AirPods Pro. Можно управлять с помощью сжатий: перематывать песню, приостанавливать, отвечать на звонки, либо сбрасывать их.
Как управлять AirPods 3 | AirPods Pro:
- Сожмите ножку один раз, чтобы приостановить песню, принять звонок;
- Сожмите дважды, если хотите переключить песню;
- Тройное сжатие, вернет предыдущую песню;
- Длинное сжатие для вызова Siri. Либо воспользуйтесь «Привет, Сири».
9. Как проверить срок действия гарантии на AirPods
Вместе с оригинальными наушниками Apple предоставляется право на бесплатное сервисное обслуживание. Вы можете проверить срок действия гарантии в настройках:
- Подключите наушники;
- Откройте настройки через значок «і»;
- Просмотрите срок действия гарантии.
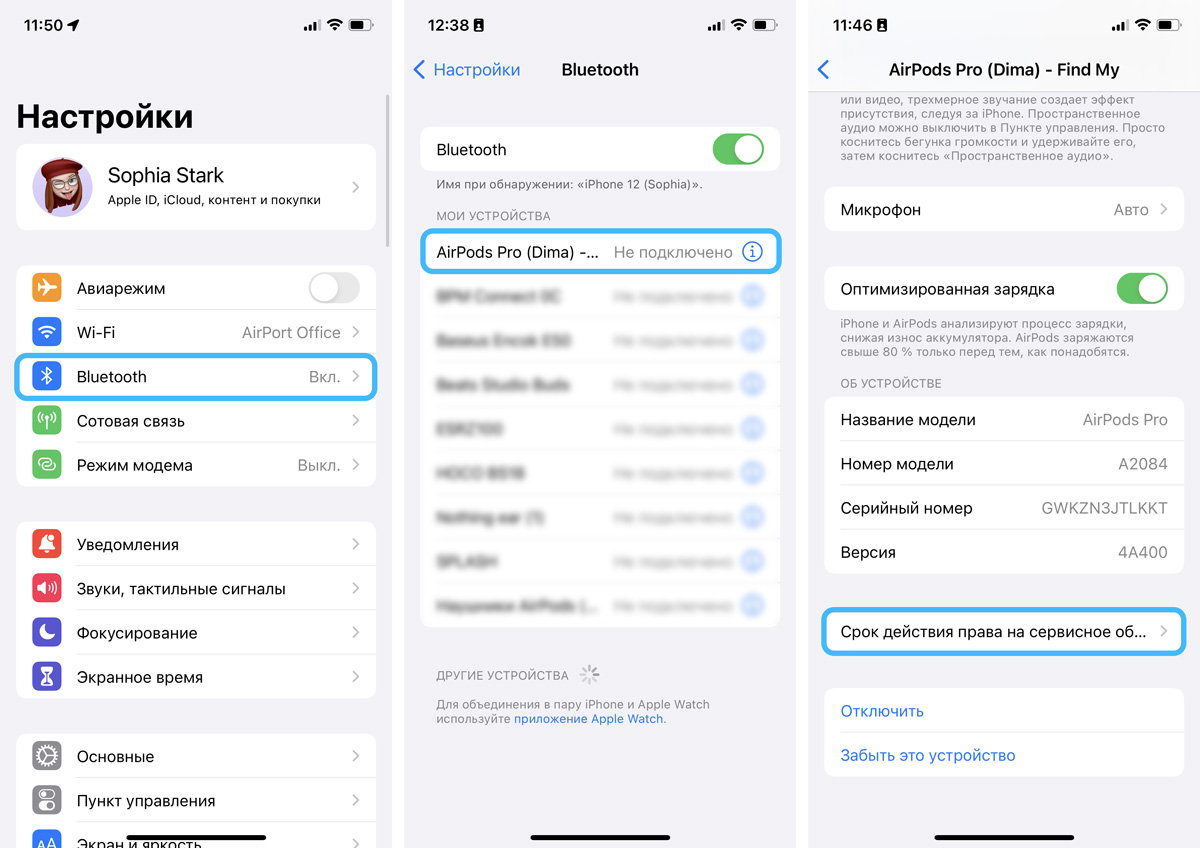
10. Как проверить заряд AirPods
Есть несколько способов, чтобы проверить уровень заряда:
- Виджет iOS: Добавьте виджет iOS, чтобы отслеживать проценты заряда аккумулятора. При подключении к iPhone заряд будет отображаться в виджете;
- Анимация: когда вы подключаете AirPods к iPhone, на всплывающей анимации отображается заряд аккумулятора;
- Используйте Сири: попросите помощницу командой «Привет Сири, сколько заряда AirPods осталось».
11. Что значит цвет индикатора

Цвет на индикаторе AirPods означает определенное действие:
- Зеленый — полный заряд;
- Оранжевый — осталось не больше одного заряда;
- Белый — можно подключить к устройству;
- Желтый — нужна перенастройка.
12. Как обновить AirPods 3
Apple временами обновляют прошивку AirPods Pro. Теперь новые прошивки будут получать и AirPods 3. В обновлениях вам могут быть доступными новые функции.
Вот как обновить наушники:
- Поместите AirPods 3 | AirPods Pro на зарядку;
- Рядом расположите свой iPhone.
Через какое-то время наушники обновятся сами. Дополнительных действий не требуется.
13. Включите фоновые звуки
Вы можете включить на фоне расслабляющие звуки, чтобы отвлечься. Это возможно вместе с воспроизведением музыки, так и без него.
- Откройте вкладку Слух в Пункте управления;
- Или перейдите в «Настройки», а затем «Универсальный доступ», «Аудиовизуализация»;
- Выберите «Фоновые звуки» и настройте их громкость.

Заключение

AirPods 3 — это «лайт» версия AirPods Pro. Новые наушники не имеют шумоподавления, режима прозрачности звука и поэтому не являются хорошим выбором, если вы ищете что-то из вышеупомянутых функций. Тем не менее большинство настроек беспроводных наушников аналогичны тем, что есть в «прошках», поэтому инструкция будет полезной как для пользователей AirPods Pro, так и AirPods 3.