Чтобы сбросить колонку до заводских настроек:
- Отключите её от источника питания и подключите снова.
- Сразу же положите два пальца на сенсорную панель сверху колонки так, чтобы расстояние между ними было 1–2 см.
- Подождите, пока прокрутится белое световое кольцо, заполнится красное и прозвучит звук сброса.
- Дождитесь голосового сообщения и следуйте дальнейшей инструкции.
Если на колонке не красное световое кольцо, а жёлтое, значит, она вы не отключили её от питания или слишком поздно положили пальцы на сенсорную панель. Попробуйте отключить её от питания ещё раз, включить и снова положить пальцы на панель.
Чтобы подключить колонку к смартфону:
-
Откройте приложение Маруси, нажмите ☰, пролистайте до раздела «Мои устройства» и выберите «Подключить колонку». Или скажите Марусе в приложении: «Подключи колонку».
-
Авторизуйтесь в приложении через VK ID: перейдите ☰ →
 и следуйте дальнейшим указаниям. Если приложение уже авторизовано в VK ID, пропустите этот шаг.
и следуйте дальнейшим указаниям. Если приложение уже авторизовано в VK ID, пропустите этот шаг.
Если на вашем смартфоне разрешён доступ к Bluetooth для приложения Маруси, то дальнейшая настройка выполняется по Bluetooth.
-
Нажмите на изображение колонки в приложении и следуйте инструкциям на экране.
Если на смартфоне выключен Bluetooth или не разрешён доступ к нему для приложения Маруси, либо возникли сложности с подключением по нему, то вы увидите предупреждение об этом. Попробуйте активировать Bluetooth на смартфоне и настроить колонку по нему. Либо настройте по звуку.
- Чтобы активировать Bluetooth на смартфоне и настроить колонку по нему: нажмите «Включить», активируйте Bluetooth, вернитесь в приложение Маруси, нажмите на изображение колонки и следуйте инструкциям на экране. Чтобы настроить колонку звуком, нажмите «Настроить звуком» и следуйте инструкциям на экране.
Если вам не удалось настроить колонку по этой инструкции и у вас двухдиапазонный Wi-Fi-роутер (доступны две сети Wi-Fi), то попробуйте подключить колонку к сети на частоте 2,4 ГГц. Если это не помогло или у вашего роутера один диапазон (доступна одна сеть Wi-Fi), раздайте колонке мобильный интернет: активируйте на смартфоне режим модема и подключите колонку к сети, которую создал смартфон.
Чтобы сбросить колонку до заводских настроек:
- Отключите колонку от питания и подключите снова.
- Дождитесь световой индикации.
- Сразу же зажмите кнопки «Плюс» и «Минус» и держите их 5 секунд. Прозвучит прозвучит звук сброса.
- Дождитесь голосового сообщения и следуйте дальнейшей инструкции.
Если на колонке световой спот горит не красным, а жёлтым, значит, она не отключилась от питания или вы слишком поздно зажали кнопки. Попробуйте отключить её от питания ещё раз, включить и снова зажать кнопки.
Чтобы подключить колонку к смартфону:
- Откройте приложение Маруси, нажмите ☰, пролистайте до раздела «Мои устройства» и выберите «Подключить колонку». Или скажите Марусе в приложении: «Подключи колонку».
- Авторизуйтесь в приложении через VK ID: перейдите ☰ →
 и следуйте дальнейшим указаниям. Если приложение уже авторизовано в VK ID, пропустите этот шаг.
и следуйте дальнейшим указаниям. Если приложение уже авторизовано в VK ID, пропустите этот шаг.
Если на вашем смартфоне разрешён доступ к Bluetooth для приложения Маруси, то дальнейшая настройка выполняется по Bluetooth.
- Нажмите на изображение колонки в приложении и следуйте инструкциям на экране.
Если на смартфоне выключен Bluetooth или не разрешён доступ к нему для приложения Маруси, либо возникли сложности с подключением по нему, то вы увидите предупреждение об этом. Попробуйте активировать Bluetooth на смартфоне и настроить колонку по нему. Либо настройте по звуку.
- Чтобы активировать Bluetooth на смартфоне и настроить колонку по нему: нажмите «Включить», активируйте Bluetooth, вернитесь в приложение Маруси, нажмите на изображение колонки и следуйте инструкциям на экране. Чтобы настроить колонку звуком, нажмите «Настроить звуком» и следуйте инструкциям на экране.
Если вам не удалось настроить колонку по этой инструкции и у вас двухдиапазонный Wi-Fi-роутер (доступны две сети Wi-Fi), то попробуйте подключить колонку к сети на частоте 2,4 ГГц. Если это не помогло или у вашего роутера один диапазон (доступна одна сеть Wi-Fi), раздайте колонке мобильный интернет: активируйте на смартфоне режим модема и подключите колонку к сети, которую создал смартфон.
Чтобы сбросить колонку до заводских настроек:
- Отключите колонку от питания и подключите снова.
- Дождитесь световой индикации.
- Сразу же зажмите кнопки «Плюс» и «Минус» и держите их, пока не заполнится красное световое кольцо и не прозвучит звук сброса.
- Дождитесь голосового сообщения и следуйте дальнейшей инструкции.
Если на колонке не красное световое кольцо, а жёлтое, значит, она не отключилась от питания или вы слишком поздно зажали кнопки. Попробуйте отключить её от питания ещё раз, включить и снова зажать кнопки.
Чтобы подключить колонку к смартфону:
-
Откройте приложение Маруси, нажмите ☰, пролистайте до раздела «Мои устройства» и выберите «Подключить колонку». Или скажите Марусе в приложении: «Подключи колонку».
-
Авторизуйтесь в приложении через VK ID: перейдите ☰ →
 и следуйте дальнейшим указаниям. Если приложение уже авторизовано в VK ID, пропустите этот шаг.
и следуйте дальнейшим указаниям. Если приложение уже авторизовано в VK ID, пропустите этот шаг.
Если на вашем смартфоне разрешён доступ к Bluetooth для приложения Маруси, то дальнейшая настройка выполняется по Bluetooth.
-
Нажмите на изображение колонки в приложении и следуйте инструкциям на экране.
Если на смартфоне выключен Bluetooth или не разрешён доступ к нему для приложения Маруси, либо возникли сложности с подключением по нему, то вы увидите предупреждение об этом. Попробуйте активировать Bluetooth на смартфоне и настроить колонку по нему. Либо настройте по звуку.
-
Чтобы активировать Bluetooth на смартфоне и настроить колонку по нему: нажмите «Включить», активируйте Bluetooth, вернитесь в приложение Маруси, нажмите на изображение колонки и следуйте инструкциям на экране. Чтобы настроить колонку звуком, нажмите «Настроить звуком» и следуйте инструкциям на экране.
Если вам не удалось настроить колонку по этой инструкции и у вас двухдиапазонный Wi-Fi-роутер (доступны две сети Wi-Fi), то попробуйте подключить колонку к сети на частоте 2,4 ГГц. Если это не помогло или у вашего роутера один диапазон (доступна одна сеть Wi-Fi), раздайте колонке мобильный интернет: активируйте на смартфоне режим модема и подключите колонку к сети, которую создал смартфон.
Чтобы сбросить колонку до заводских настроек:
- Отключите колонку от питания и подключите снова.
- Дождитесь световой индикации.
- Удерживайте кнопки «Плюс», «Минус» и «Плей/пауза» до тех пор, пока световой индикатор не станет жёлтым.
- Дождитесь голосового сообщения и следуйте дальнейшей инструкции.
Чтобы подключить колонку к смартфону:
- Откройте приложение Маруси, нажмите ☰, пролистайте до раздела «Мои устройства» и выберите «Подключить колонку». Или скажите Марусе в приложении: «Подключи колонку».
- Авторизуйтесь в приложении через VK ID: перейдите ☰ →
 и следуйте дальнейшим указаниям. Если приложение уже авторизовано в VK ID, пропустите этот шаг.
и следуйте дальнейшим указаниям. Если приложение уже авторизовано в VK ID, пропустите этот шаг.
Если на вашем смартфоне разрешён доступ к Bluetooth для приложения Маруси, то дальнейшая настройка выполняется по Bluetooth.
- Нажмите на изображение колонки в приложении и следуйте инструкциям на экране.
Если на смартфоне выключен Bluetooth или не разрешён доступ к нему для приложения Маруси, либо возникли сложности с подключением по нему, то вы увидите предупреждение об этом. Попробуйте активировать Bluetooth на смартфоне и настроить колонку по нему. Либо настройте по звуку.
- Чтобы активировать Bluetooth на смартфоне и настроить колонку по нему: нажмите «Включить», активируйте Bluetooth, вернитесь в приложение Маруси, нажмите на изображение колонки и следуйте инструкциям на экране. Чтобы настроить колонку звуком, нажмите «Настроить звуком» и следуйте инструкциям на экране.
Если вам не удалось настроить колонку по этой инструкции и у вас двухдиапазонный Wi-Fi-роутер (доступны две сети Wi-Fi), то попробуйте подключить колонку к сети на частоте 2,4 ГГц. Если это не помогло или у вашего роутера один диапазон (доступна одна сеть Wi-Fi), раздайте колонке мобильный интернет: активируйте на смартфоне режим модема и подключите колонку к сети, которую создал смартфон.
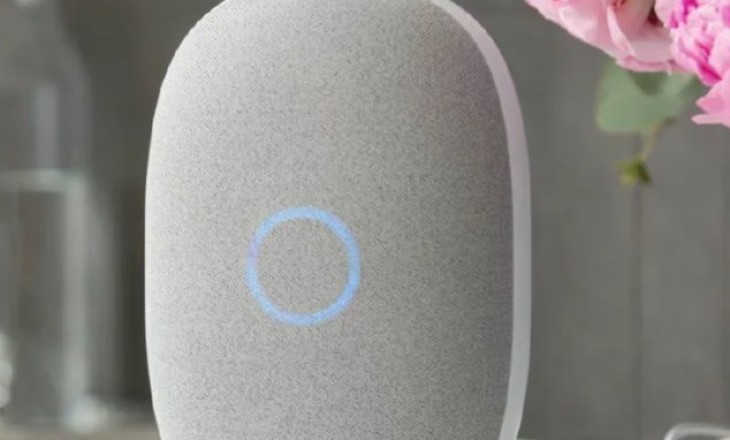
Как настроить Марусю после покупки капсулы? Поздравляем, вы стали обладателем функционального (и очень симпатичного) устройства – самое время узнать, как оно работает и включить его!
Специальное приложение
Настройка колонки Маруся начинается с элементарного – нужно скачать одноименное приложение. Это бесплатно, есть версии для разных операционных систем. Найти приложение можно в соответствующем магазине: Google Play, App Gallery или App Store.
В прошлой статье рассказали, про колонки с помощницей Марусей.

Достаточно просто вписать название в поисковую строку, а затем нажать на кнопку загрузки. При необходимости подтвердите действие кодом или отпечатком пальца/сканированием лица!
Как настроить колонку капсула Маруся после завершения скачивания? Не торопитесь, всему свое время – сначала нужно авторизоваться через учетную запись VK Connect. Скорее всего, у вас она есть, даже если вы никогда не слышали такого названия – регистрировались в социальной сети ВКонтакте?
Единая учетная запись прикрепляется к вашему номеру телефона! Сразу после того, как вы откроете приложение, появится предложение авторизоваться – система сама найдет ваш профиль и предложит подтвердить личность. Убедитесь, что это вы: сравните фамилию, имя и номер телефона.

Если по какой-то причине приложение не находит ваш аккаунт (или вы не регистрировали учетную запись ВК Коннект) – ничего страшного, настройка Маруси все равно возможна! Профиль создать придется, без него не обойтись. Не получится воспользоваться всеми возможностями помощницы и получить доступ к подписке.
Просто нажмите на кнопку регистрации, впишите свой номер телефона и подтвердите его кодом. Вот и все!

Включение и активация
Первый этап завершен, вы подготовили приложение, через которое можно настроить умную колонку Маруся – как поступить дальше? Включаем устройство! В комплекте поставки есть адаптер питания с кабелем, подключите провод к порту на корпусе капсулы, а блок поместите в розетку. Дождитесь приветствия!
Теперь у вас два варианта:
- В мобильном приложении нажать на значок ассистента и сказать: «Подключить колонку»;

- Нажать на три полоски снизу слева и кликнуть по кнопке «Подключить…» вручную.

Вам решать, как настроить колонку Маруся, через голосовую активацию или нажатием кнопки. Дальнейший порядок действий не меняется!
Не переживайте, вы точно не запутаетесь, ведь помощник будет подсказывать, что необходимо делать. Сначала система попросит вас поднести смартфон поближе к капсуле, чтобы проиграть звук – так одно устройство подключается к другому.
В Айфоне есть Siri? Прочитай по ссылке где она находится.

Следующий этап настройки капсулы Маруся – выбор сети Wi-Fi. Список доступных подключений появится на экране, вам нужно найти подходящее, ввести пароль и подтвердить действие.

Этого достаточно – через пару секунд ассистент уведомит вас об успешном завершении процедуры!
Другие доступные опции
Еще несколько слов о том, как настроить Марусю в мини-колонке или обычной капсуле! После активации вы получите доступ к некоторым параметрам, окно откроется автоматически. В дальнейшем, вы можете найти нужную страницу в мобильном приложении, кликнув на три полоски внизу слева.
- Перемешивать плейлисты
- Детский режим. Включая эту опцию, вы активируете фильтрацию контента и результатов выдачи по запросу
- Утренний эфир. Можно определить, что будет входить в передачу, которую ассистент включает по утрам (гороскопы, погода, праздники, забавные факты, новости и многое другое)
- Источник новостей. Здесь можно выбрать, откуда помощник будет брать новости по запросу (Коммерсант, Вести ФМ, Новости Mail)

Если нажмете на кнопку «Все скиллы», узнаете много нового не только о том, как настроить капсулу Марусю, но и как ей управлять! Здесь перечислены все команды, которыми можно пользоваться для взаимодействия с помощником.

Содержание
- Возможности колонки
- Как подключить умную колонку «Капсула» с Марусей
- Как управлять умной колонкой
- Настройка и первые шаги в работе
- Голосовое управление
- Сенсорное управление
- Как начать разговор с Марусей от ростелеком
- Что умеет «Маруся» в Wink?
- Как настроить громкость умной колонки «Маруся» с помощью голосового взаимодействия
- Настройка громкости капсулы с помощью сенсорной панели
- Управление «Умным домом»
- Дружелюбная «Капсула» найдет подход к детям
- Подключите собственные аудиозаписи с телефона
- Как вернуться к заводским настройкам или создать новый аккаунт
Возможности колонки
Маруся может похвастаться множеством навыков, которых нет в обычных гаджетах. Конечно, есть и стандартный функционал. Приобретая Маруся, вы получаете следующие преимущества:
- ответы на любые вопросы, беседы с искусственным интеллектом, развлечения;
- вставляйте музыку по названию, жанру или заранее подготовленным плейлистам. Также он может предложить свою музыку;
- умеет рассказывать или играть в детские сказки;
- управление каналами, фильмами и сериалами в видеосервисе Wink;
- регулировка громкости на подключенных устройствах (приставка, телевизор, саундбар);
- поддержка плейлистов ВКонтакте и Яндекс.Музыка. Бесплатная подписка на полгода;
- радиоподдержка;
- идеальный гаджет для системы Умный дом. Он позволяет управлять розетками, включать свет в комнатах, изменять уровень яркости и многое другое.

Хотя это искусственный интеллект, на его разработку было потрачено огромное количество времени. Таким образом, сама Маруся стала не только очень функциональной, но и обрела свою личность, характер, интересы, привычки и многое другое. Его можно охарактеризовать следующим образом:
- Уникальный. У него есть навыки, которыми не могут похвастаться другие помощники. Например, Маруся умеет звонить друзьям из ВКонтакте.
- Универсальный. Он может сообщать новости и включать музыку, а также поддерживать диалог на многие темы. Он имеет встроенный датчик, который позволяет вам взаимодействовать с ним в интерактивном режиме.
- Покорный. Любой современный гаджет с поддержкой Bluetooth может подключиться к Marus и взаимодействовать с ней.
- Чувствительный. Он имеет 6 микрофонов, которые тщательно сканируют все звуки в комнате и распознают даже самые тихие команды.
- Передовой. Маруся пользуется там множеством интернет-сервисов со своим профилем. Так что через него можно вызвать такси и многое другое.

Это лишь малая часть возможностей рассматриваемой капсулы. Это идеальный вариант для дома, особенно если в нем много современных гаджетов (телевизор, компьютер, домашний кинотеатр, умный дом и т.д.).
Как подключить умную колонку «Капсула» с Марусей
Подключение довольно простое и занимает всего пару минут. Для начала вам необходимо скачать приложение «Маруся» на свой смартфон в Google Play или App Store и получить доступ к программе через свой аккаунт ВКонтакте или Почту. Также есть возможность зарегистрироваться по номеру телефона, но в этом случае функциональность умной колонки будет ограничена.
После включения самой «Капсулы» она подскажет, как подключить ее к телефону и к сети Wi-Fi. В меню приложения нужно найти и активировать пункт «Подключить динамик», начнется быстрый поиск устройств. Пользователю будет предложено ввести пароль для Wi-Fi, как только соединение будет установлено, начнется обновление.
Когда «Капсула» подключена к приложению, световое кольцо на колонке дисплея должно мигать желтым цветом. Процесс может занять от 15 секунд до нескольких минут. Также звук на смартфоне должен быть включен. Если индикатор красный, пользователь что-то делает не так.
Как только подключение будет завершено, «Капсула» будет полностью готова к работе. Начать разговор с «Марусей» можно легким тапом по сенсорной панели сверху. На завершающем этапе голосовой помощник будет произносить голосовые команды и помогать пользователю привыкнуть к голосовому управлению.
Как управлять умной колонкой
Капсулой можно управлять тремя способами:
- устройство;
- голосовые команды (при включенных микрофонах);
- сенсорная панель расположена в верхней части корпуса.
Настройка и первые шаги в работе
Основные настройки Маруси осуществляются в приложении на смартфоне, но повседневное общение с умной колонкой осуществляется с помощью голосовой или сенсорной панели.
Голосовое управление
Для голосового управления в верхнюю часть динамика встроено 6 микрофонов, обеспечивающих хорошее общение до 11 утра в полной тишине в комнате.
При постоянном шуме (например, музыка, вода или вентилятор) качество восприятия команд капсулой снижается.
Чтобы вызвать голосового помощника, четко произнесите слово «Маруся».
Впоследствии пользователь может задавать вопросы, отдавать команды вежливому помощнику, говоря приятным женским голосом.
Сенсорное управление
Для сенсорного управления умной колонкой нужно запомнить 9 жестов:
- зовет Маруся — долгое касание пальцем;
- настройка Wi-Fi: нажмите двумя пальцами около 5 секунд.;
- активация Bluetooth: трехкратное касание пальцем;
- увеличить громкость — коснитесь и вращайте пальцем по часовой стрелке;
- уменьшение — тоже, но против часовой стрелки;
- пауза: короткое касание одним пальцем;
- начать воспроизведение: двойное нажатие одним пальцем;
- перейти к предыдущей дорожке — коснитесь и проведите пальцем слева направо;
- переход к следующему — то же самое, но справа налево.
У сенсорной панели есть еще одна опция, после поглаживания или царапания капсулы она начинает мурлыкать.
Как начать разговор с Марусей от ростелеком

Свяжитесь с Marusa по имени и предложите варианты работы, которые вам нужны.
- «Маруся, включи музыку»
- «Маруся, расскажи про погоду»
- «Маруся, поставь будильник на шесть вечера»
- так далее
Что умеет «Маруся» в Wink?
Помощник руководителя «Маруся», интегрированный в умную колонку (разработка Mail.ru Group), поможет легко и быстро выбрать нужный из сотен телеканалов или быстро найти и включить нужный фильм, выбрав его из тысяч других.
Для начала необходимо установить приложение видеосервиса Wink от Ростелеком. Это делается всего за несколько кликов и занимает минимум времени — на смартфонах, телевизорах, приставках и других устройствах. Если Wink уже установлен, отлично. Осталось только подключить умную колонку к голосовому помощнику «Маруся».
Затем перейдите в Wink в разделе «Мой», в «Настройки» и выберите «Управление голосом». Нажмите «сгенерировать код» — на экране отобразится шестизначный код. Затем зайдите в «Маруся» с просьбой «Маруся, активируйте Wink» и продиктуйте код. Колонка сделает это за секунды. Готовый!
Теперь вам не нужно тянуться к пульту, введите название каналов или фильмов в строке поиска. Достаточно сказать: «Маруся, переходи на Матч ТВ», «Маруся, найди сериал« Друзья »» и т.д. То есть с помощью голосовых команд можно выбирать фильмы или сериалы, искать программы в архиве ТВ и в телепрограмме, переключать каналы.
И даже умная «Маруся» умеет убавлять звук. Ей тоже нужно расспросить об этом. Например: «Маруся, подними звук на 30». Или просто: «Убавь звук».
Как настроить громкость умной колонки «Маруся» с помощью голосового взаимодействия
Первоначально голосовой помощник попросит вас задать несколько простых вопросов. Таким образом выполняется начальная настройка голосового взаимодействия с капсулой.
Далее стоит попробовать настройку звука с помощью голосовых команд. Для этого попросите Марусу включить музыку и с помощью команд: «Маруся, включи», «убавь» отрегулируйте звук до приемлемого уровня. Голосовой помощник четко воспринимает команды «еще громче», «еще тише» и адекватно реагирует на эпитет «немного», что проверено на практике.
Уровень громкости отображается с помощью круглой светодиодной подсветки в центре передней панели устройства.
Настройка громкости капсулы с помощью сенсорной панели
Сверху умной колонки находится панель управления сенсорного типа, с помощью которой можно просто регулировать громкость. Просто проведите пальцем по внешнему краю круга панели управления: по часовой стрелке — увеличить громкость, против часовой стрелки — уменьшить. Вы можете остановить одиночное касание в центре сенсорной панели, а двойным нажатием на сенсор можно воспроизвести звук.
Смена трека осуществляется перемещением пальца по датчику вправо или влево.
Важно! Взаимодействие с сенсорной панелью должно осуществляться без излишнего давления и агрессии, чтобы не сломать банальное устройство, но достаточно сильное, иначе колонка вас просто «не поймет».
Управление «Умным домом»
Умный помощник поможет вам управлять услугой «Умный дом Ростелеком» через wi-fi сеть. Для этого вам необходимо войти в приложение «Маруся», подключиться к своей учетной записи и выбрать устройства для управления:
- умные розетки;
- умные лампочки;
- бытовая техника.
Интеллектуальная система включает свет, регулирует яркость освещения и включает и выключает бытовую технику с помощью управляемых розеток.
Дружелюбная «Капсула» найдет подход к детям
- «Маруся» будет чем-то заниматься с малышкой, пока мама готовит ужин. Расскажет сказки, сыграет «Города», песню споет. Ребенок сам решит, чем он хочет заниматься.
- Интеллектуальная система способна передавать особые звуковые эффекты: шум водопада, шелест листвы, рев двигателя. Сам аппарат следит за повествованием, вставляет необходимые звуки. Маленькие дети в восторге от саундтрека к сказке.
- Для дошкольников умный помощник ответит на вопросы, поиграет в развивающие игры и научит ребенка считать.
- Для детей постарше «Маруся» подскажет тему сочинения, найдет информацию в Интернете и активирует современную музыку.
- И даже «Капсула» может мурлыкать, как кошка, ее стоит погладить.
Подключите собственные аудиозаписи с телефона
-
Нажмите на значок bluetooth, расположенный на поверхности динамика, и попросите Маруся включить его. Вы также можете коснуться панели несколько раз.
- Посмотрите в телефоне, какие устройства вы можете подключить и выберите Маруся, он будет подписан. Capsule-XXXXXXXX, где X — номер капсулы.
- Выберите нужную аудиозапись и она будет воспроизводиться не на вашем смартфоне, а на колонке
Как вернуться к заводским настройкам или создать новый аккаунт

- Отключить Маруся от электр
питание и нажмите кнопку выключения. - Подключите кабель к устройству. Индикатор кольца начинает мигать, поэтому вам нужно коснуться сенсорной панели несколькими пальцами. Оставайтесь в этом положении несколько секунд, пока световое кольцо не станет полностью красным.
- Следуйте инструкциям по началу работы для новой конфигурации».
Источники
- https://telecomdom.ru/oborudovanie/kak-podklyuchit-kapsulu-marusya-instruktsiya-i-ekspluatatsiya
- https://lk-rostelecom.ru/kolonka-marusya-ot-rt/
- https://info.sibnet.ru/article/586101/
- https://1bluetooth.ru/blyutuz-kolonka/obzor-umnoj-kapsuly-marusya
- https://info.sibnet.ru/article/569849/
- https://my-class.ru/kak-nastroit-kolonku-marusya-poshagovo/
- https://siblimo.ru/kak-nastroit-umnuyu-kolonku-marusya-rostelekom/
Если производитель выпустил большую умную колонку с голосовым ассистентом — неизбежно жди маленькую. С Mail.ru Group эта примета тоже сработала, хотя и после довольно продолжительной паузы: первую «Капсулу» с помощницей Марусей мы тестировали больше года назад. Справедливости ради отметим, что героиня сегодняшнего теста — не первая компактная колонка с Марусей, до нее была Prestigio SmartVoice, которая тоже побывала в наших руках.
Да и в целом маленьких колонок с ассистентами на российском рынке уже, мягко говоря, немало. Создателям «Капсулы Мини» это явно известно ничуть не хуже, чем нам. Поэтому они постарались снабдить свой продукт рядом интересных «фишек», которые отличают его от собратьев-конкурентов. Среди них приятный дизайн, наличие небольшого экрана, примечательное для данного сегмента качество звука и даже поддержка Spotify Connect.
Конечно, разработчики активно развивают и голосовую помощницу Марусю: растет качество ответов на вопросы пользователя, появляются новые умения, серьезно возросло количество поддерживаемых систем умного дома. Еще год назад мы говорили о том, что ассистента Mail.ru Group еще дорабатывать и дорабатывать. Теперь же ее можно смело называть полноценным продуктом, у которого есть целый ряд преимуществ — от возможности совершать звонки через «ВКонтакте» до умения заказывать еду в «Макдональдсе». В общем, тем для разговора у нас сегодня будет немало.
Технические характеристики
| Мощность | 5 Вт |
|---|---|
| Размер динамика | ∅42 мм |
| Подключение | миниджек 3,5 мм (Aux), USB Type C (питание) |
| Беспроводные интерфейсы | Wi-Fi (2,4 и 5 ГГц) |
| Управление | голосовой ассистент Маруся, 5 сенсорных кнопок |
| Количество микрофонов | 4 |
| Размеры (диаметр и высота) | ∅100×45 мм |
| Масса | 215 г (305 г c блоком питания) |
| Дополнительно | цифровые часы, круговой светодиодный индикатор |
| Рекомендованная цена | 5490 ₽ на момент тестирования |
Упаковка и комплектация
Поставляется колонка в небольшой картонной коробке с откидывающейся крышкой. На грани упаковки нанесены изображения устройства и краткая информация о нем.

Все элементы комплектации дополнительно упакованы в отдельные пластиковые пакеты и удерживаются картонными вставками. На внутреннюю сторону крышки коробки нанесен QR-код, ведущий на страницу скачивания приложения для взаимодействия с колонкой.

В комплект поставки входят сама колонка, блок питания и краткая инструкция. «Нематериальная» часть представлена трехмесячной подпиской VK Combo, дающей доступ к музыкальному стримингу Mail.ru и скидки в различных сервисах компании.

На внутреннюю поверхность блока питания нанесены его характеристики, к качеству его исполнения никаких вопросов не возникло. Кабель несъемный, его длина — 1,5 метра.

Дизайн и конструкция
Выполнена колонка в форме «шайбы» со скругленными краями, обтянутой тканью. Вроде бы ничего сложного, но выглядит отлично. По словам разработчиков «Капсулы Мини», ее дизайном занималось британское бюро Layer, ранее сотрудничавшее с Nike, AirBus и Bang & Olufsen. Последние уж совершенно точно знают толк во внешнем виде акустики. В продаже есть устройства с двумя вариантами цветового оформления: серым и черным, который на самом деле ближе к темно-серому. У нас на тестировании был первый.

Устройство крайне компактное и легко помещается в руке, его вес без блока питания — всего 215 г. Первое, что привлекает внимание — это, конечно, дисплей на передней панели. В выключенном состоянии он полностью скрыт тканью, зато во включенном прекрасно читается. А еще дисплей может подстраиваться под освещенность помещения: он будет хорошо виден днем и не будет слепить ночью. Нечто подобное мы видели у «Яндекс.Станции Макс», а вот в компактной колонке с русскоязычным ассистентом встречаем впервые.


На экране могут отображаться время, громкость колонки, погода. А еще он помогает Марусе демонстрировать свои «эмоции» — улыбаться и подмигивать пользователю. В будущем создатели колонки обещают добавить другие возможности — в частности, демонстрацию результатов спортивных матчей. Круговая подсветка под сенсорной панелью сверху тоже весьма информативна: она меняет цвета при отключении микрофона, изменении громкости и активации голосового помощника.
На боковых панелях «Капсулы Мини» ничего особенно интересного нет — просто поверхность, обтянутая тканью. Кстати, благодаря этой самой ткани корпус не склонен к появлению загрязнений. А появившиеся на удивление легко удаляются.


В задней части расположена панель для подключения, к которой мы еще вернемся. Отверстия четырех присутствующих в конструкции микрофонов нам найти не удалось — возможно они спрятаны под тканью или заметно выступающей над верхней поверхностью панелью управления.

Кстати, о панели: на ней всего четыре сенсорные кнопки. Две отвечают за громкость, остальные — за активацию голосового помощника и полное отключение микрофона.

На дне корпуса расположена силиконовая накладка, препятствующая скольжению. На нее нанесена краткая информация об устройстве и наклеен стикер с серийным номером.

Подключение и настройка
Размеры колонки крайне малы, разместить ее можно буквально где угодно: хоть на прикроватном столике, хоть где-нибудь на кухне… Важно лишь помнить о том, что влагозащиты у нее нет. Ну и понадобится розетка — аккумулятора у «Капсулы Мини» тоже нет. Вроде как, он и не нужен. Все равно устройство полностью зависит от Wi-Fi сети — без доступа в интернет не работает голосовой ассистент, а вся «фишка» именно в нем. А уж раз она остается дома, так и розетку найти не проблема.
Но это лишь на первый взгляд. Во-первых, иногда колонку удобно перемещать в пределах дома: послушали в гостиной, перенесли на кухню, а вечером на ней же включили сказку в детской. И не всегда в таких ситуациях под рукой будет оказываться розетка. Ну а во-вторых, вполне можно взять колонку с собой куда-нибудь в путешествие, а интернет ей «раздать» с помощью смартфона, например. Однако решение отказаться от встроенных аккумуляторов в данном случае вполне понятно и обоснованно: они сделают выше и массу устройства, и его стоимость.
Так что подключаем к задней панели коннектор USB Type C от блока питания и прекращаем ворчать. Кстати, блок питания выдает 9 В и 1,5 А — «обычным» пятивольтовым ЗУ от смартфона его не заменить, так что использованию USB-C здесь особо радоваться смысла нет. Более того, крайне не рекомендуется подключать БП от «Капсулы Мини» к различным гаджетам, рассчитанным на меньшее напряжение — если у них не окажется соответствующей защиты или она не сработает, устройство может выйти из строя. Этот же момент ограничивает использование портативных аккумуляторов совместно с колонкой.

Справа от порта зарядки находится аудиовыход миниджек 3,5 мм — колонку можно подключить к более «продвинутой» акустике. Получится, что и возможность голосового управления есть, и звук получше… К сожалению, действительно хорошего качества сигнала «Капсула Мини» обеспечить не сможет, так что подключать ее к серьезным Hi-Fi решениям вряд ли у кого-то поднимется рука. А вот если у вас уже есть какие-нибудь «компьютерные колонки», и вы решили добавить к ним возможность голосового управления и воспроизведения музыки из стриминговых сервисов — это вполне сработает. Только надо учесть, что разъем AUX находится в углублении, справа от него совсем немного места — нужен очень компактный коннектор на кабеле, большой просто не влезет.
Процесс подключения колонки мы описывали, когда говорили о первой «Капсуле», а потом еще раз и более подробно — в обзоре Prestigio SmartVoice, не будем повторяться. Вся необходимая информация есть в приложении, либо вслух проговаривается Марусей — какие кнопки нажать, какие пароли ввести и так далее. При необходимости устройство в автоматическом режиме установит обновления — у нас это заняло пару минут, но тут все зависит от размеров пакета и скорости интернет-соединения, конечно. На этом можно было бы и закончить, но есть одна интересная деталь, о которой нужно сказать. Если колонка «привязана» к аккаунту в VK Connect, ее невозможно подключить к другому.
То есть если вы попользовались колонкой, а потом решили ее подарить кому-то, надо предварительно отключить ее, иначе все, что услышит получатель — это слова Маруси: «Необходим аккаунт владельца для настройки». И придется либо снова встречаться, либо давать новому владельцу доступ к своему аккаунту — в общем, лишние сложности. На первый взгляд, столь щепетильный подход к безопасности кажется излишним. Но по мере знакомства с тем, что уже может делать Маруся, и какие возможности обещают добавить ее разработчики в будущем, ощущение необоснованности таких мер довольно быстро проходит.
Настроек в приложении не так уж и много. Есть возможность отключить активацию голосом — Маруся будет слушать вас только при нажатии клавиши на верхней панели. Также можно включить перемешивание плейлистов, выбрать источники новостей и так далее. Отдельно следует упомянуть «Утренний эфир» — автоматически генерируемую «радиопередачу», которая запускается по команде «Доброе утро». В нее могут входить новости, напоминания, забавные факты, курсы валют и так далее. Все умения Маруси собраны на отдельной странице — пробежать по ним глазами будет нелишним, далеко не обо всех из них можно догадаться. Например, ассистент умеет воспроизводить звуки разных музыкальных инструментов — вряд ли этому найдется применение, но детям такое нравится.
Способов слушать музыку и всяческие подкасты с аудиокнигами есть целых три. Во-первых, Маруся прекрасно взаимодействует с фонотекой стриминговых сервисов VK или Boom — можно попросить ее включить конкретную композицию, свой плейлист или даже плейлист кого-то из друзей.
Во-вторых, конечно — посредством Bluetooth-подключения. Говорим Марусе включить Bluetooth, после чего устройство какое-то время пытается подключиться к уже «знакомым» источникам, если их не находит — запускает режим сопряжения. Далее все как всегда — находим, кликаем, подключаем… Ну и в-третьих, самое приятное — поддержка Spotify Connect. Вот за это разработчикам отдельный респект. Работает все отлично, колонка появляется в меню приложения от Spotify, в любой момент можно «перекинуть» звук на нее, потом вернуть на смартфон, отправить на еще какое-либо совместимое устройство — все как положено.
Мультипойнт «Капсула Мини» не поддерживает, что было проверено попыткой одновременного подключения к смартфону и ПК под управлением Windows 10. Параллельно с помощью утилиты Bluetooth Tweaker был получен полный список поддерживаемых кодеков и их режимов. Кодек всего один — SBC, в данном случае его возможностей хватит с избытком.

Управление и эксплуатация
Основная часть управления «Капсулой Мини», естественно, происходит путем взаимодействия с голосовым ассистентом — в том, собственно, и смысл устройства. Однако, как уже упоминалось выше, на верхней панели присутствуют четыре сенсорные кнопки: две отвечают за громкость, одна отключает микрофон, еще одна активирует Марусю. Расположены они вровень с панелью, что несколько затрудняет их использование вслепую. Но пользоваться ими придется не очень часто — голосом все делать гораздо удобнее, так что большим минусом устройства этот нюанс назвать сложно.

Для распознавания голоса используется массив из четырех микрофонов, что по нынешним меркам не так уж и много — в старшей модели от той же Mail.Group их шесть. Однако голос распознается вполне корректно даже в шумной обстановке: на кухне с работающими вытяжкой и СВЧ-печью, плюс текущей из крана водой. А вот если включить на колонке музыку погромче, ее придется перекрикивать — это неизбежно и встречается даже у более «продвинутых» устройств.
Качество синтеза речи явно подросло, но нередко Маруся путает ударения, а на английском говорит с очень забавным акцентом — в этом можно убедиться, посмотрев наш видеообзор, который вы найдете в конце статьи. Значительно выросло количество разнообразных умений. Про возможность звонить своим друзьям по VK мы говорили в обзоре большой «Капсулы», также есть функция отправки почты и голосовых сообщений… Ну и плюс стандартный набор: новости, погода, анекдоты, афоризмы, конвертер валют… В наличии просто море контента для детей: сказки, интерактивные квесты и так далее. А еще звуки природы, под которые очень приятно засыпать.
Одно из самых интересных нововведений — это, конечно, возможность оформления заказа в Макдональдсе. Да-да, можно просто сказать Марусе, что вам хочется гамбургер — и он будет доставлен с помощью сервиса Delivery Club. Но для этого придется заранее ввести адрес, а также привязать карту, причем отказавшись от аутентификации платежей через смартфон. И вот тут-то вспоминается разговор о безопасности и привязке устройства к аккаунту — учитывая такие навыки, это все уже не кажется лишним. В будущем разработчики обещают добавить заказ такси через «Ситимобил» и еще много всего интересного. С нетерпением ждем. Чего пока действительно не хватает, так это поддержки навигации. На классический вопрос «Как пройти в библиотеку?» Маруся пока дать ответ не может.
Активно развивается взаимодействие с системами умного дома от различных разработчиков. Когда мы знакомились с «Капсулой», поддерживались решения лишь от пары производителей. Ко времени выхода Prestigio SmartVoice их было уже около десятка, на момент подготовки этого тестирования — уже порядка 30. Прогресс очевиден. Работу с лампами от Elari мы протестировали ранее, они остались подключенными к приложению — при добавлении в систему «Капсулы Мини» мы вновь получили возможность управлять ими, что еще раз продемонстрировали в видеообзоре.
Звук и измерения АЧХ
Динамик у «Капсулы Мини» один, да еще и не самый большой — всего 42 мм. Зато мощность — 5 Вт (для сравнения, у «Яндекс.Станции Мини» — 3 Вт), громкости достаточно для озвучивания комнаты средних размеров. Но все-таки это устройство не для прослушивания музыки, что бы там кто ни говорил. Вернее, в фоновом режиме запустить какой-нибудь плейлист а-ля «Уборка дома с лучшими хитами» вполне даже можно, но вот чтобы сесть рядом и наслаждаться любимыми треками — вот это сложно представить. Зато с подкастами, сказками на ночь и аудиокнигами она справится прекрасно, что хорошо демонстрируют графики АЧХ.
По традиции, для компактных колонок мы проводим две серии измерений. Первую — расположив микрофон по нормали к колонке на расстоянии около 60 см. А вторую — сместив микрофон вверх на угол 45°, так как часто во время работы устройство находится примерно на уровне пояса слушателя.

Далее усредняем оба результата, получая общую картину. Видно, что НЧ-диапазон колонка практически не воспроизводит — ей банально нечем. Зато она неожиданно отличилась вполне ровной для рассматриваемого класса устройство серединой, чем прямо-таки порадовала — звучит она из-за этого вполне приятно, несмотря на компактные размеры.
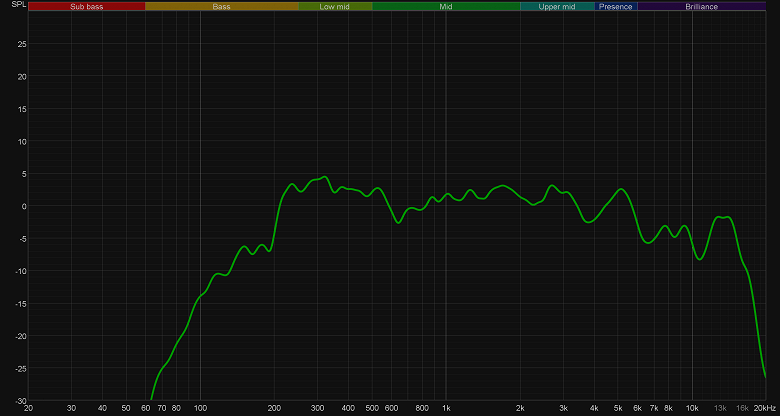
Сравним АЧХ «Капсулы Мини» и других маленьких умных колонок. Как несложно заметить, конкуренцию ей может составить, пожалуй, только «Яндекс.Станция Мини».
Итоги
Красивая, сравнительно недорогая, удобная — достоинств у «Капсулы Мини» явно больше, чем недостатков. Да, конечно, музыку она способна воспроизводить лишь постольку поскольку, но никто не мешает подключить к ней внешнюю акустику — такая возможность предусмотрена. А большинство конкурентов в своем сегменте она обошла по качеству звучания с довольно значительным отрывом. Просто вот такие это устройства — компактные умные колонки. Их дело — разговаривать, а не песни петь. Хотя если вы не слишком требовательны к тому, что и как играет фоном где-то на кухне, то ее возможностей вполне хватит и для музыки. Тем более, что и собственные сервисы Mail.ru поддерживаются, и Spotify Connect.
Порадовала и Маруся. Признаться, еще год назад она вызывала у нас смешанные чувства: вот, вроде, все работает и придраться особо не к чему. Но тут шероховатость, там недоработочка, здесь не хватает возможностей… И приятно видеть, что буквально за год проделана колоссальная работа: ассистент стала адекватнее общаться, корректнее отвечать на вопросы, лучше распознавать речь… Не говоря уже о появлении новых навыков. По-прежнему еще не все идеально — вдруг появились небольшие проблемы с ложными срабатываниями, например. Но прогресс заметен, а это главное.
В заключение предлагаем посмотреть наш видеообзор колонки Капсула Мини:
Наш видеообзор колонки Капсула Мини можно также посмотреть на iXBT.video
