Как откалибровать цвета, контраст и яркость экрана вашего телефона Android. К счастью для всех, качество экранов смартфонов резко возросло за последние годы, и вам больше не нужно тратить целое состояние, чтобы пользоваться телефоном с хорошим экраном. Но, как обычно, все оборудование, каким бы хорошим оно ни было, требует хорошего программного обеспечения, и случай дисплеев ничем не отличается.
Действительно, калибровка сенсорного экрана Android по-прежнему является одной из вех для некоторых производителей, и неудивительно видеть экраны телефонов с чрезвычайно насыщенными цветами, которые имеют мало общего с реальностью и поэтому так или иначе влияют на опыт во время создание или использование мультимедийного контента.
Но в большинстве случаев эти проблемы решаемы. И в том, что сегодня есть много брендов, которые предлагают базовые конфигурации для простой калибровки экрана своих телефонов, а также приложения и инструменты, которые позволяют изменять параметры дисплея в соответствии с пользователем.
Поскольку в настоящее время смартфоны являются одним из наиболее часто используемых инструментов для использования и создания мультимедийного контента, наличие хорошо откалиброванного экрана практически необходимо. Если не верите, представьте редактировать фото на мобильном телефоне и, когда вы просматриваете его на другом устройстве, будь то компьютер, телевизор или другой смартфон, вы замечаете, что цвета не имеют абсолютно ничего общего с тем, что вы видели во время редактирования на своем смартфоне.
Вот почему существует несколько стандартизированных профилей или цветовых пространств, которые гарантируют, что впечатления от просмотра будут максимально похожими, независимо от используемого оборудования. Среди наиболее известных — sRGB, Adobe RGB или DCI-P3.
Таким образом, калибровка экрана — это, по сути, настройка его основных параметров — яркости, контрастности и насыщенности цвета — до тех пор, пока он не будет соответствовать одному из этих стандартов.
Как откалибровать яркость, контраст и насыщенность цвета на телефоне Android
Начиная с Android 8 Oreo, Google представила возможность изначально изменять цветовой профиль экрана устройства в операционной системе, чтобы пользователи могли выбирать предпочтительное цветовое пространство.
На сегодняшний день эта опция доступна на большинстве Android-устройств.
Как улучшить цвета экрана вашего мобильного телефона, ничего не устанавливая
Процесс изменения цветового пространства экрана мобильного телефона с версией, равной или выше, чем Android 8, прост. Вам просто нужно выполнить следующие действия:
- Откройте приложение «Системные настройки» и перейдите в раздел «Дисплей».
- Войдите в раздел «Цвета».
- В зависимости от марки вашего мобильного телефона на выбор будет несколько вариантов. В большинстве случаев вы увидите одно или несколько образцов изображений, где вы можете проверить изменения в зависимости от выбранного режима.
- В некоторых случаях вам будет предложена возможность изменить такие аспекты, как цветовой контраст. Если в вашем мобильном телефоне есть этот инструмент, вам останется только выбрать желаемый уровень контрастности.
А что, если на вашем мобильном телефоне нет этой опции? В этом случае процесс становится немного более сложным, так как вы сами должны вручную откалибровать цвета на экране, поскольку невозможно выбрать предустановленный цветовой профиль. Для этого придется прибегнуть к сторонним приложениям.
Откалибруйте цвет экрана мобильного устройства с помощью сторонних приложений.
Изменить цвета экрана с помощью сторонних приложений не так просто и удобно, как это сделать из настроек самого устройства.
В основном потому, что эти параметры являются частью самой операционной системы, и «нормальным» приложениям не разрешается их изменять.
Поэтому для полного изменения настроек экрана необходимо прибегнуть к приложение с правами root или к установке ядро изменен.
Но это не единственные варианты. В Google Play мы также можем найти приложения для калибровки дисплея телефона. Одним из самых известных является калибратор цвета.
Чтобы обойти ограничения, накладываемые операционной системой на изменение настроек экрана, Color Calibrator прибегает к очень гениальной идее: вставьте «наложение» с выбранными настройками яркости, цвета и контрастности, отображаемыми на остальной части экрана. приложения и активность системы. Приложение можно бесплатно скачать в Google Play..
После установки откройте приложение и выполните следующие действия:
- Во-первых, включите разрешение на выполнение для других приложений, которые приложение попросит вас сделать.
- Вернитесь в Color Calibrator и переключите переключатель в правом верхнем углу.
- Измените значения цвета, яркости и контрастности с помощью ползунков в нижней половине экрана.
Одним из преимуществ этого приложения является то, что оно предлагает возможность создавать индивидуальные настройки и автоматически активировать их в соответствии с выбранным расписанием.
Кроме того, с его настройками также можно снизить уровень яркости ниже предварительно определенного минимума. Так было ли легко улучшить цвета экрана телефона Android?
Вы сталкивались с тем, что дисплей вашего гаджета неожиданно начинал плохо реагировать на касания? Или может, яркость экрана, контрастность и другие характеристики вас не устраивают? Тогда поможет настройка экрана Андроид.

Настройка экрана Андроид без сторонних программ
Настроить экран на Андроид можно не прибегая к стороннему программному обеспечению. Таким образом легко настроить такие простые характеристики как яркость, контраст и другое.
Для этого перейдите в:
- «Настройки»
- «Экран/Дисплей» (на некоторых устройствах этот раздел может находиться в дополнительном подпункте «Настройки телефона»)
В этом разделе есть такие пункты:
- Сценарий
- Инверсия
- Гамма
- Повышенная яркость и другие
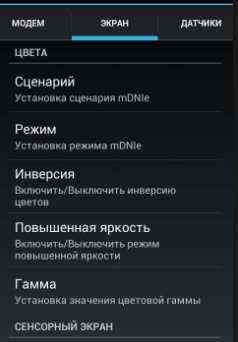
Открыв каждый пункт, вы сможете подогнать настройки так, как вам нравится.
Если реакция дисплея на касания не удовлетворительная, можно попробовать её настроить. Для настройки экрана Андроид перейдите в настройки гаджета и выберите раздел «Экран/Дисплей».
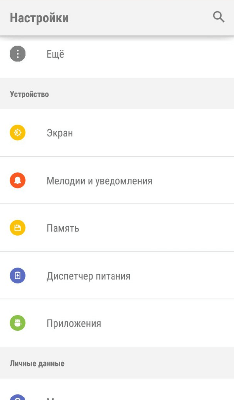
В этом разделе выберите пункт «Калибровка».
Процесс настройки экрана Андроид без сторонних программ занимает мало времени. Вам требуется только нажимать на кружочки или крестики. Старайтесь нажимать точно по кружочкам/крестикам. Андроид запомнит нажатия и подстроится под них.
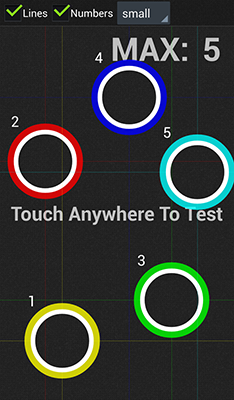
Настройка экрана Андроид с помощью программ
В некоторых гаджетах отсутствует встроенная возможность настройки. Для таких устройств разработали специальное программное обеспечение, которое поможет настроить экран на Андроид.
В Плей Маркет представлено много программ для настройки экрана. Введите в строку поиска в Google Play словосочетание Display calibration. Выберите одно приложение из предложенных вариантов и установите его.
Советуем ознакомиться с отзывами и комментариями о приложении перед его установкой. Это поможет избежать заражения смартфона вредоносным программным обеспечением.
Если настройка экрана Андроид далась вам нелегко, и у вас возникли вопросы, то смело задавайте их в комментариях ниже.

Как настроить экран Андроида. Вы сталкивались с тем, что дисплей вашего гаджета неожиданно начинал плохо реагировать на касания? Или может, яркость экрана, контрастность и другие характеристики вас не устраивают? Тогда поможет настройка экрана Андроид.
Как настроить экран Андроида без сторонних программ
Настроить экран на Андроид можно не прибегая к стороннему программному обеспечению. Таким образом легко настроить такие простые характеристики как яркость, контраст и другое.
Для этого перейдите в:
- «Настройки»
- «Экран/Дисплей» (на некоторых устройствах этот раздел может находиться в дополнительном подпункте «Настройки телефона»)
В этом разделе есть такие пункты:
- Сценарий
- Инверсия
- Гамма
- Повышенная яркость и другие
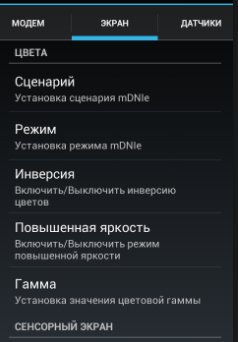
Открыв каждый пункт, вы сможете подогнать настройки так, как вам нравится.
Если реакция дисплея на касания не удовлетворительная, можно попробовать её настроить. Для настройки экрана Андроид перейдите в настройки гаджета и выберите раздел «Экран/Дисплей».
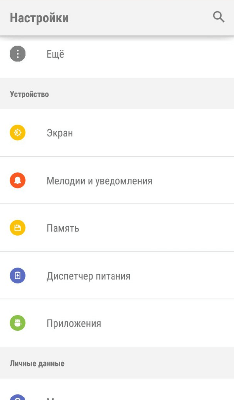
В этом разделе выберите пункт «Калибровка».
Процесс настройки экрана Андроид без сторонних программ занимает мало времени. Вам требуется только нажимать на кружочки или крестики. Старайтесь нажимать точно по кружочкам/крестикам. Андроид запомнит нажатия и подстроится под них.
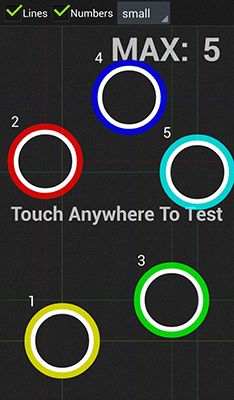
Настройка экрана Андроид с помощью программ
В некоторых гаджетах отсутствует встроенная возможность настройки. Для таких устройств разработали специальное программное обеспечение, которое поможет настроить экран на Андроид.
В Плей Маркет представлено много программ для настройки экрана. Введите в строку поиска в Google Play словосочетание Display calibration. Выберите одно приложение из предложенных вариантов и установите его.
Советуем ознакомиться с отзывами и комментариями о приложении перед его установкой. Это поможет избежать заражения смартфона вредоносным программным обеспечением.
How can I change the contrast of screen in android through programming in android. I searched so many blog, it was not mentioned any where. Is it possible to control the contrast if possible please provide me the sample code.
Thanks in advance
Zach Rattner
20.4k9 gold badges57 silver badges82 bronze badges
asked Mar 18, 2014 at 5:46
see this link may be help to you….
Also see code
Settings.System.putInt(this.getContentResolver(),
Settings.System.SCREEN_BRIGHTNESS, 20);
WindowManager.LayoutParams lp = getWindow().getAttributes();
lp.screenBrightness =0.2f;// 100 / 100.0f;
getWindow().setAttributes(lp);
startActivity(new Intent(this,RefreshScreen.class));
answered Mar 18, 2014 at 5:57
2
public class MainActivity extends AppCompatActivity {
boolean isFrontOn;
ImageButton btnFront;
SeekBar brightnessBar;
float brightness;
ContentResolver cResolver;
RelativeLayout overlayLayout;
String permissions[] = {"android.permission.WRITE_SETTING"};
@Override
protected void onCreate(Bundle savedInstanceState) {
super.onCreate(savedInstanceState);
setContentView(R.layout.activity_main);
btnFront = (ImageButton) findViewById(R.id.btnFront);
brightnessBar = (SeekBar) findViewById(R.id.brightnessBar);
cResolver = getContentResolver();
brightnessBar.setMax(255);
brightnessBar.setKeyProgressIncrement(1);
btnFront.setOnClickListener(new View.OnClickListener() {
@Override
public void onClick(View v) {
if (!isFrontOn)
turnFrontOn();
else
turnFrontOff();
}
});
try {
brightness = Settings.System.getInt(cResolver, Settings.System.SCREEN_BRIGHTNESS);
} catch (Settings.SettingNotFoundException e) {
e.printStackTrace();
}
int screenBrightness = (int) brightness;
brightnessBar.setProgress(screenBrightness);
brightnessBar.setOnSeekBarChangeListener(new SeekBar.OnSeekBarChangeListener() {
int progressVal = 0;
@Override
public void onProgressChanged(SeekBar seekBar, int progress, boolean fromUser) {
if (progress <= 20)
progressVal = 20;
else
progressVal = progress;
}
@Override
public void onStartTrackingTouch(SeekBar seekBar) {
}
@Override
public void onStopTrackingTouch(SeekBar seekBar) {
if (Build.VERSION.SDK_INT < 23 || checkSelfPermission(permissions[0]) != PackageManager.PERMISSION_DENIED)
Settings.System.putInt(cResolver, Settings.System.SCREEN_BRIGHTNESS, progressVal);
else requestPermissions(permissions, 0);
}
});
}
@Override
public void onRequestPermissionsResult(int requestCode, @NonNull String[] permissions, @NonNull int[] grantResults) {
super.onRequestPermissionsResult(requestCode, permissions, grantResults);
if ( checkSelfPermission(permissions[0]) == PackageManager.PERMISSION_GRANTED) {
//ToDo your code here after checking permission
/*
i.e) Settings.System.putInt(cResolver, Settings.System.SCREEN_BRIGHTNESS, progressVal);
*/
}
}
}
try this in your code if your device API is greater than 22
answered May 11, 2017 at 11:25
![]()
How can I change the contrast of screen in android through programming in android. I searched so many blog, it was not mentioned any where. Is it possible to control the contrast if possible please provide me the sample code.
Thanks in advance
Zach Rattner
20.4k9 gold badges57 silver badges82 bronze badges
asked Mar 18, 2014 at 5:46
see this link may be help to you….
Also see code
Settings.System.putInt(this.getContentResolver(),
Settings.System.SCREEN_BRIGHTNESS, 20);
WindowManager.LayoutParams lp = getWindow().getAttributes();
lp.screenBrightness =0.2f;// 100 / 100.0f;
getWindow().setAttributes(lp);
startActivity(new Intent(this,RefreshScreen.class));
answered Mar 18, 2014 at 5:57
2
public class MainActivity extends AppCompatActivity {
boolean isFrontOn;
ImageButton btnFront;
SeekBar brightnessBar;
float brightness;
ContentResolver cResolver;
RelativeLayout overlayLayout;
String permissions[] = {"android.permission.WRITE_SETTING"};
@Override
protected void onCreate(Bundle savedInstanceState) {
super.onCreate(savedInstanceState);
setContentView(R.layout.activity_main);
btnFront = (ImageButton) findViewById(R.id.btnFront);
brightnessBar = (SeekBar) findViewById(R.id.brightnessBar);
cResolver = getContentResolver();
brightnessBar.setMax(255);
brightnessBar.setKeyProgressIncrement(1);
btnFront.setOnClickListener(new View.OnClickListener() {
@Override
public void onClick(View v) {
if (!isFrontOn)
turnFrontOn();
else
turnFrontOff();
}
});
try {
brightness = Settings.System.getInt(cResolver, Settings.System.SCREEN_BRIGHTNESS);
} catch (Settings.SettingNotFoundException e) {
e.printStackTrace();
}
int screenBrightness = (int) brightness;
brightnessBar.setProgress(screenBrightness);
brightnessBar.setOnSeekBarChangeListener(new SeekBar.OnSeekBarChangeListener() {
int progressVal = 0;
@Override
public void onProgressChanged(SeekBar seekBar, int progress, boolean fromUser) {
if (progress <= 20)
progressVal = 20;
else
progressVal = progress;
}
@Override
public void onStartTrackingTouch(SeekBar seekBar) {
}
@Override
public void onStopTrackingTouch(SeekBar seekBar) {
if (Build.VERSION.SDK_INT < 23 || checkSelfPermission(permissions[0]) != PackageManager.PERMISSION_DENIED)
Settings.System.putInt(cResolver, Settings.System.SCREEN_BRIGHTNESS, progressVal);
else requestPermissions(permissions, 0);
}
});
}
@Override
public void onRequestPermissionsResult(int requestCode, @NonNull String[] permissions, @NonNull int[] grantResults) {
super.onRequestPermissionsResult(requestCode, permissions, grantResults);
if ( checkSelfPermission(permissions[0]) == PackageManager.PERMISSION_GRANTED) {
//ToDo your code here after checking permission
/*
i.e) Settings.System.putInt(cResolver, Settings.System.SCREEN_BRIGHTNESS, progressVal);
*/
}
}
}
try this in your code if your device API is greater than 22
answered May 11, 2017 at 11:25
![]()
