Со стремительным развитием смартфонов, наращиванием производительности, улучшением камер многие начали забывать, пожалуй, об одной из ключевых особенностей мобильных устройств – список контактов. Контакты Андроид – это своего рода сокровищница вашего смартфона, в которой может храниться немало информации о конкретном человеке. Однако не каждый пользователь догадывается о функциональности списка контактов на современных девайсах. Что ж, мы готовы поделиться с читателями основами управления контактами на Андроид.
Что можно делать с контактами на Андроид?
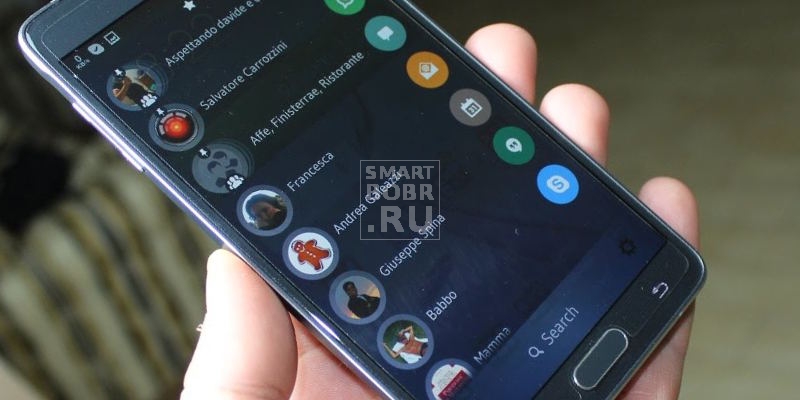
Управлять контактами в одно время и сложно и легко. Дело в том, что современные смартфоны получают приложения контактов от производителя, которые могут отличаться друг от друга. Для начала хотелось бы рассмотреть ключевые возможности на одном из примеров.
Как правило, контакты на Андроид представлены отдельным системным приложением, которое выносится на главный рабочий стол. Сопровождается соответствующим названием и информативным значком. Найти список контактов не составит труда.
Открыв его, мы получаем отсортированный по именам список контактов, дополненный довольно понятным интерфейсом. Здесь, помимо имен, самые необходимые функции:
- поиск нужного контакта;
- иконка «Плюс» для добавления нового номера;
Дополнительные опции можно получить, долго удерживая палец на одном из контактов. В открывшемся контекстном меню мы сможем удалить, изменить, перенести в группу или отправить контакт. Все очень понятно.
Несложно организована и функция добавления новых имен. На современных Андроид-смартфонах она значительно разнообразнее, нежели телефонные книжки на старых кнопочных «звонилках». Здесь, помимо номера телефона и имени, можно указывать кучу полезной информации об абоненте.
Информация в контактах
- ФИО, звания, рабочие места.
- Мобильный, домашний или рабочий номер (можно самостоятельно создать новый тип).
- Куда же без электронной почты или факса.
- Задать отдельную мелодию, установить фото или картинку, занести в группу – все это тоже можно делать.
Как видите, функционал даже стандартного средства очень широк. А представьте, на что способны сторонние приложения, в которые можно сохранить контакты. Хотя нет, не представляйте. Мы сейчас о них вам расскажем.
Где можно хранить контакты на Андроид?
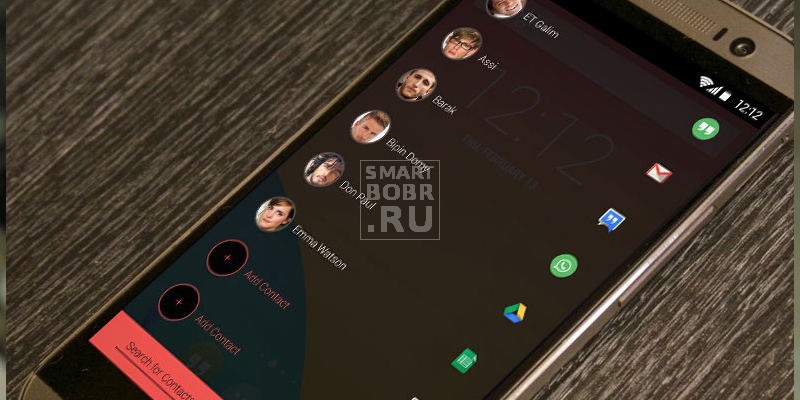
В процессе создания нового контакта вам доступна возможность выбрать, куда он будет сохранен. До недавних пор приходилось ограничиваться памятью SIM-карт и телефонов, сегодня же к ним прибавились приложения и облачные сервисы.
Понятное дело, что самым простым вариантом для многих пользователей станет сохранение контактов прямо в память телефона. В этом случае не придется заводить нигде учетных записей или скачивать какие-либо приложения – по умолчанию сохранение будет произведено на телефон. Однако есть достаточно заметный недостаток у этого способа хранения. Ни один производитель не в силах гарантировать, что смартфон в один прекрасный момент не выйдет из строя, а все, данные, включая контакты, восстановить уже не получится.
Для обеспечения безопасности контактов как раз и разрабатываются специальные приложения. Они и новых возможностей привнесут, и обеспечат надежную сохранность посредством специальных облачных сервисов. Однако не стоит бежать в Google Play или на веб-сайты и искать приложения – в системе Андроид все уже продумано.
Синхронизация контактов с Google
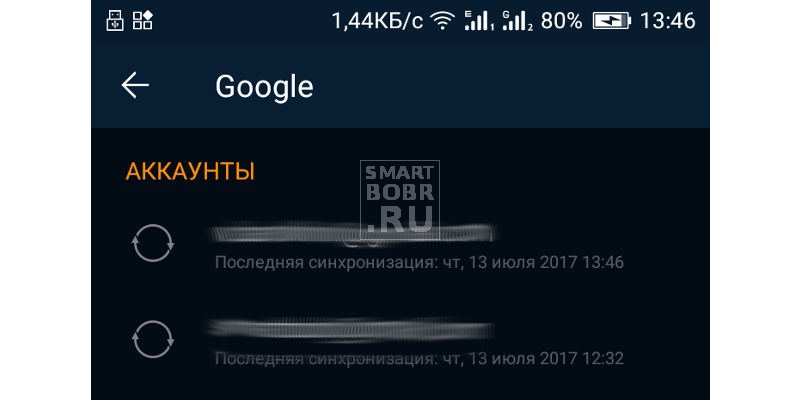
Поисковый гигант старается постоянно совершенствовать свою операционную систему, расширяя возможности пользователей. Для различных задач разработчик предлагает набор Google-сервисов, а также возможность сохранения контактов Android.
Сама по себе данная возможность нужна для того, чтобы пользователь мог получить доступ к списку контактов на любом устройстве, привязав его к своей учетной записи Google. Не важно, сломался ваш телефон или вы приобрели себе новый – список всегда будет при вас. В случае использования синхронизации контакты хранятся не только на смартфоне, но и на серверах компании, к которым вы можете получить доступ в любой момент.
Для того чтобы сохранить контакты на серверах Google, потребуется учетная запись.
Создание учетной записи Google
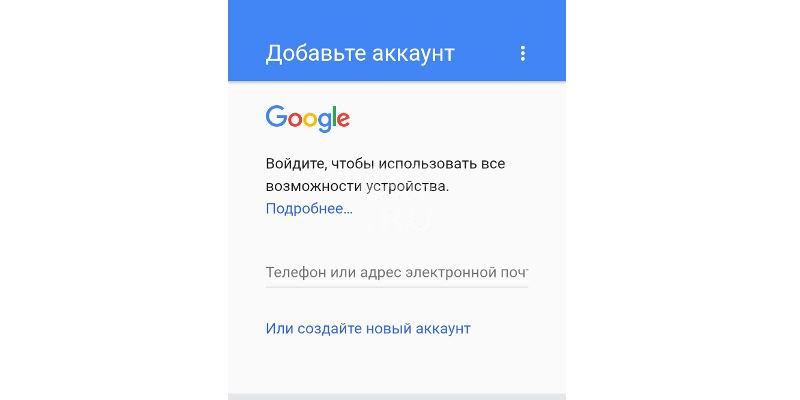
- нужно зайти в настройки устройства, где найти пункт «Учетные записи и синхронизация» (может располагаться в дополнительных настройках);
- в новом окне необходимо выбрать «Добавить учетную запись», а из предложенного списка сервисов выбрать Google;
- на выбор вам будет предложено два варианта: добавить уже существующие данные учетной записи или создать новую;
- следуя подсказкам, создайте новую учетную запись (или введите логин и пароль от уже имеющейся) – разберется любой.
По сути, все готово. Остается только зайти в добавленные учетные записи («Настройки» — «Учетные записи и синхронизация»), выбрать Google. Откроется список приложений, которые могут быть синхронизированы (Контакты, Календарь, Документы и другие) – просто нажимайте на те, информацию из которых хотите сохранить на сервере (или нажмите кнопку «Синхронизировать», чтобы сделать для всех).
Также доступна функция автоматической синхронизации (необходимо сделать активным переключатель напротив соответствующего пункта в настройках учетных записей), которая будет за вас сохранять новые контакты Android. Следует лишь помнить, что она требует подключения к Сети.
Google Контакты
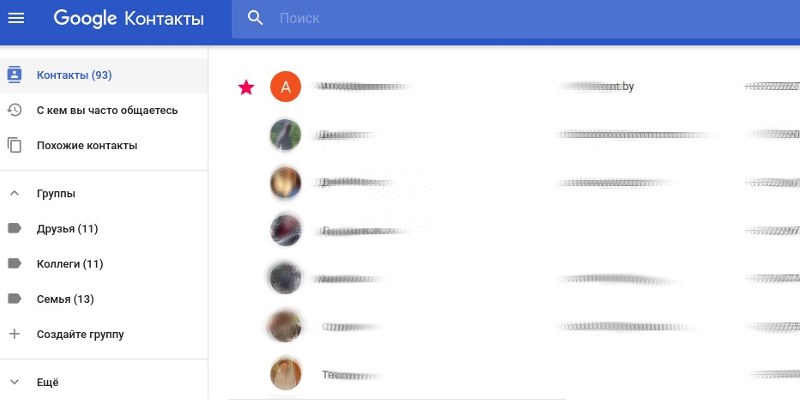
После первой синхронизации ваш список появится в Google Контакты (www.google.com/contacts), куда вы можете зайти даже с персонального компьютера. Здесь вы можете просматривать и редактировать информацию об абонентах, добавлять новых.
Google Контакты – действительно стоящий сервис компании, который может значительно упростить процесс сохранения и переноса контактов. Из достоинств можно выделить:
- способ бесплатен;
- очень простой;
- удобный;
- функциональный;
- возможность управления контактами с любого устройства.
Однако и недостатки хотелось бы озвучить:
- во-первых, если злоумышленник получит доступ к вашему аккаунту Google, то у него на руках окажется, помимо прочей информации о вас, еще и список контактов;
- во-вторых, если прислушаться к пользователям параноикам, то любая крупная корпорация так и норовит собрать побольше информации о нас. И ведь толику правды в этом разглядеть можно.
Еще приложения для работы с контактами на Android
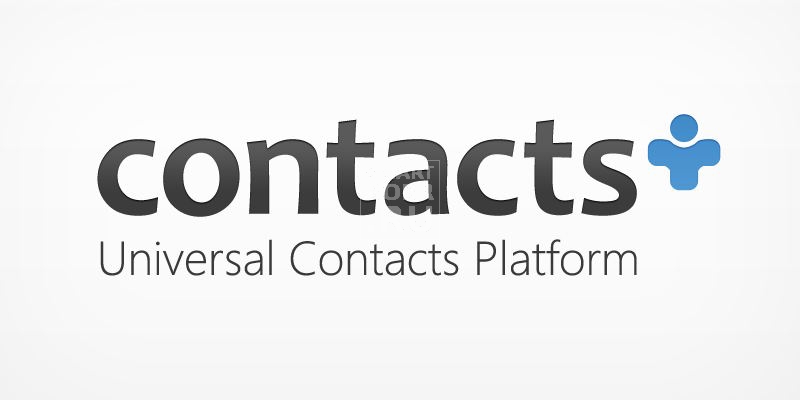
Среднестатистическому пользователю вполне достаточно и стандартной телефонной книги с ее функциональностью, дополненной возможностями Google Контактов для надежного хранения. Однако в некоторых случаях производитель устройства предоставляет пользователю очень плохое приложение по умолчанию, которое работает с кучей ошибок. Если вы оказались в числе несчастливцев, то мы вам рекомендуем следующие сторонние приложения.
Контакты+
Любопытное приложение для работы со списком контактов, которое привлекает своим красочным интерфейсом. Пользователю доступна возможность менять темы, назначать аватарки, а также сортировать имена по заданным параметрам. Распространяется бесплатно, однако в самом приложении есть опция покупок. Помимо этого, «Контакты+» предлагает функцию резервного копирования, при которой сохраняются номера абонентов, SMS и журнал звонков. Правда, в бесплатной версии можно сохранить до 2000 контактов.
Контакты VCF
Это приложение интересно, прежде всего, способом сохранения контактов. Вместо привычной базы данных «Контакты VCF» создает файл с расширением .vfc, который удобно использовать при импорте/экспорте списка. Особенно полезно будет в случаях, когда нужно срочно восстановить список контактов Android из резервной копии. В остальном же не сильно отличается от стандартных инструментов.
Simpler Контакты Набор номера
Приложение готово предложить наиболее широкие возможности. Помимо телефонной книги, оно включает наборщик номера и редактор SMS. Плюсом к этому станет функция резервного копирования, позволяющая сохранить копию в память смартфона или в облачное хранилище.
Как перенести контакты
Операционная система Android, обходя многих конкурентов, предоставляет удобные способы переноса контактов на другие устройства.
Перенос контактов с Android на Android
Самый простой способ скопировать все контакты с одного смартфона Андроид на другой – задействовать учетную запись Google. Вы же еще не забыли, что каждый девайс, работающий на ОС от Google, может быть привязан к единому аккаунту? Нам нужно выполнить всего несколько действий:
- оба смартфона должны быть привязаны к одной учетной записи Google;
- на обоих смартфонах необходимо выполнить синхронизацию.
Так, в считанные секунды контакты с одного телефона перекочуют на другой. Однако оба устройства должны быть подключены к сети Интернет.
Также в переносе готов помочь беспроводной интерфейс Bluetooth. Для начала необходимо подключить одно устройство к другому, затем – выбрать контакт из телефонной книги и нажать «Поделиться». В новом окне появится список средств, среди которых есть и Bluetooth.
Примерно таким же образом происходит отправка контакта через месенджеры, социальные сети, облачные хранилища, SMS, MMS и так далее.
Наконец, можно воспользоваться довольно старым методом переноса, задействовав карту памяти или SIM. Для этого:
- необходимо найти пункт «Импорт/экспорт контактов» (через контекстное меню (три точки вверху справа) или в настройках устройства (пункт «Контакты»);
- выбираем «Экспорт» и куда необходимо сохранить копию – SIM-карта, карта памяти или внутренний накопитель;
- установить носитель (SIM или карту памяти) в другой смартфон и вновь перейти к импорту и экспорту контактов, только в этот раз выбрать второе, указав путь к расположению копии.
Перенос контактов с Android на iPhone (и наоборот)
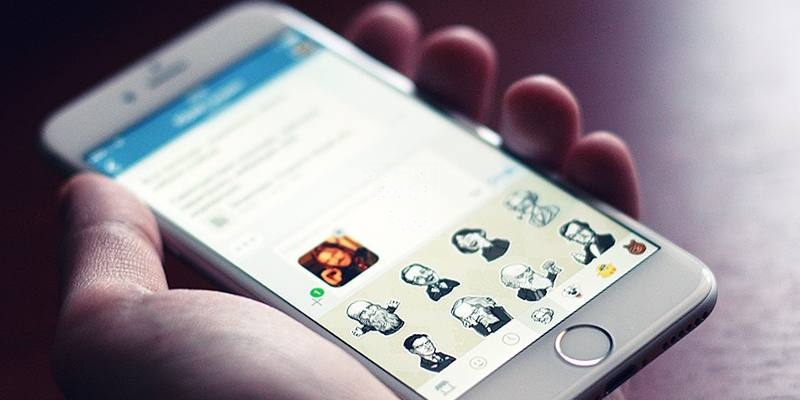
Придется задействовать почту Gmail, чтобы заставить список контактов перебраться с устройства Андроид на Айфон. Итак, по умолчанию телефонная книга на iPhone привязана к iCloud. Нам необходимо изменить выбор на Gmail, не потеряв при этом список контактов. Для этого в настройках учетных записей iPhone нужно отключить синхронизацию контактов с iCloud, выбрав при этом во всплывающем окошке пункт «Оставить в телефоне». Так вся ваша телефонная книга останется не тронутой.
Затем мы здесь же в настройках iPhone делаем Gmail по умолчанию учетной записью для контактов. Через короткий промежуток времени произойдет синхронизация, а контакты появятся на устройстве.
Для переноса телефонной книги с iPhone можно создать файл VCard, который будет нести в себе базу номеров. Для этого задействуется персональный компьютер и сервис iCloud. Сохранить файл VCard можно на ПК, а затем перенести на Android-устройство. После чего делается импорт контактов, как мы описали чуть выше.
Перенос контактов с Windows Phone на Android
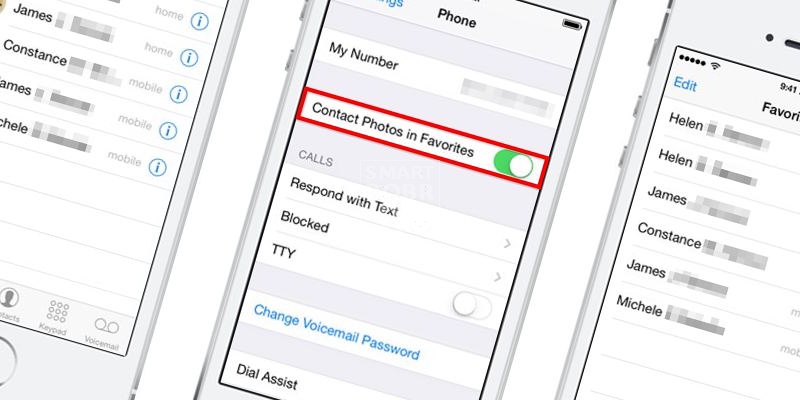
Самым простым способом переноса в этом случае будет использование учетной записи Outlook. Дело в том, что Windows Phone привязываются к Microsoft, а все записи хранятся как раз в Outlook. Нам нужно лишь установить официальное приложение Outlook из магазина Google Play и в настройках добавить учетную запись, после чего выбрать синхронизацию контактов. Способ очень простой, но с недостатком – в некоторых случаях нельзя редактировать контакты.
Можно пойти другим путем: создать файл CVS на Outlook.com, который и будет содержать копию телефонной книги. Делается это в пункте «Управление», где можно сделать экспорт и сохранить файл на компьютер. После этого, чтобы долго не возиться, можно прямо с ПК войти в Google Контакты, нажать слева «Еще», «Импортировать» и выбрать «Из файла CVS или vCard». Останется лишь в настройках учетных записей Android выполнить синхронизацию, если она не происходит в автоматическом режиме.
Полезные советы, которые упростят работу с контактами
Возможностям OС Android нет пределов. Операционная система предлагает немало полезных опций, о которых известно не каждому. Есть несколько «фишек», связанных и с телефонной книгой.
Контакты из FaceBook, Вконтакте и мессенджеров в телефонной книге
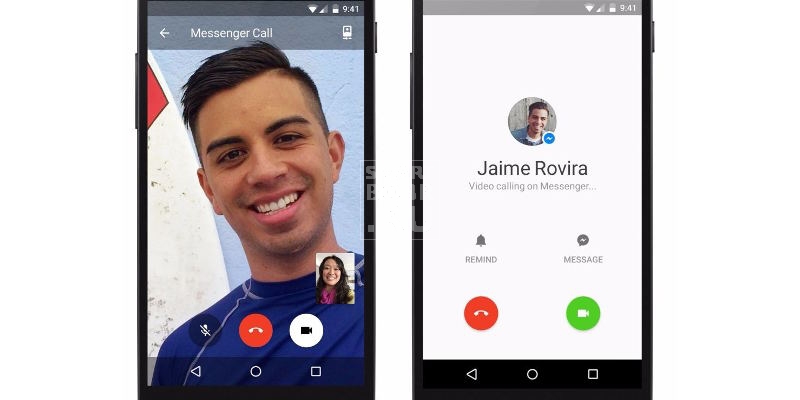
Вот вы знали о том, что в телефонной книге можно отобразить всех ваших друзей из социальных сетей с их номерами телефонов, фотографиями, датами рождения и другой информацией? Нет, тогда запоминайте инструкцию:
- зайдите в настройки устройства, затем – «Ученые записи и синхронизация»;
- перейдите к списку доступных аккаунтов и выберите нужный (FaceBook, Вконтакте или другие);
- нажмите «Синхронизация контактов»;
- из предложенного выберите, что нужно синхронизировать;
- завершите процесс нажатием кнопки «Синхронизировать».
Через пару моментов ваша телефонная книга пополнится новыми записями.
Восстановление контактов
Лучший способ восстановить контакты на Android – заранее создать резервную копию и синхронизироваться с Google. Даже специалист не готов гарантировать восстановление полностью удаленного контакта. Однако некоторые приложения обещают помочь пользователю с этой проблемой. Ярким примером является программа Data Doctor Recovery, которая довольно неплохо проявила себя в работе. Также успехом пользуются приложения MobileDev360, Restore Contacts, Deleted Contacts, доступные для бесплатной загрузки из Google Play.
Не факт, что помогут и приложения: многое зависит от загруженности системы и того, насколько давно производилось удаление. Выходом может стать обращение к оператору с запросом детализации звонков за определенный период.
Заключение
На этой ноте, пожалуй, подведем черту под нашей сегодняшней статьей. Список контактов, как вы могли уже понять, не такая уж простая функция, какой она кажется на первый взгляд. Современные технологии открывают доступ к всевозможным опциям и инструментам, которые превращают телефонную книгу в хранилище важной информации об абонентах. А разного рода сервисы позволяют с легкостью перебрасывать списки контактов с устройства на устройство, а также надежно хранить их на удаленных серверах. Надеемся, наш материал и вам поможет раскрыть весь потенциал телефонной книги.
Содержание
- Установка ВКонтакте на телефон
- Android
- Способ 1: Play Маркет на смартфоне
- Способ 2: Play Маркет на компьютере
- Способ 3: APK-файл (универсальный)
- iPhone
- Способ 1: App Store
- Способ 2: iTunes
- Способ 3: Файл IPA
- Заключение
- Вопросы и ответы

Социальная сеть ВКонтакте (VK) пользуется огромной популярностью в отечественном сегменте интернета. Многие, особенно малоопытные пользователи, посещают ее сайт исключительно через браузер на ПК, не зная, что доступ ко всем ее возможностям и функциональности можно получить с мобильных устройств, работающих под управлением любой из лидирующих операционных систем. Непосредственно в этой статье мы расскажем о том, как скачать и установить соответствующее приложение-клиент.
Установка ВКонтакте на телефон
В настоящее время на рынке мобильных ОС доминируют Android и iOS. На смартфоны, работающие под их управлением, установить приложение ВКонтакте можно несколькими способами. Подробнее о каждом из них и пойдет речь далее.

Android
Андроид, будучи открытой операционной системой, не ставит перед своими пользователями практически никаких ограничений в методах установки ПО. Клиент социальной сети VK может быть установлен как из официального магазина Google Play, так и непосредственно из APK-файла, скачанного со сторонних источников.

Способ 1: Play Маркет на смартфоне
Большинство Android-устройств оснащены встроенным магазином, именуемым Google Play Market. Именно через него осуществляется поиск, установка и обновление любых приложений, и ВКонтакте не является исключением. Однако исключением здесь выступает ряд смартфонов, изначально предназначенных для продажи на рынке Китая и те, на которых установлены кастомные прошивки (не все, но многие) – они попросту не содержат в своем составе Плей Маркета. Если ваш девайс из этой категории, переходите к третьему способу данного раздела статьи. Всем же остальным предлагаем ознакомиться с тем, как инсталлировать VK официальным способом.

- Запустите Play Маркет, тапнув по ярлыку приложения. Найти его можно на главном экране или в общем меню.
- Нажмите по строке поиска, расположенной в верхней области открытого Магазина, и начните вводить название искомого приложения – ВКонтакте. Тапните по первой из появившихся подсказок для перехода на страницу с описанием клиента социальной сети.
- Нажмите по кнопке с надписью «Установить» и дождитесь завершения процесса.
- После того как клиент социальной сети будет инсталлирован на ваш смартфон, его можно «Открыть», нажав по одноименной кнопке. Соответствующий ярлык появится в меню приложений и на главном экране.
- Для того чтобы приступить к использованию ВКонтакте, введите логин и пароль от своей учетной записи и нажмите «Войти» или создайте новый аккаунт, тапнув по ссылке «Зарегистрироваться», если у вас его еще нет.

Читайте также: Как создать учетную запись VK




Как видите, нет ничего сложного в том, чтобы установить приложение ВКонтакте на мобильное устройство с Android, используя возможности интегрированного в систему Play Маркета. Далее расскажем о еще одном варианте, подразумевающим обращение к данному сервису Google.
Способ 2: Play Маркет на компьютере
Как и большинство сервисов «Корпорации Добра», Плей Маркет доступен не только в качестве мобильного приложения – есть у него и веб-версия. Так, обратившись на сайт Магазина через браузер для ПК, можно удаленно установить приложение на Андроид устройство. Кому-то такой вариант покажется даже более удобным, чем рассмотренный выше.


Примечание: Для установки приложений с компьютера на смартфон в используемом для решения задачи браузере необходимо авторизоваться под той же учетной записью Google, что является основной на мобильном устройстве.
Читайте также: Как войти в Гугл-аккаунт
Перейти в Google Play Маркет
- Вышеуказанная ссылка приведет вас на сайт Магазина приложений Google. Введите в поисковую строку «ВКонтакте» и нажмите «Enter» на клавиатуре или кликните по иконке в виде лупы, отмеченной на изображении ниже.
- В перечне результатов поиска, которые появятся перед вами, выберите первый вариант – «ВКонтакте – социальная сеть».
- Оказавшись на странице с описанием приложения VK, подобной той, которую мы с вами могли видеть в мобильном Маркете, нажмите «Установить».

Примечание: Если ваша учетная запись Гугл используется сразу на нескольких Андроид-устройствах, нажмите по ссылке «Приложение совместимо с…» и выберите то, на которое требуется установить клиент соцсети.
- Скорее всего, вам будет предложено подтвердить свой Google-аккаунт, то есть указать от него пароль и нажать кнопку «Далее».
- В появившемся окне можно ознакомиться с разрешениями, которые необходимы для корректной работы ВКонтакте, убедиться в выборе нужного девайса или, наоборот, изменить его и, собственно, «Установить» приложение.

Примечание: Смартфон, на который осуществляется удаленная установка, должен быть подключен к Wi-Fi или сотовой сети (если второй вариант активирован в настройках самого Маркета). В противном случае данный процесс будет отложен до появления доступа к интернету.
- Практически сразу после того как вы нажмете «ОК» во всплывающем окне с уведомление, начнется инсталляция клиента VK. По ее завершении кнопка на сайте сменится на «Установлено»,

в шторке на телефоне появится сообщение об успешно завершенной процедуре, а ярлык приложения появится на главном экране. Теперь вы можете запустить ВКонтакте и войти в свою учетную запись или создать новую.





Установка приложений на Android-устройство через веб-версию Google Play Маркета на ПК выполняется практически тем же образом, что и в среде мобильной ОС. Кому-то такой подход к решению поставленной задачи покажется более удобным, так как с его помощью можно инсталлировать клиент VK (как и любой другой софт) даже тогда, когда смартфона нет под рукой, или «запланировать» выполнение этой процедуры, когда он выключен или не подключен к интернету.
Способ 3: APK-файл (универсальный)
Как мы уже сказали во вступлении к этой части статьи, не все Андроид-смартфоны содержат в своем составе Гугл Плей Маркет. В таком случае пользователям остается либо принудительно интегрировать в систему пакет Google-сервисов (ссылка на подробное руководство представлена ниже), либо обратиться к более простым вариантам установки приложений – с помощью встроенного в оболочку магазина или напрямую из АПК-файла, который является аналогом исполняемых файлов в формате EXE в Windows.

Читайте также: Установка сервисов Google после прошивки смартфона
Вариант с использованием альтернативного Маркета мы рассматривать не будем, так как существует несколько аналогов Google Play, разработанных производителями смартфонов из Поднебесной, и потому предоставить общее решение в таком случае будет довольно сложно. А вот установка напрямую из APK – метод универсальный, доступный каждому пользователю, на любом Android-устройстве. Об этом и расскажем.

Примечание: АПК-файлы для установки приложений можно найти на просторах интернета, но действовать в этом случае следует весьма осторожно – всегда есть риск «подхватить» вирус, шпионский софт и прочее вредоносное ПО. Обращайтесь только к доверенным веб-ресурсам, имеющим положительную репутацию, например, к лидеру данного сегмента – APKMirror.
Скачать APK-файл для установки ВКонтакте
- Перейдя по вышеуказанной ссылке, пролистайте страницу вниз вплоть до блока «All Versions». Выберите подходящую версию приложения (лучше всего – самую «свежую», первую в списке) и тапните по ней для перехода к следующему этапу.
- Снова проскрольте страницу вниз. В этот раз нас интересует кнопка «SEE AVAILABLE APKS», которую и следует нажать.
- Обычно мобильные приложения представлены в нескольких дистрибутивах, разработанных и оптимизированных под разные версии Android, типы архитектуры, разрешения экрана и т.д. Однако интересующий нас клиент VK доступен лишь в одной версии, по ней и тапаем для перехода к скачиванию.
- Снова листаем страницу вниз, где нажимаем кнопку «DOWNLOAD APK».

Если браузер запросит разрешение на загрузку файлов из интернета, предоставляем их, тапая во всплывающих окнах «Далее», «Разрешить».

Соглашаемся с предупреждением системы безопасности о том, что файлы такого типа могут нанести вред мобильному устройству, нажимая «ОК» в появившемся окошке. Непосредственно скачивание установщика приложения не займет много времени.
- Сообщение об успешной загрузке файла появится в браузере, откуда его и можно будет «Открыть». Этот же APK можно увидеть в шторке и папке «Загрузки», доступной из любого файлового менеджера.

Для начала установки ВКонтакте просто тапните по наименованию загруженного файла. Если потребуется, предоставьте разрешение на установку приложений из неизвестных источников, следуя всплывающим подсказкам на экране смартфона.
- После практически моментальной проверки системой запущенного АПК-файла его можно будет «Установить», нажав по соответствующей кнопке в правом нижнем углу.

Процедура инсталляции займет считаные секунды, после чего вы сможете «Открыть» приложение VK.

Все что вам остается, «Войти» в социальную сеть под своим логином и паролем или «Зарегистрироваться».






Вот так просто можно установить приложение через APK-файл. В случае отсутствия на мобильном устройстве Google Play Маркета, как и при условии отсутствия клиента ВКонтакте в альтернативном Магазине (еще одна из причин, по которой мы данный вариант не рассматривали), такой подход является единственным возможным решением. Отметим, что аналогичным образом можно установить на Android-смартфон и любое другое приложение, даже если оно недоступно в конкретном регионе. Но, как мы и писали в начале этого способа, скачивая файлы со сторонних веб-сайтов, не стоит забывать об очевидных мерах безопасности.
iPhone
Пользователям смартфонов Apple установка клиента ВКонтакте для iPhone очень редко приносит какие-либо проблемы. Весь процесс инсталляции VK в iOS-девайс осуществляется за пару минут, если использовать задокументированный производителем способ получения приложения и немного дольше в случае невозможности или нежелания применения такового.

Способ 1: App Store
Простейший метод инсталляции ВКонтакте на айФон заключается в получении приложения из АппСтор – Магазина программных инструментов для айОС, предустановленного в каждом современном смартфоне Эппл. Данный способ является единственным решением рассматриваемого вопроса, предлагаемым Apple официально. Все что требуется от пользователя – это сам iPhone, на котором предварительно выполнен вход в учетную запись AppleID.

- Находим в перечне установленных в iPhone приложений «App Store» и касаемся значка средства для его запуска. Далее переходим в раздел «Поиск» Магазина, вводим «ВКонтакте» в качестве запроса в соответствующее поле, нажимаем «Найти».
- Тапаем по иконке соцсети, сопровождающей первый по списку результат поиска – «VK Официальное приложение». На открывшейся странице клиента ВКонтакте в App Store можно ознакомиться с историей версий, посмотреть скриншоты и получить другую информацию.
- Для начала процесса скачивания клиента соцсети VK, а затем его инсталляции в iPhone нажимаем на изображение облака. Далее осталось дождаться завершения процесса получения приложения – на месте значка-ссылки на скачивание появится кнопка «ОТКРЫТЬ».
- Процесс установки ВКонтакте в iPhone завершен. Запустить приложение можно, коснувшись вышеуказанной кнопки на странице средства в App Store либо тапнув по значку «VK», появившемуся среди других программ на рабочем столе смартфона. После авторизации становятся доступными все возможности, предоставляемые сервисом.




Способ 2: iTunes
Большинству владельцев iPhone знаком медиакомбайн iTunes – официальное программное средство для ПК, предлагаемое Apple для проведения ряда манипуляций с девайсами производителя. Многие привыкли использовать айТюнс в том числе для установки iOS-приложений в свои устройства, но следует отметить, что эта функция была упразднена создателями программы с выходом версии 12.7 и не вернулась во всех последующих сборках.

Несмотря на вышеописанный подход разработчиков, установить VK в iPhone через iTunes на момент написания данной статьи все же возможно, нужно лишь использовать «старую» сборку софта – 12.6.3. Рассмотрим процедуру подробно, предполагая, что на компьютере пользователя изначально инсталлирована «свежая» версия айТюнс.

- Полностью деинсталлируем наличествующий в ПК iTunes.

Подробнее:
Полная деинсталляция iTunes с компьютера - Загружаем дистрибутив медиакомбайна версии 12.6.3 по следующей ссылке:
Скачать iTunes 12.6.3 для Windows с доступом в Apple App Store
- Инсталлируем айТюнс с возможностью доступа в Апп Стор.

Подробнее:
Как установить iTunes на компьютер - Запускаем приложение и делаем видимым в нем раздел «Программы». Для этого:

- Чтобы избежать в дальнейшем появления довольно надоедливых запросов от iTunes:

- Переходим в раздел «Программы» из меню вверху окна iTunes.
- Открываем «App Store», кликнув по одноименной вкладке.
- Устанавливаем курсор в поле поиска и вводим запрос «VK». В появившемся списке «Предложения» кликаем по первому результату.
- Нажимаем «Загрузить» под наименованием приложения «VK Социальные сети» и иконкой соцсети.
- Ожидаем пока кнопка, нажатая в шаге выше, изменит свое название на «Загружено».
- Выполнив вышеперечисленные пункты, мы получили копию пакета с компонентами приложения ВКонтакте для айФона на диске своего ПК, осталось перенести их в память смартфона. Подключаем iPhone к компьютеру и подтверждаем доступ к возможности синхронизации в окне-запросе, выданном айТюнс, а также на экране мобильного девайса.
- Если аппарат подключается к iTunes впервые, одно за одним появятся два окна, в которых нужно нажать «Продолжить»

и «Начать работу» соответственно.

- Кликаем маленькое изображение смартфона, отобразившееся под пунктами меню айТюнс.
- В открывшемся окне управления девайсом переходим в «Программы», выбрав соответствующий пункт в меню слева.
- Обнаружив «VK» в перечне доступных к инсталляции айОС-приложений, кликаем наличествующую возле наименования соцсети кнопку «Установить».
- После того как кнопка, описанная в предыдущем пункте, сменит свое название на «Будет установлено», нажимаем «Готово» внизу окна iTunes справа.
- Нажимаем «Применить» в окошке-запросе о привнесении изменений в настройки iPhone.
- Дожидаемся завершения переноса приложения VK в память iOS-аппарата.

К слову, если в процессе работы айТюнс по копированию информации посмотреть на экран айФона, можно с помощью анимированной иконки увидеть, как происходит развертывание нового программного средства.
- Инсталляция ВКонтакте для iPhone завершена. Можно отключать девайс от компьютера и запускать клиент социальной сети тапом по значку, появившемуся среди других iOS-приложений, а затем переходить к авторизации в сервисе и его использованию.













Способ 3: Файл IPA
Приложения для iPhone и других девайсов Apple, функционирующих под управлением iOS, прежде чем быть загруженными и инсталлированными пользователями в свои девайсы упаковываются в своеобразные архивы – файлы с расширением *.IPA. Такие пакеты хранятся в App Store, а их скачивание и развертывание на устройствах, как видно из описания предыдущих способов установки ВКонтакте, происходит практически в автоматическом режиме.

Между тем пользователь, скачавший IPA-файл любого айОС-приложения, включая ВК, на просторах интернета либо обнаруживший его в специальном каталоге iTunes, может инсталлировать этот «дистрибутив» в устройство с помощью различных программных инструментов, созданных сторонними разработчиками.
Одним из самых популярных приложений, применяемых владельцами Apple-устройств с различными целями, в том числе для установки IPA-файлов, считается iTools.
Скачать iTools

Мы уже описывали работу с указанным инструментом, инсталлируя различные iOS-программы. В случае с ВКонтакте можно действовать аналогичным описанному в статьях по ссылкам ниже методом.
Подробнее: Как установить на iPhone c помощью iTools приложения WhatsApp / Viber / Instagram
В рамках настоящего материала рассмотрим метод установки ВК в Айфон, применяя одну из функций не такого распространенного, как айТулс, но не менее эффективного средства — EaseUS MobiMover Free.

- Загружаем дистрибутив EaseUS MobiMover Free с веб-ресурса разработчика программы.

Скачать программу EaseUS MobiMover Free с официального сайта
- Устанавливаем МобиМувер на компьютер:

- В результате работы программы-установщика EaseUS MobiMover Free запустится автоматически, в дальнейшем открывать программу можно щелчком по ее ярлыку на Рабочем столе Виндовс.
- В ответ на приглашение запущенного МобиМувера подключаем iPhone к ЮСБ-порту компьютера.
- По умолчанию в MobiMover после подключения девайса предлагается сделать резервную копию его содержимого на диск ПК. Так как у нас другая цель, переходим на вкладку «iPhone Имя_пользователя».
- Среди отображаемых в следующем окне разделов наличествует иконка «App», напоминающая своим внешним видом значок Apple App Store, кликаем по ней.
- Над перечнем инсталлированных в подключенном к МобиМуверу айФоне приложений присутствуют кнопки для выполнения различных действий. Нажимаем на изображение смартфона с направленной вниз стрелкой.
- В открывшемся окне Проводника указываем путь к ipa-файлу ВКонтакте, выделяем его и нажимаем «Открыть».
- Процесс переноса приложения в iPhone стартует автоматически и сопровождается отображением индикатора выполнения в окне EaseUS MobiMover Free.
- По завершении процедуры инсталляции вверху окна МобиМувера появляется уведомление «Transfer Completed!», а значок клиента социальной сети отображается теперь в перечне установленных в смартфоне программ.








На этом установка ВК посредством развертывания IPA-файла завершена. Можно отключить аппарат от компьютера и убедиться в наличии иконки клиента на экране iPhone среди других iOS-приложений.

Заключение
Мы рассказали о различных вариантах инсталляции приложения ВКонтакте на мобильные устройства с Android и iOS. Какой бы смартфон вы не использовали, какая бы версия и непосредственно операционная система на нем ни была установлена, ознакомившись с данным материалом, вы без проблем сможете получить доступ ко всем возможностям и функциональности соцсети, используя ее официальный клиент.

Опишите, что у вас не получилось.
Наши специалисты постараются ответить максимально быстро.
Содержание:
- Как добавить контакт в телефон
- Способ 1: использовать приложение «Контакты»
- Способ 2: добавить через журнал вызовов
- Способ 3: использовать сервис Google Contacts
- Способ 4: синхронизация с WhatsApp
- Способ 5: встроенное приложение «Сообщения»
- Заключение
- Полезная информация:
Создать контакт в телефоне можно разными способами, в зависимости от операционной системы, установленной на устройстве, и наличия на нем дополнительных приложений. Добавление номера в контакты облегчает его идентификацию благодаря подписи: без нее опознать абонента может быть проблемой, особенно если этот контакт используется нечасто. 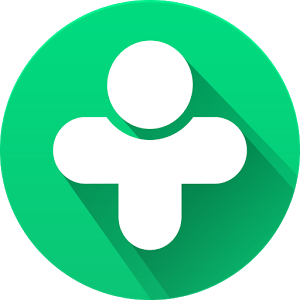
Как добавить контакт в телефон
Владелец смартфона может записать имя и иную необходимую информацию об абоненте через журнал вызовов либо создать новый контакт в телефоне с нуля. Основные способы добавления контактов идентичны для разных операционных систем, хотя последовательность действий может несколько различаться.
Способ 1: использовать приложение «Контакты»
Это встроенное приложение имеется как на телефонах с ОС Android, так и на iPhone. Оно предназначено для добавления и сохранения контактов. Также оно позволяет отыскать нужного абонента по имени. Чтобы добавить контакт, выполняют такую последовательность действий:
- Открыть приложение, тапнув на его значок на рабочем столе.
- Нажать на иконку-крестик, предназначенную для добавления новой записи. Она обычно располагается в правой части экрана (сверху или снизу, в зависимости от прошивки).
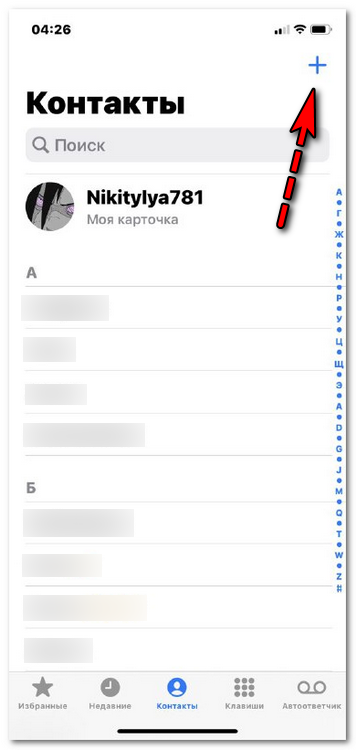
- Выбрать, какая директория будет служить местом хранения контакта. Обычно устройства предлагают сохранять этот вид данных во внутреннюю память либо на SIM-карту. Если к смартфону подключен аккаунт Google, он тоже будет в списке предлагаемых мест для сохранения.
- Ввести в соответствующих полях основные данные о пользователе – имя и телефон.
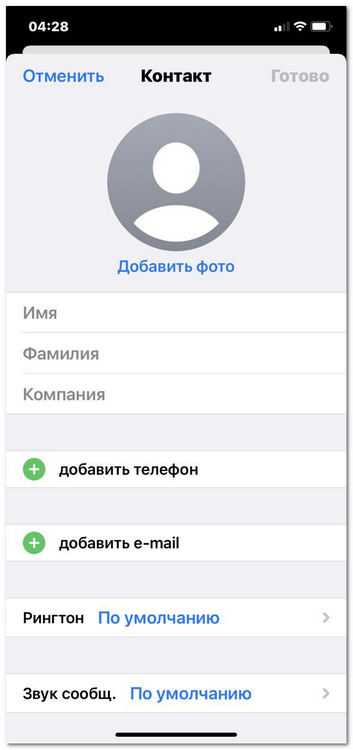
- По желанию можно также ввести добавочные данные, помогающие идентифицировать абонента и при необходимости связываться с ним разными способами. Набор полей с такими данными неодинаков у разных моделей. Наиболее распространенные варианты – дополнительный телефонный номер, электронная почта, город проживания, место работы и должность. Некоторые модели смартфонов позволяют вводить также адрес веб-сайта, страницы в соцсети или почтовый адрес.
После ввода всей желаемой информации полагается нажать на кнопку сохранения. После этого контакт будет показываться в общем перечне.
Внимание! Если номер этого контакта ранее использовался (имеется в журнале вызовов), после фиксации сведений об абоненте в приложении «Контакты» он будет отображаться в журнале под указанным именем.
Способ 2: добавить через журнал вызовов
Иконка журнала имеет вид телефонной трубки. Нажав на нее и перейдя в журнал, надо отыскать добавляемый номер и тапнуть по нему. В некоторых моделях вместо этого предполагается удерживать палец на номере в течение нескольких секунд до появления окна, предлагающего выполнить операции с контактом.
Когда это окно появится, выбирают пункт меню «Создать новый контакт». Затем в открывшейся форме вводят имя и, по желанию, иные сведения об абоненте. После сохранения номер появится в общем списке. Если к смартфону подключен аккаунт Google, синхронизация произойдет автоматически.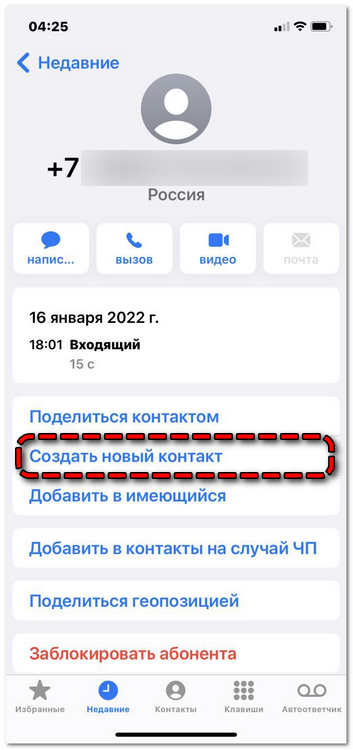
Способ 3: использовать сервис Google Contacts
Записать номер телефона в смартфоне этим способом можно, если у пользователя имеется почтовый аккаунт Gmail. Для этого требуется зайти в него и перейти на страницу сервиса. В центре дисплея находится кнопка добавления контакта. При нажатии на нее открывается форма, в поля которой заносятся сведения об абоненте. Помимо имени, фамилии и телефона, можно заполнить и другие поля (часть из них открывается при нажатии на ссылку «Ещё») – веб-сайт, день рождения, почтовый адрес и ряд других. После этого требуется нажать на «Сохранить». 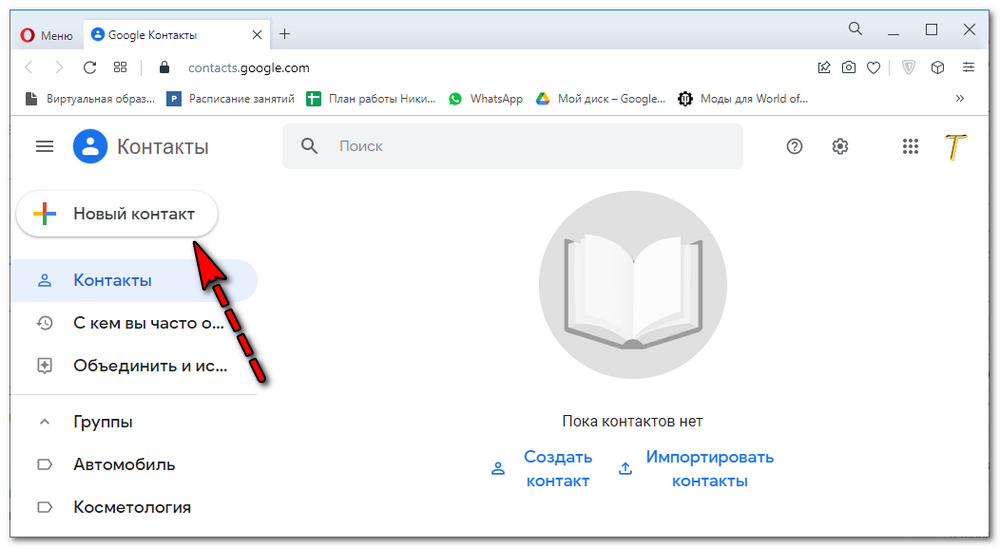
Важно! Ввести новый контакт в Google Contacts можно как с мобильного устройства, так и с ПК или ноутбука, предварительно зайдя в свой аккаунт Google.
Способ 4: синхронизация с WhatsApp
Он подойдет тем, у кого уже установлен этот мессенджер. Предварительно нужно подключить в настройках создание резервных копий, чтобы предотвратить потерю сохраняемых данных. Последовательность действий будет выглядеть так:
- открыть мессенджер и нажать на иконку диалога в нижней части дисплея;
- в открывшемся меню нажать на «Новый контакт»;
- ввести имя и номер абонента и нажать кнопку сохранения.
После этого контакт будет добавлен в список. Владелец смартфона сможет отправлять ему сообщения, совершать видео- и аудиозвонки.
Способ 5: встроенное приложение «Сообщения»
В этом приложении ведется SMS-переписка. Добавить новый контакт можно, если переписка с этим номером имеется в телефоне. Надо зайти в «Сообщения», перейти в переписку с нужным номером, нажать на иконку абонента и выбрать пункт «Инфо». Затем переходят в «Сведения» и выбирают создание нового контакта. Затем вводят имя и иные данные и сохраняют их.
Заключение
Занести номер в контакты можно несколькими способами, при этом последовательность операций для Android и iOS будет сходной. Записи в списках контактов обычно имеют большое число полей. Пользователь может добавить все сведения сразу, либо записать лишь ключевую информацию, а позже, при желании, добавить новые сведения.
-

1
Запустите приложение «Контакты». Этот значок находится на главном экране или на Панели приложений и имеет вид силуэта человека на синем или зеленом фоне.
-

2
Нажмите значок

. Его цвет может быть разным. Он находится в верхнем или нижнем правом углу экрана.
-

3
Выберите расположение. Когда появится запрос, выберите учетную запись или хранилище для синхронизации нового контакта. Например, выберите опцию «Устройство» (свое Android-устройство) или «SIM-карта», или свою учетную запись Google.
-

4
Введите имя нового контакта и номер телефона. Сделайте это так:[1]
- нажмите

рядом с именем контакта, чтобы выбрать, где сохранить контакт (например, в аккаунте Google или на SIM-карте);
- введите имя контакта, номер телефона и/или адрес электронной почты в соответствующих полях;
- чтобы добавить фотографию, нажмите на значок камеры, а затем выберите фотографию;
- чтобы добавить информацию, например, адрес или заметку, коснитесь «Добавить поле».
- нажмите
-

5
Нажмите Сохранить. Эта кнопка находится в верхнем правом углу экрана. На некоторых устройствах она заменена значком в виде галочки. Новый контакт будет сохранен.
Реклама
-

1
Вставьте SIM-карту в телефон или планшет. Слоты для SIM-карт расположены на боковых панелях устройств или под батареей. Прочитайте эту статью, чтобы узнать, как установить SIM-карту в Android-устройство.
-

2
Запустите приложение «Контакты». Этот значок находится на главном экране или на Панели приложений и имеет вид силуэта человека на синем или зеленом фоне.
-

3
Нажмите ☰. Этот значок находится в верхнем левом углу экрана.[2]
-

4
Нажмите Настройки.
-

5
Прокрутите вниз и коснитесь Импортировать. Эта опция находится в разделе «Управление контактами».
-

6
Нажмите SIM-карта. Если установлено несколько SIM-карт, выберите карту с нужными контактами.
-

7
Выберите контакты для импорта. Коснитесь пустого поля рядом с именем контакта, чтобы поставить в нем галочку. Контакт, помеченный галочкой, будет импортирован на Android-устройство.
-

8
Нажмите Импортировать. Эта опция находится в верхнем правом углу экрана. Контакты будут импортированы на Android-устройство и отобразятся в приложении «Контакты».
Реклама
-

1
Запустите приложение «Телефон». Этот значок в виде телефонной трубки находится на главном экране или на Панели приложений.
-

2
Коснитесь значка набора номера. Он выглядит как 9 маленьких квадратов или кругов. Откроется панель набора номера.
-

3
Введите номер телефона нового контакта. Когда вы введете весь номер, отобразятся дополнительные опции.
-

4
Нажмите Создать контакт. Откроется страница, на которой можно ввести дополнительную информацию о контакте.
- Если вы хотите добавить новый номер телефона к существующему контакту, выберите «Добавить в контакты» или «Добавить к контакту». Затем выберите контакт и тип номера телефона (например, «Мобильный»).
- Возможно, вам придется выбрать место для сохранения контакта. Когда появится запрос, выберите SIM-карту, устройство или учетную запись Google.
-

5
Введите данные контакта. Введите имя контакта (в первом поле). Также можно добавить адрес электронной почты, почтовый адрес, фотографию и заметки.
-

6
Нажмите Сохранить. Эта кнопка находится в верхнем правом углу экрана. На некоторых устройствах она заменена значком в виде галочки. Новый контакт будет сохранен.
Реклама
Об этой статье
Эту страницу просматривали 24 353 раза.
Была ли эта статья полезной?
29.05.2019
Приложение «Контакты» является одним из самых важных на вашем устройстве под управлением . И мы чуть ли не каждый день добавляем новые данные о наших знакомых (а иногда и вовсе социальные сервисы синхронизируют и пополняют их за нас), тем самым внося все больший хаос в адресную книгу. Пора прибраться в этом бардаке! И сейчас мы поведаем, как это сделать.

Android предлагает вам некоторую помощь в том, как можно навести порядок в списке контактов. Поэтому мы рассмотрим то, как организовать ваш список контактов как встроенными средствами операционной системы, так и при помощи сторонних программ.
Содержание
- Приложение «Контакты»
- Приложение Google Рlus
- Сторонние приложения
- Создание нового контакта
- Сохранение нового контакта
Приложение «Контакты»
Приложение «Контакты» дает вам мгновенный доступ ко всем контактам, связанным с вашей учетной записью Google. Для начала можно воспользоваться вкладкой «Избранное». Сюда можно добавить людей, с которыми вы общаетесь чаще всего. Например, членов семьи. Для этого выберите нужный контакт, войдите в его настройки и там найдите пункт «Добавить в избранное».
Другим способом почистить вашу записную книжку будет настройка контактов. В приложении нажмите кнопку «Дополнительно» и выберите «Контакты». Следующий экран позволяет выбрать, какие контакты отображаются в приложении, а какие скрыты от просмотра. Таким образом вы не потеряете абонентов, с которыми редко общаетесь, но они при этом не будут «мозолить глаза» в общем списке.
Приложение Google Рlus
В случае контактов Google, например, вы можете выбрать отображение определенных групп, которые вы создали, а не всех абонентов в адресной книге. Войдите в пункт «Моя учетная запись» в меню настроек. Это покажет все приложения, установленные на вашем телефоне, которые поддерживают интеграцию контактов. Нажмите на любую запись в списке или выберите «Добавить учетную запись» для импорта контактов.
Настраивая, какие группы контактов вы видите на экране, а также какие другие приложения могут отображать контакты, можно создать гораздо более удобную версию списка контактов, заполненную людьми, с которыми вы на самом деле контактируете на регулярной основе.
Сторонние приложения
Если вы хотите, чтобы ваши контакты выглядели более организованно, то можно воспользоваться, например, программой Contacts+. Оно имеет неплохую интеграцию с социальными сетями и другими сервисами. А также весьма приятный интерфейс.
FullContact — это комплексный веб-сервис, который постоянно обновляет ваши контакты, а затем синхронизирует между всеми вашими устройствами (включая гаджеты на Android).
Cloze — еще одно приложение, на которое стоит обратить внимание: оно призвано проанализировать взаимодействие с каждым человеком из контакт-листа путем интеграции социальных сетей в само приложение. Оно может, например, сообщить не только о пропущенном звонке от определенного человека, но и о сообщении от него же, оставленного в социальных сетях.
Отдельно стоит упомянуть недавно обновленные Контакты Google в качестве веб-версии, которые в настоящее время проходят бета-тестирование и скоро будут доступны всем желающим. Благодаря понятному интерфейсу, сервис позволяет вам редактировать ваши контактные данные с настольного ПК, что куда удобнее, чем на сенсорном экране. Изменения, естественно, синхронизируются с вашей учетной записью.
Обсудить эту и другие статьи вы можете в нашем чате в Telegram.
Своих друзей, знакомых, сослуживцев? Конечно сейчас никто этого в уме не помнит, как помнили раньше наши родители. Сейчас же мы просто открываем контакты, находим нужного нам человека и соединяемся с ним. В этом уроке, давайте с вами рассмотрим как добавлять контакты в телефон. Для этого открываем телефон, выбираем значок контакты и открываем приложение.
Так как еще не создано ни одного контакта, мы видим пустую область экрана, и сверху на синем фоне у нас изображено три категории.
PS , дизайн будет отличаться, но смысл одинаков везде.
Ну что же, приступим и давайте для начала перейдем во вторую категорию(нажимаем на одного человечка) и настроим свой профиль. (заполняем информацией о себе) Я назову свой профильТелефомания.

Нажимаем на слово Настроить профиль и добавляем свои данные. Если у вас всё поле пустое и нет слова Настроить профиль, значит создаем первый контакт и потом все появится.
И вот у нас создан наш профиль.
Теперь приступим добавлять новых контактов в нашу телефонную книгу. Для этого в этой же категории (с одним человечком), справа снизу нажимаем на человечка и в сплывающей подсказке нас попросят выбрать где хранить контакт. Или на сим карте или в телефоне или добавить аккаунт. Давайте сейчас рассмотрим хранение контакта в телефоне андроид без синхронизации. Выбираем пункт хранить контакты в телефоне без синхронизации.

И в появившемся окне, заполняем профиль нового контакта

Ну здесь всё интуиктивно понятно, как данные заполнили, нажимаем на фото и вставляем контакту фотку. После заполнения профиля нового контакта информацией, жмём сверху готово. Вот мы видим появившийся первый контакт Мама, в нашей телефонной книге.

Давайте потренируемся и создадим несколько контактов. Я создал несколько контактов и вот, что у меня получилось.

Если вам надо отредактировать контакты, выбираем нужный контакт, жмём на него, на моем телефоне нажать левую клавишу (у вас может другая будет клавиша)и увидим выпадающий список. В котором выбираем нужное действие, по изменению настроек в редактируемом контакте.
В этой статье, мы познакомились с самым простым способом добавления контактов в телефонную книжку, без синхронизации. Наши контакты будут храниться в телефоне, и если вдруг случиться беда с телефоном, мы сможем потерять все наши контакты. Что бы этого не произошло, в следующей статье мы рассмотрим как сохранять контакты синхронизируясь с гуглом.
Большое количество контактов обычно приводит к тому, что нам весьма сложно что-либо найти в собственном мобильном устройстве. Данная статья расскажет, как добавить контакт в телефоне в группу , а также о том, как её создать, чтобы упорядочить список.
Как создать группу в телефоне Windows Phone и добавить туда контакт?
При создании группы она будет отображаться в самом начале списка наших контактов. Коснувшись её, мы увидим иконки участников нашей группы. Кроме того, прямо отсюда мы сможем следить за обновлениями друзей в социальных сетях, пропущенными звонками, SMS-сообщениями, электронной почтой и так далее.
Касаемся иконки «Контакты» на рабочем столе и проводим пальцем по дисплею, чтобы перейти к разделу «Все». Далее нажимаем на круглую кнопку «Новые» со знаком плюс. Выбираем «Создать группу». Даём название своей группе.
Теперь мы можем нажать «Добавить контакт» и выбрать того участника, которого хотим добавить. Касаемся значка с изображением дискеты (кнопка «Сохранить»). Созданная нами группа будет отображаться в самом начале списка. Чтобы отредактировать группу на рабочем столе, касаемся и удерживаем её пальцем.
При желании мы сможем также добавлять в неё новые контакты или удалять их. Заходим в «Контакты» через рабочий стол и переходим к вышеупомянутому разделу «Все». Находим интересующую нас группу и нажимаем «Изменить». Для добавления нового участника выбираем «Добавить контакт». Для того чтобы его удалить, выбираем участника, нажимаем «Удалить из группы», после чего – кнопку «Удалить».
Как создать группу в телефоне Android и добавить туда контакт?
Данная операционная система также предлагает упорядочить свой список контактов по категориям («Работа», «Друзья», «Семья» и так далее). Для создания группы просто открываем приложение «Контакты» и соответствующую категорию. В разных версиях системы её местонахождение отличается; обычно на кнопке изображено много человечков и знак плюс. К примеру, эта кнопка может быть расположена в правом нижнем углу. При нажатии на неё мы видим сообщение «Создание группы в аккаунте». Выбираем создание группы в телефоне, после чего открывается окно настройки. Даём имя нашей группе и нажимаем «Готово».
Теперь, зайдя в соответствующую категорию, мы видим вкладку с нашей группой. Пока что она пуста. Для добавления нового участника переходим в контакты и поочерёдно выбираем тех пользователей из списка, которых желаем добавить. Нажимаем «Добавить» (расположение этой кнопки также может отличаться; обычно на ней нарисован человечек со знаком плюс). Во всплывающей подсказке указываем «Изменить».
В новом окне у нас должен быть раздел меню под названием «Группы». Выбираем ту группу, которая нам нужна для конкретного контакта. Нажимаем «Готово».
Теперь, если мы выбираем «Группы» в разделе контактов, в выбранной нами группе должен отображаться добавленный нами участник. При нажатии на него мы сможем совершить звонок.
Видеозаписи по теме:
Другие новости по теме:
Просмотрено: 9 926 раз
__________ _____________ __________ ______ ____ ______ ______________ __________ ________ ______ ________ _____ ________ _______ _____ _________ ____ ______ _____ ______ ___ __________ ____ _______ ______ ______ ______ ________ ______ ____ ________ ____ ________ _______ ______
Чтобы добавить новый контакт, откройте телефонную книгу и нажмите кнопку. Станет доступно меню выбора места, в которое вы хотите сохранить контакт, — память телефона или сим-карта (рис. 3.16). Какая между ними разница?
Рис. 3.16. Выбор места сохранения нового контакта
Память сим-карты вмещает ограниченное количество контактов, при этом вы можете сохранять только номер телефона, имя и фамилию абонента. Контакты, хранящиеся в памяти телефона, вмещают в себя гораздо больше информации: адрес, электронную почту, дату рождения и т. д. Вместе с тем надо помните: контакты, сохраненные на сим-карте, будут перенесены вместе с ней на новый аппарат в случае его смены; контакты из памяти телефона в нем же и останутся.
Имя и Фамилия — нажатием на соответствующем поле вызовите сенсорную клавиатуру, наберите с ее помощью имя и фамилию контакта и нажмите кнопку сохрани» (рис. 3.17).

Рис. 3.17. Ввод данных в поле Имя
Телефон — нажимая кнопку. Вы можете добавить несколько номеров телефонов одного контакта (мобильный, рабочий, домашний). Как и в предыдущем пункте, нажмите на поле ввода и наберите номер телефона (рис. 3.18).
Группы, Мелодия звонка, Почтовый адрес, Организация, Псевдоним, Вебсайт, День рождения, Годовщина — аналогично добавьте информацию в данные поля (рис. 3.19-3.21).

Рис. 3.18. Ввод номера телефона в поле Мобильный

Рис. 3.19. Ввод данных в поля Группы, Мелодия звонка

Рис. 3.20. Ввод данных в поля Почтовый адрес, Организация

Рис. 3.21. Ввод данных в поля Псевдоним, Веб-сайт, День рождения, Годовщина
При создании нового контакта вносите как можно больше сведений о нем. Это позволит не забыть важную информацию и, например, вовремя поздравить друга с днем рождения.
Когда все необходимые пункты заполнены, нажмите кнопку — в телефонной книге появится новая запись.
Чтобы изменить созданный ранее контакт, вновь зайдите в телефонную книгу, найдите нужное имя и нажмите его (рис. 3.22).

Рис. 3.22. Выбор контакта для внесения изменений
Перед вами раскроется список с доступной информацией о контакте (рис. 3.23). Чтобы изменить часть этих данных или добавить новые, нажмите кнопку.
Она вызовет меню работы с контактом (рис. 3.24).

Рис. 3.23. Данные о контакте

Рис. 3.24. Меню работы с контактом
Теперь вам доступна карточка контакта (рис. 3.25), в которой вы можете заменить любые данные. Принцип замены — такой же, как и при создании контакта. После завершения работы нажмите кнопку сохранить.

Рис. 3.25. Карточка контакта
Контакт успешно отредактирован — об этом свидетельствует надпись на экране (рис. 3.26).

Рис. 3.26. Подтверждение о сохранении изменений в контакте
Чтобы удалить контакт, вместо пункта Изменить выберите Удалить (см. рис. 3.24).
Создайте новый контакт на сим-карте, заполните все его поля, а затем удалите.
1. Откройте Контакты.
2. Нажмите.
3. Выберите место сохранения контакта — SIM.
4. Заполните поля Имя и Номер телефона.
Создание нового контакта

- Откройте приложение «Контакты» и выберите в верхнем меню «+ Добавить».
- Выберите тип контакта: «Телефон» — контакт будет сохранен в памяти телефона, «SIM» — на сим-карте, «Аккаунт» — синхронизирован с выбранным аккаунтом (учетной записью в социальной сети).
- Введите сведения о контакте в соответствующих полях (Имя, Фамилия, адрес эл. почты, номер телефона и т.д.) и нажмите «Сохранить».
*Полнота информации о контакте зависит от выбранного типа. Для типа «SIM» у Вас будет доступны только поле «имени» и «номера телефона контакта». При этом максимальное число символов в поле «имя» для русской раскладки клавиатуры – всего 9.
Сохранение нового контакта

При поступлении вызова от абонента, которого пока нет в списке ваших контактов, для ее сохранения необходимо:
- Ответить на входящий вызов
- После разговора откроется меню, где будет предложено «создать новый контакт» или «добавить в существующий контакт»
- Введите данные и сохраните контакт
*Если вы отклонили вызов, то сохранить контакт можно в меню «журнал вызовов», нажав на правую кнопку возле телефона, звонившего абонента.
Теги:Контакты October 12, 2013 | Комментарии (0)
Не знаете как добавить новый телефон в список контактов на вашем Андроид устройстве? Не беда – мы научим вас как это сделать за несколько мгновений!
Сначала, давайте рассмотрим пару случаев. Случай первый: кто-то продиктовал/диктует вам номер телефона и вы хотите создать новый контакт с этим номером (или же вы знаете какой-то номер на память и теперь хотите записать его в свою новенькую телефонную книгу на смартфоне). Случай второй: вам звонили с какого-то номера и вы хотите этот номер подписать.
Так вот, в первом случае заходим прямиком в приложения «Контакты» (обычно, оно расположено внизу экрана на втором месте слева; или же нажмите на ярлык с несколькими параллельными троеточиями, который находиться внизу дисплея по центру, и здесь выберите название «Контакты»). Зашли. В более старых андоидах для добавления нового контакта вам нужно будет нажать на иконку человечка с плюсиком, которая находится в правом нижнем углу (иногда нужно легонько коснуться дисплея, чтобы данная картинка появилась); если у вас андроид поновее – тогда найдите внизу опцию «новый контакт» (или «добавить контакт»).
В открывшемся окне нажимаем на поле «Полное имя» и вводим названия нашего нового контакта. Теперь переходим к полю «Телефон» и прописываем желаемый номер. После завершения – нажимаем на галочку в правом верхнем углу экрана.
Так, а сейчас кратенькая инструкция о том, как сохранить номер телефона из журнала звонков: На рабочем столе нажимаем на значок телефонной трубки и переходим в раздел «Журнала звонков» (это вторая вкладка -> проведите пальцем по экрану справа налево один раз). Найдите номер телефона, который вы хотите добавить в контакты. Нажмите на него и удерживайте палец, пока не появиться окошко с несколькими опиями. Если в этом окошке вы видите опию «Новый контакт» — нажимайте на неё и далее всё аналогично первому случаю, который мы рассмотрели выше. Когда же опции «Новый контакт» нету – выберите опцию «Копировать в буфер обмена». Далее повторяем всё то, что мы проделали для создания нового контакта ранее с одним только но: когда время дойдет до ввода номера телефона – удерживайте палец некоторое время на поле ввода; должна появиться надпись «Вставить» — нажимаем на неё и вуаля!

20 September 2013
1
Добавить комментарий
Добавление контактов в телефон
Вы помните на память все номера телефонов своих друзей, знакомых, сослуживцев? Конечно сейчас никто этого в уме не помнит, как помнили раньше наши родители. Сейчас же мы просто открываем контакты, находим нужного нам человека и соединяемся с ним. В этом уроке, давайте с вами рассмотрим как добавлять контакты в телефон. Для этого открываем телефон, выбираем значок контакты и открываем приложение.

Так как еще не создано ни одного контакта, мы видим пустую область экрана, и сверху на синем фоне у нас изображено три категории.
1Категория (три человечка) В неё мы будем размещать группы контактов
2Категория(один человечек) Хранятся все наши контакты.
3Категория(звездочка) Избранное
PS На разных версиях Андроид, дизайн будет отличаться, но смысл одинаков везде.
Ну что же, приступим и давайте для начала перейдем во вторую категорию(нажимаем на одного человечка) и настроим свой профиль. (заполняем информацией о себе) Я назову свой профильТелефомания.

Нажимаем на слово Настроить профиль и добавляем свои данные. Если у вас всё поле пустое и нет слова Настроить профиль, значит создаем первый контакт и потом все появится.

И вот у нас создан наш профиль.
Теперь приступим добавлять новых контактов в нашу телефонную книгу. Для этого в этой же категории (с одним человечком), справа снизу нажимаем на человечка и в сплывающей подсказке нас попросят выбрать где хранить контакт. Или на сим карте или в телефоне или добавить аккаунт. Давайте сейчас рассмотрим хранение контакта в телефоне андроид без синхронизации. Выбираем пункт хранить контакты в телефоне без синхронизации.

И в появившемся окне, заполняем профиль нового контакта

Ну здесь всё интуиктивно понятно, как данные заполнили, нажимаем на фото и вставляем контакту фотку. После заполнения профиля нового контакта информацией, жмём сверху готово. Вот мы видим появившийся первый контакт Мама, в нашей телефонной книге.

Давайте потренируемся и создадим несколько контактов. Я создал несколько контактов и вот, что у меня получилось.

Если вам надо отредактировать контакты, выбираем нужный контакт, жмём на него, на моем телефоне нажать левую клавишу (у вас может другая будет клавиша)и увидим выпадающий список. В котором выбираем нужное действие, по изменению настроек в редактируемом контакте.
В этой статье, мы познакомились с самым простым способом добавления контактов в телефонную книжку, без синхронизации. Наши контакты будут храниться в телефоне, и если вдруг случиться беда с телефоном, мы сможем потерять все наши контакты. Что бы этого не произошло, в следующей статье мы рассмотрим как сохранять контакты синхронизируясь с гуглом.
Используемые источники:
- https://androidinsider.ru/polezno-znat/kak-organizovat-svoj-spisok-kontaktov-na-android-smartfone.html
- https://phocs.ru/how-to-create-a-new-contact-in-the-phone-how-to-add-a-contact-in-your-phone-to-a-group/
- http://123htc.ru/8-dobavlenie-novogo-kontakta
- https://androidtips.in.ua/kak-dobavit-nomer-telefona-na-androide/
- http://www.telefomania.ru/kak-dobavit-kontakt-v-android.html
