Смартфон — это сложное устройство и порой чтобы воспользоваться простейшей функцией, изменением языка ввода например, нужно сначала найти инструкцию на просторах Интернета. В этой статье пойдет речь о том, как настроить клавиатуру на телефоне “Хонор” и “Хуавей” на “Андроид”.

Содержание
- Какие есть раскладки клавиатуры на телефоне Хонор
- Как изменить раскладку в SwiftKey
- Как изменить раскладку в Gboard
- Другие настройки клавиатуры
- Как поменять язык
- Изменение темы оформления
- Как поменять режим ввода текста
- Изменение отклика при нажатии
Какие есть раскладки клавиатуры на телефоне Хонор
В смартфоне Honor для ввода текстов по умолчанию используется приложение Honor Swiftkey. Оно поддерживает 4 раскладки клавиатуры:
- QWERTY (англ.);
- AZERTY (англ.);
- ЙЦУКЕН (рус.);
- QWERTZ (нем.).
Каждая раскладка получила свое название за расположение букв в 3 третьем ряду программных клавиш. Наибольшей популярностью у русскоязычных пользователей пользуются раскладки QWERTY и ЙЦУКЕН.
Если по каким-то причинам Swiftkey не подходит для ввода текста, то его можно заменить на стороннее приложение-клавиатуру. Gboard от Google, например. Скачать его можно тут.
Как изменить раскладку в SwiftKey
Порядок действий следующий:
- Открыть настройки устройства и перейти в раздел “Система”.
- Нажать “Язык и ввод” и “Клавиатура Swiftkey”.
- Нажать в блоке “Клавиатура” кнопку “Многоязычная”.
- Выбрать «Английский (США)/English (US)» или “Русский”.
- Пролистать горизонтальный список вариантов и выбрать подходящий.
- Подтвердить выбор, нажав на зеленый круг в центре клавиатуры.
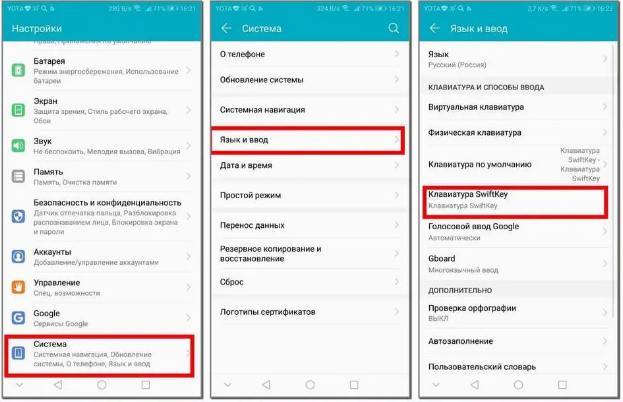
Как изменить раскладку в Gboard
Необходимое ПО:
- Gboard:
Порядок действий следующий:
- Установить Gboard как клавиатуру по умолчанию:
Открыть “Настройки” => “Система” => “Язык и ввод” => “Клавиатура по умолчанию”.
Выбрать в открывшемся списке “Gboard”.
- Вернуться в меню “Язык и ввод” и выбрать “Gboard” => “Языки”.
- Нажать на язык раскладки: русский или латиница.
- Выбрать любой из доступных вариантов раскладки, пролистывая список свайпами влево и вправо.
- Подтвердить выбор, нажав на название раскладки.
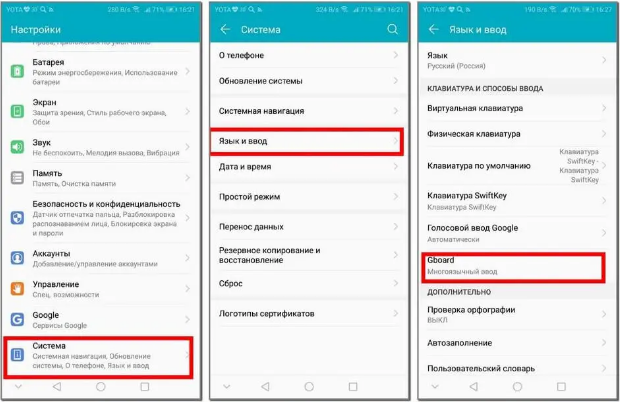
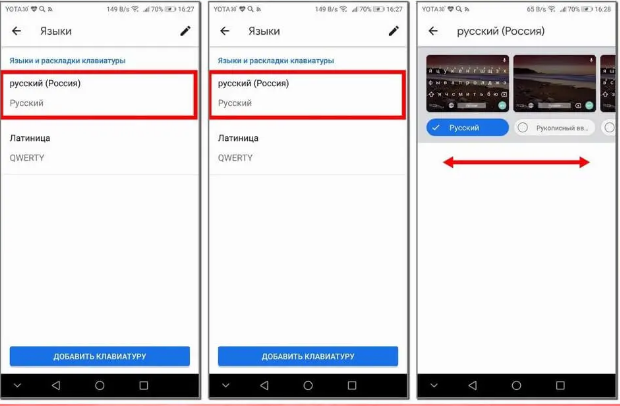
Другие настройки клавиатуры
Помимо изменения раскладки, можно настроить клавиатуру на “Хоноре” и по другим параметрам: сменить язык, тема оформления, режим ввода, вибрация при нажатиях.
Как поменять язык
В зависимости от установленной клавиатуры и настроек поменять язык ввода сделать 3 способами:
- Способ № 1. Провести пальцем по пробелу влево или вправо. Этот метод работает на клавиатурах, у которых на пробеле написан текущий язык ввода.
- Способ № 2. Нажать кнопку с изображением сетчатого шара. Обычно она находится слева от пробела.
- Способ № 3. Нажать на кнопку с надписью EN или RU.
Изменение темы оформления
Порядок действий SwiftKey и Gboard следующий:
- Запустить клавиатуру, открыв какое-нибудь приложение с полем для ввода и поставив в него курсор.
- Нажать на кнопку с изображением палитры красок.
- Нажать “Посмотреть больше тем”.
- Выбрать понравившийся вариант оформления и нажать “Загрузить”.
Скачанная тема применится автоматически.
Как поменять режим ввода текста
Клавиатура SwiftKey поддерживает ввод текста посредством жестов вместо нажатий кнопок. Чтобы включить этот режим нужно:
- Открыть “Настройки” => “Система” => “Язык и ввод” => “Клавиатура SwiftKey”.
- Нажать “Ввод” и выбрать “Ввод и автоисправление”.
- Нажать “Ввод жестами” и выбрать режим “Flow”.
- Сдвинуть вправо ползунок “Показывать прогнозы после Flow”. Эта опция нужна для отображения предположений программы о введенных словах.
После этого можно проверить функциональность нового режима ввода в любом подходящем приложении.
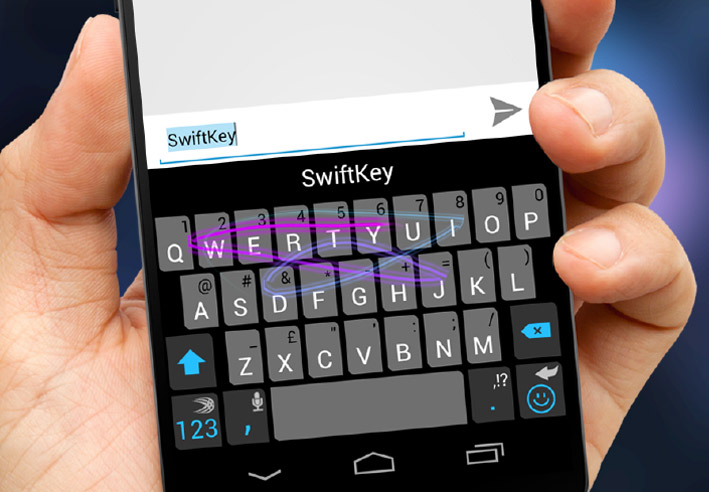
Изменение отклика при нажатии
Порядок настройки для SwiftKey следующий:
- Открыть настройки клавиатуры, выполнить шаг № 1 из предыдущего способа.
- Нажать “Ввод” и “Звук и вибрация”.
- Отрегулировать громкость нажатий с помощью бегунка в пункте “Громкость звука нажатия клавиш”. Воспроизводимый звук можно изменить в разделе “Профиль звука нажатия клавиш”.
- Включить/отключить вибрацию с помощью пунктов «Использовать вибрацию Android по умолчанию» или «Вибрация при нажатии клавиш».
Последний пункт настроек позволяет изменять длительность вибрации в миллисекундах.
Смена раскладки, языка ввода, настройка внешнего вида виртуальной клавиатуры на смартфонах Huawei и Honor это простая для выполнения операция, с которой сможет справиться даже начинающий пользователь.
На телефонах данной марки физическая клавиатура выполнена в качестве виртуальной. Размещение букв и символов на ней может совпадать с обычной клавиатурой. Но есть модели смартфонов, где раскладка существенно отличается от привычной. Второй вариант менее удобный, а для первого варианта изменения клавиатуры не требуются. Устройства Huawei наделены опцией для настроек клавиатуры. Здесь имеется возможность смены фона. Его оттенок можно подобрать из уже существующих цветов, или создать собственный. Еще есть возможность активации или отключения звуковых и вибрационных сигналов, которые слышны при нажатии кнопок. В нижеописанной статье можно ознакомиться с такими вопросами, как: изменение в раскладке клавиатуры, и некоторые советы по изменению ее настроек.

Содержание
- Виды раскладок на телефонах, работающих на Android
- Как сменить раскладку клавиатуры на телефоне
- Для SwiftKey
- Для Gboard
- Как сменить цвет клавиатуры
- Как активировать звуковые или вибрационные сигналы при нажатии
- Способ для SwiftKey
- Как сменить раскладку символов
- Как переключается язык
- Что делать если клавиатура исчезла
- Как сменить размер символов
Виды раскладок на телефонах, работающих на Android
На многих современных гаджетах используются раскладки на английском языке:
- QWERTY;
- AZERTY;
- COLEMAK;
- DVORAK;
- QWERTZ;
- QZERTY.
Название физических и виртуальных клавиатур зависит от расклада ее символов. Оно определяется комбинацией из шести первых букв. Но COLEMAK и DVORAK – исключения из правил. Они программировались под особенные задачи. Главной их функцией является – быстрый и более простой ввод английского текста. Данная раскладка в первую очередь, рассчитана для работы программистов.
Самая распространенная раскладка – это QWERTY. В компьютерах данный расклад символов уже предустановлен.
Как сменить раскладку клавиатуры на телефоне
Для набора символов в телефонах данного производителя, можно использовать виртуальную клавиатуру SwiftKey, а также можно использовать голосовой ввод Google. Приложение, отвечающее, за голосовой набор текста называется Google – Gboard. При надобности его можно скачать и установить на своем устройстве. Как внести изменения на каждой из них, представлено ниже.
Для SwiftKey
Для изменения раскладки символов необходимо зайти в «Настройки», и дальше следовать инструкции:
- Требуется выбрать раздел «Система».
- Затем строка «Язык и ввод».
- После строка «SwiftKey». Откроется окошко, в котором требуется выбрать «Многоязычная», а далее «Английский (США)/English (US)».
Здесь же можно сменить русскую раскладку букв. Нужно просто нажать на строку «Русский».
Для Gboard
Для изменения раскладки символов, нужно произвести аналогичные действия:
- Необходимо зайти в «Настройки».
- Далее выбрать строку «Система».
- После чего строка «Язык и ввод».
- Затем раздел «Gboard».
- Пункт «Языки». В данном разделе можно выбрать язык раскладки, который требуется заменить – «Русский (Россия)» или «Латиница». Сделать выбор можно пролистывая список по сторонам.
Примечание: раскладка русского языка в данном дополнении имеет несколько видов, «Русский», «Рукописный ввод», «Студенческая раскладка», «яВерт» и «яЖерт».
Как сменить цвет клавиатуры
Чтобы изменить тональность, для начала требуется открыть клавиатуру. Для этого необходимо навести курсор в строку ввода символов. Или просто можно открыть любое дополнение, где имеется данная строчка (аккаунт в социальных сетях, Сообщения, любой браузер и т.д.). Затем цвет клавиатуры можно изменить, используя инструкцию ниже:
- Нажмите на панели сверху на знак «Три точки»
- Выберите раздел «Темы».
- При первом изменении тона, необходимо указать личную запись Google или Майкрософт. Далее дать согласие на условия, при которых можно использовать темы (не обязательный пункт).
- После чего уже можно выбрать требуемый вариант.
- Последним этапом нажмите «Загрузить». Изменение тональности произойдет сразу после завершения загрузки темы.


Как активировать звуковые или вибрационные сигналы при нажатии
Способ активации вибрационных сигналов клавиш на SwiftKey и Gboard несколько различны. Ниже представлены инструкции для каждой по отдельности.
Способ для SwiftKey
- Для этого нужно зайти в «Настройки».
- Далее выбрать раздел «Система».
- После чего «Язык и ввод».
- Затем строка «Клавиатура SwiftKey», раздел «Звук и вибрация».
 В разделе «Громкость звука клавиш», можно перемещать маркер в правую сторону, тем самым произойдет смена звука. Здесь же настраивается и уровень громкости. Переводя бегунок в разделах «Вибрация при нажатии клавиш» и «Использовать вибрацию Android по умолчанию» можно активировать и убрать вовсе вибрационный сигнал.
В разделе «Громкость звука клавиш», можно перемещать маркер в правую сторону, тем самым произойдет смена звука. Здесь же настраивается и уровень громкости. Переводя бегунок в разделах «Вибрация при нажатии клавиш» и «Использовать вибрацию Android по умолчанию» можно активировать и убрать вовсе вибрационный сигнал.
Как сменить раскладку символов
При вводе смс сообщения:
- Нажмите на панели сверху на знак «Три точки»
- Затем выберите раскладка
- Пролистывая в стороны, можно будет найти и выбрать нужные раскладки символов.

Как переключается язык
Бывает, когда при вводе текста, требуется сменить язык вводимых символов. Если данная клавиатура еще не знакома, пользователь не сразу поймет, как переключится с русского языка на английский. Ниже представлен пример рассмотрения для SwiftKey и Gboard.
В первом случае необходимо просто провести по кнопке пробела с правой стороны в левую сторону, или слева на право.
Для смены языка на Gboard, можно просто нажать на значок сетевого интернета.
Что делать если клавиатура исчезла
Есть несколько проблем, которые способствуют тому, что клавиатура не открывается. Но также на каждую причину есть и решение. Первым вариантом можно попробовать почистить КЭШ дополнения, или установить новое. Если данный способ не решил проблемы, можно прибегнуть к более сложному варианту – сбросить смартфон до предустановленных настроек.
Как сменить размер символов
Для этого необходимо перейти в «Настройки» клавиатуры. Чтобы открыть «Настройки», нужно нажать на знак шестеренки, который расположен сверху на панели. Затем выбирается строка «Размер». Далее, раздвигая границы, увеличивается размер вводимых символов.
Перейти к контенту
Содержание
- Настройка SwiftKey
- Настройка Gboard
- Дополнительный способ

По умолчанию на новых смартфонах Huawei выставлено два языка клавиатуры. Но при покупке телефона напрямую из Китая данная настройка может отсутствовать. Наша инструкция о том, как поменять раскладку клавиатуры на телефоне Huawei, поможет решить проблему.
Настройка SwiftKey
На смартфонах с оболочкой EMUI в большинстве случаев предустановлено приложение SwiftKey. Чтобы изменить оформление и язык встроенной клавиатуры:
- войдите в стандартные настройки;
- найдите пункт «Система» и кликните по нему;
- нажмите на строку «Язык и ввод»;
- кликните на приложение «Клавиатура SwiftKey»;
- в открывшейся вкладке выберете пункт «Многоязычная»;
- нажмите на название языка (по умолчанию «Русский» или «English») для изменения типа раскладки;
- кликните на «Предложенные языки» или «Все языки», чтобы указать нужный;
- вернитесь к предыдущей вкладке и нажмите на «Темы» для оформления клавиатуры;
- выберете «Ввод», чтобы настроить «Клавиши», «Размер», «Ввод и исправление» и другие параметры.
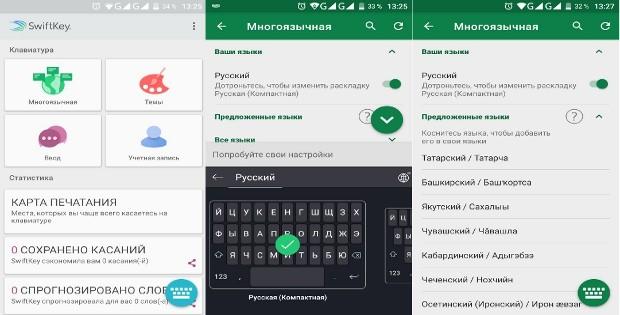
Настройка Gboard
На некоторых моделях Huawei может быть установлено приложение клавиатуры Gboard от компании Google. В этом случае для изменения раскладки:
- войдите вышеописанным способом во вкладку «Язык и ввод»;
- кликните на приложение «Gboard Многоязычный ввод»;
- нажмите на графу «Языки», чтобы выбрать нужный;
- перейдите в «Настройки» для изменения раскладки, размера и других параметров;
- откройте вкладку «Тема», чтобы настроить оформление и внешний вид клавиатуры.

Дополнительный способ
Если у вас не получается самостоятельно изменить раскладку клавиатуры на вашем Хуавей, то сделайте следующее:
- откройте Play Маркет;
- введите в строку поиска слово «Клавиатура»;
- установите понравившееся приложения;
- откройте его, не заходя в стандартные настройки;
- выберете нужные параметры, включая раскладку клавиатуры;
- сохраните выставленные настройки.
Преимущество этого способа заключается в том, что изменение стороннего приложения клавиатуры осуществляется пошагово с подсказками, поэтому неопытному пользователю проще справиться с задачей.
Skip to content
На смартфонах Huawei Honor так же, как и на других гаджетах с операционной системой Android существуют два способа вводить текст. Первый и, наверное, уже вам знакомый при помощи экранной клавиатуры Swiftkey. Второй способ при помощи голосового набора Google. В сегодняшней статье я расскажу вам как переключатся между этими двумя методами и какие еще функции спрятаны в клавиатуре смартфона Huawei Honor
Содержание статьи
- Как поменять клавиатуру на телефоне Huawei Honor
- Клавиатура на Huawei Honor — выбор режима по умолчанию
- Как поменять язык раскладки клавиатуры на Huawei Honor
- Видео: Меняем клавиатуру на Huawei Honor без программы
Как поменять клавиатуру на телефоне Huawei Honor
Поменять клавиатуру на смартфоне Huawei Honor достаточно просто! Для этого вам необходимо:
При вводе текста в нижней строке экрана справа на Панели навигации появляется дополнительный значок в виде клавиатуры – значок «Выбор способа ввода». Нажмите на него и вам будет представлен список всех способов ввода, установленных на вашем телефоне. Выбрав один из них, вы его включаете.
В нашем случае на экране три вида способов ввода:
- «Gboard» — для ввода текста на клавиатуре Gboard с возможностью голосового ввода;
- «Голосовой ввод Google» – для голосового ввода текста;
- «Клавиатура Swiftkey» — для ввода текста на клавиатуре Swiftkey.

Клавиатура на Huawei Honor — выбор режима по умолчанию
Для того чтобы в дальнейшем, не терять время на переключение между клавиатурами, рекомендуется в настройках смартфона определить «Клавиатуру по умолчанию».
Это делается следующим образом:
Выберите способ ввода текста на клавиатуре по умолчанию. (В нашем случае этим устройством является клавиатура «Gboard».).
Как поменять язык раскладки клавиатуры на Huawei Honor
Поменять язык раскладки клавиатуры на смартфоне Huawei Honor можно следующим образом:
- Проследуйте в раздел Настройки

- Выберите пункт «Язык и ввод»

- Здесь следует выбрать пункт «Текущая клавиатура». Он может располагаться в подразделе или вкладке «Клавиатура и способы ввода».

- Здесь поставьте кружочек около пункта «Русский», после чего нажмите на кнопку «Выбрать раскладку».

- Вы попадете в раздел, описанный выше. Здесь необходимо активизировать ту виртуальную клавиатуру, которой вы желаете пользоваться. Здесь же можно включить голосовой и некоторые другие необычные методы ввода.

- Активизируйте таким же образом клавиатуру для англоязычной раскладки
Вот и всё переключить ввод текста на Huawei Honor достаточно просто! Ну и для закрепления материала рекомендую вам посмотреть вот это интересное видео
Видео: Меняем клавиатуру на Huawei Honor без программы
( 2 оценки, среднее 3 из 5 )
Вы хотите изменить клавиатуру, которая по умолчанию установлена в вашем Huawei. Вам нужно больше функций, больше дизайна, больше языков… В этом руководстве мы проведем вас через шаги, чтобы изменить клавиатуру по умолчанию и определить другую. Мы будем использовать Gboard, широко используемую клавиатуру. Наконец, мы объясним вам, почему иногда все ваши буквы отображаются перевернутыми, и как вернуть их в известном вам порядке.
Вам надоела клавиатура на вашем Huawei. Обычно оригинальная клавиатура быстро надоедает, и вы захотите переключиться на клавиатуру с лучшим дизайном или с большим количеством опций. Чтобы иметь возможность изменить клавиатуру, уже установленную на вашем Huawei, шаги довольно просты, чтобы установить новую клавиатуру на устройстве Android.
Загрузите новую клавиатуру для своего Huawei
Чтобы иметь возможность установить новую клавиатуру по умолчанию, вы должны загрузить ее, а затем установить на свой Huawei. Есть довольно много приложений для клавиатуры. Мы основываемся на примере Gboard , Клавиатура Google. Одна из самых популярных клавиатур на рынке, и вы найдете ее в магазине Google Play. Вам нужно будет загрузить это приложение, а затем установить его. В конце установки приложение Gboard спросит вас, хотите ли вы, чтобы Gboard использовалась в качестве клавиатуры по умолчанию. Нажмите Выбрать метод ввода, а затем отметьте Gboard.
Изменить клавиатуру по умолчанию на Huawei
Чтобы иметь возможность изменить клавиатуру по умолчанию, у вас уже должна быть загружена и установлена другая клавиатура на вашем Huawei. В таком случае выполните следующие действия, чтобы сменить клавиатуру, в противном случае вернитесь к ранее описанной главе:
- Зайдите в настройки вашего Huawei
- После этого выберите Global Management.
- После этого выберите Язык и введите
- Во-вторых, выберите клавиатуру по умолчанию, а также текущую клавиатуру: вы сможете изменить клавиатуру на ту, которую вы предпочитаете.
Какая методика возврата к нормальной клавиатуре на Huawei?
И да, вы хотите вернуться к оригинальной клавиатуре, установленной в вашем Huawei. Обычно оригинальная клавиатура называется в честь производителя вашего телефона. Верните клавиатуру oringine на Huawei
- Зайти в настройки
- выберите Глобальное управление
- Затем язык и ввод
- После этого клавиатура по умолчанию
- Нажмите на клавиатуре с названием производителя вашего телефона.
В настройках вы также можете изменить язык клавиатуры вашего Huawei.
Почему ваша клавиатура Android перевернула буквы?
Обычно, когда буквы вызывают ощущение, будто они полностью перевернуты, это означает, что клавиатура вашего Huawei изменила положение клавиш. Либо ваша клавиатура изменилась с QWERTY НА AZERTY, но также и с AZERTY НА QWERTY. Так как же поменять qwerty-клавиатуру на азерти на android или наоборот?
- Зайдите в настройки вашего Huawei
- Нажмите на Глобальное управление
- После этого языка и набора текста
- Во-вторых, выберите Экранная клавиатура
- Во-вторых на клавиатуре, которая будет установлена по умолчанию
- Затем нажмите на языки
- После выбора основного языка
- Выберите клавиатуру, которая вам подходит: AZERTY или QWERTY.
Если вы ищете другие учебные пособия по своему Huawei, мы приглашаем вас ознакомиться с учебными пособиями в категории: Huawei.
.
 О смене языка ввода и о смене типа клавиатуры ранее уже было написано в статье «Как переключиться между различными методами ввода текста на смартфоне HUAWEI (honor)?».
О смене языка ввода и о смене типа клавиатуры ранее уже было написано в статье «Как переключиться между различными методами ввода текста на смартфоне HUAWEI (honor)?».
Клавиатура, будучи основным средством ввода информации в смартфон, содержит в себе ещё ряд особенностей, которые нужно учитывать. Речь идёт о том, что раскладка букв на клавиатуре для разных случаев бывает разной и порой она не совпадает с привычным расположением букв на клавиатуре вашего персонального компьютера, к которой вы уже привыкли.
Вот случай из жизни: «Здравствуйте. Подскажите, пожалуйста, как вернуть стандартную раскладку букв, то есть чтобы они стояли в том порядке, как и на всех оборудованиях? У меня буквы встали вразброс, как им удобно».
А как установить привычное расположение букв на виртуальной клавиатуре телефона Хуавей (Хонор)?
Раскладка букв устанавливается в Настройках смартфона и это не составляет большого труда.
Необходимо отметить, что в приложениях, которые отвечают за виртуальные клавиатуры, типичные раскладки букв на клавиатуре уже определены и вам остается только выбрать подходящий вам вариант.
И они обозначаются следующим образом (например для английского языка):
- QWERTY;
- QWERTZ;
- QZERTY;
- AZERTY;
- Colemak;
- Dvorak;
- и т.д.
То есть в обозначении клавиатуры (кроме Colemak и Dvorak) приводятся шесть первых букв из верхнего ряда клавиш. Привычная нам раскладка клавиатуры на персональном компьютере обозначается QWERTY. Эту раскладку клавиатуры и предлагается устанавливать и на смартфон.
Далее мы рассмотрим порядок выбора раскладки клавиатуры для двух наиболее используемых клавиатур: SwiftKey (который входит в стандартный набор приложений телефонов HUAWEI и honor) и Gboard (Google Клавиатура).
Порядок выбора раскладки клавиш на клавиатуре SwiftKey телефона HUAWEI (honor):
1. Запускаем приложение «Настройки»смартфона.
2. На первой странице Настроек смартфона найдите пункт «Система» и нажмите на него.

3. На следующей странице выберите пункт «Язык и ввод» и нажмите на него.
4. Выберите пункт «Клавиатура SwiftKey» и нажмите на него.

5. В настройках клавиатуры SwiftKey выберите пункт «Многоязычная».

6. В разделе «Многоязычная» выберите пункт «Английский (США)/English (USA) – Дотроньтесь, чтобы изменить раскладку QWERTY».
7. В разделе «Доступные раскладки» выберите нужную вам клавиатуру (в нашем случае QWERTY).

8. Для смены раскладки русского языка в разделе «Многоязычная» выберите пункт «Русский».
9. В разделе «Доступные раскладки» выберите нужную вам клавиатуру (в нашем случае «Русская»).

Порядок выбора раскладки клавиш на клавиатуре Gboard телефона HUAWEI (honor):
1. Запускаем приложение «Настройки»смартфона.
2. На первой странице Настроек смартфона найдите пункт «Система» и нажмите на него.
3. На следующей странице выберите пункт «Язык и ввод»и нажмите на него.
4. Выберите пункт «Gboard»и нажмите на него.
5. Выберите пункт «Языки русский (Русский), Английский (США) (QWERTY)».

6. В следующем разделе «Языки и раскладка клавиатуры» выбираем «Английский (США)».
7. На следующей странице выбирает тип раскладки клавиатуры – QWERTY.

8. Для смены раскладки русского языка в разделе «Языки и раскладка клавиатуры» выбираем «русский».
9. На следующей странице выбираем тип раскладки клавиатуры «Русский».



