- Настройка через мобильное приложение
- Альтернативные способы настройки Wi-Fi (без использования мобильного приложения)
- Подключение для камер имеющих разъём RJ-45
- Подключение WiFi камер, не имеющих разъёма RJ-45
- Настройки в веб-интерфейсе камеры
Настройка через мобильное приложение
Запустите мобильное приложение TRASSIR Client
Зайдите в меню «Настройки» и нажмите кнопку «Добавить камеру»
Выберите брэнд вашей камеры — TRASSIR или ActiveCam.
Для камер TRASSIR выберите модель из предложенного списка или отсканируйте QR-код на камере или коробке.
Далее выберите пункт «Подключить к WIFI» и следуйте инструкциям на экране.


К сожалению, у пользователей Android, на мобильных клиентах TRASSIR версии выше 4.1.51, отсутствует возможность настройки WIFI для всех моделей ActiveCam и четырёх моделей TRASSIR (TR-D2111IR3W, TR-D7101IR1, TR-D7111IR1W, TR-D8111IR2W). Ограничение вызвано внешними причинами, мы работаем над решением данного вопроса. В качестве альтернативного способа можно вручную установить мобильный клиент версии 4.1.51 и ниже (подробнее в статье Клиент TRASSIR для Android) или настроить WIFI на веб интерфейсе подключившись к камере по проводному интерфейсу.
Подключение для камер имеющих разъём RJ-45
Рекомендуем перед началом настройки выполнить сброс на заводские настройки:
- Подайте питание на камеру.
- Нажмите кнопку RESET и удерживайте ее в течение 10 сек.
- Отпустите кнопку, при этом камера перезагрузиться.
Подключите камеру ethernet кабелем RJ-45 в роутер или напрямую в сетевой разъем компьютера.
В первом случае, роутер и компьютер, с которого будет производиться настройка, должны иметь адреса из подсети 192.168.1.Х
(как правило, стандартный IP-адрес большинства роутеров 192.168.1.1, а компьютер получает адрес автоматически от роутера)
При прямом подключении камеры к компьютеру необходимо выполнить настройку сетевого интерфейса указав там следующие настройки:
- IP-адрес: 192.168.1.10
- Маска подсети: 255.255.0.0

Наберите в браузере адрес: 192.168.1.188
Если все подключено верно, должно появиться окно запроса логина и пароля.
Наберите
- имя пользователя: admin
- пароль: admin
Перейдите к пункту Настройки в веб-интерфейсе камеры
Подключение WiFi камер, не имеющих разъёма RJ-45
Подключите камеру к блоку питания и дождитесь её включения.
Зажмите кнопку RESET на камере на ~10 секунд.
Звуковой сигнал через ~20 секунд сообщит о том, что камера сброшена на заводские настройки
Начиная с данного момента камера создала собственную WiFi точку доступа, к которой мы можем подключиться с любого устройства имеющего WiFi.
На компьютере или мобильном устройстве зайдите в настройки WiFi и найдите точку доступа камеры с именем <модель камеры><серийный номер камеры>.
Подключитесь к данной точке доступа с паролем:12345678
После успешного подключения к сети камеры заходите в любой веб-браузер и наберите адрес:
- 192.168.10.1 Для моделей TR-W2C1 TR-W2B5 TR-W2D5 TR-W2S1
- 192.168.1.188 Для других моделей камер
Если все подключено верно, должно появиться окно запроса логина и пароля.
Наберите
- имя пользователя: admin
- пароль: admin

Настройки в веб-интерфейсе камеры
Перед нами веб-интерфейс камеры, далее пошагово подключите камеру к основной WiFi сети, как показано на скриншоте:

После сохранения настроек камера отключит свою точку доступа и подключится к основной WIFI cети.
Для того чтобы убедиться, что камера подключилась к основной WIFI cети, можно воспользоваться утилитой TrassirIPCManager. Программа должна найти камеру и показать ее новый IP адрес.
Далее можно добавить камеру в облако через веб-интерфейс личного кабинета в облаке TRASSIR.
Для моделей TR-W2C1 TR-W2B5 TR-W2D5 TR-W2S1 при добавлении в облако, необходимо вводить серийный номер в пункте Шаг 2 Добавление устройства
Настройка IP камеры Trassir. IP камеры Trassir можно приобрести на официальном сайте DSSL. Компания DSSL — Российский производитель систем видеонаблюдения. Камеры Trassir подойдут как для частного потребления, так и для создания масштабной централизованной системы безопасности на объектах. При этом не обязательно устанавливать дорогостоящие сервера, Ip камеры Trassir можно подключать через облачный сервис Trassir Cloud.
Подключение IP камеры Trassir
Как и у всех IP камер на камерах Trassir для подключения используются разъемы Ethernet RG45 и разъем питания 12в. Заводской сетевой адрес IP камеры trassir по умолчанию — 192.168.1.188
Разметьте место установки камеры с помощью шаблона, просверлите отверстия и установите камеру. Подключите источник питания 12в постоянного тока к разъему питания. При питании камеры по POE подключите кабель Ethernet RG45 к коммутатору с поддержкой POE.
При подключении питания — центральный контакт должен иметь контакт +12в! В разъем LAN включите кабель ethernet, а второй конец подключите к сетевой карте ПК (или роутеру).
Подключения устройства к сетевой плате ПК
Для начала работы с оборудованием необходимо сначала сделать настройки свойства сетевого подключения. Для работы с устройством необходимо изменить сетевые настройки компьютера, так, чтобы IP адрес сетевой карты был в пределах той же подсети и имел ту же маску, что IP адрес камер.
Для изменения сетевых параметров в Windows 10 необходимо щелкнуть ПРАВОЙ кнопкой мыши по кнопке ПУСК и выбрать пункт меню СЕТЕВЫЕ ПОДКЛЮЧЕНИЯ.
Затем выберите ETHERNET и НАСТРОЙКА ПАРАМЕТРОВ АДАПТЕРА
В открывшимся окне требуется выбрать необходимое сетевое подключение, которое будет использоваться для соединения с IP камерой и кликнув ПРАВОЙ кнопкой мыши выберите пункт меню СВОЙСТВА. В меню СВОЙСТВА необходимо выбрать пункт IP версии 4 (TCP/IPv4), и нажать СВОЙСТВА. В этом меню необходимо задать значение IP адреса, отличное от значения IP адреса камеры. (например IP адрес 192.168.1.15, с маской сети 255.255.255.0) и основным шлюзом 192.168.1.1. Остальные пункты настроек оставьте без изменений. После окончания сетевых настроек для закрытия меню и сохранения параметров нажмите ОК
Работа в Enternet Explorer
Запустите браузер IE (или воспользуетесь другим), в адресной строке наберите IP адрес камеры, т.е. 192.168.1.188. Появится окно предупреждения о необходимости установки элементов управления, нажмите ОК. Откроется окно приглашения и ввода пароля.
По умолчанию Имя пользователя — admin, пароль — admin. Нажмите ВХОД для авторизации пользователя. При успешной авторизации появится основная страница настроек камеры.
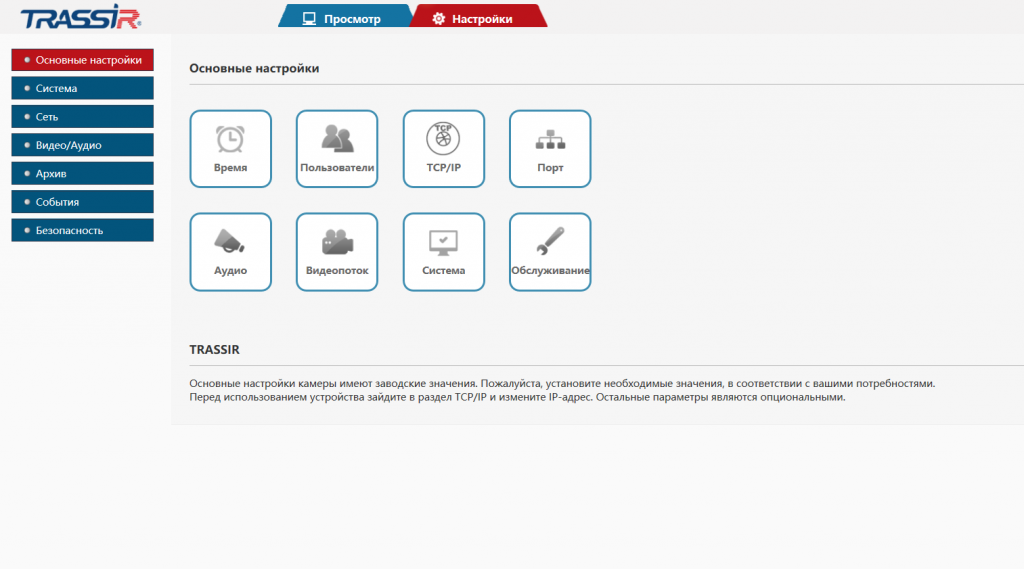
Заводские установки IP камеры Trassir
- IP адрес — 192.168.1.188
- Маска подсети — 255.255.255.0
- Шлюз — 192.168.1.1
- Основной DNS — 192.168.1.1
- Резервный DNS — 8.8.8.8
- Логин администратора — admin
- Пароль администратора — admin
- HTTP порт — 80
- RTSP порт — 554
Для сброса IP камеры в заводские установки дождитесь включения камеры, после чего нажмите и удерживайте кнопку RESET (если она предусмотрена конструкцией) на 10-15 секунд или обратитесь за технической поддержкой на сайт DSSL.
Меняем IP адрес камеры
Для того чтобы поменять Ip адрес камеры с заводского 192.168.1.188, например на 192.168.75.23 необходимо подключиться к камере и зайти в меню НАСТРОЙКИ — СЕТЬ — TCP/IP
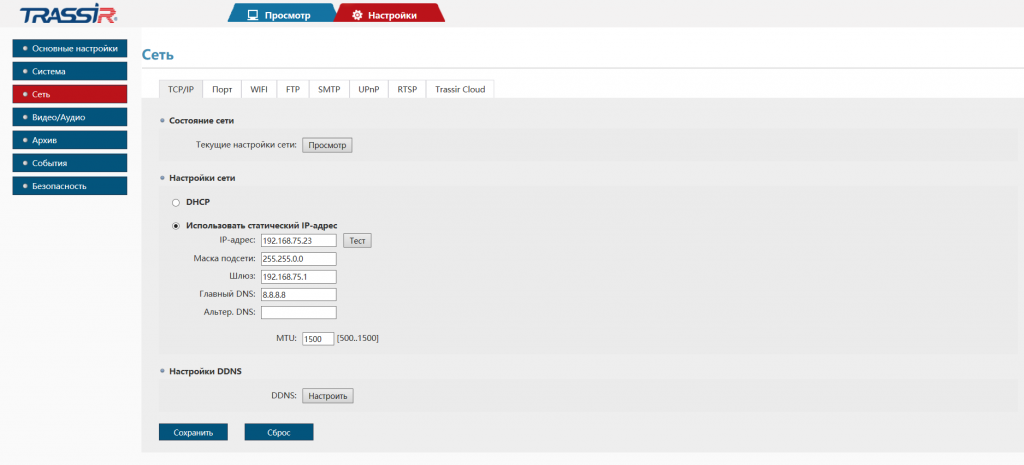
При изменении адреса, следует обратить внимание на ШЛЮЗ и DNS. Например, если мы поменяли адрес камеры на другую подсеть, то и шлюз необходимо изменить.
Работа с мобильными приложениями
IP камеры имеют возможность удаленного подключения к ним с мобильных устройств, для этого необходимо скачать в Google Play или App Store приложение Trassir Client для телефона или планшета.
Для подключения камеры через облачный сервис необходимо знать ОБЛАЧНЫЙ ID, его можно посмотреть в ГЛАВНОЕ МЕНЮ _ СЕТЬ _ TRASSIR CLOUD. При этом для подключения IP камеры через облако, необходимо установить галочку ВКЛЮЧИТЬ, что говорит о том, что камера подключена к облачному сервису через ИНТЕРНЕТ. Не забываем после изменения в настройках нажимать на кнопку СОХРАНИТЬ
Содержание
- Настройка Wi-Fi на видеокамере через мобильное приложение TRASSIR Client
- Настройка через мобильное приложение
- Альтернативные способы настройки Wi-Fi (без использования мобильного приложения)
- Подключение для камер имеющих разъём RJ-45
- Подключение WiFi камер, не имеющих разъёма RJ-45
- Настройки в веб-интерфейсе камеры
- Настройка Wi-Fi в IP-камере Trassir через сетевой кабель
- Добавление камер TRASSIR или ActiveCam в TRASSIR Cloud
- Добавление Wi-Fi камер через мобильное приложение
- Добавление камер с проводным соединением через сайт облака
- Варианты подключения не интегрированных IP-камер
- Добавление IP-устройства через Автоопределение
- Добавление IP-устройства работающего по протоколу ONVIF
- Добавление IP-устройства с использованием протокола RTSP
- Подключение по универсальному протоколу unified
- Добавление под «похожей» моделью
Настройка Wi-Fi на видеокамере через мобильное приложение TRASSIR Client
Настройка через мобильное приложение
Запустите мобильное приложение TRASSIR Client
Зайдите в меню «Настройки» и нажмите кнопку «Добавить камеру»
Выберите брэнд вашей камеры — TRASSIR или ActiveCam.
Для камер TRASSIR выберите модель из предложенного списка или отсканируйте QR-код на камере или коробке.
Далее выберите пункт «Подключить к WIFI» и следуйте инструкциям на экране.
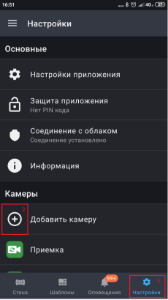
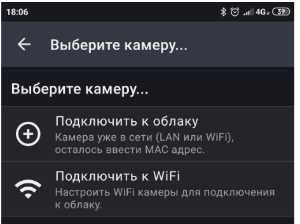
К сожалению, у пользователей Android, на мобильных клиентах TRASSIR версии выше 4.1.51, отсутствует возможность настройки WIFI для всех моделей ActiveCam и четырёх моделей TRASSIR (TR-D2111IR3W, TR-D7101IR1, TR-D7111IR1W, TR-D8111IR2W). Ограничение вызвано внешними причинами, мы работаем над решением данного вопроса. В качестве альтернативного способа можно вручную установить мобильный клиент версии 4.1.51 и ниже (подробнее в статье Клиент TRASSIR для Android) или настроить WIFI на веб интерфейсе подключившись к камере по проводному интерфейсу.
Альтернативные способы настройки Wi-Fi (без использования мобильного приложения)
Подключение для камер имеющих разъём RJ-45
Рекомендуем перед началом настройки выполнить сброс на заводские настройки:
- Подайте питание на камеру.
- Нажмите кнопку RESET и удерживайте ее в течение 10 сек.
- Отпустите кнопку, при этом камера перезагрузитьс я.
Подключите камеру ethernet кабелем RJ-45 в роутер или напрямую в сетевой разъем компьютера.
В первом случае, роутер и компьютер, с которого будет производиться настройка, должны иметь адреса из подсети 192.168.1.Х
(как правило, стандартный IP-адрес большинства роутеров 192.168.1.1, а компьютер получает адрес автоматически от роутера)
При прямом подключении камеры к компьютеру необходимо выполнить настройку сетевого интерфейса указав там следующие настройки:
- IP-адрес: 192.168.1.10
- Маска подсети: 255.255.0.0
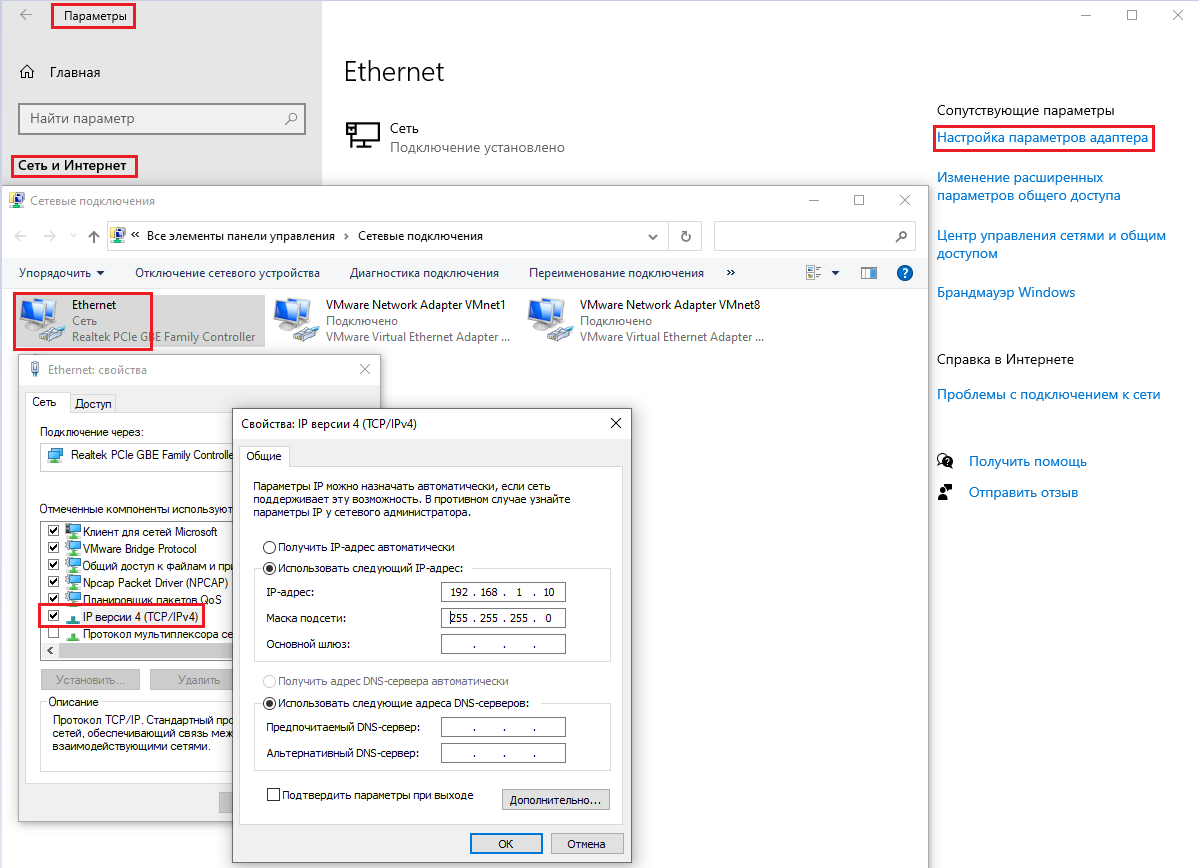
Наберите в браузере адрес: 192.168.1.188
Если все подключено верно, должно появиться окно запроса логина и пароля.
- имя пользователя: admin
- пароль: admin
Перейдите к пункту Настройки в веб-интерфейсе камеры
Подключение WiFi камер, не имеющих разъёма RJ-45
Подключите камеру к блоку питания и дождитесь её включения.
Зажмите кнопку RESET на камере на
Звуковой сигнал через
20 секунд сообщит о том, что камера сброшена на заводские настройки
Начиная с данного момента камера создала собственную WiFi точку доступа , к которой мы можем подключиться с любого устройства имеющего WiFi.
На компьютере или мобильном устройстве зайдите в настройки WiFi и найдите точку доступа камеры с именем .
Подключитесь к данной точке доступа с паролем:12345678
После успешного подключения к сети камеры заходите в любой веб-браузер и наберите адрес:
- 192.168.10.1 Для моделей TR-W2C1 TR-W2B5 TR-W2D5 TR-W2S1
- 192.168.1.188 Для других моделей камер
Если все подключено верно, должно появиться окно запроса логина и пароля.
- имя пользователя: admin
- пароль: admin

Настройки в веб-интерфейсе камеры
Перед нами веб-интерфейс камеры, далее пошагово подключите камеру к основной WiFi сети, как показано на скриншоте:
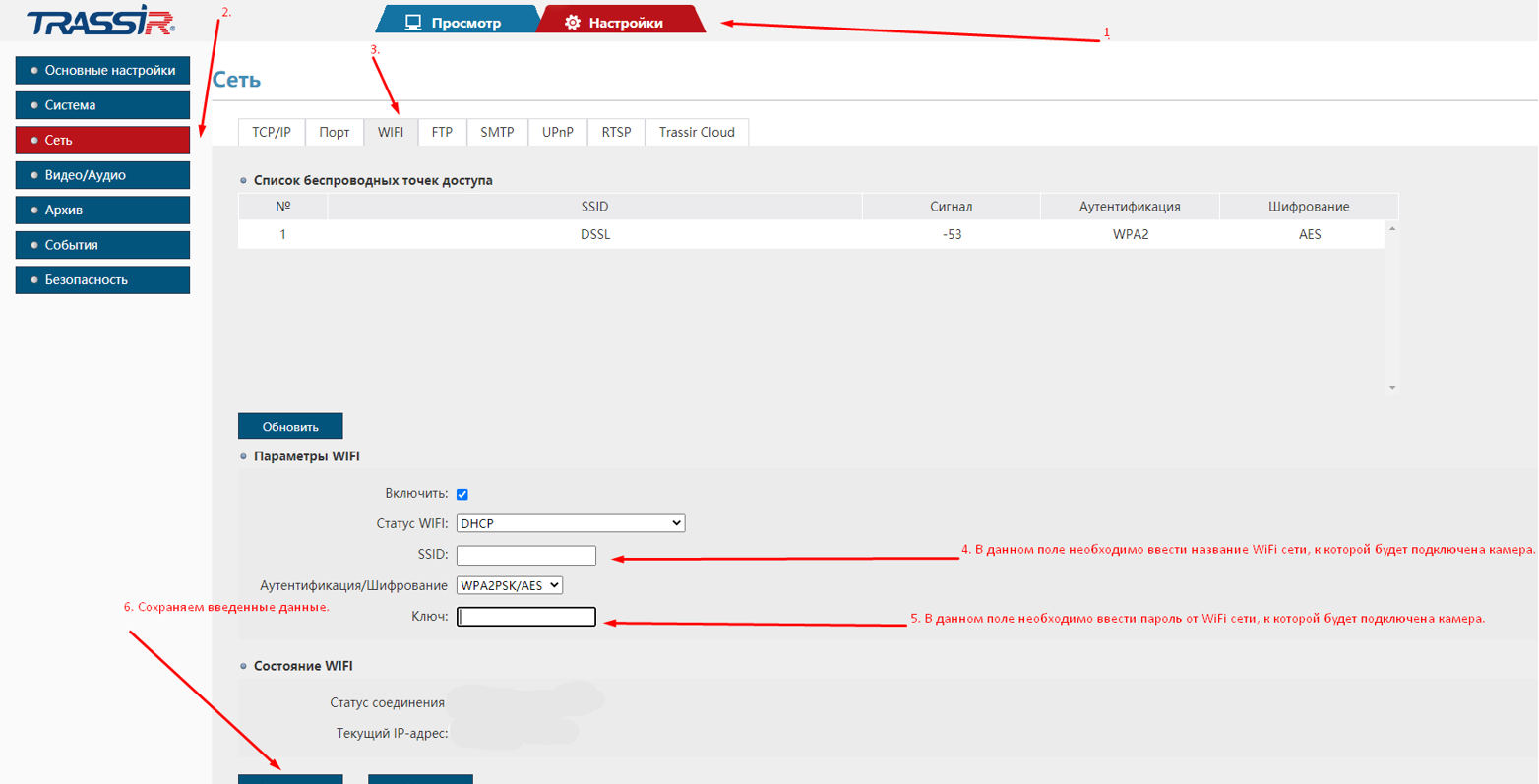
После сохранения настроек камера отключит свою точку доступа и подключится к основной WIFI cети.
Для того чтобы убедиться, что камера подключилась к основной WIFI cети, можно воспользоваться утилитой TrassirIPCManager. Программа должна найти камеру и показать ее новый IP адрес.
Далее можно добавить камеру в облако через веб-интерфейс личного кабинета в облаке TRASSIR.
Для моделей TR-W2C1 TR-W2B5 TR-W2D5 TR-W2S1 при добавлении в облако, необходимо вводить серийный номер в пункте Шаг 2 Добавление устройства
Источник
Настройка Wi-Fi в IP-камере Trassir через сетевой кабель
30 октября 2018
Некоторые модели маршрутизаторов (роутеров) не позволяют настроить Wi-Fi в IP камере Trassir через Мобильное приложение. Для таких случаев мы написали эту инструкцию.
Инструкция применима к следующим камерам:
Если IP-адрес роутера: 192.168.1.1
- Вы можете соединить IP-камеру с роутером.
- И начать сразу со II этапа: Настройка Wi-Fi в IP камере.
- То есть вам не нужно настраивать Сетевое подключение (I этап) и Возвращать настройки Сетевого подключения (III этап).
Если IP-адрес роутера другой: следует пройти все этапы инструкции.
I этап: Настройка сетевого подключения
- Не закрывайте данную страницу, так как вам придётся отключить компьютер от Интернета.
- Соедините компьютер и IP камеру сетевым кабелем (патч-кордом).
- Нажмите Win + R (Win – флажок на клавиатуре). Скопируйте и вставьте следующий текст: control ncpa.cpl. Нажмите ОК.
- Кликните правой кнопкой мыши по значку “Подключение по локальной сети” -> Свойства.
- Выделите левой кнопкой мыши Протокол Интернета версии 4 (TCP/IPv4). Затем нажмите Свойства.
- Установите переключатель (точку) на Использовать следующийIP-адрес и заполните поля по примеру:
- IP-адрес: 192.168.1.168
- Маска подсети: 255.255.255.0
- Основной шлюз: 192.168.1.1
- –
- Предпочитаемый DNS-сервер: 192.168.1.1
- Альтернативный DNS-сервер: 111.111.111.111
- Нажмите ОК. Затем Закрыть.
- Вновь кликните правой кнопкой мыши по значку “Подключение по локальной сети”, затем Отключить.
- Ещё раз кликните правой кнопкой мыши по значку “Подключение по локальной сети”, затем Включить.
II этап: Настройка Wi-Fi в IP-камере
- Кликните по этой ссылке http://192.168.1.188 (откроется в новом окне).
- Введите Имя пользователя: admin. Пароль: admin.
- Кликните по красной вкладке Настройки -> Сеть -> WIFI.
- В списке беспроводных точек доступа (списке Wi-Fi) найдите вашу и кликните по названию 2 раза.
- Введите пароль от Wi-Fi в поле Ключ.
- Нажмите Сохранить.
- Если настройка прошла удачно вы увидите надпись Статус соединения: Подключено. На этом этапе важно отключить сетевой кабель (патч корд) от камеры.
- Зайдите в приложение TRASSIR в вашем мобильном устройстве (смартфон / планшет) и добавьте устройство, оно должно появиться в списке найденных.
III этап: Верните настройки Сетевого подключения (иначе в дальнейшем не будет работать Интернет)
Источник
Добавление камер TRASSIR или ActiveCam в TRASSIR Cloud
Добавление Wi-Fi камер через мобильное приложение
Запустите мобильное приложение TRASSIR Client.
Зайдите в меню «Настройки» и нажмите кнопку «Добавить камеру».
Выберите брэнд вашей камеры — TRASSIR или ActiveCam.
Для камер TRASSIR выберите модель из предложенного списка или отсканируйте QR-код на камере или коробке.
Далее выберите пункт «Подключить к WIFI» и следуйте инструкциям на экране.
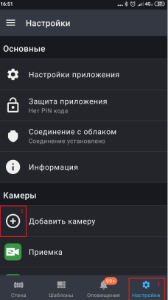
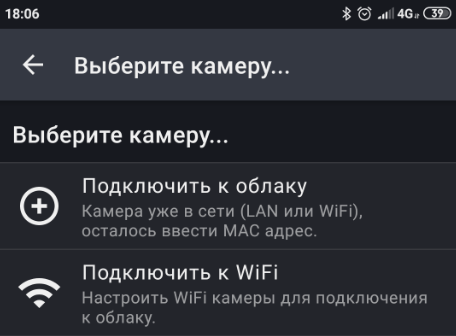
В зависимости от модели, инструкции могут отличаться.
После успешного подключения камеры к Wi-Fi, переходите к шагу 2 ( пункт «Подключить к облаку» ).
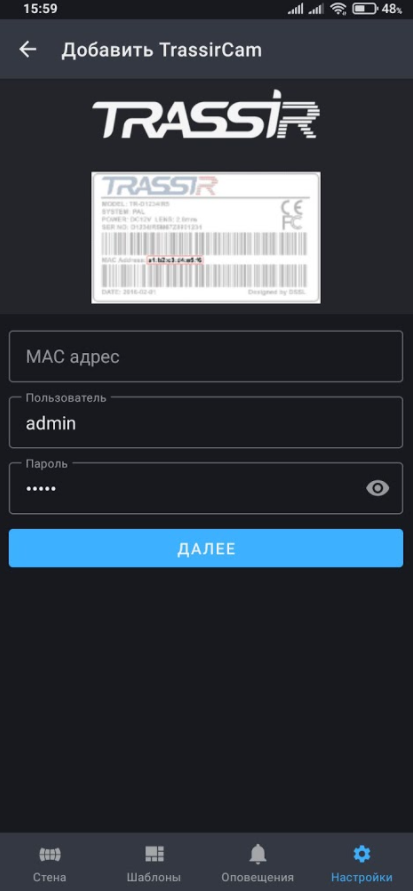
Введите MAC адрес камеры. Найти его можно на шильдике камеры/коробке или через утилиту TrassirIpcManager.
Укажите логин/пароль (по умолчанию admin / admin) и нажмите Далее.
При успешном добавлении камеры в облако, в разделе «Стена» должен появиться канал с данной камеры.
В случае неудачи, необходимо:
- Проверить подключилась ли камера к Wi-Fi.
Используя ПК на операционной системе Windows: осуществить поиск ip адреса камеры через утилиту TrassirIpcManager и проверить статус плагина на веб-интерфейсе камеры, в разделе Сеть- TrassirCloud.
Connected to Trassir Cloud, idle (V x.x) — камера успешно подключалась к облаку и обменивается информацией. Нормальный статус для камеры, не привязанной к учётной записи в облаке.
Connected to Trassir Cloud, working (V x.x) — камера успешно подключилась к своей домашней ноде и обменивается информацией. Нормальный статус для камеры, привязанной к учётной записи в облаке.
No connection to Trassir Cloud — камера пытается подключиться к облаку , но последняя попытка провалилась. Камера будет продолжать пытаться подключиться к облаку, пока не истечёт Idle Timeout. Проверьте настройки сети и портов на камере.
Idle Timeout» reached, service stopped — камера ни разу не смогла подключиться к облаку в течение времени, указанного в Idle Timeout. Чтобы не создавать дополнительную нагрузку на сеть и саму камеру, плагин перестаёт слать запросы в облако. Проверьте настройки сети и портов на камере, затем перезапустите облачный плагин: снимите галочку «Включить» во вкладке TRASSIR Cloud, сохраните настройки, установите галочку, сохраните настройки.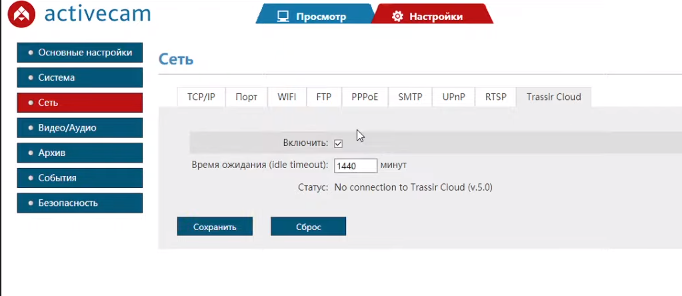
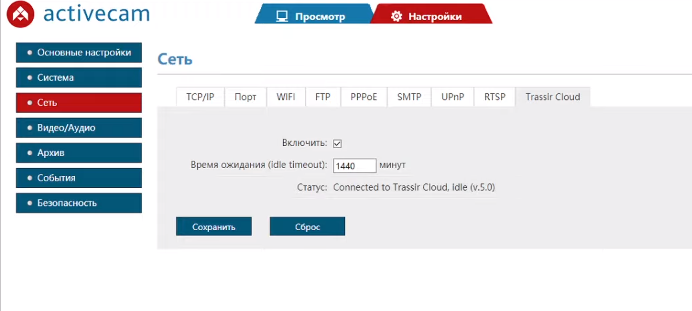
- Проверить есть ли доступ к облаку через 443 порт.
Обмен данными с облаком идет по 443 порту. Отправка и получение происходит по протоколам TCP и UDP
Подключите компьютер к маршрутизатору, к которому подключены камеры.
Если у Вас Windows:
Откройте командную строку cmd.exe Введите команду: powershell Test-NetConnection cloud.trassir.com -Port 443
Смотрите состояние TcpTestSucceeded, если ответ будет True , значит порт TCP 443 доступен, если ответ будет False , значит порт TCP закрыт.
Если у Вас Linux:
Откройте терминал Введите команду: nc -zvw3 cloud.trassir.com 443
Если порт открыт, появится сообщение [tcp/ssh] succeeded! , если закрыт, появится сообщение (tcp) failed : Connection refused
В случае если порт закрыт проверьте правила FireWall на сетевом оборудовании, если ограничений нет, то блокировка может быть и на стороне провайдера.
3. Попробуйте использовать общедоступные DNS-сервера Google 8.8.8.8 и 8.8.4.4 или Яндекс 77.88.8.8 и 77.88.8.1 , подробнее в видео-инструкции ниже.
Добавление камер с проводным соединением через сайт облака
На момент написания статьи, в web версии TrassirCloud и мобильной версии TRASSIR Client не поддерживается отображение кодека h265, рекомендуем использовать H264.
Если данные рекомендации не помогли, просьба обратиться в техническую поддержку
Источник
Варианты подключения не интегрированных IP-камер
ПО TRASSIR умеет работать практически с любым IP-оборудованием для видеонаблюдения.
Даже если необходимой камеры нет в списке поддерживаемых IP-устройств можно попробовать воспользоваться одним из альтернативных вариантов добавления устройства.
Существуют следующие варианты подключения:
Добавление IP-устройства через Автоопределение
Перед началом работы убедитесь, что установлена актуальная версия ПО и при необходимости проведите процедуру обновления.
Подробнее о добавлении IP-устройства с использованием Автоопределения описано в руководстве пользователя TRASSIR
Добавление IP-устройства работающего по протоколу ONVIF
ONVIF — это единый протокол, по которому работает большинство современных IP-камер.
Уточните поддержку протокола ONVIF в технической документации к видеокамере.
Подробнее о подключении IP-устройства с использованием протокола ONVIF описано в руководстве пользователя TRASSIR
Добавление IP-устройства с использованием протокола RTSP
Для того чтобы воспользоваться данным способом необходимо знать какой URL для запроса видеопотока по RTSP используется для вашего устройства. Если по каким-то причинам, в технической документации, не удается найти какой вид запроса используется в данном устройстве, то для уточнения RTSP ссылки можно воспользоваться бесплатной утилитой ONVIF Device Manager (для работы с утилитой необходима поддержка камерой протокола ONVIF)
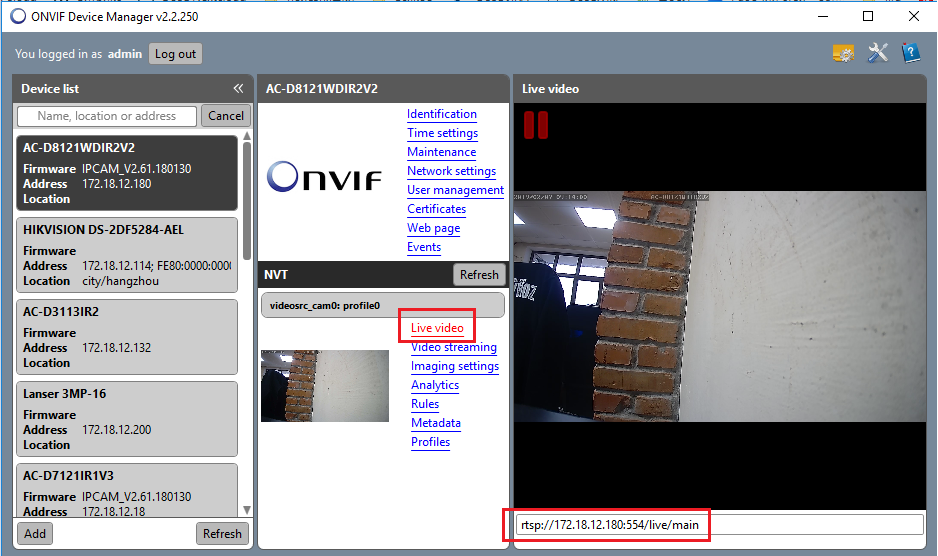
Подробнее о подключении IP-устройства с использованием протокола RTSP описано в руководстве пользователя TRASSIR
При данном способе подключения нет возможности использовать аппаратный детектор движения. Запись по детектору движения будет возможна только с использованием программных детекторов ПО TRASSIR, что вызовет дополнительную нагрузку на процессор видеосервера.
Подключение по универсальному протоколу unified
Данное подключение доступно только для IP-устройств следующих производителей: Hikvision, HiWatch, Dahua, AXIS
В окне Настройки на закладке IP-устройства нажмите кнопку «Добавить вручную»
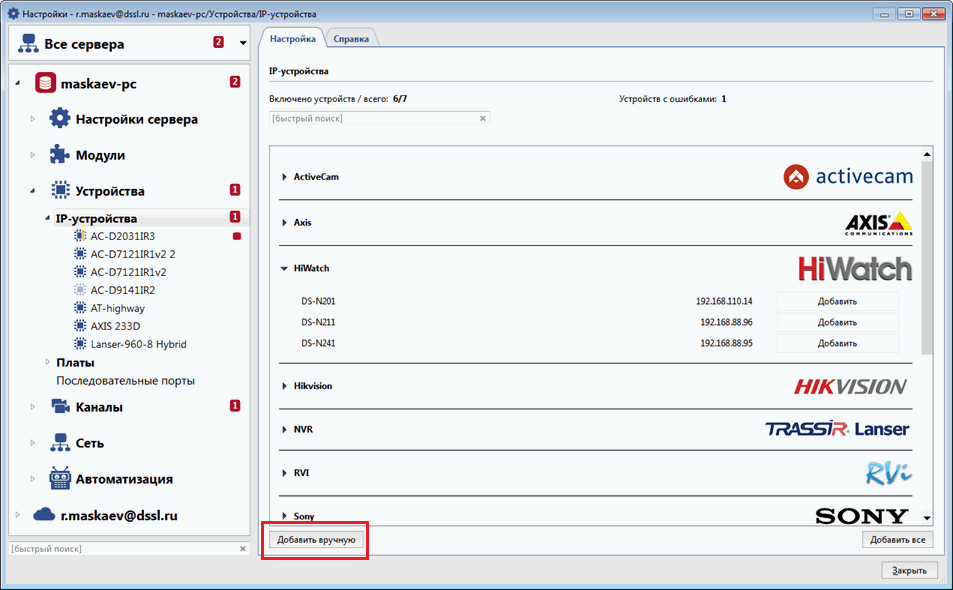
В появившемся списке выберите нужного производителя камеры (Hikvision, Dahua или AXIS. Для моделей HiWatch выберите Hikvision).
При необходимости вы можете воспользоваться быстрым поиском чтобы сократить список производителей.
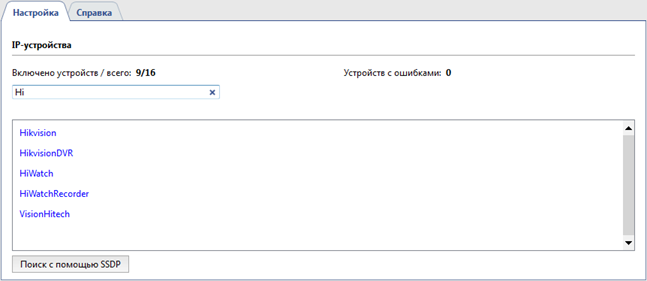
Обратите внимание, что перечень доступных производителей определяется лицензией ПО
На шаге 2, из появившегося перечня моделей, выберите Unified.
При необходимости вы можете воспользоваться быстрым поиском чтобы сократить отображаемый список.
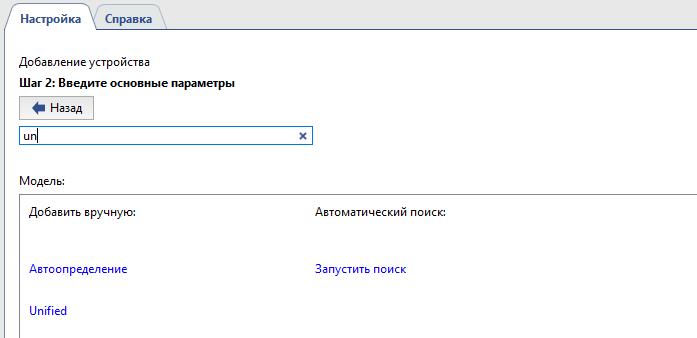
В открывшемся окне необходимо указать данные для подключения и нажать кнопку «Создать»
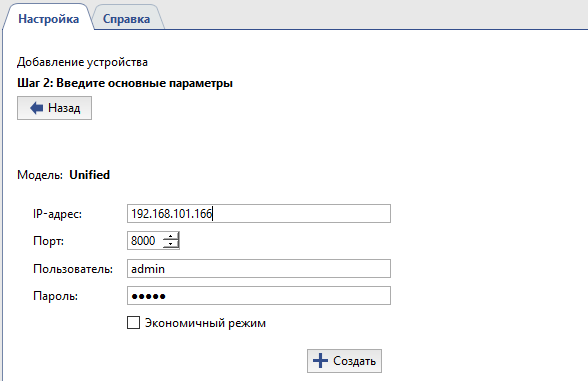
Откроется окно Настройки параметров устройства.
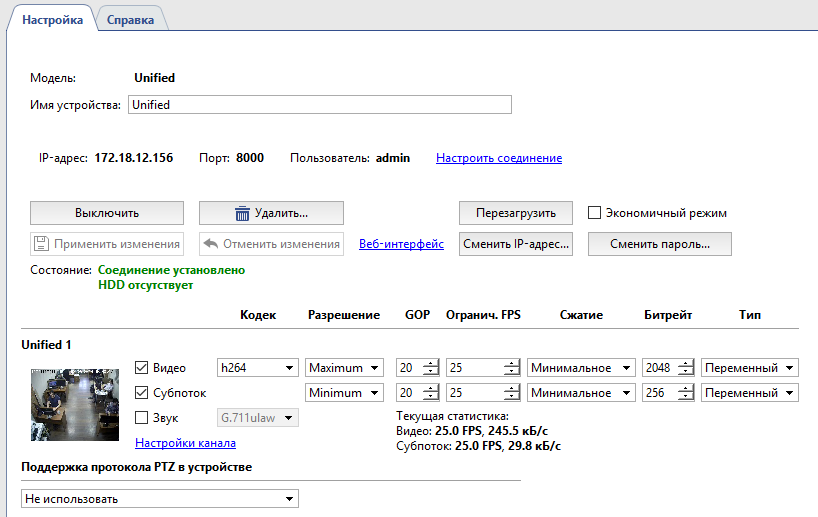
Добавление под «похожей» моделью
В связи с тем, что в названиях моделей каждый производитель имеет свои специфические обозначения, зачастую, в близких по номенклатуре устройствах нет кардинальных отличий в протоколе взаимодействия камеры с видеосервером. Поэтому, если в списке доступных моделей нет конкретной необходимой камеры, и через Автоопределение камера так же не определяется, то можно попробовать добавить ее как близкую по номенклатуре модель через ручное добавление IP-устройств.
Данный способ не гарантирует полноценную корректную работу устройства в ПО TRASSIR
При установлении соединения, в настройках IP-устройства, будет отображаться ошибка «Неправильная модель».
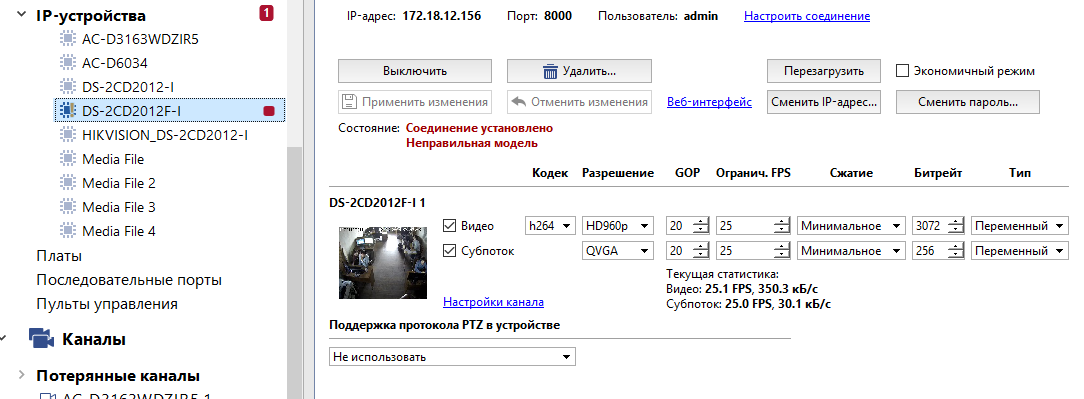
Индикацию данной ошибки можно отключить с помощью скрипта Model missmatch off
Для каждого способа подключения необходима соответствующая лицензия.
Протестировать все способы подключения можно на demo-версии ПО TRASSIR.
Скачайте актуальную версию ПО TRASSIR с нашего сайта и при первом запуске активируйте демо-режим.
Источник

Разберем как настраивать ip видеокамеры фирмы Trassir для корректной работы в Вашей сети и в сервисе TrassirCloud. В статье будут описаны самые часто задаваемые вопросы пользователей. Для получения более подробной информации, Вы можете обратиться с вопросами на нашу почту.
Серия ip камер trassir имеет идентичной алгоритм сетевых настроек по всей линейки. Так что разберём настроек камеры (тут вставь название).
1 шаг.
Нам нужно подсоединить камеру к нашей локальной сети и зайти на веб интерфейс настроек. Подробно я описывал эти действия в статье «Решение для видеонаблюдения на даче»
2 шаг.
Заходим на камеру через браузер internet explor по ip адресу (Стандартный ip адрес 192.168.1.188 Стандартная маска 255.255.0.0)
В веб интерфейсе вводим логин и пароль. Стандартные как правила admin admin
3 шаг.
Далее мы видим страницу отображения видео с камеры, но видео на ней нет. Нужно установить плагин для просмотра через браузеры. Кликните на надпись и следуйте инструкциям браузера. Примеры прикладываю в скриншотах с низу.




4 шаг.
Четвертым шагом установим дату и время. Т.к. стандартные не соответствуют реальности.)

5 шаг
Теперь приступаем к настройкам сети. У нас 2 варианта
1. Установить соединение по Wi-Fi

2. Установить соединение по Ethernet
Приемлемый для Вас вариант выберете сами. (Помните что Wi Fi не работает более 30 метров на прямой дистанции без преград).

6 шаг
Подключение и вывод через trassir cloud я делал в предыдущей статье. Просмотреть вы ее можете по ссылке.
Зарегистрировать личный кабинет вы можете по Ссылка

** Часто задаваемый вопрос по обновлению и прошивки.
Что бы обновить камеру trassir нужно скачать более новую версию прошивки с официального сайта. Если не знаете как узнать нынешнею версию ПО то перейдите в раздел Систем -> Системная информация.

Далее переходим в раздел обслуживание и в пункте Обновление ПО видим строку для вставки файла. Берем прошивку скаченную с сайта производителя (как правило она формата *.dav) Собственно указываем путь до файла в данном поле и нажимаем обновить.
- Для включения микрофона нужно перейти в раздел аудио / видео и поставить галочку.

Наша компания уже давно занимается системами безопасности. Установку камер видеонаблюдения вы можете заказать у нас в разделе услуг.

TRASSIR client — приложение для видеонаблюдения. Мануал. Скачать
TRASSIR client — приложение для видеонаблюдения. Мануал. Скачать
Приложение TRASSIR Client предназначено для видеонаблюдения с помощью мобильных устройств. Оно объединяет в единое целое видеосервер, камеры видеонаблюдения и позволяет эффективно управлять множеством функций цифрой инфраструктуры не только современного бизнеса, но и “умного” дома.
TRASSIR Client как бизнес-приложение для видеонаблюдения обладает десятками функций, каждое из которых так или иначе нацелено на повышение эффективности бизнеса, в какой бы отрасли он не находился.
Уже сейчас вы можете подключить и легко просматривать с помощью этого приложения десятки и сотни камер, ведь оно прекрасно интегрировано в сервис профессионального облачного видеонаблюдения TRASSIR Cloud.
Контролируйте ситуацию в своей компании и дома, получайте уведомления от камер, смотрите высококачественное изображение с камеры даже на слабых каналах связи. И даже при отсутствии интернета!
Будьте уверены в полной безопасности передачи и хранения видео, ведь мобильное приложение TRASSIR Client передает все данные только в зашифрованном виде SSL/TLS, что используется при шифровании финансовой информации в банках.
С помощью TRASSIR Client просматривайте видео в “облаке” столько, сколько захотите — все записи доступны вам в 2 клика прямо в телефоне!
Особенности ПО:
* Отображение видео любого разрешения в режиме реального времени;
* Просмотр архива на любых устройствах и в облаке TRASSIR;
* Возможность одновременного отображения 16ти камер;
* Поддержка 2х потоков видео, независимый выбор потока для каждого канала;
* Получение состояний индикаторов здоровья сервера;
* Цифровое увеличение;
* Получение скриншотов;
* Управление PTZ камерами, в том числе с помощью предустановок;
* Управление тревожными выходами IP камер и IP устройств.
* Подключение камер в облако (через QR код и по WiFi)
* Вход в облако через Google аккаунт
* Двусторонняя аудио связь.
Скачать приложение с Google Play можно здесь, с App Store — здесь.
Инструкция
Запускаем приложение, открываем вкладку “Добавить устройство”.

Так как мы будем добавлять видеорегистратор trassir выбираем “Подключиться к регистратору Trassir”. Во вкладке ниже можно подключить видеокамеру к облаку.

В новом окне кликаем на “Подключить вручную”.

В строке “Адрес сервера” необходимо ввести статический ip адрес или воспользоваться сервисом ddns, указав имя домена, что мы и сделаем.
Https порт оставляем без изменения, если он не занят другими устройствами в Вашей сети.
В разделах “Имя пользователя и пароль” указываем данные нашего устройства.


Если все сделано верно, то в новом окне отобразится здоровье нашего сервера, тем самым программа сигнализирует удачное подключение.

Для отображения видеокамер в главном меню trassir сlient необходимо открыть вкладку “Стена”.


Видео инструкция настройки TRASSIR client
Похожие записи
