Функция Камеры — одна из самых главных фишек современных смартфонов, тут даже спорить нечего. Каждый раз, когда человек собирается приобрести себе новое устройство, обращает внимание на его фото и видеовозможности. Причем совсем неважно, много вы снимаете или нет, рано или поздно такая необходимость появится у каждого. Одному приспичит сделать сканы документов по работе, второму запостить парочку фото в социальных сетях, третьему снять что-нибудь на видео. Так как смартфоны Самсунг являются одними из топовых устройств на рынке, мы просто не можем обойти их стороной. Посему рассказываем вам о 5 крутых фишках родного приложения Камера и делимся нюансами их настройки.
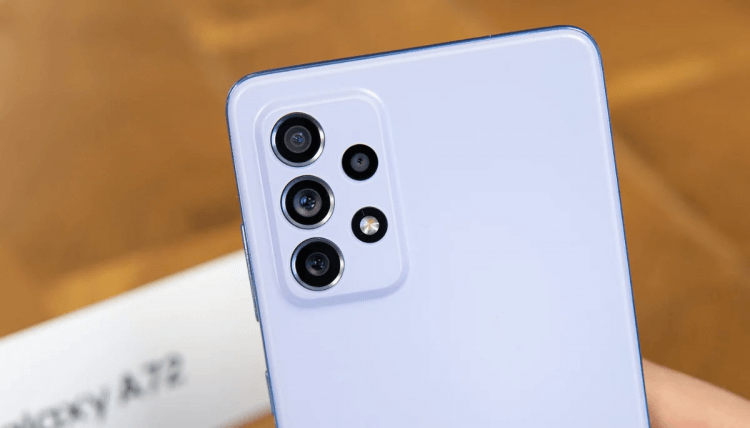
Рассказываем вам о пяти крутых функциях приложения Камера на Samsung.
ПОДПИСЫВАЙТЕСЬ НА НАС В ЯНДЕКС.ДЗЕН!
Сразу же хочется оговориться, что в этой статье мы не будем рассказывать вам о том, как установить Google Камеру на смартфоны Samsung и упоминать другие сторонние приложения для съемки фото и видео. Все-таки мне кажется, что это прерогатива профессионалов. Мы же пробежимся по верхам и настроим камеру на Самсунге так, чтобы кадры получались чуть-чуть лучше, а процесс съемки не приносил вам лишней головной боли.
Содержание
- 1 Как улучшить камеру на Самсунге
- 2 Сканирование QR-кода на Cамсунге
- 3 Не хватает памяти на телефоне Samsung
- 4 Как включить стабилизацию на Самсунге
- 5 Как включить следящий автофокус Samsung
Как улучшить камеру на Самсунге
Одна из главных фишек камеры на Самсунге — оптимизация кадра. С ее помощью ваш смартфон анализирует объекты внутри изображения, задает для них все необходимые настройки цвета, и снимок получается на порядок четче.
Суть вот в чем: как только телефон найдет что-то знакомое, в приложении Камера появится специальный значок, который будет свидетельствовать об автоматическом улучшении кадра.
Плюс, в Самсунгах есть отдельная настройка Лучший снимок. Она нужна для того, чтобы не завалить горизонт. Во время съемки смартфон добавит на экран горизонтальную линию, на которую вы будете ориентироваться при спуске затвора.
Чтобы включить оптимизацию кадра, следуйте простой инструкции:
- Откройте приложение Камера на своем Самсунге.
- Далее нажмите на иконку шестеренки в левом верхнем углу.
- Включите тумблер напротив пункта Оптимизация кадра.
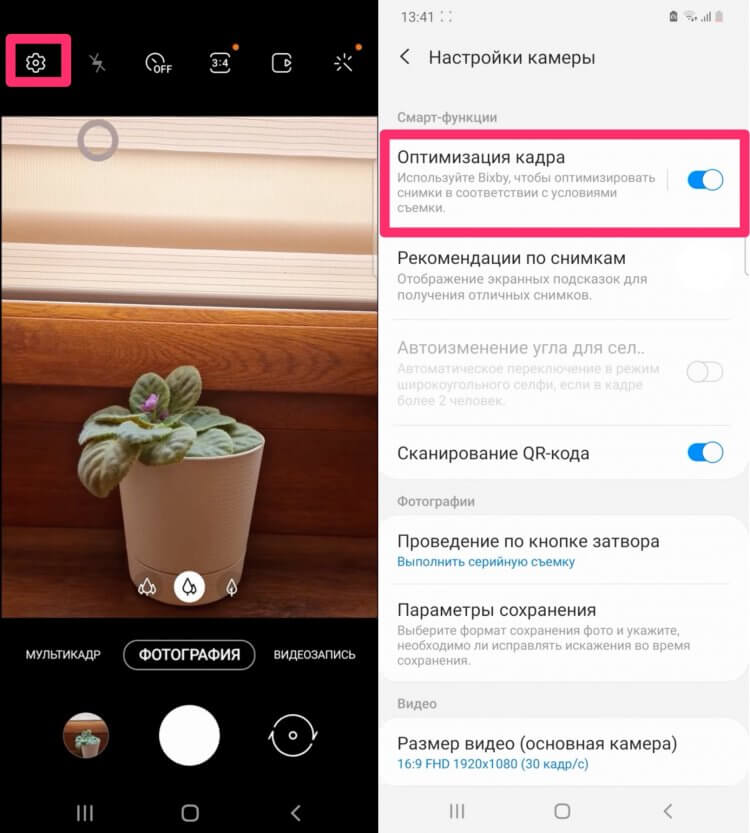
Обязательно включите эту настройку на своем смартфоне.
Учтите, что далеко не все смартфоны Samsung поддерживают Оптимизацию кадра. Функция доступна начиная с Galaxy S9, Galaxy Note 9 и большинство моделей серии A, начиная с 2019 года. Насчет остальных моделей сказать не ручаюсь.
Сканирование QR-кода на Cамсунге
Многие, наверное, знают, что все смартфоны с Android 10 и выше поддерживают автоматическое считывание QR-кода. Теперь вам не нужно скачивать сторонние приложения типа QR-Scanner, достаточно лишь навести камеру телефона на QR-код и получить готовую ссылку.
При этом некоторые пользователи сообщают, что эта функция на их Самсунге не работает. Предлагаю активировать считывание QR-кодов в Настройках и раз и навсегда забыть об этой проблеме:
- Откройте приложение Камера на своем Самсунге.
- Далее нажмите на иконку шестеренки в левом верхнем углу.
- Включить тумблер напротив Сканирование QR-кода.
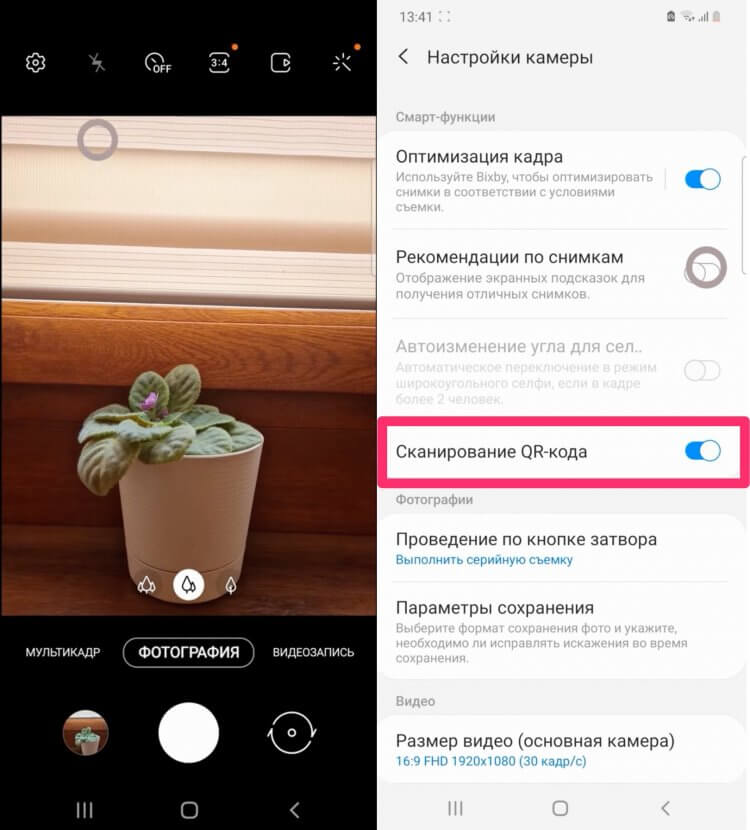
Умоляю, прекратите скачивать приложения для считывания QR-кодов!
Не хватает памяти на телефоне Samsung
Одна из самых крутых функций современных смартфонов — сохранение фото в HEIF. Изображения в этом формате весят гораздо меньше чем в привычном JPEG, за счет чего можно всерьез сэкономить пространство на своем смартфоне. Они ничем не уступают привычному JPEG, за исключением одного нюанса, который легко нивелируется настройками в галерее.
Хотите уменьшить размер фото и видео на Самсунге? Рассказываем, как быстро это сделать:
- Откройте приложение Камера на своем Самсунге.
- Далее нажмите на иконку шестеренки в левом верхнем углу.
- Перейдите в раздел Форматы снимков и кликнете по пункту Снимки с высокоэфф. кодированием.
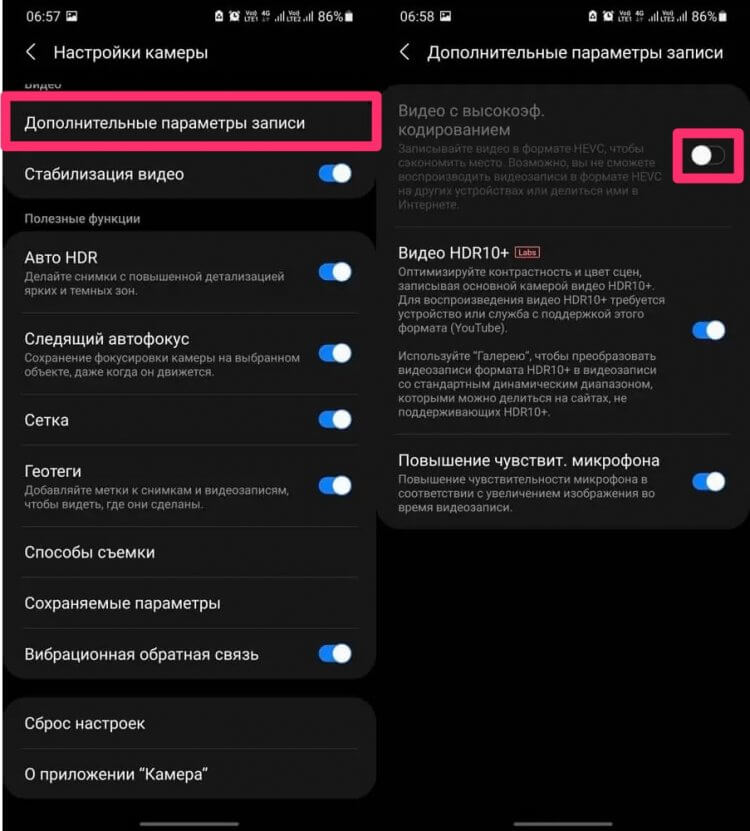
Экономьте пространство с помощью формата HEIF.
Обратите внимание, прямо в этом меню настроек Samsung вас предупреждает, что некоторые веб-сайты и приложения не поддерживают это формат. В 2022 году таких программ минимум, а если и встречаются, вы всегда можете перевести HEIF в JPEG при отправке:
- Откройте Галерею на своем Samsung.
- Нажмите на три точки в правом верхнем углу, перейдите в Настройки.
- В параметрах галереи найдите пункт Конвертировать HEIF при отправке.
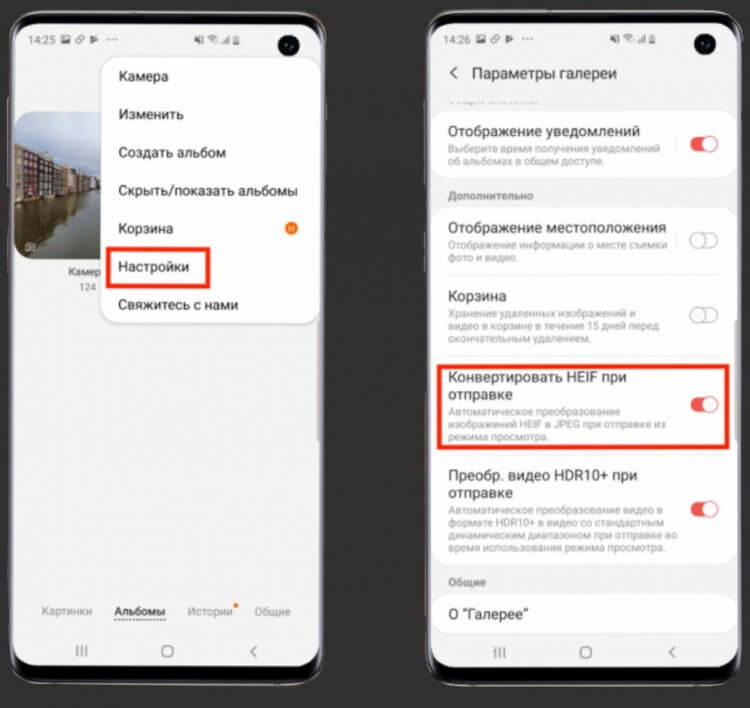
Вот так можно быстро конвертировать все фото в JPEG прямо в Галерее.
Готово, теперь при отправке любого изображения все фотографии в автоматическом режиме будут переводиться в JPEG. В итоге и костылей никаких, и место на смартфоне освободилось.
❗️ПОДПИСЫВАЙСЯ НА КАНАЛ СУНДУК АЛИБАБЫ. ТАМ ТОЛЬКО САМЫЕ ЛУЧШИЕ ТОВАРЫ С АЛИЭКСПРЕСС❗️
Как включить стабилизацию на Самсунге
Большинство современных смартфонов имеют функцию стабилизации кадра. Она нужна за тем, чтобы снизить тряску изображения, когда вы передвигаетесь с камерой в процессе съемки видео.
Стабилизация бывает оптическая и цифровая. Первая работает за счет перемещения самой матрицы на небольшое расстояние, за счет чего и удается добиться эффекта гашения вибраций при съемке. Цифровая стабилизация обычно устанавливается в смартфонах подешевле и работает исключительно благодаря программным алгоритмам. О том, какая из них установлена в вашем смартфоне, можете посмотреть в характеристиках вашего устройства.
Чтобы активировать стабилизацию на смартфонах Самсунг, вам необходимо:
- Открыть Настройки вашего смартфона Самсунг.
- Пролистать меню и перейти в раздел Камера.
- Активировать тумблер напротив пункта Стабилизация видео.
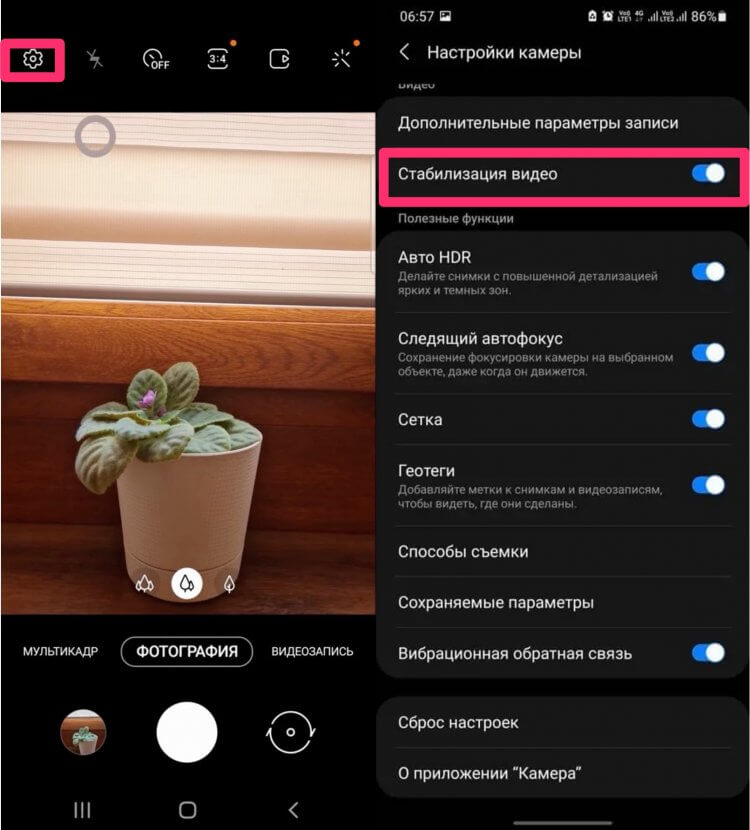
Стабилизация видео помогает сделать ролики более-менее сносными.
Как включить следящий автофокус Samsung
Один из главных советов, которые можно дать начинающему мобильному фотографу — разобраться с автофокусом на смартфоне. Чтобы кадры получались чуточку лучше, вам достаточно во время съемки нажать на объект, который вы хотите сфотографировать. И здесь есть одна маленькая проблемка.
Как только вы наводите на объект фотографии и слегка дергаете рукой, фокус теряется. Чтобы этого избежать, инженеры Самсунг разработали специальную фишку, благодаря которой смартфон будет следить за объектом, и вам не придется нажимать на экран по несколько раз.
Чтобы включить следящий автофокус на Самсунге, следуйте инструкции:
- Откройте приложение Камеры.
- Далее нажмите на иконку шестеренки в левом углу.
- Найдите раздел Общие, включите тумблер напротив пункта Следящий автофокус.
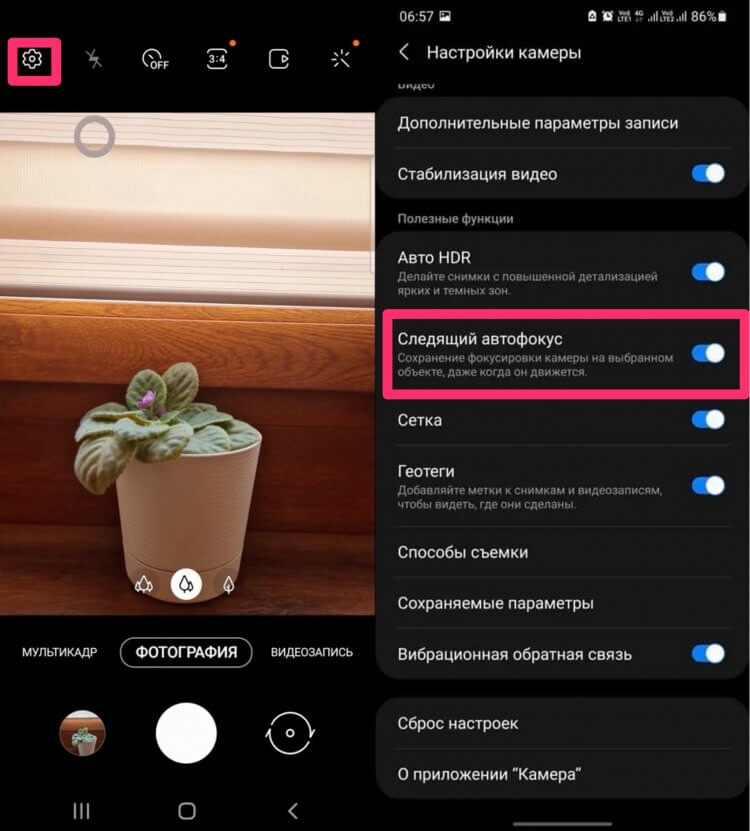
Следящий автофокус активировать обязательно.
Какой бюджетный Самсунг купить в 2022 году.
Друзья, скажите, каким приложением Камеры пользуетесь вы? Скачиваете себе Google Camera или предпочитаете не париться и пользуетесь тем, что есть? Буду ждать обратной связи в нашем Телеграм-чате или в комментариях ниже.

Современная камера смартфона
 Камера современного гаджета обладает большим количеством настроек и позволяет создавать качественные фото и видео в различных условиях освещенности. Оптика таких устройств изготавливается лучшими мировыми производителями линз, а большой выбор режимов дает сравнительно неплохие возможности макро- и микросъемки.
Камера современного гаджета обладает большим количеством настроек и позволяет создавать качественные фото и видео в различных условиях освещенности. Оптика таких устройств изготавливается лучшими мировыми производителями линз, а большой выбор режимов дает сравнительно неплохие возможности макро- и микросъемки.
С их помощью можно предварительно обрабатывать полученную картинку встроенными редакторами и сразу после съемки выкладывать в социальные сети. Обработка осуществляется программными средствами, которые быстро совершенствуются. Например, последние модели оснащаются режимом HDR+, снимки в котором характеризуются детализированными тонами.
Камеру мобильного телефона можно применять для удаленного видеонаблюдения, считывания QR-кодов, создания фотокопий документов. Без нее многие приложения невозможно использовать, не говоря уже об играх.
Однако пользователей часто ожидает разочарование, когда они замечают, что ухудшилось качество фото. Среди причин можно назвать следующие:
- заводской брак;
- неправильные настройки;
- ошибки в программе.
С браком проблема решается в мастерской, а вот с настройками нужно разбираться самостоятельно.
Что такое фронтальная камера и зачем она нужна?
Существует два вида фотокамер: основная и фронтальная. Фронтальной называют камеру, которая расположена на передней панели гаджета. Обычно передняя камера немного уступает по качеству основной, допустим, если разрешение основной будет 8 Мп, то фронтальная, скорее всего, будет около 5 Мп.

Передняя камера предназначена для совершения видеозвонков, то есть во время общения через «Скайп», или подобных ему программ, собеседники видят друг друга при помощи этих камер. Поэтому перед тем, как включить фронтальную камеру, хорошо бы привести себя в порядок.
В последнее время стало очень популярно делать селфи. Для тех, кто не знает – это автопортрет, то есть после того как включили фронтальную камеру, делаются снимки себя любимого.
Держите объектив в чистоте
Первое, что необходимо сделать перед созданием очередного фотошедевра — это протереть объектив камеры тряпочкой, зачастую на нем остаются отпечатки пальцев или какой-нибудь мусор из кармана. Чистый объектив однозначно сделает ваше фото более четким, резким и насыщенным.

Как настроить камеру на телефоне: Глобальные параметры

Существующие настройки «Камеры» можно условно поделить на две категории. В первую входят параметры, которые глобально влияют на итоговый результат. Они находятся в специальном разделе, доступ к которому предоставляется после нажатия на иконку «Настройки» (в самом приложении, конечно же). Ко второй категории можно отнести параметры самой съемки — выдержку, ISO, баланс белого и прочее. Для начала давайте разберёмся с тем, что вас ждёт в меню под названием «Настройки»:
- Размер изображения — от этого параметра зависит то, из какого количества пикселей будет состоять снимок. Также этот пункт может называться «разрешением фотографии». Смело выбирайте максимально доступный вариант.
- Размер видео — или его разрешение. Аналогично, выбирайте самый высокий параметр (4K, Full HD или, в крайнем случае, HD). Заметим, что при самом высоком разрешении могут оказаться недоступны некоторые режимы съемки — например, высокоскоростное видео.
- Частота видео — определяет то, с какой скоростью оно будет писаться. Чем выше параметр — тем более плавной получится картинка. Оптимальный выбор — 50 или 60 кадров/с. Но у дешевых смартфонов для столь скоростной съемки не хватает мощности процессора, в таком случае придется обойтись меньшим параметром.
- Обзор изображений — если вы активируете этот переключатель, то после нажатия на кнопку спуска затвора вы увидите итоговое изображение. Они будет показываться несколько секунд. Если переключатель не активен, то вы сможете моментально сделать следующий кадр, а фотография тут же отправится в «Галерею».
- Таймер — или же автоспуск. После нажатия на кнопку спуска проходит выбранное вами количество секунд, после чего делается кадр.
- Сетка — её отображение позволяет выровнять линию горизонта. На итоговой фотографии сетки, конечно же, не будет.
- Качество фотографии — от этого параметра зависит то, насколько сильно будет сжиматься снимок. Выберите «Максимальное качество» — тогда вы получите лучший результат. Остальные параметры могут привести к некоторой замыленности изображения.
- Геотеги — от этого переключателя зависит то, будут ли вноситься в теги фотографии географические координаты места съемки.
- Место хранения — выберите «SD-карта», если таковая присутствует в вашем устройстве.
- Подавление мерцания – люминесцентные лампы в разных странах мерцают с разной частотой. Данная настройка позволяет подавить эффект мерцания, но при этом вам нужно выбрать конкретную частоту – 50 или 60 Гц.
- Управление голосом — данный пункт имеется не в каждом смартфоне. Эта функция заключается в съемке при помощи голосовой команды.
- Клавиша громкости — определяет то, какие действия во время съемки возлагаются на соответствующую кнопку. Например, она может стать дополнительной кнопкой затвора. Или же её нажатие начнёт видеосъемку.
- Управление жестами — ещё один способ съемки, реализованный в некоторых смартфонах. Например, таймер автоспуска может запустить поднятая рука или улыбка.
- Оптическая стабилизация — включается на некоторых девайсах. Она позволяет сделать выдержку более длинной без повышения риска смазывания кадра. Но лучше всего действие стабилизатора заметно при видеосъемке.
Таковы основные параметры, содержащиеся в соответствующем разделе стандартного приложения «Камера». Понимание и правильное применение тех или иных настроек поможет вам решить вопрос, как настроить камеру на телефоне. Но в некоторых смартфонах присутствуют дополнительные настройки — здесь всё зависит от фантазии производителя и его умений.
Настройка для съемки
Заходите в приложение, что обозначено специальной иконкой. Выбирайте настройки определенного режима. Есть несколько вариантов. Речь пойдет об авто, бесконечности и макро. Если это первый случай, то он подойдет для создания уникальных кадров, когда времени на изменение параметров ручным способом нет. Есть еще и вариант бесконечность, что позволяет учиться фотографировать объекты на дальнем расстоянии. А вот для фотосъемки максимально приближенных объектов, выбирать стоит Макро.
Сам же режим фотографирования стоит выбирать ввиду места проведения фотосъемки. Это может быть снежная равнина, пляж, пейзаж и пр. Не исключено, что это время суток, к примеру, вы выбираете, когда делается фото – ночь или же день.
Размер фотоснимков представлен в пикселях. Размер является стандартным 640х480, что позволяет делать фото в отличном качестве. Он обозначается VGA. Качество снимка нужно определять в виду размеров файла для осуществления сохранения. Также выбирается и цветовой эффект. Может быть сепия, негатив, монохромный режим и пр.
Опция экспозиции не менее важна. За ее счет можно определить число световых лучей, что проходят через линзу. Если увеличить экспозиции на линзу, то будет попадать больше света. Снимки получатся светлые и яркие.

Дабы улучшить качество снимков, есть опция «Баланс белого». За ее счет удается получить возможность корректировки цвета в виду от варианта освещения. Это может быть лампа накаливания или же дневного света, солнечной или же пасмурной погода, естественного освещения. Есть и автоматическая регулировка баланса света.
Можно установить и опцию записи местоположения, где было сделано фото. Осуществляется оно за счет использования GPS. Но вполне вероятно, что вы захотите убрать данную функцию.
Присутствует также возможность настройки режима вспышки. Если вы не знаете, в какой момент ее нужно применять, стоит установить режим «Авто» и тогда прибор включит функцию, если это будет нужно.
Немаловажно заметить и опцию стабилизации изображения. Эта опция позволит не просто испортить снимок при смещении телефона при неровном дыхании или же дрожании рук при съемке.
Цифровое масштабирование позволяет увеличить масштаб с 1 до 2х.
Нужно заметить, что все опции регулируются по отдельности. Есть возможность отследить результаты на дисплее. Кнопка «Назад» будет служить в целях выхода из раздела.
Далее разберем эти параметры подробнее.
Режим серийной съемки по-новому
На старых iPhone удерживание кнопки спуска затвора позволяет осуществлять серийную съемку. На iPhone 11 и iPhone 11 Pro это работает иначе.
Коснувшись кнопки спуска затвора просто сразу же проведите не вправо, а влево для активации режима серийной съемки. Такой режим делает несколько снимков в быстрой последовательности, а затем позволяет выбрать лучший из множества.

Осуществление съемки в RAW на современном смартфоне
Для начала стоит разобраться, что собой представляет данный формат. RAW дает возможность снять информацию в первозданном виде. Т.е. вы сможете получить на выходе нетронутые картинки, что можно будет отредактировать в программах специального вида, как полагается. Следовательно, важные фото лучше сделать в нем. Они позволяют исправлять неточные параметры, что указаны при съемке.
Конечно же, данные кадры занимают больше места, а потому применять RAW формат стоит только для тех кадров, что являются важными. Увеличение объема памяти возможно с помощью карт памяти. Выбирайте и покупайте карту памяти для смартфона. Сделать это можно в любом салоне, где продаются современные мобильные устройства.
Важно отметить, что для съемки действительно качественных фотоснимков важно иметь не просто аппарат, но и руки, умения того, кто осуществляет фото. Поэтому, если возможность купить устройство отсутствует с крутыми характеристиками камеры, то можно научиться настраивать вручную. Мобильный аппарат порадует вас хорошими фото.
Захват фото вне кадра
Когда вы делаете снимок с помощью телеобъектива или широкоугольной камеры на iPhone 11 Pro или широкоугольным объективом на iPhone 11, можно задействовать интересную функцию. Она с помощью одного из других объективов автоматически захватывает и то, что находится за рамкой видоискателя. Это очень полезно в случае случайной обрезки чего-то нужного.
Эту функцию можно включить в разделе «Камера» приложения «Настройки» и воспользоваться ею при редактировании изображения в приложении «Фото».

Любая фотография, ограниченная прямоугольными рамками, фактически имеет бОльшую площадь. Это можно использовать при изменении кадрирования снимка.

Эту функцию можно считать нишевой, тем не менее она может пригодиться для групповых снимков, пейзажных изображений, архитектурных фотографий и других ситуаций, в которых может потребоваться изменить обрезку изображения уже после съемки.
С другой стороны, функцию «Захват фото вне кадра» скорее всего пользователь и не захочет оставлять постоянно включенной. Дело в том, что эта фича, будучи активной, отключает другую полезную возможность – Deep Fusion.
Режим «Еда»
В этом режиме главный объект выделяется за счет размытия фоновой, т.е. несущественной, части снимка.
Алгоритм действий:
- Войти в список режимов, где выбрать «Еще», затем в открывшемся перечне — пункт «Еда».
- Коснуться экрана и перетянуть появившуюся рамку, означающую границу области фокусировки на нужную часть кадра. Размер рамки можно изменять стандартным способом – потянув за край.
- Касание значка

даст возможность пользоваться регулировками цветового тона. - Сделать снимок.
Ночной режим
Возможность запретить использование вспышки, несмотря на недостаточную освещенность объекта. При наличии возможности зафиксировать устройство, используя, например, штатив, можно получить яркие и насыщенные фотографии.
- В перечне режимов выбрать «Еще», а затем — «Ночь».
- Нажать и не отпускать до окончания процесса фотографирования кнопку

Ручные настройки
Как правильно настроить камеру на телефоне? Конечно, все зависит от индивидуальных потребностей. Но большинство пользователей рекомендуют использовать ручные настройки.
В зависимости от версии операционной системы, вам будут доступны определенные режимы и варианты съемки. Среди режимов можно найти «Вручную».
Внизу экрана появляется строка, в которой можно регулировать ряд параметров. Например, тут можно настраивать ISO. Этот параметр отвечает за светочувствительность. Есть у него несколько показателей, а также автоматический режим работы. Параметр лучше всего регулировать в случае плохой освещенности, в другой ситуации подойдет его автоматическая настройка.

Тут же можно выбрать выдержку. Этот параметр задерживает открытую диафрагму на указанное время. Чем дольше это будет происходить, тем больше света попадет на матрицу. Нужно следить за пересветкой. С выдержкой обычно занимаются во время ночной или вечерней съемки.
Экспозиция отображения иконкой с плюсом и минусом. Параметр помогает отрегулировать светлость или темноту кадра. Баланс белого позволяет настраивать холодный или теплый оттенок снимка. Тут же можно отрегулировать насыщенность, контрастность картинки.
Некоторые считают, что лучше всего применять HDR в вопросе о том, как хорошо настроить камеру на телефоне. Эта функция с одной стороны действительно может сделать красивый снимок, а с другой — не всегда применима. HDR создает несколько кадров с разной экспозицией, а после объединяет все в одно фото, которое лишено затемненных или засвеченных областей. Функция лучше всего подходит для пейзажной съемки.
Баланс белого
Это параметр, который помогает правильно настроить передачу цветного изображения при разных источниках освещения. Ведь правильно подобранные значения обеспечивают точную передачу цветов. В некоторых телефонах есть заранее заготовленные варианты ББ — “авто”, “дневной”, “теплый”, “холодный” и “облачный”. К тому же если эти варианты вам не подходят их можно настроить вручную.
Фокус
Фокусировка отвечает за смену расстояния от камеры до объекта фотографии. Также от него зависит четкость и контрастность снимка. Изменяя этот параметр, вы можете сфокусировать камеру на близком или дальнем объекте.

Выдержка
Выдержка – это количество времени, на которое открывается затвор камеры для захвата света. Чем длиннее выдержка, тем больше света попадает на матрицу, что в результате дает более светлый кадр. Длительность выдержки измеряется в секундах. Для современных камер минимальное значение составляет 1/1000 секунд. А вот максимальное значение устанавливают разработчики программного обеспечения. В большинстве телефонов этот показатель составляет 1/32 секунды.
Таким образом если вы хотите сфотографировать какой-нибудь объект в движении, то следует ставить минимальное значение выдержки. Если же вы хотите заснять объект, который мало освещен, то следует использовать более длинную выдержку. Однако стоит учитывать, что при выдержке 1/15 секунд и более, стоит фиксировать смартфон, например, с помощью штатива, иначе теряется четкость кадра.
Выдержка – воздействие света на матрицу камеры
Параметр принято измерять в долях секунды. К примеру, это 1/60, 1/500 и пр. Данные выдержки являются короткими. Т.е. на мы 1 секунду поделили на указанное число времени и выбрали только 1 часть, которая не является большой. При фотографировании на смартфон, если используется короткая выдержка, все объекты будут заморожены в камере. Данный вариант является идеальным для осуществления съемки важнейших спортивных моментов, фиксирования капель дождя или же мяча, что был подброшен в воздух.
Очень эффектно получатся и фото, где прыгает человек. Но помните, что чем короче будет выставлена выдержка, тем больше света необходимо, чтобы снять качественный кадр. По этой причине стоит увеличить 2 иных параметра. Более того, присутствует и природная освещенность, которая должна быть более, чем достаточной. Короткие выдержки лучше применять в солнечный день или же, если вы работаете в студии.
Но учтите, что выдержка может быть измерена в секундах. К примеру, камеры смартфонов могут иметь настройки 4, 15, 30 секунд. Такие длинные выдержки применяют для съемки малоподвижных объектов при условии недостаточного освещения. Вы сможете снимать звезды, пейзажи ночью и даже водную гладь. На длинной выдержке стоит минимизировать значения ISO и диафрагмы. Помните, что если вы держите смартфон при длинных выдержках, то сделать качественный снимок не получится. Картинка будет размытая и достаточно сильно.
Тут же обозначим, что многие фотографы применяют эффект смаза в своих целях, чтобы подчеркнуть скорость движения на снимке. Но для простых кадров все же стоит применять портативный штатив. Т.е. можно сделать небольшой вывод, но очень полезный, который заключается в том, что если стоит задача снять скоротечный процесс, то лучше выдержку на смартфоне поставить покороче. Насколько короче будет зависеть от натурального освещения.
Лучше выбирать смартфоны, что имеют оптическую стабилизацию, в таком случае изображение будет максимально четким.
Настройка диафрагмы
Под данным понятием стоит понимать размер отверстия, через которое проходит свет. Он и оказывается в матрице. Измерение данной величины обозначается буквой «f». Чем выше параметр, тем меньше выставлен он. Т.е. вы сможете получить отверстие. Что касается средних показателей обычных смартфонов, то тут значение варьируется 1,9-2,2. Обратите внимание, что если в фотоаппаратах диафрагма настраивается руками, увеличивая или же уменьшая затвор камеры, то в случае со смартфонами изменение величины диафрагмы будет происходить на программном уровне.
Чем меньше диафрагма, тем больше нужно выставлять другие параметры камеры. А если она выставлена на полную мощь смартфона, это дает возможность сделать ISO меньше, когда выдержка будет короче. Величина открытия диафрагмы будет влиять на глубину резкости.
Светочувствительность
Светочувствительность или ISO – это параметр определяющий яркость фотографии вне зависимости от количества света, который падает на матрицу. Увеличение этого значения может компенсировать короткую выдержку, но необходимо помнить, что при высоком ISO увеличивается и количество цветного шума.
Настройка фронтальной камеры

Используйте различные расширения и программы, которые оптимизируют работу фронтальной камеры. Обязательно обращайте внимание на ее технические характеристики при выборе смартфона. Не забывайте про изменение яркости и резкости для каждого конкретного ракурса.
Способ сделать селфи с помощью жестов.
1. Включаем камеру для съёмки.
2. Включаем режим съёмки «селфи» активировав камеру на лицевой стороне смартфона.

Переключить активную камеру с основной на фронтальную (селфи) нажав на кнопку селфи.
3. После этого нажимаем на кнопку «Настройки камеры» в виде «Шестерёнки» в верхней части экрана.

Нажать на кнопку «Настройки камеры».
4. Далее открываем подраздел «Способы съёмки».

Нажать на подраздел «Способы съёмки».
5. Теперь включаем переключатель пункта «Показ ладони».

Включить переключатель пункта «Показ ладони».

Вид Настроек камеры с активированным режимом «Показ ладони».
6. Сама съёмка происходит автоматически после того, когда Вы «жестом» обозначите начало съёмки селфи. Для этого нужно камере смартфона показать свою раскрытую ладонь. Искусственный Интеллект (ИИ) смартфон «распознает» вашу ладонь и после этого на экране появится значок в виде кружка и начнётся 3-х секундный отсчёт до автоматической съёмки кадра.
По истечении 3-х секунд камера сделает снимок.
Всё, снимок осуществлён без нажатия кнопки «Пуск».
Способ сделать селфи произнесением ключевых слов.
Настройка этого способа очень похожа на первый случай. Только для его осуществления в подразделе «Способы съёмки» Настроек камеры нужно включить уже другой пункт – пункт «Управление голосом».
После этого для автоматической съёмки кадра Искусственный Интеллект (ИИ) телефона будет ждать от Вас произнесения специальной голосовой команды: «Сфотографировать», «Снять», «Улыбнитесь» или «Снимаю».
А для начала записи видео – команду «Запись видео».
Для того чтобы настроить камеру на съёмку без рук при произнесении ключевых слов, нужно в подразделе «Способы съёмки» включить переключатель пункта «Управление голосом».

Включить переключатель пункта «Управление голосом».

Вид Настроек камеры с активированным режимом «Управление голосом».
И как только вы во время съемки произнесёте одно из ключевых слов, например «Снимаю», камера телефона сфотографирует Вас автоматически на селфи камеру.
Применение такого способа очень сильно облегчает процесс съёмки, так как теперь уже ненужно тянуться рукой до заветной кнопки «Пуск», достаточно навести камеру на красивый ракурс и произнести ключевое слово «Снять».
Очень удобно.
Настройка режима видео
Режим видеосъемки включает все категории настроек, что указаны были выше. Есть еще и дополнительные действия, которые позволяют настроить обе камеры. Речь идет об основной и фронтальной. Также можно установить продолжительность видеосъемки и выбрать освещенность, настроить цветовые эффекты.
Не исключением является возможность регулировки разрешения видео и его качества. Это может быть высокое, низкое. Также есть варианты для видеохостинга Ютубе или же отправки MMS.

Видео с высоким разрешением
Переход на запись видео с повышенным разрешением — видео 8К — осуществляется следующим образом:
- Нажать кнопку

- Выполнить видеозапись.
Замедленная съемка
Запись в этом режиме производится с целью последующего просмотра замедленно.
Проведение:
- В списке режимов выбрать «Еще», затем «Замедленная съемка».
- Для начала записи прикоснуться к кнопке

- Для остановки записи нажать

- Притронуться к картинке предпросмотра.
- Выбрать пункт «Воспроизвести замедл. видео».
Super Slow-Motion — новый прорыв

Оценивать новые технологии всегда сложно: в сравнении с отработанными в прошлом идеями находится масса недочетов. Тем не менее, Super Slow-Motion оставляет приятное впечатление доработанной технологии, подходящей для любительских и профессиональных задач.
Новый режим записи позволяет отказаться от полупрофессиональной аппаратуры для съемки спецэффектов, спортивных событий или важных моментов жизни – любых динамичных сцен, которые хочется запечатлеть по кадру.
Именно 960 кадров в секунду нужно видеокамере, чтобы успеть сохранить разорванную ленту на финише, запечатлеть момент подсечки крупной рыбы, успеть за движениями животных в дикой природе.
Привычных 240 кадров хватает только для обычных человеческих движений, достаточно медленных по сравнению с описываемыми событиями.

При недостатке освещения пользоваться Super Slow-Motion на Galaxy S9+ становится сложнее, но штатив и автоматический режим съемки дают возможность снимать отличные замедленные видеоролики.
Подытоживая, можно уверенно говорить о том, что режим Super Slow-mo не просто удачный эксперимент, но и рабочий инструмент.
А если комбинировать его с другими возможностями Samsung Galaxy S9+, особенно при видеосъемке, станет понятно, что перед нами настоящая находка для профессионального фотохудожника и видеоблогера.
Любитель и новичок тоже справятся и смогут использовать камеру нового Galaxy на всю катушку. Нужно только навести и выбрать, что хочется снять — фото или видео. Все остальное сделает Samsung и продвинутые автоматические режимы съемки.
Динамическая фокусировка фото и видео
Режим используется для дополнительного выделения объекта съемки, что производится с помощью размывания заднего плана. При этом используется несколько вариантов:
- размытие;
- большой круг;
- вращение;
- масштабирование;
- цветовая точка.
Выполнение динамической фокусировки:
- Выбрать «Еще», затем — «Живой фокус» («Видео с жив. фок.»).
- Касание значка
 дает возможность выбрать предпочтительный вариант. Интенсивность эффекта можно отрегулировать с помощью ползунка.
дает возможность выбрать предпочтительный вариант. Интенсивность эффекта можно отрегулировать с помощью ползунка. - После появления на экране надписи «Готово» сделать снимок или записать видео.
Гиперлапс
Режим предназначен для записи медленно протекающих процессов. В результате появляется возможность, например, проследить за процессом заката солнца или его восходом. Функция осуществляется путем записи видео с уменьшенной частой кадров и последующем его просмотре на обычной скорости.
Проведение:
- В списке режимов выбрать «Еще», затем — «Гиперлапс».
- Для выбора частоты записи коснуться значка

При выборе значения АВТО, запись будет производиться в соответствии со сменой сюжета.
Источники
- https://androidguid.ru/instrukcii/uluchshaem-rabotu-kamery-android.html
- https://FB.ru/article/414470/kak-vklyuchit-frontalnuyu-kameru-na-android-i-ios-gadjetah
- https://appbrowser.ru/sovetyi-po-nastroyke-kameryi-na-android/
- https://SmartBobr.ru/poleznosti/kak-nastroit-kameru-na-telefone/
- https://tarifam.ru/kak-nastroit-kameru-na-telefone/
- https://FlackGames.ru/obzory/kak-vklyuchit-frontalnuyu-kameru.html
- https://gadget-bit.ru/kamera-samsung-s20-nastroyka/
- https://FB.ru/article/419325/kak-nastroit-kameru-na-telefone-instruktsiya-po-rabote-sovetyi-i-rekomendatsii
- https://mi-xx.ru/gajdy/chto-takoe-ruchnoj-rezhim-v-kamerah-smartfona.html
- https://luchiy-brayzer.ru/prilozheniya-dlya-mobilnyh-ustrojstv/kak-sdelat-selfi-na-smartfone-sovety-i-rekomendatsii/
- https://s-helpers.ru/kak-snyat-selfi-bez-ruk-na-smartfone-samsung/
- https://www.iphones.ru/iNotes/kak-s-pomoshchyu-Samsung-S9-snyat-matricu-slo-motion-novogo-pokoleniya-06-29-2018
[свернуть]
Камеры современных телефонов сделали обладание фотоаппаратами-мыльницами бессмысленным. Высокое качество разрешения, автоматическая стабилизация и HDR, вспышка и замедленный старт, режим панорамы и быстрой съёмки – это и многое другое делает из нашего телефона отличный инструмент для получения качественных снимков. Телефоны южнокорейской компании «Samsung» славятся своими снимками, но открыв приложение «Камера» на своём телефоне, пользователь может быть смущён разнообразием доступных настроек. Что же делать? Ниже разберём, каким образом настроить правильно камеру на вашем Самсунге.
- Функции камеры на смартфонах Samsung
- Вспышка (Flash) — доступны 3 варианта настроек
- Таймер (Timer)
- Настроить камеру Samsung под себя можно с помощью HDR
- Эффекты (Effect)
- Размер изображения (Picture size)
- Размер видео (Video size)
- Соотношение сторон (Aspect Ratio)
- Автофокус отслеживания (Tracking AF)
- Стабилизация видео (Video stabilization)
- Линии сетки (Grid lines)
- Голосовой контроль (Voice control)
- Кнопка «Режим» (Mode)
- Способ настроить съемку фото и видео на Самсунг Galaxy A-7
- Приложение «Камера» на Samsung A50
Функции камеры на смартфонах Samsung
Разумеется, моделей смартфонов Самсунг великое множество, и каждая их таких моделей имеет свою специфику настроек камеры телефона. Но абсолютное большинство из таких камер имеет следующие основные настройки, о которых мы расскажем ниже.
Читайте также: Как установить фото на контакт в телефоне Samsung.
Вспышка (Flash) — доступны 3 варианта настроек
Настройки вспышки обычно доступны в трёх основных опциях – вкл, выкл и авто. В последнем случае система сама будет решать, когда необходимо задействовать вспышку, позволяющую получить снимки более высокого качества.
Таймер (Timer)
С помощью данной опции вы можете установить время задержки между нажатием кнопки съёмки и самой съёмкой. Обычно доступны опции в 2, 5, 10 секунд.
Настроить камеру Samsung под себя можно с помощью HDR
Опция HDR (high dynamic range – высокий динамический диапазон) изменяет соотношение между светлыми и тёмными изображениями в режиме реального времени. Это позволяет достичь реализма в цветопередаче получаемых нами снимках. При активации данной опции ваш телефон Самсунг делает три снимка с разной экспозицией, а затем смешивает их вместе для создания максимально реалистичного изображения.
Рекомендуется использовать HDR для пейзажных снимков, снимков при слабом освещении, снимков с большим количеством солнечного света. Где бы ни находился источник света, вы должны использовать HDR для получения оптимального результата.
Эффекты (Effect)
Кнопка «Эффект» позволяет добавлять к фотографиям фильтры, которые придают снимку уникальный вид. Просто нажмите «Эффект» и выберите нужный фильтр для настройки. Также здесь может быть доступен значок «Загрузить», позволяющий перейти в магазин приложений Samsung и загрузить дополнительные фильтры.
Размер изображения (Picture size)
Чтобы настроить правильно камеру на вашем Самсунге необходимо указать размер будущего фото. Повышение размера улучшит его качество, но сделает файл фото более объёмным. Понижение – уменьшит потенциальный объём файла, но и ухудшит уровень фото.
Размер видео (Video size)
То же, что и с изображением, но в области видео. Чем выше выбранное вами качество видео, тем больше места оно занимает в памяти устройства. Обычно, самое высокое качество записи видео на телефонах Samsung – это 4К. Помните, что такое видео занимает очень много места в памяти устройства.
Соотношение сторон (Aspect Ratio)
Параметр «Соотношение сторон» показывает соотношение сторон фотографии по горизонтали и вертикали. К примеру, соотношение 16:9 соответствует широкому экрану с разрешением 1080p. Если вас интересует соотношение 4:3 (старые форматы телевизоров) или 1:1 (размер квадрата), то вы также можете выбрать указанный опционал в настройках.
Автофокус отслеживания (Tracking AF)
Данный параметр используется для отслеживания объекта, который вы выбираете тапом на экране в процесс съёмки. Телефон поддерживает фокусировку на этом объекте независимо от того, куда он движется и что происходит. Эта функция, характерная для дорогих зеркальных камер, поддерживается и на телефонах Самсунг.
Стабилизация видео (Video stabilization)
Данная опция теоретически способна сгладить дрожь видео, вызванную движение рук, порывами ветра и чем-либо ещё. Обратите внимание, что опция «Стабилизация видео» и «Автофокус отслеживания» часто не могут быть активированы одновременно.
Линии сетки (Grid lines)
Данная опция отображает линии сетки на экране вашей камеры. Это может быть полезно для выравнивания снимков особенно при снимках гор, пейзажей и другом.
Теги местоположения (Location Tags)
Благодаря данной опции к каждому вами снимку будут добавлены теги GPS. Если вы беспокоитесь о своей конфиденциальности, тогда данную опцию необходимо отключить на Самсунге.
Голосовой контроль (Voice control)
Данная опция даёт возможность делать снимки произнося ключевую фразу. К примеру, это могут быть «Cheese», «Smile» (Улыбка), «Record video» (Запись видео), после произнесения которых делается снимок или начинается запись видео.
Привязка кнопок (Volume Keys)
Вы можете привязать ваши кнопки громкости для делания снимков, зума или записи видео. Это может быть удобно для создания селфи и другие функций, для запуска которых вы можете использовать кнопки громкости.
Кнопка «Режим» (Mode)
В настройках камеры своего Самсунга вы можете найти кнопку «Mode» (Режим), которая даст вам доступ к функционалу кнопки «Pro».
Последняя откроет вам доступ к профессиональным настройкам камеры.
В частности, здесь можно настроить:
- Яркость;
- ISO (светочувствительность камеры к свету);
- Баланс белого;
- Фокусная длина;
- Фильтры и другие опции, которые подойдут профессионалам цифровых камер.
Познакомившись с базовыми настройками камеры, разберёмся, каким образом настроить фотокамеру на Samsung на примерах ряда моделей.
Это пригодится: сбой камеры на Самсунге – что предпринять.
Способ настроить съемку фото и видео на Самсунг Galaxy A-7
Настройка встроенной камеры на смартфоне Самсунг А-7 выполняется следующим образом:
- Тапните на значок камеры на домашнем экране смартфона;
Нажмите на значок приложения «Камера» - Затем нажмите на значок с изображением шестерёнки слева сверху (Настройки);
Нажмите на значок настроек - Нажмите на опцию «Размер видео» для установки оптимального размера (доступны FHD, HD и VGA). После выбора нажмите на кнопку «Назад»;
Выберите оптимальный видеорежим - Далее при необходимости активируйте опцию «Линии сетки» (Grid Lines);
При необходимости активируйте опцию сетки - Вы можете активировать опцию «Location tags» для наложения тегов местоположения на фото;
Выберите опцию «Location tags» для активации тегов местоположения - Если вы хотите видеть отснятое изображение сразу после съёмки, тогда активируйте опцию «Пересмотр фотографий» (Review pictures);
Если хотите убедиться в качестве полученного изображения — активируйте опцию пересмотра снимков - Вы можете задействовать быстрый запуск камеры с помощью двойного нажатия на кнопку «Home». Для этого понадобится активировать опцию «Быстрый запуск» (Quick Launch);
- Активация опции «Клавиши громкости» (Volume Keys) позволит привязать к клавишам громкость функции съёмки, зума и другое;
Используйте клавиши громкости для съёмки и зума с помощью опции «Volume keys function»
Если вы захотите сбросить все уже осуществлённые настройки, то для этого существует опция «Сброс настроек» (Reset settings).
После осуществления настроек останется перейти непосредственно к режиму съёмки.
Это может быть полезным: Как сделать Мемоджи на Андроид.
Приложение «Камера» на Samsung A50
Телефон Samsung A50 – это современный девайс, в котором установлены три модуля камеры – основная и два дополнительных, делающих изображение максимально качественным и естественным.
В приложении «Камера» данного телефона доступны семь режимов съёмки:
- «Панорама»;
- «Про» (доступны ряд профессиональных настроек, описанных нами выше)
- «Живой фокус» (портретный режим);
- «Фотография»;
- «Видеозапись»;
- «Замедленная съёмка»;
- «Гиперлапс» (ускоренное видео со стабилизацией изображения).
Режимы съёмки на Samsung A50
В настройках камеры доступны следующие режимы:
- «Оптимизация кадров»;
- «Удержание кнопки спуска затворов»;
- «Параметры сохранения»
- «Размер видео (основная камера)»;
- «Размер видео (фронтальная камера)»;
- «Видео с высоким коэффициентом кодирования»;
- «HDR (насыщенные тона)»;
- «Сетка»;
- «Геотеги»;
- «Режимы камеры»;
- «Способы съёмки»;
- «Быстрый запуск» и другие, о специфике которых мы рассказывали выше.
На экране съёмки в дополнительных настройках вы сможете настроить камеру на Samsung путём включения или выключения вспышки, активации таймера и фильтров, смены пропорции снимков и осуществления других настроек. В целом, ничего сложного, необычного или существенного выбивающегося из рассказанного нами ранее.
Это интересно знать: что такое KNOX Samsung.
Заключение
Выше мы разобрали, каким образом настроить встроенную камеру на смартфоне Самсунг. А также привели перечень основных опций. В целом, разработчики стараются не нагружать пользователей профессиональными, предлагая несколько базовых режимов съёмки и ряд основных параметров на выбор. Остаётся выбрать оптимальный режим и сделать фото, качество которого вас устроит.
Как настроить камеру на Самсунг
«Как настроить камеру на Самсунг?» — вопросом задается большинство пользователей телефонов бренда Samsung. Современные смартфоны заменяют фотоаппараты-мыльницы за счет качественных передней и задней камер. Разработчики регулярно добавляют новые функции для приложения «Камера», однако зачастую настройка фоторежима становится проблематичной.
Для создания качественных снимков требуется настроить камеру смартфона. Все способы описаны ниже.
Содержание
- 1 Основные функции камеры на смартфоне Самсунг
- 2 Вспышка (3 режима)
- 3 Таймер
- 4 Как настроить камеру Самсунг с помощью HDR
- 5 Дополнительные эффекты для фото
- 6 Как выбрать размер фото
- 7 Размер видео
- 8 Aspect Ratio (Соотношение сторон)
- 9 Автофокус отслеживания (Tracking AF)
- 10 Стабилизация видео
- 11 Сетка
- 12 Управление голосом
- 13 Кнопка «Режим» (Mode)
- 14 Настройка камеры на Samsung S10
- 15 Ультраширокие фотографии
- 16 Оптимизатор сцены
- 17 Подсказки к съёмке
- 18 Живой фокус
- 19 Редактирование доступных режимов камеры
Основные функции камеры на смартфоне Самсунг
На рынке электроники представлено множество моделей смартфонов от бренда Samsung, каждый из которых отличается качеством создания снимков. Однако все телефоны обладают списком основных параметров для настройки. Это позволяет пользователям создавать качественные изображения. Ниже описано, как настроить камеру на телефоне Самсунг.
Вспышка (3 режима)
На всех современных смартфонах установлено 3 режима вспышки — «ВКЛ», «ВЫКЛ», «АВТО». При активации последнего система автоматически выбирает, задействовать дополнительное освещение или нет. Это позволяет сократить время съемки и получить более качественную картинку.
Таймер
Опция позволяет пользователю активировать таймер для создания фото. После нажатия кнопки «Съемка» система начинает отсчет, по завершении которого создается снимок. Зачастую доступны значения в 2, 5, 10 секунд.
Как настроить камеру Самсунг с помощью HDR
Опция HDR редактирует различие между светлыми и темными тонами. При использовании функции пользователь получает изображение с максимальными параметрами реализма. Система автоматически делает 3 снимка с разной экспозицией, после чего генерирует изображения в одну фотографию. Качество картинки существенно увеличивается.

Дополнительные эффекты для фото
Создать уникальное изображение можно с помощью накладывания на него дополнительных эффектов. Для использования функции требуется перейти в раздел «Эффект» и выбрать наиболее подходящий. Также пользователь может загрузить дополнительные фильтры с помощью официального магазина приложений Samsung.
Как выбрать размер фото
От размера изображения зависит качество фото, однако файл фотографии также приобретет больший объем. Понижение размера картинки приводит к уменьшению объема файла, однако и качество изображения значительно ухудшается. Следует настраивать максимально высокие значения для хороших снимков.
Размер видео
Функция аналогична съемке фотографий. Чем выше разрешение видео, тем больше памяти на устройстве занимает файл. На современных моделях смартфонов Samsung пользователь имеет возможность снимать видео в высоком разрешении 4К.

Aspect Ratio (Соотношение сторон)
Значение «Соотношение сторон» выводит на экран соотношение сторон изображения по горизонтали и вертикали. Например, 16:9 относится к широким экранам, разрешение которых 1080p. В настройках также можно установить параметр на соотношение 4:3 или 1:1.
Автофокус отслеживания (Tracking AF)
Функция позволяет выделить на камере объект во время съемки. Для этого требуется совершить нажатие на экран в нужной области. Камера автоматически будет фокусироваться на объекте в независимости от его движений или движений соседних объектов. Данная опция используется на дорогих зеркальных камерах, однако и поддерживается смартфонами Samsung.
Стабилизация видео
При съемке видео стабилизация требуется для избавления эффекта дрожащих рук, ветра и других резких движений, которые возникают в процессе создания материала. Активация стабилизации позволяет пользователю получать плавную съемку без размытей и потери качества. Стоит отметить, что опции «Стабилизация видео» и «Автофокус отслеживания» зачастую не получится включить одновременно.

Сетка
Сетка дает возможность избежать неровного горизонта на фотографии. Зачастую «Сетка» становится полезной при съемках гор, пейзажей, портретов и т. д.
Управление голосом
Пользователь может записать на диктофон ключевые слова, при использовании которых система автоматически начнет процесс создания снимка. Зачастую используют следующие слова «Cheese», «Smile» (Улыбка), «Record video» (Запись видео).
Кнопка «Режим» (Mode)
В разделе камеры добавлен раздел настроек, где расположена кнопка «Mode» (Режим). Функция позволяет перейти в профессиональный режим съемки «PRO».
Какие параметры можно редактировать в PRO-режиме:
- Яркость;
- ISO;
- Баланс белого;
- Длина фокуса;
- Эффекты и другие значения, необходимые для улучшения качества изображения.
Зачастую доступна функция «AUTO», которая автоматически подбирает значения для конкретных условий съемки.
Настройка камеры на Samsung S10
В смартфоне Samsung S10 разработчики добавили новые функции для камеры, что позволяет увеличить качество изображения. Ниже подобраны 5 советов, как можно настроить обновленную камеру.
Ультраширокие фотографии
На Galaxy S10 и S10+ добавили третью камеру на задней панельной части. Это дает возможность создавать ультраширокие снимки, что является необходимыми условиям в определенных ситуациях.
Для активации опции требуется кликнуть на значок трех деревьев, который расположен выше кнопки съемки и выбора режимов.
Также доступна вторая фронтальная камера со сверхширокоугольной функцией. Для включения требуется нажать на значок с двумя деревьями.
Оптимизатор сцены
Функция позволяет создать качественную картинку при условиях плохого освещения и полной темноты. При необходимости система активирует вспышку.
Чтобы включить опцию, требуется перейти в настройки камеры, нажать на пункт «Оптимизатор сцены» и переместить ползунок в режим активации.
Подсказки к съёмке
Система автоматически подсказывает пользователю, какие лучше параметры изменить и какие функции активировать, чтобы получить максимально качественное изображение.
Живой фокус
Система при использовании портретного режима выделяет человека, размывая остальную площадь. Также можно воспользоваться опцией боке к фону снимка. Тип и интенсивность фильтра можно редактировать.
Для просмотра всех дополнительных возможностей требуется перейти в раздел «Живой фокус» и просмотреть все изменения фотографии за счет фильтров.
Изображение всегда можно изменить в разделе «Галерея».
Редактирование доступных режимов камеры
На Galaxy S10 и S10+ добавили новые режимы съемки, между которыми можно переключаться и редактировать их. Для прокрутки режимов требуется использовать свайп влево или вправо.
Просмотров 6.2к. Опубликовано 2022-08-01
Содержание
- Как правильно настроить камеру на Самсунг А32 для лучших снимков
- Какие настройки выставить с самого начала
- Как переключать камеры
- Оптимизация съемки
- Режим фото
- Режим видео
- Сброс настроек
- Режимы и их настройки
- Портрет
- Ночь
- Профессиональный режим
- Серийная съемка
- Еда и макросъемка
- AR Doodle
- Замедленный
- «Гиперлапс»
- Возможные сложности
- Что делать при сбое камеры
- Почему камера на Самсунг А32 не фокусируется
- Как убрать звук затвора
- Как изменить разрешение съемки с 16 Мп на 64 Мп
Установленные на современных смартфонах камеры могут похвастаться большим количеством настроек, благодаря чему можно получать качественные и эффектные фото и видео в разных условиях съемки. Samsung использует для своих гаджетов качественную оптику. В этой статье рассмотрим способы настроить камеру на модели среднего уровня Samsung Galaxy A32, с помощью которой тоже можно делать отличные снимки.
Как правильно настроить камеру на Самсунг А32 для лучших снимков
После открытия приложения «Камера» на смартфоне пользователь может растеряться из-за разнообразия предлагаемых настроек. На самом деле процесс достаточно простой и понятный, хотя для выбора оптимального конкретно для себя режима съемки придется поиграть с доступными функциями.
Какие настройки выставить с самого начала
Samsung A32 имеет четыре основных модуля с главным на 64 Мп. Также используется датчик глубины на 2 Мп, широкоугольный — на 8 Мп и макросенсор на 5 Мп.

При первой съемке достаточно запустить приложение «Камера» через соответствующий значок. Среди базовых доступны следующие возможности:
- Коснувшись экрана видеоискателя, можно выбрать фрагмент для фокусировки.
- Для настройки яркости съемки необходимо воспользоваться ползунком регулировки, он отображается выше или ниже кольцевой рамки.
- Внизу присутствует список доступных режимов, выбирать между ними можно просто проводя влево/вправо.
У Самсунг A32 предусмотрен зум, отмеченный на фото ниже как «Масштаб». Воспользоваться им можно только на основной камере. Первый вариант предполагает сверхширокоугольную съемку и подходит, например, для пейзажей. Широкоугольный модуль снимает обычные фото и видео. Выбрав значок зума, нужно просто перетащить его влево/вправо, чтобы увеличить или уменьшить масштаб. Более простой способ — коснуться дисплея двумя пальцами. Если их развести в стороны, масштаб увеличится, свести вместе — уменьшится.

Полезной функцией, о которой следует знать, является и фиксация фокуса (AF) и экспозиции (AE). Это необходимо для того, чтобы в случае смены положения объекта или условий освещения не происходила автоматическая корректировка.
Необходимо нажать на экран и удерживать нужную область, пока не отобразится рамка AF/AE. Настройки сохранятся даже после получения фото.
Как переключать камеры
То, какая из камер используется, зависит от режима съемки и выбранных функций. Например, при попытке снять макро происходит автоматический переход на 5-мегапиксельный сенсор. При переключении между видами зума тоже используются разные датчики изображения. Пользователь может переключиться на фронтальную камеру, для этого достаточно кликнуть на значок внизу, расположенный справа от основной кнопки для фотосъемки.
Оптимизация съемки
За счет функции можно повысить качество получаемых кадров. После настройки камера смартфона анализирует изображения, а затем производит автоматическую оптимизацию цветовых характеристик, если находит для этого подходящий объект.
Режим фото
Настроить оптимизацию максимально просто, достаточно:
- Запустить приложение «Камера».
- Выбрать иконку с настройками в верхнем углу слева.
- Включить «Оптимизацию кадра».
Впоследствии как только в поле зрения камеры появляются предметы или сцены, прямо на дисплее возникает иконка распознавания, а цвет корректируется в автоматическом режиме.
Режим видео
Функция «Оптимизация кадра» может быть использована исключительно в режиме «Фотография» и только когда задействована основная камера. В случае с видео сенсоры самостоятельно регулируют параметры съемки, принимая в учет особенности окружения, что упрощает процесс записи роликов.
Сброс настроек
Если выбранные настройки кажутся неподходящими или что-то выбрано случайно, а найти способ исправить это не получается, лучшим решением станет сброс. Он позволит «откатить» возможности камеры до начальных и начать все с чистого листа. Потребуется выполнить несколько шагов:
- Открыть «Камеру» и нажать на значок шестеренки сверху.
- Прокрутить список в самый низ и выбрать там пункт «Сбросить настройки».
- Подтвердить выбор, кликнув на «Сброс».

Режимы и их настройки
На Samsung Galaxy A32 пользователю доступен выбор между несколькими режимами съемки, каждый из которых предусматривает свои адаптированные настройки. Ниже рассмотрим основные функции и их возможности.
Портрет
С помощью этого режима можно получать фото с размытым задним планом, тогда как объект съемки остается в центре внимания. Выбрать портретный режим легко в меню снизу, специальный ползунок позволяет регулировать степень размытия. После нужно дождаться, когда на экране появится слово «Готово», а затем можно нажимать кнопку фотосъемки.
Хорошо функция работает только при достаточном освещении, а также неподвижности смартфона и объекта съемки.
Ночь
Фоторежим, который станет отличным решением для съемки при недостаточном освещении. Он не предполагает использования вспышки, а в сочетании со штативом снимки получатся более стабильными и яркими. Найти ночную съемку можно на вкладке с режимами, кликнув на «Еще» и переключившись там на «Ночь».
После нажатия на кнопку фотосъемки какое-то время держать смартфон следует неподвижно.

Профессиональный режим
Помогает вручную настроить разные параметры, включая экспозицию и значение ISO. Найти его можно через список режимов в пункте «Еще». Среди основных возможностей выделить стоит следующие:
- ISO — настраивается светочувствительность, низкие значения подходят для статичных и освещенных предметов, высокие — для движущихся и недостаточно освещенных, но есть риск присутствия «шума» на фото;
- WB — регулирование баланса белого, чтобы цветопередача была более естественной, можно настраивать и цветовую температуру;
- +/- — меняет экспозицию, помогает настроить количество получаемого через матрицу камеры света.
Через упомянутый режим также доступно разделение области фокусировки и экспозиции. Для этого необходимо нажать на экран предварительного просмотра и удерживать его, пока не появится рамка AF/AE, затем она перетаскивается на область, где требуется разделение.
Серийная съемка
Данная функция предполагает, что происходит съемка нескольких подряд идущих кадров. На большинстве современных смартфонов соответствующая возможность предусмотрена, Самсунг A32 не является исключением. Чтобы начать серийную съемку, после запуска приложения необходимо просто смахнуть кнопку камеры к краю дисплея, а затем удерживать ее.
Еда и макросъемка
Во время съемки еды выбор соответствующего режима в меню через пункт «Еще» позволяет на выходе получить более яркие и насыщенные по цветам фото. После переключения на него нужно коснуться дисплея и кольцевую рамку перенести поверх области с целью выделения. Пространство за ее пределами будет размытым. Перетаскивание ползунка регулировки помогает менять цветовой тон.
При макросъемке можно делать фото тех или иных объектов с близкого расстояния. При переходе на этот режим камера автоматически переключится на подходящий объектив.

AR Doodle
Настройка для видео, позволяющая снимать забавные и оригинальные ролики с надписями или рисунками как на лицах, так и в любом месте кадра. В перечне доступных режимов нужно найти пункт «Еще» и из открывшегося перечня выбрать AR-зарисовку. На экране сверху сразу же после такого действия появятся иконки для рисования на лице или где-нибудь еще.
Замедленный
Запись видео происходит с возможностью последующего просмотра в замедленном формате. Пользователь может указывать, какие из фрагментов будут воспроизводиться таким образом. Создать предлагается не более двух замедленных фрагментов, вносить изменения после окончания съемки можно через редактор, в том числе установив начальный и конечный маркер.
«Гиперлапс»
Этот режим обеспечивает обратный замедленной съемке эффект, ускоряя происходящее, например, движение людей или автомобилей при записи видеороликов. Во время использования функции можно настроить частоту кадров. Если задано значение «Авто», то настройка частоты кадров произойдет автоматически с учетом скорости смены сюжетов.
Возможные сложности
Иногда при использовании камеры возникают различные проблемы и сбои. Большинство из них можно решить самостоятельно посредством простых манипуляций.
Что делать при сбое камеры
Иногда при запуске приложения на смартфоне выдает ошибку, при которой появляется надпись «Сбой камеры». Есть несколько основных способов решить проблему:
- Перезагрузка — действие простое, но часто эффективное.
- Очистка кэша — необходимо в настройках найти «Диспетчер приложений», выбрать там «Камеру», очистив данные.
- Аналогичную чистку нужно устроить и для приложения «Галерея».
Если простые решения не помогли, можно перейти в режим Recovery. Для его запуска нужно выключить смартфон, зажать кнопку увеличения громкости и, удерживая ее, кликнуть на клавишу включения. После запуска устройства кнопку включения можно отпустить, а громкости — оставить зажатой. На экране появится меню Recovery Mode, перемещаться по нему можно боковыми клавишами. Потребуется найти там раздел Wipe cache partition и с его помощью почистить кэш. Когда все сделано, потребуется перезагрузка через Reboot system now.
В крайнем случае прибегают к Hard Reset, но это удалит все данные, поэтому нужно создать резервную копию.
Почему камера на Самсунг А32 не фокусируется
Если не удается сфокусироваться, то фото будут получаться нечеткими и размытыми. Ключевых причин неисправности несколько:
- сбой настроек;
- засор;
- производственный брак;
- наличие механических повреждений.
Решение напрямую зависит от причин. Если недавно гаджет падал, есть смысл посетить сервисный центр. Программные ошибки решить проще, нужно проверить настройки, попробовать принудительно закрыть приложение «Камера» с выгрузкой его из памяти. Иногда помогает перезагрузка, в том числе жесткая, можно проверить устройство на вирусы или сбросить до заводских настроек.

Как убрать звук затвора
Характерный звук при съемке мешает, особенно в публичных местах. Существуют следующие способы решения проблемы:
- В самом приложении «Камера» через «Настройки», открыв вкладку «Звук затвора».
- Если первый пункт по какой-то причине неудобен, можно перевести смартфон в виброрежим или «Тихий режим», когда лишние звуки отключаются.
- Подключение гарнитуры сделает так, что звук будет идти в наушники.
Можно установить дополнительное приложение или получить root-права, но в случае с Samsung Galaxy A32 этого обычно не требуется.
Как изменить разрешение съемки с 16 Мп на 64 Мп
По умолчанию Самсунг А32 осуществляет съемку с разрешением 16 Мп. Чтобы переключиться на 64 Мп с разрешением 9248×6936 пикселей, нужно запустить камеру и изменить пропорции через меню в верхней части приложения. Максимальное качество доступно, если выбрать вариант «3:4» (64 Мп).
У камеры на Самсунг А32 есть много полезных и удобных функций, позволяющих максимально настроить съемку под себя или определенные условия. Потребуется время, чтобы разобраться в нюансах, но итоговое качество фото и видео того стоят.

Существует множество форматов видеофайлов, но какой из них следует использовать для проекта или для хранения видео с максимальным качеством? В качестве ответа на этот вопрос мы предлагаем перевод статьи The 8 Most Common Video Formats: Which One Should You Use? опубликованной на сайте агентства MUO (https://www.makeuseof.com.) АВТОР АЮШ ДЖАЛАН Опубликовано […]

«Чтобы увеличить или масштабировать изображение ещё больше, вот в чём вопрос». Но не все зумы камер используют одну и ту же технологию, и существуют более мощные типы зума («увеличение», «масштабирование» — от англ. «zoom»), чем другие. Использование таких терминов, как цифровой зум, оптический зум, телеобъектив и перископ, может сбить с […]

Телефоны с камерами быстро менялись на протяжении многих лет, с того момента, когда в 2000 году был представлен первый телефон с камерой, оснащенный 0,35-мегапиксельным сенсором. Прошло еще 20 лет, и появился Samsung Galaxy S21 Ultra 5G — четырехкамерный смартфон с основной 108 Мп камерой и 100-кратным «космическим зумом». Почему большое […]

Когда вы делаете снимок с помощью Камеры смартфона, «личная информация» сохраняется на изображении в виде метаданных. В качестве метаданных к изображению может быть прикреплена такая информация, как ваше местоположение, тип вашего телефона или камеры, настройки камеры во время съёмки. Метаданные необходимы, если вы, например, хотите, добавить информацию об авторских правах. […]

Каждый фотограф знает, что любой кадр, снятый на цифровую камеру, имеет скрытую информацию об этом снимке, включая все настройки камеры во время срабатывания затвора. GPS — информация, хранящаяся на ваших цифровых снимках, является частью метаданных EXIF (от англ. Exchangeable Image File), которые включают в себя ещё такие данные, как время […]

В жизни бывают ситуации, когда нужно отсканировать многостраничные документы для дальнейшей распечатки, и желательно чтобы весь документ был в одном файле. А под рукой у Вас только смартфон Samsung Galaxy. Обычное фотографирование документов предполагает постраничное «сканирование». В результате получается так, что один «документ» будет состоять из нескольких снимков, которые ещё […]

Сегодня речь пойдёт об эффекте боке в фотографии, который многие воспринимают как «размытие фона», которая обеспечивается настройкой глубины резкости объективом фотоаппарата. Большинство людей даже не знают, как правильно произносится этот термин. Боке — один из самых популярных фотоэффектов. Настолько популярный, что смартфоны используют усовершенствованное программное обеспечение, чтобы попытаться воспроизвести его […]

Селфи (с англ. selfie, от «self» — сам, себя) — это разновидность автопортрета, созданного с помощью лицевой камеры смартфона. Поскольку селфи чаще всего выполняется с расстояния вытянутой руки, держащей аппарат, поэтому все изображения на таком фото имеют определённый ракурс. Но с появлением «лицевых» камер на смартфонах, которые позволяют делать автопортрет с вытянутой руки, неожиданно для многих […]

Фотографии микромира окружающей нас природы просто завораживают. Трудно поверить, что этот «мир» находится прямо здесь, буквально под нашими ногами. Первое впечатление, что это фотографии инопланетных цивилизаций – порой кажется, что сфотографированы не растения, а какие-то живые существа. Как оказалось, этот «мир» окружает нас со всех сторон — просто он очень […]

Бюджетный смартфон имеет один крупный недостаток – он имеет достаточно скромную память для хранения данных. Поэтому его владельцы должны постоянно контролировать состояние «хранилища» своего смартфона, точнее, сколько свободной памяти он ещё имеет. Борьба за свободное пространство «хранилища» телефона требует постоянной «очистки» его от «лишних» файлов. И первым делом, ревизии подвергаются […]

Изучая информацию о новых возможностях смартфонов последних моделей, было замечено, что многие блогеры в своих статьях выкладывают фотографии с водяными знаками. Видимо, их авторы хотят защитить авторские права на свои снимки и для этого размещают на них полупрозрачные эмблемы или надписи как средство защиты. Теперь большинство современных смартфонов имеют Камеры […]

Есть вещи, которые должны быть всегда под рукой, и уж тем более в домашнем наборе инструментов. Так вот — наш смартфон тоже является таким незаменимым помощником, как «перочинный ножик». Он тоже имеет набор простых, но очень нужных приложений-инструментов. И самый первый «инструмент» из несессера смартфона – это приложение «Лупа»!
Смартфоны – это больше, чем просто устройство для многозадачных задач. Большинство последних флагманов оснащены камерой профессионального уровня. Samsung Galaxy S21 и Galaxy S21 + также оснащены отличным аппаратным и программным обеспечением для создания потрясающих фотографий. Но, как мы все знаем, отличные фотографии делают не только характеристики оборудования. Также необходимо изменить настройки камеры, чтобы вы могли максимально эффективно использовать приложение камеры.

В этом посте мы составили список лучших настроек камеры и хитростей Samsung Galaxy S21, которые помогут вам в фотографии.
Итак, без лишних слов, приступим.
Попробуйте Samsung Galaxy S21 Ultra, если вы еще этого не сделали.
1. Сохранение изображений в эффективных форматах
Без сомнения, Galaxy S21 и Galaxy S21 имеют достаточно встроенной памяти. Следовательно, есть смысл рационально и грамотно использовать это хранилище. Если вы хотите сэкономить место, имеет смысл сохранять фотографии в формате HEIF (High-Efficiency Image File), а видео – в формате HEVC. Эти форматы файлов позволяют вашему телефону снимать фотографии и видео, размер которых значительно меньше, чем у обычных фотографий в формате JPG.
Чтобы внести это изменение, перейдите в Настройки, выберите в меню Формат и Дополнительные параметры и переключите переключатель для изображений HEIF.


Точно так же перейдите в режим видео и выберите Расширенные параметры записи. Зайдя, переключите переключатель рядом с «Высокопроизводительные видео», и все.
Á после этого телефон сохранит ваши фотографии и видео в более эффективных форматах без ущерба для их ясности и детализации.
2. Master Single Take
Single Take – одна из самых интересных функций на смартфонах Samsung Galaxy и золото для таких людей, как я, которые любят снимать фотографии. Лучшее в функции Single Take в GalaxyS21 – это то, что вы можете точно настроить время записи.
Например, если вы хотите, чтобы режим записи завершился за 5 секунд, это полностью выполнимый. Для этого нажмите значок таймера в правом нижнем углу. Затем перетащите ползунок вправо.

Обратите внимание, что вы можете продлить до 15 секунд. Теперь все, что вам нужно сделать, это нажать на кнопку спуска затвора, и вы увидите, как волшебство оживает.
В то же время вы также можете выбрать режимы, которые хотите активировать, пока захват одиночных дублей. Например, если вы не хотите фильтровать видео, вы можете оставить их отключенными.

Таким образом, память вашего телефона останется свободной от ненужных видео.
Также по руководящим технологиям
3. Включите запись HDR10 +
Samsung Galaxy S21 и S21 + также включает в себя поддержку HDR10 +, которая отлично подходит для съемки фотографий и воспроизведения видео.
Чтобы включить HDR10 + на вашей камере, переключитесь в режим видео, а затем нажмите на «Разрешение». Здесь убедитесь, что он установлен на FHD. Затем нажмите «Настройки»> «Расширенные параметры записи» и переключите переключатель рядом с HDR10 + видео.


Для непосвященных HDR10 + позволяет камере захватывать увеличенный цветовой диапазон, тем самым делая ваши видео более динамичными.
4. Активируйте режим 108MP
Опять же, если у вас есть Galaxy S21 Ultra, как у меня, вы также можете снимать в 108MP. По умолчанию все фотографии с телефона хранятся в пикселях, но вы можете включить специальный режим 108MP.
Перейдите в приложение камеры, нажмите на значок соотношения вверху и нажмите на 3: 4 108 МП. Просто, верно?


После этого телефон снимет все фото в высоком -разрешающая способность. Обратите внимание на то, чтобы изменить этот параметр при съемке обычных повседневных фотографий, поскольку фотографии с разрешением 108 мегапикселей имеют огромный размер, иначе вы увидите, что память вашего телефона заполняется в мгновение ока!
5. Создание забавных GIF-файлов
Еще одна забавная особенность камеры Galaxy S21 – то, что вы можете создавать забавные GIF-файлы прямо с вашей камеры. Круто, нет?
Как только вы увидите разворачивающуюся забавную ситуацию, возьмите свой телефон и проведите вниз по кнопке спуска затвора, и все. Телефон сразу же начнет делать снимки для создания GIF. Однако убедитесь, что в настройках для функции Swipe Down установлено значение GIF.
6. Использование режима «Режиссерский вид»
К настоящему моменту вы уже должны знать, что камера Samsung Galaxy S21 поддерживает множество режимов видеосъемки, и режиссерский вид – один из них..
Этот режим дает вам больше контроля над снимаемыми видео, позволяя записывать видео с одновременной работой задней и передней камеры. Вау, правда? Этот режим полезен, особенно когда вы хотите записывать обе стороны камеры.


Чтобы включить его, выберите «Еще» на ленте ниже и нажмите на представление «Режиссер». Все, что вам нужно сделать, это начать съемку.
Также в Guiding Tech
7 . Легко снимайте движущиеся объекты
Вы когда-нибудь пробовали нажимать фотографии младенцев и малышей? Если нет, позвольте мне сказать вам, что это непростая работа, поскольку они всегда в движении. К счастью, в камерах серии Galaxy S21 есть переключатель, упрощающий эту работу.

Просто перейдите в” Настройки “и прокрутите вниз, пока не увидите” Отслеживание автофокуса “. С этого момента камера вашего смартфона будет держать объект в фокусе, независимо от того, насколько он нервничает.
8. Измените оттенок кожи
Вы предпочитаете теплые тона на своих селфи? Если да, то у Galaxy S21 есть для вас скрытый трюк. Он позволяет выбрать один из двух цветовых тонов – теплый и естественный, так что вам не придется тратить время на приложение для редактирования фотографий, такое как Snapseed, для изменения цветовой температуры.

Измените режим камеры на режим селфи, а затем перейдите в Настройки . Войдя, прокрутите вниз, пока не увидите вариант цветового тона селфи. Нажмите на него, чтобы выбрать нужный вариант.
9. Снимайте красивые вертикальные панорамы
Камера Galaxy S21 довольно умная. Помимо обычных панорам, он также позволяет делать вертикальные панорамы. К счастью, вам не нужно вносить никаких особых изменений в настройки.


Все вам нужно выбрать режим панорамы, а затем переместить камеру по вертикали. Телефон достаточно умен, чтобы определить, в какую сторону движется камера, и на основе этого он начнет снимать.
Также в Guiding Tech
Сделайте свою фотографию в игре
Наконец, не забудьте изменить режимы съемки на нижней ленте в соответствии с вашими предпочтениями. Для этого нажмите «Еще», а затем перетащите режимы на панель внизу. Чтобы удалить определенный режим, перетащите их обратно в лоток. Когда вы будете удовлетворены тем, как все выглядит, нажмите «Сохранить».
Теперь, когда вы внесли нужные изменения, пора взять его на пробежку, чтобы запечатлеть прекрасные моменты.
Вышеупомянутая статья может содержать партнерские ссылки, которые помогают поддерживать Guiding Tech. Однако это не влияет на нашу редакционную честность. Содержание остается непредвзятым и аутентичным.
Перейти к содержанию
Как настроить камеру на самсунг галакси
На чтение 2 мин Опубликовано 27.04.2019
Привет! Сегодня я покажу вам как настроить камеру на телефоне самсунг галакси. Вы можете очень просто и быстро изменить настройки камеры на своём смартфоне samsung galaxy. Любой модели A, S, J, 3,4,5,6,7,8,9, 10, X. Смотрите инструкцию далее и пишите комментарии, если у вас есть вопросы. Поехали!)
На главном экране найдите значок Камера и нажмите на него.

Далее, у вас включится камера. Внизу слева нажмите на значок Настройки. Здесь также можно включить:
- Полноэкранный режим;
- Автоматическую вспышку;
- Выбрать эффект;
- Развернуть камеру;
- Сила и Виньетка.

Здесь вы можете настроить:
- Размер изображения. Разрешение и Мегапиксели;
- Размер видео. FHD;
- Включить таймер. Например, 2, 5 или 10 секунд перед съёмкой;
- Размер фото фронтальной камеры;
- Размер видео фронтальной камеры;
- Таймер фронт.,
- Отображение по вертикали. Сохранять все изображения, как показано в области предварительного просмотра, а не в перевёрнутом виде;
- Способ съёмки. Съёмка селфи при касании экрана., Автоматическая съёмка фотографий при показе ладони на камеру.

- Изменить режим камеры. Задняя камера: HDR, Ночь, Панорама, Про, Красота, Авто, Стикеры, Серийная съёмка. Фронтальная камера: Селфи-фокус, Селфи, Стикеры, Широкое селфи;
- Сетка;
- Геотеги. Сохранение данных о местоположении в снимках и видео;
- Обзор изображений. Просмотр фотографий сразу же после съёмки;
- Быстрый запуск. Чтобы открыть камеру, быстро дважды нажмите клавишу Домой;
- Плавающая кнопка камеры на экране;
- Нажать клавишу громкости, чтобы сделать фото;
- Сброс настроек камеры.

Остались вопросы? Напиши комментарий! Удачи!
