Современные смартфоны от компании Huawei и Honor оснащаются достаточно продвинутыми системами камер. Теперь редко можно найти модель с количеством объективов менее двух. Естественно, возможности штатного приложения камеры также существенно выросли. Но обязательно нужно настроить камеру телефона для идеальных фото, поскольку со стандартными параметрами съёмки получить более или менее вменяемые снимки не получится.
Содержание
- Причины некачественных фото
- Как настроить камеру в телефоне
- Восстановление стандартных настроек
- Настройка тыльной камеры
- Настройка передней камеры
- Включение вспышки
- Как улучшить качество снимков
- Лучшие сторонние приложения камер
- Google Camera
- Open Camera
- FAQ
- Заключение
Причины некачественных фото
Обычно в Huawei камера отличается достаточно высоким качеством снимков. Но иногда бывает, что даже при дневном освещении появляется много шумов, размытость и прочие прелести. Конечно, иногда дело всего лишь в плохом нейтральном освещении. Но если со светом всё в порядке, то стоит обратить внимание на настройки камеры или состояние телефона.
Причины появления некачественных снимков:
- Загрязнённый объектив. Вероятно, это самая распространённая причина того, что камера Хуавей вдруг резко начала плохо снимать. Стоит протереть камеру, а ещё лучше использовать для этого специальный раствор для протирки экранов.
- Царапина или скол на объективе. С этим трудно что-то сделать своими руками. Скорее всего понадобится замена защитного стекла объектива. Даже небольшой скол может существенно повлиять на качество снимков. Особенно, если он находится посреди стекла.
- Влага внутри телефона. Если телефон тонул, то жидкость могла повредить модули камеры или же чип, отвечающий за их работу. Поэтому если есть уверенность, что дело в жидкости внутри смартфона, лучше сразу отнести его в ремонт, пока не отказало что-нибудь ещё.
- Результат падений и ударов. Если аппарат подвергался механическим воздействиям (падал, ударялся), то, возможно, повредился и модуль камеры. В результате снимки получаются проблемными. Лучше отдать телефон на диагностику.
- Съёмка в движении. Если камера телефона не оснащена системой оптической стабилизации изображения, то пытаться снимать объекты в движении не стоит: всё получится размыто и с шумами. Даже использование штатива не спасёт.
- Резкое перемещение рук. То же самое качается съёмки с рук – без стабилизатора (и тем более на длинной выдержке) ничего путного из фотографии не получится. С рук можно снимать только статические объекты на короткой выдержке.
- Сбой ПО. Камера Хонор или Хуавей может плохо работать даже из-за банального сбоя программного обеспечения. Если такое вдруг произошло, то можно попробовать выполнить сброс к заводским настройкам (о том, как это сделать – здесь).
- Проблемное обновление. Нечасто, но бывает и так, что в Honor камера начинает портить качество снимков после обновления ОС Android и оболочки EMUI. Здесь остаётся только ждать патч от разработчиков или же попытаться прошить старую версию ОС, в которой всё работало нормально.
Это основные причины, из-за которых качество фотографий может снижаться. Теперь же пора поговорить о том, как настроить камеру Huawei или Honor для получения снимков, максимально приближенных к идеалу. Конечно, многое зависит от характеристик самого фотомодуля. Но попытаться выжать даже из бюджетного сенсора максимум всё-таки стоит.
Как настроить камеру в телефоне
Настроить камеру на телефоне Хонор и Хуавей можно за несколько этапов. Но стоит учесть, что настраивать придётся как основную (тыльную), так и фронтальную камеру, поскольку для получения качественного селфи требуются определённые настройки. Однако сначала займёмся основной камерой, так как только с её помощью можно получить максимально качественные фото.
Восстановление стандартных настроек
Это первое, что нужно сделать, если камера вдруг стала снимать очень плохо. Стандартные параметры рассчитаны на среднестатистических пользователей. Поэтому снимки будут получаться не шедевральными, но достаточно качественными для того, чтобы украсить чей-либо альбом. Сама процедура достаточно простая.
Сброс настроек камеры:
- Запустите приложение камеры при помощи соответствующей иконки, в левом верхнем углу зажмите иконку с изображением шестерёнки.

- Прокрутите список настроек до конца.

- Тапните по кнопке «Восстановление настроек».

После выполнения данной процедуры будут применены стандартные параметры. Для передней камеры настройки можно сбросить точно так же. Но предварительно нужно будет переключиться именно на этот фотомодуль в настройках. После этого качество фото должно немного исправиться. Но для того, чтобы получить идеальный снимок придётся использовать совсем другие параметры.
Настройка тыльной камеры
Сейчас практически все смартфоны Huawei и Honor оснащаются двойными фотомодулями, поэтому настроек для повышения качества картинки в приложении достаточно. Рассмотрим основные режимы съёмки, которые можно найти в стандартном ПО.
Основные режимы работы:
- Живое фото. Работает только в режиме «Фото». Эта опция позволяет создать фотографию в движении (как популярные GIF-картинки). По сути, это запись очень коротких видео, которые затем можно использовать для разных задач.
- Портрет. В этом режиме подчёркиваются глаза, присутствуют специальные фильтры для улучшения портрета. Также именно в этом режиме задействуется вторая камера (при её наличии), выполняющая роль датчика глубины. Это нужно для качественного размытия заднего фона.
- Профи. Полностью ручной режим съёмки, позволяющий регулировать баланс белого, устанавливать значения ISO и править другие параметры. Благодаря этому можно получить идеальное фото (если знать, какие именно настройки применять).
- Ночь. Данный режим позволяет получить качественное фото в условиях недостаточного освещения. Однако в этом режиме используется длительная выдержка, поэтому для получения качественного фото нужно использовать штатив.
- Видео. Здесь всё просто – камера записывает видео. Какой объектив для этого используется зависит только от производителя смартфона. Качество видео можно менять, но если смартфон не поддерживает 4К, то такого разрешения никогда не добиться.
Сейчас стоит рассмотреть процедуру включения ночного режима на смартфонах Huawei и Honor, поскольку в штатном приложении не всё однозначно. Инструкция достаточно простая, с ней легко справится даже новичок.
Активация ночного режима:
- Запустите приложение, тапните по пункту «Ночь», нажмите кнопку «S» и установите значение выдержки.

- Тапните «ISO» и выставьте показатель светочувствительности.

- В случае необходимости используйте зум.

Если вы планируете использовать возможности ИИ в режиме ночной съёмки, то вас ждёт разочарование. Искусственный интеллект функционирует только в режимах «Портрет» и «Фото». Всё остальное придётся делать своими руками. Поэтому важно изучить теоретическую часть перед тем, как настраивать камеру вручную.
Настройка передней камеры
Для получения качественных селфи требуется настроить фронтальный фотомодуль устройства. Для этого сенсора также доступен портретный режим, в котором доступны определённые функции. Стоит рассмотреть возможности портретного режима селфи-камеры подробнее.
Портретный режим селфи-камеры:
- Добавление фильтров на фото. В этом режиме есть возможность добавлять различные фильтры и эффекты на фото для последующего постинга в Instagram. Доступны также такие фигуры, как круги, сердечки, спирали и так далее. Есть даже кинематографические фильтры.
- Опции рассеивания света для портрета. Этот эффект позволяет правильно распределить свет по лицу в режиме портрета. Это позволяет добиться профессионального света практически на любом фото, что полезно для размещения снимков даже в портфолио.
- Улучшение кожи. Интересный бьюти-эффект, который замыливает недостатки кожи лица. Отлично справляется с прыщами, оспинами и другими несовершенствами. Подходит для последующего постинга фото в Инстаграме.
Инструкция для использования всех этих улучшений очень проста. Нужно только выбрать наиболее оптимальные значения в настройках эффекта. Делать это нужно аккуратно, так как если добавить слишком много того же блюра или рассеивания света, получится не портрет, а какая-то пластмассовая картинка.
Активация эффектов:
- Запустите приложение, переключитесь на фронтальную камеру, выберите режим «Портрет».

- Тапните по кнопке добавления эффекта и выберите нужный.

- Выставьте требуемые параметры эффекта.

Осталось только сохранить обработанное изображение путём нажатия на соответствующую кнопку. Улучшать можно только недавно отснятые фото. Если же требуется обработать снимки, которые были сделаны ранее, то придётся использовать функционал, который предлагает штатная галерея EMUI (там тоже есть соответствующие возможности).
Включение вспышки
Вспышка в смартфонах позволяет получить качественные снимки в помещениях и при недостатке освещения. Но нужно выбирать расположение объектов так, чтобы вспышка была направлена на белые стены или потолок. Тогда только можно получить мягкий, красивый рассеянный свет и избавить конечный снимок от засветов.
Активация вспышки в смартфоне:
- Запустите приложение, тапните по иконке молнии в верхнем левом углу экрана.

- Выберите режим работы вспышки из появившегося меню.

Лучше, конечно, использовать автоматический режим: телефон сам будет решать, когда ему активировать вспышку. Но если вы используете исключительно ручной режим настройки камеры, то вспышку придётся активировать вручную для каждого фото. Для некоторых ультрабюджетных аппаратов от Huawei и вовсе рекомендуется не использовать вспышку, так как в этом случае она может негативно влиять на результат.
Как улучшить качество снимков
Есть определённые рекомендации касательно правильного использования фотомодуля в телефонах Huawei и Honor. Если их выполнять, то можно существенно повысить качество снимков даже в условиях недостатка освещения. Впрочем, слепо следовать им тоже не стоит: нужно применять рекомендации конкретно к каждой ситуации.
Рекомендации по улучшению снимков:
- По возможности отказ от зума. Дело в том, что опция программного увеличения изображения (не путать с оптическим) существенно понижает качество картинки: появляются шумы и даже целые блоки. Поэтому от электронного зума требуется по возможности отказаться. Нормально в этом плане функционирует только оптический зум, но его устанавливают только во флагманы.
- Соблюдение пропорций света и тени. Если их не соблюдать – получатся засветы или чересчур тёмные участки. Конечно, небольшие погрешности умные алгоритмы смартфона поправят сами. Но если перепады света и тени будут существенными, тут не поможет никакой искусственный интеллект (даже если он и есть в смартфоне).
- Снимать ч/б фото только через монохромный объектив. В аппаратах с двумя объективами и выше имеется специальный сенсор, отвечающий за создание монохромных фотографий. Именно его и нужно включать, если нужно сделать подобный снимок. Так улучшится качество результирующей картинки (причём существенно).
- Использовать штатив по возможности. Особенно это касается использования режимов «Профи» и «Ночь». Ибо если снимать на длинной выдержке, удержать смартфон руками в полностью неподвижном состоянии невозможно. А ведь от этого зависит качество снимков в таких режимах. Также штатив полезно использовать в режиме «Видео», поскольку электронная стабилизация не справится.
- Использовать ручную фокусировку. Не всегда автофокус правильно захватывает объект, поэтому для получения максимально качественного результата рекомендуется использовать ручной автофокус. Так можно добиться максимально корректного захвата объекта. Но есть одно «но»: нужно успеть поймать объект.
Все перечисленные выше рекомендации позволяют получить приемлемое качество фото на выходе. Но если у вас ультрабюджетник с крайне слабой камерой, то даже эти рекомендации не позволят добиться такого же снимка, как при использовании флагманских фотомодулей. Здесь уже стоит задуматься о замене телефона.
Лучшие сторонние приложения камер
Некоторых пользователей удручает бедный функционал штатного приложения камеры в смартфонах Huawei и Honor, поэтому они ищут альтернативные программы, которые позволят выжать из камеры аппарата максимум. Такие приложения действительно есть, но их очень мало. Мы рассмотрим два самых популярных и функциональных. Однако даже с ними могут возникнуть определённые проблемы.
Google Camera

Это то самое приложение, которое используется в смартфонах Google Pixel. По отзывам пользователей, эта программа действительно существенно улучшает качество снимков. Но только в том случае, если аппарат поддерживает движок Camera2API. Если такой поддержки нет, фото будут получаться низкого качества. К тому же, Gcam достаточно сложно установить на смартфоны от других производителей. Нужно искать специальное портированное и настроенное приложение под конкретную модель Huawei или Honor. К тому же, для установки на некоторые модели потребуются даже права суперпользователя. Но результат стоит всех этих мучений. Поискать порт Google Camera под конкретную модель телефона можно в а профильной ветке на форуме 4PDA.
Open Camera

Полностью бесплатное приложение, которое существенно расширяет функционал фотомодуля смартфона. Здесь можно настроить качество съёмки, использовать ручной профессиональный режим, включить стабилизацию в настройках, активировать возможность записи в 4К и сделать многое другое. Интерфейс переведён на русский язык, так что проблем с использованием не возникнет даже у новичков. Скачать данную программу можно в Google Play, но если на смартфоне нет этого маркета, можно поискать его в профильной ветке на 4PDA. У этого приложения есть всего один известный минус: оно иногда не делает размытие фото даже при наличии второго объектива в смартфоне. Впрочем, это зависит от конкретной модели телефона.
FAQ
- Как включить монохромный объектив. Для этого нужно запустить приложение, перейти на вкладку «Ещё», затем выбор режима монохром, потом выбор конкретного стиля фотографий (обычный, профи или портрет).
- Как установить таймер. Нужно запустить приложение, выбрать необходимый режим съёмки, а затем перейти в настройки, прокрутить список вниз, тапнуть по пункту «Таймер» и выбрать определённое количество секунд.
- Как отключить звук затвора. Запустите программу, перейдите в настройки, установите отметку на пункте «Без звука». Но учтите, что в некоторых странах такое считается скрытой съёмкой и преследуется пор закону.
Заключение
Итак, в данном материале мы рассказали о том, почему не работает камера на телефоне Хонор или Хуавей и как улучшить качество фото при съёмке на штатную камеру Huawei и Honor. Также поговорили об альтернативных программах для улучшения снимков в процессе съёмки. Вам остаётся только выполнять те действия, о которых говорилось в наших инструкциях.
Перейти к контенту

Для смартфонов Huawei индивидуально разработано встроенное приложение «Камера» с гибкими настройками. Выставив оптимальные параметры, с ее помощью можно сделать качественные фото и видео. Но для этого следует заранее изучить, как настроить камеру смартфона Huawei. Читайте об этом в инструкции ниже:
Настройка фото
Чтобы максимально улучшить качество фотографий, сделанных при помощи камеры Huawei:
- Найдите на смартфоне приложение «Камера» и кликните по нему;
- Нажмите на три горизонтальные линии, расположенные в правом верхнем углу;
- Найдите категорию «Настройки фото»;
- Кликните на пункт «Разрешение» и укажите максимально допустимое значение;
- Активируйте тег GPS, если требуется сохранение места выполнения фотосъемки;
- Включите режим «Украшение» для улучшения качества селфи;
- Запустите «Аудиоконтроль», чтобы фотосъемка начиналась по голосовой команде;
- При открытом приложении «Камера» кнопки громкости можно использовать, чтобы выбирать функции «Съемка», «Масштаб» или «Фокус»;
- При активации режима «Без звука» фотосъемка будет вестись бесшумно;
- В пункте «Таймер» можно задать время, через которое камера автоматически сделает фото после запуска;
- Активировав опцию «Съемка нажатием», достаточно кликнуть на экран, чтобы заснять фотографию;
- Запустите функцию «Улыбка», если хотите, чтобы камера делала фото автоматически, фиксируя соответствующую эмоцию на лице человека;
- Включите режим «Съемка при заблокированном телефоне» для того, чтобы делать фотографию двойным нажатием на клавишу громкости при отключенном дисплее.
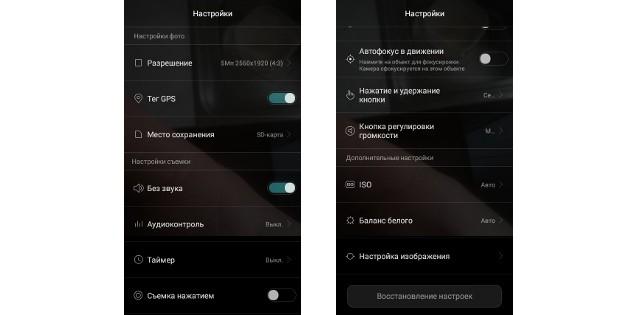
В зависимости от модели Huawei и версии прошивки EMUI в приложении «Камера» могут быть дополнительные функции.
Настройка видео
Для настройки видеозаписи предусмотрено намного меньше параметров, чем для фото. Чтобы в Huawei максимально улучшить качество видео:
- Войдите в параметры приложения «Камера» вышеописанным способом;
- Найдите категорию «Настройки съемки»;
- Активируйте «Автофокус в движении», чтобы объектив автоматически фокусировался на объекте в момент съемки;
- Запустите режим «Стабилизация» для устранения вибрации камеры во время записи видео.
Иногда в стандартном приложении имеется категория «Дополнительные настройки», в которой можно выбрать «ISO» и «Баланс белого».
Huawei – известная китайская компания, выпускаемая смартфоны с приличными характеристиками по сравнительно доступной цене. В гаджеты встроено приложение «Камера», имеющее гибкие настройки. Уже «из коробки» многие модели неплохо фотографируют, из-за чего их называют камерофонами. Но есть способы улучшить камеру, чтобы снимки выходили более красочные.

Содержание
- Причины, почему камера плохо снимает
- Как улучшить качество камеры
- Восстановление стандартных настроек
- Для основной камеры
- Для фронтальной камеры
- Советы для съемки
- Особенности использования двойной и тройной камеры
- Использование сторонних приложений
Причины, почему камера плохо снимает
Сделать отличный снимок на телефон еще надо постараться. Чтобы кадр вышел красивым, можно и вовсе ничего не настраивать, главное, чтобы освещение было хорошим. Но не все гаджеты Хуавей и Хонор «заточены» под фотосъемку. Если качество фото «хромает», тому могут быть следующие причины:
- загрязнение внешнего объектива камеры. Улучшить качество камеры в этом случае проще простого – достаточно убрать пыль;
- объектив поцарапан, треснут, или имеет место другое механическое повреждение. Решение только одно – замена модуля;
- внутрь гаджета попала влага. Не каждый смартфон Honor и Huawei сертифицирован по стандарту IP67 или IP68 (защита от влаги и пыли). Это актуально только для устройств премиального сегмента. Электроприборы в принципе не любят влагу, и если такое и произошло, рекомендуется просушить телефон своими силами или сдать в сервис;
- падение смартфона. «Отвалиться» может что угодно, включая модуль камеры. Обычно после падения появляются проблемы с фокусировкой, из-за чего снимки выходят размытыми;
- тряска во время съемки. Конечно, если фотографировать и при этом дергать телефон – снимки получатся соответствующими. Если нужен четкий кадр, лучше использовать штатив;
- сбой в работе программного обеспечения. Решается откатом гаджета к стандартным настройкам (hard reset). Если и дальше снимки получаются некачественными, то дело не в ПО;
- обновление ОС Android и MIUI. Обновления добавляют новые возможности, программные надстройки камеры, но доступно это не всем моделям. Решение – откатиться на прошлую версию.
Если модуль или объектив цел, то есть без физических повреждений, решить ситуацию с качеством фотографий несложно – надо настроить камеру.
Как улучшить качество камеры
Обычно функционала смартфона достаточно для получения приличных в плане качества снимков. Надо только зайти в меню камеры и поменять там параметры, подстраиваясь под текущие нужды. Идеальных настроек попросту нет, так как каждый параметр подходит под те или иные условия съемки. С новыми MIUI проще, там можно включить искусственный интеллект, который сам определит объект съемки и подберет яркость, контрастность и другие значения.
Восстановление стандартных настроек
Если запутался в параметрах, что-то выставил, из-за чего снимки стали только хуже, то персонализировать камеру лучше после сброса настроек до стандартных. Порядок действий таков:
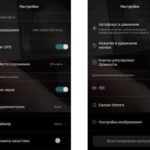
- Открыть приложение «Камера».
- В правом верхнем углу нажать по иконке шестеренки («Настройки»).
- Пролистать список и выбрать в самом низу пункт «Восстановление настроек».
После этого фотовозможности гаджета возвращаются к заводским. Аналогично можно поступить и с фронтальной камерой, достаточно переключиться на режим селфи.
Для основной камеры
Многие гаджеты Huawei оборудованы двумя объективами, а то и тремя-четырьмя, что актуально для премиального сегмента. Только ультрабюджетные модели имеют один объектив.
Что есть в настройках:
- опция «Живой фотографии», работающая только в режиме «Фото»;
- выбор режима съемки: «Обычная», «Блеклая», «Яркая». Есть везде, кроме «Портрета»;
- общие настройки фото и видео (значок шестеренки);
- зум (приближение).
Настраивая камеру, отдельно стоит уделить внимание таким режимам как «Портрет» и «Ночь», так как для них доступны специальные возможности. Настройки режима «Портрет» доступны как для основной, так и селфи-камеры.
«Ночь» – режим, позволяющий делать качественные фотографии даже в условиях недостаточного естественного освещения. Если пользователь в настройках ничего не менял, то смартфон сам подберет выдержку и светочувствительность. Но никто не запрещает изменять параметры, чтобы посмотреть результат.
Что делать:
- Открыть приложение камеры.
- Переключиться в режим «Ночь».
- Нажать на «S» (выдержка).
- Выбрать «ISO», выставив вручную светочувствительность.
- Если надо, использовать зум.
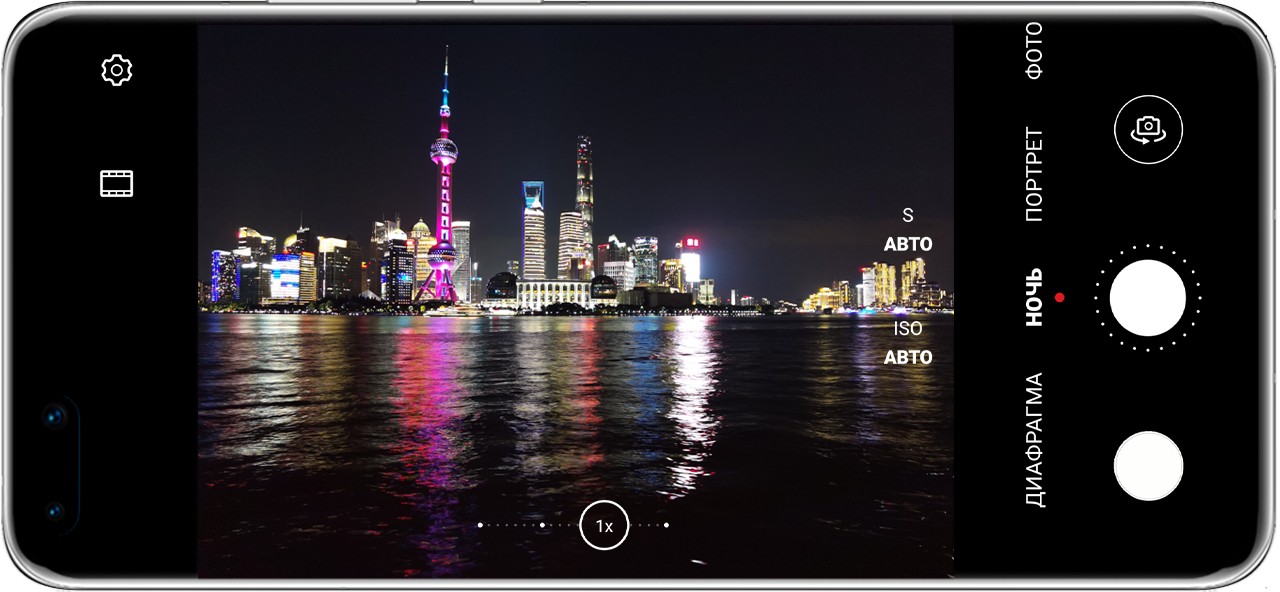
Чтобы снимки в условиях плохого освещения получились четкими, без «шума», рекомендуется фотографировать со штатива. Дело в длительной выдержке, и пока аппарат «прицеливается», он должен быть зафиксирован.
Для фронтальной камеры
Селфи камера настраивается еще проще, так как предполагает только два режима: «Портрет» и «Фото». Возможности портретной съемки:
- установка фильтра на готовую фотографию;
- рассеивание света в кадре, чтобы сфокусироваться на лице;
- «улучшалка», устраняющая несовершенства кожи. Выставляется от 0 до 10, и чем больше, тем более «разглаженной» становится кожа.
Как использовать возможности:
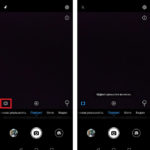
- Открыть «Камеру».
- Выбрать режим «Портрет».
- Установить эффект, его значение.
Эффекты применяются моментально, поэтому удобно видеть, что изменилось, меняя их в режиме реального времени.
Красивое селфи в режиме «Фото» можно получить и без копания в настройках. Все, что нужно – хорошее освещение, желательно естественное.
Советы для съемки
Чтобы фотографии получались качественными, достаточно соблюдать ряд рекомендаций:
- не использовать зум. Конечно, ПО позволяет приближать объекты, но тогда страдает детализация. Если возможность есть, лучше просто подойти поближе и сфотографировать;
- учитывать пропорции света и тени. Несущественные погрешности исправляются автоматически, а вот при значительных перепадах будет пересвет или больше количество «шума»;
- если хочется снять черно-белую фотографию, использовать монохромный объектив (если такой есть у телефона);
- в режимах «Профи» и «Ночь» пользоваться штативом;
- фокусироваться на объектах самому, так как автофокус порой сбоит.
Даже если соблюдать эти рекомендации, не всегда качество фото будет на высоком уровне. Просто недорогие телефоны не способны выдать снимок, который мог бы сравниваться с фотографией, сделанной на флагманский гаджет.
Особенности использования двойной и тройной камеры
Телефоны, оснащенные несколькими камерами, в пользовании также просты, как обычные модели. С двумя или тремя объективами будет больше возможностей. Например, в Huawei P20 камер две: цветной объектив и монохромный. С их помощью пользователь выставляет глубину резкости снимка. На P20 Pro три объектива: цветной, монохромный и зум.
Использование сторонних приложений
Одна из таких – Google Pixel 2 или 3, портированная с одноименных телефонов. Его можно поставить взамен предустановленного приложения.
Второе, не менее популярное ПО – Google Camera. Чтобы его поставить еще надо постараться, зато качество снимков заметно возрастет. Возможности: масштабирование, блокировка экспозиции или ручная ее регулировка, набор режимов, общие параметры, присущие фото-приложениям.
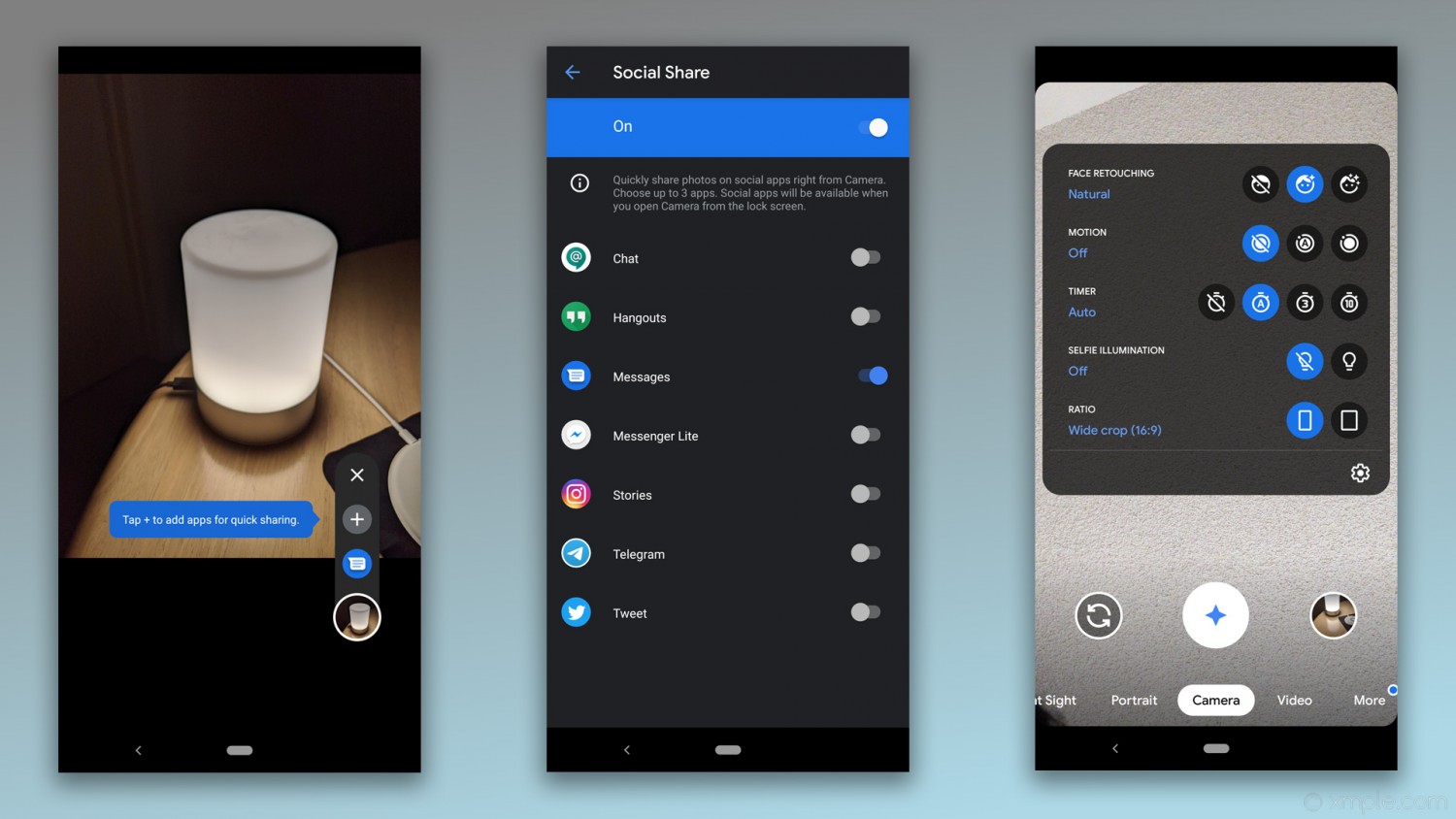
Новые смартфоны способны фотографировать не хуже, чем зеркальные фотоаппараты, надо только правильно использовать возможности гаджета. Если знать, как снимать, уметь работать со светом, настройками, получится достойный снимок и на недорогое устройство, а флагманские модели и вовсе все сделают автоматически.
В режиме Профи вы можете настраивать фокус, экспозамер, экспокоррекцию и другие параметры съемки для получения фотографий и видео профессионального качества.
Настройка некоторых параметров для видео в профессиональном режиме недоступна.
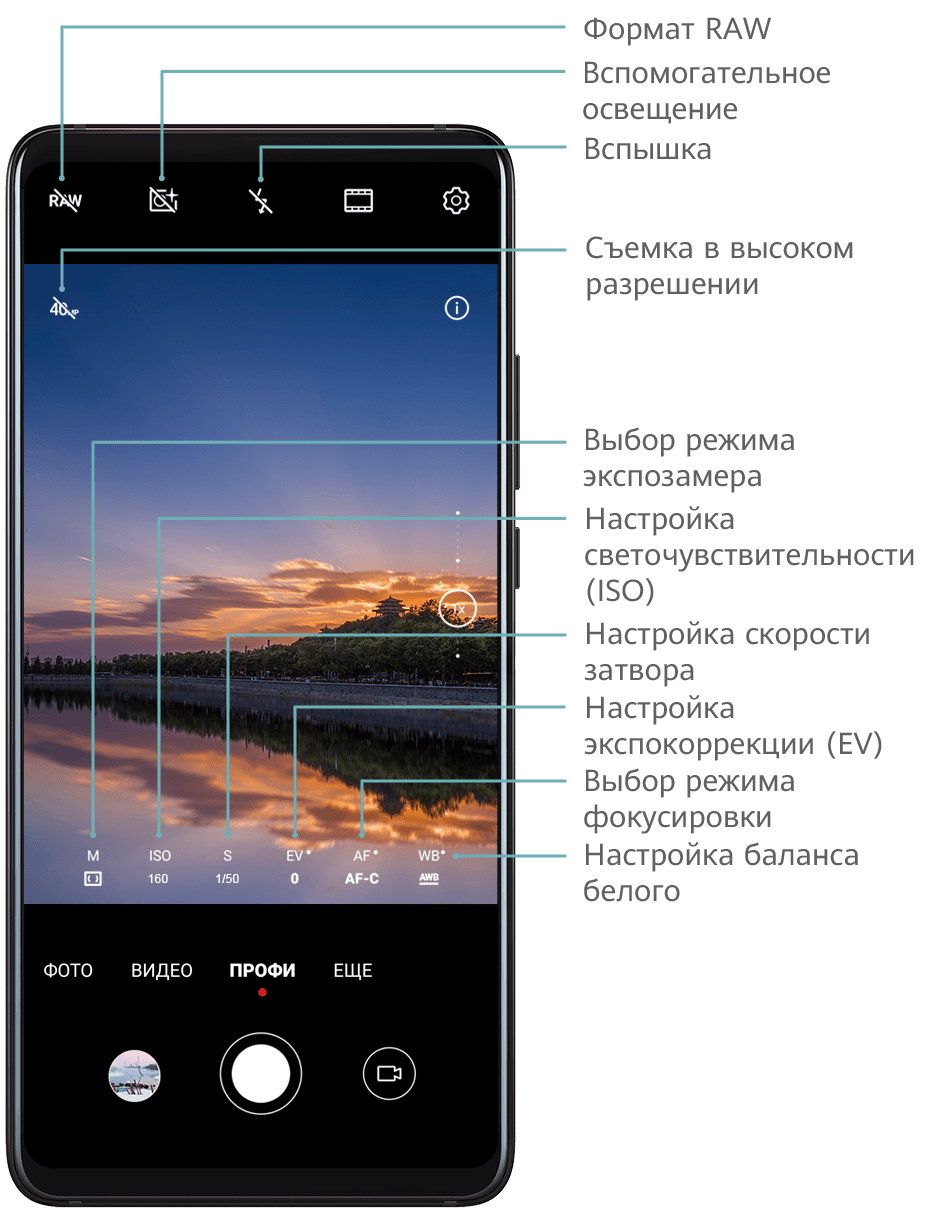
-
Откройте приложение
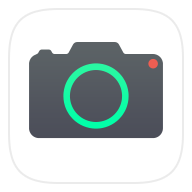 Камера и выберите режим Профи.
Камера и выберите режим Профи. -
В этом режиме представлен богатый выбор настроек, позволяющих делать профессиональные снимки. Вы также можете начать съемку видео в высоком качестве, нажав на значок
.
-
Выбор режима экспозамера. Нажмите M, чтобы выбрать режим экспозамера.
Режим экспозамера
Описание
Матричный
Измеряет уровень освещения во всем кадре. Применяется при съемке пейзажей.
Центровзвешенный
Усиливает освещенность объектов в центре экрана съемки. Применяется при съемке портретов.
Точечный
Захватывает освещение в определенной области или точке экрана, например, в глазах объекта съемки.
-
Настройка светочувствительности (ISO). Нажмите ISO и перетащите ползунок регулировки.
При плохом освещении рекомендуется настроить более высокую светочувствительность. При хорошем освещении рекомендуется настроить более низкую светочувствительность, чтобы избежать появления шума на снимках.
-
Настройка скорости затвора. Нажмите S и перетащите ползунок регулировки.
С помощью настройки скорости затвора вы можете управлять количеством света, захватываемым объективом камеры. При съемке статичных сцен или портретов рекомендуется настроить более низкую скорость затвора. При съемке динамичных сцен или объектов рекомендуется настроить более высокую скорость затвора.
-
Настройка экспокоррекции (EV). Нажмите EV и перетащите ползунок регулировки.
Чем лучше условия освещения, тем ниже рекомендуемое значение параметра экспокоррекции. Чем хуже условия освещения, тем выше рекомендуемое значение параметра экспокоррекции.
-
Настройка фокуса. Нажмите AF и выберите режим фокусировки.
Режим фокусировки
Сценарий использования
Режим AF-S
Статичные объекты
Режим AF-C
Динамичные объекты
Режим MF
На экране камеры нажмите на объект, на котором хотите сфокусироваться.
-
Настройка цветовых оттенков. Нажмите WB, чтобы выбрать цветовой режим.
В условиях яркого солнечного света выберите режим, обозначенный значком
. В условиях слабого освещения выберите режим, обозначенный значком
.
Нажмите на значок
, чтобы настроить цветовую температуру.
-
Настройка высокого разрешения. Нажмите
, чтобы сделать фото в максимально доступном разрешении.
В этом режиме вы не можете настраивать масштаб.
-
Сохранение изображений в формате RAW. Снимки в формате RAW выходят более детальными, что обеспечивает более широкие возможности их последующей обработки. На экране профессионального режима нажмите
, чтобы включить формат RAW.
Снятые в этом режиме фотографии сохраняются в формате RAW и в обычном формате. Изображение в формате RAW будет сохранено в отдельном альбоме RAW в приложении Галерея.
Изображения в формате RAW занимают больше места в памяти, чем обычные фотографии. Убедитесь, что на вашем устройстве достаточно памяти.
-
Включение вспомогательного освещения. Для лучшей фокусировки в плохо освещенном месте нажмите
и включите вспомогательное освещение.
-
-
Нажмите на кнопку съемки, чтобы сделать фото или записать видео.
Спасибо за Ваш комментарий.
.

Новое веяние в фотографии – селфи (selfie). Оно захватило весь мир. Теперь оно составляет львиную долю фотографий в социальных сетях, и особенно в Инстаграм (Instagram).
Селфи (сэлфи, selfie, себяшка, самострел) – это оригинальный автопортрет, когда автор фото снимает сам себя на телефон или фотоаппарат, с целью выложить его в социальные сети.
Большинство селфи снято на смартфон. А снимать можно по-разному:
- фронтальной камерой на вытянутой руке.
- в отражении зеркала. Так можно сделать не только крутое фото, но и похвастаться топовым смартфоном.
- с помощью различных приспособлений (монопод, палка-монопод для селфи, штатив для селфи с пультом или кнопкой, и пр.).
Конечно главное во всём этом – презентовать свою оригинальность и красоту.
А так как всё делается собственными руками и съёмка ведётся вблизи (не далее вытянутой руки), то на фотографии могут проявиться совершенно ненужные детали. Это не годится!
А как настроить камеру телефона Хуавей (Хонор) чтобы получить идеальные фотографии селфи?
В современных смартфонах, учитывая последние веяния и возможности искусственного интеллекта, был разработан и реализован специальный режим съёмки «Идеальное селфи». В режиме «Идеальное селфи» аппарат автоматически распознает ваше лицо и осуществляет мягкую корректировку, которая существенно изменяет качество вашего портрета. Более того на групповом снимке аппарат сам находит ваше лицо и применяет только к нему тонкие настройки с целью выгодного выделения на фоне других. Эти настройки осуществляются по таким параметрам, как форма лица, размер и яркость глаз, сглаживание и осветления тона кожи.
Многие девушки будут просто поражены: тонкая предварительная настройка этого режима позволяет получать на всех снимках селфи ясные и просто огромные глаза! Эффект просто поразительный! Очень натуральные фотографии, при этом никакого макияжа и подводки глаз тушью.
Попробуйте, и вы полюбите саму себя ещё больше.
Поэтому, для того чтобы смартфон был всегда готов и съёмочная сессия всегда проходила успешно необходимо предварительно произвести несложную Настройку камеры смартфона.
Порядок настройки камеры смартфона HUAWEI (honor) для режима селфи.
1. Запускаете приложение «Камера» на Главном рабочем экране телефона.
2. Если у вас сейчас включена основная (тыльная) камера необходимо переключить смартфон на фронтальную (лицевую) камеру. Для этого нужно нажать на значок смены камеры в верхней части экрана.

3. Теперь, когда у вас активна фронтальная (лицевая) камера, нужно нажать на значок «Украшение». О включенном режиме съёмки в верхней части экрана появится сообщение «Эффекты селфи включены».
4. Для перехода в Настройки фронтальной камеры нужно сделать свайп от правого края экрана влево.

5. На разделе Настройки камеры нужно выбрать пункт «Идеальное селфи».
6. В разделе «Идеальное селфи» нужно включить переключатель «Идеальное селфи» в положение включено.

7. После этого на экране появятся ещё два пункта настроек этого режима:
- Изменить персональную информацию;
- Эффекты украшения.
Чтобы внести ваши индивидуальные настройки в режим «Идеальное селфи» вначале нужно выбрать пункт «Изменить персональную информацию».

8. Для внесения ваших персональных данных в память смартфона и чтобы смартфон смог всегда безошибочно определить ваше лицо на групповом снимке необходимо сделать три фотографии Вашего лица:
а) анфас;
б) в профиль (поверните голову немного влево);
в) с наклоненной головой (посмотрите вниз).


9. После того как вы сделали три фотографии, камера перейдёт к пункту «Эффекты украшения».
Здесь, перемещая ползунок в вертикальном направлении (от 1 до 10 баллов), вы можете выставить 5 параметров лица:
- Сглаживание;
- Осветление;
- Большие глаза;
- Яркие глаза;
- Узкое лицо.
Выставляя параметры вы тут же на Вашем контрольном снимке можете оценить как меняется Ваше лицо.
По окончании установки тонкой настройки параметров «Эффектов украшения», чтобы сохранить настройки, необходимо нажать на значок «галочка» в верхнем правом углу экрана.

10. В дальнейшем, при необходимости, для внесения изменений в настройках «Идеальное селфи», вы должны выбрать пункт «Эффекты украшения». Перемещая ползунок настроек 5-ти параметров лица, вы вносите изменения. По окончании не забудьте нажать на значок «галочка» для сохранения параметров.

11. Всё. Теперь для съёмки в режиме «Идеальное селфи» вам будет достаточно включить фронтальную (лицевую) камеру и проверить, что значок «Украшение», который находится в верхней строке экрана, находится во включенном состоянии и горит синим светом. Вы можете приступить к фотосессии индивидуального автопортрета, так и к съёмке в группе.
Теперь Вы уверенны на 100%, что Вы на фото всегда будет лучше всех!
Изначально у каждой камеры выставлены стандартные настройки. В большинстве случаев этого достаточно для того, чтобы получать снимки высокого разрешения без заметных дефектов. Между тем, из-за системных сбоев или попыток пользователя влезть в настройки камеры, качество получаемых снимков может резко упасть.

Поскольку далеко не все пользователи разбираются в тонкостях настроек камер, необходимо детальнее рассмотреть этот вопрос. Настоятельно рекомендуется ознакомиться с подаваемой информацией, в противном случае можно существенно снизить качество съемки. Первое, что нужно сделать для улучшения снимков – понять, почему камера работает плохо.
Причины, почему камера снимает плохо
Перед тем как переходить непосредственно к настройке камеры, следует разобраться, в них ли причина ухудшения качества снимков. Дело в том, что, как и другие элементы в телефоне, камера может повредиться вследствие механического воздействия, либо же перестать работать по причине программных проблем.

Среди наиболее частых факторов, приводящих к ухудшению качества фото, можно выделить следующие:
- Неправильное использование камеры. В большинстве случаев это касается съемки во время движения либо же попыток запечатлеть на фото движимые объекты. Чтобы решить проблему, достаточно прекратить двигаться, уверенно держать телефон и избегать «трясучки».
- Системный сбой. Несмотря на высокий уровень качества исполнения современного программного обеспечения, оно не защищено от багов и глюков. Камера может работать плохо из-за банального системного сбоя. Если случилось подобное, достаточно будет перезагрузить устройство либо же вернуть заводские настройки.

- Проблемы, связанные с обновлениями. В некоторых случаях ошибки могут быть связанными с последними обновлениями. Если камера стала плохо снимать именно после установки новой версии системы, следует откатить изменения.
- Механические повреждения. Также частая причина (может касаться даже новых устройств). В данном случае можно выделить два основных вида проблем. Первый связан с попаданием в телефон влаги или пыли. В таком случае физическое вещество будет мешать во время создания фото. Другой вид проблем – механические повреждения. Как правило, речь идет о мелких царапинах, хотя могут быть и более серьезные проблемы, если телефон, к примеру, падал.
Переходить к изменениям настроек камеры необходимо только в том случае, если факторы, описанные выше, отсутствуют. В таком случае проблема действительно кроется в настройках.
Восстановление стандартных настроек
В первую очередь следует исключить влияние пользовательских настроек (часто именно вмешательство владельца телефона приводит к ухудшению качества фото). Для этого необходимо сделать следующее:
- Открыть программу, отвечающую за камеру.
- Выбрать значок «Настройки» (найти его можно в верхнем углу экрана).
- Пролистать открывшееся меню вниз.

- Выбрать пункт «Восстановление настроек».
- Подтвердить операцию и подождать несколько секунд.
После этого все настройки, производимые пользователем до того, будут изменены. Если качество фотографий улучшилось и удовлетворяет пользователя, можно ограничиться этим шагом. В противном случае следует перейти к правильной настройке устройства.
Настройка основной камеры
Описать, что и как нужно настроить, невозможно. Дело в том, что каждый телефон уникален, как и камера на нем. Кроме того, конкретные настройки зависят от того, что именно фотографирует пользователь, с какого расстояния и когда (имеется в виду время суток).

- приближение и отдаление изображения посредством использования зума;
- выбор режимов, от яркого до блеклого;
- включение и отключение режима «Живой фотографии»;
- дополнительные настройки, отвечающие за разрешение, формат фото, максимальный вес и обработку.
Для подбора оптимальных параметров рекомендуется экспериментировать. Особое внимание нужно уделить режиму «Ночь».

Он позволяет делать качественные фотографии в ночное время суток. При желании, пользователь может подправить определенные параметры этого режима. Боятся не следует, в случае, если настройки испортили качество фото, их всегда можно сбросить до заводских.
Настройка фронтальной камеры
С фронтальной камерой дела обстоят гораздо проще (для настройки необходимо перейти в режим фронтальной съемки, после чего выбрать соответствующих пункт). Дело в том, что здесь простор для экспериментов гораздо уже. Фактически, снимать можно в двух режимах – обычный и «Портрет».

Режим «Портрет» весьма интересен. С его помощью можно делать качественные фотографии с применением разнообразных эффектов. Его можно подстроить «под себя». Изменению поддаются следующие параметры:
- Фильтры на готовой фотографии.
- Рассеивание света для фокусировки на лице.
- Добавление блюра для того, чтобы не было видно некрасивых или поврежденных участков кожи.
Каждый эффект применяется сразу же после его активации.

Включение вспышки
Во время ночной съемки, а также в помещениях с малым количеством источников света, может потребоваться включение вспышки для улучшения качества фотографии.

Сделать это просто. Необходимо:
- Открыть камеру.
- Выбрать значок в виде молнии в верхней левом углу монитора.
- Подобрать подходящий режим.
На выбор пользователя 3 основных режима:
- Выключенная вспышка.
- Автоматическая настройка. Если выбрать этот пункт, вспышка будет срабатывать только тогда, когда датчики на телефоне подадут соответствующий сигнал (в темноте).
- Включенная вспышка.

Как выключить звук камеры на смартфоне HTC

Смартфоны HTC имеют самый запутанный способ выключения звука камеры. Для начала Вам нужно перейти в приложение камеры, потом нажать на значок три точки (гамбургер), затем значок зубчатое колесо, и перейти в Общие параметры> Звук затвора (Shutter Sound). Снимите флажок, чтобы выключить звук камеры на смартфоне HTC.
Каким образом можно улучшить качество снимков
Залог успеха в данном случае заключается в правильных настройках. Однако важно также обратить внимание и на дополнительные нюансы, влияющие на качество фото. Рекомендуется:
- При возможности – всегда использовать штатив. Для качественного фото телефон не должен двигаться во время съемки. Без штатива сделать это сложно. Данный инструмент будет особенно полезным, если речь идет о режиме «Портрет» или «Ночь».

- Отказаться от зума (увеличения изображения). Дело в том, что зум всегда портит качество фото, оно становится размытым, нечетким. Кроме того, при большом увеличении подергивания рук становятся особенно заметными. Хотя в современных устройствах для устранения этих недостатков может использоваться искусственный интеллект, он не всегда спасает ситуацию.
- Следить за пропорциями тени и света. Современные смартфоны проводят автоматическую корректировку, но, несмотря на это, доминирующая роль в этом плане отводится человеку.
- В случае создание черно-белых фотографий пользоваться монохромным объективом, он положительно влияет на конечный результат в таком режиме съемки.

- Экспериментировать с фокусом, не полагаться на автоматическую систему. Автоматическая система часто хорошо настраивает эту функцию, однако ручной фокус может быть более эффективным.
Это основные рекомендации. Также следует не забывать об уходе за камерой, время от времени протирать ее и не допускать попадания пыли или влаги внутрь.
Отключение через системные настройки
Для этого способа нужны root-права, то есть неограниченный доступ к настройкам системных файлов.
Отключить звук затвора камеры на Андроид можно, если проделать следующие шаги:
- Через любой файловый менеджер (предварительно установленный на смартфон) откройте системную папку /system/media/audio/ui/ ;
- В ней нужно сделать замену имени файлов camera.ogg и focus.ogg , напишите любое. Нужно сделать именно переименование, а не другие операции, чтобы в случае необходимости можно было сделать наоборот и включить звук. В некоторых устройствах имена могут отличаться, но в любом случае файлы нужно переименовать.
Дополнительная информация
Выше указано, как можно настроить камеру. Однако нельзя также забывать и о дополнительных функциях, доступных пользователю. К примеру, можно установить определенную задержку перед срабатыванием камеры, либо отключить звук ее работы, изменить разрешение.

Фото с таймером
Весьма полезная дополнительная опция. Используется, к примеру, в том случае, если снимающий также хочет быть запечатлен на фото. Для активации необходимо действовать следующим образом:
- Открыть приложение камеры.
- Войти в настройки программы.
- Найти и выбрать пункт «Таймер».
- Указать время задержки.
Снимок будет автоматически сделан после того, как указанное время истечет. Если введенного отрезка времени не хватило, можно попробовать снова, указав больший промежуток.
Отключение звука затвора камеры
У камер мобильных телефонов нет затвора, по крайней мере в привычном понимании этого слова. Однако для удобства пользователей во время съемки устройство издает характерный звук, очень похожий на срабатывание этого механизма в обычных камерах. Его можно отключить. Необходимо:
- Перейти в настройки камеры.
- Найти пункт «Без звука».
- Активировать или деактивировать его, в зависимости от желания пользователя.

Отключение этого звука доступно в большинстве устройств. Кроме того, можно перевести телефон в беззвучный режим. Эффект будет такой-же, а копаться в настройках не придется.
Изменение разрешения камеры
Еще один важный нюанс – изменение разрешения фото. На мониторах телефонов в виду их низкого разрешения разница будет не слишком заметной (если не выбрать совсем низкие варианты), однако при просмотре фото на устройствах с большими экранами этот нюанс может сыграть важную роль.

Чем выше разрешение, тем лучше детальность и четкость фотографии. Чтобы настроить этот параметр, необходимо действовать следующим образом:
- Открыть настройки камеры.
- Найти пункт «Разрешение» (возможны разные вариации, в зависимости от версии ОС).
- Выбрать подходящее разрешение из открывшегося списка.
Разрешение можно менять в любой момент. Следует помнить, что чем выше разрешение, тем больше места занимает сделанная фотография (от сотен килобайт до нескольких мегабайт и больше).
Как отключить звук затвора камеры на стоковом Android
Самое интересное, что на стоковом Android-устройстве отсутствуют настройки для отключения звука камеры. Чтобы сделать такое отключение, вам придётся изменить профиль уведомлений/оповещений на «Беззвучный» или «Вибрация» (сделать это можно с помощью клавиш громкости сбоку вашего устройства).

Правила использования телефонов, оборудованных двойными и тройными камерами
Каких-либо особых правил использования телефонов, оборудованных сразу несколькими камерами, нет. Дело в том, что в таких устройствах активно используется искусственный интеллект. Он в состоянии автоматически определить, какие именно настройки нужно применить.

Примечательно, что каждая камера имеет свою цель. Если их, к примеру, три, то одна будет стандартной, вторая монохромной, а третья предназначается для улучшения качества цветных снимков. В любом случае, качество фотографий, получаемых на устройствах с несколькими камерами, значительно улучшается.
Как выключить звук камеры на смартфоне Huawei

Чтобы выключить звук камеры на устройствах Huawei, необходимо выполнить несколько шагов. Во-первых, перейдите в приложение камеры, затем нажмите значок меню (три линии), после чего кнопку настроек (зубчатое колесо). В меню настроек вы увидите параметр Mute, который необходимо включить. Таким образом вы переведете смартфон в бесшумный режим, и выключите звук камеры на смартфоне Huawei.
Если ни один из методов не помог выключить звук камеры на смартфоне, тогда попробуйте скачать стороннее приложение, например, Silent Camera Pro.
Ответы на популярные вопросы
Какой бы исчерпывающей не была информация, у пользователей всегда находятся дополнительные вопросы. Следует дать ответы на наиболее популярные запросы владельцев смартфонов Honor и Huawei:
- Как включить вторую и третью камеры? Делать этого не нужно, они автоматически включаются в случае необходимости.

- Как переключить режим съемки на монохромную? Сделать это можно через настройки. Необходимо воспользоваться вкладкой «Еще», после чего выбрать пункт «Монохром» и задать конкретный режим съемки.
- Существуют ли приложения для съемки, кроме стандартного? Да, в официальном магазине приложений можно найти большое количество подобных программ (к примеру, Google Pixel 2).
- Правда ли, что вспышка портит конечное качество фотографии? Да, это правда. Из-за данного эффекта на фото появляются сторонние шумы, из-за чего падает его качество. При возможности следует избегать этого режима.
- Можно ли добиться такого же качества фото, как на телефонах iPhone? Можно, если экспериментировать и искать подходящие настройки. Однако на постоянной основе сделать это трудно. В устройствах от Apple используется продвинутый искусственный интеллект, оптимально настраивающий камеру под условия съемки.
Также настоятельно рекомендуется не игнорировать официальные руководства пользователя. Из них можно почерпнуть большое количество полезной информации.
Съемка объемных фотографий на Honor 10 с функцией 3D-панорамы
С помощью функции 3D-панорамы Вы сможете делать объемные фотографии людей, объектов и ландшафтов.
В функции 3D-панорама два режима съемки.
✓ Съемка объектов. Выберите Камера > Еще > 3D-панорама. Нажмите и удерживайте кнопку , следуя инструкциям на экране, перемещайте устройство вокруг объекта съемки в одном направлении. Отпустите кнопку , чтобы остановить съемку. После завершения съемки нажмите на миниатюру фотографии, затем нажмите на значок над фотографией, чтобы создать 3D-панораму.
✓ Съемка пейзажей. Выберите Камера > Еще > 3D-панорама. Нажмите и удерживайте кнопку , следуя инструкциям на экране, перемещайте устройство вокруг объекта съемки в одном направлении. Отпустите кнопку , чтобы остановить съемку. После завершения съемки нажмите на миниатюру фотографии, затем нажмите на значок над фотографией, чтобы создать 3D-панораму.
После создания 3D-панорамы наклоните устройство или перетащите фотографию, чтобы отобразить 3D-эффект.
При покупке смартфона Huawei одним из важнейших критериев отбора становятся характеристики камеры устройства. Прогресс современных технологий дошел до того, что камера мобильного телефона может соревноваться с фотоаппаратом. А с учетом того, что телефоном современный человек пользуется чаще, чем любым другим устройством, на камеру телефона возлагается большая ответственность.
Иногда в руках разных людей один и тот же смартфон фотографирует по-разному, объекты на фотографиях отличаются друг от друга. Большинство уверенно, чем больше мегапикселей у камеры, тем лучше качество фото, на самом деле это не совсем соответствует реальности. Как правило, дело в настройках камеры. Число мегапикселей указывает на то, каким размером можно распечатать фотографии не причиняя ущерб качеству.
Для получения качественного снимка необходимо правильно настроить камеру смартфона Huawei Honor. Эти настройки включают в себя баланс белого, экспозицию, фокус и ISO. Так же чтобы улучшить качество фотосъемки, необходимо следовать нескольким простым правилам.

Содержание статьи
- Совет № 1: Держите объектив смартфона Huawei Honor в частоте
- Совет № 2: Выберите правильный свет
- Совет № 3: Фокусируйте объекты
- Совет № 4 Не используйте Zoom камеры
- Совет № 5 Используйте вспышку в редких случаях
- Совет № 6 Экспериментируйте с настройками камеры Huawei Honor
- Совет № 7 Пользуйтесь многосерийной съёмкой
- Совет № 8 Многие фоторедакторы исправят недочёты снимка
Совет № 1: Держите объектив смартфона Huawei Honor в частоте
Первое, что необходимо сделать перед созданием очередного фотошедевра — это протереть объектив камеры тряпочкой, зачастую на нем остаются отпечатки пальцев или какой-нибудь мусор из кармана. Чистый объектив однозначно сделает ваше фото более четким, резким и насыщенным.
Совет № 2: Выберите правильный свет
Хорошие фотоснимки можно получить только при нормальном освещении. Даже начинающий фотограф знает, что свет не должен попадать напрямую в камеру, но должен хорошо освещать объект. Из этого следует, что фотосессии лучше устраивать в светлое время суток. Но не стоит делать снимки на открытом солнце.
Совет № 3: Фокусируйте объекты
Для того чтобы в центре внимания был тот или иной объект, достаточно обозначить его касанием экрана телефона, дождаться пока камера выделит объект и сделать фото. Таким образом, можно расставить акценты на фото, выделить главное и размыть второстепенное.

Совет № 4 Не используйте Zoom камеры
Использование самого минимального зуммирования (приближения объекта) значительно ухудшает качество изображения. Теряется резкость и чёткость у объектов на фото, рисунок становится расплывчатым, а иногда можно даже увидеть крупные пиксели. Чтобы приблизить объект, лучше к нему просто подойти. Если такой возможности нет, то сфотографировать без зума, а потом вырезать нужный участок.
Совет № 5 Используйте вспышку в редких случаях
Большинство профессиональных фотографов не используют вспышку вовсе. Вспышка портит цветопередачу, искажает цвета, выделяет ненужные детали. Тем более ее нужно избегать при портретной съёмке. Все недостатки кожи с использованием вспышки, будут в центре внимания.
Совет № 6 Экспериментируйте с настройками камеры Huawei Honor
Невозможно однозначно ответить на вопрос в какое именно положение необходимо привести настройки смартфона, чтобы получить идеальное фото. Самый правильный совет в данном случае — экспериментировать с ISO, менять баланс белого, пробовать макросъёмку, и вообще пользоваться всеми теми настройками, которые позволяет изменять ваш смартфон.
Не бойтесь менять настройки с минимальных на максимальные и наоборот.Например, в кадрах, одновременно включающих очень светлые и очень темные участки, попробуйте использовать встроенный режим HDR.

Если освещение недостаточное, объекты на фото не разглядеть, увеличивайте ISO.
Меняйте чёткость, резкость и насыщенность, так Вы сможете сделать фото более реалистичным или наоборот.
Проверьте разрешение, большинство смартфонов позволяют выбрать разрешение фотографий. Чем больше разрешение, тем лучше качество фотографий.
Не стоит забыть и про автоматическую фотосъёмку. Не зря смартфоны называют умными телефонами, они вполне могут самостоятельно подобрать необходимые настройки для улучшения качества изображения.
Совет № 7 Пользуйтесь многосерийной съёмкой
Многосерийная съёмка позволит Вам поймать нужный момент. При удержании кнопки съемки камера начнет снимать серию кадров, пока вы не уберете палец. Потом можно выбрать лучший кадр и удалить остальные.
Совет № 8 Многие фоторедакторы исправят недочёты снимка

Огромное множество специализированных приложений, которые помогут исправить недочёты уже готовой фотографии можно скачать в PlayMarket. Там есть все те же настройки что и у камеры телефона, только применить их можно уже на готовой фотографии. Ни один час можно провести, обрабатывая фотографию и экспериментируя с фильтрами. Наиболее популярными приложениями являются Snapseed, VSCOCam, Pixlr Express, Adobe Photoshop Express, бесплатные и простые в использовании.
Пробуйте фотографировать один и тот же объект с разных ракурсов, экспериментируйте с настройками камеры телефона, пользуйтесь редакторами, и в скором времени Вы сможете поразить друзей и близких чудесами фотографии сделанной на смартфон Huawei Honor.
