Как изменить настройки Календаря
Вы можете изменить параметры оповещений и мероприятий, а также настроить вид Календаря.
Как настроить календарь
- Откройте приложение «Google Календарь»
.
- Нажмите на значок меню
выберите «Настройки»
.
- Выберите Общие, а затем задайте день начала недели, часовой пояс, длительность мероприятий по умолчанию и другие настройки.
Как включить или отключить тёмную тему
Важно! Эти изменения касаются только приложения «Google Календарь». Чтобы выбрать другую тему для виджета «Календарь» и уведомлений, измените настройки экрана на устройстве Android.
Тёмная тема доступна в приложении «Google Календарь» на устройствах с Android 7.0 и более поздней версии.
- Откройте приложение «Google Календарь»
.
- Нажмите на значок меню
Настройки
Общие
Тема.
-
Выберите один из вариантов.
Примечание
- В операционной системе Android 10 и более поздних версиях тёмная тема для виджетов и Календаря используется, если в системных настройках включены режим энергосбережения или тёмная тема.
- В операционной системе Android 9 и более ранних версиях для виджетов всегда используется светлая тема.
Как добавить аккаунт для синхронизации
- Откройте приложение «Настройки» на мобильном устройстве.
- Нажмите Аккаунты
Добавить аккаунт.
- В качестве типа аккаунта выберите Google.
- Введите адрес электронной почты и пароль своего аккаунта. Если вы используете двухэтапную аутентификацию, введите дополнительный пароль.
- Следуйте инструкциям на экране.
Как ограничить частоту синхронизации Календаря
Чтобы обеспечить сохранность данных и продлить время работы от батареи, можно настроить синхронизацию так, чтобы она выполнялась только во время использования приложения.
- Откройте приложение «Настройки» на мобильном устройстве.
- Нажмите Аккаунты.
- Выберите аккаунт.
- Нажмите Синхронизация аккаунта.
- Отключите Google Календарь.
Примечание. Если закрыть Календарь во время синхронизации, процесс может продолжаться ещё некоторое время.
Рабочее приложение «Календарь» можно настроить таким образом, чтобы в нем были показаны и личные календари. После этого вы сможете создавать и редактировать мероприятия в едином представлении.
Важно!
- Рабочие календари не добавляются в личное приложение «Календарь».
- Рабочие и личные календари хранятся отдельно. Из рабочего аккаунта нельзя получить доступ к данным личного аккаунта.
- Личные календари в рабочем приложении «Календарь» не видны ни вашим коллегам, ни администраторам. Чтобы разрешить им просмотр, предоставьте рабочему аккаунту доступ к личным календарям.
- Но сначала администратор организации должен включить эту функцию.
- Откройте приложение «Google Календарь»
.
- Нажмите Настройки
Личные календари.
- Если такой настройки нет, возможно, ваш администратор отключил ее для организации.
- Нажмите Включить в настройках.
- Включите параметр Связать эти приложения.
- Нажмите Разрешить.
Совет. Убедитесь, что для параметра «Личные календари» задано значение «Показаны». Для этого откройте приложение «Календарь»
Настройки.
Как включить настройку «Личные календари» и закрыть для рабочего аккаунта доступ к личному календарю
Если вы ранее разрешили доступ к личным календарям из рабочего аккаунта, использование настройки «Личные календари» приведет к дублированию мероприятий из личных календарей в рабочем приложении «Календарь».
Примечания
- Если вы хотите, чтобы данные личных и рабочих календарей хранились отдельно, включите настройку «Личные календари» непосредственно в рабочем приложении «Календарь».
- Если вы предоставите рабочему аккаунту доступ к личным календарям, ваши личные календари будут видны в любом интерфейсе Календаря как на компьютере, так и на мобильных устройствах.
Чтобы удалить личные календари из рабочего аккаунта, сделайте следующее:
- Откройте раздел Настройки.
- Нажмите на личный календарь, который хотите скрыть.
- Включите параметр Синхронизация для каждого из личных календарей.
- В разделе Настройки включите параметр Личные календари.
Информация по теме
- Как удалить календарь или отменить подписку на него
- Как просматривать календарь по дням, неделям или месяцам
- Дни рождения, праздники и другие тематические календари
Эта информация оказалась полезной?
Как можно улучшить эту статью?
Календарь Google — это простое, но универсальное приложение, которое предустановлено на большинстве телефонов Android. Это поможет вам организовать свою жизнь и работу так, чтобы вы никогда не пропустили ни одной детали, а ряд доступных функций означает, что вы действительно можете персонализировать свой пользовательский интерфейс.
Вот несколько инструментов, которые вы можете использовать в Календаре Google, чтобы превратить свой Android-смартфон в идеального помощника. Изучите эти советы и максимально используйте их.
1. Ставьте цели и достигайте их
Откройте приложение Google Календарь на Android и нажмите кнопку «плюс» в своем календаре. Отсюда вы можете создать четыре вещи: цель, напоминание, задачу или событие.
Начнем с кнопки «Цель». Эта функция просто планирует сеансы для выполнения и достижения указанной цели.
Вы можете выбрать одну из пяти целей:
- Упражнение
- Развивайте навык
- Семья и друзья
- Мне время
- Организовать мою жизнь
Каждый предмет дает вам больше возможностей, в том числе возможность создавать собственные цели. В конце концов, вы можете выбрать, как часто и как долго вы хотите проводить сеансы, а также в какое время суток.
Прежде чем утвердить свои настройки, проверьте вкладку «Дополнительные параметры», которая позволяет вам изменить цвет цели и включить или выключить интеллектуальные уведомления до и после каждого сеанса.
После этого Календарь Google автоматически устанавливает ваши сеансы в соответствии с вашим расписанием. Чтобы отредактировать все, что вы добавляете в свое расписание, просто выберите его и коснитесь символа пера. Трехточечный значок рядом с ним также позволяет удалить запись.
2. Создавайте и настраивайте напоминания
На кнопке «плюс» нажмите «Напоминание», чтобы открыть функцию на Android. В поле Напомнить мне… введите то, что вы не хотите забыть. Затем решите, должно ли оно быть в вашем календаре постоянно или вы хотите, чтобы приложение предупреждало вас об определенной дате.
Наконец, выберите, как часто вы хотите получать напоминание или не хотите, чтобы оно повторялось. Нажмите «Сохранить», и Календарь Google добавит новое напоминание.
Вы можете отредактировать отдельное напоминание, выбрав его, а затем коснувшись значка пера. Но чтобы настроить цвет всех напоминаний, коснитесь значка меню и выберите «Настройки» > «Напоминания». Вы получаете хороший диапазон оттенков, подходящих для разных случаев.
3. Настройка и управление задачами
Параметр «Задачи» почти такой же, как и создатель напоминаний. Единственное отличие состоит в том, что вы получаете два информационных поля: Добавить заголовок и Добавить детали. Это позволяет вам обогатить каждую задачу, которую вы ставите перед собой.
Затем просто выберите, когда вы хотите, чтобы предупреждение появлялось, и хотите ли вы, чтобы оно повторялось. Нажмите «Сохранить», и ваша задача готова. Вы можете редактировать задачи, как и все остальное, с помощью значка пера и изменять их цвет через «Настройки»> «Задачи».
4. Создавайте события
Для вашего повседневного расписания вы захотите использовать опцию «Событие». Есть два способа создать событие Календаря Google на Android, например, эффективную повестку собрания для вашей команды. Вы можете использовать кнопку «плюс» или выбрать день и время в своем календаре, после чего появится поле для расширения и заполнения.
Какой бы путь вы ни выбрали, вы окажетесь в одной и той же форме, где сможете:
- Назовите и опишите ваше мероприятие
- Установите дату и время
- Приглашайте людей и даже просматривайте их расписания
- Добавить вложения
- Добавить видеоконференцию
- Укажите местоположение
- Настроить уведомления
- Выберите цвет для мероприятия
Сохраните настройки, и событие появится в вашем календаре, и вы сможете настроить его по своему усмотрению. Вы также можете дублировать событие, выбрав его, а затем коснувшись трехточечного меню.
Путь «Настройки»> «События» предлагает еще несколько инструментов помимо цветовых схем. Вы можете выбрать и добавить уведомления для событий в целом или только для событий на весь день. В разделе «Настройки»> «Основные» также есть вкладка «Продолжительность события по умолчанию», которая позволяет вам установить продолжительность сеансов в вашем календаре, от 15 до 120 минут.
Наряду со всеми этими советами вы можете вывести производительность приложения на новый уровень с приложениями и расширениями для Календаря Google.
5. Показать дни рождения и праздники
Календарь Google автоматически заполнит ваше расписание праздничными днями и днями рождения ваших контактов. В настройках вы можете получить доступ к параметрам настройки для обоих этих элементов.
Например, в днях рождения вы можете изменить их цвет и включить или выключить контакты. В праздники вы также можете выбрать другой цвет. Кроме того, коснитесь вкладки, на которой отображается ваша страна, и добавьте другие страны. Вы также можете выбрать диапазон праздников, которые хотите увидеть.
Другая вкладка в «Праздники» позволяет вам выбрать религиозные праздники, которые вы хотите отображать в календаре Android.
6. Решите, какие функции видны
В меню вашего приложения Google Календарь перечислены ключевые элементы, которые вы, возможно, захотите видеть в своем расписании. Установив или сняв соответствующие флажки, вы можете показать или скрыть:
- События
- Задачи
- Напоминания
- Дни рождения
- каникулы
В настройках есть скрытые параметры. Начните с вкладки «Общие», где вы можете указать в календаре номера недель, события других пользователей, которые вы отклонили, и записи короче 30 минут. Вы даже можете включать и выключать функцию видеоконференций для событий.
Наконец, если вы перейдете в «Настройки»> «События» из Gmail, приложение предоставит вам простую возможность переключать, хотите ли вы, чтобы Gmail автоматически добавлял записи, такие как рейсы и другие бронирования, в ваш календарь.
7. Настройте макет календаря
В меню приложения вы можете настроить макет календаря. Для начала вы можете выбрать «Расписание», если хотите видеть только дни, в которые есть записи.
В противном случае сделайте свой календарь ежедневным, трехдневным, недельным или ежемесячным. Если вы перейдете в «Настройки»> «Основные»> «Альтернативный календарь», вы даже можете выбрать между китайским, ивритом, хиджрой, индийским, корейским и персидским календарями.
8. Выберите начало недели
Существует множество простых функций, которые могут сделать Календарь Google более эффективным в использовании. Одним из них является возможность изменить день, с которого начинается ваша неделя. Просто перейдите к своим общим настройкам и вкладке «Начало недели», где вы можете выбрать между субботой, воскресеньем и понедельником.
9. Установите часовой пояс
Там же, где и «Начало недели», вы найдете переключатель «Использовать часовой пояс устройства». Это автоматически определяет, где вы находитесь, и обновляет ваш календарь. Если вы отключите эту кнопку, вы сможете вручную выбрать часовой пояс. Это удобно, например, для запоминания времени в другой части мира при настройке событий.
10. Переключение между светлым и темным режимом
В общих настройках также есть вкладка «Тема». Коснитесь его, и вы сможете установить для своего Календаря Google значение по умолчанию «Светлый», «Темный» или «Система». Когда вы узнаете, как работает темный режим и влияет на вас, вы можете настроить все устройства или приложения, которые вы часто используете.
11. Настройте свои уведомления и настройки быстрого ответа
Раздел «Уведомления» в нижней части общих настроек Календаря Google предлагает различные способы настройки уведомлений. Прежде всего, если вы отключите уведомление на этом устройстве, вы не будете получать уведомления.
Однако, если вы их цените, вы можете решить, как будут вести себя отдельные задачи и весь календарь. Вы заметите, что и уведомления календаря, и уведомления о задачах содержат одни и те же инструменты. Это включает:
- Показать уведомления
- Звонок и бесшумные настройки
- Всплывающее на экране
- Звук
- Вибрация
- Экран блокировки
- Переопределить режим «Не беспокоить»
Под уведомлениями находится вкладка «Быстрые ответы». Здесь вы можете изменить текст автоматических ответов вашего календаря, например, когда вы опаздываете на групповое собрание или должны его отменить.
Другие лучшие надстройки для Календаря Google могут значительно упростить удаленную организацию командных проектов, будь то для лучшего управления своим временем или соблюдения графика.
Еще один полезный совет о приложении Google Calendar для Android: здесь вы можете организовать свою учетную запись.
Коснитесь изображения своего профиля на экране, а затем выберите «Управление учетной записью Google». Он предлагает ваши обычные инструменты настройки, от вашей конфиденциальности и безопасности до вашей личной информации, обмена и способов оплаты.
В меню своего профиля вы также можете перейти на вкладку «Добавить другую учетную запись». Google запросит его детали, прежде чем включить его в свой Календарь.
Если вы выберете Управление учетными записями на этом устройстве, Google перенаправит вас к настройкам паролей и учетных записей, где вы сможете управлять безопасностью своих приложений.
Благодаря этим очевидным и скрытым приемам вы сможете быстро освоить Календарь Google на Android. Продолжайте исследовать, что вы можете делать в приложении, поскольку самый маленький инструмент может изменить правила игры для вашего рабочего процесса или домашней жизни.
То, что вы определенно не должны упускать из виду, — это способность сервисов Google связываться друг с другом и хорошо работать на разных устройствах. Избегайте распространенных ошибок, чтобы ваш календарь был максимально эффективным.
Настройка календаря на телефоне
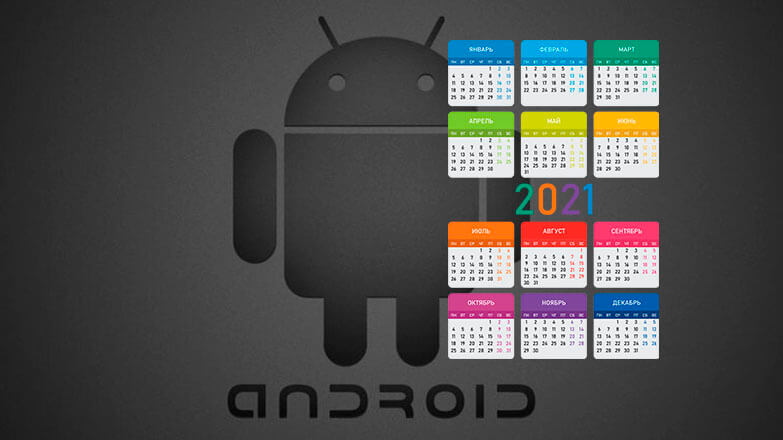
Все методы, как настроить календарь на телефоне, сводятся к смене часового пояса, просмотру запланированных мероприятий и включению темной темы оформления интерфейса. Рассмотрим, как эти надстройки реализованы в софте от разных разработчиков.
Настройка календаря
Количество доступных для изменения функций определяет создатель ПО.
Предустановленное приложение
Во Flyme утилита выглядит так :
- На главной странице представлена “классическая” расстановка дней. Основные параметры скрываются за вкладкой «Еще», в пункте «Настройки».
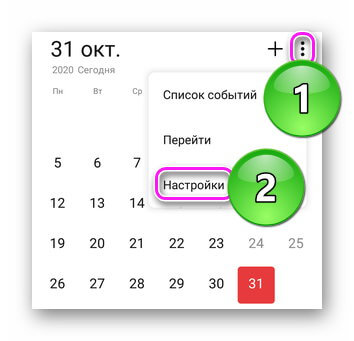
- В общем меню разрешают «Скрыть прошедшие/отклоненные события».
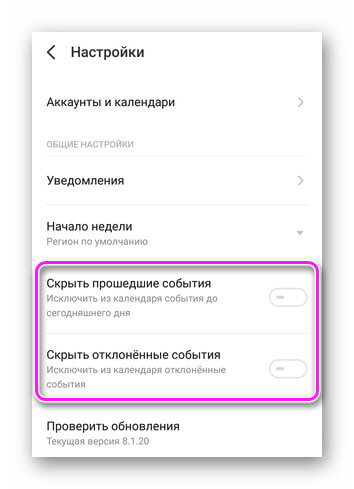
- За «Аккаунты и календари» разместили активацию системного календаря, синхронизацию с Google-аккаунтом для обмена напоминаниями о Днях рождения, праздниках и семейных событиях.
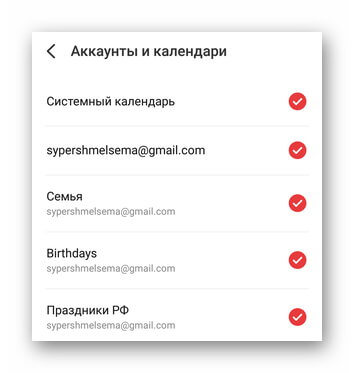
- «Уведомления» выделены под изменение параметров оповещений о предстоящих событиях и заблаговременном напоминании.
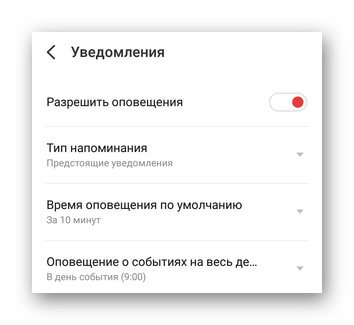
- Отдельно изменяют «Начало недели», способное начинаться с воскресенья или понедельника, что зависит от региона проживания.
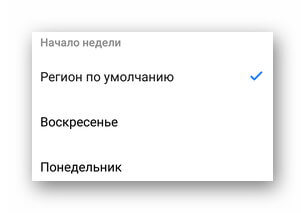
Производители могут предустанавливать в прошивку фирменное приложение с отображением дней.
Google-календарь
Решение от поискового гиганта предлагает :
- Главную страницу с оригинальными иллюстрациями перед каждым месяцем. Больше интересного скрыто за вкладкой «Еще».

- Здесь меняют тип отображения дней в формате 1 дня, 3 дней, недели или месяца.
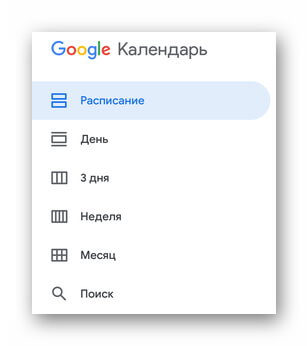
- Ниже активируют/деактивируют мероприятия для отображения: значимых дат, синхронизированных с учетной записью, созданных в системной ПО или праздников, актуальных для отдельных регионов. «Настройки» расположены снизу списка.

- Во вкладке с параметрами предлагают изменить цвет для каждого отдельного мероприятия, выставить заблаговременные уведомления. Сверху находится вкладка «Общие».
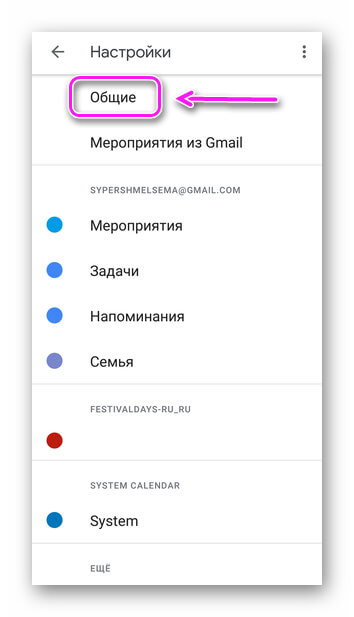
- Сюда вошла смена первого дня недели, возможность переключить часовой пояс, показывать номер дня недели и отклоненные мероприятия.
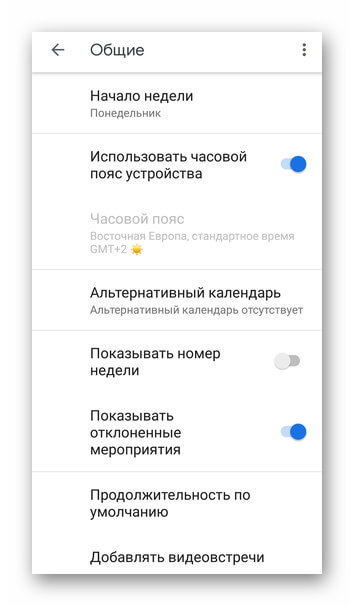
- Ниже по списку меняют тему оформления интерфейса со светлой на темную, включают/отключают уведомления на этом устройстве.
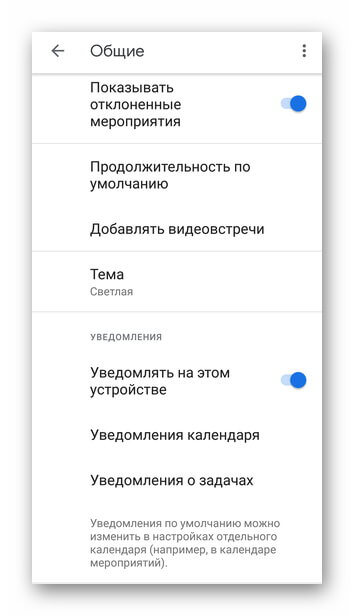
Простой Календарь — для событий и напоминаний
Когда нужно больше способов, как настроить календарь на Андроид, на помощь приходит продукт от Simple Mobile Tools:
- Главная страница выглядит как классический календарь. Сверху есть кнопка для отображения отдельного дня, недели, месяца или года. Больше интересного скрывается за «Еще».
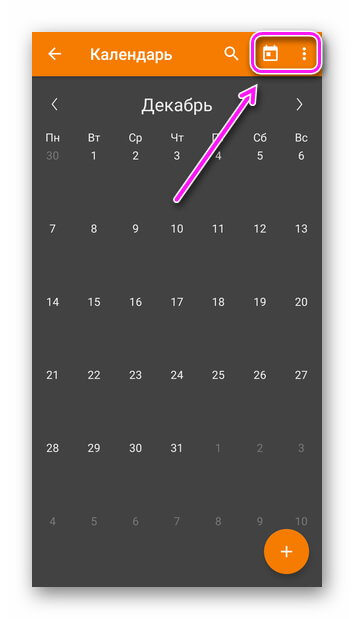
- Сюда внесли возможность добавить праздники, дни рождения или годовщины абонентов из телефонной книги. Больше интересного сокрыто за «Настройками».
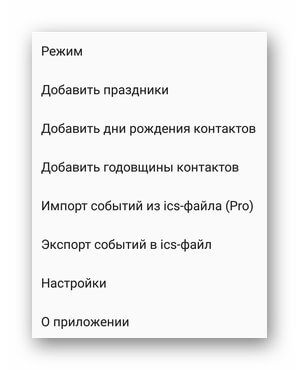
Меню с надстройками разбито по категориям, кратко о каждой из них. Основная позволяет :
- изменить цвет интерфейса;
- управлять типами событий;
- включить английский язык интерфейса, 24-часовое отображение времени и начало недели с воскресенья.
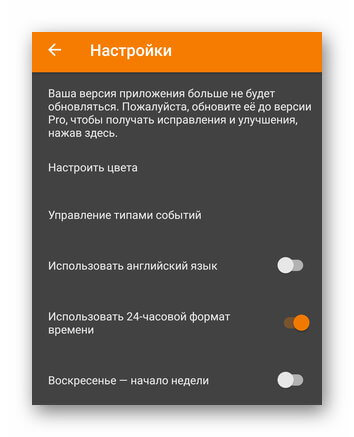
В «Напоминаниях о событиях»:
- устанавливают мелодию звонка, активируют вибрацию;
- изменяют интервал подачи сигнала.
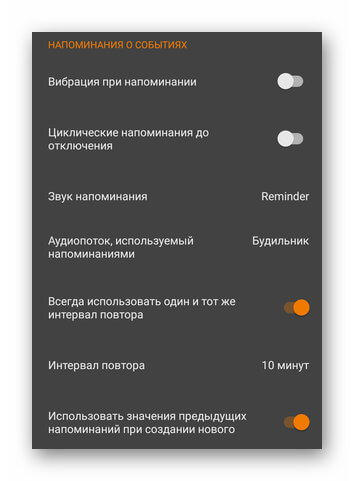
Чуть ниже собраны второстепенные категории с включением синхронизации, определения времени начала дня/недели, отображения номеров недели и списка запланированных событий.
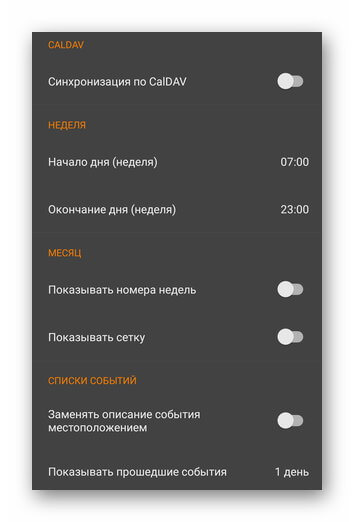
В самом низу настраивают отображение виджета и установленных событий.
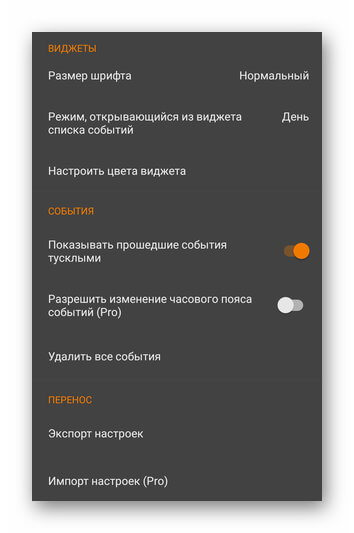
Часть функций доступна только владельцам Pro-версии софта.
Способ настройки календаря зависит от доступных пользователю параметров. Больше всего надстроек предлагает софт от сторонних разработчиков, загруженный с Play Маркет.
Как разделить рабочее время в календаре Google: пошаговая инструкция
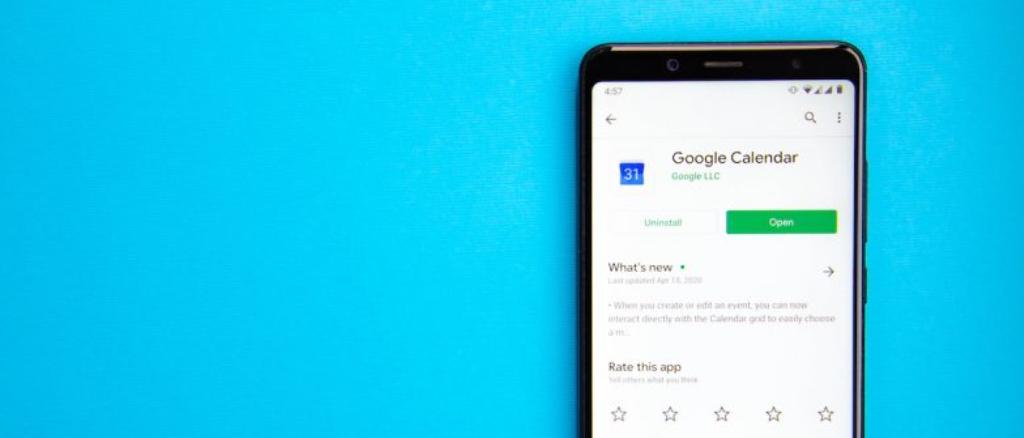
Начавшаяся в 2020 году пандемия существенно повлияла на распорядок рабочего дня большинства граждан. Поэтому Google модифицировали ряд сервисов, позволяя составить гибкое расписание для удаленной работы: чтобы эффективно сочетать бытовые и профессиональные обязанности. Как этим пользоваться?
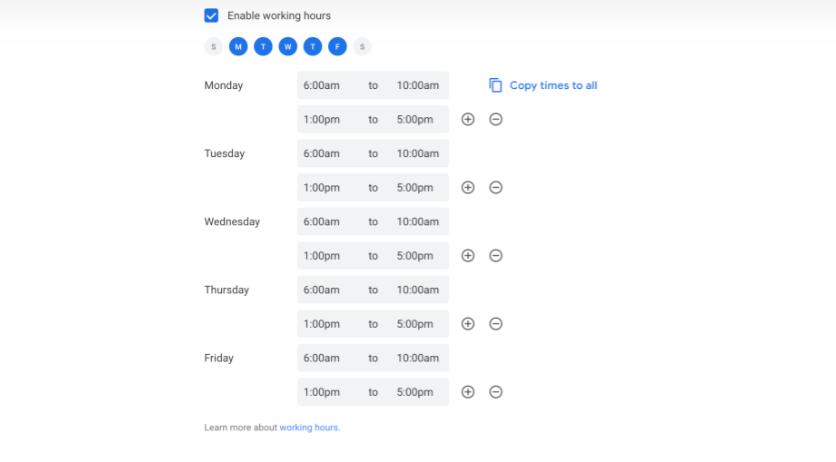
Модернизированная классика
Изначально рабочий календарь Google обладал минимумом функция. Современная версия (на рисунке выше) позволяет указать сразу несколько временных промежутков, в которые сотрудники могут запланировать встречи.
При этом попытка встроиться в свободный от работы промежуток не увенчается успехом. Можно вставить в рабочий день длинный список мероприятий, во время которых вы не можете отвечать на звонки, просматривать почту или проводить личные встречи. Это может быть:
- обеденный перерыв;
- ежедневное совещание;
- посещение конференций и т. п.

Тонкая настройка
В рамках рабочих часов можно создавать большую группу стикеров, чтобы уточнить для коллег, стоит ли пытаться связаться в конкретное время. А пояснительные надписи помогут сориентироваться: можно нарушить расписание незапланированным звонком, или времени не хватает категорически.
Весьма удобная функция для самозанятых или команд, работающих дистанционно. Так намного удобней синхронизировать расписание и повышать производительность коллектива. Эффективно совмещать:
- вахтовую работу;
- нетрадиционное расписание (например, сутки через трое);
- ночные смены и т. п.
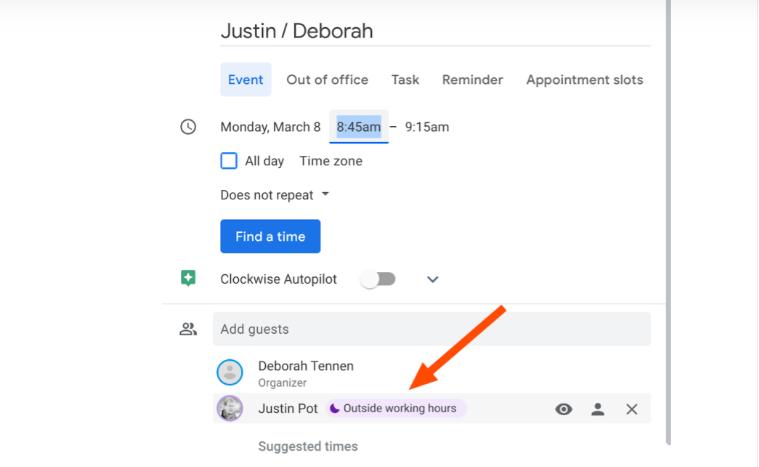
Автоматизированное расписание
С помощью меню (рисунок выше) можно задавать повторяющие события с уникальным расписанием. В таком случае будете получать уведомления:
- ежедневно;
- каждую субботу;
- в последний четверг каждого месяца и т. д.
Эта же функция настройки поможет взаимодействию с коллегами. На скриншоте стрелочка указывает на специфическое уведомление в случае, если хотите назначить рабочую встречу на время, когда сотрудник отдыхает.
Календарь одновременно предупреждает о невозможности действия и предлагает альтернативные временные промежутки. А расписание не захламляется. Весьма удобно!
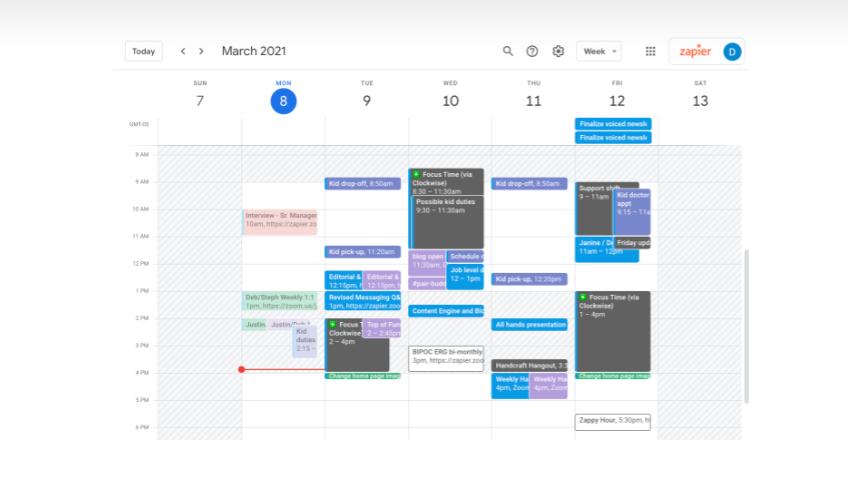
Эффективное взаимодействие
Несмотря на кажущуюся пестроту нового календаря Google, разобраться с ним довольно просто. Используйте пошаговое руководство и внимательно изучите сопутствующие функции:
- задайте рабочее время и время на отдых в течение дня;
- укажите рабочие дни и выходные;
- с помощью стикеров настройте расписание;
- включите уведомления.
И с этого момента регулированием рабочих вопросов, попытками назначить встречи станет заведовать автоматическая система. Больше никаких споров о необходимости закончить отчет вместо того, чтобы отвезти детей в спортивную секцию. Вы сможете уделить время семье и саморазвитию, не тратя здоровье на сверхурочный неоплачиваемый труд.
Скользящий график смен
С помощью этого приложения вы можете отображать свой график работы в календаре. Простой и лаконичный интерфейс позволяет быстро отображать расписание любой сложности. Настройки не сложные, можно легко разобраться. Для начала укажите порядок смен и дату первого рабочего дня. Приложение будет рассчитывать каждое расписание, начиная с указанной даты, как бесконечно назад, так и конечно вперед по календарю.
Отображает до 3 расписаний одновременно, 7 слотов для разных графиков, простое редактирование заголовка и цвета смены, расписание быстрого изменения для отображения. Можно рассчитать рабочее время за выбранный определённый месяц, присутствует темный режим, отображение отпуска. Можно подсчитать заработанные деньги, можно отображать каникулы, мероприятия, синхронизировать события с обычным календарем, копировать и восстанавливать все данные приложения. Установить интерактивный виджет на главном экране, и что самое главное совсем никакой рекламы.
Приложение автоматически выделит все соответствующие дни рабочей недели в зависимости от выбранного дня, чтобы вы могли видеть, работаете или нет в конкретную дату, и планировать отпуск, поездки или все, что вы хотите спланировать.
Возможность быстрой настройки, чтобы переключить между графиками и сменами — это и делает приложение лучшим среди похожих на него. Присутствует простой, но в то же время необычный календарь и виджет, с помощью которого можно посмотреть график своей рабочей смены.
Если в каком-то случае ваша рабочая смена не подходит ни к одному из этих шаблонов, вы можете установить собственный шаблон и использовать его вместо предварительно загруженных шаблонов работы смены.
Содержание
- Использование Гугл Календаря
- Веб-версия
- Интерфейс и элементы управления
- Организация мероприятий
- Создание напоминаний
- Добавление календарей
- Возможности общего доступа
- Интеграция с приложениями и сервисами
- Импорт записей из других календарей
- Дополнительные настройки
- Мобильное приложение
- Интерфейс и элементы управления
- Установка целей
- Организация мероприятий
- Создание напоминаний
- Добавление календарей из других аккаунтов (только Google)
- Настройки и дополнительные возможности
- Голосовое управление
- Заключение
- Вопросы и ответы

В сегменте программного обеспечения, предназначенного для планирования и организации дел, существует довольно много решений. Такие продукты можно разделить на две группы, которые не являются взаимоисключающими, – это планировщики задач и календари. В этой статье речь пойдет о наиболее популярном представителе второй группы – Google Календаре – а именно, о тонкостях его настройки и использования на компьютере и телефоне.
Использование Гугл Календаря
Как и большинство сервисов компании Google, Календарь представлен в двух версиях – это веб- и мобильное приложение, доступное на девайсах с Android и iOS. Внешне и функционально они во многом похожи, но и отличия тоже имеются. Именно поэтому далее мы подробно расскажем как об использовании веб-версии, так и о ее мобильном аналоге.

Веб-версия
Воспользоваться всеми возможностями Гугл Календаря можно в любом браузере, для чего достаточно перейти по представленной ниже ссылке. Если планируете активно пользоваться этим веб-сервисом, рекомендуем сохранить его себе в закладки.

Перейти к сервису Google Календарь
Примечание: В качестве примера в статье используется браузер Google Chrome, он же рекомендован компанией Google для получения доступа ко всем их сервисам, коим является и Календарь.
Читайте также: Как добавить сайт в закладки браузера
Если в вашем веб-обозревателе в качестве основной поисковой системы используется Google и он же встречает вас на домашней странице, открыть Календарь можно и другим, более удобным способом.
- Кликните по кнопке «Приложения Google».
- Из появившегося меню сервисов компании выберите «Календарь», щелкнув по нему левой кнопкой мышки (ЛКМ).
- Если необходимого ярлыка не будет в списке, нажмите по ссылке «Еще» в самом низу всплывающего меню и отыщите его там.

Примечание: Кнопка «Приложения Google» есть практически в каждом веб-сервисе компании, поэтому работая с одним из них, вы всегда можете буквально в пару кликов открыть любой другой из доступных.

Интерфейс и элементы управления
Прежде чем приступить к рассмотрению основных возможностей и нюансов использования Гугл Календаря, кратко пройдемся по его внешнему виду, элементам управления и основным параметрам.
- Большая часть интерфейса веб-сервиса отведена под календарь на текущую неделю, но при желании его отображение можно изменить.


На выбор доступны следующие варианты: день, неделя, месяц, год, расписание, 4 дня. Переключаться между этими «интервалами» можно с помощью указывающих влево и вправо стрелок.
- Справа от упомянутых выше стрелок указывается выбранный период времени (месяц и год или просто год, в зависимости от режима отображения).
- Правее находится кнопка поиска, по нажатию которой открывается не только строка для ввода текста, но и становятся доступными различные фильтры и элементы сортировки результатов.

Искать можно как по событиям в календаре, так и непосредственно в поисковой системе Гугл.
- В левой области Google Календаря присутствует дополнительная панель, которую можно скрыть или, наоборот, активировать. Здесь отображается календарь на текущий или выбранный месяц, а также ваши календари, которые включены по умолчанию или были добавлены вручную.
- Небольшой блок справа отведен под дополнения. Здесь есть парочка стандартных решений от Google, также доступна возможность добавления продуктов от сторонних разработчиков.





Организация мероприятий
Используя Гугл Календарь, вы можете без проблем создавать события и мероприятия, как разовые (например, встречи или конференции), так и повторяющиеся (еженедельные собрания, факультативы и т.д.). Для создания мероприятия необходимо выполнить следующее:
- Нажмите ЛКМ по кнопке в виде красного круга с белым плюсиком внутри, которая располагается в правом нижнем углу календаря.
- Задайте название для будущего мероприятия, определите его начальную и конечную дату, укажите время. Дополнительно можно назначить промежуток действия напоминания («Весь день») и его повторение или отсутствие такового.
- Далее, по желанию, вы можете указать «Сведения о мероприятии», обозначив место его проведения, добавив видеоконференцию (посредством Hangouts), назначив время для уведомления (промежуток до начала события). Помимо прочего, имеется возможность изменения цвета мероприятия в календаре, определения статуса занятости организатора и добавления заметки, в которой, например, можно указать подробное описание, добавить файлы (изображение или документ).
- Переключившись на вкладку «Время», можно перепроверить ранее указанное значение или задать новое, более точное. Сделать это можно как с помощью специальных вкладок, так и непосредственно в поле календаря, представленном в виде миниатюры.
- Если вы создаете публичное мероприятие, то есть участвовать в нем будет еще кто-то, помимо вас, «Добавьте гостей», указав адреса их электронной почты (контакты GMail синхронизируются автоматически). Дополнительно можно определить права приглашенных пользователей, указав, могут ли они изменять мероприятие, приглашать новых участников и видеть список тех, кого позвали вы.
- Закончив с созданием мероприятия и убедившись в том, что вы указали все необходимые сведения (хотя его всегда можно отредактировать), нажмите по кнопке «Сохранить».

Если вы «позвали» гостей, дополнительно потребуется согласиться на отправку им приглашения по электронной почте или, наоборот, отказаться от этого.
- Созданное мероприятие появится в календаре, заняв место согласно определенным вами датой и временем проведения.

Для просмотра деталей и возможного редактирования просто нажмите по нему левой кнопкой мышки.







- Небольшой лайфхак: перейти к созданию нового мероприятия можно и немного иначе, а именно:
- Кликните ЛКМ в области календаря, соответствующей дате и времени проведения события.
- В открывшемся окошке первым делом убедитесь, что кнопка «Мероприятие» активна. Задайте ему название, укажите дату и время проведения.
- Нажмите «Сохранить» для сохранения записи или «Другие параметры», если хотите перейти к более детальному редактированию и оформлению события, как это было рассмотрено выше.



Создание напоминаний
Мероприятия, создаваемые в Google Календаря, можно «сопроводить» напоминаниями, чтобы наверняка о них не забыть. Делается это в процессе подробного редактирования и оформления события, рассмотренного нами в третьем шаге предыдущей части статьи. Помимо этого, вы можете создавать напоминания любой тематики, не имеющие отношения к мероприятиям или дополняющие их. Для этого:
- Кликните ЛКМ в той области Гугл Календаря, которая соответствует дате и времени будущего напоминания.

Примечание: Дату и время напоминания можно будет изменить как при его непосредственном создании, так и позже.
- В появившемся всплывающем окошке нажмите кнопку «Напоминание», показанную на изображении ниже.
- Добавьте название, укажите дату и время, а также определите параметры повтора (доступные варианты: не повторять, ежедневно, еженедельно, ежемесячно и др.). Дополнительно можно установить «продолжительность» напоминания – «Весь день».
- Заполнив все поля, нажмите по кнопке «Сохранить».
- Созданное напоминание будет добавлено на календарь согласно определенным вам дате и времени, а высота «карточки» будет соответствовать его продолжительности (в нашем примере это 30 минут).

Для просмотра напоминания и/или его редактирования, просто кликните по нему ЛКМ, после чего будет открыто всплывающее окно с подробностями.




Добавление календарей
В зависимости от категорий, внесенные в Google Календарь записи группируются по разным, как бы странно это не звучало, календарям. Найти их можно в боковом меню веб-сервиса, которое, как мы с вами ранее уже установили, в случае необходимости легко можно скрыть. Пройдемся кратко по каждой из этих групп.

- «Имя вашего профиля Google» — (Lumpics Site в нашем примере) это мероприятия, как созданные вами, так и те, на которые вас могли пригласить;
- «Напоминания» — созданные вами напоминания;
- «Задачи» — записи, внесенные в одноименное приложение;
- «Contacts» — данные из вашей адресной книги Google, например, дни рождения пользователей или другие значимые даты, указанные вами в их карточке контакта;
- «Другие календари» — праздники страны, к которой привязан ваш аккаунт, и категории, добавленные вручную из доступных шаблонов.

Для каждой из категории предусмотрен свой цвет, по которому и можно легко отыскать ту или иную запись в календаре. При необходимости отображение событий любой из групп может быть скрыто, для чего достаточно снять галочку около ее наименования.
Помимо прочего, в список календарей можно добавить календарь друга, правда, без его согласия это сделать не получится. Для этого нужно в соответствующем поле указать адрес его электронной почты, а затем «Запросить доступ» во всплывающем окне. Далее остается просто дождаться подтверждения от пользователя.

В список доступных календарей можно добавить новые. Делается это путем нажатия плюсика справа от поля приглашения друга, после чего из появившегося меню остается выбрать подходящее значение.

- На выбор доступны следующие возможности:
- «Новый календарь» – позволяет создать еще одну категорию на основе заданных вами критериев;
- «Интересные календари» – выбор шаблонного, уже готового календаря из списка доступных;
- «Добавить по URL» – если вы пользуетесь каким-либо открытым онлайн-календарем, его тоже можно добавить в сервис от Google, достаточно вставить в соответствующее поле ссылку на него и подтвердить действие;
- «Импорт» – позволяет загружать данные, экспортированные из других календарей, о чем мы ниже расскажем более подробно. В этом же разделе можно выполнить и обратное действие – экспортировать свой календарь Гугл для его использования в других поддерживаемых сервисах.




Добавив новые календари в Google Календарь, вы можете ощутимо расширить охват событий, которые желаете отслеживать и контролировать, объединив все их в одном сервисе. Для каждой из созданных или добавленных категорий можно задать предпочтительное название и свой цвет, благодаря чему между ними будет легче ориентироваться.
Возможности общего доступа
Как и многие сервисы Google (например, Документы), Календарь тоже может использоваться для совместной работы. При необходимости, вы можете открыть доступ как ко всему содержимому своего календаря, так и к отдельным его категориям (рассмотрены выше). Сделать это можно буквально в несколько кликов.
- В блоке «Мои календари» наведите указатель курсора на тот, которым вы хотите поделиться. Кликните ЛКМ по трем вертикальным точкам, появившимся справа.
- В открывшемся меню параметров выберите пункт «Настройки и общий доступ», после чего вы сможете выбрать один из двух имеющихся вариантов плюс третий, можно сказать, глобальный. Рассмотрим каждый из них подробнее.
- Общедоступный календарь (с доступом по ссылке).
Примечание: Предоставление доступа по ссылке к таким персональным данным, как календарь, является далеко не самым безопасным действием и может повлечь за собой негативные последствия. Получить более подробную информацию по данному вопросу вы можете по этой ссылке. Мы же рекомендуем открывать доступ конкретным пользователям, только близким или коллегам по работе, о чем и расскажем далее.
- Доступ для отдельных пользователей.
- Куда более безопасным решением будет открытие доступа к календарю конкретным пользователям, контакты которых содержатся в адресной книге. То есть это могут быть ваши близкие или коллеги.
- Все в том же разделе «Настройки общего доступа», в который мы попали на втором шаге данной инструкции, пролистайте список доступных опций до блока «Доступ для отдельных пользователей» и нажмите по кнопке «Добавить пользователей».
- Укажите адрес электронной почты того, кому вы хотите открыть доступ к своему календарю.

Таких пользователей может быть несколько, просто поочередно введите в соответствующее поле их ящики или выберите вариант из появляющегося списка с подсказками. - Определите то, к чему они получат доступ: информации о свободном времени, сведениям о мероприятиях, смогут ли вносить изменения в мероприятия и предоставлять к ним доступ для других пользователей.
- Завершив с предварительной настройкой, нажмите «Отправить», после чего выбранному пользователю или пользователям на почту придет приглашение от вас.

Приняв его, они получат доступ к той части информации и возможностям, которые вы для них открыли.




- Интеграция календаря.

Пролистав раздел «Настройки общего доступа» немного ниже, вы можете получить общедоступную ссылку на свой Google Календарь, его HTML-код или адрес. Таким образом можно не только поделиться им с другими пользователями, но и внедрить в сайт или сделать свой календарь доступным из других приложений, поддерживающих такую возможность.


На этом мы закончим рассмотрение параметров общего доступа в Гугл Календаре, вы же, при желании, можете покопаться в дополнительных опциях этого раздела веб-сервиса.
Интеграция с приложениями и сервисами
С недавнего времени Google связали свой Календарь с сервисом Google Keep и интегрировали в него относительно новое приложение «Задачи». Первый позволяет создавать заметки и является по своей сути зеркалом аналогичного сервиса компании, наверняка хорошо знакомого многим пользователям. Второй же предоставляет возможность создания списка задач, являясь функционально ограниченным To-Do-листом.
Google Заметки
Работая с Гугл Календарем, нередко можно столкнуться с необходимостью по-быстрому записать куда-то важную информацию или просто отметить что-то для себя. Как раз для этих целей и предусмотрено данное дополнение. Воспользоваться им можно следующим образом:
- На панели дополнительных приложений, расположенной справа, кликните по иконке Google Keep для его запуска.
- После непродолжительной загрузки дополнения нажмите по надписи «Заметка»,

дайте ей название, введите описание и нажмите «Готово». При необходимости заметку можно закрепить (4).
- Новая заметка будет отображаться непосредственно в дополнении Keep, встроенном в календарь, а также в отдельном веб-приложении и его мобильной версии. При этом в календаре запись будет отсутствовать, так как в Заметках нет привязки к дате и времени.



Задачи
Куда более высокой ценностью при работе с Google Календарем обладает модуль Задачи, так как внесенные в него записи, при условии добавления к ним даты выполнения, будут показаны в основном приложении.
- Нажмите по иконке приложения Задачи и подождите несколько секунд, пока загрузится его интерфейс.
- Кликните по надписи «Добавить задачу»

и пропишите ее в соответствующее поле, после чего нажмите «ENTER».
- Чтобы добавить срок выполнения и подзадачу(и), созданную запись необходимо отредактировать, для чего предусмотрена соответствующая кнопка.
- Вы можете добавить к задаче дополнительную информацию, изменить список, к которому она принадлежит (по умолчанию это «Мои задачи»), указать дату выполнения и добавить подзадачи.
- Отредактированная и дополненная запись, если вы в ней укажете и срок выполнения, будет помещена на календарь. К сожалению, можно добавить только день выполнения, но не точное время или интервал.





Как и стоило ожидать, эта запись попадет в категорию календарей «Задачи», которые при необходимости можно скрыть, просто сняв галочку.

Примечание: Помимо списка «Мои задачи», вы можете создавать новые, для чего в рассматриваемом веб-приложении предусмотрена отдельная вкладка.

Добавление новых веб-приложений
Помимо двух сервисов от Google, в календарь можно добавить дополнения от сторонних разработчиков. Правда, на момент написания статьи (октябрь 2018) их создано буквально несколько штук, но по заверениям разработчиков, этот список будет постоянно пополняться.
- Нажмите по кнопке, выполненной в виде плюсика и показанной на изображении ниже.
- Дождитесь, пока в отдельном окне будет загружен интерфейс «G Suite Marketplace» (магазин дополнений), и выберите тот компонент, который планируете добавить в свой Гугл Календарь.

- На странице с его описанием нажмите «Установить»,
- В окне браузера, которое будет открыто поверх Календаря, выберите аккаунт для интеграции нового веб-приложения.

Ознакомьтесь со списком запрашиваемых разрешений и нажмите «Разрешить».
- Спустя несколько секунд выбранное вами дополнение будет установлено, нажмите «Готово»,

после чего можете закрыть всплывающее окно.


а затем «Продолжить» во всплывающем окне.



Дополнительная функциональность Google Календаря, реализованная в виде фирменных и сторонних веб-приложений, на данном этапе своего существования явно оставляет желать лучшего. И все же, непосредственно Заметкам и Задачам вполне можно найти достойное применение.
Импорт записей из других календарей
В части этой статьи, рассказывающей про «Добавление календарей», мы уже вскользь упомянули возможности импорта данных из других сервисов. Рассмотрим механизм работы этой функции немного подробнее.
Примечание: Прежде чем приступить к импорту, вам нужно самостоятельно подготовить и сохранить файл с ними, создав его в том календаре, записи из которого вы в дальнейшем хотите видеть в приложении Гугл. Поддерживаются следующие форматы: iCal и CSV (Microsoft Outlook).
Читайте также:
Импорт контактов из Microsoft Outlook
Чем открыть файлы формата CSV
- Нажмите по кнопке в виде плюсика, расположенной над списком «Мои календари».
- Из появившегося меню выберите последний пункт — «Импорт».
- На открывшейся странице кликните по кнопке «Выберите файл на компьютере».
- В окне системного «Проводника», которое будет открыто, перейдите к месторасположению ранее экспортированного из другого календаря файла CSV или iCal. Выделите его и нажмите «Открыть».
- Убедившись в успешном добавлении файла, кликните «Импорт».

Во всплывающем окне ознакомьтесь с количеством добавленных в Google Календарь мероприятий и нажмите «ОК» для его закрытия.
- Вернувшись к своему календарю, вы увидите импортированные в него события, а дата и время их проведения, вместе со всеми остальными сведениями, будет соответствовать таковым, заданным вами ранее в другом приложении.






Читайте также: Синхронизация Календаря Google с Microsoft Outlook
Дополнительные настройки
По факту то, что мы рассмотрим в заключительной части нашего рассказа об использовании Гугл Календаря в браузере на десктопе, является не дополнительными, а вообще всеми доступными в нем настройками. Для получения к ним доступа кликните по изображению шестеренки, расположенной справа от обозначения выбранного режима отображения Календаря.

- Это действие откроет небольшое меню, содержащее следующие пункты:
- «Настройки» — здесь вы можете определить язык и часовой пояс, ознакомиться с быстрыми клавишами для вызова тех или иных команд, задать новые комбинации, выбрать режим просмотра, установить дополнения и т.д. Большую часть доступных здесь возможностей ранее мы уже рассмотрели.
- «Корзина» — здесь хранятся мероприятия, напоминания и прочие записи, которые вы удаляли из своего календаря. Корзину можно очистить принудительно, по истечении 30 дней попавшие в нее записи удаляются автоматически.
- «Представление и цвет» — открывает окно, в котором можно выбрать цвета для мероприятий, текста и интерфейса в целом, а также задать стиль представления информации.
- «Распечатать» — при необходимости вы всегда можете распечатать свой календарь на подключенном к компьютеру принтере.
- «Установить дополнения» — открывает уже знакомое нам окно, предоставляющее возможность установки дополнений.





Рассмотреть все возможности и тонкости использования браузерной версии Google Календаря в рамках одной статьи невозможно. И все же, мы постарались подробно рассказать о наиболее важных из них, без которых невозможно представить нормальную работу с веб-сервисом.
Мобильное приложение
Как уже было сказано в начале статьи, Google Календарь доступен к использованию в виде приложения на смартфонах и планшетах, работающих на базе операционных систем Android и iOS. В примере ниже будет рассмотрена его Андроид-версия, но все пользовательское взаимодействие и решение основных задач на «яблочных» устройствах выполняется точно так же.

Интерфейс и элементы управления
Внешне мобильная версия Гугл Календаря мало чем отличается от своего десктопного родственника, правда, навигация и элементы управления реализованы несколько иначе. Различия, по понятным причинам, продиктованы мобильной операционной системой и свойственными ей особенностями.

Для удобства использования и просто быстрого доступа к приложению рекомендуем добавить его ярлык на главный экран. Как и в браузере, по умолчанию вам будет показан календарь на неделю. Изменить режим отображения можно в боковом меню, вызываемом нажатием по трем горизонтальным полосам в правом верхнем углу или свайпом слева направо. Доступны следующие варианты:

Под перечнем вариантов режима отображения представлена строка поиска. В отличие от настольной версии Google Календаря, здесь искать можно только по записям, система фильтров отсутствует.

В этом же боковом меню представлены категории календарей. Это «Мероприятия» и «Напоминания», а также дополнительные календари по типу «Дни рождения», «Праздники» и т.д. Для каждого из них предусмотрен свой цвет, отображение каждого из элементов в основном Календаре можно отключить или включить, воспользовавшись чекбоксом возле его наименования.

Примечание: В мобильной версии Гугл Календаря можно не только добавить новые (правда, только шаблонные) категории, но и получить доступ к данным из всех Google-аккаунтов, которые подключены на мобильном устройстве.
Установка целей
Отличительной особенностью мобильного Google Календаря является возможность установки целей, которым вы планируете следовать. К таковым относятся занятия спортом, обучение, планирование, хобби и многое другое. Рассмотрим подробнее, как работает эта функция.
- Тапните по кнопке с изображением плюсика, расположенной в правом нижнем углу.
- Из появившегося списка доступных опций выберите «Цель».
- Теперь выберите непосредственно цель, которую хотите поставить перед собой. Доступны следующие варианты:
- Заняться спортом;
- Научиться чему-то новому;
- Уделить время близким;
- Посвятить время себе;
- Спланировать свое время.
- Определившись, тапните по предпочтительной цели, а затем выберите более конкретный вариант из доступных шаблонов или «Другое», если хотите создать запись с нуля.
- Укажите «Частоту» повторения создаваемой цели, «Продолжительность» напоминания, а также «Оптимальное время» его появления.
- Ознакомьтесь с установленными вами параметрами, нажмите галочку для сохранения записи

и дождитесь завершения процедуры.
- Созданная цель будет добавлена в календарь на указанную дату и время. Нажав на «карточку» записи, вы сможете ее просмотреть. Дополнительно цель можно скорректировать, отложить, и отметить как выполненную.







Организация мероприятий
Такая возможность, как создание мероприятий, в мобильном Гугл Календаре тоже присутствует. Делается это следующим образом:
- Нажмите по кнопке добавления новой записи, расположенной на главном экране Календаря, и выберите пункт «Мероприятие».
- Дайте событию название, укажите дату и время (период или весь день), место его проведения, определите параметры напоминания.

Если есть такая необходимость, пригласите пользователей, указав их адрес в соответствующем поле. Дополнительно можно изменить цвет мероприятия в календаре, добавить обсуждение и прикрепить файл. - Указав все необходимые сведения о событии, тапните по кнопке «Сохранить». Если вы приглашали пользователей, «Отправьте» им приглашение во всплывающем окне.
- Созданная вами запись будет добавлена в Google Календарь. Ее цвет размер (высота) блока и расположение будут соответствовать ранее заданными вами параметрами. Для просмотра подробностей и редактирования просто нажмите по соответствующей карточке.




Создание напоминаний
Аналогично установке целей и организации мероприятий, в мобильном Гугл Календаре осуществляется и создание напоминаний.
- Тапнув по кнопке добавления новой записи, выберите пункт «Напоминание».
- В поле заголовка пропишите то, о чем хотите получить напоминание. Укажите дату и время, параметры повторения.
- Завершив с созданием записи, нажмите «Сохранить» и убедитесь в ее наличии в календаре (прямоугольный блок прямо под датой, на которую назначено напоминание).

Тапнув по нему, вы можете просмотреть сведения о событии, отредактировать или отметить как выполненное.



Добавление календарей из других аккаунтов (только Google)
В мобильном Google Календаре нельзя импортировать данные из других подобных сервисов, но в настройках приложения можно добавить новые, шаблонные категории. Если же вы используете на своем мобильном устройстве несколько учетных записей Гугл (например, личную и рабочую), все записи из них будут автоматически синхронизированы с приложением.

Читайте также: Как войти в Google-аккаунт
Календари, связанные с разными учетными записями, можно увидеть в боковом меню. Для того чтобы удобнее ориентироваться в них, не путать и не мешать события, рекомендуем определить свои цвета категорий календарей для каждого из подключенных аккаунтов. Сделать это можно в настройках приложения.
Читайте также: Добавление Гугл-аккаунта на устройстве с Андроид
Настройки и дополнительные возможности
Получить доступ к «Настройкам» Google Календаря можно через его боковое меню, в самом низу которого и находится соответствующий пункт. В нем доступны следующие опции:

Голосовое управление
Так как компании Google принадлежит не только Календарь, но и Android, неудивительно, что мобильное приложение поддерживает функцию голосового управления, доступную в операционной системе. Если на вашем мобильном устройстве установлен Гугл Ассистент или предшествующий ему Google Now, вы можете создавать новые мероприятия и напоминания голосом, обращаясь напрямую к помощнику. Делается это следующим образом:
- Предварительно настроив голосовой поиск и убедившись в его работоспособности, на любом из экранов мобильного устройства скажите: «Окей, Гугл».
- Как только откроется интерфейс голосового управления, произнесите фразу «Создай напоминание» или «Создай мероприятие».
- В ответ на вопрос ассистента «О чем нужно напомнить?» или «В какой день?»

голосом или вручную внесите корректировки по создаваемому событию, указав его название, дату, время.
- Подтвердите создание новой записи, которая автоматически попадет в Google Календарь, и ознакомьтесь с ее подробностями непосредственно в окне Ассистента или в мобильном приложении Календаря.




Читайте также:
Голосовые помощники для Андроид
Установка голосового ассистента на Android
Заключение
На этом наша статья подходит к своему логическому завершению. Мы рассмотрели основные функциональные возможности веб-сервиса и мобильного приложения Google Календарь, рассказав о том, как им пользоваться для организации времени, планирования дел и решения многих других, сопутствующих задач. Надеемся, данный материал был действительно полезен и помог вам найти ответы на все интересующие вопросы.

Опишите, что у вас не получилось.
Наши специалисты постараются ответить максимально быстро.

Инструкции
Как пользоваться Google Calendar
Советы и лайфхаки для работы и отдыха
Google Calendar — сервис для планирования дел, событий и встреч. Сюда можно вносить грядущие мероприятия и настроить напоминания о них. Сервис поддерживает совместную работу — это удобно для команд.
Разбираемся, как работать с Google Календарём, чтобы использовать функционал сервиса по максимуму.
Главная страница Google Calendar
Начать работу с Google Calendar
Google Календарь работает в большинстве браузеров — Google Chrome, Microsoft Edge, Firefox, Safari. Для работы с сервисом в браузере должны быть включены JavaScript и файлы cookie. Чтобы начать пользоваться на компьютере:
- Откройте Google Календарь.
- Войдите в свой аккаунт Google (или создайте новый аккаунт, если вы ещё не зарегистрировались).
- После авторизации откроется ваш календарь Google.
- Для изменения настроек перейдите в раздел «Настройки», кликнув на соответствующий значок.
Также перейти в Календарь можно из Gmail, Google Диск, Google Документы. На боковой панели сервисов Google есть значок, клик по которому откроет Календарь.
Для использования Google Календаря на мобильном устройстве скачайте приложение в Google Play или App Store, установите его и после открытия войдите в свой гугл-аккаунт.
Изменять режим отображения
Сразу после входа в сервис открывается календарь на неделю. Режим отображения можно изменить, например, на месяц или год — как вам удобнее. Можно открыть один день или расписание.
Меню настройки режима находится в верхнем правом углу.
Смену режима можно персонализировать в настройках и указать нужный период
Создавать календари под разные задачи
По умолчанию у вас есть только один календарь. Он обозначен вашим именем на левой боковой панели. Если будете использовать Google Calendar для разных целей — например, для личных дел и работы — то все задачи станут отображаться в одной вкладке. Это не очень удобно. В таких случаях вы можете создать новый календарь.
В левой части страницы найдите раздел «Другие календари» и кликните на знак плюса. В появившемся меню выберите «Создать календарь».
При создании нового календаря можно использовать добавление по URL
Откроется форма, где можно указать название и описание нового календаря, часовой пояс и владельца.

Выбор часового пояса позволит синхронизировать Google Calendar с вашим текущим временем
Таким способом можно создать столько календарей, сколько требуется. Меняйте цвета, чтобы календари было удобно отслеживать. Для этого кликните на троеточие возле нужного календаря и выберите цвет в открывшемся меню.

При необходимости можно добавить свой собственный цвет
По умолчанию сервис отображает на главной странице общий календарь, в который входят все остальные. Чтобы отключить видимость неактуальных календарей, просто снимите галочку в перечне.
Подписываться на интересные календари
С помощью Google Календаря можно отслеживать праздники в разных странах, фазы луны и спортивные события. Для этого кликните на «Добавить календарь», а затем на «Интересные календари».

Выберите интересную вам тему и поставьте галочку — календарь добавится в ваш список.
С помощью календаря можно отслеживать дни рождения своих контактов
Добавлять карточки с заданиями
Вы можете создавать карточки с описанием запланированного события и прикреплять их к нужному дню. Для этого есть три способа.
Способ 1. Кликните на кнопку «Создать» на левой панели и выберите пункт «Задача».
Кнопка «Создать» открывает карточку задания
В открывшемся окошке можно задать параметры карточки: выбрать мероприятие, задачу или напоминание, указать дату и время, добавить описание.

Способ 2. Кликните на нужную дату в календаре — откроется день с почасовым расписанием. Выберите время, в открывшемся окошке укажите характеристики задачи и сохраните карточку.
Задачи можно создавать и внутри дня
Способ 3. На правой боковой панели найдите значок задач и кликните по нему.
Список задач полезен при работе над большими проектами с подзадачами
На открывшейся панели вы можете добавить задачу с описанием и подзадачами.
Первые два способа синхронизируются с календарями на мобильных устройствах. Список задач отображается только в веб-версии сервиса.
Все созданные карточки отображаются в календаре. Поэтому можно легко отслеживать свободные дни.
Все карточки отображаются в Google Calendar
По мере необходимости карточки можно редактировать или удалять выполненные задачи. Также карточки можно переносить на другие дни обычным перетаскиванием.
Создавать мероприятия и приглашать гостей
По принципу создания задач планируются и мероприятия. В этом случае доступно больше настроек:
- добавление названия, даты и времени;
- добавление гостей через адрес электронной почты участника;
- настройки параметров доступа — можно выбрать, смогут ли гости изменять мероприятие, приглашать других гостей, видеть список всех участников;
- отправка приглашения на мероприятие по email;
- выбор нужного календаря и изменение цвета карточки.
На мероприятие можно пригласить даже тех, у кого нет Google Календаря. Достаточно указать их email-адреса в другом почтовом сервисе. В полученном приглашении гости могут сразу дать ответ о своём присутствии: да, нет или может быть. Статусы ответов приходят на почту организатору и отображаются в карточке мероприятия.

Планирование мероприятия открывает расширенные настройки карточки
Как сделать мероприятие ещё удобнее:
- укажите конкретное место встречи с адресом — участники смогут найти его при помощи Google Карт;
- добавьте видеоконференцию Google Meet — это бесплатный сервис видеозвонков, хорошая альтернатива Zoom;
- добавьте описание или прикрепите необходимые файлы, чтобы все гости смогли подготовиться ко встрече.
На одно мероприятие можно пригласить максимум 200 человек. Если нужно больше участников, используйте Google Группы, позволяющие приглашать до 100 000 человек.

Файлы для мероприятия легко прикрепить к карточке
Кликнув на название календаря, вы можете указать параметры доступа — общедоступное (описание видно всем пользователям) или личное (видите только вы) . Также можно настроить напоминание о встрече.

Уведомления помогут не забыть о важной встрече
Если кликнуть в карточке на «Другие параметры», откроются дополнительные настройки. Обратите внимание на пункт «Найдите время». Если у добавленных участников есть общедоступные расписания, при выборе этой опции откроются календари гостей. Можно выбрать время, которое будет удобно для всех.
При добавлении гостей полезно свериться с их расписанием
Просматривать чужие расписания и предлагать время встречи
Если работаете в команде и вам доступны расписания коллег, вы можете просматривать график конкретного человека и предлагать удобное время встречи.
На левой панели найдите строку «Поиск людей». Укажите email нужного человека — откроется его расписание. Важно, чтобы владелец расписания сделал его доступным для вас.

Можно просматривать доступные календари других людей
Настроить опцию «Повестка дня»
При включении этой опции вы сможете ежедневно получать список задач на день. Вот как это сделать:
- перейдите в общие настройки;
- в левой части страницы найдите раздел «Настройки моих календарей» и выберите нужный календарь;
- зайдите в подраздел «Другие уведомления»;
- в пункте «Повестка дня» измените «Нет» на «Эл. почта».
Теперь уведомления о задачах будут приходить вам в письме.
Ежедневное получение повестки дня упростит планирование времени
Просматривать расписание дня
Если в режиме отображения календаря выбрать «Расписание», вы увидите все запланированные события в виде списка. Клик по отдельной задаче откроет карточку с её описанием.
Удобно следить за своими задачами
Менять владельца мероприятия
По умолчанию вы становитесь владельцем всех карточек в календаре, которые создали. Но когда речь идёт о мероприятии, вы можете сменить владельца — или организатора — и предоставить ему полный контроль. Для этого откройте карточку и кликните на троеточие в правом верхнем углу. Выберите пункт «Сменить владельца» и укажите email нового организатора. Новый владелец получит уведомление о том, что ему передали права на мероприятие. Текст сообщения можно предварительно отредактировать.

Передача карточки передаёт и все права на неё
Включать совместное использование
При командной работе удобно использовать совместный календарь, в котором отмечены все задачи по проекту. Вы можете открыть доступ к расписанию только для просмотра или позволить вносить правки.
Чтобы открыть доступ для других пользователей, перейдите в общие настройки и выберите нужный календарь. После перехода к частным настройкам выберите «Доступ для отдельных пользователей». В пункте «Добавить пользователей» укажите email участников.
Принцип совместного доступа такой же, как в Google Документах
Для каждого отдельного пользователя можно настроить уровень доступа.

Также вы можете настроить доступ по ссылке к мероприятию или сделать календарь общедоступным в разделе «Разрешения на доступ к мероприятиям».
Можно поделиться ссылкой на свой Google Calendar
Выбранные настройки сохраняются автоматически и действуют до тех пор, пока вы их не отмените.
Настраивать синхронизацию с сервисами
Google Календарь можно синхронизировать с другими сервисами. В первую очередь это касается приложений Google. Например, заметки Google Keep встроены в сервис — оранжевый значок на правой панели.
Дополнительные сервисы можно добавить через функцию «Установить дополнения» — знак плюса на правой панели. Клик по значку откроет Google Workspace Marketplace. Здесь можно выбрать нужный сервис среди 100 различных приложений. Например, найти CRM, Zoom, облачные хранилища и другие полезные сервисы.
Google Workspace Marketplace
Также синхронизировать Календарь можно с теми сервисами, которых нет в Workspace Marketplace. К примеру, можно настроить интеграцию с Trello.
Распечатывать календари
Любой созданный календарь можно распечатать. Это удобно, когда вы офлайн — наглядное расписание будет рядом, на рабочем месте.
Перейдите в настройки и выберите пункт «Распечатать».
Можно отправить в печать отдельную карточку с мероприятием. Вызовите меню через троеточие в карточке и кликните на «Распечатать».

Настраивать повторяющиеся напоминания
С помощью Calendar можно «запоминать» определённые даты — дни рождения, памятные события. Настроив регулярные напоминания, вы не забудете о важном дне.
Откройте календарь на год. Начните создавать карточку с задачей, выбрав нужный день и время. В графе с выбором даты по умолчанию стоит отметка «Не повторять». Вы можете настроить свой режим напоминаний: просто кликните на надпись и выберите желаемый вариант. Например, можно настроить ежегодное напоминание в конкретный день.

Напоминания не позволят забыть о важных датах
Таким же способом можно настраивать ежедневные, еженедельные или ежемесячные напоминания про любые важные задачи.
Применять быстрые клавиши
С помощью быстрых клавиш можно упростить работу с Google Календарём. Например, клавиша «T» перенаправит к текущему дню, а клик на «S» откроет настройки.
Для включения быстрых клавиш откройте настройки сервиса и поставьте галочку в соответствующем разделе.
Быстрые клавиши сэкономят время при работе с Google Calendar
Полный список быстрых клавиш можно просмотреть, кликнув на «?» после включения функции. Также подробное описание доступно в Справке.
Список быстрых клавиш достаточно велик, советую его сохранить для себя
Google Календарь — удобный, надёжный и бесплатный планировщик. Сервис упрощает планирование задач, как личных, так и рабочих. Вы можете создавать:
- списки бытовых или рабочих задач;
- расписание рабочего дня;
- график деловых встреч;
- список задач для сотрудников;
- совместные расписания для команды;
- напоминания о мероприятиях;
- напоминания о значимых датах.
Любое важное событие или задачу можно внести в календарь, добавить для него описание и настроить напоминание. Интеграция со сторонними сервисами расширяет список возможностей и упрощает планирование.
Поделиться
СВЕЖИЕ СТАТЬИ
Другие материалы из этой рубрики
Не пропускайте новые статьи
Подписывайтесь на соцсети
Делимся новостями и свежими статьями, рассказываем о новинках сервиса
Статьи почтой
Раз в неделю присылаем подборку свежих статей и новостей из блога. Пытаемся
шутить, но получается не всегда
Загрузить PDF
Загрузить PDF
Android-устройство может легко подключаться к вашей учетной записи Google и синхронизировать записи календарей на компьютерах и мобильных устройствах. Это можно сделать в приложении «Календарь» на мобильном устройстве или в приложении Google Календарь. Запись, созданная в календаре на одном устройстве, автоматически отобразится в календаре другого устройства (если устройства соединены с одной учетной записью).
-

1
Запустите приложение «Настройки». Оно находится на главном экране, на панели приложений или на панели уведомлений.
-

2
Прокрутите вниз до раздела «Аккаунты». В нем вы найдете все учетные записи, которые связаны с этим Android-устройством.
-

3
Нажмите «+ Добавить аккаунт». Отобразится список типов учетных записей.
- Если нужная учетная запись Google уже связана с устройством, нажмите на нее в списке аккаунтов, а затем коснитесь своего имени пользователя Google. Установите флажок у «Календарь», чтобы активировать синхронизацию календарей.
-

4
Выберите «Google» в списке типов аккаунтов. Теперь нажмите «Существующий», чтобы авторизоваться в своем аккаунте, или коснитесь «Новый», чтобы создать новую учетную запись.
-

5
Дождитесь, когда новый аккаунт будет синхронизирован. Когда вы добавите свою учетную запись Google, подождите одну-две минуты, чтобы данные синхронизировались с Android-устройством. Чтобы включить синхронизацию календаря, коснитесь новой учетной записи в списке аккаунтов и установите флажок у «Календарь».[1]
Реклама
-

1
Запустите приложение «Календарь» на Android-устройстве. Это приложение есть на каждом Android-устройстве, но оно может называться по-другому, например, «S Planner» на устройствах Samsung Galaxy.
-

2
Коснитесь значка «⋮» и в меню выберите «Настройки». Этот значок находится в верхнем правом углу приложения «Календарь».
-

3
Нажмите на аккаунт Google, который вы добавили. Вы найдете его в списке всех учетных записей Google, которые связаны с устройством.
-

4
Установите флажок у каждого календаря, который нужно синхронизировать. Если с вашей учетной записью связано несколько календарей, выберите, записи каких календарей отобразятся в приложении «Календарь». Если у календаря нет флажка, его записей в приложении «Календарь» не будет.
-

5
Создайте новую запись. Нажмите на значок «⋮» и в меню выберите «Новое мероприятие». Откроется форма создания записи. Введите нужную информацию и нажмите «Готово», чтобы создать запись.
- Чтобы выбрать, в каком календаре создать запись, откройте меню вверху формы и выберите календарь, связанный с вашим аккаунтом.
-

6
Скройте календари (на время). Чтобы определенные календари не отображались в приложении «Календарь», но по-прежнему синхронизировались, нажмите на значок «⋮» и в меню выберите «Отображаемые календари». Снимите флажки у календарей, которые будут скрыты, но все-таки будут синхронизироваться с устройством.
Реклама
-

1
Установите приложение Google Календарь. Оно есть не на всех устройствах. Так как это приложение разработано компанией Google, оно не так зависит от процесса синхронизации, как приложение «Календарь». Бесплатно скачать приложение Google Календарь можно в Play Маркете.
-

2
Запустите приложение Google Календарь. Оно называется просто «Календарь», поэтому отличить его от предустановленного приложения «Календарь» можно так: значок Google Календаря синий, а просто Календаря — зеленый.
-

3
В приложении Google Календарь просмотрите разные календари. Нажмите «☰» или проведите по экрану слева направо, чтобы открыть меню. В нем вы найдете список календарей, которые связаны с определенной учетной записью Google. Если с устройством связаны несколько аккаунтов Google, все они отобразятся в меню.
-

4
Включите и отключите календари. Для этого коснитесь цветного квадрата, который отображается у каждого календаря в списке. Цвет квадрата соответствует цвету записей в календаре. Нажмите на квадрат, чтобы скрыть календарь на главном экране.
- Чтобы изменить цвет записей календаря, откройте меню, нажмите «Настройки», а затем коснитесь нужного календаря. С помощью верхней опции в меню настроек календаря можно изменить цвет записей календаря.
-

5
Нажмите красный значок «+», чтобы создать новую запись. Вы найдете этот значок в нижнем правом углу Google Календаря. Откроется форма создания записи.
- Чтобы создать запись в другом календаре, нажмите на название календаря вверху формы.
Реклама
-

1
Проверьте подключение к интернету. Если Android-устройство не подключено к интернету, синхронизировать его с Google Календарем не получится. Поэтому проверьте, подключено ли устройство к беспроводной сети или к мобильному интернету — для этого запустите браузер и попытайтесь открыть какую-нибудь веб-страницу.
-

2
Обновите приложение «Календарь». Если это приложение устарело, синхронизация может провалиться. Откройте Play Маркет, нажмите «☰», и выберите «Мои приложения и игры». Коснитесь «Обновить все», чтобы обновить все приложения.
-

3
Проверьте размер свободного пространства в памяти Android-устройства. Если свободного пространства мало, приложение «Календарь» остановит синхронизацию. Чтобы проверить размер свободного пространства, запустите приложение «Настройки», нажмите «Хранилище», а затем найдите цифру в строке «Доступно». Если свободного пространства менее 100 МБ, удалите ненужные приложения или файлы.
-

4
Убедитесь, что запись не находится в скрытом календаре. Если запись добавлена в скрытый календарь, вы ее не увидите в приложении «Календарь». Когда будете создавать запись, проверьте, в какой календарь она попадет.[2]
Реклама
Советы
- С календарем Android-устройства можно синхронизировать несколько Google Календарей.
- Синхронизация с другим календарем не перезапишет записи в приложении «Календарь» Android-устройства.
Реклама
Об этой статье
Эту страницу просматривали 14 633 раза.
Была ли эта статья полезной?
Возможная причина, по которой Календарь Google не синхронизируется, заключается в том, что на вашем устройстве отключена синхронизация календаря. Повторное включение этой опции должно решить проблему. Запустите приложение «Настройки» на устройстве Android и нажмите «Учетные записи».
Как добавить Календарь Google на свой телефон Android?
Перейдите в календари Google и войдите в свою учетную запись: https://www.google.com/calendar.
- Щелкните стрелку вниз рядом с надписью Другие календари.
- В меню выберите Добавить по URL-адресу.
- Введите адрес в соответствующее поле.
- Щелкните Добавить календарь. Календарь появится в разделе «Другие календари» списка календарей слева.
Как разместить календарь Google на главном экране?
На панели виджетов перейдите в раздел Google App и перетащите виджет «Краткий обзор». Теперь, когда вы нажмете на виджет, вы попадете прямо в Календарь Google, и вы сможете добавить события в свой календарь, который будет непосредственно отображаться на вашей домашней странице.
Почему я не вижу свой календарь Google на своем телефоне?
Откройте настройки телефона и выберите «Приложения» или «Приложения и уведомления». Найдите «Приложения» в настройках вашего телефона Android. Найдите Календарь Google в огромном списке приложений и в разделе «Информация о приложении» выберите «Очистить данные». Затем вам нужно выключить устройство, а затем снова включить его. Очистить данные из Календаря Google.
Исправить общий календарь Google, который не отображается на Android
В левом верхнем углу нажмите «Меню»> «Настройки». Коснитесь календаря, который не отображается. Если вы не видите его в списке, нажмите «Показать еще». Убедитесь, что в верхней части страницы включена синхронизация.
Как я могу увидеть свой Календарь Google?
Если вы новичок в Календаре, вы можете найти свой Календарь Google:
- Щелкните имя своей учетной записи в правом углу. …
- В «Настройках» вы должны увидеть «Подключенные календари» — это промежуточный пункт между «Уведомлениями» и биллингом ».
- Нажмите «Календарь», и появится список календарей, связанных с Календарем.
5 июн. 2019 г.
Есть ли приложение Google Calendar?
Календарь Google: бесплатное приложение календаря для личного использования.
И последнее, но не менее важное — это совет, который технически не является функцией самого приложения Calendar для Android, но определенно связан с ним. У приложения Google Calendar, как видите, есть собственный набор виджетов для домашнего экрана — для просмотра по месяцам и для расписания.
Как просмотреть месяц в Календаре Google?
Вы можете переключать просмотры, чтобы видеть весь день или несколько дней.
- На телефоне Android откройте приложение Google Календарь.
- В левом верхнем углу нажмите на значок меню.
- Выберите вид, например «Расписание» или «Месяц». Чтобы просмотреть все свои события, цели и напоминания в списке, разбитом по дням, выберите «Расписание».
Как показать календарь на экране?
Android, Windows, Mac и другие платформы: используйте наше веб-приложение на app.mangomirror.com. Зарегистрируйтесь, настройте устройство отображения, выберите виджет календаря и войдите в свою учетную запись Google. Выберите все или определенные календари в своей учетной записи Google для отображения. Выберите желаемый макет дисплея.
Как мне синхронизировать мой календарь Google?
Просто перейдите в Меню → Настройки → Календарь → Синхронизировать с Google Calendar (Android) / Синхронизировать с другими календарями (iOS). Здесь вы сможете активировать синхронизацию с Google Calendar. Включите синхронизацию Календаря Google, и появится новая веб-страница от Google. Введите свои учетные данные Gmail, и все готово.
Как синхронизировать Календарь Google с телефоном Samsung?
Сначала откройте панель приложений, затем нажмите «Настройки»:
- В Android 2.3 и 4.0 нажмите на пункт меню «Аккаунты и синхронизация».
- В Android 4.1 нажмите «Добавить учетную запись» в категории «Учетные записи».
- Нажмите «Корпоративный».
- Введите свой адрес электронной почты и пароль.
- Выберите службы для синхронизации, затем коснитесь «Готово».
12 окт. 2012 г.
Как мне восстановить мой Календарь Google?
Для просмотра и восстановления удаленных событий *:
В календаре откройте список Мои календари. Наведите указатель мыши на календарь и рядом с именем щелкните значок корзины со стрелкой вниз. Установите флажок рядом с событием, которое вы хотите изменить, и выполните одно из следующих действий: Чтобы восстановить удаленное событие, нажмите «Восстановить выбранные события».
