Перед настройкой аппарата убедитесь в том, что он включен, и интернет-кабель подключен к аппарату. Кабель интернета должен быть подключен в порт INTERNET телефона Yealink SIP-T21.
Вход на страницу настроек
Шаг 1. Узнаём IP адрес телефонного аппарата.
Для того, чтобы узнать IP-адрес устройства нажмите кнопку OK на телефоне.

Шаг 2. Заходим на страницу настройки по полученному IP-адресу.
На компьютере запускаете web-браузер (не рекомендуется использование браузера Internet Explorer). В адресной строке браузера прописываете IP адрес, который узнали на предыдущем шаге. После перехода по данному адресу, у Вас откроется страница настройки, которая запросит ввод логина и пароля. По умолчанию на телефоне установлен логин: admin и пароль: admin

Настройка телефона
Шаг 1. Заходим во вкладку «Аккаунт» и настраиваем, как на скриншоте ниже. На правой части скриншота изображен интерфейс Личного Кабинета MANGO OFFICE, откуда необходимо брать данные для настройки.

Шаг 2. Сверху заходим в раздел «Настройки» и и выбираем слева пункт «AutoProvision» . Далее настраиваем раздел, следуя шагам на скриншоте ниже. В поле «Сервер настроек» необходимо вводить следующую ссылку:
http://81.88.82.245/config/Yealink/manual/

Вы нашли ответы на все свои вопросы в данной статье?
Нет
Сегодня на обзоре и с краткой инструкцией по настройке IP-телефона ультраэлегантного класса Yealink SIP-T41P. Данная модель внешне очень привлекательна может гармонично дополнять рабочий стол руководителя или секретаря. С техническими характеристиками телефонного аппарата вы можете ознакомиться на странице в нашем интернет магазине.
Отметим
Модель Yealink SIP T41P является несколько устаревшей моделью. Сейчас производится обновлённая модель Yealink SIP-T41S. Новая модель отличается улучшенными аппаратными характеристиками, а также снабжена USB-портом для подключения WiFi-адаптера или флеш-карты для записи телефонных разговоров.
Также хочется сказать, что Yealink SIP-T41 снабжен портом PoE (питание через витую пару) и стандартно поставляется без блока питания. В случае, если у вас в офисе отсутствует PoE-коммутатор, не забудьте при заказе телефона также приобрести блок питания к нему.
Yealink SIP-T41P(S) — как настроить для работы?
Как правило, стационарные настольные телефоны IP-телефоны устанавливаются в офисных помещениях. Как говорилось выше, данная модель телефона удобна и больше подойдёт для секретаря, руководителей, а также для сотрудников, которые совершают много телефонных звокнов.
Внешний вид телефона
Как вы можете видеть, внешне телефон достаточно привлекателен и эргономичен. Мягкие клавиши, удобное расположение функциональных кнопок, трубка с HD-динамиком и чувствительным микрофоном делают этот телефон идеальным устройством для проведения телефонных переговоров.
Прежде чем приступить к описанию алгоритма подключения и настройки телефона, хотим отметить, что вся линейка стационарных телефонов Yealink снабжаются двумя Ethernet-портами (Internet и PC), что позволяет одно рабочее место подключать с одной розетки офисной локальной сети.
Телефонный аппарат подключается в электрическую сеть в разъём DC5V. Вслучае, если в офисе есть PoE-коммутатор, подключать блок питания не требуется, питание будет подаваться через кабель, который будет подключен от коммутатора в порт Internet. Если рабочее место сотрудника укомплектовано рабочей станцией или ноутбуком без подключения к сети WiFi, то их можно подключить к локальной сети через порт PC.
Далее следует узнать IP-адрес, который был присвоен телефону по DHCP.
Как узнать IP-адрес на телефонах Yealink
Для того, чтобы оперативно произвести настройки телефонного аппарата Yealink SIP-T41P(S), удобнее это делать посредством веб-интерфейса устройства. Для этого необходимо знать IP-адрес, присвоенный телефону.
Вам необходимо коротко нажать на клавишу «OK» и на экране телефона отобразится значение IP-адреса.
На нашем телефоне IP-адрес — 192.168.1.126 (в вашем случае, скорее всего будет иное значение).
Далее необходимо открыть любой из браузеров установленных на вашем ПК и в адресной строке ввести этот адрес (мы вводим http://192.168.1.126) и нажать клавишу Enter.
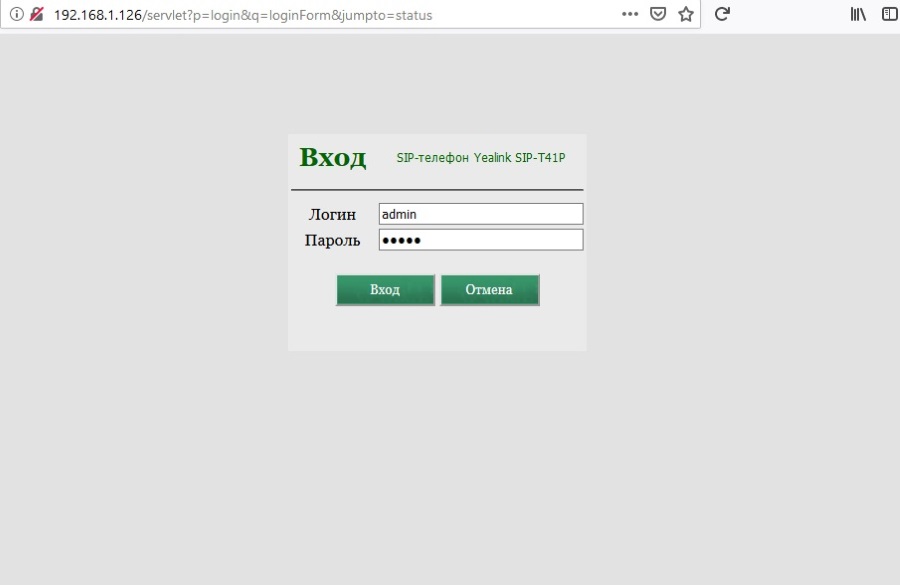
Если вы не сделали никаких ошибок, то загрузится страница интерфейса настройки телефона с предложением ввести login и password (пароль), по умолчанию — admin, admin.
После ввода информации авторизации, загрузиться основное окно настроек. В верхнем меню выбиваем пункт «Аккаунт» и далее ввести в поля необходимые значения:
- в поле «Аккаунт» — наименование подключения (свободный текст);
- в поле «Лейбл» — набор любых символов, это слово будет отображено на экране телефона;
- в поле «Отображаемое имя» — набор символов, который будет передаваться на телефонный аппарат вызываемого абонента внутри офисной мини АТС;
- в поле «Имя регистрации» — строгое значение аккаунта (Extend), выдаваемое системным администратором;
- в поле «Пароль» — строгое значение, выдаваемое системным администратором;
- в поле «Адрес SIP-сервера» — локальный IP-адрес офисной IP-АТС и порт сервера. Эти данные также выдаёт системный администратор.
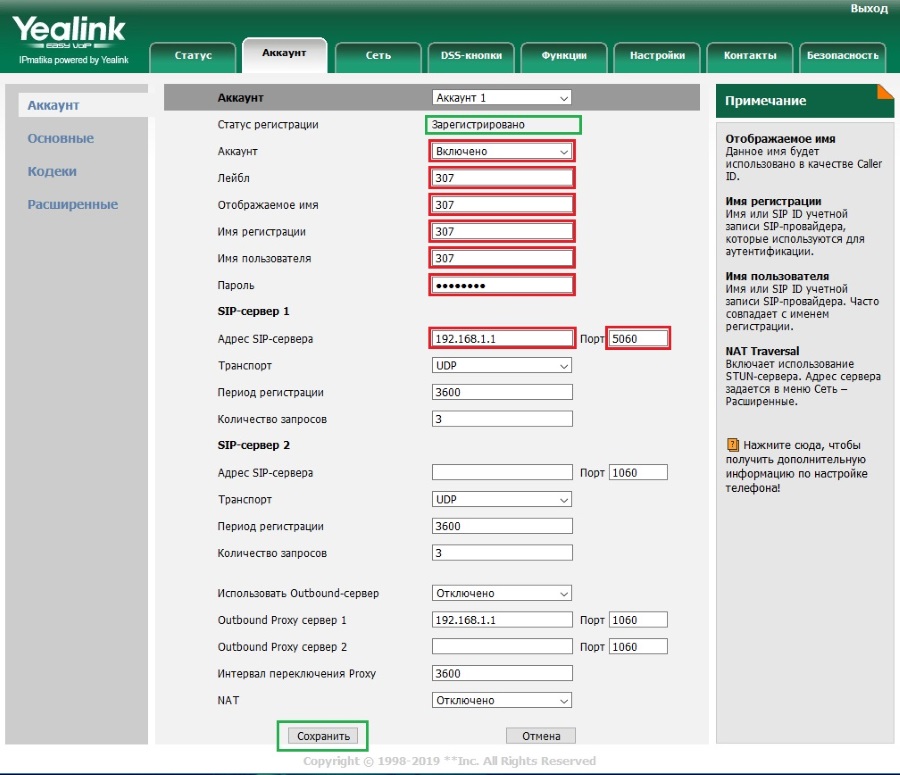
Следующий шаг — внизу экрана нажать на «Сохранить» и подождать некоторое время, в течение которого страница обновиться. При корректном заполнении всех полей, статуст регистрации измениться на «Зарегистрировано», а на экране телефона появяться обновлённые данные.
Настройка BLF-клавиш на быстрый набор на телефоне Yealink SIP-T41P(S)
VoIP-телефон Yealink SIP-T41P имеет 6 BLF-клавиш, которые можно настроить на быстрые функции.Они удобно расположены по-бокам экрана телефона и удобны для использования при быстром наборе (см. фото).
Кроме того, при настройке под быстрый набор, пользователь может получить не 6 значений, а 15, путём пролистывания экранов. Итак, для настройки необходимо пройти в веб-интерфейс (как было описано выше) и в верхнем меню выбрать пункт «DSS-копки».
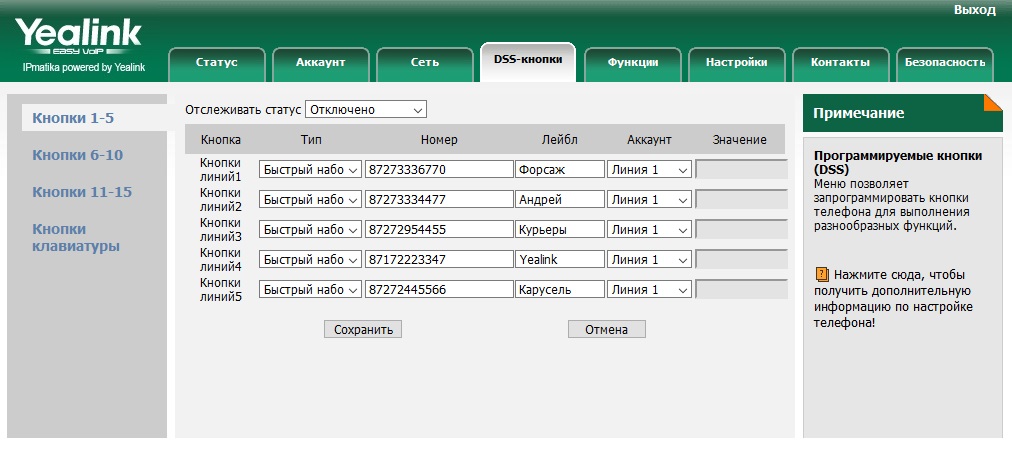
В открывшемся окне вы можете выбрать функцию (в нашем случае «Быстрый набор»), далее ввести номер абонента, Лейбл — это значение будет отображаться напротив соответствующей кнопки и будет её идентифицировать, и выбрать линию 1. Так можно запраграммировать 15 значений, а после этого нажать «Сохранить». Теперь вы сможете использовать кнопки BLF для быстрого набора номеров абонентов, с которыми вы часто созваниваетесь.
Сброс настроек и пароля доступа на телефонах Yealink
В некоторых случаях может потребоваться сброс настроек программного обеспечения (прошивки) телефонного аппарата на заводские. В этом случае все значения в телефоне приводятся в исходное положение, в том числе сбрасывается и пароль доступа.
Чтобы сделать сброс настроек, на клавиатуре телефона вам нужно продолжительно (около 10-ти секунд) нажать клавишу «OK» до тех пор, пока на экране телефона не появится надпись «Внимание! Сбросить настройки».
После этого достаточно подтвердить действие нажам на клавишу «OK».
Мнение о телефонеYealink SIP-T41
За время эксплуатации в течение более, чем 3 года, показал себя, как истинный боец офисной работы и суеты. Ни единого сбоя, и, тем более, поломок за весь период не было. Можем рекомендовать к приобретению и пожелать долгого пользования.
Содержание
- Ручная настройка Yealink SIP-T20, SIP-T20P, SIP-T22, SIP-T22P, SIP-T26P и SIP-T28P для 3CX Phone System
- Настройка регистрации в 3CX PhoneSystem
- Настройка BLF для Yealink SIP-T26P и SIP-T28P (Опция)
- Инструкции по настройке VoIP оборудования Yealink
- Настройка IP-телефона Yealink
- Настраиваем телефон Yealink SIP-T41P(S)
- Yealink SIP-T41P(S) — как настроить для работы?
- Как узнать IP-адрес на телефонах Yealink
- Настройка BLF-клавиш на быстрый набор на телефоне Yealink SIP-T41P(S)
- Сброс настроек и пароля доступа на телефонах Yealink
- Первичная настройка Yealink SIP-T21
- Вход на страницу настроек
- Настройка телефона
Ручная настройка Yealink SIP-T20, SIP-T20P, SIP-T22, SIP-T22P, SIP-T26P и SIP-T28P для 3CX Phone System
Руководство составлено для телефонов Yealink SIP-T20, SIP-T20P, SIP-T22, SIP-T22P, SIP-T26P и SIP-T28P с прошивкой версии X.60.0.110, будьте внимательны, разные релизы могут иметь отличающийся веб-интерфейс и функциональность. Подробная информация о прошивках есть на сайте производителя (yealink.com).
Наиболее предпочтительный метод настройки аппаратов Yealink T2X — Автонастройка. Однако вы можете произвести ручную настройку.
Настройка регистрации в 3CX PhoneSystem
1. Для начала включите IP-телефон и выясните его IP-адрес. Нажмите кнопку «ОК» (в центре стрелок) . В нашем примере IP-адрес аппарата 10.0.0.116, а IP сервера 3CX PhoneSystem — 10.0.0.11
2. В браузере наберите адрес и перейдите в веб-интерфейс телефона: http://10.0.0.116
3. Укажите логин (по умолчанию — admin) и пароль(по умолчанию — admin).

4. Перейдите во вкладку «SIP-аккаунт»
5. Необходимо зарегистрировать телефон на сервере 3CX PhoneSystem. Убедитесь что в поле «SIP-аккаунт» указано «SIP-аккаунт 1». Раздел Основные>> должен содержать следующие данные:
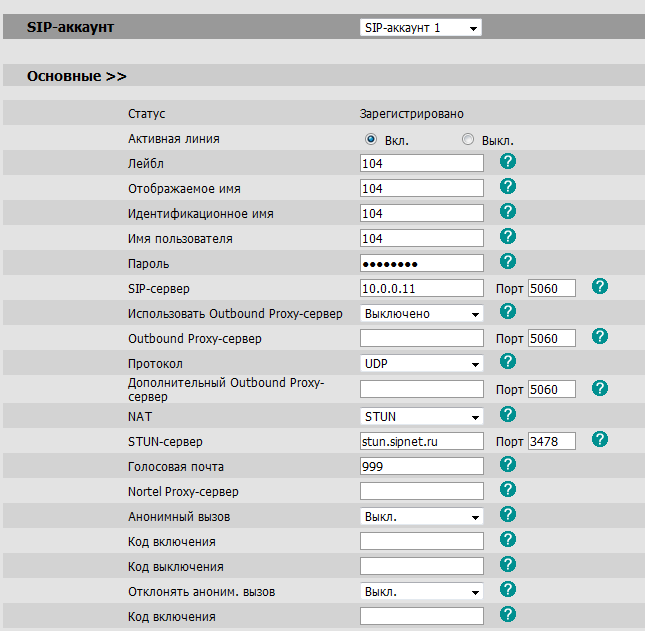
a. «Активная линия» — «Вкл.»
b. Поле «Лебл» — имя которое будет отображаться на дисплее IP-телефона
c. Укажите «Отображаемое Имя» — имя которое будет отображаться на дисплее телефона которому вы позвоните
d. Укажите «Идентификационное имя» — имя которое будет ассоциироваться с этим аппаратом
e. Укажите «Имя пользователя» — это ID или внутренние номер из 3CX
f. Укажите «Пароль» — это пароль из 3CX
g. Укажите «SIP-сервер» — IP-адрес сервера 3CX PhoneSystem – в нашем примере это, 10.0.0.11. (также, вместо IP-адреса, можно указать доменное имя сервера 3CX PhoneSystem, но прежде рекомендуется прочитать этот FAQ)
h. Укажите порт SIP-сервера в поле «Порт» (по умолчанию «5060»)
i. Убедитесь что параметр «NAT» стоит в положении «Выключено»
j. В поле «Голосовая Почта» укажите номер сервиса голосовых сообщение. (при трехзначной нумерации, по умолчанию это «999» — своем значение можно проверить в Консоли Управления 3CX раздел «Настройки -> Основные»)
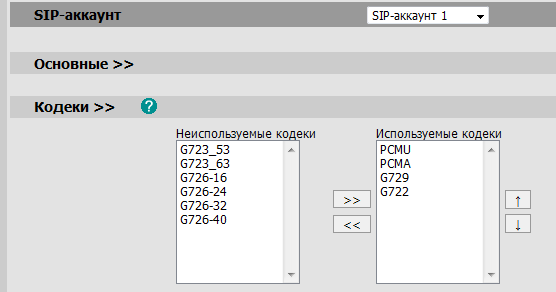
6. Теперь необходимо настроить аудиокодеки. Переместитесь в нижнюю часть страницы «Основные» и откройте раздел «Кодеки>>».
7. Убедитесь что «Используемые кодеки» содержат «PCMU», «PCMA» и «G729».

8. Если нужно включить функционал уведомлений MWI и BLF. Откройте раздел «Дополнительно >>»:
a. В поле «Subscribe Register» установите «Включено»
b. В поле «Subscribe for MWI» установите «Включено»
9. Нажмите кнопку «Подтвердить» в нижней части страницы. Телефон зарегистрируется на 3CX Phone System. Проверить это можно в разделе «Статус Внутренних Номеров» в Консоли Управления 3CX
Настройка BLF для Yealink SIP-T26P и SIP-T28P (Опция)
Важно: У телефонов Yealink T22 и Yealink T20 нет программируемых кнопом, поэтому функционал BLF недоступен.
Вы можете вручную настроить программируемые кнопки для Yealink T26 и T28 для отслеживания статуса других абонентов в системе.
1. Перейдите во вкладку «Телефон->Программ. кнопки».
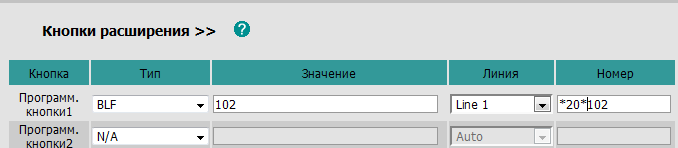
2. Для каждой кнопки укажите внутренний номер состояние которого нужно отслеживать. Например для «Программ. кнопки1»:
a. Выберите «Тип» — «BLF»
b. Выберите «Линия» — «Line 1»
c. Укажите в поле «Значение» номер абонента которого нужно мониторить (например 102)
d. В поле «Номер» укажите действие с отслеживаемым номером, например можно настроить подбор — «*20*102», если просто указать номер, то клавиша будет использоваться как быстрый набор.
3. Нажмите кнопку «Подтвердить» в нижней части страницы. Теперь ваш IP-телефон зарегистрирован на 3CX Phone System с возможностью мониторинга других абонентов.
Источник
Инструкции по настройке VoIP оборудования Yealink
Настройка IP-телефона Yealink
1. Войдите в веб-интерфейс телефона и откройте вкладку «Аккаунт»
Укажите следующие данные:
Идентификационное имя: Ваш sip-номер (Например 111111) из личного кабинета.
Имя пользователя: Ваш sip-номер (Например 111111) из личного кабинета.
Пароль: Ваш пароль от sip-номера, из раздела «Настройки-Подключение по SIP» личного кабинета.
SIP-сервер: sip.zadarma.com

Идентификационное имя: Ваш внутренний номер АТС (Например 1234-100) из личного кабинета
Имя пользователя: Ваш внутренний номер АТС (Например 1234-100) из личного кабинета
Пароль: Ваш пароль внутреннего номера АТС личного кабинета
SIP-сервер: pbx.zadarma.com

Включение шифрования
1. Пройдите в Аккаунт -> Регистрация в разделе SIP-сервер 1 в Порт укажите 5061
2. В Дополнительно в разделе encryption (SRTP) установите Обязательное.
Если данная опция отсутствует, то обновите прошивку вашего устройства.
3. В Расширенные настройки, в разделе Связанные с сетью в поле Транспорт выберите TLS
4. В разделе Безопасность — Доверенные Сертификаты в Принимать только доверенные сертификаты выберите Отключено
Настройка BLF
В Web интерфейсе телефона перейдите в раздел Dsskey — Line Key, в Type укажите BLF, в Value логин в формате 1234-100, Label укажите имя, которое будет отображаться на экране, Line выберите вашу линию, Extension указываем 1234-100.
Источник
Настраиваем телефон Yealink SIP-T41P(S)
Сегодня на обзоре и с краткой инструкцией по настройке IP-телефона ультраэлегантного класса Yealink SIP-T41P. Данная модель внешне очень привлекательна может гармонично дополнять рабочий стол руководителя или секретаря. С техническими характеристиками телефонного аппарата вы можете ознакомиться на странице в нашем интернет магазине.
Отметим
Модель Yealink SIP T41P является несколько устаревшей моделью. Сейчас производится обновлённая модель Yealink SIP-T41S. Новая модель отличается улучшенными аппаратными характеристиками, а также снабжена USB-портом для подключения WiFi-адаптера или флеш-карты для записи телефонных разговоров.
Также хочется сказать, что Yealink SIP-T41 снабжен портом PoE (питание через витую пару) и стандартно поставляется без блока питания. В случае, если у вас в офисе отсутствует PoE-коммутатор, не забудьте при заказе телефона также приобрести блок питания к нему.
Yealink SIP-T41P(S) — как настроить для работы?
Как правило, стационарные настольные телефоны IP-телефоны устанавливаются в офисных помещениях. Как говорилось выше, данная модель телефона удобна и больше подойдёт для секретаря, руководителей, а также для сотрудников, которые совершают много телефонных звокнов.
Внешний вид телефона
Как вы можете видеть, внешне телефон достаточно привлекателен и эргономичен. Мягкие клавиши, удобное расположение функциональных кнопок, трубка с HD-динамиком и чувствительным микрофоном делают этот телефон идеальным устройством для проведения телефонных переговоров.
Прежде чем приступить к описанию алгоритма подключения и настройки телефона, хотим отметить, что вся линейка стационарных телефонов Yealink снабжаются двумя Ethernet-портами (Internet и PC), что позволяет одно рабочее место подключать с одной розетки офисной локальной сети.
Телефонный аппарат подключается в электрическую сеть в разъём DC5V. Вслучае, если в офисе есть PoE-коммутатор, подключать блок питания не требуется, питание будет подаваться через кабель, который будет подключен от коммутатора в порт Internet. Если рабочее место сотрудника укомплектовано рабочей станцией или ноутбуком без подключения к сети WiFi, то их можно подключить к локальной сети через порт PC.
Далее следует узнать IP-адрес, который был присвоен телефону по DHCP.
Как узнать IP-адрес на телефонах Yealink
Для того, чтобы оперативно произвести настройки телефонного аппарата Yealink SIP-T41P(S), удобнее это делать посредством веб-интерфейса устройства. Для этого необходимо знать IP-адрес, присвоенный телефону.
Вам необходимо коротко нажать на клавишу «OK» и на экране телефона отобразится значение IP-адреса.
На нашем телефоне IP-адрес — 192.168.1.126 (в вашем случае, скорее всего будет иное значение).
Далее необходимо открыть любой из браузеров установленных на вашем ПК и в адресной строке ввести этот адрес (мы вводим http://192.168.1.126) и нажать клавишу Enter.
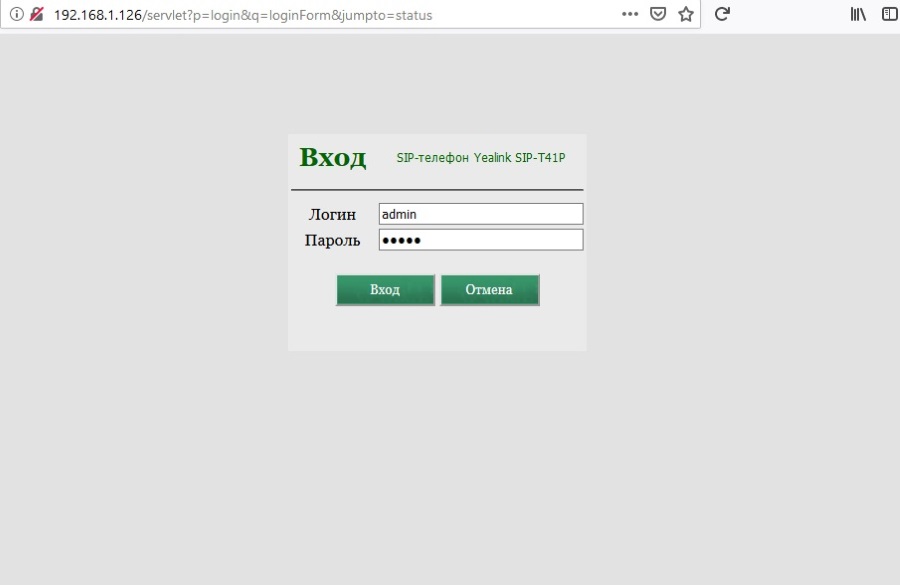
Если вы не сделали никаких ошибок, то загрузится страница интерфейса настройки телефона с предложением ввести login и password (пароль), по умолчанию — admin, admin.
После ввода информации авторизации, загрузиться основное окно настроек. В верхнем меню выбиваем пункт «Аккаунт» и далее ввести в поля необходимые значения:
- в поле «Аккаунт» — наименование подключения (свободный текст);
- в поле «Лейбл» — набор любых символов, это слово будет отображено на экране телефона;
- в поле «Отображаемое имя» — набор символов, который будет передаваться на телефонный аппарат вызываемого абонента внутри офисной мини АТС;
- в поле «Имя регистрации» — строгое значение аккаунта (Extend), выдаваемое системным администратором;
- в поле «Пароль» — строгое значение, выдаваемое системным администратором;
- в поле «Адрес SIP-сервера» — локальный IP-адрес офисной IP-АТС и порт сервера. Эти данные также выдаёт системный администратор.
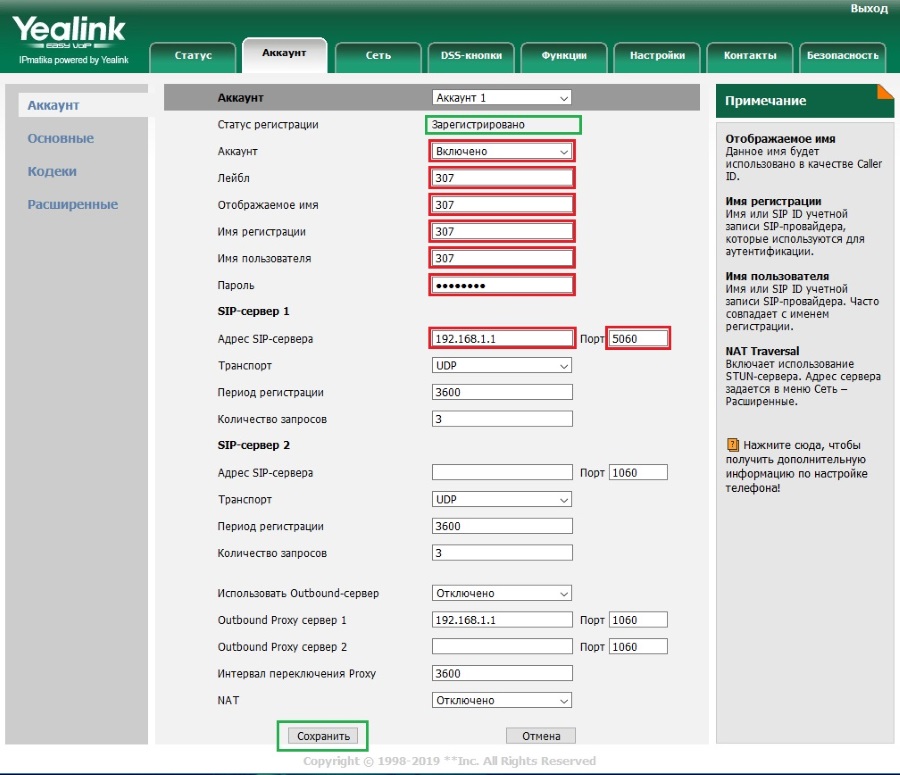
Следующий шаг — внизу экрана нажать на «Сохранить» и подождать некоторое время, в течение которого страница обновиться. При корректном заполнении всех полей, статуст регистрации измениться на «Зарегистрировано», а на экране телефона появяться обновлённые данные.
Настройка BLF-клавиш на быстрый набор на телефоне Yealink SIP-T41P(S)
VoIP-телефон Yealink SIP-T41P имеет 6 BLF-клавиш, которые можно настроить на быстрые функции.Они удобно расположены по-бокам экрана телефона и удобны для использования при быстром наборе (см. фото).
Кроме того, при настройке под быстрый набор, пользователь может получить не 6 значений, а 15, путём пролистывания экранов. Итак, для настройки необходимо пройти в веб-интерфейс (как было описано выше) и в верхнем меню выбрать пункт «DSS-копки».
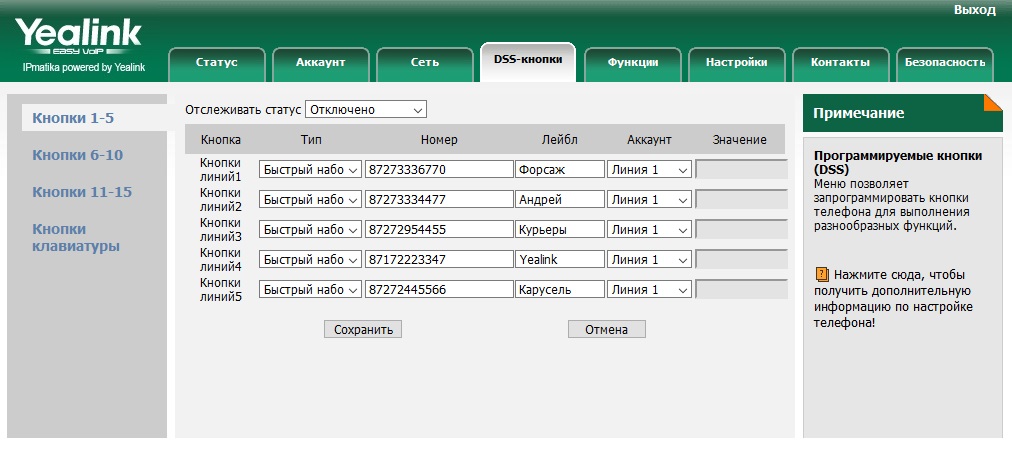
В открывшемся окне вы можете выбрать функцию (в нашем случае «Быстрый набор»), далее ввести номер абонента, Лейбл — это значение будет отображаться напротив соответствующей кнопки и будет её идентифицировать, и выбрать линию 1. Так можно запраграммировать 15 значений, а после этого нажать «Сохранить». Теперь вы сможете использовать кнопки BLF для быстрого набора номеров абонентов, с которыми вы часто созваниваетесь.
Сброс настроек и пароля доступа на телефонах Yealink
В некоторых случаях может потребоваться сброс настроек программного обеспечения (прошивки) телефонного аппарата на заводские. В этом случае все значения в телефоне приводятся в исходное положение, в том числе сбрасывается и пароль доступа.
Чтобы сделать сброс настроек, на клавиатуре телефона вам нужно продолжительно (около 10-ти секунд) нажать клавишу «OK» до тех пор, пока на экране телефона не появится надпись «Внимание! Сбросить настройки».
После этого достаточно подтвердить действие нажам на клавишу «OK».
Мнение о телефонеYealink SIP-T41
За время эксплуатации в течение более, чем 3 года, показал себя, как истинный боец офисной работы и суеты. Ни единого сбоя, и, тем более, поломок за весь период не было. Можем рекомендовать к приобретению и пожелать долгого пользования.
Источник
Первичная настройка Yealink SIP-T21
Вход на страницу настроек
Шаг 1. Узнаём IP адрес телефонного аппарата.
Для того, чтобы узнать IP-адрес устройства нажмите кнопку OK на телефоне.

Шаг 2. Заходим на страницу настройки по полученному IP-адресу.
На компьютере запускаете web-браузер (не рекомендуется использование браузера Internet Explorer). В адресной строке браузера прописываете IP адрес, который узнали на предыдущем шаге. После перехода по данному адресу, у Вас откроется страница настройки, которая запросит ввод логина и пароля. По умолчанию на телефоне установлен логин: admin и пароль: admin

Настройка телефона
Внимание! В качестве примера на всех скриншотах указан SIP-адрес (имя пользователя и домен) вида ivan@test.mangosip.ru . Вместо него везде необходимо указать ваш SIP-адрес из личного кабинета.

Шаг 2. Сверху заходим в раздел «Настройки» и и выбираем слева пункт «AutoProvision» . Далее настраиваем раздел, следуя шагам на скриншоте ниже. В поле «Сервер настроек» необходимо вводить следующую ссылку:
Источник
В этой статье рассмотрим настройку IP-телефона Yealink T48G. IP телефон Yealink SIP-T48G выделяется элегантным дизайном и большим цветным сенсорным экраном размером 7 дюймов и разрешением 800х480 пикселей. Также SIP-T48G поддерживает регистрацию до 6 SIP линий и имеет Gigagbit Ethernet порт. Подробнее о характеристиках данного телефона можно узнать в этой статье. Перейдём к настройке IP-телефона. Вход в web-интерфейс […]

В этой статье рассмотрим настройку IP-телефона Yealink T48G.
IP телефон Yealink SIP-T48G выделяется элегантным дизайном и большим цветным сенсорным экраном размером 7 дюймов и разрешением 800х480 пикселей. Также SIP-T48G поддерживает регистрацию до 6 SIP линий и имеет Gigagbit Ethernet порт. Подробнее о характеристиках данного телефона можно узнать в этой статье.
Перейдём к настройке IP-телефона.
Вход в web-интерфейс
Узнаём IP-адрес
телефона.
Для того, чтобы узнать IP-адрес на телефонах модели Yealink, нажимаем на телефоне кнопку «ОК». При этом на экране появится информативное сообщение, содержащее IP-адрес.
Далее в браузере вводим IP-адрес и попадаем на форму авторизации данного телефона.

Вводим логин и пароль.
По умолчанию логин: admin, пароль: admin.
Если логин или пароль были забыты и не записаны, достаточно
сделать сброс настроек. Для этого длительное время (около 10 секунд) удерживаем
кнопку «ОК» на телефоне. После того, как на экране увидим вопрос о том, точно
ли мы хотим сбросить телефон на заводские настройки, подтверждаем свой выбор.
При
сбросе телефона к заводским настройкам вся информация с него будет удалена.
Настройка телефона
После
авторизации заходим на web-интерфейс
телефона и приступаем к его настройке.
Вкладка Статус
Это
первая вкладка web-интерфейса
телефона. Она имеет информативный характер. Содержит в себе информацию о версии
ПО и сборке, подключению телефона к локальной сети, общую информацию о телефоне
(его MAC-адрес,
состояние подключения и режим порта PC), а также информацию об аккаунтах телефона.

Прошивка телефона
Для
прошивки телефона переходим во вкладку Обновление ПО (Настройки -> Обновление
ПО). Здесь можно увидеть текущую версию ПО.

Скачиваем
новый файл прошивки. Найти его можно на официальном сайте yealink.com
Ссылка
на ПО для данной модели:
http://support.yealink.com/documentFront/forwardToDocumentDetailPage?documentId=2
Далее
на телефоне в поле Обновление ПО выбираем файл с прошивкой и нажимаем на кнопку Обновление
ПО.
Так
же, здесь можно выполнить перезагрузку телефона и сброс к заводским настройкам.
Для этого нужно нажать соответствующие кнопки.
Настройка безопасности
После
того, как зашли в web-интерфейс
телефона, необходимо позаботиться о его безопасности. Для этого сменим пароль
на доступ к web-интерфейсу
– перейдём по пути (Безопасность -> Пароль). Здесь необходимо выбрать
тип пользователя, ввести старый и новый пароли.

В целях безопасности так же рекомендуется поменять порты HTTP и HTTPS на нестандартные.

Настройка времени и даты
Настроить
время и дату можно двумя способами: автоматически и вручную. Для этого
переходим во вкладку Время и дата (Настройки -> Время
и Дата).
Рассмотрим
поля для заполнения.
Время от DHCP-сервера –
активация или деактивация данной функции. Если включено, то время будет
автоматически синхронизировано с DHCP-сервером.
Так
же здесь настраивается часовой пояс, NTP-сервера, период синхронизации и прочие настройки. Можно
настроить автоматический переход на летнее время. Для этого необходимо выбрать
способ перехода (по дате или по неделе), обозначить дату начала и дату окончания
перехода. Можно выбрать формат, в котором будут отображаться дата и время.

Для
настройки времени и даты вручную нужно включить соответствующую опцию и
заполнить время и дату.
Вкладка Аккаунт
Переходим
на вкладку Аккаунт (Аккаунт -> Аккаунт). На данной
вкладке производятся настройки, необходимые для регистрации на сервере Asterisk. Рассмотрим поля,
которые нужно заполнить:
Аккаунт – активация или
деактивация настраиваемого аккаунта. По умолчанию, статус аккаунта «Отключено».
Лейбл – имя, которое
должно отображаться на дисплее телефона.
Отображаемое имя – имя,
которое должно отображаться на экране у того, кому будем звонить.
Имя регистрации, имя пользователя
– указываем внутренний номер абонента.
Пароль – прописываем
пароль от учётной записи SIP
для данного внутреннего номера.
Транспорт – выбираем
протокол для передачи пакетов (UDP,
TCP, TLS, DNS-NAPTR).
NAT –
Выбираем STUN, если
используется STUN-сервер,
и прописываем адрес данного сервера в поле STUN-сервер. По умолчанию отключен.
Переходим
к настройке сервера регистрации.
Адрес SIP-сервера –
необходимо указать IP-адрес
сервера Asterisk, на
который регистрируем телефон.
Период регистрации – прописываем
интервал перерегистраций на сервере (в секундах). По умолчанию 1 час.
Количество запросов – указываем
количество запросов на перерегистрацию на сервере Asterisk. По умолчанию таких запросов 3.
Данный
телефон позволяет указать до 2х серверов регистрации. Настройки второго сервера
регистрации идентичны первому. Работает следующим образом: при недоступности
первого сервера регистрация внутреннего номера будет производиться на второй.

Переходим
на вкладку основных настроек аккаунта (Аккаунт -> Основные). Рассмотрим
некоторые поля для заполнения:
История пропущенных вызовов –
включение или отключение данной функции. Если функция включена, в истории
вызовов будут отображаться пропущенные звонки.
Автоответ – позволяет
включить или выключить функцию автоответа вызова для текущего аккаунта.
Мелодия вызова –
позволяет выбрать мелодию вызова для текущего аккаунта.

Далее выберем кодеки, которые будут использоваться данным аккаунтом. Для
этого перейдём во вкладку кодеки (Аккаунт -> Кодеки).
Здесь
настраиваем аудиокодеки (для каждого аккаунта настраиваются индивидуально). В столбце
«Неиспользуемые» находятся все кодеки. Кодеки, которые будем использовать,
переносим в столбец «Используемые».

Важно обратить внимание, что приоритетность кодеков зависит от расположения в столбце – чем выше находится кодек, тем он приоритетнее.
Список
кодеков, поддерживаемых Asterisk,
можно посмотреть во FreePBX,
перейдя по пути Settings -> Asterisk SIP Settings.

Так
же, список кодеков можно посмотреть в консоли, введя команду:
asterisk -rx 'sip show settings' | grep CodecsДалее
перейдём в расширенные настройки аккаунта (Аккаунт -> Расширенные). Здесь нас
интересует два поля:
Local SIP Port – нужно указать локальный SIP-порт (по умолчанию указан порт 5060).
DTMF Type – тип DTMF. Указываем используемый DTMF (по умолчанию RFC2833).

Вкладка Контакты
Для настройки телефонной
книги перейдём по пути Контакты -> Локальная книга. Телефонную
книгу можно настроить как вручную, так и импортировав файл в формате XML или CSV. Подробно рассмотрим оба
способа.
Экспорт файла CSV
Файл для телефонной книги должен быть создан в кодировке UTF-8. Разделитель – запятая, разделитель текста – “ .
Экспортируем файл CSV с нашего телефона (будет полностью заполнен, если до
этого на телефоне была телефонная книга). Для этого во вкладке Контакты
-> Локальная книга нажмём кнопку Экспорт
CSV. Откроем этот файл, соблюдая кодировку и разделители.
Файл содержит в себе поля, которые необходимо заполнить: имя, внутренний номер,
мобильный номер, дополнительный номер, линия и другие поля. На скриншоте
показан пример заполнения данного файла:

Импорт файла CSV
Сохраняем файл, используя текущий формат. Снова переходим в web-интерфейсе телефона на вкладку Контакты -> Локальная
книга
и нажимаем на кнопку Выберите файл (над кнопками Импорт
CSV и Экспорт CSV). Выбираем наш файл и загружаем его на телефон. Далее
нажимаем кнопку Импорт CSV.
Откроется окно просмотра файла телефонной книги. Здесь можно выбрать, удалять
старые контакты или нет. В строке № вместо «Игнорировать» указываем
соответствующее наименование строки и нажимаем Импорт.

Экспорт
файла XML
Экспортируем файл XML (будет полностью заполнен, если до этого на телефоне
была телефонная книга). Перейдём на вкладку Контакты -> Локальная
книга и выберем Экспорт XML. Откроем файл и заполним его. Пример заполнения
данного файла показан на скриншоте:

Импорт файла XML
Сохраняем заполненный нами
файл телефонной книги и переходим на интерфейс телефона на вкладку Контакты
-> Локальные контакты. Нажмём кнопку Выберите файл (над
кнопками импорта и экспорта XML), выберем файл телефонной
книги и загрузим его на телефон. Далее нажмём кнопку Импорт XML. Появится сообщение: «Исходный контакт будет скрыт,
продолжать?» Для того, чтобы контакты были импортированы на телефон, необходимо
подтвердить данное сообщение. При данном способе старые контакты не сохранятся.
Статистика звонков
Для просмотра статистики
звонков перейдём во вкладку Контакты -> Статистика звонков.
Статистика звонков ведётся
для каждого аккаунта индивидуально. Она сформирована по следующим признакам:
исходящие вызовы, входящие, пропущенные и переадресованные вызовы.
Так же, есть панель
вызова, с которой можно осуществить звонок. Для этого необходимо в
соответствующей строке ввести номер и выбрать, с какого аккаунта будет
осуществлён звонок. Затем нужно нажать кнопку Набор. Для сброса вызова
нажмём кнопку Отбой.

Вкладка Сеть
Для того, чтобы указать
сетевые настройки телефона, переходим во вкладку Сеть -> Основные.
Для начала необходимо выбрать режим (IPv4/IPv6). Далее переходим к настройкам режимов. Рассмотрим
поля для заполнения:
DHCP –
отмечаем, если автоматически получаем настройки от DHCP-сервера.
Статический IP-адрес –
отмечаем, если используем статический IP-адрес. Здесь необходимо
прописать сам IP-адрес, маску подсети, шлюз, а также IP-адрес основного и дополнительного сервера DNS.
PPPoE – отмечаем,
если используем PPPoE. Необходимо указать логин и пароль, полученные от
провайдера.

Вкладка DSS-кнопки
DSS-кнопки – кнопки, запрограммированные на выполнение каких-либо функций. Для данной модели телефона имеют расположение на дисплее.
Для того, чтобы
запрограммировать кнопки, перейдём во вкладку DSS-кнопки. Yealink T48G позволяет сделать 29 DSS-кнопок и присоединить к нему модуль расширения (его
можно заполнить, перейдя во вкладку DSS-кнопки -> Модуль расширения). Для каждой из
кнопок можно присвоить следующие значения: N/A (нет аккаунта), аккаунт, быстрый набор, BLF, BLF-лист и прочее.

Для того, чтобы выбрать
назначение кнопок клавиатуры, необходимо перейти во вкладку Кнопки
клавиатуры (DSS-кнопки -> Кнопки клавиатуры). Для каждой
кнопки клавиатуры можно выбрать своё назначение из предоставленного списка.
Также можно выбрать, под каким названием будут отображаться экранные кнопки.

Вкладка Функции
Для того, чтобы включить
переадресацию вызова, перейдём в соответствующую вкладку (Функции -> Переадресация
и режим DND). Для
переадресации вызова доступно 2 режима: на все звонки и вручную. Можно
настроить, чтобы переадресация всегда вела на другой номер, по занятости, или
если вызов не был отвечен в течении определённого времени.
Номер – вводим номер, на который
будет осуществлена переадресация.
Код вкл/выкл – назначаем код, если
хотим переадресовывать вызов с помощью набора кода.
На этой же вкладке можно
настроить функцию «Не беспокоить» (DND).

На этом настройка телефона
Yealink T48G завершена.
