
Play Маркет или Google Play — это официальный магазин приложений, игр, музыки, кино и другого цифрового контента для пользователей Android устройств.
Практически на всех современных Android смартфонах и планшетах он устанавливается по умолчанию. Если вы используете устройство с кастомной прошивкой, на котором нет Play Маркета то вы можете установить его самостоятельно. Далее мы расскажем, как настроить гугл плей на Андроид и рассмотрим основные доступные параметры.
Основные параметры
Для работы с Google Play необходим гугл аккаунт. Он используется для резервного копирования и синхронизации данных между устройствами, работы с приложениями. Если у вас нет учетной записи, то о том как ее создать вы можете узнать из нашего руководства.
Когда вы зарегистрируете и подключите аккаунт, то сразу же получите доступ ко всем сервисам Google. После этого можно приступать к настройке Play Маркет. Для начала рассмотрим основные доступные параметры:
Шаг 1. Запустите Play Маркет и перейдите в меню «Настройки». Для этого на главном экране сделайте свайп вправо или нажмите на значок в виде трех черточек.

Шаг 2. Здесь вы можете настроить автообновление, параметры скачивания, очистить историю поиска, а также запретить или разрешить приложениям скачивать обновления из сторонних источниках.

Шаг 3. Нажмите на пункт «Уведомления», чтобы настроить оповещения. Здесь вы можете разрешить или запретить приложениям присылать уведомления о наличии обновлений, предварительной регистрации, рекламных акциях.

На этом основная настройка Google Play заканчивается. Но при необходимости вы можете изменить и другие, дополнительные параметры.
Play Защита — это встроенный в плей маркет инструмент, который регулярно проверяет устройство на наличие вредоносных приложений и в случае их обнаружения присылает соответствующие уведомления. Как настроить Play Защиту:
Шаг 1. Запустите Play Маркет и свайпом вызовите меню. В открывшемся списке выберите «Play защита».

Шаг 2. Здесь отобразится история со списком недавно проверенных приложений и датой сканирования. Нажмите кнопку «Обновить», чтобы вручную проверить устройство на наличие возможных проблем. В случае их обнаружения Play Защита автоматически заблокирует вредоносные файлы.

Шаг 3. Нажмите на значок в виде шестеренки, чтобы перейти в настройки. Здесь вы можете включить или отключить автоматическое сканирование устройства, разрешить или запретить приложению отправлять данные в Google для анализа.

Мы не рекомендуем отключать автоматическое сканирование устройства при помощи Play Защиты, особенно если вы не используете другие антивирусные приложения для Android.
Как настроить способы оплаты
Если вы планируете покупать через Play Маркет приложения, оплачивать подписки и другой цифровой контент, то для более комфортной работы рекомендуется настроить способы оплаты. Инструкция:
Шаг 1. На главной странице Play Маркет вызовите меню свайпом и в открывшемся списке выберите пункт «Способы оплаты».

Шаг 2. Здесь вы можете привязать к аккаунту карту, счет PayPal, выбрать предпочитаемый способ оплаты. Для этого достаточно ввести данные и при необходимости подтвердить привязку по SMS.

После этого вы сможете оплачивать покупки внутри приложения с того счета, который указали в настройках способов оплаты. При необходимости вы в любое время можете отвязать банковскую карточку, аккаунт PayPal и выбрать любой другой удобный вам счет.
Читайте также
Google Play (или Плей Маркет) — самый популярный магазин приложений для устройств на базе операционной системы Андроид. Им пользуются каждый день миллионы людей по всему миру, то скачивая, то обновляя игры и программы. Мы уже рассказывали о секретных фишках Google Play, а сегодня пришло время познакомиться с настройками, которые помогут оптимизировать работу магазина приложений на телефоне. Так давайте же разберемся, как настроить Плей Маркет.
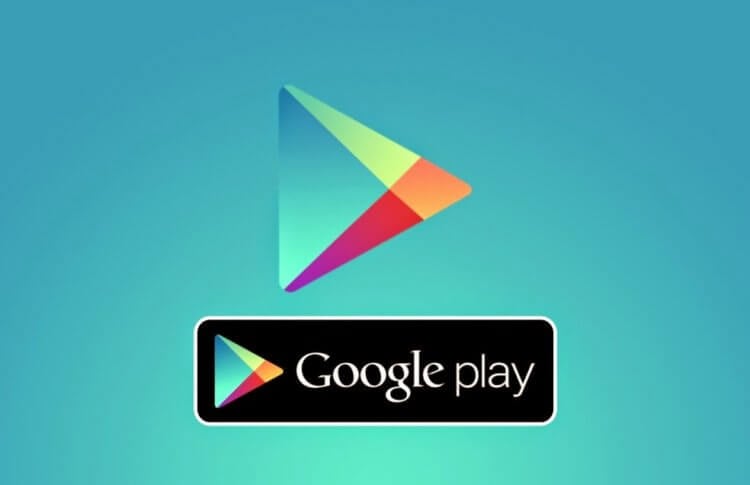
Google Play имеет массу настроек, в которых нужно разобраться для оптимизации смартфона
Содержание
- 1 Плей Маркет — регистрация
- 1.1 Как выйти из Плей Маркета
- 2 Уведомление Google Play — как убрать
- 3 Как отключить автообновление приложений
- 4 Список желаний в Плей Маркете
- 5 Как стать бета-тестером
- 6 Родительский контроль в Плей Маркете
- 7 Как очистить Плей Маркет
Плей Маркет — регистрация
Плей Маркет — магазин, принадлежащий компании Google. Поэтому для работы с ним необходимо создать аккаунт Гугл. О том, как это сделать, мы рассказывали в отдельном материале. Поэтому сейчас предлагаю вашему вниманию другую полезную инструкцию — как добавить аккаунт в Google Play, если вы не хотите пользоваться старой учетной записью:
- Запустите Play Market.
- Нажмите на иконку профиля, а затем — на стрелочку, чтобы раскрыть дополнительные параметры.
- Выберите опцию «Добавить аккаунт».
- Введите логин и пароль или нажмите кнопку «Создать аккаунт», если вы хотите сделать новую учетную запись.
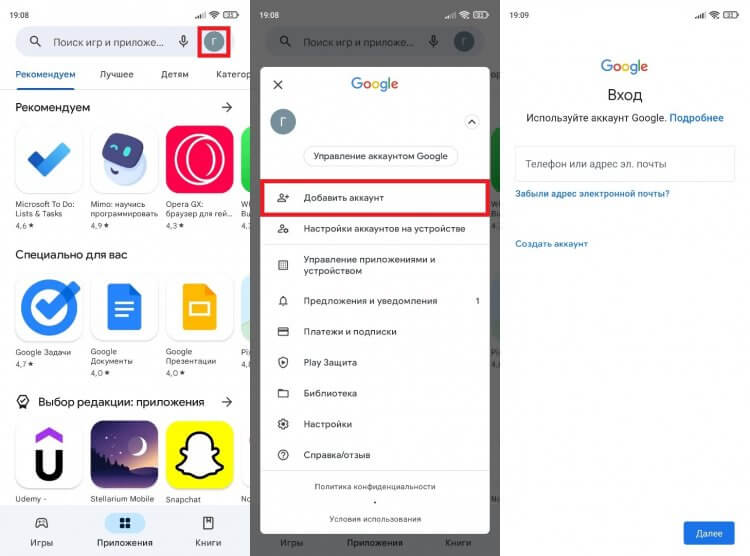
Добавить аккаунт можно через меню существующего профиля
После этого в Play Маркете будет отображаться сразу несколько аккаунтов, между которыми вы сможете легко переключаться, чтобы устанавливать приложения для разных учетных записей.
Как выйти из Плей Маркета
По умолчанию в Google Play отображаются все аккаунты, в которых вы авторизовались. Но при желании можно выйти из Гугл Плей Маркет, обратившись к следующей инструкции:
- Откройте список учетных записей Гугл Плей, нажав на иконку профиля в магазине.
- Нажмите кнопку «Настройки аккаунтов на устройстве».
- Выберите Google.
- Укажите лишнюю учетную запись и нажмите кнопку «Удалить аккаунт» во вкладке «Еще».
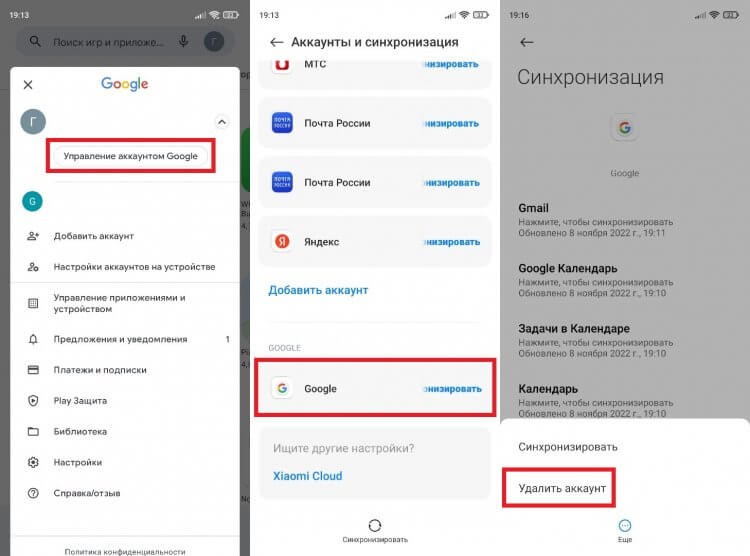
Удаление аккаунта выполняется через настройки телефона
Таким образом, вы выйдете не только из Плей Маркета, но и из других приложений Google. К сожалению, настроить выборочный выход не получится. А, если вы не знаете, как удалить аккаунт в Плей Маркете, рекомендую ознакомиться с этой инструкцией.
Уведомление Google Play — как убрать
Если вы не первый день пользуетесь магазином приложений, то наверняка знаете, что он периодически присылает уведомления Плей Маркета. К счастью, от них можно избавиться. Чтобы отключить уведомления Google Play, сделайте несколько простых шагов:
- Нажмите на иконку профиля в Play Market.
- Перейдите в «Настройки».
- Откройте вкладку «Общие», а затем — «Уведомления».
- Отключите ненужные типы оповещений.
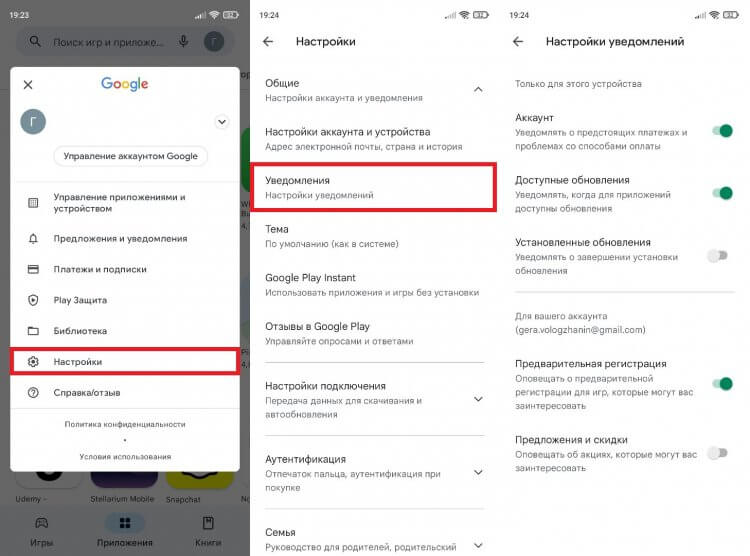
Также вы можете разом отключить все уведомления Google Play через настройки смартфона
Избавившись от лишних опций, вы перестанете получать уведомления Google Play, которые без дополнительных настроек присылаются по поводу и без. Кроме того, телефон с отключенными оповещениями разряжается медленнее. Правда, не существенно.
Как отключить автообновление приложений
Пожалуй, самая полезная настройка для тех, кто хочет немного сэкономить заряд аккумулятора, снизить расход трафика, а также желает продолжать пользоваться старой версией программы. В частности, это пригодится тем, кому не понравился новый дизайн YouTube или приложение Яндекс Старт. Вот, как отключить автообновление в Плей Маркет:
- Откройте настройки Google Play.
- Перейдите в раздел «Автообновление приложений», расположенный во вкладке «Настройки подключения».
- Выберите «Отключить».
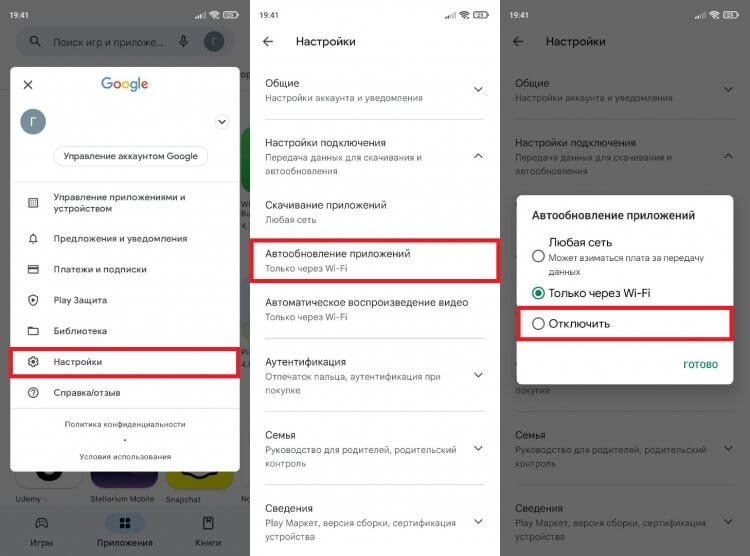
Отключение автообновлений — одна из самых популярных настроек Google Play
Обратите внимание, что во вкладке «Настройки подключения» представлены и другие полезные опции. К примеру, с целью экономии мобильного трафика в разделе «Скачивание приложений» вы можете установить значение «Только через Wi-Fi», чтобы случайно не обновить программу при подключении к 4G.
Список желаний в Плей Маркете
Думаю, вы и без меня знаете, как установить приложение в Google Play. А знаете ли вы о существовании списка желаний в Плей Маркете? Это специальный раздел, куда можно добавить программу, которую вы хотите скачать в будущем. Для этого на странице приложения нужно нажать кнопку «Добавить в список желаний», расположенную в меню трех точек.
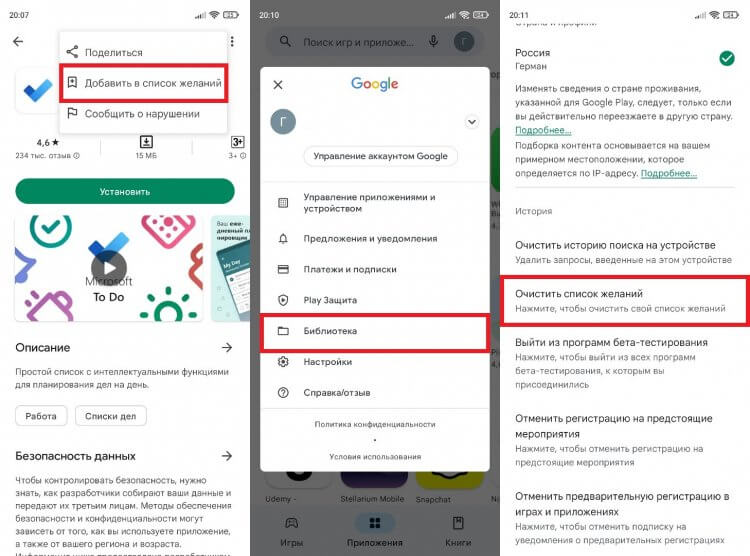
Список желаний будет полезен, если в данный момент вам недостаточно места
Теперь несколько слов о том, где список желаний в Плей Маркете. Он находится в разделе «Библиотека» меню Google Play. Вы всегда можете очистить этот список, нажав соответствующую кнопку в разделе «Настройки аккаунта и устройства».
Как стать бета-тестером
А еще вы можете стать бета-тестировщиком приложений. Это поможет вам в числе первых получать доступ ко всем нововведениям игр и программ. Чтобы вступить в программу бета-тестирования Google Play, необходимо нажать кнопку «Присоединиться» на странице приложения в магазине. Прием в программу бета-тестирования займет несколько минут.
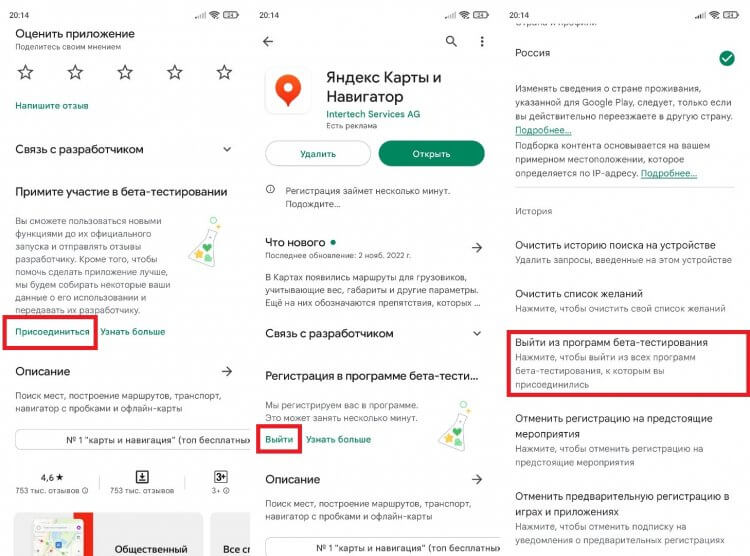
Участие в программе бета-тестирования позволяет раньше всех получать обновления любимых приложений
Если вы решите прекратить быть тестировщиком, нажмите кнопку «Выйти» на странице программы или выберите опцию «Выйти из программ бета-тестирования» в разделе «Настройки аккаунта и устройства» в Плей Маркете.
Родительский контроль в Плей Маркете
Если вы хотите, чтобы ваш ребенок устанавливал на свое устройство только безопасные приложения (то есть те, которые соответствуют его возрасту), то вам необходим родительский контроль Google Play. Он настраивается следующим образом:
- Откройте вкладку «Семья» в настройках Плей Маркета.
- В разделе «Родительский контроль» установите значение «Вкл», а также присвойте возрастной ценз для фильмов и приложений. Для этого вам потребуется придумать PIN-код.
- Перейдите в раздел «Управление участниками семейной группы».
- Нажмите кнопку «Пригласить членов семьи» и укажите номер своего ребенка.
- На устройстве ребенка откройте ссылку из СМС-сообщения и нажмите кнопку «Присоединиться».
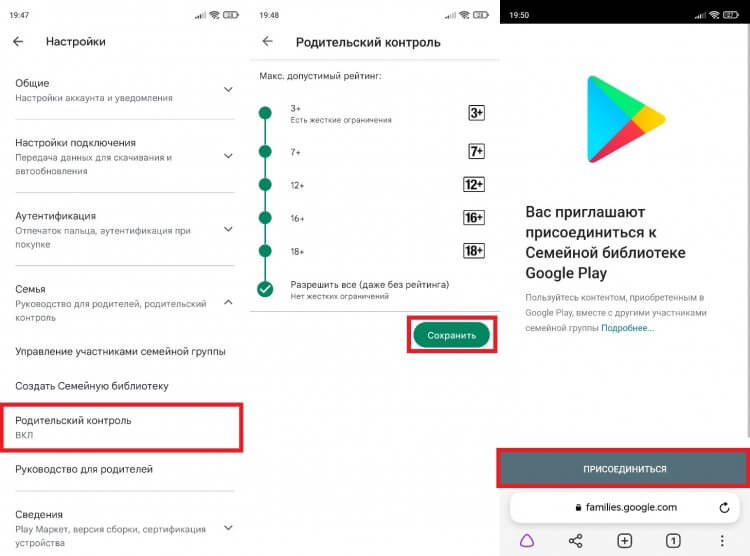
К родительскому контролю можно подключить до 5 человек
Теперь ребенок будет скачивать только приложения, соответствующие его возрасту. Если же вы решите убрать родительский контроль в Плей Маркете, посетите соответствующих раздел настроек Google Play и установите значение «Выкл». Для подтверждения своих намерений нужно ввести зарегистрированный ранее PIN-код.
Как очистить Плей Маркет
Последнее, о чем я хотел бы сегодня рассказать — как очистить историю в Плей Маркете и другие данные. Это необходимо делать как с целью освобождения места на внутреннем накопителе, так и для повышения конфиденциальности. Действовать нужно по инструкции:
- Откройте настройки телефона.
- Перейдите в раздел «Приложения».
- Найдите «Сервисы Google Play».
- Нажмите кнопку «Очистить».
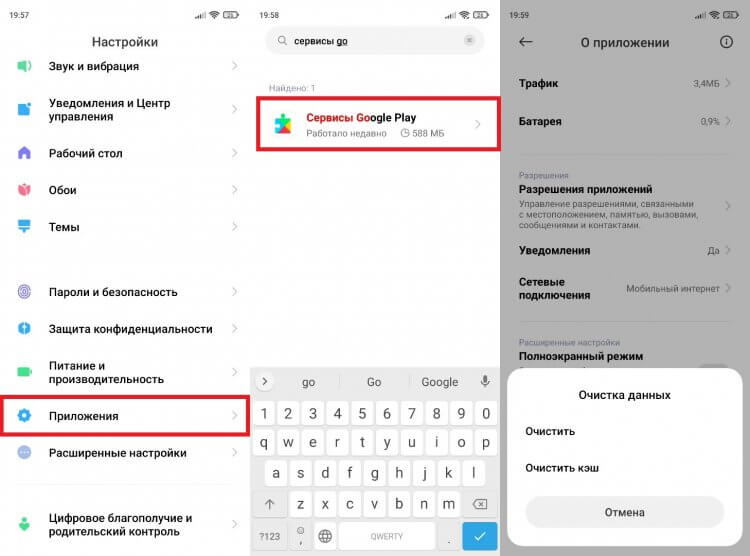
После очистки вы продолжите оставаться в текущем аккаунте
Если при помощи этой инструкции вам не удастся очистить поиск в Плей Маркете, предлагаю действовать немного иначе:
- Откройте настройки Play Market.
- Перейдите в раздел «Настройки аккаунта и устройства» во вкладке «Общие».
- Нажмите кнопку «Очистить историю поиска на устройстве».
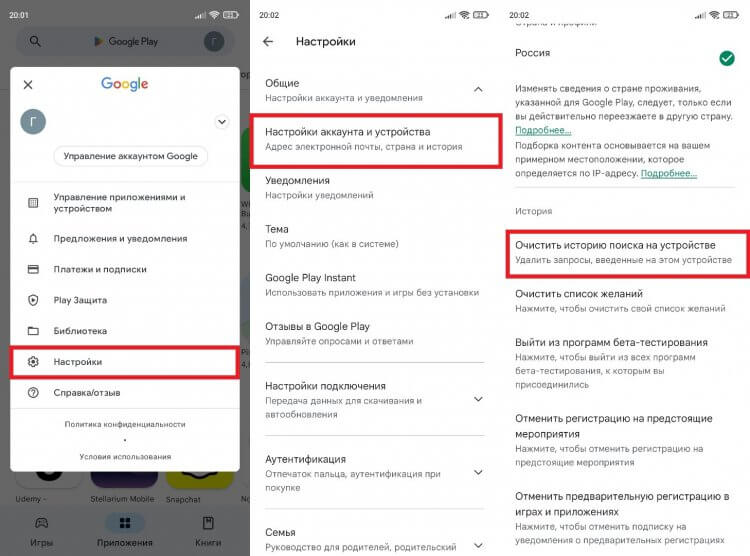
Очистка истории поиска выполняется отдельно
Вот теперь точно ни один из ранее использованных вами запросов не появится при нажатии на поисковую строку. Кроме того, здесь же вы можете управлять другими настройками, будь то список желаний или участие в программе бета-тестирования.
Google Play Market – самый популярный сборник приложений для android-смартфонов. Узнайте, как использоваться и настраивать приложение быстро.
Содержание
- Как зарегистрироваться в Плей Маркете
- Как настроить Плей Маркет на телефоне Андроид
- Настройка обновления приложений в Google Play Market
- Настройка личных данных
- Как добавить, удалить или изменить способ оплаты
- Как изменить страну и язык интерфейса
- Можно ли изменить почту, на которую зарегистрирован аккаунт
- Как скачивать с Плей Маркета
- Как выйти из аккаунта или войти в другой
- Как узнать или восстановить свой пароль от Google-аккаунта
- Как удалить аккаунт
Как зарегистрироваться в Плей Маркете
Play Market – сервис корпорации Google для покупки и скачивания мобильных приложений. Единый аккаунт международной компании дает право использовать все его продукты без дополнительных регистраций, в том числе и Play Market.
Завести такой аккаунт можно как с компьютера, так и с планшета или смартфона на базе Android. Разница будет лишь в том, что в первом случае вы откроете страницу сервиса в браузере, а во втором и третьем запустите приложение из списка установленных. Но пользоваться сервисом рационально только с мобильных устройств.
Опишем 2 способа авторизации в системе Google подробнее. Для того, чтобы войти в учетную запись с компьютера:
- Откройте любой браузер и введите «google.com» в адресную строку. Можете использовать любой просмотрщик интернет-страниц, но мы рекомендуем регулярно обновляющиеся программы Chrome, Yandex Browser или Mozilla Firefox.
- Нажмите «Войти» в правом верхнем углу экрана.
Выполните одно из трёх действий:
- Нажмите «Создать аккаунт», если никогда не создавали учетных записей Google.
- Введите имя, фамилию, любое имя пользователя и пароль.
- Нажмите «Далее».
- Укажите контактный номер телефона, дату рождения и пол.
- Нажмите «Далее».
- Прочитайте информацию о политике конфиденциальности и условиях использования сервисом и нажмите кнопку «Принимаю».
- Выберите ранее авторизованную учетную запись из списка, если ранее вводили данные своего аккаунта Google.
- Введите пароль и нажмите «Далее».
- Нажмите «Сменить аккаунт», если список ранее авторизованных присутствует, то выходит «Войти в другой».
- Введите e-mail или телефон и нажмите «Далее».
- Введите пароль и нажмите «Далее».
Чтобы авторизоваться в Play Market с телефона или планшета рекомендуем следовать инструкции:
- Откройте приложение Play Market. Оно поставляется вместе с операционной системой и его не нужно устанавливать заранее.
- При первом запуске приложение попросит указать данные действующей учетной записи Google. У вас 2 варианта – использовать существующий аккаунт или создать новый. Если выбрали «Новый», вводите личные данные и нажимайте на стрелку вправо для перехода к следующим окнам. Следуйте инструкциям системы. Если выбрали «Существующий», введите логин и пароль и нажмите на стрелку.
Рекомендуем создать учетную запись на компьютере, а затем использовать её в приложении на смартфоне или планшете.
Как настроить Плей Маркет на телефоне Андроид
После авторизации в системе не забудьте настроить приложение так, чтобы оно работало, как вам удобно. Настройки Плей Маркет включают:
- Параметры уведомлений. Укажите, как сообщать о возможных обновлениях и предложениях.
- Параметры скачивания. Всего 3 варианта – скачивать через Wi-Fi, любые сети или каждый раз спрашивать что делать.
- Настройки автообновлений – определите когда и как их делать.
- Родительский контроль, чтобы ограничить доступ к приложениям 18+.
- Настройки аутентификации для покупок, вплоть до возможности оплаты приложений по отпечатку пальца.
Настройки обновлений находятся в разделе «Уведомления» и «Автообновление»:
- Если вам дорого обходится трафик, выключите автообновление или настройте его, так чтобы оно запускалось только через Wi-Fi- сети.
- Если хотите быть в курсе появившихся обновлений или запуска автоматической загрузки новой версии Маркета, заходите в «Уведомления» и ставьте галочки напротив соответствующих граф.
- Если вы не уверены, какой вариант указать, попробуйте выбрать «Каждый раз спрашивать», чтобы система каждый раз спрашивала, что делать при появлении нового обновления.
- Также можно полностью запретить обновления.
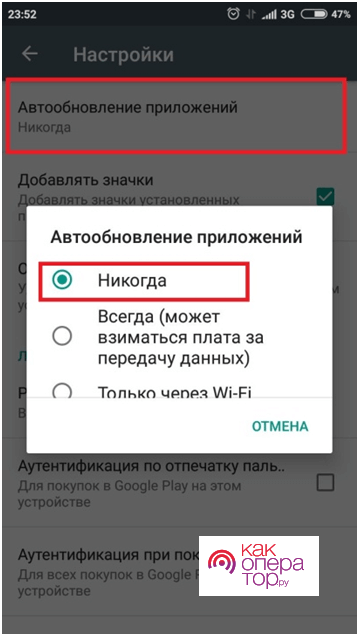
Настройка личных данных
При создании аккаунта Google, вы указываете личные данные и даете согласие на их обработку. Если впоследствии нужно их поменять, придется потратить время и поискать где это делается. Чтобы этого избежать читайте далее.
Изменение Ф. И. О.
Из приложения изменить фамилию, имя и отчество владельца учетной записи не получится. Приложение автоматически загружает личные данные из аккаунта Google, поэтому редактировать нужно там. Проще всего сделать это так:
- Откройте любой браузер и авторизуйтесь в аккаунте Google, как описано в первом разделе.
- Зайдите в учетную запись по ссылке.
- Перейдите в раздел «Личные данные», нажав на кнопку в боковом меню.
- Нажмите «Имя» в центральной части окна браузера.
- Нажмите на иконку в виде карандаша справа напротив поля ввода текста.
- Измените личные данные о фамилии и имени.
- Нажмите «Готово».
Изменение пароля
Аккаунт в Play Market не имеет собственного пароля. Введенные данные также сверяются с теми, которые указаны в учетной записи Google. Следуйте инструкции:
- Повторите шаги 1-3 инструкции, описанной в предыдущем подразделе.
- Нажмите «Пароль» в нижней части экрана.
- Введите актуальный пароль и нажмите «Далее».
- Введите новый пароль в 2 поля ввода.
- Нажмите «Сменить пароль».
Если забыли пароль, на шаге 3 инструкции есть возможность нажать «Забыли пароль?» и восстановить его с помощью номера телефона, резервного адреса E-mail или ответа на секретный вопрос. Подробнее расскажем в конце статьи.
Как добавить, удалить или изменить способ оплаты
Чтобы работать со способами оплаты, откройте одноименный пункт в меню приложения Play Маркет. Чтобы добавить способ выберите один 4 вариантов:
- «Добавить банковскую карту». Далее введите номер карты, месяц и год истечения срока действия и секретный код CV. После внесения данных на экране также появится информация о платежном адресе. Нажмите на него для редактирования. После внесения данных нажмите «Сохранить». Система проверит правильность внесенных данных, запросит проверочный код и карточка будет добавлена.
- «Оплата через Билайн». (Также может быть предложен другой оператор, согласно тому, каким оператором пользуется абонент). Прежде чем пользоваться сервисом «Мобильный платеж» от Билайн, её нужно включить. Система сама предложит это сделать при первом запуске функции. Далее вы сможете переводить деньги на аккаунт в приложении со своего номера телефона.
- «Добавить Paypal». Введите номер телефона и email, привязанные к аккаунту в платежной системе и переводите деньги оттуда.
- «Использовать промокод». Данный пункт актуален, только если вы получили подарочную карту или промокод. Введите номер и нажмите «Использовать бонус».
Изменить / удалить платежный аккаунт или карту, привязанную к Play Маркету, из приложения не получится. Нажмите «Другие настройки платежей» в разделе «Способы оплаты» и система сама переведет вас на страницу сервиса в браузере. При этом, может понадобиться ввести данные для авторизации в учетной записи Google.
На ранее указанной странице Google под каждым способом оплаты есть кнопки «Удалить» и «Изменить». Редактировать можно любые данные, вплоть до ФИО плательщика и адреса.
Как изменить страну и язык интерфейса
Компания Google не позволяет менять страну в приложении Play Маркет чаще раза в год. В зависимости от выбранного государства у вас будут появляться и исчезать различные приложения и предложения.
В приложении Play Маркет сказано, что для изменения страны проживания пройдите в подменю «Аккаунт» и найдите на странице раздел «Страна и профили». Там можно выбрать подходящий вариант из списка.
На деле задача оказывается сложнее:
- Во-первых, Google определяет ваше местоположение по IP-адресу и в списке есть только те страны, в которых вы находитесь или регистрировались ранее.
- Во-вторых, прежде чем менять страну, придется поменять все платежные и реальные адреса, ранее указанные в системе, на заграничные. Здесь поменяйте платежный, а здесь домашний. Быстрее сделать это с компьютера.
- В-третьих, кеш может помешать увидеть внесенные изменения, поэтому:
- Когда произведете все изменения в браузере, нажмите CTRL+H, там найдите кнопку «Очистить историю». В открывшемся окне поставьте галочку напротив предложения почистить кэш.
- Зайдите в настройки приложения и там нажмите «Удалить данные».
Средства, оставленные на балансе Play Маркет, не получится переводить из страны в страну. К примеру, если вы оставили деньги на российском балансе, они будут ждать вас там же даже через год, а французский счет придется пополнять заново.
Язык в приложении напрямую зависит от выбранной страны. Но что делать, если, к примеру, вы живете в Китае, хотите пользоваться приложениями, доступными для КНР, но вам нужен русский язык? Выберите его с компьютера, для этого:
- Заранее откройте браузер и убедитесь, что вы вошли в свой аккаунт Google.
- Перейдите в раздел «Данные и персонализация» по ссылке.
- Прокрутите страницу вниз почти до конца. Вас интересует раздел «Общие настройки веб-интерфейса».
- Кликните на «Язык».
- Кликните на иконку карандаша справа.
- Выберите язык из списка и нажмите «Выбрать».
Если изменения сделаны, а приложение до сих пор ни на том языке, то нужно очистить кэш. В разделе «Настройки» есть функция «Удалить данные», запустите её и перезапустите Play Маркет. Если не можете этого сделать из-за незнания языка, обратитесь к знакомым за помощью. Иной возможности увидеть изменения, к сожалению, нет.
Можно ли изменить почту, на которую зарегистрирован аккаунт
Чтобы изменить e-mail, откройте раздел «Аккаунт» в меню и нажмите на «Изменить контактный адрес электронной почты». Если ничего не произошло, тогда ввести другой адрес не получится. Если появилась возможность отредактировать текст, введите нужный e-mail и нажмите «Сохранить».
Адрес электронной почты изменится не только для Play Маркета, но и для остальных сервисов и рассылок Google автоматически.
Как скачивать с Плей Маркета
Как только вы запускаете Play Маркет, открывается список топовых игр и приложений. Прежде чем скачивать, нужно выбрать подходящее предложение. Сделайте это одним из трех способов.
С помощью графы «Поиск игр и приложений»
- Введите название или назначение приложения вручную.
- Если не можете ввести, воспользуйтесь голосовым вводом. Для этого предназначена кнопка в виде микрофона справа. Говорите, не отпуская от неё палец.
- Выберите приложение из списка.
С помощью тематических вкладок
- Под строкой поиска расположены вкладки-фильтры «Рекомендуем», «Лучшее», …
- Подберите подходящую под то приложение, которые вы ищите. Некоторые вкладки разбиты над подразделы. Например, раздел «Категории» включает ещё 18 подразделов. Нажмите на вариант, чтобы выбрать.
- Выберите приложение из списка.
Если приложение, которое вы ищите, популярно, то ищите его на главной странице Play Маркета. Приложения здесь также разбиты по типам. Нажмите на подходящее, чтобы открыть его страницу.
После того, как откроете страницу приложения, изучите информацию о нем. Здесь вы найдете:
- Название приложения и имя автора.
- Размер и рейтинг.
- Видео и скриншоты из игры или приложения.
- Отзывы пользователей.
- Подробное описание.
- Особые отметки, например, о том, что игра не предназначена для детей.
Если готовы скачивать, нажимайте «Установить» и ожидайте. Система сделает всё сама. О ходе работы смотрите либо на странице устанавливаемого приложения, либо в трее Android. Если на мобильное устройство установлен антивирус, то перед установкой он дополнительно проверит программный продукт на вирусы.
Если приложение уже установлено из Google Play, при входе на его страницу, вы увидите кнопки «Обновить» и «Удалить». Даже если вы не будете регулярно обновлять ранее установленное приложение, маркет сделает это автоматически, если вы не укажите иное в настройках.
Чтобы просмотреть весь список установленных приложений и игр, откройте раздел «Мои приложения и игры» из бокового меню. Здесь маркет укажет все программные продукты, отдельно выделить те, которым нужно обновление. Кроме этого в разделе вы сможете посмотреть место в МБайтах, которое занимают приложения, изучить список ранее удаленных программ из раздела «Библиотека» и посмотреть какие продукты находятся у вас на тестировании во вкладке «Бета».
Чтобы обновить все приложения разом, зайдите в «Мои приложения и игры» из бокового меню и нажмите «Обновить все» во вкладке «Обновления». Приложения будут обновлены поочередно. Если интернет отключится, обновления продолжатся при его появлении.
Если вы знакомы с тем или иным приложением, вы можете поделиться своей оценкой и комментарием на его странице в разделе «Оценки и отзывы». По 5-бальной шкале для игр отдельно оцениваются сюжет, графика и управляемость.
Каждый отзыв отображается вместе с итоговой оценкой. Вы можете публично согласиться с ним или нет, ответив на системный вопрос «Был ли этот отзыв полезен» и даже прокомментировать комментарий. Самые популярные отзывы и комментарии выделяются системой Play Маркет, чтобы пользователи получали самую злободневную информацию о продукте.
Как выйти из аккаунта или войти в другой
К сожалению, чтобы выйти из аккаунта Play Маркета, придется выйти из всех сервисов Google. Для этого:
- Откройте настройки своего смартфона или планшета.
- Откройте раздел настроек, в названии которого присутствует слово «Аккаунт» или «Учетная запись». К примеру, на смартфоне Samsung A30 этот пункт называется «Учетные записи и архивация».
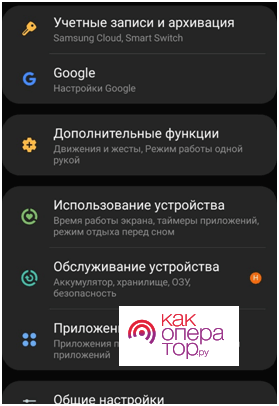 Скриншот 1 – Настройки смартфона Samsung
Скриншот 1 – Настройки смартфона Samsung - Пройдите в раздел «Учетные записи», если ещё не открылся список аккаунтов.
- Выберите пункт с подписью «Google».
- Нажмите «Удалить уч. запись».
Разделы на разных версиях операционных систем и на разных устройствах называются по-разному, поэтому, если вы не нашли заголовков, как в Инструкции, ищите похожие или запросите путь к разделу «Аккаунты» через поисковые системы.
Как узнать или восстановить свой пароль от Google-аккаунта
Рекомендуем восстанавливать доступ к сервису через браузер персонального компьютера, ноутбука или планшета. Так как Google-аккаунт общий, узнать пароль можно с главной страницы поисковика:
- Откройте www.google.com в браузере.
- Нажмите «Войти» в правом верхнем углу окна.
- Далее действуйте в зависимости от ситуации:
- если появился список ранее введенных e-mail, выберите любой.
- если список появился, но ни один вариант не подходит, нажмите «Сменить аккаунт».
- если список не появился вообще, переходите к шагу 4.
- Нажмите «Забыли адрес эл. почты?».
- Далее введите email или номер телефона и нажмите «Далее».
- Указывайте личные данные в соответствии с инструкциями.
- Восстановите доступ к аккаунту с помощью номера телефона, резервного e-mail или ответа на секретный вопрос.
- Введите новый пароль в открывшемся окне и подтвердите его повторным вводом.
Через электронную почту или номер телефона
Как мы уже писали ранее, доступ к аккаунту Google можно восстановить с помощью резервного email или номера телефона. Алгоритм прост – система высылает ссылку или шестизначный секретный G-код для восстановления пароля. Вы либо вводите код, либо переходите по ссылке, где нужно ввести новый пароль.
Чтобы эта функция работала, нужно указать эти данные в аккаунте до потери доступа к нему. Если этого не сделано, то эти варианты не подойдут.
Пароль от сервисов Google можно только поменять, узнать его из системы не получится.
Через контрольные вопросы
При создании аккаунта Google система предлагает выбрать секретный вопрос. Его можно выбрать из стандартных вариантов или ввести вручную. Если вы потеряете доступ к резервному email и поменяете номер телефона, вопрос останется единственным способом вернуть доступ к сервисам Google.
Данные о телефоне, резервном электронном ящике или секретном вопросе можете изменить по ссылке.
Как удалить аккаунт
Аккаунт Play Маркет вы сможете удалить как вместе с остальными сервисами Google, так и самостоятельно. Для этого:
- Авторизуйтесь в учетной записи Google.
- Перейдите по ссылке.
- Выберите пункт левого меню «Данные и персонализация».
- Найдите пункт «Удаление сервиса или аккаунта» в блоке «Скачивание, удаление и планирование» и нажмите на него.
- Выберите одну из 4 функций:
- Нажмите «Удалить сервис», если хотите удалить конкретный сервис. В появившемся списке удалите конкретный вариант, нажав на значок корзины напротив его заголовка.
- Нажмите «Удалить аккаунт», если хотите удалить все сервисы и единую учетную запись Google. При этом, вы потеряете доступ ко всем фотографиям, электронным письмам и данным сервисов Google.
- Нажмите «Экспортировать данные», чтобы скачать все данные, сохраненные вами в сервисе и ничего не потерять.
- Нажмите «Настроить» в блоке «Планирование», чтобы настроить в каком случае удалять аккаунт или считать его неактивным. По умолчанию настройка выключена.
После выбора любой из 4 функций, вам нужно подтвердить доступ к сервису повторным вводом пароля.
Play Маркет – самый популярный сборник приложений для Android. Он проверяет каждую программу на вирусы и позволяет просто и быстро устанавливать нужные программные продукты. Руководствуйтесь нашими инструкциями и пользуйтесь возможностями Google эффективно.

После покупки устройства с операционной системой Android первым делом необходимо загрузить требуемые приложения из Play Market. Поэтому помимо заведения учетной записи в магазине, не помешает разобраться и в его настройках.
Читайте также: Как зарегистрироваться в Плей Маркете
Как настроить Плей Маркет
Далее рассмотрим основные параметры, которые влияют на работу с приложением.
1. Первый пункт, который нужно откорректировать после заведения аккаунта – это «Автообновление приложений». Для этого зайдите в приложение Play Market и нажмите в левом верхнем углу экрана на три полоски, обозначающие кнопку «Меню».
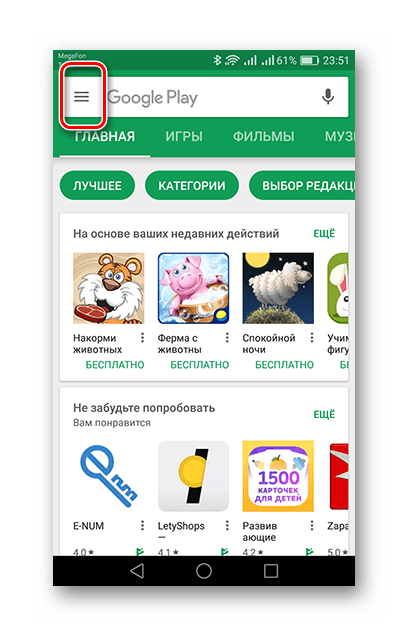
2. Прокрутите вниз отобразившийся список и тапните по графе «Настройки».
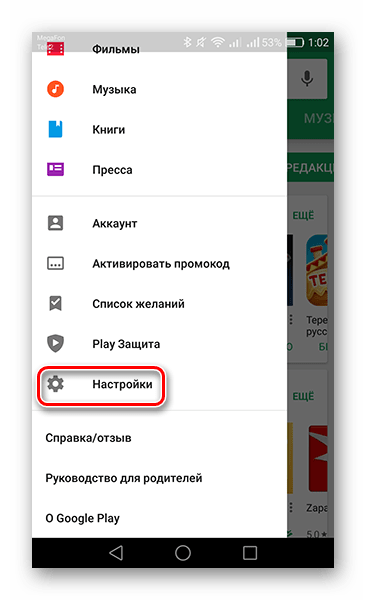
3. Нажмите на строку «Автообновление приложений», тут же появится три варианта на выбор:
- «Никогда» — обновления будут осуществляться только вами;
- «Всегда» — с выходом новой версии приложения обновление будет установлено при любом активном интернет-соединении;
- «Только через WI-FI» — аналогично предыдущему, но только при подключении к беспроводной сети.
Самый экономный — первый вариант, но так можно пропустить важное обновление, без которого определенные приложения будут нестабильно работать, поэтому наиболее оптимальным будет третий.
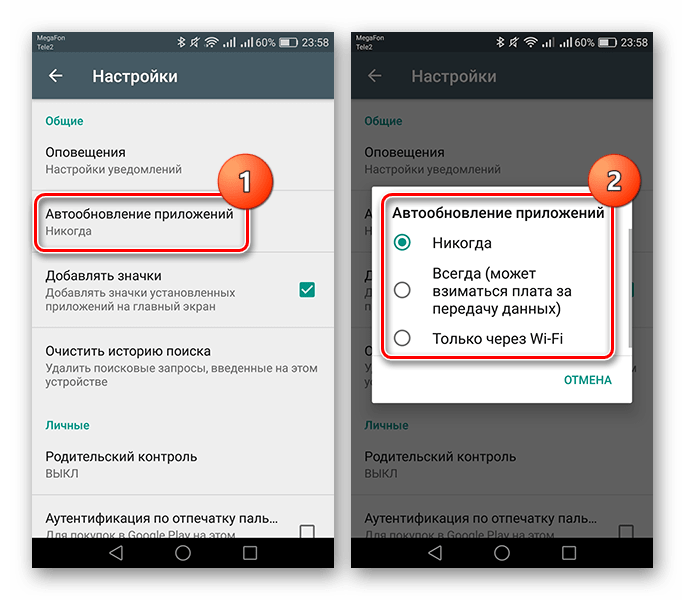
4. Если вы предпочитаете пользоваться лицензионным софтом и готовы заплатить за скачивание, можете указать подходящий способ оплаты, сэкономив таким образом время на ввод номера карты и прочих данных в дальнейшем. Для этого откройте «Меню» в Плей Маркет и перейдите во вкладку «Аккаунт».
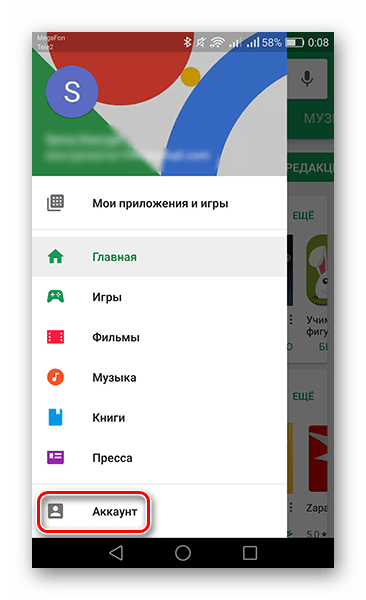
5. Следом перейдите в пункт «Способы оплаты».
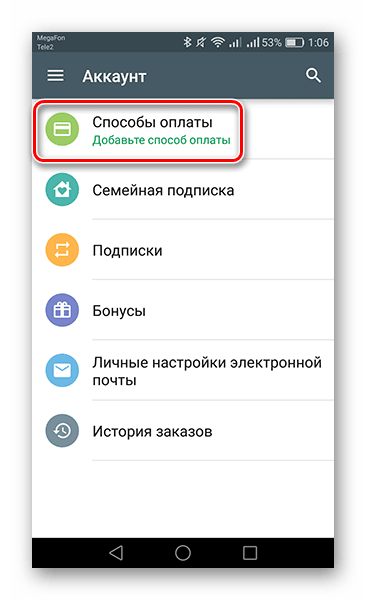
6. В следующем окне выберите метод оплаты покупок и введите запрашиваемые сведения.
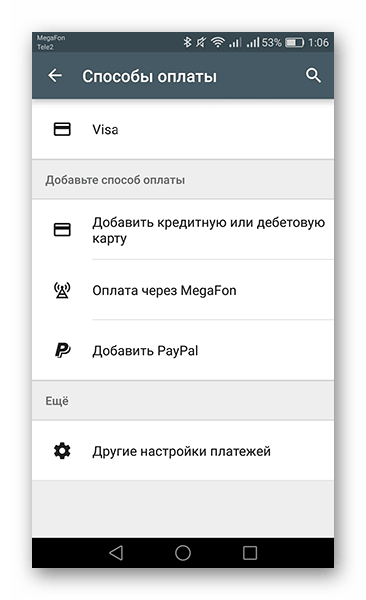
7. Следующий пункт настроек, который обезопасит ваши денежные средства на указанных платежных счетах, доступен при наличии на телефоне или планшете сканера отпечатков пальцев. Перейдите во вкладку «Настройки», поставьте галочку рядом со строкой «Аутентификация по отпечатку пальца».
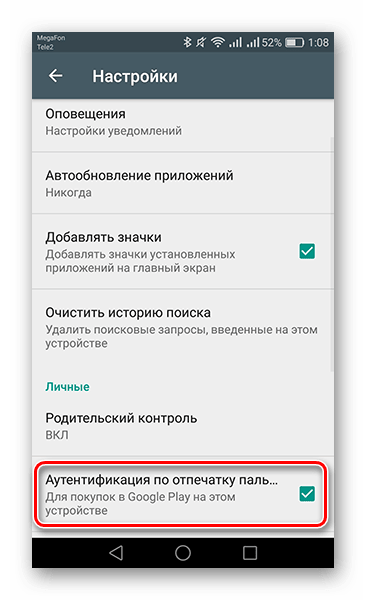
8. В отобразившемся окне введите действующий пароль от учетной записи и нажмите на «OK». Если на гаджете настроена разблокировка экрана по отпечатку пальца, то теперь перед покупкой любого софта Play Market будет требовать подтвердить покупку через сканер.
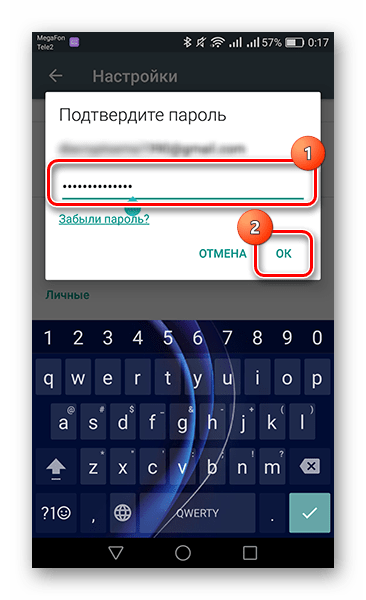
9. Вкладка «Аутентификация при покупке» также отвечает за приобретение приложений. Нажмите на нее, чтобы открыть список вариантов.
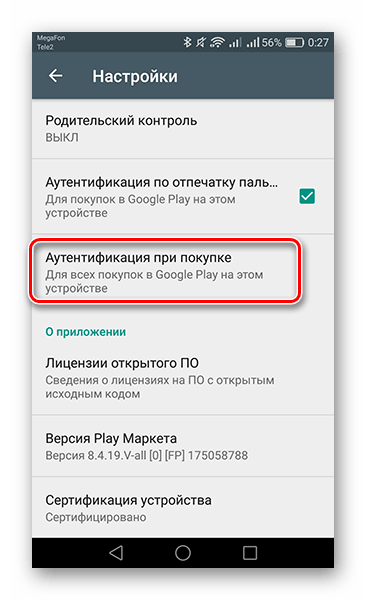
10. В появившемся окне будут предложены три варианта, когда приложение при совершении покупки будет запрашивать пароль или приложить палец к сканеру. В первом случае идентификация подтверждается при каждой покупке, во втором — раз в тридцать минут, в третьем — приложения приобретаются без ограничений и необходимости ввода данных.
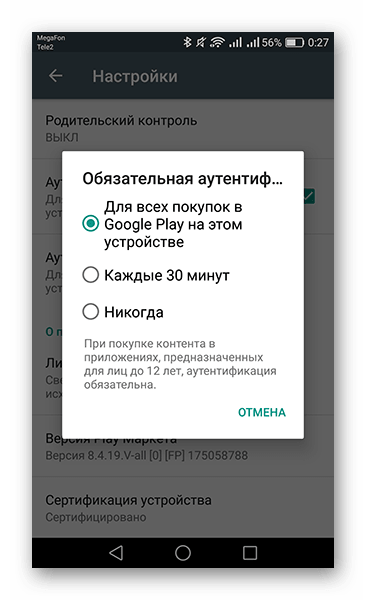
11. Если устройством помимо вас пользуются дети, стоит обратить внимание на пункт «Родительский контроль». Для того чтобы перейти к нему, откройте «Настройки» и нажмите на соответствующую строку.
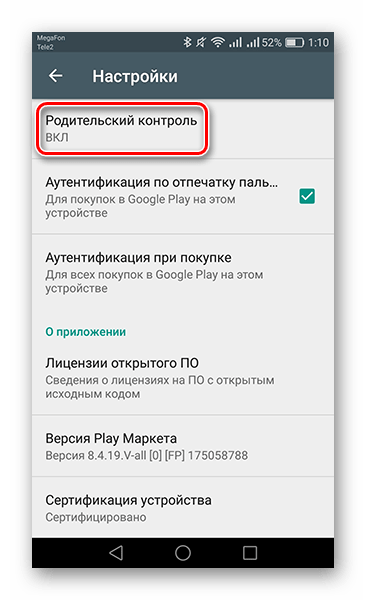
12. Переведите ползунок напротив соответствующего пункта в активное положение и придумайте ПИН-код, без которого невозможно будет изменить ограничения на скачивание.
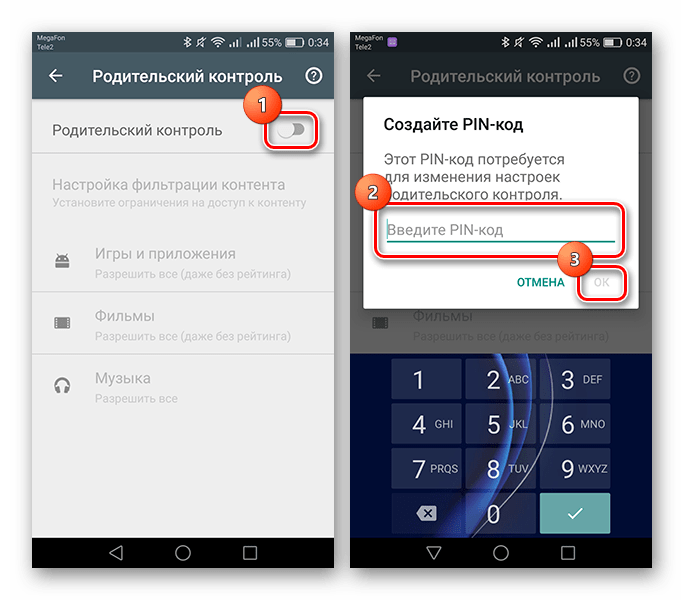
13. После этого станут доступны параметры фильтрации софта, фильмов и музыки. В первых двух позициях вы можете выбрать ограничения контента по рейтингу от 3+ до 18+. В музыкальных композициях ставится запрет на песни с ненормативной лексикой.
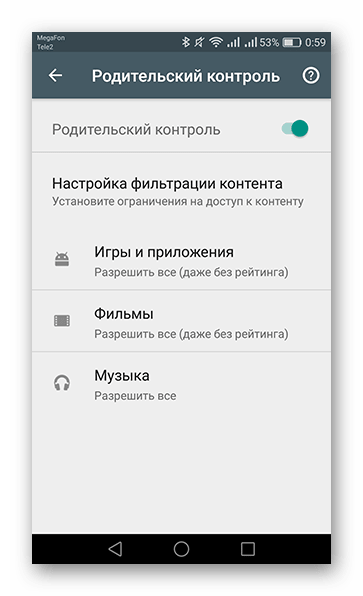
Теперь, настроив Play Market под себя, можно не волноваться за сохранность средств на мобильном и указанном платежном счете. Не забыли разработчики магазина о возможном использовании приложения детьми, добавив функцию родительского контроля. Ознакомившись с нашей статьей, при покупке нового Андроид-устройства вам уже не нужно будет искать помощников для настройки магазина приложений.

На смартфоны с операционной системой Android на борту по умолчанию установлен магазин Play Market. Он позволяет устанавливать бесплатные игры и приложения, а также совершать покупки фильмов и книг. Эта утилита играет важную роль в работе устройства, а потомку каждый владелец Андроид-смартфона должен знать, как настроить магазин приложений Плей Маркет. Далее разберем основные опции, которые могут вам пригодиться.
Как настроить Плей Маркет
Клиент магазина приложений состоит из множества настроек, далеко не все из которых имеют принципиальное значение для рядового пользователя. Мы проанализируем основные моменты, которые потенциально могут повлиять на работу устройства и комфорт при его эксплуатации.
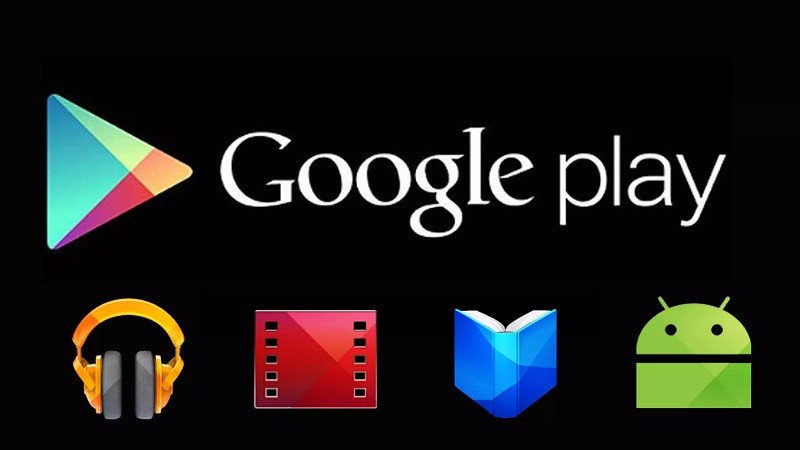
Настройки уведомлений
Как и любое другое приложение на телефоне Андроид, Play Market любит присылать уведомления. Но, если в случае с мессенджерами речь идет о своевременном оповещении о поступающем сообщении, то в Плей Маркете уведомления не играют столь важной роли, а потому их можно отключить:
- Запустите Play Market.
- Тапните по иконке своего аккаунта, расположенной справа от поисковой строки.

- Перейдите в раздел «Настройки».

- Раскройте вкладку «Общие».
- Перейдите в раздел «Уведомления».
- Включите или отключите интересующие вас оповещения.
В настройках Плей Маркета представлены разные виды уведомлений, которыми может управлять пользователь, а именно:
- Аккаунт. Оповещают и денежных списаниях, и проблемах с ними.
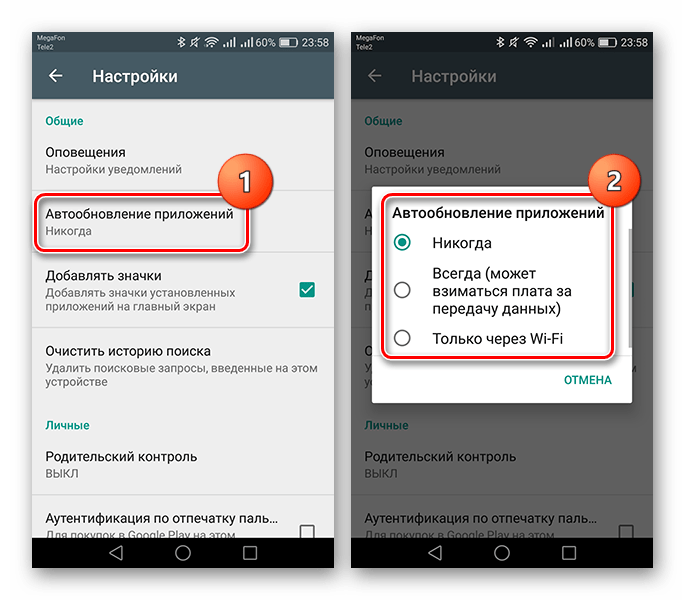
- Доступные обновления. Сообщают, когда выходит обновление для той или иной программы.

- Установленные обновления. Уведомление об успешной установке апдейта.
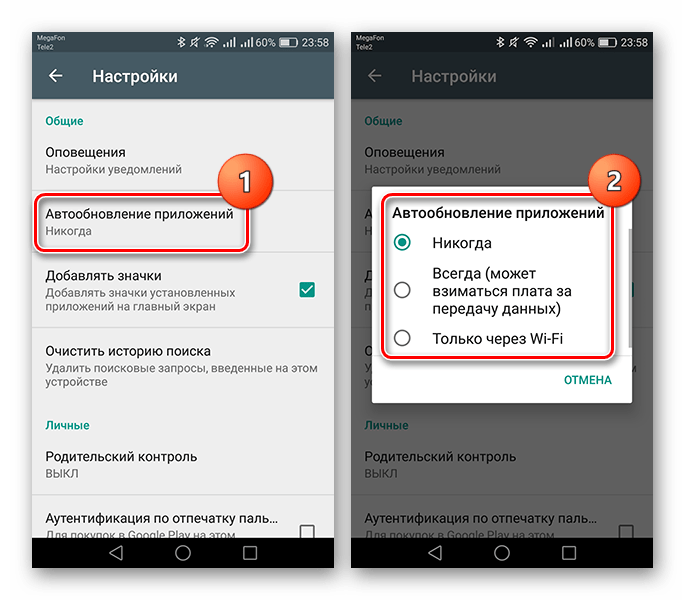
- Предварительная регистрация. Сообщает о наличии предварительной регистрации в играх, которые могут заинтересовать пользователя.
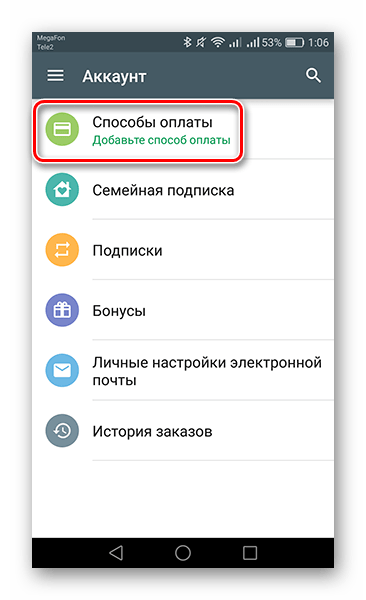
- Предложения и скидки. Информируют о спецпредложениях на покупку тех или иных товаров внутри Play Market.
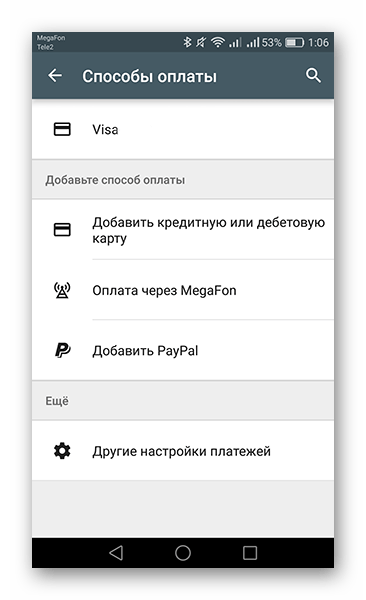
При желании можно отключить вообще все уведомления, и это положительным образом скажется на автономности устройства. Также отсутствие лишних оповещений сделает экран более «чистым», и вы не потеряете важные уведомления среди информационных сообщений от Плей Маркета. В то же время некоторые оповещения рекомендуется оставить («Аккаунт» – если к вашему аккаунту привязана банковская карта, «Доступные обновления» – если в настройках Play Маркета не активирована функция автообновлений).
Изменение настроек загрузки
Еще один важный момент при настройке Play Market – изменение параметров загрузки. Это раздел настроек, который становится доступным после открытия вкладки «Настройки подключения». Здесь пользователь может установить интересующие параметры для трех сценариев:
- скачивание приложений;

- автообновление приложений;
- автоматическое воспроизведение видео.
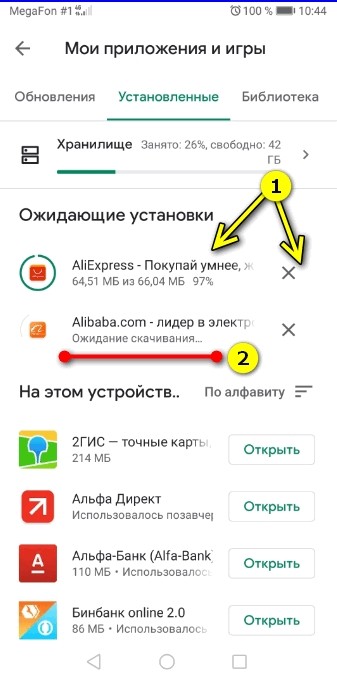
Для каждого сценария предлагается установить один из трех параметров:
- Любая сеть. Загрузка контента осуществляется вне зависимости от того, подключены вы к мобильному интернету или Wi-Fi.
- Только через Wi-Fi. Скачивание приложений и автозапуск видео выполняется исключительно при подключении к беспроводной сети Вай-Фай.
- Всегда спрашивать. Перед запуском воспроизведения видео или скачиванием программы Play Market спрашивает у пользователя, какую сеть можно задействовать для загрузки.
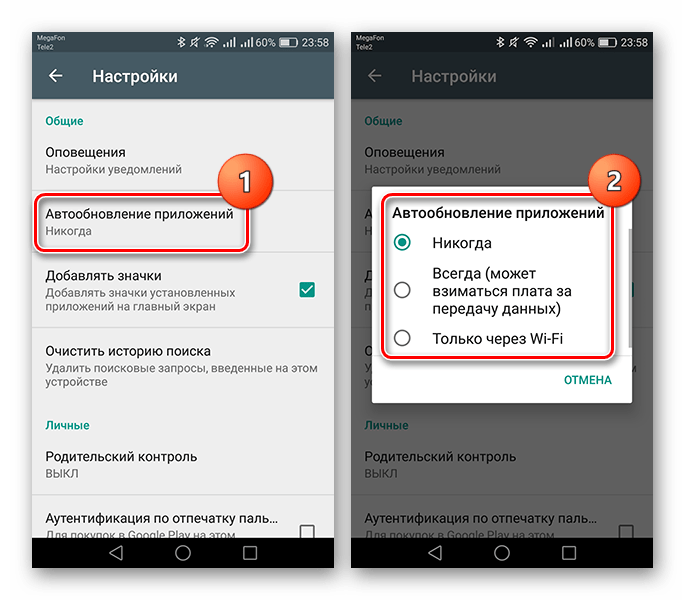
Эти параметры важны для тех, кто пользуется мобильным интернетом с ограниченным пакетом трафика. В подобном случае рекомендуется установить значение «Только Wi-Fi». А если и для Вай-Файя ваша тарификация не является безлимитной, то устанавливайте значение «Всегда спрашивать».
Список желаний
Внутри Плей Маркета на планшете и смартфоне присутствует так называемый «Список желаний». В него попадает контент (приложения, книги, фильмы), который вы хотели загрузить, но по каким-то причинам этого не сделали. К примеру, в список желаний можно добавить платную игру, для покупки которой в настоящий момент нет времени:
- Запустите магазин приложений.
- При помощи поисковой строки и встроенных фильтров найдите интересующий контент.
- Перейдите на страницу книги, фильма или приложения.
- Нажмите кнопку в виде трех точек.
- Выполните действие «Добавить в список желаний».
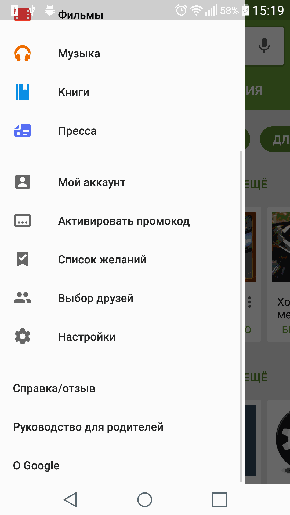
Чтобы ознакомиться со списком продуктов, которые вас заинтересовали, нужно сделать несколько простых шагов:
- Запустить Play Market.
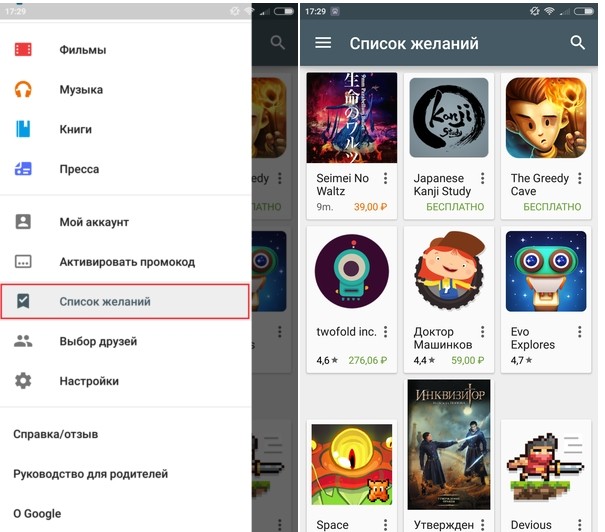
- Тапнуть по иконке своего аккаунта.
- Перейти в раздел «Библиотека», а затем – «Список желаний».
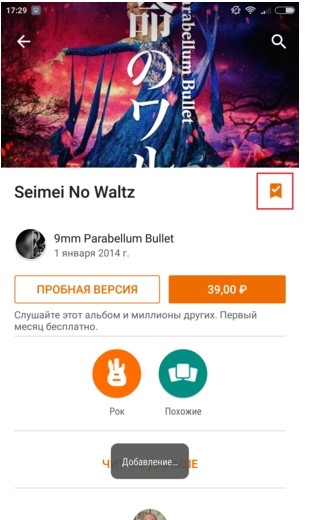
Любой контент, добавленный в список, всегда можно удалить. Для этого нужно перейти на его страницу и нажать кнопку «Удалить из списка желаний» через «три точки».
Изменение темы
Также в параметрах магазина можно изменить тему. Правда, пользователю здесь не предлагается широкий выбор среди вариантов оформления. Есть только светлая или темная тема. Кроме того, можно настроить синхронизацию темы внутри Play Market и внутри оболочки смартфона установкой значения «По умолчанию». Для изменения параметров нужно:
- Запустить магазин.
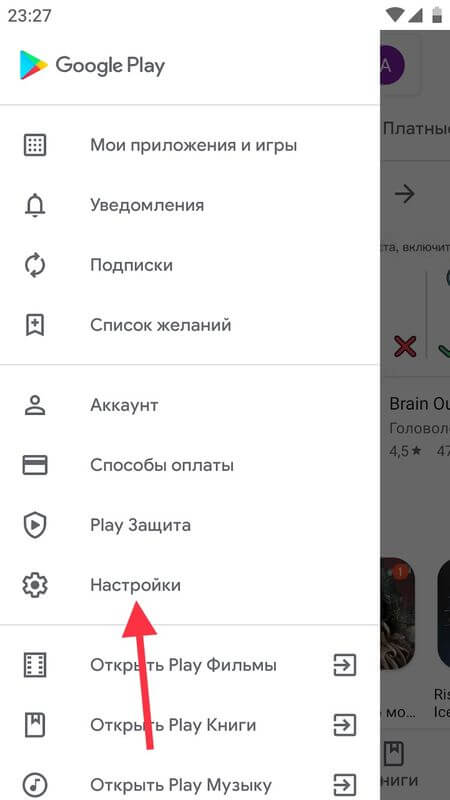
- Открыть настройки.
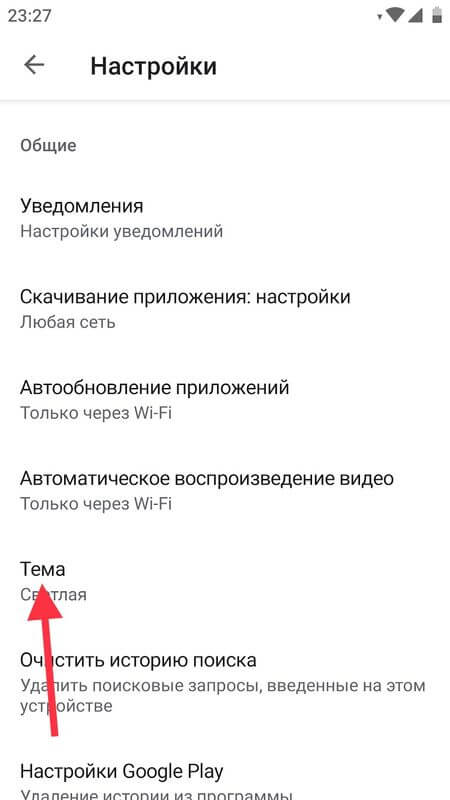
- Перейти в раздел «Общие», а затем – «Тема».

Больше никаких настроек оформления магазин приложений не предлагает. Впрочем, внешний вид Плей Маркета можно назвать нейтральным, и он вряд ли кого-то раздражает даже при использовании стандартных параметров.
Настройки защиты
При описании настроек Плей Маркета особое внимание стоит уделить параметрам защиты. Они разбросаны по нескольким пунктам меню, из-за чего новички не всегда могут найти нужный раздел. Первое, что вам понадобится – настроить аутентификацию покупок:
- Запустить Play Маркет.

- Открыть настройки.
- Перейти в раздел «Аутентификация».

Здесь вам предлагается активировать биометрическую проверку при покупке контента через магазин. То есть, когда вы будете оплачивать книгу, фильм или приложение, Play Market попросит приложить к сканеру палец или ввести пароль для подтверждения операции.
Еще один момент, касающийся безопасности, – Play Защита. Это специальный софт, встроенный в магазин приложений для повторной проверки загружаемого контента на вирусы. Активация и деактивация функции выполняется через одноименный раздел меню, которое вызывается нажатием на иконку учетной записи.
Другие настройки
В основном разделе настроек вас также ждет вкладка «Семья». Здесь настраиваются параметры родительского контроля для тех случаев, если смартфоном или планшетом пользуется ребенок. Вы можете установить возрастной ценз и получить всю необходимую информацию о работе описываемого режима.
В основном меню, которое открывается тапом по иконке аккаунта, упоминания заслуживает раздел «Платежи и подписки». Он позволяет настроить способы оплаты покупок внутри Плей Маркета. Используйте этот раздел, чтобы добавить или удалить банковскую карту, а также для управления подписками внутри самих приложений.
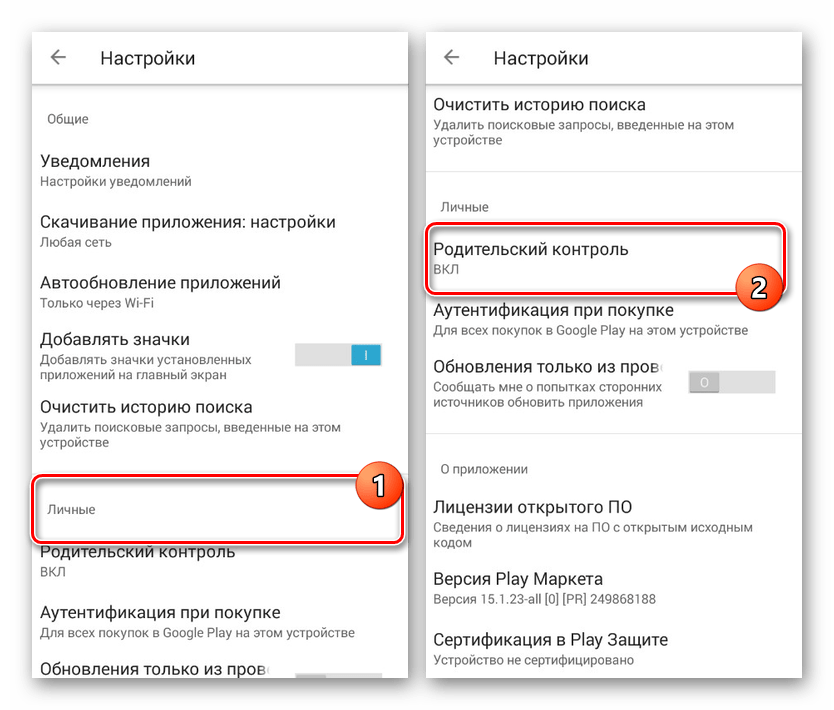
Как войти и выйти из Google Play Store?
Наконец, стоит сказать несколько слов об особенностях входа и выхода из Play Маркет. Подключить магазин приложений можно путем создания учетной записи Google. Как правило, пользователь регистрирует ее сразу, как только собирается включить смартфон. На первом этапе настройки устройства ему предлагают активировать аккаунт, пройдя авторизацию или регистрацию. Далее вход в Play Market выполняется автоматически.
Выход из учетной записи осуществляется через настройки телефона, а не магазина:
- Откройте настройки устройства.
- Перейдите в раздел «Аккаунты».

- Выберите учетку Гугл.

- Нажмите кнопку «Удалить аккаунт» через три точки.
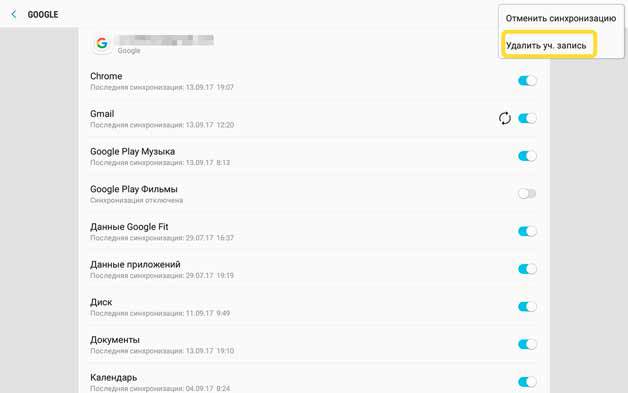
Вы одновременно выйдете из всех приложений, которые используют учетную запись Google. Для повторного входа понадобится вновь посетить раздел «Аккаунты» в настройках телефона и пройти авторизацию, указав логин и пароль.
Невозможно представить себе пользователя Android-смартфона, который не посещает цифровой магазин приложений Google Play. Именно здесь собрано огромное количество приложений на любой вкус. Отсюда можно и обновлять уже установленные программы. При этом KV.BY поможет вам максимально просто настроить данный сервис на своем мобильном устройстве.
Успешная регистрация

Когда вы становитесь обладателем нового (и даже бывшего в употреблении) смартфона, то первым делом необходимо завести собственный Google-аккаунт. Для этого потребуется воспользоваться настройками, где должен быть пункт «Аккаунты», либо же «Учетные записи». Теперь нужно создать новую «учетку».
Если у вас уже есть аккаунт, тогда остается просто войти в него. Что касается регистрации, то там дело ограничивается электронной почтой и телефонным номером. Также желательно активировать резервное копирование для непредвиденных случаев.
Удаление и установка программ

После успешного входа в свою учетную запись можно приступать к поиску и загрузке интересующих приложений. Стоит отметить, что в Google Play они логично структурированы с использованием разделов.
Проще всего дела обстоят с бесплатным софтом, которого в цифровом магазине более чем достаточно. Но и платные программы приобрести достаточно просто. Для этого надо иметь всего лишь банковскую карточку. Подходит и кошелек в платежной системе PayPal. Скачанные приложения без проблем запускаются как из самого магазина, так и рабочего стола смартфона.
Автообновление

Как правило, после скачивания и установки программы со временем начинают обновляться, причем делают это без каких-либо предупреждений. В некоторых случаях это действительно удобно, ведь вам не нужно каждый раз проверять наличие свежих обнов. Но представим ситуацию, когда у пользователя на смартфоне размещаются десятки приложений. И все они постоянно обновляются. А это уже может вызвать неприятности в виде замедления работы мобильного аппарата. Более того, одно дело обновляться по Wi-Fi, а другое – через сети сотовых операторов с расходом трафика.
При этом мы сами легко можем настроить обновление программ, скачанных из Google Play. Переходим в меню, а потом ищем настройки. Именно там должен присутствовать пункт «Автообновление». И здесь можно выбрать – обновляться через мобильные сети или Wi-Fi. При необходимости можно и вовсе отключить автообновление софта. Что касается отдельных приложений, то загружать апдейты также очень просто. Напомним, что все установленные «проги» располагаются в разделе «Мои игры и приложения». Когда вы туда заходите, то видите список установленных программ. Напротив каждого приложения есть кнопка «Обновить». Но можно сразу обновить все приложения при помощи кнопки «Обновить все».
Выключение Google Play

Если вы не хотите пользоваться Google Play, то его можно и вовсе отключить. Да, есть возможность просто удалить это приложение, но в таком случае готовьтесь к появлению различного рода проблем (например, ошибки в работе софта и вообще смартфона). Из-за этого разумнее всего просто отключить цифровой сервис.
Нужно зайти в раздел «Приложения», который находится в настройках, а потом ищем Google Play. Для этого надо воспользоваться вкладкой «Все». Когда мы нажмем на приложение, то среди прочего появится параметр «Выключить». Если отключить сервис, то он уже исчезнет с вашего главного экрана. Вот только в определенных оболочках (например, MIUI) такая функция может отсутствовать.
Не устанавливаются новые приложения

В новых или б/у смартфонах изредка возникает проблема с установкой приложений и игр. Причем в некоторых ситуациях загрузка программ происходит только при подключении к определенным операторам мобильной связи, а в остальном процесс скачивания приложений даже не начинается.
Одним из самых эффективных способов исправить положение дел является удаление обновлений, связанных с Google Play. Через настройки смартфона заходим в «Приложения». Теперь нас интересует вкладка «Все», ведь как раз там «прячется» заветный Play Market. А вот сейчас самое главное. Необходимо стереть данные, а также почистить кэш приложения. Важно удалить все имеющиеся обновления цифрового сервиса. Остается перезагрузить устройство.
Если же приложения из Google Play все равно не загружаются, то рекомендуем поэкспериментировать с разными беспроводными точками доступа. Существует вероятность, что при получении интернет-трафика от, например, соседского роутера установка программ будет происходить нормально. Тогда нужно перенастроить модем или маршрутизатор, а именно Wi-Fi. Либо же создать новое беспроводное подключение на смартфоне.
Режим разработчика

Не все знают, но в Google Play есть свой режим разработчика, который открывает доступ к некоторым новым функциям и возможностям. Вы получаете внутренний доступ к тем приложениям, некоторые из которых скрыты от обычных пользователей, либо же находятся в стадии тестирования.
Активируется режим разработчика следующим образом. В Google Play необходимо войти в меню. Делается это при помощи нескольких полосок, находящихся в верхней части экрана. Теперь нас интересуют настройки. Пролистываем все до самого конца, а там уже будет актуальная версия Play Market. Требуется семь раз нажать на «Версию». Если все прошло успешно, то вы увидите сообщение вроде «Вы разработчик».
Где же искать всевозможные новинки? Появится специальный раздел, который называется «Внутренний доступ к приложениям». Его и нужно включить. К сожалению, просто так можно получить доступ лишь к единицам «секретных» программ. Вообще же, данный режим очень полезен для разработчиков ПО, которые могут свободно манипулировать тестовыми версиями программ. Причем для таких приложений должен быть открыт доступ.
Какие приложения скачивать

Google хоть и регулярно проверяет контент в своем магазине на наличие вирусов и другого вредоносного ПО, но злоумышленники все равно умудряются испортить настроение миллионам Android-пользователей. Поэтому перед загрузкой приложения лишний раз проверьте его разработчика, ведь мошенники очень любят использовать практически идентичные названия (к примеру, Instagrammm и т.д.) с действительно популярными программами.
Если вы точно не знаете создателей любимого VK, то смотрите на количество скачиваний и отзывов. Чем их больше, тем вероятнее, что вы наткнулись на оригинальное приложение.
Подавляющее большинство смартфонов и планшетов, работающих под управлением Андроид, имеют встроенный магазин приложений. Однако некоторые китайские бренды по причине отсутствия сертификации Google не могут установить Плей Маркет на телефон. Зачастую данная проблема относится к аппаратам бюджетного сегмента, где производитель не слишком заботится о клиентах. Справиться с неприятностью можно самостоятельно, для этого следует придерживаться дальнейших инструкций.
Содержание
- Предварительная подготовка
- Как скачать Плей Маркет на Андроид?
- Как установить Плей Маркет на Андроид?
- Регистрация в Play Market
- Где скачать apk-файл Google Play Маркета?
- Как установить Google Play Маркет на Samsung Galaxy?
- Решение общеизвестных проблем с Google Play Маркетом
- Описание
- Если ли необходимость установки
- Получение установочного файла
- Установка
- Инструкция для телефонов
- Установка через компьютер
- Инструкция по установке на Windows Phone
- Описание Play Market
- Установка через APK
- Прошивка телефона
- Видеоинструкция
- Заключение
- Шаг 1. Установка
- Шаг 2. Регистрация
- Шаг 3. Использование
Предварительная подготовка
Поскольку система Android по умолчанию защищена от установки программ из сторонних источников, придется отключить данную опцию перед началом операции. Выполняется это следующим образом:
- Открыть настройки телефона и перейти в раздел «Безопасность».
- Поставить галочку напротив строки «Неизвестные источники».
Обратите внимание
Теперь на устройство можно устанавливать приложения, скачанные не из Play Market.
Как скачать Плей Маркет на Андроид?
Загрузить Play Market для Андроид необходимо с проверенного сайта. Например, перейдя по адресу: https://trashbox.ru/link/google-play-store-android.
 Важно знать
Важно знать
Выполняя поиск установочного пакета, следует опасаться неизвестных ресурсов, которые могут вместо искомого файла загрузить вирусный код, проникающий в систему в момент установки.
Скачивание можно выполнить как с компьютера, так и самого мобильного устройства. В первом случае придется переместить apk на телефон или планшет после завершения загрузки. Копирование производится путем подключения аппарата через USB-кабель в режиме накопителя или другим методом по беспроводному соединению.
Как установить Плей Маркет на Андроид?
Загрузка …
После перемещения файла с компьютера или окончания загрузки (если действие выполнялось на смартфоне) потребуется запустить apk. Для этого достаточно открыть любой файловый менеджер и отыскать директорию, куда было выполнено скачивание.
Когда начнется инсталляция, потребуется предоставить программе все необходимые права. Далее следует лишь дождаться окончания процесса и нажать кнопку «Открыть», чтобы немедленно перейти в приложение.
Регистрация в Play Market
Установить Play Market на Андроид можно без регистрации, а вот воспользоваться им, не предоставив данные своего аккаунта – не получится.
Обратите внимание
Сразу после запуска магазин приложений потребует добавить учетную запись, если она уже существует, или создать новую.
Имея профиль, достаточно будет указать свой e-mail и пароль, чтобы получить доступ к главной странице программы. Если учетной записи нет, то потребуется ее зарегистрировать:
- Нажать ссылку «Создайте новый аккаунт».
- Ввести свое имя и фамилию.
- Указать дату рождения и пол.
- Придумать адрес электронной почты.
- Указать номер телефона для усиления безопасности. Этот шаг можно пропустить.
- Согласиться с условиями использования продуктов Google.
- Ввести только что придуманный адрес почты и пароль.
- Настроить параметры резервного копирования и получения новостных рассылок.
- Добавить данные кредитной карты, если планируется совершать покупки в магазине приложений. От ввода информации можно отказаться.
- Регистрация завершена. После нажатия кнопки «Далее» откроется главная страница Play Market для Андроид.


На этом процесс установки и входа закончен. Можно начинать пользоваться сервисом, скачивая и устанавливая интересные игры и программы.
Виталий Солодкий
- Просмотров: 239 050
- Обсуждений: 11
Магазин приложений от Google может похвастаться огромным количеством приложений и другого контента для ваших Android-устройств. На некоторых смартфонах Samsung Galaxy или планшетах может не быть Play Маркета и вы хотите его установить, либо вы случайно удалили его и сейчас хотите вернуть. Как бы то ни было, мы подготовили для вас инструкцию, которая позволит установить Google Play Маркет на мобильный аппарат или обновить имеющуюся версия до последней. Обновлено: 23.05.2017
Где скачать apk-файл Google Play Маркета?
Имейте ввиду, что следующее руководство для Android-устройств, лицензированных для работы с маркетом от Google. Мы признаем, что иногда необходимо переустановить магазин приложений или откатиться на предыдущую версию.С каждым обновлением приложение магазина Гугл Плей становится стабильнее и быстрее, но иногда владельцы некоторых устройств сталкиваются с проблемами. В любом случае, вы можете вернуть предыдущую версию и подождать работоспособного приложения на вашем телефоне.
Как установить Google Play Маркет на Samsung Galaxy?
Проще всего установить его вручную, скачав apk с браузера телефона, но мы рассмотрим два способа, один из которых подразумевает использование компьютера. Не бойтесь, процесс все равно очень простой даже для того, кто только начинает знакомиться с платформой Android.Установка Google Play прямо на телефон1. Активируйте установку приложений из неизвестных источников. Для этого перейди настройки безопасности вашего смартфона, а затем нажмите по пункту “Неизвестные источники”, и в следующем диалоговом окне подтвердите действие.2. Используя браузер на телефоне, перейдите по этой ссылке и скачайте последнюю версию Play Маркета3. Откройте скачанный файл (можно просто тапнуть по уведомлению в шторке), ознакомьтесь с новыми разрешениями (если есть) и только тогда нажмите кнопку “Установить”.Установка Google Play с помощью компьютераЭтот способ подойдет для тех, у кого в данный момент нет интернет-подключения на телефоне. Если коротко мы скачиваем apk-файл с компьютера и переместим его на телефон Samsung (или любой другой на Android).1. Активируйте возможность установки приложений из неизвестных источников2. Используя веб-браузер на компьютере, откройте эту страницу и скачайте последнюю версию Play Маркета3. Подключите свой Android-смартфон к компьютеру и переместите apk в его память. Владельцам Samsung Galaxy рекомендую установить на компьютер Smart Switch.4. С телефона зайти в файловый менеджер, найти скопированное приложение и установить его.
Решение общеизвестных проблем с Google Play Маркетом
Google Services Framework — важнейший сервис, который обеспечивает Play Маркет возможностями взаимодействовать с установленными приложениями на вашем телефона, позволяя автоматическое их обновление. Если этот функционал перестает работать, то причина, скорее всего, с сервисом, и вам необходимо очистить кэш магазина приложений и сервисов Google Play:Получилось ли у вас установить магазин приложений от Google на свой смартфон Самсунг Галакси? Если у вас остались вопросы, тогда оставьте комментарий и мы обязательно вам поможем. Также стоит отметить, что данная инструкция подходит для любых других гаджетов на Android, вне зависимости от бренда. Также подписывайтесь на наши страницы Вконтакте, Facebook или Twitter, чтобы первыми узнавать новости из мира Samsung и Android. Нашли ошибку? Выделите ее и нажмите Ctrl+Enter
Сегодня нам предстоит понять, как установить на телефон «Плей Маркет». Данное приложение интересует многих любителей игр. Оно помогает без труда устанавливать себе разнообразные программы и приложения. Точнее, пользоваться ими. Но что потребуется для установки «Плей Маркета»? На какие особенности рекомендуется обратить внимание всем пользователям?
Описание
Для начала стоит понять, что такое «Плей Маркет». О каком приложении идет речь? Может быть, оно не пригодится пользователю?
На самом деле все просто. «Плей Маркет» — это официальное приложение для смартфонов и планшетов на базе «Андроид», в котором имеются каталоги с программами и играми для телефоном. Сборник софта в интернете.
Отличительной особенностью является то, что при использовании данной программы нет необходимости в скачивании игры или приложения на мобильное устройство. Также «Плей Маркет» связан с Google Play, который запускается на компьютере. В любое время можно авторизоваться на том или ином устройстве в своем аккаунте и продолжить работу с софтом.
Но как установить на телефон «Плей Маркет»? Какие особенности придется изучить пользователям? Всегда ли можно воспользоваться программой?
Если ли необходимость установки
Как установить приложение «Плей Маркет» на телефон? Если речь идет о смартфоне обычного производства на базе «Андроид», то задумываться над поставленным вопросом не стоит. Достаточно просто внимательно изучить меню устройства.
Дело все в том, что «Плей Маркет» обычно устанавливается на смартфоны с «Андроидом» по умолчанию. Он представлен или в виде отдельного приложения с подписью Play Market, или в виде отдельной странице в браузере.
Иногда бывает так, что программы нет. Тогда можно установить ее самостоятельно. Время от времени Play Market требует обновления. В подобные моменты тоже придется задумываться над переустановкой. Что предлагается сделать?
Получение установочного файла
Первым и самым важным этапом является получение установочного файла с софтом. Обычно он представлен в виде документа APK, который распаковывается, запускается и позволяет начать установку приложения.
Как установить на телефон «Плей Маркет»? Скачать установочный файл можно без особого труда как через смартфон, так и посредством компьютера. В первом случае не нужно будет загружать на мобильное устройство APK-документ, он сразу появится в памяти.
«Плей Маркет» находится в свободном доступе в интернете. Поэтому можно скачать установочный файл с любой странице. Желательно пользоваться Google.
Установка
Итак, процесс загрузки завершен. Что дальше? Теперь можно запустить приложение и произвести его установку в память мобильного. Что для этого необходимо? Как установить на телефон «Плей Маркет» (на «Андроид»)?
Обычно требуется воспользоваться файловым менеджером, который позволит активировать установочный документ. Нужно найти скаченный APK-файл от «Плей Маркета», затем нажать на него и запустить.
Далее предлагается прочесть информацию, которая появится на экране. После останется только нажать на кнопку «Установить» и подождать некоторое время. Процесс ничем не отличается от установки любой программы.
Инструкция для телефонов
Теперь стоит разобраться в том, какого конкретного порядка действий должны придерживаться пользователи в том или ином случае при инициализации Play Market. Как установить на телефон «Плей Маркет» (на «Андроид»)? Чтобы вообще поставить данное приложение на мобильное устройство, требуется:
- Активировать на телефоне установку с неизвестных источников. Чтобы сделать это, необходимо в настройках безопасности выбрать «Неизвестные источники» и подтвердить разрешение на осуществление запуска соответствующих приложений.
- Скачать «Плей Маркет» на телефон при помощи браузера на устройстве. Для этого требуется подключение к интернету.
- Открыть загруженный документ (иногда достаточно щелкнуть по уведомлению об окончании загрузки на телефон) и выбрать пункт «Установка». Предварительно рекомендуется ознакомиться со всеми уведомлениями и разрешениями.
На самом деле все проще, чем кажется. Как уже было сказано, на «Андроиде» зачастую установлен «Плей Маркет». Остается всего лишь найти его в меню приложений.
Установка через компьютер
А как установить на телефон «Плей Маркет» через компьютер? Сделать это можно тоже без особого труда. Порядок действий мало чем отличается от действий через мобильное устройство.
Инструкция по установке «Плей Маркета» при помощи компьютера может выглядеть следующим образом:
- На мобильном телефоне разрешить установку программ из недостоверных источников. О том, как включить данную опцию, было рассказано ранее.
- Скачать на компьютер «Плей Маркет». Для этого придется воспользоваться компьютерным веб-браузером.
- Как установить «Плей Маркет» на телефон «Самсунг» или любой другой? Следующим этапом будет подключение мобильного к компьютеру. Для этого рекомендуется пользоваться специальными приложениями-синхронизаторами. Например, Smart Switch отлично работает с «Самсунгом».
- Скинуть на мобильный APK-файл.
- Открыть при помощи файлового менеджера на телефоне установочный файл и осуществить установку приложения.
Больше никаких действий предпринимать не нужно. На самом деле все проще, чем кажется. А как быть, если на телефоне установлена операционная система «Виндовс»? Можно ли в таком случае воспользоваться соответствующим приложением?
Инструкция по установке на Windows Phone
Да, но сделать это не так просто, как кажется. Ведь на «Виндовс» нет никаких гарантий нормальной работоспособности приложений через «Плей Маркет». Они, как уже было сказано, рассчитаны для другой операционной системы.
Чтобы установить «Плей Маркет» на телефон («Виндовс Фон»), нужно:
- Загрузить на компьютер Wconnect и инструмент ADB. Обязательно распаковать их.
- Запустить программу Wconnect на компьютере.
- Включить режим разработчика на телефоне. Нужно нажать на функцию «Обнаружение устройств».
- Открыть на компьютере в Wconnect командную строку (нажать на Shift и на правую кнопку мышки по папке с программой, затем выбрать «Открыть командную строку»).
- Синхронизировать компьютер с мобильным устройством.
- Открыть ADB, а ней — командную строку.
- Ввести в появившейся строчке adb devices. Если все сделано правильно, мобильный отобразится в списке устройств.
- Скопировать в ADB установочный файл и в командной строке написать; adb install имя.apk, где «имя» — это название скаченного «Плей Маркета».
Это все. Неизвестно только, насколько хорошо будет работать соответствующее приложение на смартфоне. Теперь понятно, как установить на телефон «Плей Маркет» (на «Андроид» и не только).
Похожие статьи
Автор: · 29.05.2019
Большинство современных смартфонов на операционной системе Android по умолчанию оснащаются всем необходимым софтом. Исключения составляют лишь неофициальные девайсы, купленные в Китае. Также некоторые пользователи предпочитают устанавливать сторонние прошивки, которые не имеют предустановленных сервисов Google. В данной статье мы разберемся, как бесплатно скачать Google Play Market на телефон Samsung разными способами.
Инструкция подойдет не только для устройств компании Samsung, но и для любых смартфонов под управлением Android. Отличаться будут только внешний вид меню и некоторые названия настроек.
Описание Play Market
Play Market является официальной площадкой Google для распространения платных и бесплатных мобильных приложений. Через данную утилиту все пользователи скачивают софт, игры, книги, музыку и так далее. Программа работает вкупе с остальными сервисами компании, а все загрузки и покупки привязываются не к конкретному устройству, а к вашему аккаунту Google.
Площадка постоянно совершенствуется и развивается. Сейчас пользователям доступны сотни и тысячи разнообразных позиций и десятки категорий. К слову, в приложении есть удобный поиск по тематике и рекомендации, которые позволяют найти интересные вам решения.
Если сервисы Google были удалены случайно из официальной прошивки Samsung, то вы можете воспользоваться функцией отката до заводских настроек. Но перед этим обязательно сделайте резервную копию личных данных.
Установка через APK
Итак, вы столкнулись с проблемой, при которой у вас нет доступа к магазину приложений. Поскольку Play Market отсутствует, вы не можете скачивать официальные программы из сервисов Google. Поэтому вам предстоит загрузить APK файл со стороннего ресурса, а затем установить его на телефон. Вы можете скачать инсталлятор по представленной ссылке прямо с мобильного девайса. Если вы загружаете его через компьютер, то затем подключите телефон USB-кабелем и скопируйте APK на внутреннюю память.
Читайте также: Как найти телефон, если он выключен
Не качайте программы для Андроида с подозрительных сайтов! Они распространяются только в формате APK. Если вы загрузили EXE файл вместо установщика приложения для Андроида, то не распаковывайте его.
Чтобы установить Google Play Market таким способом, необходимо включить разрешение на инсталляцию из непроверенных источников:
- Откройте раздел с системными настройками телефона.
- Перейдите ко вкладке «Приложения». Также данная настройка может находиться в разделе «Экран блокировки и защита» – зависит от версии прошивки.
- Теперь найдите опцию «Особые права доступа».
- В списке параметров отыщите «Установка неизвестных приложений» или «Неизвестные источники» и включите его.
Когда инсталляция сторонних APK будет разрешена, вы можете перейти к любому файловому менеджеру и запустить установку Google Play Market. Для этого найдите папку с загрузками или каталог, в который вы поместили файл при копировании с компьютера. Запустите инсталляцию одним нажатием и подтвердите операцию.
Мнение эксперта Василий Для работы с файлами можно пользоваться как стандартным проводником Samsung, так и сторонними программами. Например, установите многофункциональный ES Explorer.
Прошивка телефона
Третий вариант установки магазина – это полная прошивка устройства. Оригинальная версия Android для телефонов Samsung подразумевает наличие всех необходимых сервисов от Google. Пользователю нужно лишь зарегистрироваться или авторизоваться с помощью учетной записи, после чего сервисы будут доступны.
Вы можете выполнить данную процедуру официальными средствами Samsung – с помощью функционала самого телефона или через компьютер и специальную утилиту Smart Switch. Для этого перейдите на официальный сайт и ознакомьтесь с описанием процедуры прошивки.
Видеоинструкция
Больше подробностей и объяснений вы найдете в представленном ролике. Обязательно прочтите статью, а затем ознакомьтесь с полезным материалом из видео.
Заключение
Теперь вы знаете, какими методами можно инсталлировать Play Market на мобильное устройство от Samsung. Если в процессе установки возникнут непредвиденные ошибки или проблемы, то обязательно обращайтесь за помощью к нашим специалистам!
Если на вашем телефоне не установлен Плей Маркет — у вас нет доступа к огромному магазину приложений для мобильных устройств. Только в официальном сторе вы найдете огромное количество игр, программ и обновлений для них. Пусть вас не пугает слово «магазин», значительная часть приложений доступна бесплатно или «условно-бесплатно».
Обычно при покупке телефона или планшета известного бренда Плей Маркет уже установлен на устройстве. Но бывает, что купив устройство менее популярного производителя, иконки магазина приложений вы не найдете. Тогда вам пригодится эта инструкция по его установке на свой андроид.
Шаг 1. Установка
Для установки Плей Маркет на свой девайс, в первую очередь необходимо обеспечить устройство доступом в интернет. Затем нужно скачать файл «Play_Market_7.4.09_install.apk». Сделайте это по ссылке https://drive.google.com/file/d/0Bw7wAPK2PGTlOXNOZEthaWN5a3c/view.
Чтобы установить его на телефон или планшет, зайдите в «Настройки», выберите пункт «Безопасность» и поставьте галочку напротив «Неизвестные источники». Этим действием вы даете согласие на скачивание файла.

Файл по ссылке для вас не только безопасен, но и необходим. Однако, в будущем будьте внимательны при скачивании программ с непроверенных сайтов или уберите эту галочку.
Далее нужно найти скачанный файл. Обычно он находится в папке «Downloads» вашего устройства. Запустите «Play_Market_7.4.09_install.apk» и, следуя инструкциям на экране, установите Плей Маркет на свой андроид. Как запускать apk-файлы можете почитать в нашей отдельной статье.
Шаг 2. Регистрация
До скачивания игр и программ из официального магазина приложений осталось совсем немного. Вам надо зарегистрироваться в Google. Если у вас есть аккаунт, пропустите второй шаг и просто авторизируйтесь в нем.
Для регистрации аккаунта найдите на рабочем столе устройства появившийся значок «Play Market». Нажмите на него.

Первым делом нужно придумать уникальное имя (логин) для вашего аккаунта Google.
Вторым действием будет ввод пароля. Запишите его или запомните. Он не должен быть простым, содержать только маленькие или большие буквы, повторяющиеся символы или все перечисленное вместе. Например, пароли вида «sasha1991», «qwerty123456», «Aa12345» являются очень легкими. А вот комбинации «o8mbXslT» или «RoMZqXcj6GPa» уже будет сложно подобрать, что резко повышает безопасность вашего аккаунта.
Шаг 3. Использование
После окончания регистрации в Плей Маркете рекомендуем перезагрузить телефон и подождать 5-10 минут для загрузки необходимых файлов в автоматическом режиме. Установка завершена! Теперь миллионы развлекательных и познавательных приложений вам доступны!
Используемые источники:
- https://mobila.guru/faqsingle/kak-ustanovit-google-play-market-na-android/
- https://nanoreview.net/9834-kak-skachat-i-ustanovit-google-play-market.html
- https://www.syl.ru/article/283759/new_kak-ustanovit-na-telefon-pley-market-instruktsiya-po-ustanovke-google-play-market
- https://os-helper.ru/telefon/play-market-skachat-besplatno-na-samsung.html
- https://androidx.ru/kak-ustanovit-plej-market-na-telefon-poshagovaya-instrukciya-rekomendacii-po-registracii/
