Для работы сервисов, использующих данные о местоположении, нужно включить геолокацию в настройках телефона. Сделав это, вы сможете, например, находить рестораны поблизости, а также получать подсказки для регулярных маршрутов и более точные местные результаты.
Важно!
- Некоторые действия, описанные в этой статье, можно выполнить только на устройствах с Android 12 или более поздней версии. Подробнее о том, как узнать версию Android…
- Чтобы выполнить некоторые действия, описанные в этой статье, потребуется коснуться экрана.
Какие настройки геолокации есть на устройстве
Важно! Если отключить геолокацию, у приложений и сервисов не будет доступа к информации о местоположении телефона. Реклама и местные результаты по-прежнему смогут подбираться для вас с учетом IP-адреса.
У Google есть несколько сервисов, использующих данные о местоположении, в том числе:
- Определение местоположения на устройстве Android (или геолокация Google). Позволяет точнее определять геоданные телефона. Узнайте, как включить эту функцию.
- Геолокация в экстренных ситуациях (ELS) на устройстве Android. Подробные сведения о том, как ее настроить, вы найдете в статье Справочного центра.
- Оповещения о землетрясениях на устройстве Android. Эта функция позволяет узнавать о землетрясениях поблизости. Прочитайте, как настроить ее на телефоне.
- Определение часового пояса по местоположению на устройстве Android. О настройке часовых поясов на основе геоданных рассказывается в статье Справочного центра.
- История местоположений в аккаунте Google. Позволяет вам проверять и изменять список мест, где вы побывали с телефоном. Узнайте, как включить эту функцию.
- Передача геоданных через Google Карты. Позволяет вам показывать другим пользователям, где находится ваш телефон. Подробные сведения о том, как поделиться своим текущим местоположением, вы найдете в этой статье.
- Информация о местоположении в Поиске. Благодаря этим сведениям вы можете получать более полезные результаты, когда ищете что-нибудь в Google. Узнайте больше о том, как управлять доступом сайтов и приложений к вашим геоданным.
- Поиск сетей Wi‑Fi и устройств Bluetooth. Позволяет приложениям получать более точную информацию о местоположении. Подробные сведения о том, как искать устройства Bluetooth и сети, можно найти в этой статье.
Совет. У некоторых приложений могут быть другие настройки. Подробнее о том, как изменить настройки геолокации для приложений….
Как включить или отключить геолокацию на телефоне
- Проведите по экрану сверху вниз.
- Нажмите на значок «Геолокация»
и удерживайте его.
При включенной геолокации
- Приложения, которым вы разрешили доступ к данным о местоположении, могут использовать эту информацию для подбора различных услуг и сведений, а также при показе рекламы. Подробнее…
- Если функция «Определение местоположения» (или «Геолокация Google») включена, она может собирать сведения, которые нужны для улучшения работы сервисов, использующих данные о местоположении. Подробнее…
- В приложениях и браузерах при показе результатов поиска будет учитываться информация о местоположении телефона (для этого потребуется предоставить разрешение). Подробнее о том, как настроить доступ к геоданным для поиска в Google…
- Если вы потеряете телефон, то сможете узнать, где он находится. Подробнее о функции «Найти устройство»…
- Вы можете предоставлять информацию о своем местоположении другим пользователям. Подробнее о том, как делиться геоданными через Google Карты, сообщать о своем местоположении в экстренной ситуации и получать оповещения о землетрясениях поблизости…
- На телефоне можно включить определение часового пояса по местоположению. Подробнее…
- Если вы включите запись истории местоположений, в аккаунте начнут сохраняться данные о посещенных вами местах. Позже эту информацию можно будет посмотреть и удалить. Подробнее…
При отключенной геолокации
- Приложения не получают доступ к данным о вашем местоположении. Некоторые функции могут работать неправильно.
- Геолокация Google не будет собирать сведения, которые нужны для улучшения работы сервисов, использующих данные о местоположении.
- Результаты поиска и реклама могут подбираться для вас с учетом такой информации, как ваш IP-адрес. Подробнее о том, как настроить доступ к геоданным для поиска в Google…
- Если вы потеряете телефон, то не сможете узнать, где он находится. Подробнее о функции «Найти устройство»…
- Вы не можете делиться сведениями о местоположении через Google Карты. Тем не менее при возникновении чрезвычайной ситуации телефон сможет отправить их в экстренные службы. Подробнее о том, как делиться геоданными через Google Карты и сообщать о своем местоположении в экстренной ситуации…
- Функция «Геолокация в экстренных ситуациях» или оператор мобильной связи по-прежнему может автоматически передавать сведения о местоположении телефона во время вызова или отправки SMS на номер экстренной службы. Подробнее…
- Вы не получаете оповещения о землетрясениях поблизости. Подробнее…
- На телефоне невозможно настроить определение часового пояса по местоположению. Подробнее…
- Даже если вы включите запись истории местоположений, в аккаунте не будут сохраняться данные о посещенных вами местах. Подробнее…
Как сделать так, чтобы местоположение телефона определялось точнее
Как включить или отключить функцию определения местоположения
Если определение местоположения включено
Когда эта функция включена, для наиболее точного определения местоположения используются данные из различных источников. Вот их список:
- GPS;
- Wi-Fi;
- мобильные сети;
- датчики (например, акселерометр).
Чтобы повышать точность геолокации и улучшать сервисы, использующие данные о местоположении, Google может периодически собирать и обрабатывать анонимные геоданные пользователей.
Если определение местоположения отключено
Если геолокация Google отключена, телефон определяет местоположение с помощью датчиков (например, акселерометра) и GPS, при этом последний способ – менее быстрый и точный.
Если определение местоположения отключено, эта функция не использует и не собирает данные датчиков, GPS или сетей Wi-Fi.
На устройствах с Android 12 и выше доступ к точному местоположению можно настраивать для каждого приложения отдельно. Это не связано с функцией определения местоположения – настройкой геолокации на устройстве, которая позволяет телефону обращаться к различным источникам для получения наиболее точных геоданных. Даже когда эта функция включена, вы можете разрешить приложению доступ к данным только о приблизительном местоположении, а не к информации о точном. Если вы отключите геолокацию Google, приложения не смогут получать сведения о точном местоположении. Подробнее о том, как изменить доступ приложений к данным о местоположении…
Как настроить поиск сетей Wi‑Fi и устройств Bluetooth
Чтобы приложения точнее определяли местоположение, вы можете разрешить телефону искать точки доступа Wi-Fi и устройства Bluetooth поблизости.
Android 12 или более поздних версий
- Проведите по экрану сверху вниз.
- Нажмите на значок «Геолокация»
и удерживайте его.
- Выберите Геолокация.
- Включите или отключите параметры Поиск сетей Wi‑Fi и Поиск Bluetooth-устройств.
Android 11 или более ранних версий
- Проведите по экрану сверху вниз.
- Нажмите на значок «Геолокация»
и удерживайте его.
- Выберите Поиск сетей Wi-Fi и устройств Bluetooth.
- Включите или отключите параметры Поиск сетей Wi‑Fi и Поиск Bluetooth-устройств.
Как сообщить о своем местоположении в экстренной ситуации
Во время звонка или отправки сообщения на номер экстренной службы (например, 911 в США или 112 в Европе) вы можете передать данные о местоположении вашего телефона. Это поможет быстрее вас найти.
Если в вашей стране и мобильной сети доступна геолокация в экстренных ситуациях (ELS) и вы не отключали ее, телефон автоматически отправит ваши координаты. Если функция ELS отключена, есть вероятность, что ваш оператор мобильной связи сможет передать сведения о местоположении устройства во время звонка или отправки сообщения на номер экстренной службы.
Как включить или отключить геолокацию в экстренных ситуациях
Вы в любой момент можете включить или отключить эту функцию.
Как работает геолокация в экстренных ситуациях
ELS включается только тогда, когда вы звоните или отправляете сообщение на номер местной экстренной службы.
Во время таких вызовов эта функция может использовать геолокацию Google и другие сведения, чтобы как можно точнее определить местоположение устройства.
Телефон отправляет геоданные уполномоченным экстренным службам исключительно для того, чтобы им было проще вас найти. Информация о местоположении передается службам напрямую.
После того как вы завершите вызов или отправите SMS на номер экстренной службы, телефон может передать Google статистические данные и другую информацию об использовании ELS. Эти сведения проходят деидентификацию и нужны для анализа работы функции. С их помощью нельзя определить вашу личность, и они не включают данные о местоположении, направленные уполномоченным экстренным службам.
Примечание. Отправка информации о вашем местоположении уполномоченным экстренным службам отличается от передачи таких сведений с помощью Google Карт. Подробнее о том, как делиться геоданными через Google Карты…
Что делать, если вы используете более раннюю версию Android
Как изменить настройки геолокации (Android 9.0)
Чтобы изменить настройки определения местоположения:
- Откройте настройки устройства.
- Выберите Защита и местоположение
Местоположение.
- Если вы пользуетесь рабочим профилем, нажмите Дополнительно.
Затем выполните одно из следующих действий:
Выберите режим определения местоположения (Android 4.4–8.1)
- Откройте приложение «Настройки» на телефоне.
- Выберите Защита и местоположение
Местоположение.
- Если пункта «Защита и местоположение» нет, выберите Местоположение.
- Нажмите Режим.
- Выберите один из вариантов:
- Высокая точность. Для определения местоположения устройства используются данные GPS, Wi-Fi, мобильных сетей и датчиков. При этом включается геолокация Google, которая повышает скорость и точность работы функции.
- По координатам сети. Местоположение определяется с помощью источников, которые экономно расходуют заряд батареи (таких как Wi-Fi и мобильные сети). При этом включается геолокация Google, которая повышает скорость и точность работы функции.
- По спутникам GPS. Для определения местоположения используются только данные датчиков и GPS (без геолокации Google), поэтому функция работает медленнее, чем в других режимах, а заряд батареи расходуется быстрее.
Настройте доступ к данным о местоположении (Android 4.1–4.3)
Чтобы выбрать, какие геоданные может использовать телефон, выполните следующие действия:
- Откройте приложение «Настройки».
- В разделе «Личные данные» выберите Мое местоположение.
- Включите или выключите параметр Доступ к моим геоданным в верхней части экрана.
- Включив доступ к геоданным, установите один или оба параметра:
- По спутникам GPS. Местоположение определяется только по GPS-сигналу со спутников.
- По координатам сети. Местоположение определяется значительно быстрее благодаря геолокации Google. Функция будет работать, даже если вы не включили GPS.
- Если вы отключите доступ
Телефон не сможет определять ваше точное местоположение и передавать приложениям данные о нем.
- Включив доступ к геоданным, установите один или оба параметра:
Совет. Если планшетом пользуются несколько человек, каждый из них может выбрать свои настройки доступа к геоданным.
Эта информация оказалась полезной?
Как можно улучшить эту статью?
Датчик GPS — незаменимый компонент любого смартфона. Он нужен для определения местоположения, чтобы мы имели возможность пользоваться навигатором, а приложения могли показывать нам, к примеру, актуальные сведения о погоде. Как правило, на этом знания обычного человека о геолокации исчерпываются. Однако функция имеет так много настроек, что о некоторых из них вы услышите впервые, после чего будете пользоваться ими всегда или, напротив, совсем откажетесь от GPS на смартфоне.

Полезные настройки GPS, о которых вы, возможно, слышите впервые
Содержание
- 1 Как включить геолокацию на телефоне
- 2 Доступ к местоположению
- 3 Почему геолокация показывает неправильное местоположение
- 4 Как посмотреть историю местоположений
- 5 Как изменить геолокацию
- 6 Как поделиться геолокацией
Как включить геолокацию на телефоне
В сегодняшнем материале я хочу представить общую информацию, чтобы вы знали все о геолокации телефона. И в первую очередь необходимо сказать о том, как включить местоположение на Андроид. Это можно сделать двумя способами:
- через шторку уведомлений (центр управления);
- через настройки телефона.
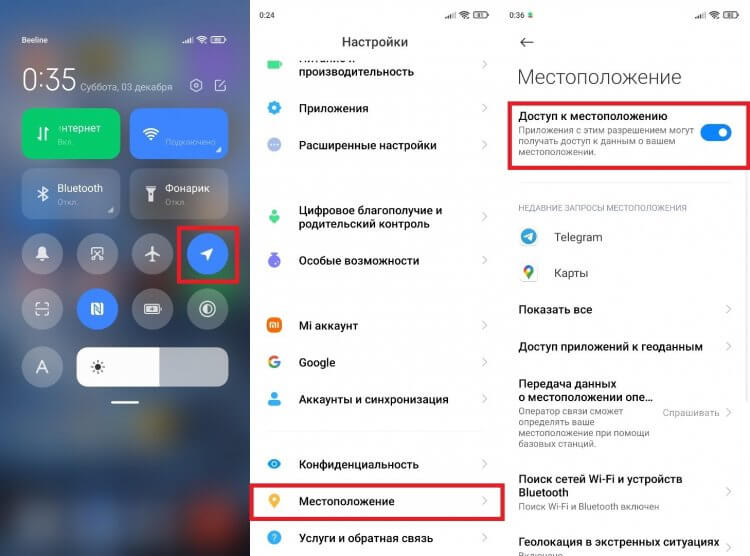
Геолокацией можно легко управлять через настройки смартфона или шторку уведомлений
Думаю, об этом и так все прекрасно знают. Но при эксплуатации смартфона многие из вас наверняка замечали, как геолокация включается сама. Виной тому разрешения, которые были выданы различным приложениям, установленным на мобильном устройстве.
⚡ Подпишись на Androidinsider в Дзене, где мы публикуем эксклюзивные материалы
Доступ к местоположению
Разрешениям Андроид был посвящен другой материал на нашем сайте. А в контексте разговора о геолокации стоит лишь напомнить, как разрешить доступ к местоположению отдельным приложениям:
- Откройте настройки телефона.
- Перейдите в раздел «Приложения», а затем — «Разрешения».
- Откройте вкладку «Местоположение».
- Выберете интересующую программу.
- Установите нужный параметр.
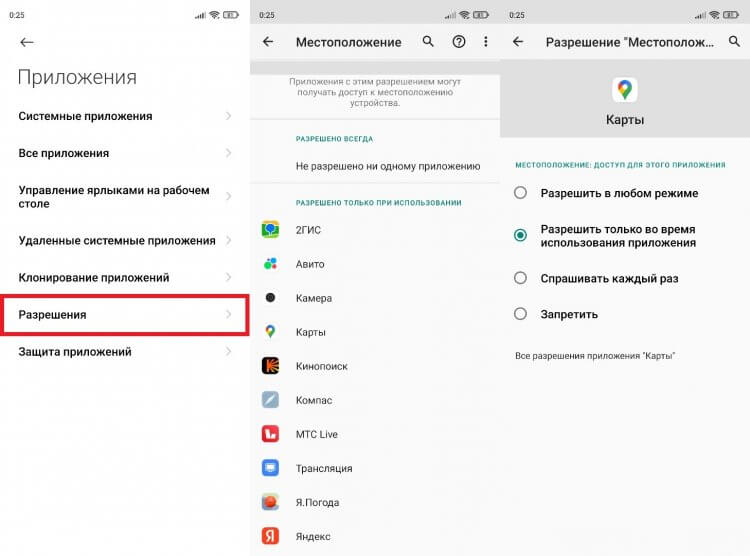
Можно полностью запретить доступ к геолокации, чтобы не переживать о слежке
Теперь вернемся к вопросу, почему включается геолокация. Это происходит тогда, когда вы устанавливаете значение «Разрешить в любом режиме» в настройках приложения. Программа сама активирует определение местоположения, если ей, например, требуется обновить сведения о погоде в виджете. Иногда есть смысл переключиться на режим «Только во время использования приложения», «Спрашивать каждый раз» или вообще «Запретить».
Читайте также: нужно ли включать геолокацию на телефоне
Почему геолокация показывает неправильное местоположение
Порой люди жалуются, что у них плохо работает GPS. Причиной тому может быть блокировка A-GPS в России, но она влияет лишь на скорость определения геолокации. Чтобы улучшить точность местоположения, рекомендую выполнить несколько простых действий:
- Откройте настройки устройства.
- Перейдите в раздел «Местоположение», после чего — «Поиск сетей Wi-Fi и устройств Bluetooth».
- Активируйте оба переключателя.
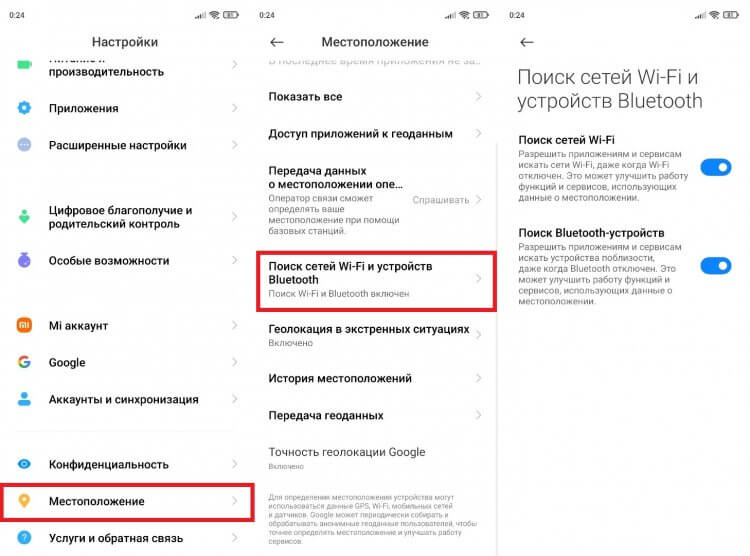
Точность определения геолокации можно улучшить, включив обнаружение по Bluetooth и Wi-Fi
Теперь при определении геолокации смартфон будет ориентироваться не только на данные спутников, но и на местоположение устройств поблизости. Если у вас все равно плохо работает GPS на Андроиде, прочитайте большой текст, посвященный этой теме.
❗ Поделись своим мнением или задай вопрос в нашем телеграм-чате
Как посмотреть историю местоположений
Если вы не запретите приложению Google Карты доступ к местоположению, то оно будет собирать сведения о ваших перемещениях. В целом, это довольно полезная функция, позволяющая вспомнить о своих поездках. Вот, как посмотреть историю перемещений:
- Запустите приложение Google Карты.
- Тапните по иконке учетной записи.
- Авторизуйтесь в своем Гугл-аккаунте, если не сделали это ранее.
- Перейдите в раздел «Хронология».
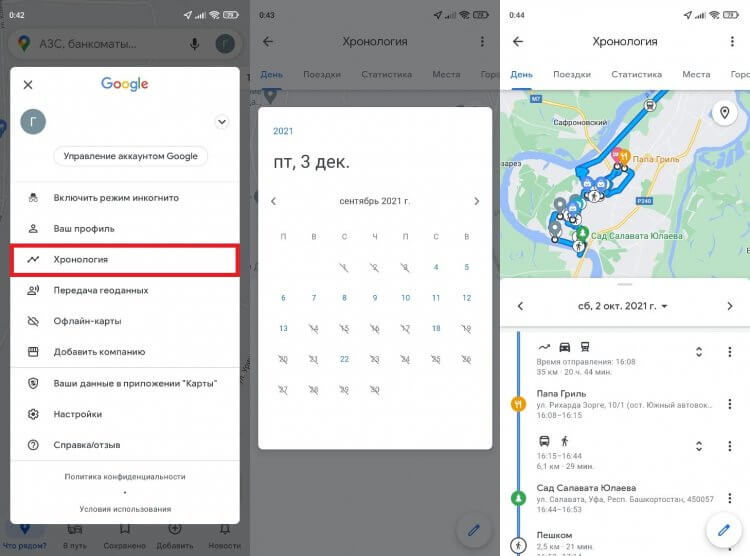
Отличная функция для тех, кто не помнит, как прошел мальчишник в Вегасе
Некоторым подобное внимание к деталям может показаться лишним, и таким людям наверняка захочется удалить историю местоположений. Для этого нужно посетить специальный раздел в настройках аккаунта Google и нажать кнопку «Отключить».
⚡ Подпишись на Androidinsider в Пульс Mail.ru, чтобы получать новости из мира Андроид первым
Как изменить геолокацию
Узнав о таких настройках GPS, можно впасть в панику, думая, будто за нами следят все, кому не лень. Спешу заверить, что Google из своей калифорнийской штаб-квартиры ничего вам не сделает и не станет передавать персональные данные товарищу майору. Но ради мнимой уверенности в безопасности вы можете обмануть геолокацию, о чем недавно рассказывал мой коллега Иван Герасимов. Я же предлагаю 3 бесплатных приложения, помогающих изменить местоположение:
- Fake GPS location;
- Fake GPS;
- Fake GPS Location Professional.
После установки понравившейся программы перейдите в раздел настроек «Для разработчиков». Если его нет — воспользуйтесь нашей инструкцией. Далее откройте вкладку «Приложение для фиктивных местоположений» и выберете только что установленную программу. Наконец, остается запустить приложение для подмены геолокации и выбрать нужную точку. Ну, хотя бы так можно побывать в Рейкьявике.
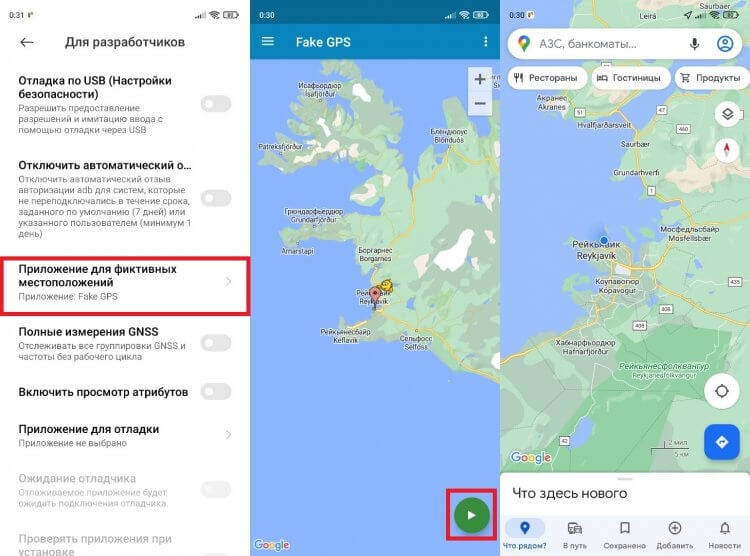
Геолокацию можно подделать, виртуально оказавшись в любой точке мира
Как поделиться геолокацией
Если вы не опасаетесь слежки по GPS и, напротив, сами хотите поделиться местоположением с кем-то из своих знакомых, сделайте следующее:
- Откройте чат в любом мессенджере.
- Нажмите кнопку прикрепления файла.
- Перейдите во вкладку «Геолокация».
- Нажмите кнопку «Отправить» и выберете промежуток времени, в течение которого ваше местоположение будет показываться собеседника.
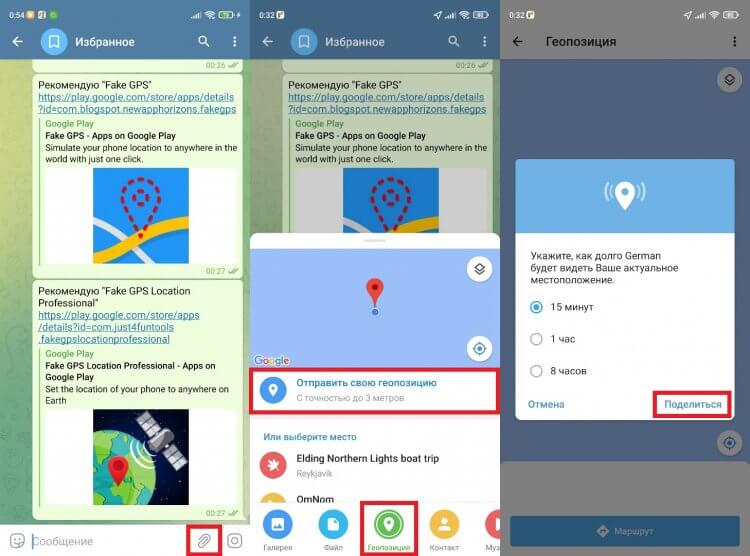
Передать свою геолокацию можно в любом мессенджере
🔥 Загляни в телеграм-канал Сундук Али-Бабы, где мы собрали лучшие товары с АлиЭкспресс
Можно пойти другим путем, запустив сначала Google Maps. Откройте контекстное меню, перейдите в раздел «Передача геоданных», нажмите кнопку «Поделиться» и укажите контактные данные адресата.
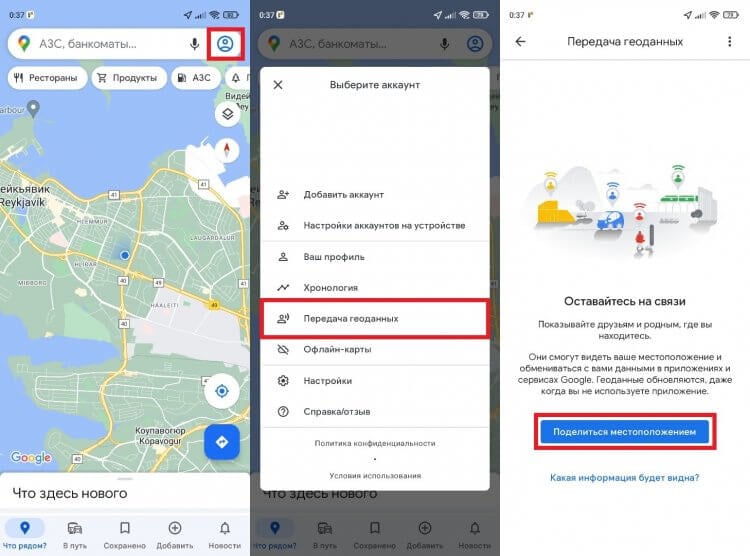
Если не нашли кнопку прикрепления файла в мессенджере, поделитесь геолокацией через Google Maps
Более подробную информацию об особенностях передачи геоданных читайте здесь. А я жду в комментариях ваше мнение о настройках GPS и о том, какими из них вы пользуетесь и почему.
Содержание
- Включение геолокации
- Панель быстрого доступа
- «Настройки» системы
- Настройка геолокации
- Геолокация Google
- История местоположений
- Отправка геоданных с помощью ELS
- Передача местоположения другим пользователям
- Вопросы и ответы

Включение геолокации
При включенной геолокации расположение объектов общественного питания, расписание транспорта, результаты поисковых запросов, реклама и другая информация будет показываться с учетом текущего местоположения. Благодаря этой функции можно сохранять посещаемые места, делиться ими с другими пользователями или передавать экстренным службам, а также найти смартфон в случае его утери. Включить функцию определения местоположения на устройстве с Android можно двумя способами:
Панель быстрого доступа
- Проводим пальцем по экрану сверху вниз, и находим значок «Локация». Для включения функции достаточно коснуться его.
- Если удерживать иконку, откроется экран с параметрами геолокации (работает на не всех версиях Android).


«Настройки» системы
- Ищем раздел «Биометрия и безопасность», «Безопасность и конфиденциальность» или похожий, а затем «Локация», «Геолокация», «Данные о местоположении» и др.
- Заходим туда и включаем функцию.


Для настройки геолокации и получения доступа ко всем ее возможностям необходима учетная запись Google. О том, как ее создать и как войти в аккаунт на устройстве с Android, подробно написано в отдельных статьях.
Подробнее:
Создание учетной записи Google на смартфоне с Android
Авторизация в Google на Android

Настройка геолокации
Чтобы устройство лучше определяло местоположение, можно разрешить ему сканировать сети Wi-Fi и устройства Bluetooth, расположенные поблизости. Для этого открываем раздел «Улучшение точности» и активируем доступные варианты.

В блоке «Недавние запросы местоположения» отображаются все приложения, которые в последнее время использовали геоданные. Чтобы посмотреть полный список, нажимаем «Все».

В любой момент можно запретить или разрешить какой-либо прикладной программе использовать геоданные.
- В настройках системы находим и открываем раздел «Приложения».
- Ищем «Разрешение приложений», «Права» или похожее. В данном случае тапаем иконку в виде трех точек и из контекстного меню выбираем нужный пункт.
- На следующем экране тапаем «Местоположение» и с помощью ползунков настраиваем разрешения.




Геолокация Google
Благодаря этой функции повышается точность определения местоположения за счет использования мобильной сети, сигнала Wi-Fi, GPS и датчиков устройства. Гугл собирает геоданные и анонимно использует их для улучшения работы связанных сервисов. Чтобы включить эту функцию, тапаем «Геолокация Google» и переводим ползунок вправо.

Если опция отключена, будет использоваться только датчик GPS, который является менее точным и самым медленным способом определения местоположения.
История местоположений
После включения этой функции будут сохраняться данные о всех местах, в которых вы бывали, даже если при этом не использовались сервисы Гугл. Причем храниться будет информация со всех устройств, привязанных к этому аккаунту. По умолчанию функция отключена, поэтому чтобы все работало, ее необходимо включить, а также выполнить вход в учетную запись и разрешить отправку геоданных. Для активации опции используем ползунок в разделе «История местоположений».

Посмотреть или удалить историю можно в специальном разделе приложения Google Maps.
- Открываем раздел «Хронология», так как там будут храниться все данные. Для этого нажимаем «Управление историей» и выбираем приложение «Карты».

Здесь можно посмотреть информацию о всех посещенных местах, городах и странах.
- Чтобы очистить историю, жмем иконку с тремя точками и выбираем «Настройки и конфиденциальность».
- Прокручиваем экран до блока «Настройки местоположения» и, если нужно удалить всю историю, тапаем соответствующий пункт и подтверждаем действие.
- Если нужно удалить только часть истории, выбираем пункт ниже, устанавливаем нужный период и тапаем «Продолжить».
- Можно настроить автоматическое удаление истории. Для этого жмем соответствующий пункт и выбираем один из двух вариантов очистки – через 3 или 18 месяцев.





О других способах просмотра истории с помощью браузера и приложения «Гугл Карты» написано в отдельной статье.
Подробнее: Просмотр истории местоположений на Google Картах

Отправка геоданных с помощью ELS
Функция предназначена для экстренных ситуаций, например, если вы заблудились. При наборе в службу спасения устройство автоматически, минуя сервисы Google, передаст местоположение спасательным службам. Чтобы включить функцию, тапаем «Определение местоположения с помощью ELS» и перемещаем ползунок вправо.

Передача местоположения другим пользователям
Функция «Показывать, где я» — это возможность показать выбранным людям, где вы были, где находитесь сейчас и как передвигались. Этим пользователям станут доступны ваше имя, фото и маршруты передвижения. Они будут получать сведения об устройстве (уровень заряда, статус GPS), а также видеть места, привязанные к аккаунту.

Воспользоваться опцией можно, даже если у пользователя нет аккаунта Google. В этом случае ему будет отправлена ссылка.
- Открываем приложение Гугл Карты, тапаем по иконке аккаунта и жмем «Передача геоданных».

Нажимаем «Поделиться местоположением».
- Чтобы назначить время, в течение которого пользователю будет доступно местоположение, открываем соответствующее меню и настраиваем период.
- Выбираем контакты, которым будем передавать геоданные, и тапаем «Показывать».

Также можно отправить ссылку в сообщении с помощью любого мессенджера.
- Теперь в разделе «Передача геоданных» внизу экрана будет прикреплена ссылка на геоданные. Жмем на эту область, если нужно скопировать ссылку или остановить передачу данных.
- Доступ к ссылке также появится в меню функции «Показывать, где я».

Чтобы закрыть к ней доступ, тапаем крестик справа.

Для управления ссылкой жмем на нее, вносим изменения и тапаем «Сохранить».






Мы рады, что смогли помочь Вам в решении проблемы.

Опишите, что у вас не получилось.
Наши специалисты постараются ответить максимально быстро.
Помогла ли вам эта статья?
ДА НЕТ
Еще статьи по данной теме:

Переехав в другую страну или купив смартфон из-за границы, пользователь сталкивается с необходимостью поменять регион на Андроид. Из-за неправильно заданного региона может некорректно отображаться дата и время, а в магазине Play Market могут быть недоступны к покупке некоторые приложения и игры. Поэтому решение данного вопроса может стать очень важным для владельца гаджета.
Смена региона, языка и часового пояса
Чтобы сменить страну и задать персональные настройки на Android, необходимо выполнить следующие действия:
Шаг 1. Откройте настройки и перейдите в меню «Расширенные настройки» (в зависимости от модели данный пункт устройства может носить другое название).

Шаг 2. Здесь будут разделы «Дата и время», «Язык и ввод», «Регион». По очереди измените страну в каждом из этих меню (укажите нужный регион, подходящий часовой пояс и язык системы).

На более старых устройствах порядок действий будет немного отличаться:
Шаг 1. Запустите приложение Настройки и выберите раздел «Дополнительно» в категории «Система и устройство».

Шаг 2. Нажмите кнопку «Регион».

Шаг 3. Выберите страну, которая будет задана в качестве основной.

Шаг 4. Вернитесь к разделу «Дополнительно» и нажмите кнопку «Язык и ввод», после чего задайте язык системы.

Шаг 5. Вернитесь к разделу «Дополнительно» и нажмите кнопку «Дата и время», после чего выберите часовой пояс сети.

Смена страны для Google Play
Некоторые пользователи могут испытывать затруднения с покупкой приложений в магазине Play Market после переезда в другую страну, так как аккаунт остается привязанным к предыдущему региону проживания. Чаще всего сервис Google автоматически задает необходимые региональные настройки, но иногда вопрос, как поменять страну на Андроид, становится как нельзя более актуальным. Чтобы решить проблему, выполните следующие действия:
Шаг 1. Зайдите в настройки банковской карты, которой оплачиваете покупки в Play Market, и укажите новый платежный адрес.
Шаг 2. Также укажите новый домашний адрес.
Примечание 1. Если в настройках банковской карты указано несколько адресов, то установите новые адресами по умолчанию.
Примечание 2. Справка Google поможет вам при возникновении проблем с изменением адреса: Как изменить платежный адрес, Как изменить домашний адрес.
Шаг 3. Запустите на смартфоне приложение Настройки, и выберите раздел «Все приложения» категории «Устройство».
Шаг 4. Выберите приложение Play Market (также может называться Google Play или Google Play Store) и нажмите кнопки «Стереть данные» и «Очистить кэш».

Шаг 5. Запустите приложение Play Market и введите данные вашей учетной записи. Теперь вы можете совершать покупки в новой стране.
Заключение
Выполнение приведенных выше рекомендаций поможет вам избавиться от проблем, сопутствующих неверно заданному региону в настройках смартфона.
Читайте также
Поисковую систему Яндекс используют многие владельцы смартфонов не только для просмотра сайтов, но и для получения информации о погоде и последних новостях. Однако из-за неправильно выбранного региона некоторые данные могут отображаться некорректно, что вызывает определенные неудобства. Именно поэтому часто возникает подобный вопрос: а как изменить город в Яндексе на стартовой странице на телефоне? Как показывает практика, сделать это можно за считанные секунды, отредактировав один из параметров. Об этом мы и расскажем далее!
Ручная настройка
Под ручной настройкой понимается изменение города без использования данных о местоположении устройства. Проще говоря, вам потребуется ввести название конкретного региона в специальную графу, а после сохранить изменения. При этом представленное руководство подходит для всех браузеров, будь то Google Chrome или Opera. А вот и сама инструкция:
- Переходим на стартовую страницу поисковой системы Яндекс.
- В левом верхнем углу экрана нажимаем по названию города, который выбран в текущий момент.

Нажимаем по названию текущего города
- Обращаем внимание на нижнюю часть дисплея, где должно отобразиться небольшое окошко. Там нужно остановиться на варианте «Выбрать город».

Нажимаем «Выбрать город»
- В единственное поле вписываем точное название региона, а после отмечаем его в результатах выдачи. Также система может предложить выбрать конкретный район, если вы проживаете в крупном мегаполисе.

Вводим название региона
- Сохраняем изменения и обновляем страницу.
Согласитесь, что в этом нет совершенно ничего сложного? Вам больше не придется выполнять представленные действия, так как все правки сохранятся в настройках браузера. Более того, погода и информация о пробках будет отображаться конкретно для выбранного места.
Автоматическая настройка
Но для большей точности можно воспользоваться автоматическим определением местоположения. В этом случае вы будете получать более точную информацию о погоде, а также самые свежие новости для вашего региона. Если у сайта уже было разрешение на доступ к геолокации, то город изначально был бы выбран правильно. Но это не так, поэтому желательно изменить несколько настроек:
- Переходим в настройки веб-обозревателя. В случае с Google Chrome нужно нажать по трем точкам в углу экрана, а после остановиться на одноименном пункте.
- Заходим во вкладку «Настройки сайтов» и выбираем «Геоданные».

Нажимаем по сайту Яндекса
- В подпункте «Заблокировано» находим сайт нужной поисковой системы. А на странице с настройками уже нажимаем по пункту «Данные о местоположении».

Выбираем «Данные о местоположении»
- И в появившемся окошке отмечаем вариант «Разрешить».

Отмечаем вариант «Разрешить»
- Сохраняем изменения и перезапускаем браузер.
Теперь у Яндекса будет информация о вашем местоположении, благодаря чему регион выберется автоматически. А если этого не произошло, перейдите в настройки смартфона, выберите «Приложения» и на странице с браузером нажмите «Разрешения». Убедитесь, что у программы имеется доступ к геоданным.
Вывод
В конце хотим отметить, что мы полностью рассказали, как изменить город в Яндексе на стартовой странице на телефоне. Если у вас остались дополнительные вопросы или замечания, то пишите об этом в комментариях!
Оценка статьи:




 (4 оценок, среднее: 4,00 из 5)
(4 оценок, среднее: 4,00 из 5)
![]() Загрузка…
Загрузка…
Самое читаемое:

17.03.2022
Как установить дополнительные виджеты на экран телефона Андроид
Если у Вас возникли сложности с тем, чтобы добавить виджеты приложений на смартфон, то это пошаговое руководство…
Далее

17.03.2022
Как очистить кэш телеграмма на телефоне Андроид
Люди, которые активно используют мессенджеры, зачастую не догадываются о том, что в их мобильных гаджетах…
Далее

17.03.2022
Как скопировать ссылку на свой телеграмм Андроид
Любой из пользователей мессенджера Телеграм в тот или иной момент времени задавался вопросом, как узнать, где…
Далее

02.03.2022
Ошибка 104101 в Zoom – как исправить
Содержание1 Ошибка 104101 в Zoom – как исправить1.1 Причины ошибки1.2 Смена параметров брандмауэра Windows1.2.1 Отключение…
Далее

Телефон – это устройство, которое может узнать все о собственном владельце, начиная от последней покупки в ближайшем магазине и заканчивая городом, в который он мечтает поехать. Однако есть информация, которую смартфон не сможет собирать без выдачи нужного разрешения и включения модуля. Речь идет о технологии определения местоположения. Мы расскажем, как включить функцию геолокации на телефоне с Андроид, и зачем это нужно.
Что такое геолокация
Думаем, что многие сталкивались с этим словом, спуская шторку уведомлений либо открывая настройки. Где-то эта функция может называться GPS, где-то просто «локация», а порой и «местоположение». Вне зависимости от названия, задача у этой функции одна – определять местоположение пользователя на земном шаре с точностью до квартала.
Последний пункт особенно важен, ведь есть и другие способы вычислить местоположение, например, IMEI и IP. Но они делают это неточно, с погрешностью в целые города. Геолокацию используют многие приложения для навигации, а также программы для управления телевизорами и прочими устройствами. Принцип работы технологий выглядит примерно так:
- Телефон отправляет сигнал ближайшему спутнику.
- Он принимает сигнал и отправляет ответ, состоящий из координат спутника и времени, за которое дошел сигнал.
- Телефон принимает ответ и на его основе высчитывает собственные координаты.
В общем, главное, что это работает быстро и точно.

Как ее включить
Существует несколько способов включить передачу собственных геоданных. Начнем от наиболее простого к более сложному. Обычно кнопка, переключающая эту функцию, находится в центре управления, который открывается вместе со шторкой уведомления. То есть для включения GPS нужно:
- Опустить шторку уведомлений свайпом сверху вниз.
- Раскрыть дополнительное меню кнопок.
- Один раз нажать на пункт «Местоположение».
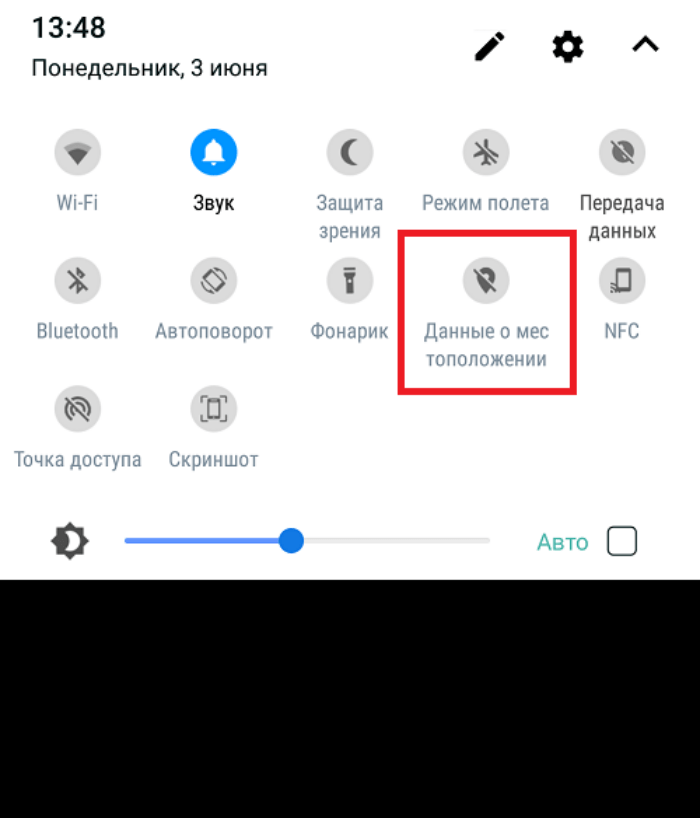
Готово. После включения кнопка даже выделится. Второй способ для тех, у кого функции не оказалось в уведомлениях.
Алгоритм действий:
- Откройте настройки.
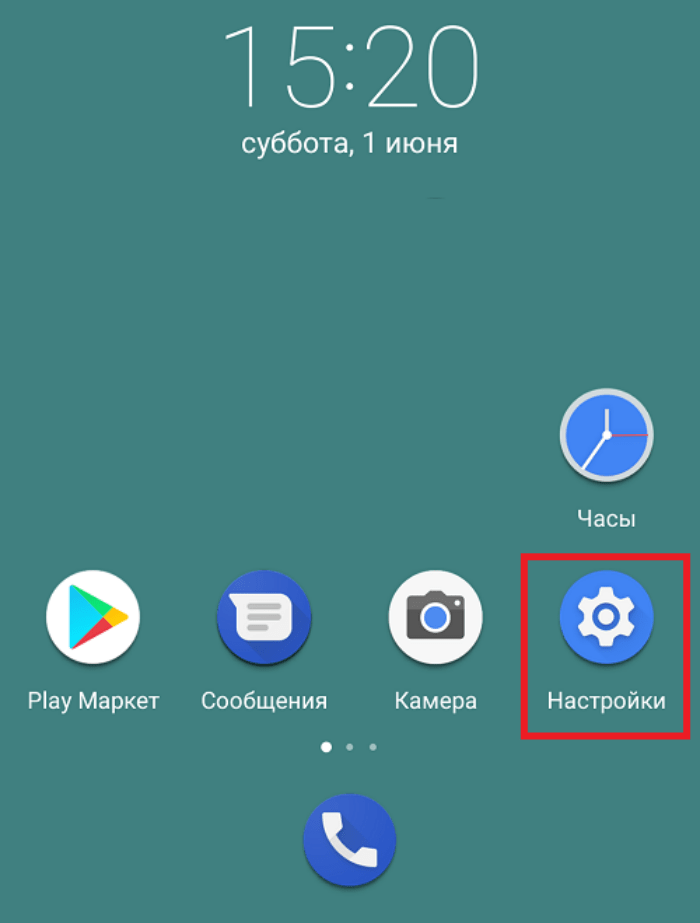
- Перейдите в раздел «Местоположение».

- Поставьте галочку напротив пункта «Включить».
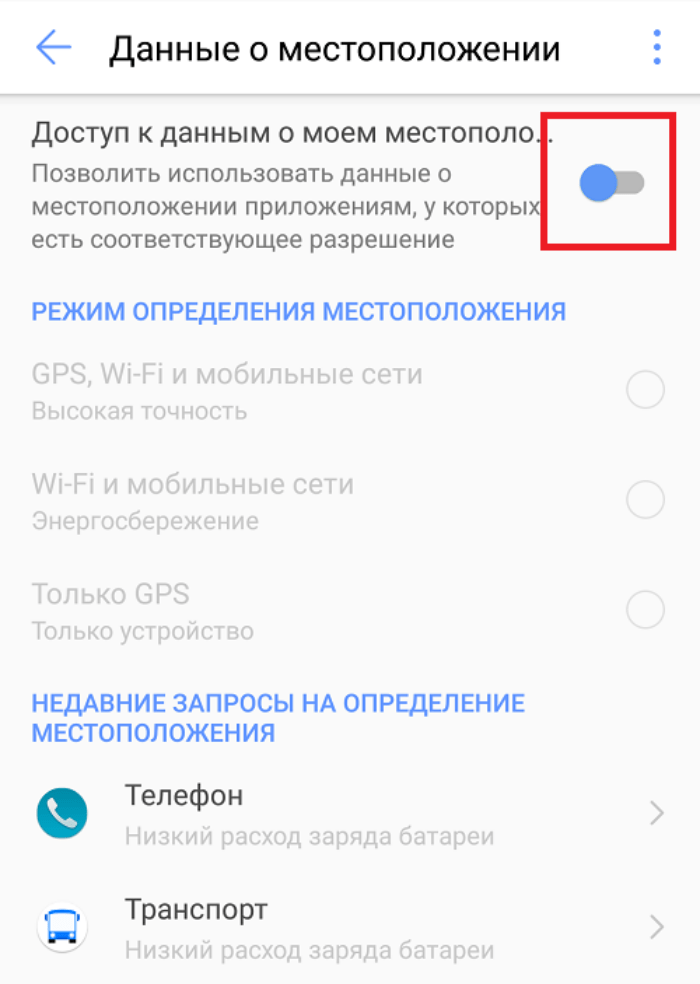
Третий вариант для тех, кому не помогло даже это. Для него достаточно найти на телефоне приложение Google Карты и открыть его. При первом старте программа сама запросит разрешение на включение определения местоположения.
Если не помогло и это, значит, устройство повреждено на программном или аппаратном уровне. Необходимо обращаться в сервисный центр.
Как настроить функцию
На предыдущем этапе мы лишь включили функцию и не указали, кто может получить к ней доступ. Для того чтобы сделать это, выполните действия ниже:
- Откройте настройки.
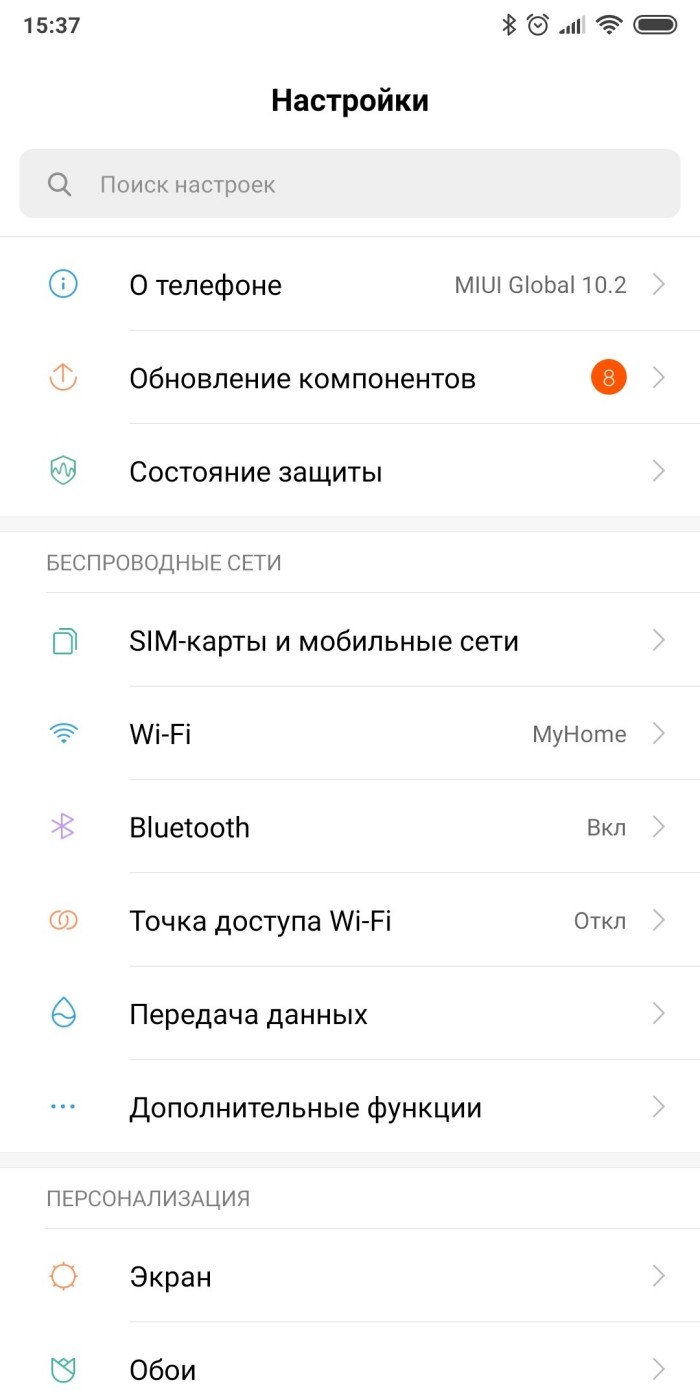
- Откройте подраздел «Приложения».
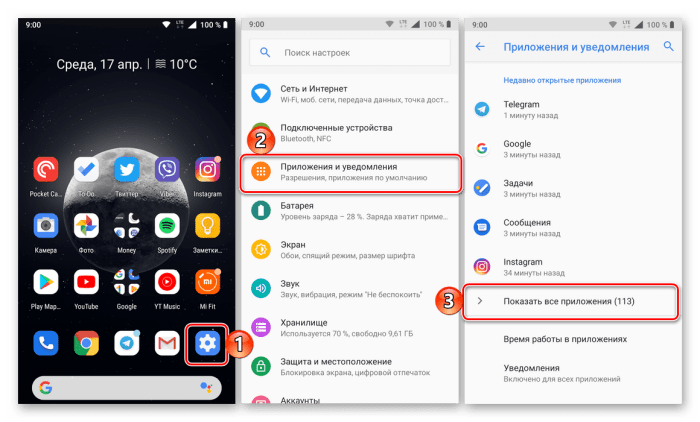
- Выберите пункт «Разрешения».
- В категории «Доступ к местоположению» выберите приложения, которым нужно дать разрешение.
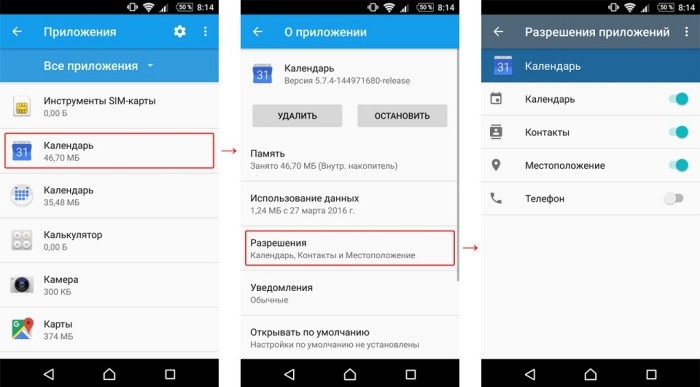
В современных телефонах используются переключатели для каждого приложения:
- «Разрешить»;
- «Всегда спрашивать»;
- «Запретить».

Эта процедура не является обязательной, так как приложения сами запрашивают нужные разрешения при запуске. Однако, если пользователь по ошибке запретил доступ нужной программе, единственный способ исправить это – корректировка настроек телефона.
Также функция геолокации порой нуждается в калибровке. Если она понадобится, то приложение сразу сообщит об этом и предложит откалибровать его с помощью простого вращения гаджета по траектории восьмерки. Такая процедура позволяет вернуть гироскоп в исходное положение, что улучшит качество определения устройства в пространстве.
Благодарим за прочтение.
Геолокация – это функция, которая есть на каждом телефоне системы Андроид. Её основная цель – это определение месторасположения пользователя, его координаты на территории. Геолокация нужна для многих приложений. Например, чтобы ориентироваться на карте в телефоне, логично, что стоит включить геолокацию. Пользователь сможет сориентироваться на местности в несколько кликов. Благодаря этой функции работают не только карты, но и навигаторы, трекеры и другие подобные приложения.
Поэтому пользователь должен знать, как ему активировать и отключить её. На самом же деле, сделать это очень просто. Отключение геолокации поможет сэкономить заряд батареи, а включение – активирует многие программы для того, чтобы передать координаты пользователя.
Содержание
- Как включить или отключить геолокацию на телефоне
- Как изменить местоположение в телефоне на Андроид — 5 лучших приложений
- Как снова установить верную геолокацию
Как включить или отключить геолокацию на телефоне
Для того, чтобы включить и в дальнейшем отключить геолокации, стоит:
- Зайти в настройки телефона. Как правило, они располагаются на главном экране. Иконка напоминает шестеренку, под которой находится её название. Если пользователь сделал все правильно, то ему откроется меню с разделами системы;
- Далее стоит найти раздел под названием «Месторасположение». Он находится в разряде основных функций;

- После этого пользователь может активировать переключатель. Он находится в самом верху. Если перевести тумблер в активное состояние, то автоматически геолокации включатся, а в телефоне в шторке состояния появится соответствующий логотип. Если же пользователь переведет в тумблер в выключенное состояние, то логотип геолокации пропадет, а пользователь не сможет смотреть свое расположение.

Это достаточно простой алгоритм. Также во многих телефонах можно не переходить в настройки, а сделать все прямо через специальный пункт «Месторасположение» в окне управления, который выдвигается при помощи взмаха сверху вниз.
Таким образом пользователь может как и активировать слежку координат, так и её выключить. Все достаточно просто, если знать, каким образом включать или же выключить функцию. Более подробный обзор о том, как отключать геолокации, можно посмотреть в этом видео
Как изменить местоположение в телефоне на Андроид — 5 лучших приложений
Как правило, функция месторасположения показывает точные данные, то есть пользователь действительно может отследить, где он находится на карте. Если ему нужно сделать подмен своего расположения, то он может воспользоваться специальными приложениями фиктивного действия.
Они работают на той основе, что подменяют реальное расположение пользователя, то есть он буквально находится в одном месте, но данные показывают другое. Это может понадобиться в отличных друг от друга ситуациях. Несмотря на это, пользователь, установив нижеперечисленные программы, сможет менять свои координаты в несколько кликов.
| Название | Описание | Рейтинг |
| Fake GPS location | Программа, с помощью которой можно совершить телепортацию в любую точку мира в два клика. Как и другие утилиты, основной функционал направлен на изменение расположения объекта. | ★★★★★ |
| Mock Location | Утилита, с помощью которой можно подделать все свои данные. Положительные отзывы, а также удобство исполнения имеются в данной программе. | ★★★★★ |
| Fake Location Spoofer Free | Помогает моментально поменять месторасположение человека на карте, поделиться им в социальных сетях, а также очутиться на другом конце города. | ★★★★★ |
| Fake GPS | Имитировать расположение и менять координаты в несколько кликов можно при помощи данной утилиты. | ★★★★★ |
| Location Mockup – Fake and Share | Мгновенная смена расположения пользователя возможна также при помощи данного приложения и настроек. | ★★★★★ |
Fake GPS location

Имеет встроенный навигатор. Можно подстроить тот, который пользователю нужен. Это может быть как и Яндекс Карты, так и Гугл. Пользователь может самостоятельно настроить этот момент.
Удобные настройки. Пользователь может в несколько кликов изменить то, где он располагается. Он может отправиться в любую точку на карте самостоятельно.
Существует сохранение адресов, то есть человек может сохранить тот адрес, на который он «телепортировался» ранее.
Все настройки и все приложение на английском языке. Это значит то, что пользователь, который не знает английского, не сможет полностью ориентироваться в системе.
Стоит ограничение на сохранение адресов – только 6. Большее количество адресов для пользователя сохранить будет проблематично, для этого нужна платная версия.
При выключении программа не запоминает точку, на которой был пользователь ранее. Для этого необходимо заново переходить на неё.
Итого
5.5
Утилита отлично работает с тем, что пользователь может изменить свои координаты. Если для него английский язык – не проблема, то справится с утилитой можно. Хороший вариант, кому не нужны дополнительные фишки.
Mock Location

Приложение на русском языке. Пользователю не нужно будет использовать переводчик, дабы понять, что написано и требуется.
Отличное исполнение и дизайн. На официальном источнике Плей Маркете только хорошие и положительные отзывы на данную утилиту.
Сохраняет последнюю точку, после которой пользователь вышел из системы телефона.
У некоторых пользователь приложение вовсе не работает, глючит и часто вылетает. Скорее всего, подходит не для всех устройств.
Есть платная версия, то есть необходимо доплачивать за то, чтобы воспользоваться всеми возможностями и функциями.
Нет возможности самостоятельно вбить свое месторасположение, только при помощи определения точки на карте.
Итого
5.5
Приложение с расширенной платной версией подойдет тем, у кого есть интернет на постоянной основе, а также для кого важен функционал и удобство языка.
Fake Location Spoofer Free

Многие пользователи используют его не по назначению. Благодаря приложению можно изменить данные и в других программах, наладить работу отличных утилит.
Расширенные настройки, а также полная информация о всех объектах, в которые пользователь хочет переместиться.
Не требует рутированных прав, в отличие от других популярных утилит.
Большое количество рекламы. Так как программа бесплатная, то в ней действительно полно рекламы, которая может мешать пользователю просматривать карту.
Нет русского языка. Несмотря на расширенные настройки, нельзя настроить язык.
Иногда может вылетать и выдавать ошибки.
Итого
5.5
Отличное приложение для тех, кто знает английский язык, а также хочет получить полезную информацию о посещаемой точки.
Fake GPS

Работает практически на всех телефонах и на всех прошивках Андроида. Проблем с несовместимостью систем не возникает.
Работает без сбоев. Редко вылетают, многие вовсе не жалуются на то, что программка лагает.
Только положительные отзывы пользователей. Многим нравится, что ожидание полностью совпадает с реальностью.
Нет русского языка. Для тех, кто не знает английский, использовать программу проблематично.
Месторасположение пользователя иногда может скакать.
В платной версии намного больше возможностей, чем в бесплатной.
Итого
7
Англоязычная утилита для быстрой и точной смены месторасположения человека в несколько кликов.
Location Mockup – Fake and Share

Помогает в несколько кликов поменять месторасположение, при этом оставаться на одном месте.
Занимает мало место на устройстве, то есть не будет съедать определенную часть памяти.
Хороший отклик технической поддержки при возникновении проблем с системой и утилитой.
Работает корректно только при установке определенных настроек. Без них работает неисправно.
Нет русского языка.
Некоторые функции разблокируются только при наличии платной версии.
Итого
5.5
Программа для тех, кто умеет пользоваться настройками, готов использовать предоставленные карты, а также знает английский язык.
Как снова установить верную геолокацию

Если пользователь хочет снова установить верную геолокацию, то ему достаточно удалить программку, а после перезагрузить устройство. После таких манипуляций все настройки системы придут в норму пользователь снова сможет узнать своё верное расположение на карте, а также точно использовать другие программы.
