Наверное, никто не будет спорить с тем, что Алиса — лучший голосовой помощник на русском языке. Она идеально распознает речь, выполняет базовые действия, а также ведет с пользователем вполне живой диалог. О плюсах Яндекс Алисы можно рассказывать бесконечно, но сегодня я бы хотел затронуть практическую сторону вопроса. Это действительно хороший голосовой ассистент, но как его включить? Если вы задаетесь таким же вопросом, то попали по адресу. Давайте разбираться, как включить Алису на Андроиде, и можно ли ее сделать основным помощником вместо Google Assistant.

Разберем все моменты, касающиеся работы Алисы на телефоне
Содержание
- 1 Как установить Алису на телефон
- 2 Как включить Алису на телефоне
- 2.1 Голосовая активация Алисы
- 3 Как сделать Алису по умолчанию
- 4 Почему не работает Алиса
Как установить Алису на телефон
Голосовой помощник Алиса не имеет собственного приложения, но является встроенным компонентом нескольких программ Яндекса. В их числе:
- Яндекс — с Алисой;
- Яндекс Старт;
- Яндекс Браузер.
Есть еще одна программа, но о ней я хочу поговорить позже, так как она принципиально отличается от упомянутых выше приложений, которые, по сути, являются браузерами с кнопкой быстрого вызова голосового ассистента.
⚡ Подпишись на Androidinsider в Дзене, где мы публикуем эксклюзивные материалы
Если вы хотите быть с Алисой ближе, то при желании можете разместить на рабочем столе Андроид виджет для ее быстрого вызова. После установки одного из предложенных приложений задержите палец на свободной области главного экрана, откройте вкладку «Виджеты» и выберете понравившийся вариант.

Такой виджет я встретил только в приложении Яндекс Старт
Также вы можете поговорить с Алисой без скачивания дополнительных программ. Для этого нужно открыть сайт ya.ru в любом браузере, установленном на вашем смартфоне. В правом нижнем углу вы увидите такой же значок вызова голосового ассистента, какой я разместил на рабочем столе своего смартфона.
Как включить Алису на телефоне
Чтобы включить Алису на телефоне Андроид, нужно нажать фиолетовую кнопку вызова ассистента. Она, напомню, может отображаться в интерфейсе одного из приложений Яндекса, располагаться в виде виджета на рабочем столе или же быть доступной на сайте ya.ru в любом браузере. Нажав на нее, вам останется произнести запрос и начать общаться с Алисой.

По умолчанию Алиса включается через приложение или виджет
Обратите внимание, что голосовой помощник слушает вас только в тот момент, когда пульсирует фиолетовый кружок. Если он находится в статике, ассистент не услышит запрос, и придется снова нажимать на кнопку вызова.
❗ Поделись своим мнением или задай вопрос в нашем телеграм-чате
Голосовая активация Алисы
Теперь несколько слов о том, как включить Алису на телефоне голосом. Такой способ вызова виртуального помощника намного удобнее, чем нажатие кнопки. Особенно, если телефон лежит поодаль от вас. Включить активацию Алисы голосом на Андроид можно при помощи следующей инструкции:
- Запустите одно из приложений Яндекса.
- Откройте его настройки.
- Перейдите в раздел «Голосовая активация».
- Включите функцию и не забудьте выбрать фразу для вызова.

Голосовая активация работает только внутри приложения
Помощник будет откликаться на слово «Алиса» или «Яндекс», но распознает его только внутри приложения. То есть при нахождении на рабочем столе или в любой другой программе (например, YouTube) голосовой ассистент вас не услышит. Во всяком случае до тех пор, пока вы не сделаете его основным.
🔥 Загляни в телеграм-канал Сундук Али-Бабы, где мы собрали лучшие товары с АлиЭкспресс
Как сделать Алису по умолчанию
Операционная система Android — проект компании Google, которая внедряет в ОС собственные сервисы. Один из них — Google Assistant. Он является альтернативой Алисы и работает по умолчанию, а помощник Яндекса запускается только через фирменное приложение. Но вы можете заменить Гугл Ассистент на Алису, выполнив несколько простых шагов:
- Откройте настройки телефона.
- Перейдите в раздел «Приложения», а затем — «Приложения по умолчанию» (этот пункт может скрываться в контекстном меню, вызываемом нажатием на три точки).
- Откройте вкладку «Голосовой помощник» и выберите Яндекс.

Алиса станет основным помощником только в нескольких сценариях
Что это даст? У вас появится возможность быстрого вызова Алисы, но предварительно на телефоне должна быть активирована соответствующая опция. Она скрывается в разделе «Функции кнопок» настроек вашего телефона.

Без этой функции быстрый запуск не сработает
При использовании управления кнопками Андроид можно включить запуск Алисы через «Питание» + «Домой» или другой комбинацией. А на жестовом управлении доступен вызов ассистента удержанием кнопки питания в течение 0,5 с. Не обращайте внимания на то, что пункты меню содержат в своем названии Google Assistant. Мы сделали Алису основным помощником, а потому запускаться будет именно голосовой ассистент Яндекса.
⚡ Подпишись на Androidinsider в Пульс Mail.ru, чтобы получать новости из мира Андроид первым
Все это хорошо, но все равно не то. Вы ведь наверняка хотите запускать Алису голосом с главного экрана. Но для этого требуется установить специальное приложение — Яндекс Лончер. Оно заменит рабочий стол и сделает возможным голосовой вызов ассистента.

Запуск Алисы голосом через рабочий стол возможен только после установки Яндекс Лончера
Теперь, чтобы включить Алису голосом на телефоне, надо будет произнести фразу «Слушай, Алиса». Затем на экране появится интерфейс ассистента, и он сможет обработать ваш запрос. Но учтите: Алиса, как и любой другой помощник кроме Google, недоступен на заблокированном экране. Таковы ограничения Android.
Почему не работает Алиса
Я постарался разобрать все способы включения и настройки голосового ассистента Яндекса. Но в конце нужно обязательно рассказать о том, почему не работает Алиса. Как правило, эта проблема связана с тем, что вы не выдали приложению голосового помощника запрашиваемые разрешения, главное из которых — доступ к микрофону. Для устранения неполадок действуйте так:
- Откройте настройки смартфона.
- Перейдите в раздел «Приложения».
- Выберите программу, через которую вы пользуетесь Алисой.
- Откройте вкладку «Разрешения приложений».
- Убедитесь, что программе разрешен доступ к микрофону.

Без разрешения на доступ к микрофону голосовой ассистент вас не услышит
Также причиной возникновения проблемы может быть отсутствия подключения к интернету или банальный глюк приложения. Вторая неполадка устраняется путем переустановки программы или очисткой кэша. Ну и помните, что вызвать Алису голосом можно только внутри приложения Яндекса или при использовании Yandex Launcher.
Google Ассистент помогает искать информацию и решать различные задачи. Просто задайте вопрос или скажите, что вам нужно.
Подробнее о новой версии Google Ассистента…
Какие языки поддерживаются
На устройствах Android Google Ассистент доступен на английском, арабском, бенгальском, вьетнамском, гуджарати, датском, индонезийском, испанском, итальянском, каннада, китайском (традиционном), китайском (упрощенном), корейском, малаялам, маратхи, немецком, нидерландском, норвежском, польском, португальском (Бразилия), португальском (Португалия), русском, тайском, тамильском, телугу, турецком, урду, французском, хинди, шведском и японском. Скоро мы добавим поддержку других языков.
Что вам понадобится
Для работы с Google Ассистентом вам потребуется устройство со следующими характеристиками:
- операционная система Android 5.0 или более поздних версий и не менее 1 ГБ памяти;
- операционная система Android 6.0 или более поздних версий и не менее 1,5 ГБ памяти;
- приложение Google версии 6.13 или более поздних;
- сервисы Google Play;
- экран с разрешением 720p или выше;
- один из перечисленных выше языков, выбранный в настройках устройства.
Как начать разговор
- Скажите «Окей, Google» или нажмите и удерживайте кнопку главного экрана на устройстве. При необходимости включите Google Ассистента.
- Задайте вопрос или скажите команду.
Совет. Если на устройстве используется Android 8.0 или более поздняя версия ОС, вы можете обращаться к Ассистенту, даже когда экран заблокирован. Достаточно сказать «Окей, Google». Узнайте, как разрешить или запретить Ассистенту показывать персональные результаты на заблокированном экране.
Как ещё можно обратиться к Ассистенту
Через приложение «Google Ассистент»
Скачайте приложение Google Ассистент.
- Откройте приложение «Google Ассистент»
на устройстве.
- Задайте вопрос или скажите команду.
Сожмите телефон (только для устройств Pixel 2, Pixel 3, Pixel 3a и Pixel 4)
Press & hold the Power button
Как выбрать предпочитаемый способ общения с Google Ассистентом
- На телефоне или планшете Android скажите «Окей, Google, открой настройки Ассистента».
- В разделе «Все настройки» нажмите Общие
Предпочитаемый способ ввода.
- Укажите, каким способом вы предпочитаете обращаться к Ассистенту.
- Если вы хотите говорить запросы, выберите вариант Голос.
- Если вы хотите вводить запросы на клавиатуре, выберите вариант Клавиатура.
Примечание. На телефонах Pixel 6 и более новых моделях можно обращаться к Ассистенту и выполнять некоторые действия без команды «Окей, Google». Подробнее о том, как включить короткие фразы…
Что можно спросить
Чтобы узнать, что ещё может делать Ассистент, задайте вопрос «Что ты умеешь?». Примеры запросов можно найти в этой статье.
Статьи по теме
- Как включить Google Ассистента в рабочем или учебном аккаунте
- Как изменить настройки команды «Окей, Google»
Эта информация оказалась полезной?
Как можно улучшить эту статью?
Алиса — это виртуальный голосовой помощник от компании Яндекс. Ассистент распознает речь и может имитировать диалог, давать ответы на распространенные вопросы, выполнять поиск в сети интернет, решать другие простые задачи.
Голосовой помощник распространяется бесплатно и доступен для загрузки через Play Маркет. Всего существует несколько приложений со встроенным ассистентом от Яндекс. Поэтому далее мы подробно расскажем о том, как установить алису на телефон андроид.
Содержание
- 1 Приложения со встроенной «Алисой»
- 1.1 «Яндекс — с Алисой»
- 1.2 «Яндекс.Браузер — с Алисой»
- 1.3 «Яндекс.Лончер с Алисой»
- 2 Как установить голосовой помощник «Алиса»
Приложения со встроенной «Алисой»
Голосовой помощник «Алиса» работает только с родными приложениями от Яндекс. Поэтому проще всего загрузить ассистента уже вместе с браузером или другими сервисами (погода, почта, новости и т.д.). Отдельно он работать не будет.
«Яндекс — с Алисой»
Самое простое приложение со встроенной «Алисой», которое предоставляет быстрый доступ ко всем сервисам Яндекс на одном экране. Среди функционала такие сервисы, как новости, погода, веб-раузер, ТВ-онлайн, автоматический определитель номера, скидки, котировки валют, пробки и т.д. Приложение идеально подходит для тех, кто хочет продолжить пользоваться привычным браузером, но нуждается в дополнительных сервисах и голосовом помощнике. Более подробно о том, как установить Яндекс с Алисой читайте ниже.
«Яндекс.Браузер — с Алисой»
Приложение представляет собой обычный веб-браузер от Яндекс со встроенным голосовым помощником. Браузер может похвастаться расширенными возможностями для работы в сети Интернет.
В арсенале приложения встроенные режимы «Инкогнито» (для анонимного веб-серфинга) и «Турбо» (для более быстрой загрузки при медленном Интернет-подключении), автоматическая защита данных при работе в публичных сетях Wi-Fi. Идеальный выбор для тех, кто помимо прочего, ищет замену для браузера.
«Яндекс.Лончер с Алисой»
В отличие от первых двух приложений, «Яндекс.Лончер с Алисой» позволяет полностью кастомизировать интерфейс мобильного устройства. После его установки вы сможете не только пользоваться всеми возможностями голосового помощника, но и настроить внешний вид иконок, меню, виджетов. Кроме того, приложение подходит для оптимизации устройства. Это идеальный выбор для тех, кому нужен голосовой помощник Алиса и другие сервисы от Яндекс с возможностями полной кастомизации пользовательского интерфейса.
Как установить голосовой помощник «Алиса»
Если вам нужен только голосовой помощник, то мы рекомендуем установить на телефон приложение «Яндекс — с Алисой». Инструкция:
Шаг 1. Откройте Play Маркет и при помощи поиска найдите приложение «Яндекс — с Алисой». Нажмите «Установить», чтобы начать загрузку.

Шаг 2. Нажмите «Открыть», чтобы запустить приложение и выполнить его первоначальную настройку.

Шаг 3. Пролистайте промо-страницу и ознакомьтесь с возможностями приложения и выберите «Начать работу».

Шаг 4. Нажмите «Разрешить», чтобы выдать приложению доступ к местоположению, микрофону. Так вы будете получать более точные рекомендации (а также информацию по дорожным пробкам, погоду) и сможете пользоваться голосовым помощником.

Шаг 5. На главной странице нажмите на синий значок с белым треугольником (в нижнем правом углу), чтобы запустить «Алису».

Шаг 6. Появится список возможностей голосового помощника. Задайте любой вопрос голосом или напишите его текстом, чтобы начать работу с «Алисой». Например, чтобы поставить песню скажите «Алиса, включи музыку».

Шаг 7. Нажмите на синюю надпись «Все навыки», чтобы ознакомиться с полным списком возможностей помощника.

На этом процесс настройки «Алисы» заканчивается. При помощи данной инструкции вы можете загрузить и другие приложения со встроенным ассистентом. После этого вы сможете пользоваться голосовым помощником на своем телефоне. Для этого достаточно запустить «Алису» через ярлык на главном экране.
Самый быстрый способ запускать Алису на Android – это использовать виджет, который включён в приложение «Яндекс», об этом мы писали в статье Помощник Яндекс Алиса на Android. Также можно попробовать установить Яндекс Лаунчер. Многие ищут способ запускать Алису голосом на заблокированном экране, не заходя в приложение Яндекс, – так же, как они запускают Google Ассистент на Андроид устройствах командой «Ok Google».

У ассистента Алиса постоянно появляются новые команды. Мы сделали мобильное приложение с командами для Алисы, которое регулярно обновляем. Установив это приложение, у вас всегда будет под рукой самый актуальный список команд. Приложение доступно для Android и iOS:

Платформа: Android
Цена: Бесплатно

Платформа: iOS
Цена: Бесплатно
Компания Google на данный момент не предоставляет пользователям андроида возможность полноценно заменить Google Ассистент на другой голосовой помощник, такой возможности в Android нет и, возможно, никогда не будет. Яндекс Телефон – это единственный андроид-смартфон, в котором Алиса является основным голосовым помощником.
Cуществует обходной путь, благодаря которому вы всё-таки сможете запустить Алису только голосом с любого экрана, не используя рук, и даже на заблокированном телефоне. Эта хитрость работает благодаря возможности запускать приложения голосом через Google Assistant и функции Voice Match, доступной на Android 5 и выше.
Запускать Алису через Google Assistant не так удобно, как говорить «Алиса, …» умной колонке Яндекс Станция Лайт. Но способ работает, как вы можете убедиться, посмотрев видео:
Скачайте «Яндекс» и включите голосовую активацию
На данный момент у Алисы нет своего отдельного приложения. Компания Яндекс встроила Алису в приложение под одноимённым названием «Яндекс» на платформах Android и iOS.
Скачать Яндекс с Алисой можно по этой ссылке:

Платформа: Android
Цена: Бесплатно
Убедитесь, что в приложении Яндекс на вашем Android-устройстве включена голосовая активация Алисы (после установки она включена по умолчанию).
Как запустить Алису через Google Ассистент
Для начала вам необходимо установить Google Ассистент и активировать функцию Voice Match. К сожалению, функция Voice Match не работает на некоторых андроидах, например на телефонах Xiaomi (из-за особенностей оболочки MIUI).
- После того, как вы установили Google Ассистент и настроили функцию Voice Match, заблокируйте телефон. Скажите «Окей, Гугл». Телефон разблокируется и запустится Google Assistant в режиме ожидания голосовой команды.
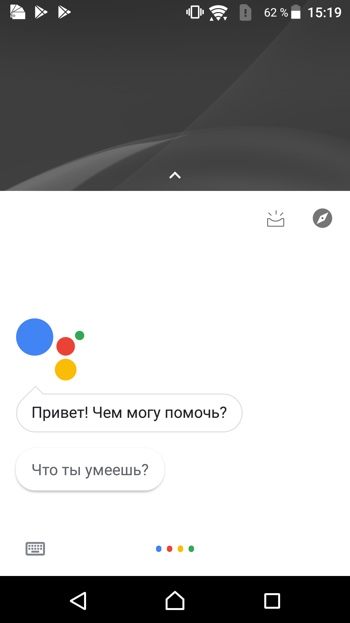
- Скажите «Открой Яндекс» или «Открой приложение Яндекс».
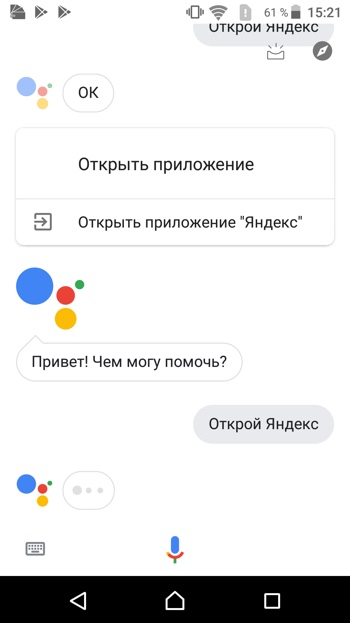
- Откроется приложение «Яндекс» (в него встроена Алиса). Скажите «Слушай, Алиса» или «Привет, Алиса».
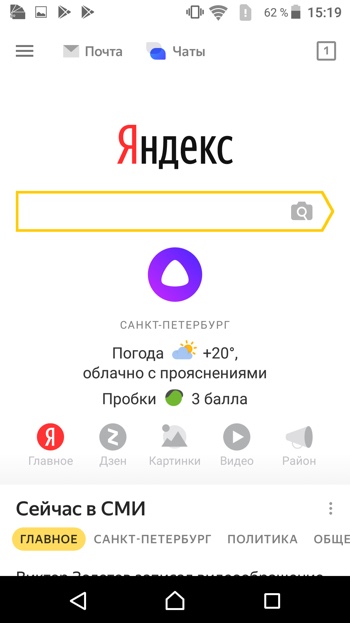
- Активируется голосовой помощник Алиса.
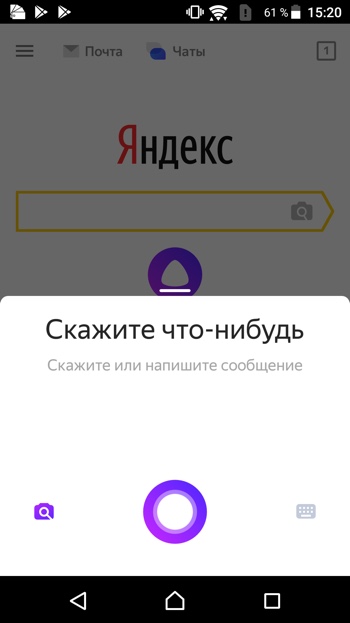
- Наконец, теперь вы можете её что-нибудь спросить, например «расскажи новости технологий».
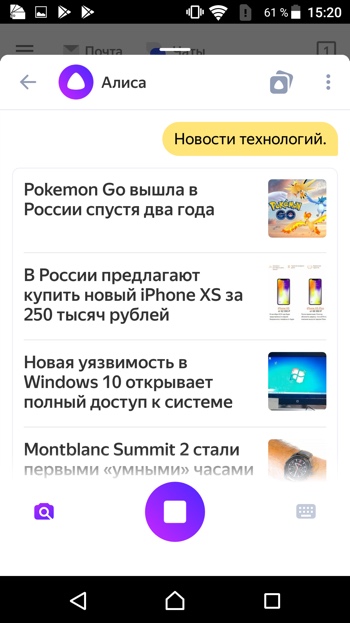
Конечно, описанный способ активации Алисы на заблокированном экране не так удобен как у Гугл Ассистента – вам приходится называть 3 голосовых команды вместо одной. Но, судя по политике компании Google, другие способы запускать Алису голосом у нас появятся не скоро. Летом 2021-го года в продажу поступила умная колонка Яндекс Станция Лайт со встроенной Алисой – вот там голосовой помощник от Яндекса работает в режиме «Всегда слушать» по умолчанию.
Мы сделали справочное приложение по командам российского помощника, которое регулярно обновляем. Установив это приложение, у вас всегда будет самый актуальный список команд:

Платформа: iOS
Цена: Бесплатно

Платформа: Android
Цена: Бесплатно
Если у вас есть вопросы, оставляйте их в комментариях. Подпишитесь на  YouTube канал и
YouTube канал и  Telegram канал, чтобы быть в курсе новостей об умном доме и голосовых помощниках.
Telegram канал, чтобы быть в курсе новостей об умном доме и голосовых помощниках.
Поделиться в соц. сетях
Похожие статьи

Как подключить Алису к телефону, чтобы она реагировала на ваши запросы и голосовые команды? Это очень легко, ассистент по умолчанию установлен в двух приложениях. Осталось только выбрать подходящее, а затем разрешить голосовое общение!
Активируем опцию
Чтобы включить Алису на телефоне, вам необходимо будет скачать специальное приложение Яндекса или Яндекс Браузер – выбирайте, что больше нравится! Впрочем, можно загрузить обе программы сразу.
Найти приложения вы сможете в Google Play Market или App Store, они совершенно бесплатны и полностью русифицированы.

После установки приложения уже можно говорить о том, как включить Алису на телефоне! Справились? Тогда приступим, сначала поработаем в браузере.
На Айфоне
- Откройте приложение и найдите в адресной строке три точки;

- Появится небольшое меню, жмите на шестеренку настроек;

- Пролистайте до иконки «Голосовая активация» и включите тумблер напротив.

На Андроиде
- Нажмите на три точки в адресной строке и перейдите к иконке настроек в открывшемся меню;


- Ищите вкладку «Голосовая активация»;

- Включите опцию «Использовать голосовое управление»;
- В этом же меню вы можете выбрать, как будете обращаться к ассистенту – по имени или по слову Яндекс;
- Вернитесь назад и включите опцию «Активация через гарнитуру».

Как включить Алису на телефоне голосом теперь, когда опция активирована? Вы можете просто открыть браузер и сказать: «Привет…». Назовите помощницу по имени, а потом произнесите команду!
Как закрепить Алису на панели задач Windows 10, чтобы значок всегда был под рукой? Узнай по ссылке.
Мы уже упоминали, что есть специальное отдельное приложение Яндекс. Оно также позволяет бесплатно подключить Алису на телефон – голосовые команды останутся прежними.
Включение опции в специальном приложение
На Айфон
- Откройте программу и нажмите на иконку профиля наверху слева;
- Пролистайте меню до вкладки «Настройки приложения»;

- Ищите раздел «Голосовой помощник»;

- Чтобы подключить Алису на телефон, включите тумблер в строке «Голосовая активация»;

- При желании поменяйте фразу для вызова ассистента.
На Андроид
- Нажмите на иконку профиля наверху слева и перейдите к иконке в виде шестеренки;

- Ищите раздел «Голосовая активация» и нажимайте «Разрешить использовать…»;


- Включите опцию «Через гарнитуру».

Вот как включить Алису на телефоне Андроид и Айфоне. Теперь можно задавать вопросы и отправлять запросы, произнеся кодовую фразу. Ассистент включится автоматически!
Включение помощника по умолчанию
Кроме того, на устройствах Андроид вы можете использовать сервис от Яндекса в качестве помощника по умолчанию. Инструкция может отличаться от версии.
- Откройте настройки смартфона;
- Перейдите к разделу «Приложения и уведомления»;

- Внутри найдите вкладку «Дополнительно» или «Расширенные настройки»;
- Ищите подраздел «Программы по умолчанию»;

- Теперь находим иконку «Голосовой помощник» и выбираем нужный вариант!


Готово, Google Assistant больше срабатывать не будет, теперь в вашем телефоне живет другая умная помощница.
А вот подключить Яндекс устройства с Алисой к телефону – совсем другая история. Для этого вам также обязательно понадобится приложение разработчика. Затем просто попросите ассистента настроить колонку – остальное она сделает сама!
Современный рынок представлен различными голосовыми ассистентами, разработанными крупными компаниями. Наиболее популярны среди них Google, Siri, а также Алиса (в странах постсоветского пространства).
У владельцев Android и iPhone иногда возникают вопросы с их активацией. Чтобы избавить вас от такой проблемы, сегодня мы расскажем, как включить голосовой помощник быстро и просто.
Как включить голосовой ассистент Google
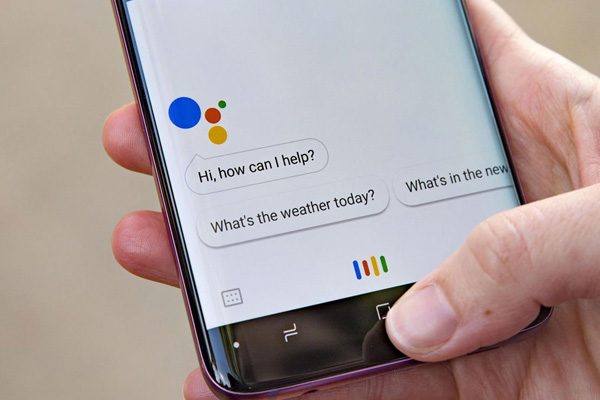
Для того, чтобы включить голосовой ассистент выполните следующие шаги:
- На своем телефоне либо планшете Андроид нажмите и удерживайте кнопку «Домой» либо произнесите «ОК, Google» или «Привет, Google».
- Найдите в правом нижнем углу кнопку «Еще». Далее нажмите «Настройки», а потом кликните «Голосовой ввод».
- Кликните Voice Match в разделе «Окей, Google».
- Активируйте «Окей, Google».
Как включить голосовой помощник Алиса
Чтобы активировать Алису на своем смартфоне либо планшете, вам необходимо:
- Открыть настройки Лончера.
- Найти в списке настроек внизу группу «Алиса и поиск».
- Выбрать в этой группе пункт «Алиса».
- Включить «Голосовая активация».
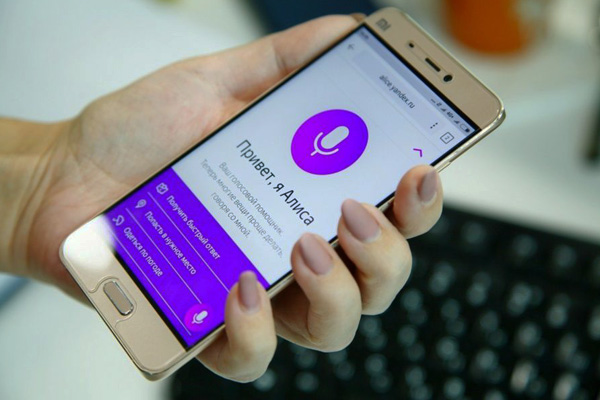
Важный момент: вы должны быть уверены, что Лончер имеет разрешение использовать микрофон. В противном случае голосовой помощник не будет слышать вас. Чтобы активировать разрешение, нажмите значок в строке поиска. В случае запроса разрешения на запись аудио, согласитесь, нажав «Разрешить».
Как включить голосовой помощник Siri

Для активации голосового ассистента на айфоне или айпаде, вам нужно:
- Открыть «Настройки», выбрать раздел «Основные», а затем «Siri».
- Включить “Слушать «Привет, Siri!”. Для этого переключите тумблер в активное положение.
- Нажать кнопку «Настроить» и повторить простые выражения, чтобы голосовой ассистент смог запомнить ваш голос.
Что делать, если не работает голосовой помощник
Бывают случаи, что даже после активации голосовой помощник не реагирует на ваши команды. В этом случае Google, Apple и Яндекс предлагают несколько вариантов решения проблемы. Подробности узнайте далее.
«ОК, Google»
- Убедитесь, что Google Ассистент действительно включен на Андроид. Затем следует нажать и удержать кнопку «Домой» на своем смартфоне либо планшете. Когда Google спрашивает вас, нужна ли вам помощь, значит голосовой помощник активирован. Заметьте, что на телефоне Pixel нельзя использовать команду «Окей, Google», пока не будет включен Ассистент.
- Отключите функцию Adaptive Battery и режим Battery Saver. Для этого вам нужно открыть «Настройки» на вашем гаджете и выбрать «Батарея». Выберите «Адаптивное энергопотребление» и отключите его, нажав соответствующий параметр. Кликните на «Режим энергосбережения» и отключите его.
- Проверьте список обновлений для Google-приложений. Кликните на «Обновить», открыв страницу программы. Если приложение уже обновлено, то вы увидите соответствующую надпись «Установлено».
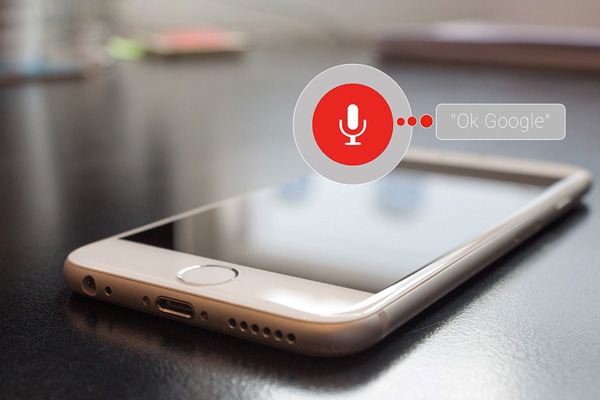
В завершение, после исключения возможных вариантов проблем, скажите «ОК, Google», стараясь устранить все посторонние звуки и шумы.
Алиса
Как правило, голосовой помощник может не работать по нескольким причинам:
- Нет доступа к интернету. Для устранения ошибки проверьте подключение к мобильному интернету, Wi-Fi или LTE. Сервис не сможет работать, если нет доступа к беспроводной сети. Ведь функция распознавания голоса требует двухсторонний доступ к серверу.
- Ассистент не запускается после перезагрузки гаджета. Чтобы возобновить работу, выберите в панели управления «Пуск», а затем в поиске введите «Голосовой помощник».
Siri
Если функция голоса не распознается, выполните на телефоне следующие шаги:
- Проверьте подключение к сети.
- Проверьте, включена ли функция Siri. В разделе «Настройки» найдите «Siri и поиск» и проверьте, чтобы были включены такие функции: «Вызов Siri кнопкой «Домой»», «Слушать «Привет, Siri»» и «Вызов Siri боковой кнопкой»*.
- Проверьте ограничения. Убедитесь, что функция голосового помощника не была отключена в ограничениях.
- Убедитесь в исправности микрофонов. Если голосовой помощник не отвечает вам, попробуйте снять защитную пленку и чехлы с микрофона и задайте вопрос снова. В случае использования AirPods проверьте подключенный гаджет iOS.
- Проверьте параметр «Аудиоотзыв». Для этого зайдите в раздел «Настройки». Далее откройте «Siri и Поиск», а потом «Аудиоотзыв».
- Проверьте громкость. Siri может не давать вам ответ, если отключен звук на устройстве. Для решения проблемы просто добавьте громкость на устройстве.

Кроме того, функция голосового помощника может не работать по таким причинам:
- айфон или айпад лежит экраном вниз;
- закрыта крышка чехла;
- активирован режим Battery Saver;
- айпад либо айфон 6 (и ранние модели) не подключены к зарядке.
В нашей предыдущей статье вы можете узнать как выключить голосовой помощник в iOS, Android и Алиса.
Теперь вы знаете, как включить самые популярные голосовые помощники — Google, Siri и Алису. Их активация настолько проста, что ее может выполнить ребенок. А какой голосовой ассистент используете Вы?
Продвижение технологии распознавания и синтеза речи вкупе с быстро развивающимся искусственным интеллектом обеспечило создание голосовых помощников и внедрение их в телефоны, уже давно успевшие эволюционировать в смартфоны. Примитивные на первых порах, но быстро обучающиеся ассистенты постепенно стали атрибутами и других умных устройств, и современным пользователем теперь воспринимаются как часть повседневной жизни, а не что-то диковинное. Нужное направление задала, как всегда, Apple, представив в 2011 году в составе операционной системы iOS голосового помощника Siri. Идею быстро подхватили гиганты IT-индустрии, приступив к созданию аналогичных проектов.

Не осталась в стороне и Google, явив миру сервис Google Now (больше не поддерживается), осуществляющий поиск при обращении «Окей, Гугл». Теперь «Корпорация добра» развивает другой проект, воплощающий ИИ под названием Google Assistant, более совершенный, способный обучаться и строить диалоги, не теряя логической цепочки, в отличие от примитивного предшественника, выполняющего простые команды.
Для чего нужен Гугл Ассистент
Представленный компанией Google в 2016 году, Google Assistant является голосовым помощником на базе облачных технологий и искусственного интеллекта, обеспечивающим управление продуктами Гугл. Он применим в качестве инструмента для «общения» с устройством и предустановлен на многих смартфонах и планшетах, работающих на Андроид, ноутбуке Pixelbook, смарт-часах на Android Wear, колонке Google Home и беспроводных наушниках Pixel Buds, а также используется в составе приложения Allo. С недавних пор скачать приложение можно и на iOS.
В 2018 году стартовал Google Ассистент, ориентированный на русскоязычного пользователя. Приложение не только исполняет команды, но и может выстраивать диалог с пользователем, используя алгоритм обработки языка и машинное обучение. Попутно помощник собирает информацию на собственном сервере с целью развития, так что по мере взаимодействия с пользователем диалоги становятся более осмысленными.

Гугл Ассистент умеет прокладывать маршрут, информировать о пробках на дороге, поможет узнать прогноз погоды, новости, курс валют, подсказать ближайшие заведения, а также совершить звонок, преобразовать в SMS или сообщение WhatsApp речь пользователя, устанавливать таймеры, будильники и многое другое. С функцией Voice Match Ассистент сможет узнавать пользователя по голосу, предоставляя персональную информацию. Пользоваться собственным календарём, фонотекой и прочими сервисами могут до шести человек, что очень удобно, если устройство используют несколько членов семьи. Приложение может управлять настройками девайса, а благодаря интеграции с поисковой системой Google позволит получить доступ к любой информации, которая только есть в сети.
Возможности и без того умных смартфонов значительно расширяются при установке полезных программ. Так, голосовой помощник станет отличным инструментом для упрощения выполнения рутинных задач, причём позволяющим экономить драгоценное время.
Как включить Google Ассистент
Обычно на устройствах Android приложение уже предустановлено, при этом иногда голосовой помощник требует активации.

Как включить Гугл Ассистент на смартфоне:
- запускаем приложение Google (находится в папке с софтом Google);
- жмём в правом нижнем углу кнопку «Ещё»;
- выбираем в меню «Настройки», затем из списка – «Google Ассистент»;
- идём во вкладку «Ассистент» и в блоке «Устройства с Ассистентом» выбираем «Телефон»;
- активируем Google Ассистент путём переключения тумблера в активное положение.
Если на вашем устройстве не оказалось встроенного помощника, есть возможность его скачивания и установки вручную из магазина приложений.

Как установить Гугл Ассистент:
- На Андроид-устройство софт устанавливается путём скачивания его из Play Маркета (доступен, начиная с версии Android0). Установка выполняется стандартно в автоматическом режиме, от пользователя требуется только нажать на кнопку «Установить» на странице приложения и согласиться с условиями. После установки можно сразу открыть программу, нажав соответствующую кнопку;
- На iOS-устройство, несмотря на то, что софт не встроен в систему, скачать приложение можно со страницы в App Store (доступно с версии iOS 10). По причине отсутствия интеграции, возможности голосовой активации с любого экрана не будет.
Как настроить Google Ассистент
Пользоваться Гугл Ассистентом просто. В случае с Андроид-устройствами вызвать его можно на любом экране с помощью всем известной команды «Окей, Гугл» (на некоторых девайсах может также применяться команда «Эй, Гугл») или путём нажатия и удерживания кнопки главного экрана на смартфоне. Кроме того, помощник запускается по значку микрофона, если на рабочем столе стоит виджет со строкой поиска Google. Для полноценной работы с помощником потребуется настройка.

Функция Voice Match позволяет активировать Ассистента голосом и на заблокированном экране (возможность доступна для Android 8.0 и выше).
Перед тем как перейти к использованию Гугл Ассистента, его нужно настроить под определённые задачи. Для этого выполняем следующие действия:
- идём в «Настройки» устройства, выбираем «Google»;
- переходим в раздел «Сервисы в аккаунте» – «Поиск, Ассистент и голосовое управление» – «Google Ассистент»;
- альтернативный способ попасть в настройки помощника мы рассматривали выше (включение Google Assistant);
- перемещаясь по вкладкам, здесь можно легко задать необходимые параметры, например, внести личную информацию, указать способы передвижения, настроить покупки, напоминания, воспроизведение музыки, фото и видео, уведомления, языки для взаимодействия с софтом, опции Voice Match (распознавание голоса) и Face Match (распознавание лица), управление домашними устройствами, обзор своего дня и т. д.;
- в разделе «Телефон» можно активировать возможность персонализации (использовать Ассистента для отправки SMS, доступа к данным календаря, е-мейл, контактам и прочим приложениям), настроить предпочитаемый способ ввода, активировать или деактивировать функцию «Озвучивание результатов» и произвести иные настройки.
Выполнив настройку, ориентируясь при этом на собственные нужды, вы сможете заменить Гугл Ассистентом множество сервисов и переложить на него большую часть задач, что позволит сэкономить массу времени.
Как отключить Google Assistant на Android
Не всем нравится использовать голосовой помощник. Некоторым пользователям он мешает, активируясь, когда это не нужно, другие же замечают потерю производительности смартфона, третьим просто не нужен навязанный Google сервис. Если потребовалось избавиться от Гугл Ассистента, сделать это можно несколькими способами, применимыми в различных ситуациях.

Как отключить Гугл Ассистент
Отключение помощника выполняется следующим образом:
- открываем приложение Google-аккаунта (запускаем с рабочего стола);
- жмём внизу кнопку «Ещё», выбираем из перечня опций «Настройки», после чего находим в списке «Google Ассистент»;
- на вкладке «Ассистент» в блоке «Устройства с Ассистентом» выбираем раздел «Телефон»;
- отключаем инструмент путём перевода тумблера в неактивное положение.

Второй способ:
- переходим через настройки смартфона в раздел Google;
- идём в раздел «Сервисы в аккаунте», затем переходим в «Поиск, Ассистент и голосовое управление» и выбираем «Google Ассистент»;
- на вкладке «Ассистент» листаем вниз и находим пункт «Телефон»;
- отключаем помощника.
Как убрать Гугл Ассистент с экрана телефона
Чтобы назойливый помощник больше не маячил на экране, его можно убрать так же просто, как и любую другую иконку приложения.
Для этого жмём и удерживаем объект до появления значка корзины, после чего, не отпуская, перетаскиваем виджет в корзинку, тем самым убираем его с рабочего стола.
Как убрать Google Ассистент с кнопки «Домой»
Для этого в настройках нужно перейти в управление жестами. Меню отличается в зависимости от версии системы и лаунчера модели девайса, например, на смартфонах Xiaomi потребуется перейти в «Расширенные настройки», затем в раздел «Кнопки и жесты».

Здесь в пункте «Запуск Google Ассистента» следует выставить значение «Нет», что позволит убрать комбинацию нажатий для старта помощника.
Как убрать Google Ассистент из помощников
Назначенный помощником в системе виртуальный друг от Google убирается просто:
- идём в настройки девайса и переходим к разделу приложений;
- здесь в пункте с умолчаниями выбираем «Помощник» и выставляем для него значение «Нет».

Как удалить Гугл Ассистент
На тех девайсах, где голосовой помощник не вшит в систему, а устанавливался как приложение с Google Play, можно удалить его стандартным образом:
- идём в настройки Андроид-устройства;
- переходим к разделу «Приложения»;
- на вкладке «Все» находим Ассистент и переходим на страницу с приложением;
- жмём «Удалить» и подтверждаем деинсталляцию.
Удаление сервиса, встроенного в систему Android штатными средствами не предполагается, хотя и может быть выполнено по аналогии со сносом прочего системного ПО.

Голосовые помощники ещё далеки от совершенства и не всегда могут быть действительно нужны пользователю, причём, что касается российского потребителя, то зарубежные помощники, даже поддерживающие русский язык, пока не могут предложить максимальную адаптацию, хотя и могут быть полезны. Возможность освободить руки, отдавая команды голосом, особенно ценится, когда пользователь за рулём. И хотя реализация искусственного интеллекта в смартфонах не достигла пика, технологии продолжают совершенствоваться и удивлять.

Развитие технологий крутится вокруг да около искусственного интеллекта. Его возможности уже оценили мобильные фотографы, ведь порой в авторежиме смартфоны снимают не хуже профессиональной фототехники. Также именно ИИ представил миру голосовой помощник на операционной системе Андроид, который стал виртуальным ассистентом пользователя и позволяет ему решать самые разные задачи.
Зачем нужен голосовой ассистент
Прежде чем включить виртуального ассистента, не лишним будет рассказать о том, зачем он нужен, поскольку многие пользователи продолжают отказываться от него, предпочитая выполнять большинство операций вручную. Итак, голосовой помощник – это приложение, работающие на базе искусственного интеллекта, которое позволяет осуществлять взаимодействие со смартфоном при помощи команд. Это может быть:
- озвучивание новостей;
- запуск программ;
- исходящий звонок;
- предоставление информации о погоде;
- создание будильника;
- добавление заметок;
- набор текстового сообщения.
Круг задач, подвластных ассистенту, намного шире того, который описан выше. Это лишь основные функции помощника, являющиеся наиболее популярными среди пользователей.

Взаимодействие с ассистентом осуществляется по следующему сценарию:
- Пользователь вызывает помощника голосовой командой или нажатием горячей клавиши.
- Озвучивается действие, которое нужно выполнить (например, «позвони по номеру ***»).
- Действие выполняется без прямого контакта со смартфоном.
Все голосовые помощники работают по одному и тому же принципу, однако между ними есть целый ряд отличий. Сегодня предлагаем изучить их, попутно познакомившись с самыми популярными голосовыми ассистентами.
Топ программ для его включения
Для работы ассистента на смартфоне должен быть установлен соответствующий софт. Это приложение на базе ИИ, которому после окончания инсталляции нужно выдать все разрешения, чтобы он смог обрабатывать пользовательские запросы.
Если вы откроете категорию голосовых помощников в Play Маркете, то найдете несколько десятков программ. Каждая из них позиционирует себя лучшей в своем классе, однако есть ряд нюансов, скрываемых от пользователей. Давайте посмотрим на список самых популярных ассистентов, чтобы понять, какие у них есть плюсы и минусы.

Яндекс Алиса
Носителям русского языка рекомендуется настроить ассистентку Алису, поскольку она является разработкой местной IT-компании. Она адаптирована под русскоязычную речь, а потому ее голос не кажется роботизированным, и пользовательские запросы обрабатываются без серьезных проблем. Чтобы получить доступ к Алисе, нужно установить одно из следующих приложений:
- Яндекс – с Алисой;
- Яндекс.Браузер;
- Яндекс.Лончер.
Первые две программы представляют собой браузер с кнопкой вызова голосового ассистента. Также в настройках можно зарегистрировать команду голосом, чтобы не выполнять лишних действий. Однако, в отличие от Яндекс.Лончера, ни одна из этих программ не позволяет вызывать помощника с главного экрана.
Чтобы это исправить, нужно установить лончер Яндекса. Он заменит стандартный рабочий стол вместе с ассистентом, установленным по умолчанию, и тогда вы сможете понять, насколько более удобной является Алиса в сравнении с другими помощниками. Впрочем, проходить мимо них тоже не стоит, и далее мы рассмотрим еще несколько альтернатив.

Google Asisstant
Многие до сих пор продолжают считать, что Google Assistant – лучший виртуальный помощник для Андроида. Если вы являетесь носителем английского языка, то вряд ли с этим поспорите. Однако другие языки в нем реализованы хуже. К слову, поддержка русского у Google Assistant есть, и работает она неплохо, пускай и хуже в сравнении с Алисой.
Преимуществом ассистента Гугл является то, что он по умолчанию устанавливается на каждый Андроид-смартфон. Когда вы впервые включаете мобильное устройство, ОС сразу предлагает зарегистрировать команду для вызова помощника, которая будет работать вне зависимости от используемого приложения.
Из-за того, что Google Assistant выполняет роль стандартного голосового ассистента, у пользователей возникают проблемы с выбором альтернативного помощника.
Гугл-ассистент блокирует некоторые функции, заставляя владельца смартфона пользоваться только приложениями американской компании. Зато вам не приходится тратить время на поиск дополнительного софта, и остается лишь настроить Google Assistant для дальнейшей работы.

Mail.ru Маруся
Не так давно список русскоязычных голосовых ассистентов пополнился помощником Маруся. Она работает через одноименное приложение, разработкой которого занималась команда VK, и по аналогии с Алисой умеет корректно распознавать русскую речь и обрабатывать запросы. На странице программы в Play Маркете выделено несколько главных достоинств ассистента:
- сказки;
- ответы на вопросы;
- обновление плейлиста;
- изучение иностранных языков;
- организация дня;
- управление умным домом.
Все эти категории охватывает Маруся, для использования которой не нужно устанавливать на смартфон приложения с лишним функционалом. Достаточно загрузить основную прогу, и она с легкостью будет выполнять ваши поручения. Но, если вы решите начать с Марусей откровенный разговор, то она вряд ли его поддержит, так как не держит в оперативной памяти ранее сказанные фразы. В этом отношении Алиса продолжает оставаться вне конкуренции.

Robin
А это приложение с голосовым ассистентом предназначено для автомобилистов. Данный факт означает, что Robin имеет ограниченный функционал и может разве что сформировать маршрут, рассказать о ситуации на дорогах или дать информацию относительно ближайшей АЗС.
Кроме того, Robin хоть и имеет русскоязычную локализацию, но работает в связке с русской речью крайне скверно. Нередко помощник не понимает, что от него требует пользователь, и допускает ошибку. Так что автомобилистам этот вариант рассмотреть стоит, а всем остальным лучше подыскать альтернативного ассистента на Android.
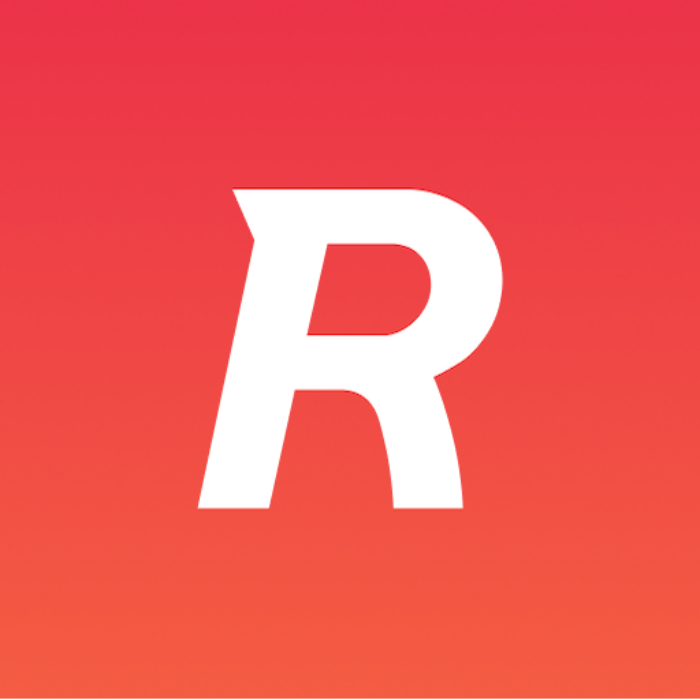
Bixby
Разработкой следующего ассистента занимается компания Samsung, а потому вы можете встретить Bixby на любом корейском смартфоне. На некоторых моделях даже есть кнопка, нажатие которой приводит к вызову помощника.
Bixby подходит для решения самых разных задач. Он может завести будильник, запустить приложение или даже сделать фотоснимок. Русская речь воспринимается корректно на уровне Google Assistant. То есть ваш запрос Bixby обязательно обработает, но пообщаться с ним или послушать сказку не получится. Более приспособленными для этих целей помощниками являются Маруся и Алиса.

Amazon Alexa
Алекса – помощница, разработанная компанией Amazon, которая является одним из самых крупных онлайн-ритейлеров в Северной Америке. На родине ассистент пользуется невероятной популярностью, но в России предпочтение Amazon Alexa отдают разве что гики, которые всегда любят знакомиться с чем-то новым.
Алекса не распознает русскоязычную речь, да и приложение для работы с помощницей вы не найдете в Play Маркете. Поэтому ассистентка Amazon подойдет только тем, кто собирается отправиться в путешествие в США или перебраться на постоянное место жительства. Во всех остальных случаях даже Bixby выглядит куда предпочтительнее.
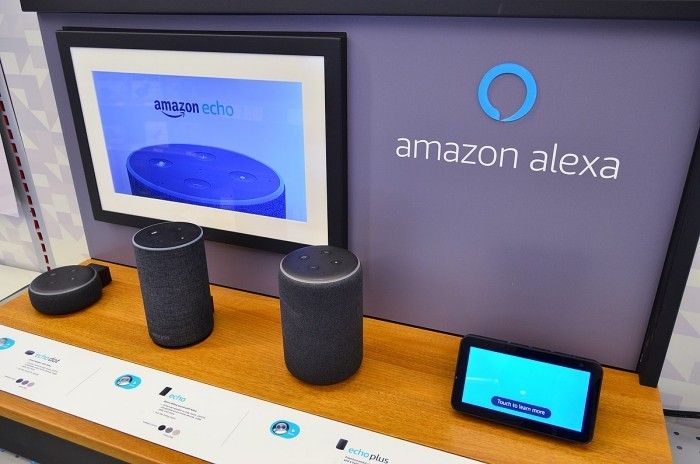
Cortana
Следом в нашем списке идет голосовой помощник компании Microsoft, который используется на компьютерах с операционной системой Windows. Также есть одноименное приложение для мобильных устройств, однако из-за отсутствия русскоязычной локализации особого смысла в Cortana нет.
Если же вы решите воспользоваться этим ассистентом, установив программное обеспечение через APK-файл, то получите массу возможностей взаимодействия с помощником. Он способен обработать любой запрос на английском языке и даже поддержать разговор. Также Cortana позволяет синхронизировать смартфон с компьютером без лишних хлопот.
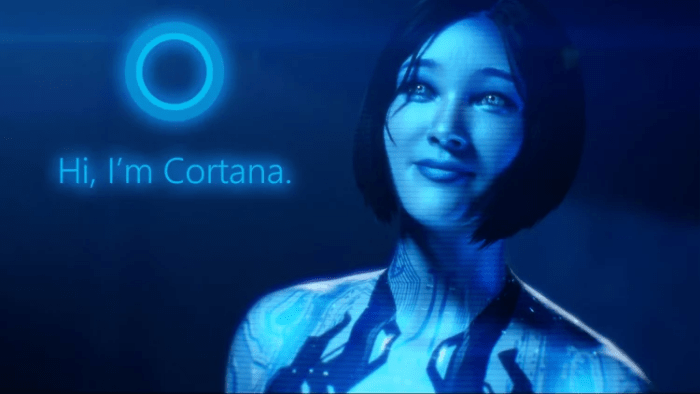
Lyra
Завершает подборку еще один англоязычный помощник, официально не представленный в России. Lyra – ассистент женского пола с базовым набором выполняемых задач вроде вызова абонентов или создания будильника. Также Lyra помогает искать ролики на YouTube и осуществлять другие действия, которые подвластны тому же Google Assistant.
Рекомендовать этот помощник каждому владельцу Андроид-смартфона точно не стоит. И дело даже не столько в отсутствии русскоязычной локализации, сколько в неудобстве самого приложения. Сегодня оно выглядит морально устаревшим и не позволяет с удобством настроить параметры для взаимодействия с ассистентом.
На чтение 4 мин Просмотров 8.2к. Опубликовано 15 октября 2021
Обновлено 18 сентября 2022
Современные люди настолько обленились, что уже не вводят запросы вручную, а предпочитают делать это с помощью голосового помощника, не отрываясь от основного дела. Не последнюю роль в этом сыграло развитие ассистента Алиса от Яндекса, который легко можно установить на смартфон Android, а также вызвать бота или отключить в браузере на компьютере. Сегодня хочу разобраться, как активировать Алису и настроить приложение Яндекс на смартфоне. Руководство универсально для любого бренда, будь то Samsung, Huawei, Honor и т. д.
Все способы в одном видео
Как установить приложение Яндекс с Алисой на телефон Android?
Для того, чтобы пользоваться голосовым помощником Алисой на телефоне, прежде всего необходимо установить на него официальное приложение «Яндекс с Алисой». Именно в него вшит ассистент, которую можно будет вызывать с помощью голоса. Данная программа доступна как для устройств на Android в Google Play Market, так и для iOS (iPhone, iPad) в Apple Store.

После установки у вас на рабочем столе появится значок приложения Яндекса. Теперь Алиса поселилась в вашем телефоне, но для ее работы, необходимо выполнить несколько дополнительных настроек.

Как вывести Алису на главный экран телефона Андроид и активировать из приложения Яндекс?
В принципе, уже сейчас можно зайти в приложении Яндекс и увидеть иконку вызова голосового ассистента в углу экрана. Достаточно на нее нажать, чтобы вызвать Алису и начать с ней общаться и давать команды.

Однако, это не совсем удобно. Гораздо проще вывести значок Алисы на рабочий стол Андроид. И иметь возможность запускать помощника непосредственно с главного экрана смартфона. Для этого вызываем настройку виджетов на дисплее

И ищем «Яндекс» в списке доступных для установки

Заходим в данный раздел. Здесь разработчики предоставили нам возможность поместить на главный экран огромное количество разнообразных виджетов, в том числе и быстрый доступ к боту Алисе. Поэтому нам надо найти иконку в виде микрофона (Яндекс Поиск)

И перетащить его на рабочий стол Android

Теперь при нажатии данной иконки будет включаться Алиса
Как вызвать помощника Алису голосом?
А вот активировать Алису голосом немного сложнее. Дело в том, что компания Google изначально запрещает заменять своего фирменного голосового ассистента на какого-либо другого. Но мы можем воспользоваться им, чтобы вызвать Яндекс Алису.
Активация голосового ассистента Google
Первым делом нужно будет включить работу помощника «ОКей Гугл». Для этого нужно, чтобы на вашем телефоне было установлено официальное приложение «Google». В Android обычно но уже имеется по умолчанию вместе с другим пакетом приложений от Гугла — Почтой, Фото, YouTube, Play Market и т.д.

Если его нет, то необходимо скачать из магазина приложений и установить на смартфон. После запуска жмем на аватарку своего аккаунта

И далее открываем «Настройки»

Находим «Google ассистент» и заходим в него

Здесь нас интересует пункт «Voice Match». В нем мы сможем настроить распознавание своего голоса гугловским помощником

Включаем функцию «OK Google»

Жмем на кнопку «Далее»

Принимаем условия работы с голосовым ассистентом

И несколько раз произносим фразу «Окей Гугл» для сохранения звука вашего голоса в память. Чтобы помощник отзывался только на вас, и ни на кого другого (в отличие от Алисы, кстати)

Подтверждаем сохранение образца голоса на устройстве

И проверяем, чтобы переключатель теперь был в активном состоянии

Настройка приложения Яндекс для ассистента Алисы
Теперь возвращаемся в приложение «Яндекс» и нажимаем на аватар своего профиля для вызова дополнительного меню

Выбираем тут «Настройки»

Проматываем страницу вниз до блока «Алиса» и заходим в «Голосовая активация»

Здесь активируем переключатель и далее переходим в меню «Фраза для активации»

И выбираем слово, на которое будет отзываться помощник голосом — «Алиса» или «Яндекс» Например, если у вас кого-то в семье зовут «Алиса», то в процессе общения постоянно не к месту будет реагировать ассистент. Тогда лучше оставить «Яндекс».

Все, теперь для голосового запуска Алисы на смартфоне необходимо сказать:
- «О’кей, Гугл, запусти Яндекс»
- «Алиса, сделай то-то и то-то»

Как сделать Алису ассистентом по умолчанию на Андроид?
Как я уже писал выше, компания Google ограничила замену родного голосового ассистента Android. Поэтому назначить Алису помощником по умолчанию на телефоне невозможно! Но при этом если вы правильно проделали все вышеперечисленные настройки, Алиса должна была заменить собой ассистента по умолчанию при долгом нажатии на кнопку «Домой»

Актуальные предложения:

Задать вопрос
- 10 лет занимается подключением и настройкой беспроводных систем
- Выпускник образовательного центра при МГТУ им. Баумана по специальностям «Сетевые операционные системы Wi-Fi», «Техническое обслуживание компьютеров», «IP-видеонаблюдение»
- Автор видеокурса «Все секреты Wi-Fi»
Любую программу после установки на ПК или смартфон желательно настроить под себя. Какие настройки присутствуют в сервисе «Алиса»? Как зайти в них и изменить при необходимости параметры?
Алиса от Яндекса: её возможности на смартфоне
Алиса — отечественный голосовой помощник от Яндекса с довольно большим функционалом и приятным голосом — актрисы Татьяны Шитовой. Алиса — самообучающийся искусственный интеллект. Её база знаний регулярно пополняется новыми запросами от юзеров. Помощница умеет давать импровизированные ответы на одинаковые вопросы с учётом контекста разговора.
На смартфонах бот может выполнить следующие действия:
- подсказать погоду на любой день в любом городе;
- включить музыку;
- определить ваше местоположение;
- создать список дел (надиктованные задачи попадут в облачный сервис «Яндекса»);
- угадать песню;
- проложить маршрут;
- рассказать о пробках;
- запустить некоторые сторонние утилиты, например, Instagram, «ВКонтакте»;
- рассказать анекдот, стих, сказку;
- пошутить;
- посоветовать фильм к просмотру;
- посчитать через встроенный калькулятор;
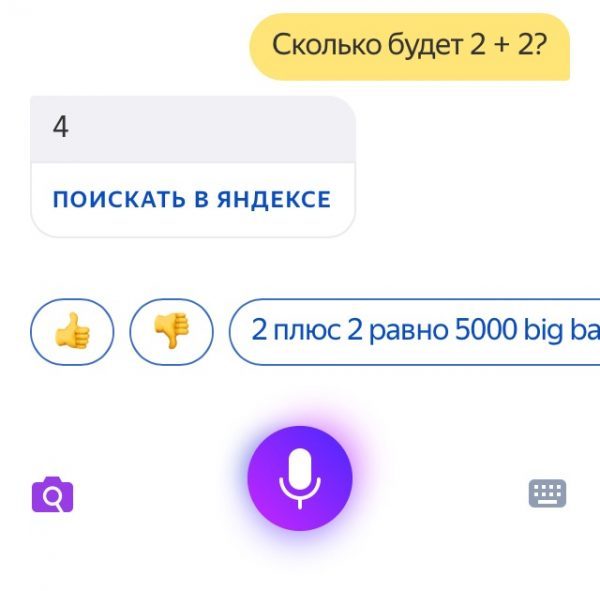
Алиса умеет считать простые арифметические задачи с одним действием
- искать информацию в интернете.
Видео: что умеет Алиса
Как настроить голосового помощника Алису на телефоне
Алиса — компонент «Яндекс.Браузера», поискового приложения «Яндекс» и, конечно, же «Яндекс.Навигатора». Рассмотрим, как настроить помощницу в трёх этих программах.
В «Яндекс.Браузере»: голосовая активация, смена языка, добавление иконки Алисы на «Рабочий стол»
Если вы пользуетесь Алисой через фирменный обозреватель разработчика, перейти к настройкам и изменить параметры помощницы можно следующим образом:
- Прокрутите новую вкладку в браузере с визуальными закладками до ленты с рекомендациями — тапните по иконке с тремя точками справа. В белом меню выберите раздел с настройками.
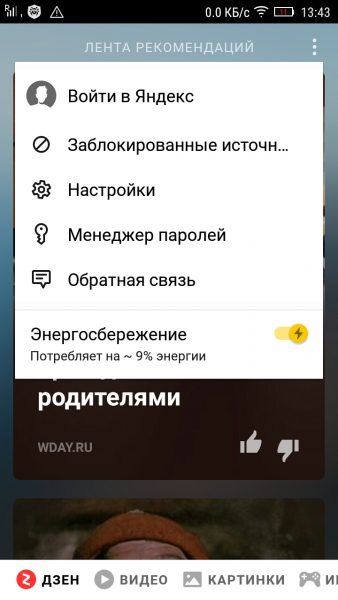
Откройте меню браузера через иконку в виде трёх точек
- Пролистайте страницу с параметрами и нажмите на «Голосовые возможности».
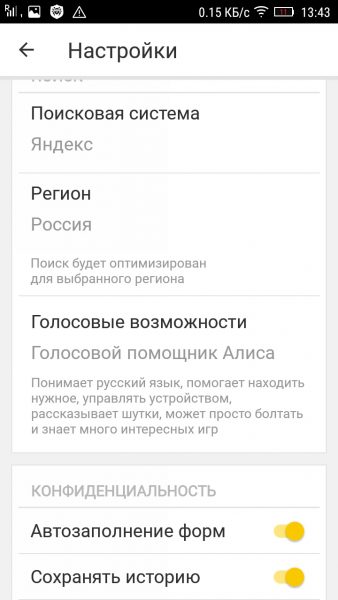
Раскройте меню «Голосовые возможности»
- По умолчанию у вас будет активирована голосовая помощница. При первом активном параметре вы сможете включить или, наоборот, выключить голосовую деактивацию с помощью жёлтого тумблера.
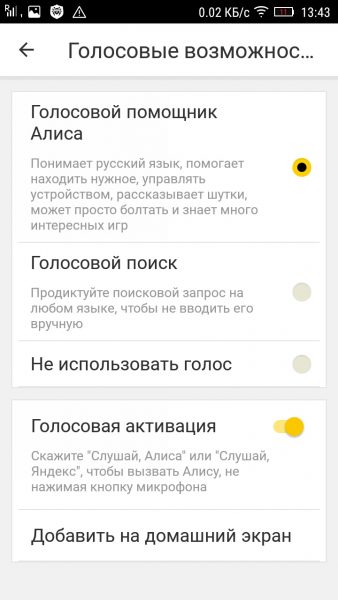
Голосовую активацию можно включить, если у вас установлен первый параметр
- Чтобы добавить значок Алисы на свой мобильный «Рабочий стол», щёлкните по опции «Добавить на домашний экран». На главном экране смартфона появится круглая фиолетовая иконка с изображением микрофона внутри.
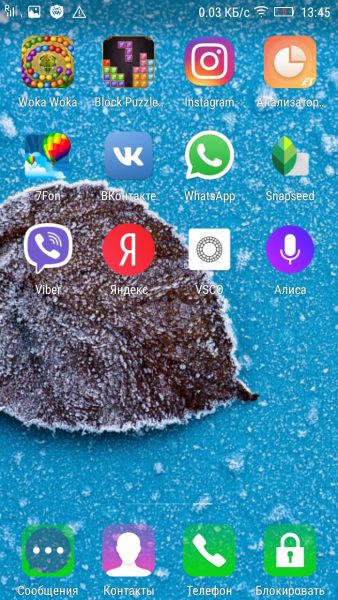
После добавления на домашнем экране сразу появится иконка с микрофоном внутри
- Если вы установите значение «Голосовой поиск», вам станет доступна опция изменения языка голосового поиска. Тапните по меню «Язык…».
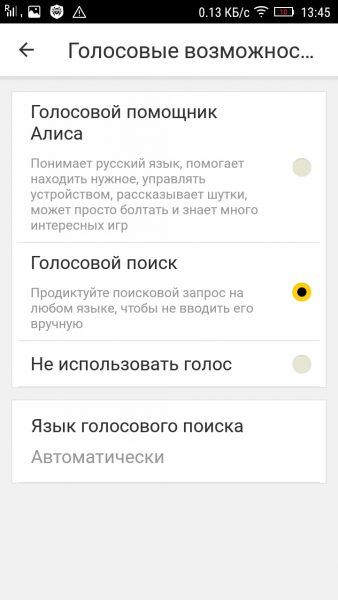
Выберите голосовой поиск и кликните по «Языка голосового поиска»
- Выберите в новом меню один из пяти языков.
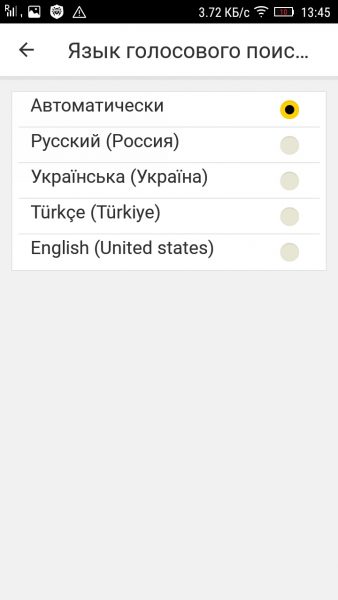
Выберите в меню необходимый язык
- Активный параметр «Не использовать голос» будет означать, что вы не сможете вызывать Алису и делать поисковые запросы голосом.
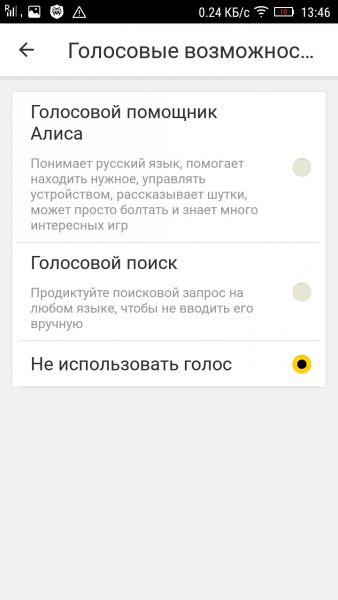
Чтобы отключить голосовое общение с Алисой, поставьте значение «Не использовать голос»
Настройка в поисковом приложении «Яндекс»
Сначала настроим в поисковой программе от Yandex активацию с помощью голоса:
- Тапните по иконке с тремя полосками в левой верхнем углу приложения (на его главной странице с поисковой строкой).
- В меню на тёмном фоне нажмите на «Настройки».
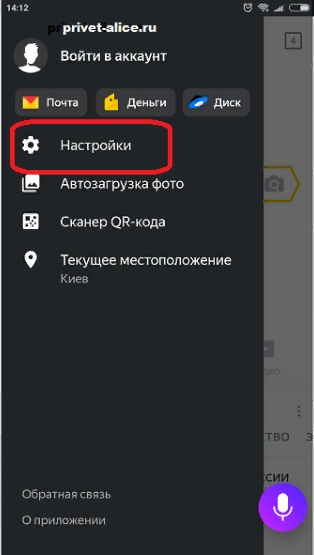
Тапните по пункту для настроек
- Пролистайте настройки до блока «Голосовая активация». Тапните по нему.
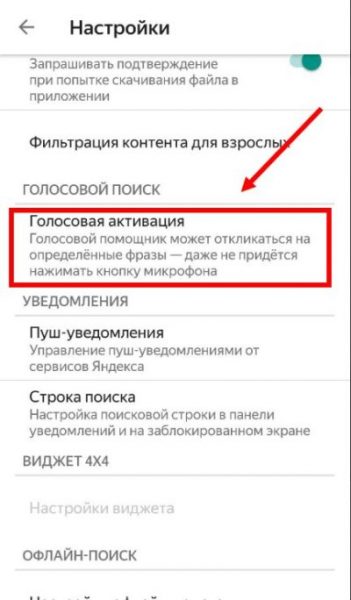
Перейдите в меню для голосовой активации
- Если хотите выключить полностью включение помощницы голосом, поставьте два переключателя в положение «Выкл.» (они станут серыми).
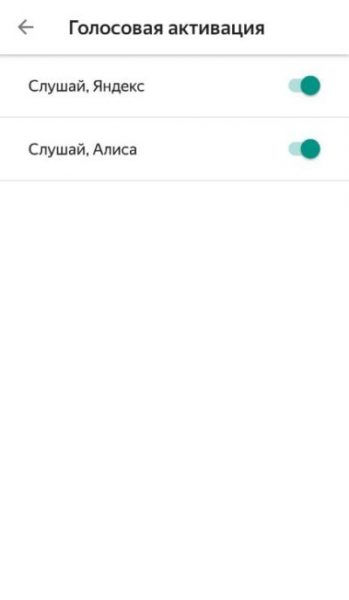
Включите или отключите фразы для голосовой активации Алисы
Настройка офлайнового поиска
Если у вас постоянно случаются перебои с интернетом, активируйте опцию поиска в оффлайновом режиме, то есть в случае, когда у вас отсутствует подключение к интернету. Приложение заранее скачивает результаты поиска по популярным запросам, чтобы потом быстро показать их юзеру, если нет сети на девайсе:
- Переходим в настройки приложения и прокручиваем их до блока «Офлайн-поиск» (он будет ниже голосовой активации Алисы).
- Щёлкаем по единственному в меню пункту. В настройках поиска включаем опцию с помощью переключателя.
- Учтите, что функция будет занимать лишнее место в памяти смартфона, поэтому используем её, только если у есть свободный объём. Ниже видим объём памяти, который будут занимать загруженные заранее результаты поиска распространённых запросов.
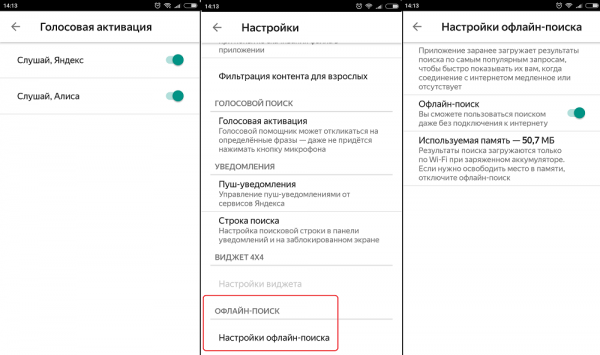
Вы можете включить офлайновый поиск информации в Алисе — она загрузит ответы на популярные запросы
Настройка определителя номера
Опция определителя номера доступна только для владельцев телефонов на базе «Андроид», если, конечно, у вас установлено поисковое приложение «Яндекс». В базу определителя введено 5 миллионов российских номеров различных рекламных компаний — при этом она постоянно обновляется. Система будет показывать вам, кто вам звонит, и вы сможете просто не брать трубку. Активировать функцию можно следующим образом:
- Щёлкните в приложении по иконке в виде трёх полос.
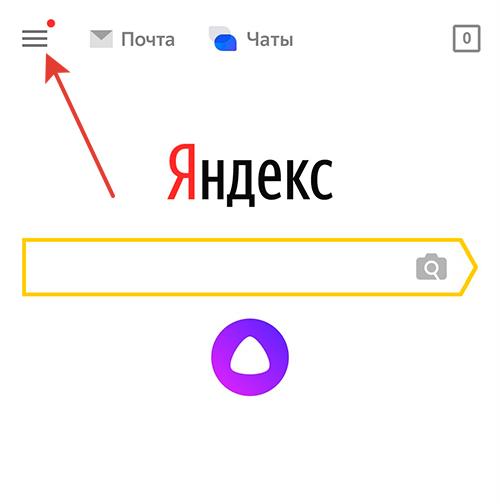
Тапните по иконке в виде гамбургера слева
- Выберите в тёмном меню пункт «Определитель номера».
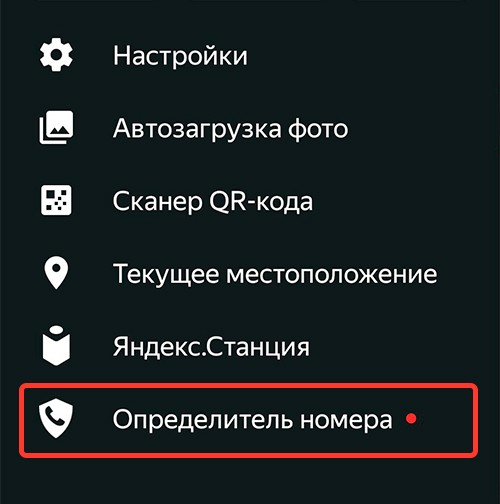
Откройте меню «Определитель номера»
- В белом диалоговом окне кликните по «Разрешить».
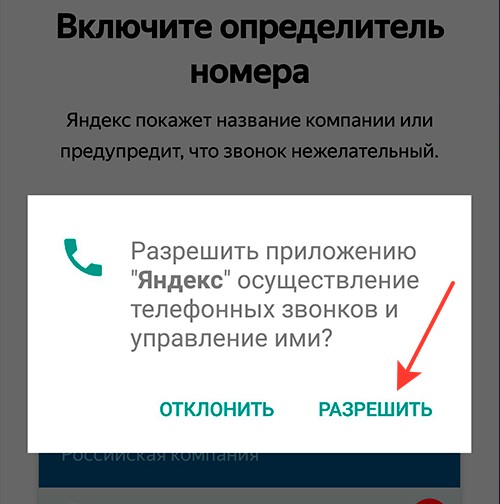
Нажимаем на «Разрешить» для включения опции
- Если у вас в настройках смартфона деактивирован доступ к контактам в телефонной книге, включите его. Активируйте также доступ к телефону.
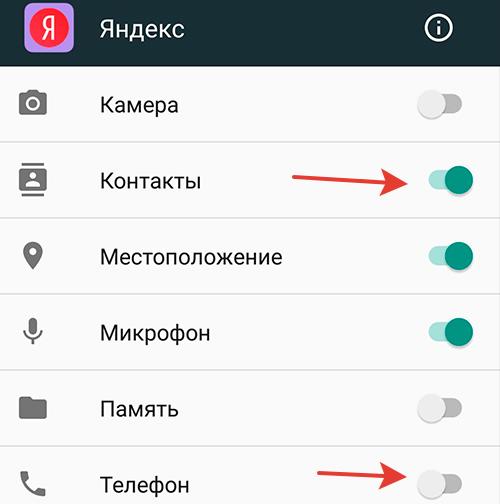
Открываем доступ к контактам и телефону в настройках Яндекса
- Если при активации функции у вас появляется сообщение о том, что нужно выключить наложения, запустите панель с настройками девайса.
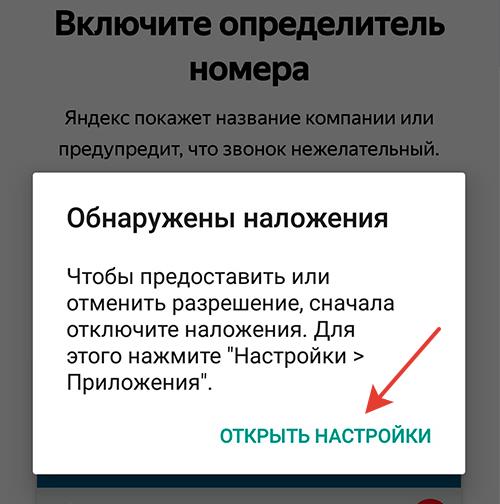
Перейдите по ссылке «Открыть настройки»
- Включите параметр «Разрешить наложение поверх других окон».
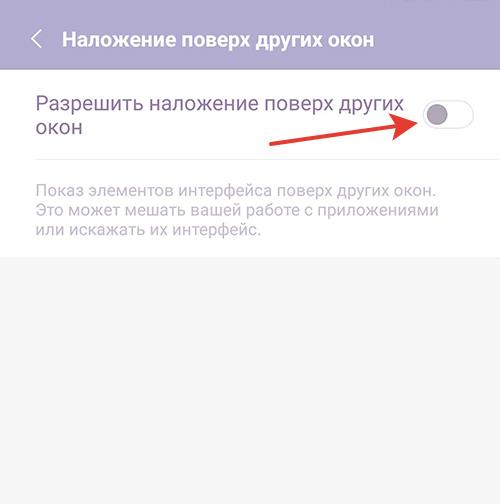
Разрешите наложения в настройках телефона
- В итоге вы получите сообщение о том, что определитель номера был успешно включён — кликните по «Хорошо».
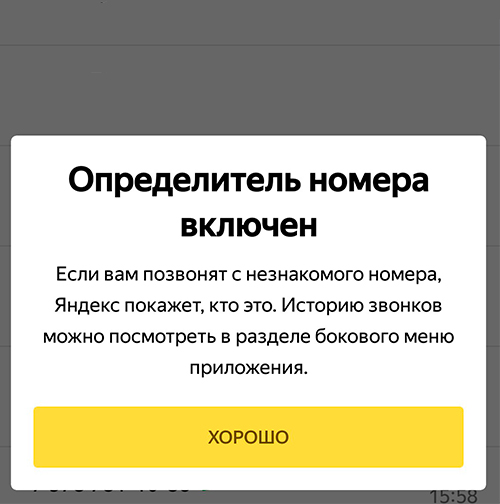
Тапните по кнопке «Хорошо» в уведомлении
Если «Яндексу» не удастся определить номер, то после вызова вас попросят оставить отзыв о номере, а также указать причину, по которой вам звонили и описать ситуацию: молчание в трубку, навязывание услуг, требование вернуть долг и т. д. Если вы пропустили вызов (не услышали звонок), вы сможете потом просмотреть данные об этом номере.
Вывод виджета с голосовым помощником на главный экран, а также его удаление
Вывести на домашний экран ярлычок Алисы можно не только через настройки «Яндекс.Браузера»:
- Выберите любое свободное место на домашнем экране и зажмите его (удерживайте палец на одном месте).
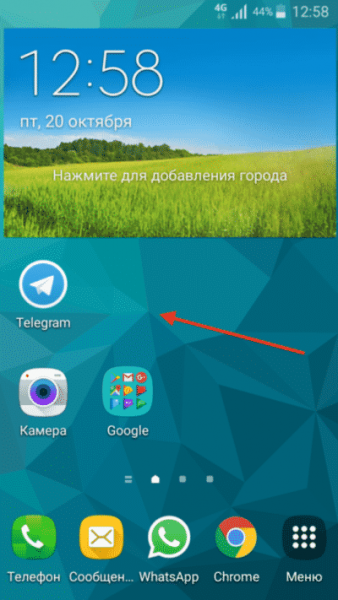
Задержите палец на пустом месте на домашнем экране
- Смартфон завибрирует — появится опция «Виджеты».
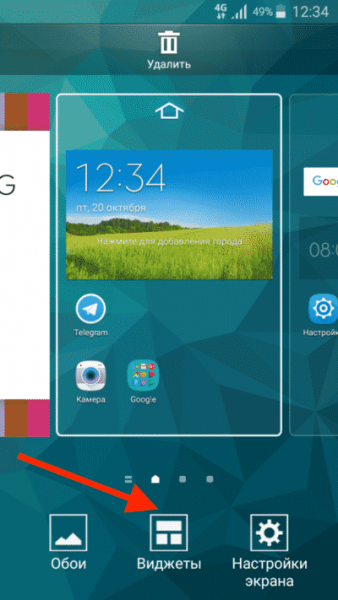
Раскройте меню «Виджеты»
- Кликните по «Приложения и виджеты».
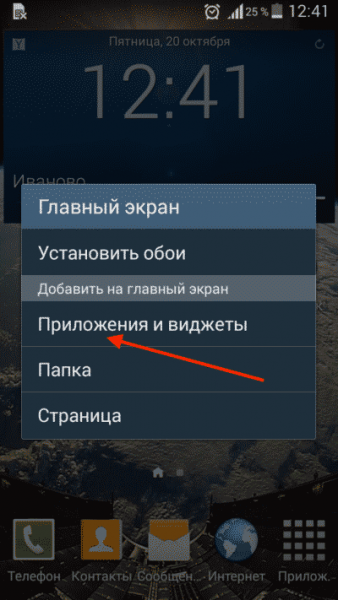
Тапните по «Приложения и виджеты»
- Найдите фиолетовую кнопку с микрофоном.
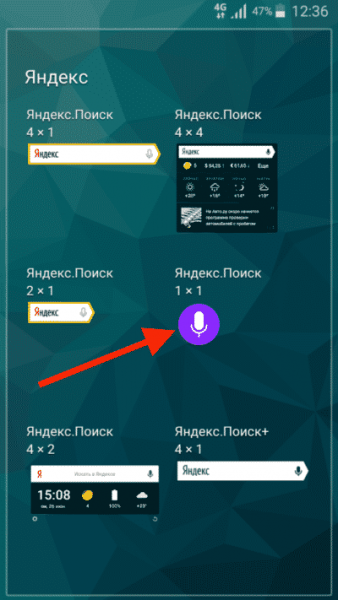
Выберите Алису в перечне виджетов
- Перетащите её на главный экран.
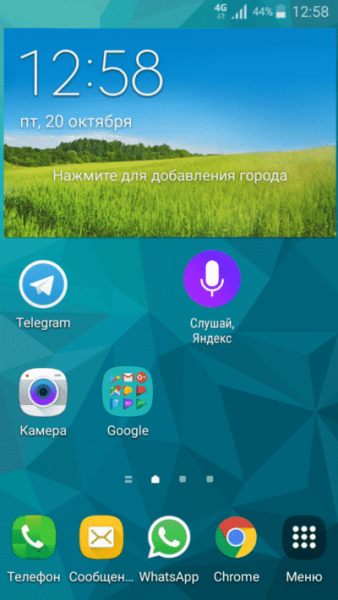
Установите виджет Алисы на домашний экран
Удаление истории разговора и переписки с Алисой
Если вы хотите избавиться от содержимого вашего чата с Алисой, выполните шаги:
- Откройте панель Алисы (с помощью ярлыка на домашнем экране или иконки в самом мобильном приложении). В поисковой программе он расположен в правом нижнем углу.
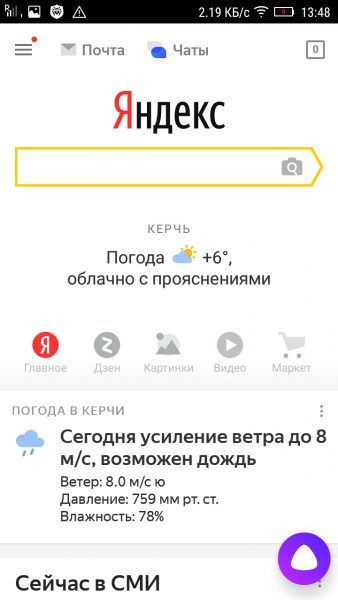
С помощью иконки Алисы справа снизу откройте её панель
- Тапните по иконке с тремя точками в правом углу сверху.
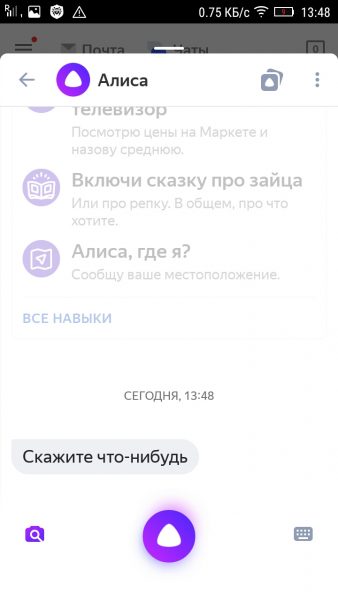
Кликните по иконке с тремя точками
- Выберите очистку истории.
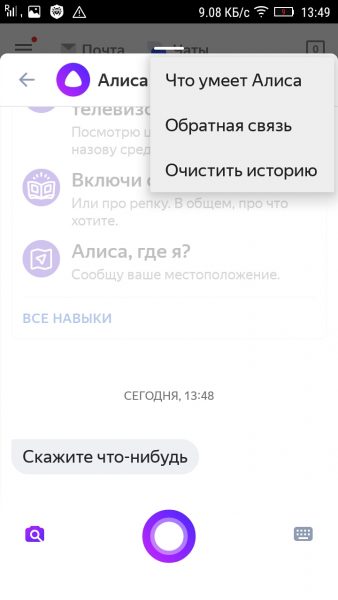
Кликните по «Очистить историю»
- Подтвердите удаление всех данных.
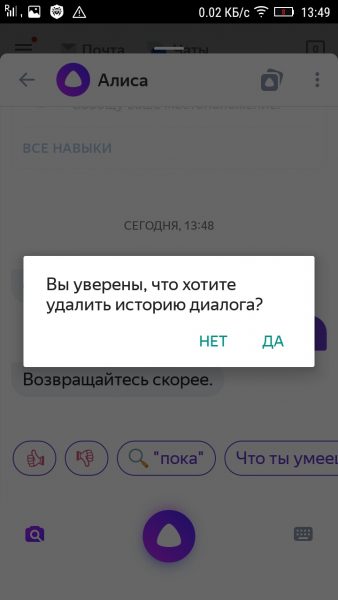
Подтвердите своё намерение удалить все данные из чата
- Очистка истории возможна и в настройках самого «Яндекс.Браузера» либо поискового приложения «Яндекс». Щёлкните по «Очистить историю» и также подтвердите действие. В этом случае удалится содержимое чата и вся история утилиты в целом.
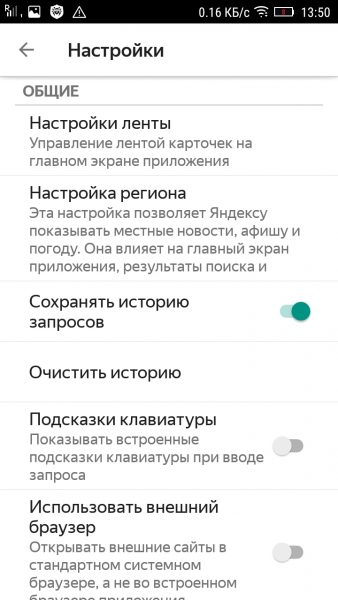
Откройте настройки браузера и очистите всю историю Алисы и обозревателя
Можно ли изменить голос помощника?
Смена голоса доступна только в «Яндекс.Навигаторе», а в браузере и поисковой программе — нет. В последних двух вариантах придётся слушать голос Татьяны Шитовой. Как сделать замену в приложении для навигации, расскажем:
- Кликните по значку с тремя линиями в правом углу снизу — перейдите в раздел с настройками.
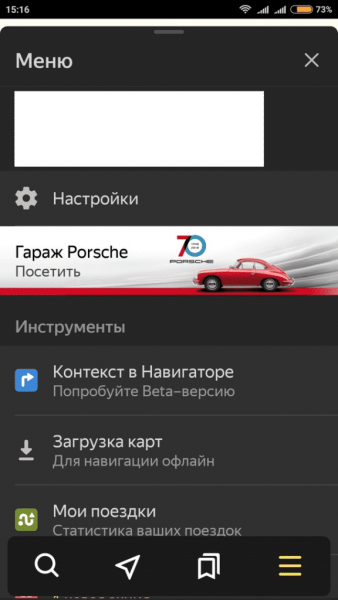
Откройте настройки через меню навигатора
- Выберите блок для голоса.
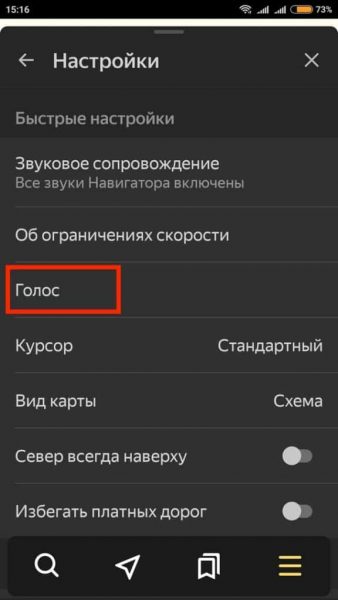
Тапните по пункту «Голос»
- Установите один из загруженных голосов.
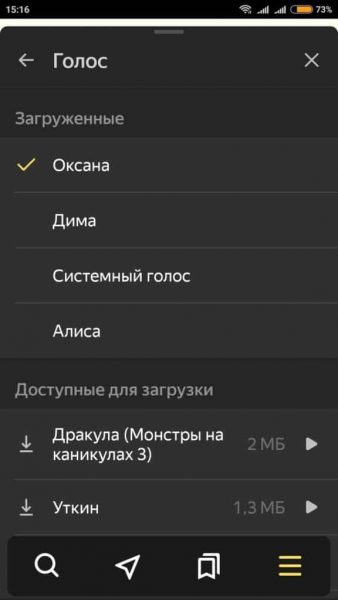
Выберите голос среди загруженных
- Либо используйте один из голосов во втором меню «Доступные для загрузки», который вам необходимо будет предварительно скачать.
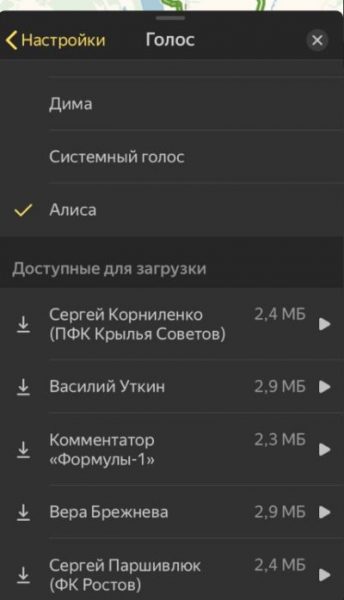
Вы можете загрузить дополнительные голоса, если не хотите использовать стандартные
Можно ли сделать Алису ассистентом по умолчанию?
На смартфоне с «Андроидом» изначально установлен ассистент Google. Он же и является помощником по умолчанию. Если вы скачали Алису и хотите сделать её главной утилитой, выполните такие шаги:
- Откройте настройки девайса через иконку в виде шестерни на домашнем экране.

Откройте меню с настройками в телефоне
- Перейдите в раздел «Приложения и возможности».
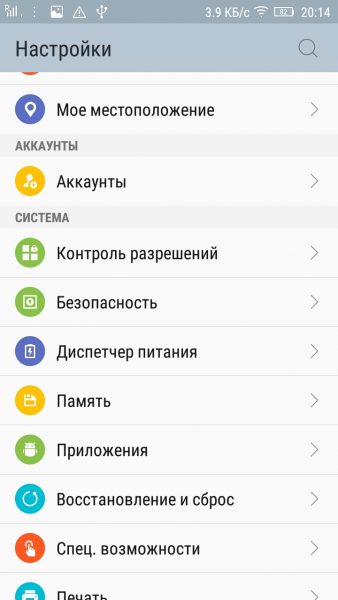
Откройте раздел «Приложения и возможности»
- Выберите блок «Приложения по умолчанию», а в нём помощника и голосовой ввод. Поставьте Алису в качеству главного ассистента.
- Ещё один более быстрый способ — зажмите клавишу или иконку «Домой» (Home) на телефоне и выберите Алису (будет название одного из приложений от Yandex, установленных у вас на смартфоне). Поставьте галочку рядом с пунктом «Запомнить выбор».
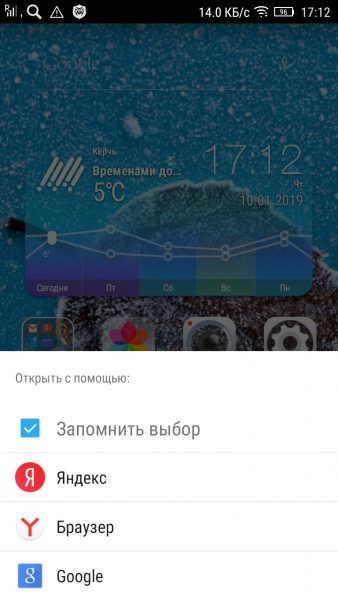
Выберите «Яндекс» или «Браузер» в качестве ассистента по умолчанию
Можно ли включить Алису в фоновом режиме?
Алиса не работает в фоновом режиме на смартфонах — опция доступна только на ПК. На мобильных девайсах для запуска помощницы посредством голоса нужно сначала открыть приложение, частью которого она является, а затем уже произносить «Слушай, Алиса».
Как использовать Алису на смартфоне
Юзер может общаться с Алисой с помощью голоса и через текстовые сообщения. Голосовые запросы и ответы дублируются в чате с помощницей. Откройте приложение с Алисой, активируйте её голосом или через иконку фиолетового цвета, а затем сформулируйте конкретный запрос. Старайтесь произносить все слова четко и понятно.
Учтите, что во время произнесения запроса иконка внизу панели должна быть в виде пульсирующего кольца — это будет означать, что микрофон устройства включён и готов воспринимать ваш голос. В самом начале диалога будет присутствовать автоматический ответ со списком некоторых умений бота.
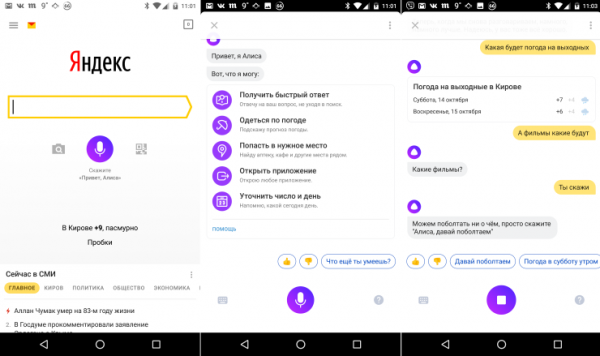
После того как откроется панель Алисы в приложении, введите или проговорите вслух свой запрос
Собрать полный перечень команд, которые может выполнять помощница, практически невозможно. Рассмотрим самые популярные запросы:
- Ещё/другой вариант (чтобы получить другой ответ на уже заданный вопрос).
- Хватит.
- Открой сайт «2ГИС» (или иной ресурс).
- Открой «ВКонтакте» (либо другое приложение).
- Погода, прогноз на завтра; погода в Москве (можно заменить на нужный город).
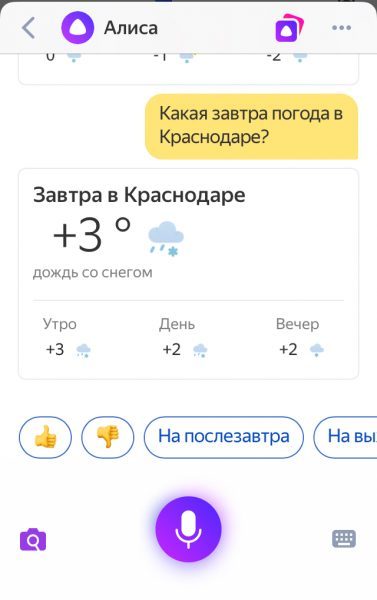
Спросите Алису, какая сейчас погода в вашем городе
- Прогноз на неделю в Москве (если не указывать город, Алиса покажет ответ для вашего местоположения — если геолокация у вас включена в настройках смартфона).
- Запомни адрес (и указать любую улицу).
- Вызови такси (до дома/работы).
- Пробки в Москве (выберите город).

Алиса может показать на карте пробки на дорогах в вашем городе
- Сколько ехать на машине.
- Дорога пешком.
- Найди адрес (укажите магазин/почту/кафе/другое заведение).
- Где выпить кофе.
- Где поесть.
- Кофейни поблизости (заменить на другое заведение).
- Сколько времени (назовите город).
- Разница во времени с Москвой (замените населённый пункт).
- Какой день недели 31 декабря.
- Включи радио или музыку (и выбрать жанр, можно уточнить сразу название композиции).
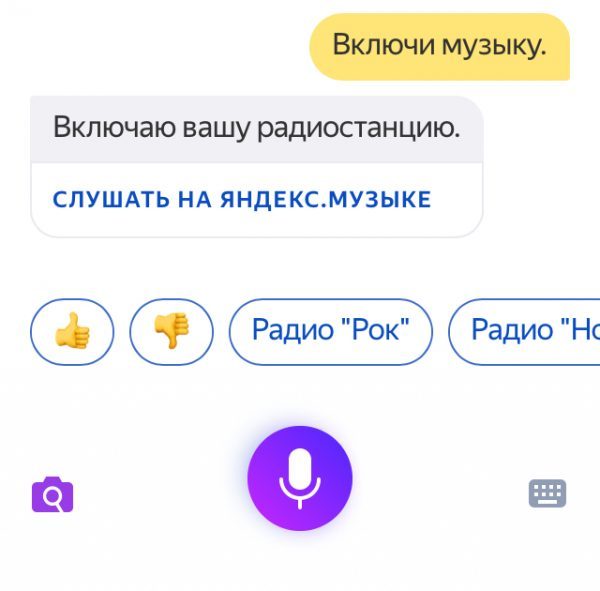
Попросите Алису включить музыку и не забудьте указать жанр
- Какое число в субботу (другой день недели).
- Курс доллара/евро/йены и т. д.
- Сколько будет 10 долларов в рублях.
- Последние новости (можно указать страну, регион и т. д.).
- Расскажи новости культуры (спорта/политики и т. д.).
- Поставь будильник.
- Какое сегодня число.
- Поставь таймер.
- Сколько калорий в яйце.
- Сколько грамм в килограмме.
- Как проехать до определённого адреса.
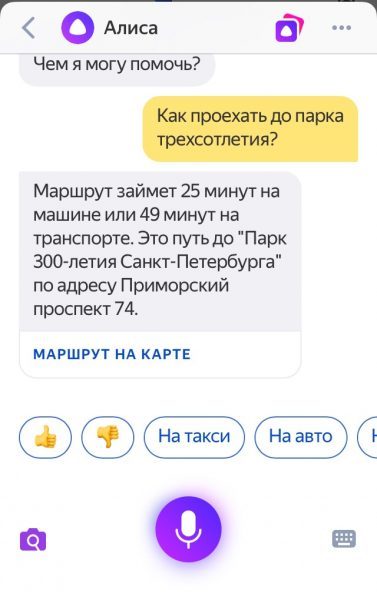
Алиса может показать, как доехать до определённого места в вашем городе
- Сколько миллилитров в стакане.
- Ударение в слове «Свёкла» (или любое другое).
- Кто такая Вера Брежнева (или любой другой известный человек).
- Сколько лететь до луны.
- Самое жаркое место на Земле (задавайте любую справочную информацию).
- Скажи телефон скорой/полиции/пожарных.
- Позвони (продиктовать номер телефона).
- Что за песня играет.
Использовать Алису можно не только для поиска конкретной информации, но и для развлечения. Выберите одну из фраз для начала разговора с помощницей:
- Расскажи анекдот.
- Расскажи шутку.
- Одолжи денег.
- Подбрось монетку.
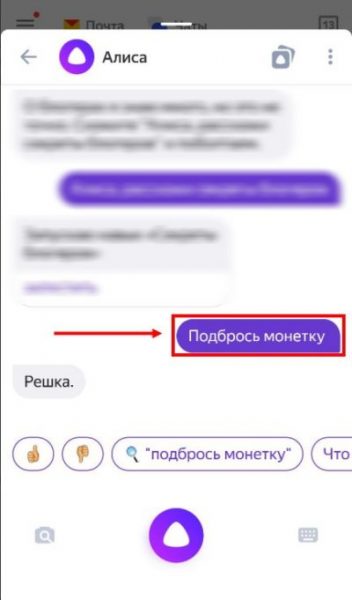
Алиса может за вас подбросить монетку, если вы не можете сделать выбор в пользу чего-то
- Ты меня любишь.
- Расскажи секреты блоггеров.
- Давай поболтаем.
- Кто тебя создал.
- Сколько тебе лет.
- Как у тебя дела.
- Расскажи сказку.
- Спой песню.
- Прочитай тост.
- Прочитай стихи.
Больше команд вы можете найти в специальных приложениях для «Андроида» — запросы будут там рассортированы по категориям. Скачать программы можно с «Плей Маркета».
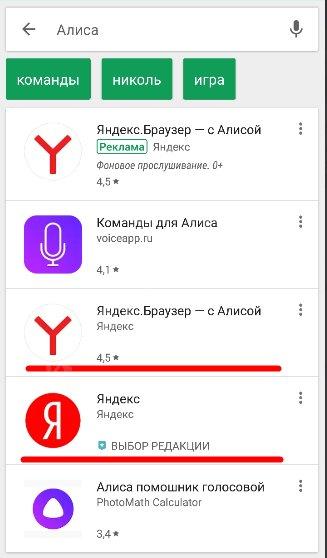
В приложении «Команды для Алисы» собрано множество запросов, на которые отвечает помощница
Вы можете помочь Алисе развиваться быстрее своими оценками её ответов:
- Под ответом помощницы будет две иконки — в виде опущенного или поднятого пальца. Если ответ был верным и вам понравился, нажмите на опущенный большой палец.

Оцените ответ положительно или отрицательно
- Алиса попросит вас уточнить, в чём её ошибка. Выберите один из вариантов ответов — проскролльте их, передвигая варианты пальцем влево. Доступны следующие причины: «Моя речь не распозналась», «Неверно озвучен текст», «Ответ обидный или оскорбительный», «Ответ не соответствует вопросу» или «Другое».
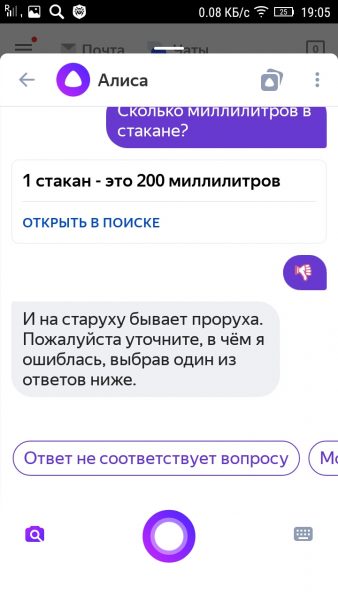
Укажите причину оценки из вариантов ниже
- Если вы по ошибке поставили отрицательную оценку, отменить её можно с помощью варианта «Да нет, всё хорошо».
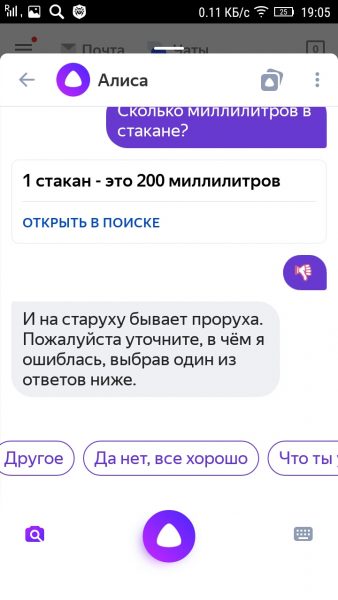
Нажмите на «Да нет, все хорошо», если хотите отменить свою отрицательную оценку
- Если ответ был точным и полным, поставьте поднятый палец.

Положительная оценка будет означать, что вы довольны точным ответом Алисы
В настройках Алисы доступны следующие опции для включения, выключения или изменения: голосовая активация, показ виджета на домашнем экране телефона, голос бота (только в навигаторе) и его язык, офлайновый поиск и определитель номера. Через настройки вы можете также очистить чат с Алисой. Чтобы сделать помощника с женским голосом ассистентом по умолчанию на смартфоне, нужно уже идти в настройки самого устройства.
- Распечатать
Оцените статью:
- 5
- 4
- 3
- 2
- 1
(4 голоса, среднее: 2.8 из 5)
Поделитесь с друзьями!
