Для работы сервисов, использующих данные о местоположении, нужно включить геолокацию в настройках телефона. Сделав это, вы сможете, например, находить рестораны поблизости, а также получать подсказки для регулярных маршрутов и более точные местные результаты.
Важно!
- Некоторые действия, описанные в этой статье, можно выполнить только на устройствах с Android 12 или более поздней версии. Подробнее о том, как узнать версию Android…
- Чтобы выполнить некоторые действия, описанные в этой статье, потребуется коснуться экрана.
Какие настройки геолокации есть на устройстве
Важно! Если отключить геолокацию, у приложений и сервисов не будет доступа к информации о местоположении телефона. Реклама и местные результаты по-прежнему смогут подбираться для вас с учетом IP-адреса.
У Google есть несколько сервисов, использующих данные о местоположении, в том числе:
- Определение местоположения на устройстве Android (или геолокация Google). Позволяет точнее определять геоданные телефона. Узнайте, как включить эту функцию.
- Геолокация в экстренных ситуациях (ELS) на устройстве Android. Подробные сведения о том, как ее настроить, вы найдете в статье Справочного центра.
- Оповещения о землетрясениях на устройстве Android. Эта функция позволяет узнавать о землетрясениях поблизости. Прочитайте, как настроить ее на телефоне.
- Определение часового пояса по местоположению на устройстве Android. О настройке часовых поясов на основе геоданных рассказывается в статье Справочного центра.
- История местоположений в аккаунте Google. Позволяет вам проверять и изменять список мест, где вы побывали с телефоном. Узнайте, как включить эту функцию.
- Передача геоданных через Google Карты. Позволяет вам показывать другим пользователям, где находится ваш телефон. Подробные сведения о том, как поделиться своим текущим местоположением, вы найдете в этой статье.
- Информация о местоположении в Поиске. Благодаря этим сведениям вы можете получать более полезные результаты, когда ищете что-нибудь в Google. Узнайте больше о том, как управлять доступом сайтов и приложений к вашим геоданным.
- Поиск сетей Wi‑Fi и устройств Bluetooth. Позволяет приложениям получать более точную информацию о местоположении. Подробные сведения о том, как искать устройства Bluetooth и сети, можно найти в этой статье.
Совет. У некоторых приложений могут быть другие настройки. Подробнее о том, как изменить настройки геолокации для приложений….
Как включить или отключить геолокацию на телефоне
- Проведите по экрану сверху вниз.
- Нажмите на значок «Геолокация»
и удерживайте его.
При включенной геолокации
- Приложения, которым вы разрешили доступ к данным о местоположении, могут использовать эту информацию для подбора различных услуг и сведений, а также при показе рекламы. Подробнее…
- Если функция «Определение местоположения» (или «Геолокация Google») включена, она может собирать сведения, которые нужны для улучшения работы сервисов, использующих данные о местоположении. Подробнее…
- В приложениях и браузерах при показе результатов поиска будет учитываться информация о местоположении телефона (для этого потребуется предоставить разрешение). Подробнее о том, как настроить доступ к геоданным для поиска в Google…
- Если вы потеряете телефон, то сможете узнать, где он находится. Подробнее о функции «Найти устройство»…
- Вы можете предоставлять информацию о своем местоположении другим пользователям. Подробнее о том, как делиться геоданными через Google Карты, сообщать о своем местоположении в экстренной ситуации и получать оповещения о землетрясениях поблизости…
- На телефоне можно включить определение часового пояса по местоположению. Подробнее…
- Если вы включите запись истории местоположений, в аккаунте начнут сохраняться данные о посещенных вами местах. Позже эту информацию можно будет посмотреть и удалить. Подробнее…
При отключенной геолокации
- Приложения не получают доступ к данным о вашем местоположении. Некоторые функции могут работать неправильно.
- Геолокация Google не будет собирать сведения, которые нужны для улучшения работы сервисов, использующих данные о местоположении.
- Результаты поиска и реклама могут подбираться для вас с учетом такой информации, как ваш IP-адрес. Подробнее о том, как настроить доступ к геоданным для поиска в Google…
- Если вы потеряете телефон, то не сможете узнать, где он находится. Подробнее о функции «Найти устройство»…
- Вы не можете делиться сведениями о местоположении через Google Карты. Тем не менее при возникновении чрезвычайной ситуации телефон сможет отправить их в экстренные службы. Подробнее о том, как делиться геоданными через Google Карты и сообщать о своем местоположении в экстренной ситуации…
- Функция «Геолокация в экстренных ситуациях» или оператор мобильной связи по-прежнему может автоматически передавать сведения о местоположении телефона во время вызова или отправки SMS на номер экстренной службы. Подробнее…
- Вы не получаете оповещения о землетрясениях поблизости. Подробнее…
- На телефоне невозможно настроить определение часового пояса по местоположению. Подробнее…
- Даже если вы включите запись истории местоположений, в аккаунте не будут сохраняться данные о посещенных вами местах. Подробнее…
Как сделать так, чтобы местоположение телефона определялось точнее
Как включить или отключить функцию определения местоположения
Если определение местоположения включено
Когда эта функция включена, для наиболее точного определения местоположения используются данные из различных источников. Вот их список:
- GPS;
- Wi-Fi;
- мобильные сети;
- датчики (например, акселерометр).
Чтобы повышать точность геолокации и улучшать сервисы, использующие данные о местоположении, Google может периодически собирать и обрабатывать анонимные геоданные пользователей.
Если определение местоположения отключено
Если геолокация Google отключена, телефон определяет местоположение с помощью датчиков (например, акселерометра) и GPS, при этом последний способ – менее быстрый и точный.
Если определение местоположения отключено, эта функция не использует и не собирает данные датчиков, GPS или сетей Wi-Fi.
На устройствах с Android 12 и выше доступ к точному местоположению можно настраивать для каждого приложения отдельно. Это не связано с функцией определения местоположения – настройкой геолокации на устройстве, которая позволяет телефону обращаться к различным источникам для получения наиболее точных геоданных. Даже когда эта функция включена, вы можете разрешить приложению доступ к данным только о приблизительном местоположении, а не к информации о точном. Если вы отключите геолокацию Google, приложения не смогут получать сведения о точном местоположении. Подробнее о том, как изменить доступ приложений к данным о местоположении…
Как настроить поиск сетей Wi‑Fi и устройств Bluetooth
Чтобы приложения точнее определяли местоположение, вы можете разрешить телефону искать точки доступа Wi-Fi и устройства Bluetooth поблизости.
Android 12 или более поздних версий
- Проведите по экрану сверху вниз.
- Нажмите на значок «Геолокация»
и удерживайте его.
- Выберите Геолокация.
- Включите или отключите параметры Поиск сетей Wi‑Fi и Поиск Bluetooth-устройств.
Android 11 или более ранних версий
- Проведите по экрану сверху вниз.
- Нажмите на значок «Геолокация»
и удерживайте его.
- Выберите Поиск сетей Wi-Fi и устройств Bluetooth.
- Включите или отключите параметры Поиск сетей Wi‑Fi и Поиск Bluetooth-устройств.
Как сообщить о своем местоположении в экстренной ситуации
Во время звонка или отправки сообщения на номер экстренной службы (например, 911 в США или 112 в Европе) вы можете передать данные о местоположении вашего телефона. Это поможет быстрее вас найти.
Если в вашей стране и мобильной сети доступна геолокация в экстренных ситуациях (ELS) и вы не отключали ее, телефон автоматически отправит ваши координаты. Если функция ELS отключена, есть вероятность, что ваш оператор мобильной связи сможет передать сведения о местоположении устройства во время звонка или отправки сообщения на номер экстренной службы.
Как включить или отключить геолокацию в экстренных ситуациях
Вы в любой момент можете включить или отключить эту функцию.
Как работает геолокация в экстренных ситуациях
ELS включается только тогда, когда вы звоните или отправляете сообщение на номер местной экстренной службы.
Во время таких вызовов эта функция может использовать геолокацию Google и другие сведения, чтобы как можно точнее определить местоположение устройства.
Телефон отправляет геоданные уполномоченным экстренным службам исключительно для того, чтобы им было проще вас найти. Информация о местоположении передается службам напрямую.
После того как вы завершите вызов или отправите SMS на номер экстренной службы, телефон может передать Google статистические данные и другую информацию об использовании ELS. Эти сведения проходят деидентификацию и нужны для анализа работы функции. С их помощью нельзя определить вашу личность, и они не включают данные о местоположении, направленные уполномоченным экстренным службам.
Примечание. Отправка информации о вашем местоположении уполномоченным экстренным службам отличается от передачи таких сведений с помощью Google Карт. Подробнее о том, как делиться геоданными через Google Карты…
Что делать, если вы используете более раннюю версию Android
Как изменить настройки геолокации (Android 9.0)
Чтобы изменить настройки определения местоположения:
- Откройте настройки устройства.
- Выберите Защита и местоположение
Местоположение.
- Если вы пользуетесь рабочим профилем, нажмите Дополнительно.
Затем выполните одно из следующих действий:
Выберите режим определения местоположения (Android 4.4–8.1)
- Откройте приложение «Настройки» на телефоне.
- Выберите Защита и местоположение
Местоположение.
- Если пункта «Защита и местоположение» нет, выберите Местоположение.
- Нажмите Режим.
- Выберите один из вариантов:
- Высокая точность. Для определения местоположения устройства используются данные GPS, Wi-Fi, мобильных сетей и датчиков. При этом включается геолокация Google, которая повышает скорость и точность работы функции.
- По координатам сети. Местоположение определяется с помощью источников, которые экономно расходуют заряд батареи (таких как Wi-Fi и мобильные сети). При этом включается геолокация Google, которая повышает скорость и точность работы функции.
- По спутникам GPS. Для определения местоположения используются только данные датчиков и GPS (без геолокации Google), поэтому функция работает медленнее, чем в других режимах, а заряд батареи расходуется быстрее.
Настройте доступ к данным о местоположении (Android 4.1–4.3)
Чтобы выбрать, какие геоданные может использовать телефон, выполните следующие действия:
- Откройте приложение «Настройки».
- В разделе «Личные данные» выберите Мое местоположение.
- Включите или выключите параметр Доступ к моим геоданным в верхней части экрана.
- Включив доступ к геоданным, установите один или оба параметра:
- По спутникам GPS. Местоположение определяется только по GPS-сигналу со спутников.
- По координатам сети. Местоположение определяется значительно быстрее благодаря геолокации Google. Функция будет работать, даже если вы не включили GPS.
- Если вы отключите доступ
Телефон не сможет определять ваше точное местоположение и передавать приложениям данные о нем.
- Включив доступ к геоданным, установите один или оба параметра:
Совет. Если планшетом пользуются несколько человек, каждый из них может выбрать свои настройки доступа к геоданным.
Эта информация оказалась полезной?
Как можно улучшить эту статью?
 GPS (сокращенно от англ. Global Positioning System — Система Глобального Позиционирования) – это спутниковая система навигации и определения положения. Прежде всего, эта служба позволяет узнать вам по спутникам GPS, где вы сейчас находитесь.
GPS (сокращенно от англ. Global Positioning System — Система Глобального Позиционирования) – это спутниковая система навигации и определения положения. Прежде всего, эта служба позволяет узнать вам по спутникам GPS, где вы сейчас находитесь.
Геолокация – это более широкий термин, который означает определение реального географического местоположения электронного устройства.
Служба геолокации смартфона для определения положения на местности использует данные местоположения из всех возможных источников:
— спутники GPS, ГЛОНАСС;
— Wi-Fi;
— мобильные сети;
— датчики.
Включив геолокацию (или местоположения) на смартфоне, вы расширяете возможность получения более полной информации от различных приложений телефона уже с учётом вашего местоположения, например: расписание транспорта в том месте, где вы находитесь, ближайшие кафе с Wi-Fi, прогноз погоды в вашем городе или другие результаты поиска на местности.
Спутниковые системы навигации GPS (США) и ГЛОНАСС (от Глобальная Навигационная Спутниковая Система) (Россия), будучи одним из средств геопозиционирования смартфона, дают возможность определить местонахождение с точностью до пяти метров. Это позволяет владельцу автомобиля, имеющего смартфон с приложением навигатор, проложить точный маршрут движения своей машины с учётом ситуации на дорогах.
Служба геолокации на смартфоне Samsung носит название «Локация», и её можно запустить двумя способами:
— с Панели уведомлений;
— через Настройки телефона.
Далее мы в качестве примера опишем порядок включения геолокации (GPS, местоположение, «Локация») на телефоне с помощью редакционного смартфона Samsung Galaxy A50 с ОС Android 9 Pie .
Инструкция по включению службы геолокации (GPS) с Панели уведомлений смартфона Samsung.
1. С любого экрана открываем Панель навигации. Для этого нужно сделать свайп от верхнего края экрана вниз.

2. На Панели навигации находим значок «Локация» в виде перевёрнутой капли. Если значок в круге серого цвета, то это означает, что служба местоположения выключена. Для включения определения местоположения (геолокация) нажмите на значок «Локация».

3. Теперь значок «Локация» находится в круге синего цвета. Служба геолокации включена.

Инструкция по включения службы геолокации (GPS) через Настройки смартфона Samsung.
1. Запускаем приложение Настройки смартфона с Рабочего экрана телефона

2. В Настройках телефона входим в раздел «Биометрия и безопасность».

3. В разделе «Биометрия и безопасность» находим пункт «Локация». Если он выключен, то нужно его включить нажатием на значок переключателя.

4. Теперь на вашем смартфоне служба геолокации (местоположение, «Локация») включена.

Вот так выглядят карты местности в двух приложениях смартфона использующих службу GPS: Google Maps и 2ГИС.

Дата последнего обновления : 06-09-2022
GPS-модуль принимает сигналы от спутников и определяет координаты вашего устройства.

Почему местоположение на карте отображается неверно?

1. Слабый сигнал GPS из-за помех
GPS на вашем мобильном устройстве лучше всего работает в тех
областях, где сигнал принимается без помех. Для хорошей связи
со спутниками необходимо открытое пространство.

2. Нет GPS сигнала.
- GPS отключен в настройках;
- Экран устройства выключен;
- Мобильное устройство удерживается таким образом, что блокируется антенна. Это особенно актуально для Galaxy Z Flip, когда он складывается;
- Мобильное устройство находится в здании, которое блокируют сигнал со спутником;
- Сильная облачность.

3.Если вашему GPS-модулю не “угрожают” здания, облачное небо и он включен, но по-прежнему не работает корректно, попробуйте следующее:
Прежде чем приступать к настройке, проверьте актуальность версии Вашего ПО:
Откройте меню «Настройки» > «Обновление ПО» > «Загрузка и установка».
Загрузите актуальную версию ПО при ее наличии.
-
Перейдите в «Настройки» → «Приложения».

-
В списке приложений выберите приложение, которое использует сигнал GPS и в котором возникает проблема, допустим, «Google Карты».

-
Выберите «Разрешения».

-
Выберите «Местоположение».

-
Выберите «Разрешить в любом режиме».

Согласно новой политике Google в Android 10 Q OS, каждое приложение, использующее GPS, должно иметь разрешение на определение местоположение.
Проверьте, является ли версия каждого приложения последней. Если нет, пожалуйста, обновите его до последней версии.
Мы рекомендуем проверить, появляется ли проблема при использовании других приложений с GPS.
Если включен режим энергосбережения или экран устройства выключен, приложения, использующие сигнал GPS, могут не предоставлять данные в режиме реального времени. Пожалуйста, измените настройки режима питания на высокую производительность или оптимизированный.
-
Перейдите в «Настройки» → «Обслуживание устройства».

-
Выберите «Батарея».

-
Выключите «Энергосбережение» (пункт может называться «Режим энергосбережения».

Если такого пункта нет, перейдите в «Режим питания» и выберите «Оптимизированный» или «Высокая производительность».
Смотрите, как выключить режим энергосбережения на Андроид 10-9, на видео:
Если приложение, которое использует GPS, находится в списке спящих приложений, его работа будет ограничена. В режиме глубокого сна приложение даже может работать неправильно. Чтобы исключить приложение из списка спящих, выполните следующие действия.
Инструкции отличаются в зависимости от версии Андроид.
Если у вас Андроид 12-11
-
Перейдите в «Настройки» → «Обслуживание устройства».

-
Выберите «Батарея».

-
Выберите «Ограничения в фоновом режиме».

-
Откройте «Приложения в режиме сна», чтобы убрать из списка нужные приложения. То же самое нужно будет сделать и с «Приложениями в глубоком сне».

-
Откройте «Опции» — три вертикальные точки.

- Если в открывшемся списке есть приложения, которые используют GPS, нажмите «Убрать».

-
Отметьте эти приложения и нажмите «Убрать». Проделайте то же самое с «Приложениями в глубоком сне».

Если у вас Андроид 10
Откройте Настройки → Обслуживание устройства → Батарея → Мониторинг энергопотребления приложений → Приложения в спящем режиме.
Если в списке есть приложения, которые используют GPS, нажмите значок корзины в правом верхнем углу. Отметьте эти приложения и нажмите «Удалить».
Если у вас Андроид 9
Откройте Настройки → Обслуживание устройства → Батарея → Опции (3 вертикальные точки) → Настройки → Приложения в спящем режиме.
Если в списке есть приложения, которые используют GPS, нажмите значок корзины в правом верхнем углу. Отметьте эти приложения и нажмите «Удалить».
-
Перейдите в «Настройки» → «Локация».
В ОС Android 9 и раньше меню «Локация» находится в разделе «Настройки» → «Биометрия и безопасность».

-
Выберите «Улучшение точности».

-
Включите «Сканирование Wi-Fi» и «Сканирование Bluetooth».

Для проверки Вам необходимо войти в режим разработчика.
-
Откройте меню «Настройки» → «Сведения о телефоне».

-
Перейдите в «Сведения о ПО».

-
Нажмите 7 раз на пункт «Номер сборки». На экране появится надпись «Режим разработчика включен».

-
Включив режим разработчика, вернитесь в «Настройки» и выберите пункт «Параметры разработчика».

-
Найдите пункт «Выбрать приложение для фиктивных местоположений». Убедитесь, что приложений в этом пункте нет.

-
Если приложения в этом пункте есть, перейдите в него и нажмите «Нет».

-
Вернитесь в «Настройки» и отключите «Параметры разработчика» — сдвиньте переключатель влево.

Если ваше местоположение постоянно определяется неверно во всех приложениях даже после обновления устройства до последней версии программного обеспечения и использования указанных выше методов, пожалуйста, обратитесь в ближайший авторизованный сервисный центр Samsung.
Примечание: скриншоты устройства и меню могут отличаться в зависимости от модели устройства и версии программного обеспечения.
Помогите нам стать лучше. Нажмите кнопку отправки ниже и мы увидим вашу оценку статьи. Спасибо!
Благодарим за отзыв!
Содержание
- 1 Как включить местоположение на Android
- 2 Как настроить геолокацию на Android
- 3 Настройки геолокация
- 4 Режимы работы
- 5 Особенности работы геолокации
Одной из основных функций современного смартфона является геолокация. С ее помощью можно использовать смартфон в качестве GPS навигатора, оставлять свои координаты на фотографиях, отправлять данные о своем местоположении, а также многое другое. В этой статье вы сможете узнать о том, как включить геолокацию на Andro >
Как включить местоположение на Android
В большинстве случаев, на Андроид смартфоне геолокация включена и работает. Но, если вы до этого отключали данную функцию, а теперь хотите снова ее включить, то вам нужно зайти в настройки Андроид смартфона и найти там раздел под названием «Местоположение» (в последних версиях этот раздел находится по адресу: Настройки — Защита и местоположение — Местоположение). Именно в этом разделе сосредоточены все настройки, которые касаются геолокации.
В разделе «Местоположение», в самом вверху экрана, вы найдете переключатель, с помощью которого можно включить геолокацию на Андроид.
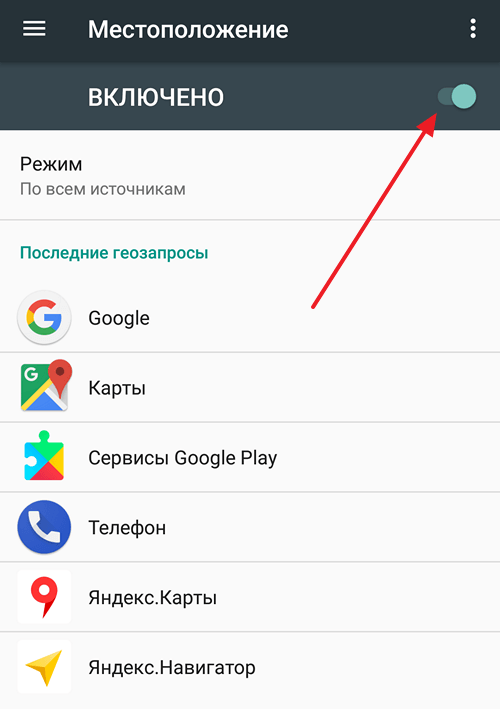
Чуть ниже будет находится раздел «Режим». В котором можно выбрать способ работы геолокации.
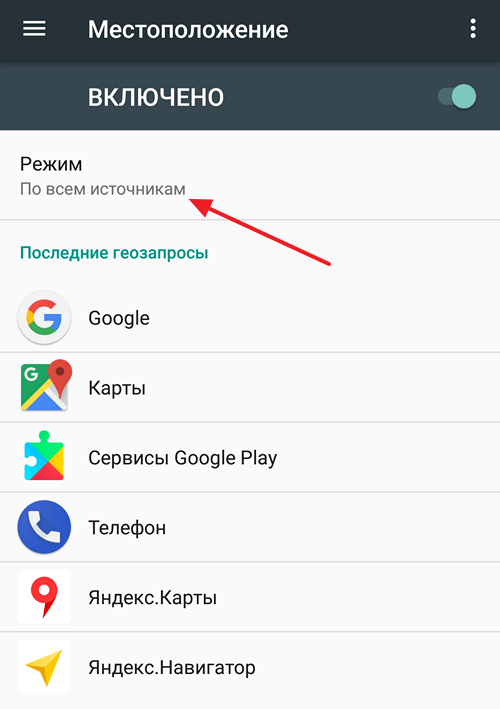
Как настроить геолокацию на Android
Если вы откроете раздел «Режим», то перед вами появится три возможных режима работы геолокации. Рассмотрим более подробно каждый из этих режимов.
- Режим «По всем источникам» (в старых версиях Андроид данный режим назывался «Высокая точность»). Самый точный режим работы геолокации. Если включить данный режим, то для определения вашего местоположения будет использоваться все доступная смартфону информация. Это данные с GPS спутников, данные от мобильного оператора, а также данные полученные благодаря беспроводным сетям Wi-Fi и Bluetooth.
- Режим «По координатам сети (в старых версиях – «Экономия заряда батареи»). В данном режиме используются данные только от мобильного оператора и беспроводных сетей (Wi-Fi и Bluetooth). В то время как GPS модуль не работает и не расходует заряд батареи. Включения данного режима работы геолокации позволяет экономить заряд батареи и продлевать время автономной работы устройства.
- По спутникам GPS (в старых версиях – «По датчикам устройства»). Режим работы геолокации в котором используются данные исключительно от GPS модуля. При этом информация от мобильного оператора и беспроводных сетей в расчет не берётся.
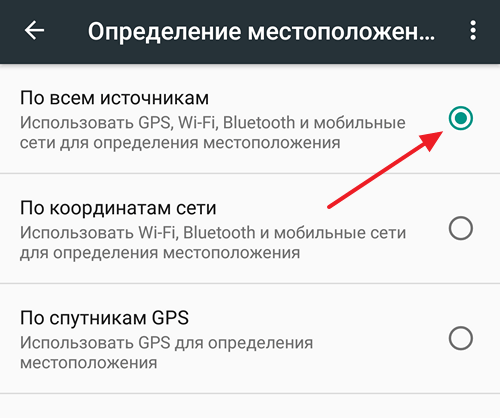
Если вернуться в раздел настроек «Местоположение» и пролистать настройки в самый конец, то тут там можно обнаружить еще пару интересных функций. Это «История местоположения» и «Передача геоданных».
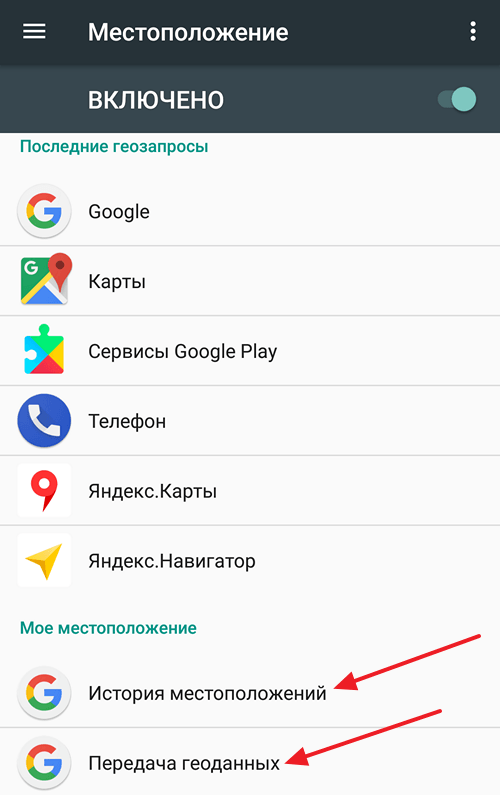
Если открыть раздел «История местоположений», то там можно будет включить или отключить запись истории ваших перемещений с Андроид смартфоном. Данная история хранится на серверах Google и ее можно посмотреть на сайте «Google Карты» в разделе «Хронология». Больше информации о данной функции вы можете получить в Google справке.
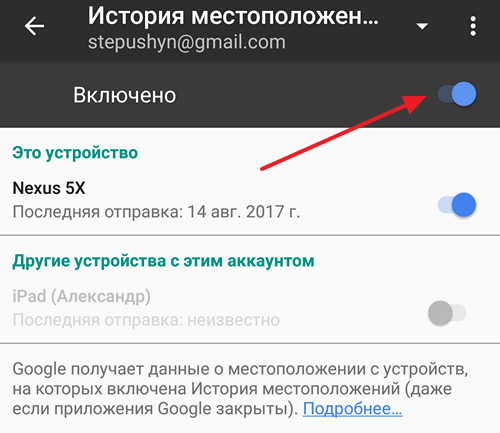
А в разделе «Передача геоданных» можно добавить Google пользователей, которым предоставляется доступ к данным о вашем местоположении. При наличии такого доступа за вашими перемещениями можно будет следить на сайте «Google Карты» в разделе «Показывать, где я». Более подробно об этой функции можно почитать в Google справке.
Также, у нас есть материал о том, как включить GPS на Айфоне.
Одна из важных функций в любом современном телефоне – это геолокация с передачей геоданных. При помощи этой функции любой пользователь сможет использовать свой гаджет в роли GPS навигатора, а также помечать фотографии специальными отметками о том, где географически они были сделаны. И это далеко не все функции геолокации на телефоне под предводительством Андроид. Как включить геоданные на своем гаджете и как их правильно настроить?
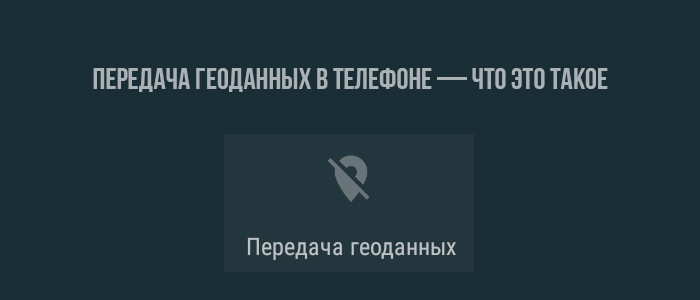
Передача геоданных в телефоне — что это такое
Настройки геолокация
Вообще стандартно функция геоданных на смартфонах Андроид не только включена, но и работает. Однако если она была отключена самостоятельно или пользователем, а сейчас ее нужно включить, следует зайти в параметры. В них следует найти специальный раздел «Местоположение». Именно здесь, в этих параметрах сосредоточены все те моменты, которые так или иначе касаются геоданных. Там же и находится тот переключатель, при помощи которого пользователь сможет как включать, так и отключать функцию геолокации.
Режимы работы
Еще одна интересная особенность касается раздела «Режим». Если владелец телефона зайдет в этот раздел, перед ним откроется три активных режима работы функции. Что они значат, и какая принесет пользу?
- По всем источникам. В более ранних версиях операционной системы этот режим также назывался работой с повышенной точностью. И это правда, ведь при включении такого режима для определения точного местоположения телефона он будет использовать всю возможную и находящуюся в доступе информацию. К таковой можно отнести данные со спутников GPS, а также данные оператора, Блютуз и Wi-Fi.
- Координаты сети. Более ранние версии Андроид показывали его как режим экономии батареи. При таком режиме мобильный телефон для определения данных и местоположения будет использовать ресурсы оператора, а также ресурсы беспроводных сетей (к таковым относятся Bluetooth и Wi-Fi). При таком режиме GPS-модуль функционировать не будет, поэтому и не будет тратить заряд батареи.
- Спутники GPS. В таком случае гаджет будет использовать только те данные, которые способен добыть GPS модуль. Одновременно с этим телефон никак не будет использовать данные от Wi-fi и оператора действующей Сим-карты.
Если пользователь вернется в параметры местоположения и дойдет до самого конца списка, то именно в самом низу можно найти еще две полезные и интересные функции. Это полезная многим опция просматривать историю местоположений телефона, а также опция отправки данных геолокации.
К примеру, история местоположений позволяет как подключать, так и отключать записи перемещений телефона. Эта история перемещений будет храниться на Google-серверах, поэтому посмотреть и изучить ее можно на интернет-ресурсе Google карты в «Хронологии».
Что же касается Передачи геоданных, то в этом разделе можно добавлять пользователей аккаунтов в Google, которым будет предоставлен доступ ко всей информации о местоположении телефона и пользователя на момент обращения. Если включить доступ к передаче геоданных, то местоположение гаджета можно отыскать и отслеживать в «Goggle карты» в специальном разделе «Покажи, где я».
Особенности работы геолокации
Вообще особенности использования функции геолокации будут зависеть только от тех целей, которые ставит перед функции пользователь. К примеру, после активации владелец телефона сможет не только находить телефон, но и отмечать на создаваемых снимках те местах, в которых они были сняты (при этом данные будут сформированы и предоставлены автоматически). Также можно отмечать какие-либо значимые и интересные точки. Координаты точек можно добавлять только в том случае, если у телефона будут разрешения для социальных сетей.
И, конечно же, можно использовать функцию геолокации для того, чтобы следить за другим пользователем (к примеру, за друзьями или детьми). Но для того, чтобы это сделать, нужно будет установить несколько дополнительных программ.
Привет! Сегодня я покажу вам как отключить функцию геоданные на телефоне самсунг галакси. Вы можете очень просто и быстро выключить определение вашего местоположения на смартфоне samsung galaxy. Смотрите инструкцию далее и пишите комментарии, если у вас есть вопросы. Поехали!)
На главном экране найдите кнопку Настройки и нажмите на неё.

В настройках нажмите на вкладку Подключения.

Далее, найдите здесь параметр Геоданные. Напротив названия вы можете нажать на переключатель, чтобы включить или отключить данную опцию. Нажмите по названию функции, чтобы открыть дополнительные настройки.

Здесь можно посмотреть, от каких приложений приходят запросы на определение местоположения вашего телефона и вас соответственно, вашего адреса текущего.

Можно изменить метод обнаружения. Есть три варианта:
- Высокая точность. Определение местоположения с помощью GPS, Wi-Fi и мобильных сетей;
- Сохранение заряда аккумулятора. Определение места только с помощью Wi-Fi и мобильных сетей;
- Только телефон. Определение места только с помощью GPS.

Есть ещё функция улучшение точности:
- Сканирование Wi-Fi. Вы можете увеличить точность определения местоположения, разрешив приложениям и службам автоматически искать сети вай-фай, даже если эта функция отключена;
- Сканирование Bluetooth. Чтобы увеличить точность геолокации, разрешите приложениям и службам автоматически искать находящиеся поблизости устройства и подключаться к ним через Bluetooth, даже когда он выключен.

Остались вопросы? Напиши комментарий! Удачи!
Содержание
- Включение геолокации
- Панель быстрого доступа
- «Настройки» системы
- Настройка геолокации
- Геолокация Google
- История местоположений
- Отправка геоданных с помощью ELS
- Передача местоположения другим пользователям
- Вопросы и ответы

Включение геолокации
При включенной геолокации расположение объектов общественного питания, расписание транспорта, результаты поисковых запросов, реклама и другая информация будет показываться с учетом текущего местоположения. Благодаря этой функции можно сохранять посещаемые места, делиться ими с другими пользователями или передавать экстренным службам, а также найти смартфон в случае его утери. Включить функцию определения местоположения на устройстве с Android можно двумя способами:
Панель быстрого доступа
- Проводим пальцем по экрану сверху вниз, и находим значок «Локация». Для включения функции достаточно коснуться его.
- Если удерживать иконку, откроется экран с параметрами геолокации (работает на не всех версиях Android).


«Настройки» системы
- Ищем раздел «Биометрия и безопасность», «Безопасность и конфиденциальность» или похожий, а затем «Локация», «Геолокация», «Данные о местоположении» и др.
- Заходим туда и включаем функцию.


Для настройки геолокации и получения доступа ко всем ее возможностям необходима учетная запись Google. О том, как ее создать и как войти в аккаунт на устройстве с Android, подробно написано в отдельных статьях.
Подробнее:
Создание учетной записи Google на смартфоне с Android
Авторизация в Google на Android

Настройка геолокации
Чтобы устройство лучше определяло местоположение, можно разрешить ему сканировать сети Wi-Fi и устройства Bluetooth, расположенные поблизости. Для этого открываем раздел «Улучшение точности» и активируем доступные варианты.

В блоке «Недавние запросы местоположения» отображаются все приложения, которые в последнее время использовали геоданные. Чтобы посмотреть полный список, нажимаем «Все».

В любой момент можно запретить или разрешить какой-либо прикладной программе использовать геоданные.
- В настройках системы находим и открываем раздел «Приложения».
- Ищем «Разрешение приложений», «Права» или похожее. В данном случае тапаем иконку в виде трех точек и из контекстного меню выбираем нужный пункт.
- На следующем экране тапаем «Местоположение» и с помощью ползунков настраиваем разрешения.




Геолокация Google
Благодаря этой функции повышается точность определения местоположения за счет использования мобильной сети, сигнала Wi-Fi, GPS и датчиков устройства. Гугл собирает геоданные и анонимно использует их для улучшения работы связанных сервисов. Чтобы включить эту функцию, тапаем «Геолокация Google» и переводим ползунок вправо.

Если опция отключена, будет использоваться только датчик GPS, который является менее точным и самым медленным способом определения местоположения.
История местоположений
После включения этой функции будут сохраняться данные о всех местах, в которых вы бывали, даже если при этом не использовались сервисы Гугл. Причем храниться будет информация со всех устройств, привязанных к этому аккаунту. По умолчанию функция отключена, поэтому чтобы все работало, ее необходимо включить, а также выполнить вход в учетную запись и разрешить отправку геоданных. Для активации опции используем ползунок в разделе «История местоположений».

Посмотреть или удалить историю можно в специальном разделе приложения Google Maps.
- Открываем раздел «Хронология», так как там будут храниться все данные. Для этого нажимаем «Управление историей» и выбираем приложение «Карты».

Здесь можно посмотреть информацию о всех посещенных местах, городах и странах.
- Чтобы очистить историю, жмем иконку с тремя точками и выбираем «Настройки и конфиденциальность».
- Прокручиваем экран до блока «Настройки местоположения» и, если нужно удалить всю историю, тапаем соответствующий пункт и подтверждаем действие.
- Если нужно удалить только часть истории, выбираем пункт ниже, устанавливаем нужный период и тапаем «Продолжить».
- Можно настроить автоматическое удаление истории. Для этого жмем соответствующий пункт и выбираем один из двух вариантов очистки – через 3 или 18 месяцев.





О других способах просмотра истории с помощью браузера и приложения «Гугл Карты» написано в отдельной статье.
Подробнее: Просмотр истории местоположений на Google Картах

Отправка геоданных с помощью ELS
Функция предназначена для экстренных ситуаций, например, если вы заблудились. При наборе в службу спасения устройство автоматически, минуя сервисы Google, передаст местоположение спасательным службам. Чтобы включить функцию, тапаем «Определение местоположения с помощью ELS» и перемещаем ползунок вправо.

Передача местоположения другим пользователям
Функция «Показывать, где я» — это возможность показать выбранным людям, где вы были, где находитесь сейчас и как передвигались. Этим пользователям станут доступны ваше имя, фото и маршруты передвижения. Они будут получать сведения об устройстве (уровень заряда, статус GPS), а также видеть места, привязанные к аккаунту.

Воспользоваться опцией можно, даже если у пользователя нет аккаунта Google. В этом случае ему будет отправлена ссылка.
- Открываем приложение Гугл Карты, тапаем по иконке аккаунта и жмем «Передача геоданных».

Нажимаем «Поделиться местоположением».
- Чтобы назначить время, в течение которого пользователю будет доступно местоположение, открываем соответствующее меню и настраиваем период.
- Выбираем контакты, которым будем передавать геоданные, и тапаем «Показывать».

Также можно отправить ссылку в сообщении с помощью любого мессенджера.
- Теперь в разделе «Передача геоданных» внизу экрана будет прикреплена ссылка на геоданные. Жмем на эту область, если нужно скопировать ссылку или остановить передачу данных.
- Доступ к ссылке также появится в меню функции «Показывать, где я».

Чтобы закрыть к ней доступ, тапаем крестик справа.

Для управления ссылкой жмем на нее, вносим изменения и тапаем «Сохранить».






Мы рады, что смогли помочь Вам в решении проблемы.

Опишите, что у вас не получилось.
Наши специалисты постараются ответить максимально быстро.
Помогла ли вам эта статья?
ДА НЕТ
Еще статьи по данной теме:
Датчик GPS — незаменимый компонент любого смартфона. Он нужен для определения местоположения, чтобы мы имели возможность пользоваться навигатором, а приложения могли показывать нам, к примеру, актуальные сведения о погоде. Как правило, на этом знания обычного человека о геолокации исчерпываются. Однако функция имеет так много настроек, что о некоторых из них вы услышите впервые, после чего будете пользоваться ими всегда или, напротив, совсем откажетесь от GPS на смартфоне.

Полезные настройки GPS, о которых вы, возможно, слышите впервые
Содержание
- 1 Как включить геолокацию на телефоне
- 2 Доступ к местоположению
- 3 Почему геолокация показывает неправильное местоположение
- 4 Как посмотреть историю местоположений
- 5 Как изменить геолокацию
- 6 Как поделиться геолокацией
Как включить геолокацию на телефоне
В сегодняшнем материале я хочу представить общую информацию, чтобы вы знали все о геолокации телефона. И в первую очередь необходимо сказать о том, как включить местоположение на Андроид. Это можно сделать двумя способами:
- через шторку уведомлений (центр управления);
- через настройки телефона.
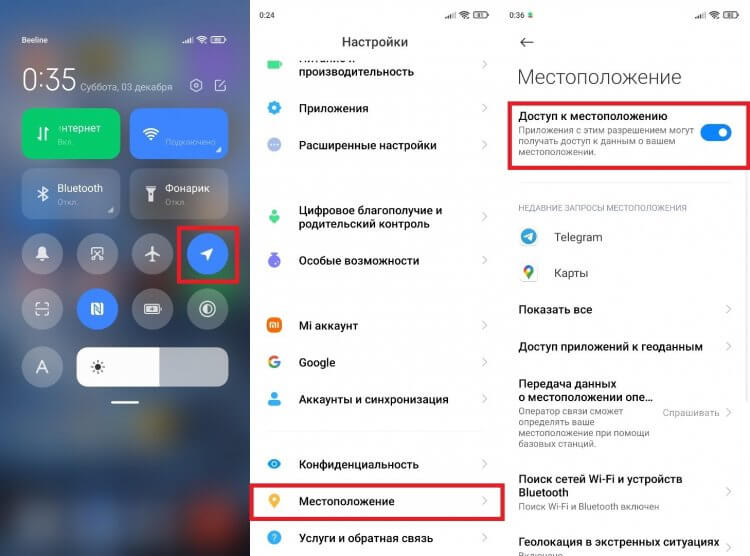
Геолокацией можно легко управлять через настройки смартфона или шторку уведомлений
Думаю, об этом и так все прекрасно знают. Но при эксплуатации смартфона многие из вас наверняка замечали, как геолокация включается сама. Виной тому разрешения, которые были выданы различным приложениям, установленным на мобильном устройстве.
⚡ Подпишись на Androidinsider в Дзене, где мы публикуем эксклюзивные материалы
Доступ к местоположению
Разрешениям Андроид был посвящен другой материал на нашем сайте. А в контексте разговора о геолокации стоит лишь напомнить, как разрешить доступ к местоположению отдельным приложениям:
- Откройте настройки телефона.
- Перейдите в раздел «Приложения», а затем — «Разрешения».
- Откройте вкладку «Местоположение».
- Выберете интересующую программу.
- Установите нужный параметр.
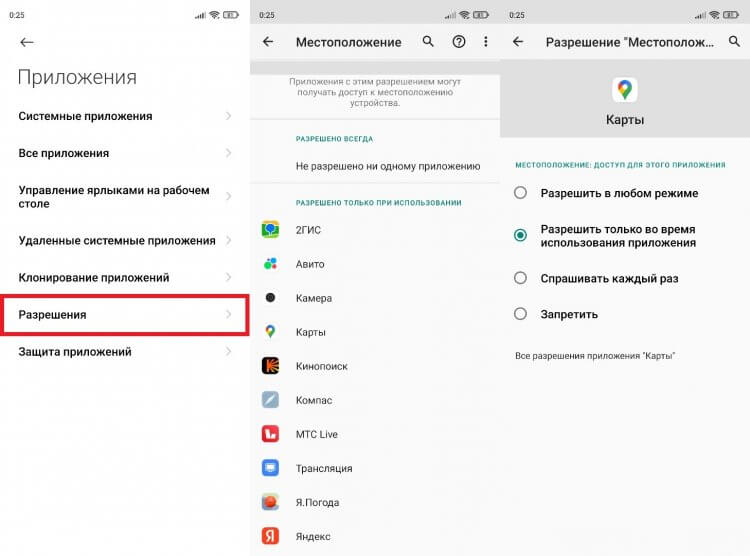
Можно полностью запретить доступ к геолокации, чтобы не переживать о слежке
Теперь вернемся к вопросу, почему включается геолокация. Это происходит тогда, когда вы устанавливаете значение «Разрешить в любом режиме» в настройках приложения. Программа сама активирует определение местоположения, если ей, например, требуется обновить сведения о погоде в виджете. Иногда есть смысл переключиться на режим «Только во время использования приложения», «Спрашивать каждый раз» или вообще «Запретить».
Читайте также: нужно ли включать геолокацию на телефоне
Почему геолокация показывает неправильное местоположение
Порой люди жалуются, что у них плохо работает GPS. Причиной тому может быть блокировка A-GPS в России, но она влияет лишь на скорость определения геолокации. Чтобы улучшить точность местоположения, рекомендую выполнить несколько простых действий:
- Откройте настройки устройства.
- Перейдите в раздел «Местоположение», после чего — «Поиск сетей Wi-Fi и устройств Bluetooth».
- Активируйте оба переключателя.
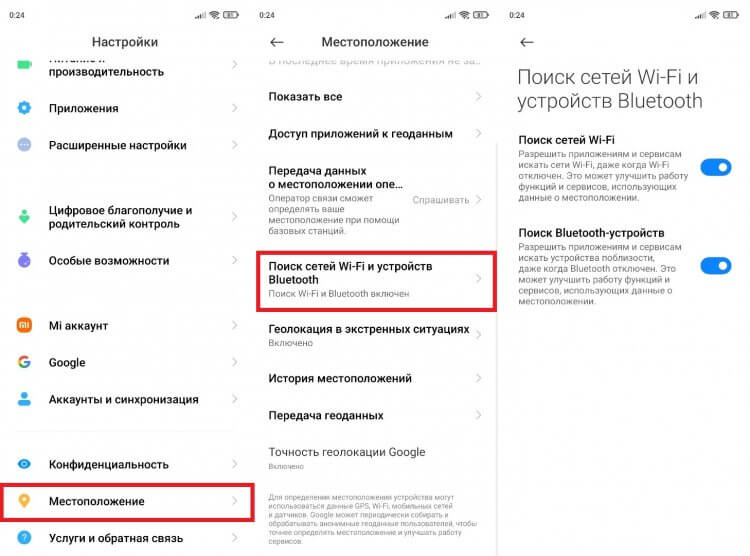
Точность определения геолокации можно улучшить, включив обнаружение по Bluetooth и Wi-Fi
Теперь при определении геолокации смартфон будет ориентироваться не только на данные спутников, но и на местоположение устройств поблизости. Если у вас все равно плохо работает GPS на Андроиде, прочитайте большой текст, посвященный этой теме.
❗ Поделись своим мнением или задай вопрос в нашем телеграм-чате
Как посмотреть историю местоположений
Если вы не запретите приложению Google Карты доступ к местоположению, то оно будет собирать сведения о ваших перемещениях. В целом, это довольно полезная функция, позволяющая вспомнить о своих поездках. Вот, как посмотреть историю перемещений:
- Запустите приложение Google Карты.
- Тапните по иконке учетной записи.
- Авторизуйтесь в своем Гугл-аккаунте, если не сделали это ранее.
- Перейдите в раздел «Хронология».
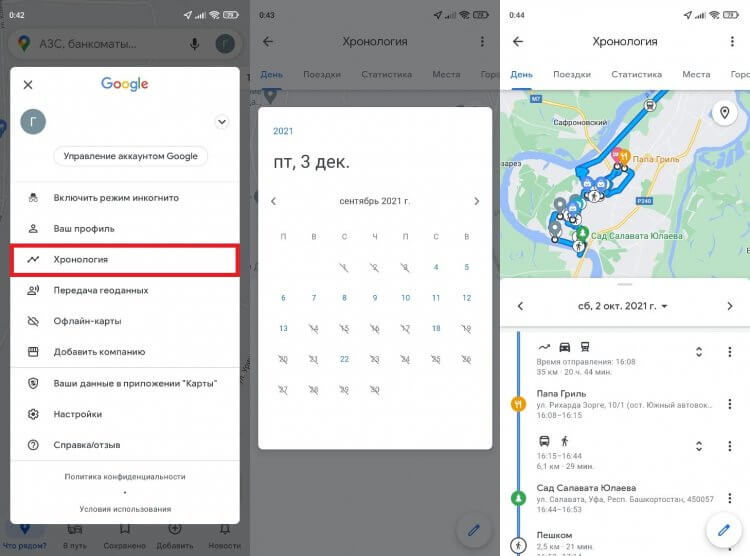
Отличная функция для тех, кто не помнит, как прошел мальчишник в Вегасе
Некоторым подобное внимание к деталям может показаться лишним, и таким людям наверняка захочется удалить историю местоположений. Для этого нужно посетить специальный раздел в настройках аккаунта Google и нажать кнопку «Отключить».
⚡ Подпишись на Androidinsider в Пульс Mail.ru, чтобы получать новости из мира Андроид первым
Как изменить геолокацию
Узнав о таких настройках GPS, можно впасть в панику, думая, будто за нами следят все, кому не лень. Спешу заверить, что Google из своей калифорнийской штаб-квартиры ничего вам не сделает и не станет передавать персональные данные товарищу майору. Но ради мнимой уверенности в безопасности вы можете обмануть геолокацию, о чем недавно рассказывал мой коллега Иван Герасимов. Я же предлагаю 3 бесплатных приложения, помогающих изменить местоположение:
- Fake GPS location;
- Fake GPS;
- Fake GPS Location Professional.
После установки понравившейся программы перейдите в раздел настроек «Для разработчиков». Если его нет — воспользуйтесь нашей инструкцией. Далее откройте вкладку «Приложение для фиктивных местоположений» и выберете только что установленную программу. Наконец, остается запустить приложение для подмены геолокации и выбрать нужную точку. Ну, хотя бы так можно побывать в Рейкьявике.
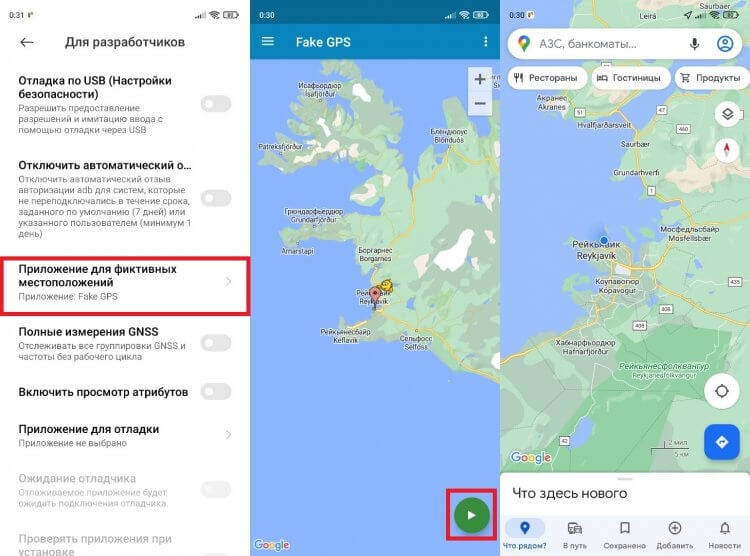
Геолокацию можно подделать, виртуально оказавшись в любой точке мира
Как поделиться геолокацией
Если вы не опасаетесь слежки по GPS и, напротив, сами хотите поделиться местоположением с кем-то из своих знакомых, сделайте следующее:
- Откройте чат в любом мессенджере.
- Нажмите кнопку прикрепления файла.
- Перейдите во вкладку «Геолокация».
- Нажмите кнопку «Отправить» и выберете промежуток времени, в течение которого ваше местоположение будет показываться собеседника.
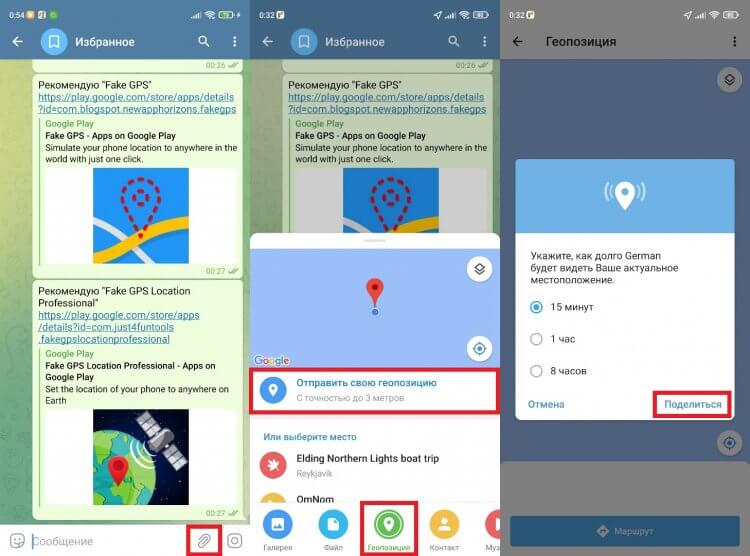
Передать свою геолокацию можно в любом мессенджере
🔥 Загляни в телеграм-канал Сундук Али-Бабы, где мы собрали лучшие товары с АлиЭкспресс
Можно пойти другим путем, запустив сначала Google Maps. Откройте контекстное меню, перейдите в раздел «Передача геоданных», нажмите кнопку «Поделиться» и укажите контактные данные адресата.
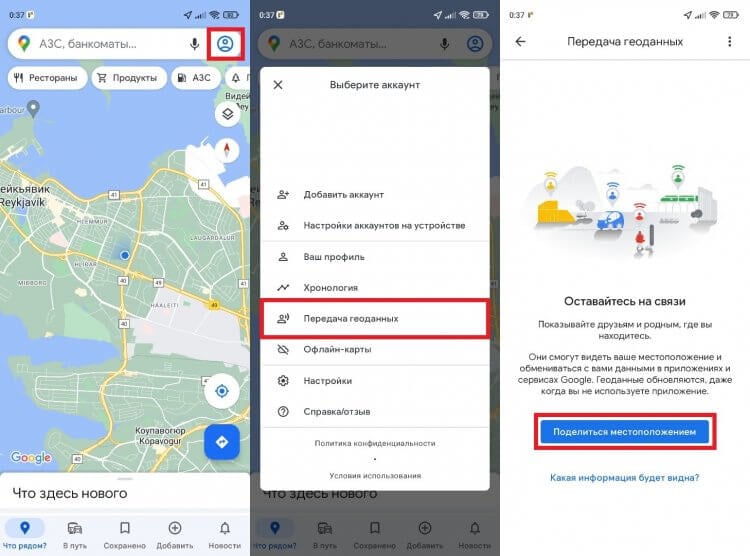
Если не нашли кнопку прикрепления файла в мессенджере, поделитесь геолокацией через Google Maps
Более подробную информацию об особенностях передачи геоданных читайте здесь. А я жду в комментариях ваше мнение о настройках GPS и о том, какими из них вы пользуетесь и почему.
Дата последнего обновления : 26-05-2022
Точность определения местоположения может зависеть от условий использования устройства. Иногда GPS не работает, если вы находитесь внутри дома или здания. В этом случае сами здания являются потенциальными препятствиями для сигналов спутниковой связи.
Обратите внимание на случаи, когда возможна потеря сигнала GPS:
- Выключены настройки GPS.
- Выключен экран устройства.
- Когда вы держите телефон, рука блокирует антенну. Этот случай особенно актуален для Galaxy Z Flip в сложенном состоянии.
- Если вы находитесь в районе с высокими зданиями, которые перекрывают прямой обзор неба.
- Надвигающаяся гроза также может затруднить прохождение сигнала спутников.
- Устройство подключено к сети Wi-Fi со слабым сигналом.
- Использование футляра для смартфона стороннего производителя, не одобренного компанией Samsung.
Если вы хорошо видите небо, но ваше устройство по-прежнему не может определить точное местоположение, выполните следующие действия.
Примечание.
- Проблема с GPS может возникнуть на смартфонах Samsung с операционной системой Android 10. Ваше местоположение может отображаться неверно по разным причинам: затрудненное прохождение сигнала GPS, отключенные настройки местоположения или неправильно настроенные параметры местоположения.
- Настройки и элементы меню могут отличаться в зависимости от модели устройства и версии программного обеспечения. При движении в автомобиле сигнал GPS также может быть слабым по причине различных помех. Если автомобиль не заведен, но проблемы с сигналом GPS возникают, причиной может быть тонировка автомобиля. Металлизированная тонировка может ослабить сигнал. Если же автомобиль заведен, работе GPS могут мешать электрооборудование автомобиля. Таким образом, для проверки сигнала GPS рекомендуется выключить электронные устройства автомобиля, чтобы удостовериться, что они являются причиной помех.
- Причиной слабого сигнала GPS также может быть использование футляра для смартфона стороннего производителя, не одобренного компанией Samsung, в зависимости от материала и веса футляра. Снимите чехол и проверьте, исчезла ли проблема.
- Изображения на экране и элементы меню могут отличаться в зависимости от модели и версии программного обеспечения устройства.
Нажмите здесь, чтобы узнать, как повысить точность GPS
Click to Expand
Для того чтобы улучшить работу GPS, сначала необходимо убедиться в правильности настройки GPS. Для повышения точности GPS выполните следующие действия:


➊ Перейдите в «Настройки» и выберите «Локация».


➋ Убедитесь, что сверху выбрано «Включено» — ползунок должен быть сдвинут вправо.


➌ Перейдите в раздел «Улучшение точности».


➍ Включите параметры «Сканирование Wi-Fi» и «Сканирование Bluetooth». Для этого сдвиньте полузнки напротив вправо.


➎ Перейдите в «Определение местоположения».


➏ Убедитесь, что включен параметр «Более точное определение местоположения» — ползунок сдвинут вправо.
Примечание.
- Если вы используете «Определение местоположения Google» с включенными мобильными данными, это, в зависимости от вашего тарифа, может повлечь за собой плату за использование данных.
Нажмите здесь, чтобы узнать, как управлять разрешениями GPS для приложений
Click to Expand
Для работы служб в фоновом режиме вам, возможно, потребуется дать разрешение для приложений, которые используют GPS. Выполните следующие инструкции:


➊ Перейдите в «Настройки» и выберите «Локация».


➋ Проверьте, включен ли параметр «Локация» (ползунок должен быть сдвинут вправо), затем перейдите в «Разрешения приложения».


➌ В списке приложений выберите приложение, использующее сигнал GPS, например, «Сообщения».


➍ Выберите желаемый вариант.
Примечание.
- Согласно новой политике Google, на смартфонах с операционной системой Android 10 необходимо дать приложениям, использующим GPS, разрешение на доступ к определению местоположения.
- Информация GPS может быть неточной, если экран вашего устройства выключен (зависит от выбранных параметров разрешения). Поставьте галочку напротив указанных ниже вариантов и выберите тот, который вам больше подходит.
«Разрешить в любом режиме»: приложение может использовать GPS, даже если оно работает в фоновом режиме.
«Разрешать только во время использования приложения»: приложение имеет доступ к определению местоположения только во время использования приложения.
«Всегда спрашивать»: каждый раз, когда вы открываете приложение, вы будете получать запрос на разрешение на доступ к определению вашего местоположения.
«Запретить»: этот вариант запрещает приложению доступ к определению местоположения. - Обязательно обновите приложения до последней версии, если это еще не было сделано.
- Если у вас по-прежнему возникают проблемы с определением местоположения, проверьте, не возникают ли те же проблемы при использовании других GPS-приложений.
СОВЕТЫ
Как дать приложению разрешение на доступ к GPS
Зайдите в «Настройки» и выберите «Приложения». Выберите приложение, которому вы хотите разрешить доступ к определению местоположения, и нажмите «Разрешения». Затем выберите «Местоположение» и нажмите «Разрешить в любом режиме» или «Разрешать только во время использования приложения».


СОВЕТЫ
Возникли проблемы с конкретным приложением?
Удерживайте нажатие на иконке приложения и затем нажмите «ⓘ». В появившемся окне выберите «О приложении в магазине» и нажмите кнопку «Обновить», чтобы установить последнюю версию. Если такой кнопки нет, значит, у вас установлена последняя версия.


Нажмите здесь, чтобы узнать, как удалить приложения, использующие GPS, из списка «Приложения в режиме сна»
Click to Expand
Если GPS-приложение добавлено в список «Приложения в режиме сна», ваше устройство отключит службы GPS. Вы можете удалить приложение из списка, выполнив следующие действия:


➊ Перейдите в «Настройки» и выберите «Обслуживание устройства».




➌ Выберите «Ограничения в фоновом режиме»


➍ Выберите «Приложения в режиме сна».


➋ Коснитесь меню с тремя точками в правом верхнем углу и выберите «Удалить».


➏ Выберите все GPS-приложения, которые вы планируете использовать, и нажмите «Убрать». Чтобы выбрать первое приложение, удерживайте нажатие на нем. Чтобы выбрать остальные, просто коснитесь их.
Нажмите здесь, чтобы узнать, как выключить режим энергосбережения
Click to Expand
Когда ваш телефон находится в режиме энергосбережения или если его экран выключен, GPS-приложения могут не получать данные в режиме реального времени. Зайдите в «Настройки» и измените режим энергосбережения на «высокая производительность» или «оптимизированный».


➊ Перейдите в «Настройки» и выберите «Обслуживание устройства».




➌ Выберите «Режим энергосбережения».


➍ Отключите режим энергосбережения, сдвинув ползунок сверху влево. Также отключите настройку «Ограничение приложений и главного экрана».
СОВЕТЫ
Устройство автоматически переключается в режим энергосбережения?
Перейдите в «Настройки» и выберите «Обслуживание устройства» Коснитесь меню с тремя точками в правом верхнем углу и выберите «Правило автоматизации». Убедитесь, что «Адаптивный режим питания» отключен (ползунок должен быть сдвинут влево).


Помогите нам стать лучше. Нажмите кнопку отправки ниже и мы увидим вашу оценку статьи. Спасибо!
Благодарим за отзыв!
08.06.2018 08.06.2018
Все современные смартфоны и планшеты на Android оснащаются GPS модулем. Это позволяет использовать эти устройства как GPS навигаторы. Кроме этого наличие GPS модуля позволяет оставлять GPS метки на фотографиях и использовать множество других полезных функций. В связи с этим многие начинающие пользователи интересуются, как включить GPS на Андроид. В этой статье расскажем вам, как включить службы определения местоположения (GPS) на Вашем Samsung Galaxy.
Зачем нужен GPS?
GPS сигнал помогает понять, в какой точке земного шара вы сейчас находитесь. Это полезно по нескольким причинам:
- Навигационное приложение поможет не заблудиться в лесу;
- С навигацией можно ориентироваться даже в незнакомом городе;
- Вы легко находите нужный вам адрес;
- Вы спасаетесь от заторов — избегать их помогает сервис «Пробки»;
- Различные приложения показывают вам близлежайшие забегаловки и торговые центры;
- GPS помогает определить скорость передвижения.
О ЧЁМ СТАТЬЯ?
- Два способа:
- Способ 1. Использование панели уведомлений
- 1. Откройте панель уведомлений
- 2. Проведите вниз снова на панели уведомлений
- 3. Сделайте по значкам свайп в сторону
- 4. Нажмите иконку «Местоположение»
- Способ 2. Через настройки телефона
- 1. Откройте «Настройки»
- 2. Нажмите «Подключения»
- 3. Прокрутите вниз и коснитесь «Местоположение»
- 4. Передвиньте переключатель в позицию «On»
- Предупреждение
Два способа:
- Через панель уведомлений
- Через настройки телефона
Способ 1. Использование панели уведомлений
1. Откройте панель уведомлений
![]()
- Для этого проведите пальцем вниз от верхней части экрана.
2. Проведите вниз снова на панели уведомлений
![]()
- При этом отобразится несколько дополнительных иконок.
3. Сделайте по значкам свайп в сторону
![]()
- Отобразится вторая страница иконок.
4. Нажмите иконку «Местоположение»
![]()
- Значок загорится синим, что означает, что ваш GPS включен.
Способ 2. Через настройки телефона
1. Откройте «Настройки»
![]()
2. Нажмите «Подключения»
![]()
3. Прокрутите вниз и коснитесь «Местоположение»
![]()
4. Передвиньте переключатель в позицию «On»
![]()
- Пока этот переключатель включен(зеленый), ваш GPS включен.
Предупреждение
- Обратите внимание: на смартфонах Samsung и некоторых других названия пунктов могут отличаться. Например, раздел «Местоположение» может иметь название «Геоданные».
![]()
- На этом включение GPS можно считать завершенным. Как мы и говорили, всё очень просто!
