Если у вашего ребенка уже есть собственный аккаунт Google, вы можете включить и настроить родительский контроль для этого аккаунта с помощью Family Link.
Если ребенку ещё не исполнилось 13 лет (возрастное ограничение может быть другим в зависимости от страны) и у него нет собственного аккаунта Google, вы можете создать для него аккаунт и управлять им с помощью Family Link.
Если вы настроили родительский контроль для существующего аккаунта ребенка и он уже достаточно взрослый, чтобы управлять своим аккаунтом самостоятельно, то вы или он сам можете в любое время отключить родительский контроль. Если это сделает ребенок, вы получите уведомление, а его устройства будут временно заблокированы.
Требования
Вы можете управлять аккаунтом Google своего ребенка, если:
- У вас есть аккаунт Google (если нет, вы можете создать его бесплатно).
- Вам уже исполнилось 18 лет (возрастное ограничение может быть другим в зависимости от страны).
- Также желательно, чтобы у вас было устройство Android 5.0 или более поздней версии, iOS 13 или более поздней версии либо Chromebook с Chrome OS M69 или более поздней версии, на котором можно установить приложение Family Link.
При этом ребенок, для аккаунта которого настраивается родительский контроль, должен:
- быть согласен на использование родительского контроля;
- проживать в той же стране, что и родитель.
Как настроить родительский контроль
Подготовка
Во время настройки необходимо, чтобы ребенок и его устройство были неподалеку от вас.
Включите родительский контроль
На устройстве Android ребенка
На устройстве Chromebook ребенка
На сайте или на устройстве без ОС Android
Если у ребенка нет устройства Android, следуйте этим инструкциям, чтобы настроить родительский контроль. Вам нужно будет указать адрес электронной почты и пароль ребенка.
Задайте настройки родительского контроля и фильтрации контента
Настройки родительского контроля для разных устройств ребенка можно менять. Сделать это можно на устройстве родителя в приложении Family Link .
Установите Family Link (для родителей)
Для изменения настроек родительского контроля и удаленного управления устройством ребенка родитель может установить на свое устройство приложение «Family Link (для родителей)» . Скачайте его из Google Play (для Android или Chromebook) или App Store (для iOS).
Управляйте аккаунтом, устройствами и приложениями ребенка
После настройки родительского контроля рекомендуем прочитать о том, какими параметрами аккаунта ребенка вы можете управлять.
Как отключить родительский контроль
Вы не можете отключить родительский контроль, пока ваш ребенок не достигнет возраста, с которого аккаунтом Google можно управлять самостоятельно.
Как отключить родительский контроль, используя устройство родителя
Как отключить родительский контроль, используя устройство ребенка
Если вы настроили родительский контроль для существующего аккаунта Google, ваш ребенок может отключить его самостоятельно. В этом случае вы получите уведомление, а контролируемые вами устройства ребенка будут временно заблокированы.
Важно! Отключить родительский контроль на устройстве ребенка можно только в том случае, если на нем установлена операционная система Android 7.0 или более поздней версии.
Что могут делать родители и какую информацию они видят после настройки родительского контроля
Настроив родительский контроль для существующего аккаунта Google, вы сможете выполнять с помощью Family Link следующие действия:
Настройки аккаунта и родительский контроль
- Менять некоторые настройки аккаунта ребенка.
- Помогать ребенку входить в аккаунт Google на разных устройствах.
- Управлять настройками истории местоположений и истории приложений и веб-поиска, от которых зависит, как Google собирает и обрабатывает данные вашего ребенка.
- Разрешать или запрещать ребенку предоставлять доступ к своему аккаунту сторонним приложениям и сайтам.
Приложения на контролируемых устройствах
Местоположение устройств Android
- Отслеживать, где находится ребенок (если одно из контролируемых вами устройств у него с собой).
Время использования контролируемых устройств
Фильтры Google Chrome, Поиска и Google Play
Сервисы Google и аккаунт ребенка
Используя аккаунт Google, ребенок может получать доступ к различным сервисам Google. Помните, что они не предназначены специально для детей.
Чего родители не могут делать и какую информацию они не видят
Если родительский контроль был настроен для существующего аккаунта ребенка, вы не сможете выполнять с помощью Family Link следующие действия:
- Удаленно просматривать экран контролируемого устройства.
- Просматривать историю поисковых запросов ребенка.
- Проверять историю браузера Chrome.
- Просматривать или сбрасывать пароль аккаунта ребенка.
- Читать сообщения и письма, отправленные или полученные ребенком.
- Прослушивать телефонные разговоры ребенка.
- Удалять аккаунт ребенка.
- Менять пароль для блокировки устройства ребенка.
- Удалять данные с устройства ребенка.
- Блокировать ребенку возможность отключить родительский контроль.
- Связывать аккаунт ребенка с устройствами Google Home.
- Примечание. Пользователи с обычными аккаунтами могут связать их с устройствами Google Home в приложении Google Home на своих устройствах.
Важно! Ребенок не сможет отключить родительский контроль, пока не достигнет возраста, с которого можно управлять аккаунтом Google самостоятельно.
Эта информация оказалась полезной?
Как можно улучшить эту статью?
Google Family Link — это приложение для родительского контроля для людей с детьми. Приложение было запущено пару лет назад, но оно стало частью стандартного Android, начиная с Android 10. Вам по-прежнему нужно приложение, чтобы использовать его, но Вы можете получить доступ к параметрам из меню «Настройки» напрямую. С этим приложением Вы получаете удивительный контроль над дочерними устройствами, и у него есть множество отличных возможностей для управления использованием телефона Вашим ребенком. Из этой статьи Вы узнаете, как его настроить и как использовать различные функции.
Если все, что Вам нужно сделать, это настроить родительский контроль в Play Store, есть гораздо более простой способ сделать это, и у нас есть отдельная статья по родительскому контролю Google Play.
Как настроить Google Family Link
Настройка Family Link немного утомительна, но не требует особых усилий. Прежде чем начать, убедитесь, что выполнены следующие предварительные условия. В противном случае инструкции не сработают.
- Вашему ребенку нужна собственная учетная запись Google. Вам нужно создать ее, чтобы использовать Family Link.
- Учетная запись Google Вашего ребенка должна быть частью Вашей семейной сети. Если Вы не сделаете это заранее, Family Link заставит Вас сделать это во время настройки, но Вам будет проще сделать это заранее.
- Наконец, учетная запись Google Вашего ребенка должна быть единственной на устройстве ребенка. Family Link принудительно удалит все остальные учетные записи Google во время настройки.
Хорошо, теперь, когда все настроено и готово, давайте начнем. Поскольку для этого требуется ввод на двух разных устройствах, мы укажем, какое устройство требуется для каждого шага. Если написано «Родительское устройство», Вы делаете это на своем телефоне, а если «Дочернее устройство», то на телефоне ребенка.
Оба устройства — загрузите приложение «Google Family Link (для родителей)» на родительском устройстве и приложение «Google Family Link (для детей)» на дочернем устройстве. Обратите внимание, это два разных приложения.
На родительском устройстве откройте приложение «Google Family Link» и пролистайте начальные заставки, после этого нажмите «Начать».

Выберите Вашу учетную запись Google, если будет предложено.

На родительском устройстве укажите, что этим телефоном будет пользоваться родитель. И нажмите далее.


На родительском устройстве станьте администратором семейной группы, если будет предложено. Для этого нажмите «Начать».

Если у ребенка уже есть аккаунт Google нажмите «Да», иначе нажмите «Нет» и следуйте инструкциям.

Возьмите устройство Вашего ребенка и нажмите «Далее».

На устройстве ребенка установите Google Family Link (для детей), запустите его и выберите «Это устройство».

На устройстве ребенка выберите учетную запись, которой нужно управлять.

На устройстве ребенка введите код, указанный на родительском устройстве.

На устройстве ребенка введите пароль от его учетной записи.

На устройстве ребенка согласитесь с присоединением к семейной группе.

На устройстве родителя подтвердите управление аккаунтом ребенка.

На устройстве ребенка ознакомьтесь с представленной информацией и нажмите «Далее».

На устройстве ребенка нажмите «Разрешить».

На устройстве ребенка нажмите «Активировать приложение администратора устройства».

Теперь необходимо дать наименование устройству ребенка. На дочернем устройстве нажмите «Далее».

На дочернем устройстве введите название и нажмите «Далее».

На дочернем устройстве укажите приложения, которыми ребенок может пользоваться и нажмите «Далее».

Теперь Вы можете управлять устройством ребенка. Нажмите «Далее», а потом «Готово» на дочернем устройстве.


Устройство ребенка настроено и теперь Вы можете продолжить настройку Family Link на родительском устройстве.
Настройка Google Family Link
Теперь, когда Вы справились с трудной задачей подключения Family Link, давайте попробуем использовать ее в полной мере. С этого момента все происходит на родительском устройстве, если не указано иное. Есть много вещей, которые Вы можете сделать, поэтому Вы рассмотрим каждую из них в отдельности.
Местоположение устройства ребенка
В приложении Family Link есть специальная карточка для поиска телефона ребенка. Просто нажмите «Настроить», а затем «Включить», и Вам будет показана карта, где находится телефон.


С помощью этой функции Вы можете легко найти телефон Вашего ребенка. Это работает также как «Найти мой телефон», если Ваш ребенок где-нибудь оставит свой телефон.
Есть еще одна карточка, которую мы подробно обсудим ниже, но одной из ее функций является возможность воспроизводить звук с детского телефона в случае его потери. Это также помогает найти потерянный телефон.
Родительский контроль
Есть карточка с названием «Настройки». Она позволяет Вам получить доступ к базовому родительскому контролю. Нажмите «Открыть», чтобы получить доступ ко всем Вашим параметрам. Отсюда Вы можете ограничить контент, который Ваш ребенок видит в Google Play, и управлять фильтрами в Google Chrome, YouTube, поиске Google и местоположении.

Кроме того, Вы можете нажать на раздел приложений Android, чтобы установить временные ограничения для существующих приложений на телефоне ребенка или напрямую ограничить доступ к приложениям. Когда доступ к приложению ограничен, значок буквально исчезает с главного экрана и панели приложений, что делает его недоступным.

Наконец, этот раздел содержит очень важный параметр. Будет появляться запрос на разрешение родителей, прежде чем ребенок войдет в приложения или игры, которые родитель не сможет контролировать. Это включено по умолчанию и не может быть отключено.
После первого доступа к этой карточке она сжимается до гораздо меньшего размера, если Вам понадобится найти ее позже. Она всегда должно быть наверху.

Отслеживайте активность Вашего ребенка
Третья карточка в списке показывает фактическую активность Вашего ребенка. Вы можете увидеть приложения, которые он использует и как долго. На этой карточке есть ярлык для экрана ограничений приложений.
Существует отдельная карточка, которая показывает, какие приложения и игры установлены на устройстве Вашим ребенком. Таким образом, Вы можете отслеживать, что он загружает и что он делает.
Ограничить время работы
Дети, вероятно, не должны быть в телефоне весь день. Есть целый раздел для ограничения времени экрана. Первая вкладка, «Ограничения», позволяет Вам устанавливать ежедневные ограничения времени работы телефона. Например, Вы можете установить на три часа в школьные дни и шесть часов в выходные.

Вторая вкладка, «Время сна», позволяет Вам жестко ограничить время, в которое Ваш ребенок может пользоваться телефоном. После того, как Вы настроите это и выберете подходящее время, их телефон заблокируется, и они не смогут получить к нему доступ до утра. Это отличный инструмент для укладывания детей спать.
Настройки телефона
Последняя карточка делает две вещи. Он воспроизводит звук, который мы упоминали ранее в разделе местоположения выше, а также позволяет редактировать настройки дочернего устройства. Вы можете установить ограничения на такие вещи, как добавление пользователей, доступ к параметрам разработчика и возможность загружать приложения из неизвестных источников. Все они отключены по умолчанию, и Вы можете включить их, если хотите.

На чтение 14 мин Просмотров 4.9к.

Сергей Сакадынский
Работал в сфере IT-консалтинга, занимался созданием и администрированием интернет-ресурсов. 10 лет опыта работы по проектированию и обслуживанию компьютерных сетей.
Приложение Google Family Link используется на многих мобильных устройствах. В Android десятой версии и выше оно уже интегрировано в систему по умолчанию. Его назначение – родительский контроль за смартфоном ребёнка. В программе множество опций, позволяющих удалённо управлять детским гаджетом. При этом в интернете вы найдёте множество положительных и отрицательных отзывов о Фэмили Линк.
В этой статье мы объясним, что это за программа, расскажем о достоинствах, недостатках приложения, его установке и настройке.
Содержание
- Что такое Family Link
- Плюсы и минусы приложения
- Требования к устройствам
- Установка и общая настройка
- На устройстве родителя
- На устройстве ребенка
- Что такое семейная группа
- Как настроить основные функции Family Link
- Дневной лимит
- Сон
- Ручная блокировка
- Отслеживание местоположения
- Дополнительное время
- Установленные программы
- Активность в приложениях
- Ограничения на контент
- Как удалить Фэмили Линк
- FAQ
- Альтернативные приложения и программы родительского контроля
Что такое Family Link
Family Link – это программа для управления смартфоном ребёнка через Google аккаунт. Она позволяет контролировать, как дети используют устройство, сколько времени проводят в интернете и за играми, найти разумный баланс между учёбой и отдыхом. Фэмили Линк состоит из двух частей. Главная программа устанавливается на телефон родителя. В ней доступны такие возможности:
- Отслеживание действий. Родитель может видеть, какие программы ребёнок использует дольше всего.
- Управление приложениями. Можно запретить или разрешить установку определённых приложений и их использование. Если ребёнок попытается скачать или купить программу в Play Market, на телефон родителя придёт уведомление.
- Установка ограничений. Можно ограничить время для игр или интернета, запретить использовать телефон ночью или во время уроков.
- Блокировка устройства. Можно в любой момент заблокировать телефон, чтобы сын или дочь не отвлекались во время выполнения домашнего задания или ужина.
- Определение местоположения. Вы всегда будете знать, где находится ваш ребёнок.

При этом родитель не может видеть экран смартфона ребёнка, читать его переписку, просматривать историю в браузере, а также знать и менять его пароли.
На детский смартфон устанавливается вторая часть программы. В ней минимум настроек. Ребёнок не сможет удалить или отключить её.
Приложение предназначено для контроля за детьми младше 13 лет. Если приложение предустановлено на смартфоне, то при регистрации Google-аккаунта, когда вы укажете реальный возраст, оно сразу же предложит настроить родительский контроль. После достижения ребёнком 13-летнего возраста ограничения будут сняты и программу можно удалить.
Плюсы и минусы приложения
Контроль за действиями ребёнка в интернете.
Можно ограничить доступ к контенту 18+.
Ребёнок не будет круглосуточно играть, забывая об уроках и домашних обязанностях.
Вы всегда знаете, где находится ваш сын или дочь.
Сложная настройка приложения.
Телефон ребёнка теряет функциональность. Когда время закончилось, с устройства можно только звонить.
Приложение может заблокировать телефон.
Проблемы с совместимостью на некоторых моделях смартфонов.
Сложности с удалением программы.
Тотальный контроль может испортить детско-родительские отношения.
Требования к устройствам
Родительская и детская части программы, кроме функционала, отличаются требованиями к устройству, на которое они устанавливаются.
Фэмили Линк для детей можно установить только на устройство с Android или Chrome OS. Хотя на странице программы указано, что подойдёт телефон с Android версии 5 и выше, на некоторых устройствах возникают сложности с установкой. Поэтому гарантированно программа будет работать с Android 7 и более новыми версиями.
Список совместимых смартфонов здесь: families.google.com/familylink/setup.
Версия для родителей будет работать на Андроид 4.4 и выше. Кроме того, её можно установить на айфон или айпад. Для этого потребуется скачать программу для iOS в AppStore. Также родитель может контролировать телефон ребёнка через компьютер. На ПК для этого используется веб-интерфейс на сайте families.google.com.
Установка и общая настройка
Для того, чтобы пользоваться Фэмили Линк, у ребёнка и родителя должны быть созданы аккаунты Google. Лучше зарегистрировать их до того, как перейдёте к установке программы. Обязательно запомните или запишите пароль от обоих аккаунтов. Также необходимо создать семейную группу на сайте families.google.com. Что это такое, расскажем отдельно. В группу нужно добавить родителя, который будет управлять настройками, и ребёнка.
Важно: на детском телефоне может быть только один аккаунт. В процессе настройки он привязывается к Family Link. Остальные аккаунты будут удалены со всеми данными после активации программы.
После того, как вы создали аккаунты и добавили их в семейную группу, приступайте к установке программы. Для этого нужно загрузить Family Link для детей на смартфон ребёнка и Family Link для родителей на смартфон взрослого из Google Play Market. Обратите внимание: это две разные программы.


В интернете можно найти ссылки на загрузку приложения с других сайтов. Но использовать неизвестные источники Family Link не стоит. Качайте официальную версию.
На устройстве родителя
Установите на смартфон Google Family Link для родителей и запустите программу. Нажмите кнопку «Далее» на экране приветствия. Вы попадёте на страницу, где нужно выбрать, кто будет пользоваться программой. Жмите «Родитель» и «Начать». Появится вот такое уведомление с информацией, что вы можете делать как администратор Фэмили Линк:

Коснитесь кнопки «Продолжить». Программа уточнит, есть ли у вашего ребёнка аккаунт Google.

Если вы не создавали детский аккаунт раньше, это можно сделать сейчас прямо в программе. При наличии действующего аккаунта нажмите кнопку «Да». В следующем окне программа сообщит, что вам необходимо скачать и установить Family Link на смартфон ребёнка, а затем ввести код, чтобы связать его с вашим устройством.

Теперь пришло время взять в руки детский смартфон.
На устройстве ребенка
Сначала устанавливаем Family Link для детей. После запуска программа спросит, каким устройством вы хотите управлять. Вам нужно выбрать «Это устройство».

Теперь нужно ввести код с родительского смартфона, чтобы связать два устройства. И ввести пароль от учётной записи ребёнка в Google. Программа спросит: «Вы действительно хотите настроить контроль на данном аккаунте?» Подтвердите действие. Появится окно с перечнем функций родительского доступа. Прокрутите его вниз и нажмите кнопку «Активировать».

Затем придумайте имя для смартфона ребёнка. Оно будет отображаться в программе на родительском смартфоне.
Вы можете сразу настроить некоторые параметры родительского контроля: добавить приложения, которыми будет пользоваться ребёнок. Принимайте или отклоняйте предложения программы и нажимайте «Далее». После завершения настройки Family Link программу на смартфоне ребёнка можно закрыть, все дальнейшие действия выполняются на смартфоне родителя.
Что такое семейная группа
Чтобы использовать приложение Family Link, необходимо создать семейную группу. Она позволяет связать до шести аккаунтов взрослых и детей. Участники группы могут совместно пользоваться подписками на сервисы Google, использовать общий способ оплаты, если он настроен.
Есть два способа создать семейную группу. На компьютере откройте браузер, перейдите по адресу families.google.com/families, нажмите кнопку «Начать» и следуйте инструкциям.

На смартфоне или планшете под управлением Android или iOS запустите программу Google Assistant, скажите «Окей, Google, создай семейную группу» и следуйте подсказкам.
Тот, кто создал группу, становится её администратором. Только администратор может добавлять в группу новых пользователей, управлять общим доступом к сервисам и способами оплаты, настраивать родительский контроль для аккаунта ребёнка. Администратор может назначить родителем любого совершеннолетнего участника группы. Родитель может настраивать родительский контроль с помощью Family Link и одобрять покупки в Google Play.
Как настроить основные функции Family Link
В приложении Фэмили Линк много настроек. Можно использовать параметры по умолчанию. Для этого достаточно запустить Family Link Manager на родительском телефоне, в меню найти пункт «Настроить родительский контроль» и установить флажок в пункте «Использовать стандартные настройки».

Но, чтобы пользоваться функционалом программы в полном объёме, лучше настроить все параметры вручную.

Дневной лимит
Откройте приложение Family Link на своём смартфоне. Выберите профиль ребёнка, найдите раздел «Дневное ограничение» нажмите «Настроить», если делаете это впервые, или «Изменить», если раньше уже настраивали эту опцию. Вы можете задать лимит использования смартфона в течение дня. Учитывается время с включенным экраном.

Когда лимит времени будет исчерпан, все функции смартфона, кроме телефонных звонков, будут заблокированы.
Сон
Вы можете настроить блокировку смартфона в то время, которое отведено ребёнку для сна. Задаётся начальное и конечное время блокировки для каждого дня недели.

В указанное время функции смартфона отключаются. При этом остаётся возможность совершать звонки.
Ручная блокировка
Родитель может блокировать смартфон ребёнка в любой момент. Например, когда видит, что ребёнок играет в игру в то время, как ему пора садиться за уроки. Для этого достаточно нажать кнопку «Заблокировать».

На экране своего смартфона ребёнок увидит вот такое сообщение.

Снимается блокировка точно так же, одним нажатием кнопки.
Отслеживание местоположения
Одна из самых важных функций программы – определение местонахождения смартфона ребёнка. Вам не обязательно следить за ребёнком постоянно. Но если ему приходится добираться из школы домой длинным маршрутом с пересадками, то эта опция поможет убедиться, что его путешествие проходит благополучно. Геолокация также поможет найти потерянный гаджет.
Для отслеживания местоположения эту функцию нужно включить. Откройте нужный раздел и нажмите кнопку «Настроить».

Переместите переключатель в положение «Включено». Теперь, чтобы увидеть, где сейчас находится ребёнок, достаточно нажать на карту.

Важно: эта функция будет работать только в том случае, если на смартфоне ребёнка включена геолокация и есть доступ к интернету. Когда у ребёнка интернет отключен, но он недавно входил в сеть, программа покажет его последнее зафиксированное местоположение.
Дополнительное время
На своё усмотрение родитель может дать ребёнку дополнительное время для пользования смартфоном.
Откройте профиль ребёнка в программе. Если дневной лимит времени подходит к концу или уже исчерпан, появится иконка дополнительного времени в виде часов со знаком «+». Нажмите на него и следуйте инструкциям.
Установленные программы
С помощью Family Link можно контролировать, какими приложениями пользуется ребёнок. Список установленных на его смартфоне программ родитель всегда может посмотреть. При этом есть возможность разрешить установку определённых приложений или заблокировать программы, которые ребёнку не стоит использовать.
Откройте историю приложений, нажмите «Ещё», выберите приложение и установить переключатель в положение «Одобрить» или «Заблокировать».
Чтобы ограничить ребёнку доступ к приложениям для взрослых, откройте в программе Family Link на своём смартфоне настройки и перейдите в раздел Google Play. Найдите пункт «Ограничения на контент». Для приложений и игр установите возрастное ограничение. Для книг и музыки запретите загрузку сексуального контента.
Вы можете включить обязательное одобрение для скачивания и установки программ. Делается это не в программе, а в семейной группе на сайте. Выберите участника группы и укажите нужную опцию: «Любой контент», «Весь платный контент», «Только покупки в приложениях» или «Подтверждение не требуется». Если вы укажете первый пункт, то ребёнок не сможет установить ни одной программы из Google Play Market без вашего одобрения.
Активность в приложениях
Вы всегда можете видеть, сколько времени ваш ребёнок использует то или иное приложение. Эта информация отображается в истории приложений.

Вы можете установить ограничение по времени на использование отдельных приложений. Для этого найдите в профиле ребёнка карточку «История приложений» и нажмите «Ещё». В списке приложений рядом с программой нажмите иконку с песочными часами. Установите нужное значение. Чтобы снять лимиты, нажмите «Удалить ограничение».
Ограничения на контент
Чтобы оградить ребёнка от нежелательного контента, настройте фильтры браузера Chrome и поиска. Для этого в настройках откройте раздел «Фильтры в Google Chrome». Здесь можно заблокировать доступ к сайтам для взрослых или одобрить доступ только к определённым сайтам.

Ребёнок не сможет зайти на заблокированный сайт.
Затем откройте «Фильтры в Google поиске». Здесь нужно включить опцию «Безопасный поиск».

Нежелательный контент не будет отображаться в результатах поиска.
Как удалить Фэмили Линк
Ребенок не сможет удалить Family Link сам, без вмешательства родителя.
Для удаления программы выполните действия в такой последовательности:
- удалите аккаунт ребёнка на всех устройствах Android, где был выполнен вход;
- удалите аккаунт ребёнка в приложении Family Link на своём смартфоне;
- удалите приложение с телефона ребёнка.
Читайте подробную инструкцию, как удалить Фэмили Линк.
Не пытайтесь удалить программу до того, как удалите аккаунт! Это приведёт к блокировке устройства.
FAQ
Как отредактировать информацию в детском аккаунте Google?
Как восстановить Фэмили линк?
Что делать, если забыл пароль?
Как добавить второго родителя?
Альтернативные приложения и программы родительского контроля
Kaspersky Safe Kids – программа для Android от известного разработчика антивирусных программ. Приложение позволяет отслеживать местоположение ребёнка. Можно задать периметр для перемещения ребёнка. Как только он выйдет за его границу, приложение сообщит об этом. Также программа позволяет фильтровать контент, блокировать сайты и ограничивать время использования телефона. Есть один недостаток — программа платная.

Qustodio Parental Control – программа, позволяющая отслеживать активность ребёнка в интернете и ограничивать доступ к нежелательному контенту.
Screen Time Parental Control позволяет контролировать местонахождение ребёнка и его перемещения в реальном времени. Можно настроить ограничения по времени на использование гаджета и отдельных приложений. Есть возможность мгновенной блокировки. Можно настроить фильтрацию поиска, ограничить доступ к сайтам для взрослых. Есть платная и бесплатная версии.

Google Family Link появилось недавно, но уже стало предустановленным приложением начиная с Android 10. Однако дополнительная установка приложения всё равно потребуется, хотя управлять им можно напрямую из меню настроек вашего телефона.
Это перевод статьи Google Family Link – How to set up and use it
С этим приложением вы получаете обширный перечень опций, связанных с контролем действий ребёнка на смартфоне. Из этого руководства вы узнаете, как настроить Google Family Link и как использовать различные функции приложения.

Установка Google Family Link
Настройка Family Link немного утомительна, но не требует особых усилий. Прежде чем начать убедитесь, что выполнены следующие предварительные настройки. В противном случае инструкция не сработает должным образом.
- У вашего ребёнка должен быть аккаунт Google, чтобы использовать Google Family Link создайте отдельный аккаунт для вашего ребёнка;
- Аккаунт должен быть частью Семейной библиотеки Google. Лучше подключить его до того, как начинать работу с Google Family Link;
- Аккаунт должен быть единственным существующим на устройстве ребёнка, так как при установке Google Family Link сотрёт все остальные.
Ниже представлен пошаговый процесс установки следующий за основными требованиями, указанными выше. Поскольку для этого требуется ввод на двух разных устройствах, мы укажем, какое устройство требуется для каждого шага. Если там написано «Родительское устройство», вы делаете это на своём телефоне, где указано «Детское устройство» — делаете на нём.
- Для обоих устройств. Загрузите приложение Google Family Link для родителей на устройство родителя и Google Family Link для детей на устройство ребёнка. Важно заметить, что это два абсолютно разных приложения.
- На родительском устройстве откройте приложение Google Family Link, нажмите далее и выберите ваш Google аккаунт. Далее выберите аккаунт вашего ребёнка как аккаунт, который вы хотите контролировать. Затем приложение попросит вас взять телефон ребёнка: на нём нажмите кнопку «Далее» чтобы получить код подключения.
- На устройстве ребёнка откройте приложение Google Family Link и выберите опцию «Это устройство», далее выберите Google аккаунт ребёнка.
- На обоих устройствах. Устройство ребёнка запросит код соединения с Родительского устройства, введите код соединения с родительского устройства в устройство ребёнка.
- На устройстве ребёнка проверьте почту ребёнка, если потребуется верификация.
Далее возможны два варианта событий. Если вы включили Google аккаунт ребёнка в семейную библиотеку прежде, чем начинать установку Google Family Link, то вы сможете продолжить настройку приложения. Если же нет, то приложение попросит вас это сделать для осуществления дальнейших действий.
- На устройстве родителя нажимайте «Далее» пока приложение не предложит вам продолжить настройку на устройстве ребёнка;
- На устройстве ребёнка приложение будет спрашивать вас давать множество разрешений, нажимайте «Далее» чтобы подтвердить все из них.
- На устройстве ребёнка. Дайте название устройству вашего ребёнка когда потребуется. Далее Google Family Link спросит вас какими приложениями вы позволяете пользоваться ребёнку: принимайте или отклоняйте их, нажимайте «Далее».
Вот и всё! Теперь вы подключены через Google Family Link. Далее вы можете продолжать работу с приложением со своего устройства, настраивать и пользоваться всеми предложенными опциями.
Дальнейшая настройка и использование
Теперь, когда вы справились с трудной задачей подключения Family Link, давайте попробуем использовать приложением по полной. С этого момента все действия происходят на родительском устройстве, если не указано иное. Есть много вещей, которые можно сделать, поэтому мы рассмотрим каждую настройку в отдельности. Развлекайтесь!
Определение местоположения

В приложении Family Link есть специальная карта для поиска телефона ребёнка. Просто нажмите кнопку включения, и вам будет показана карта, где находится телефон. С помощью этой функции вы можете легко найти телефон вашего ребёнка (и, надеюсь, самого ребёнка). Эту настройку можно использовать чтобы найти телефон, если ребёнок где-нибудь оставит свой телефон.
Функции контроля
На экране «Настройки» можно получить доступ к базовым параметрам родительского контроля. Нажмите синий текст «Управление», чтобы получить доступ ко всем параметрам. Отсюда вы можете ограничить контент, который ваш ребёнок видит в Google Play, управлять фильтрами в Google Chrome, YouTube, поиске Google и местоположении.

Кроме того, можно нажать на раздел приложений Android, чтобы установить временные ограничения для существующих приложений на телефоне ребёнка или напрямую ограничить доступ к приложениям. Когда доступ к приложению ограничен, значок буквально исчезает с главного экрана и панели приложений, что делает его недоступным.
Наконец, этот раздел содержит очень важный параметр. Вы можете потребовать разрешения родителей, прежде чем ребёнок войдёт в приложения или игры, которые родитель не сможет контролировать. Это функция активирована по умолчанию.
Отслеживайте активность использования телефона
В третьем разделе отображается фактическую активность вашего ребёнка. Вы можете увидеть приложения, которые он используют и как долго в виде разнообразных гистограмм. Здесь есть ярлык для экрана ограничений приложений, если вы решите, что вашему ребёнку пора заканчивать играть в игру.
Существует отдельный раздел, который показывает какие приложения и игры установил сам ребёнок на своём устройстве. Таким образом, вы можете отслеживать, что он загружает и что делает.
Время использования устройства
Детям, скорей всего, не следует торчать в телефоне весь день. Есть целый раздел для ограничения использования времени экрана. Первая вкладка, «Ограничения», позволяет устанавливать ежедневные ограничения времени работы за смартфоном. Например, вы можете установить ограничение три часа в школьные дни и шесть часов в выходные.

Вторая вкладка «Время сна», позволяет жёстко ограничить время, в которое дети могут пользоваться своими телефонами. После настройки и наступлении времени ограничения телефон ребёнка заблокируется, и он не сможет получить к нему доступ до утра.
Настройки устройства

Последняя карточка делает две вещи: воспроизводит звук, который мы упоминали ранее в разделе местоположения, а также позволяет редактировать настройки дочернего устройства. Вы можете установить ограничения на такие вещи, как добавление пользователей, доступ к параметрам разработчика и возможность загружать приложения из неизвестных источников. Все они отключены по умолчанию, и вы можете включить их, если хотите.
Установить Google Family Link
Теги:
android
iOS
Google Family Link
Содержание
- Что такое Family Link
- Что такое семейная группа
- Что могут делать родители?
- Установка и настройка Family Link
- Функции
- Сон
- Дневной лимит
- Ручная блокировка
- Дополнительное время (с суточным лимитом и временем сна)
- Расположение устройства
- Об отслеживании детей
- Установленные программы
- Активность в приложениях
- Детали детского устройства
- Контроль входа и управление активностью
- Может ли ребенок удалить Family Link самостоятельно?
- Как удалить family link полностью?
- Итог
В отношении приложений для родительского контроля ведется множество споров.
Некоторые говорят, что установка программного обеспечения Google Family Link на мобильные устройства ребенка – это способ потерять его доверие.
Другие утверждают, что в настоящее время, когда телефоны и планшеты практически управляют нами, нет другого пути, кроме здорового управления временем в телефоне, которое предлагает Family Link.
Это не приложение, которое только отслеживает местонахождение малыша.
У него гораздо больше опций. Поэтому мы решили написать руководство о том, как установить эту программу, а также показать, на что оно действительно способно.
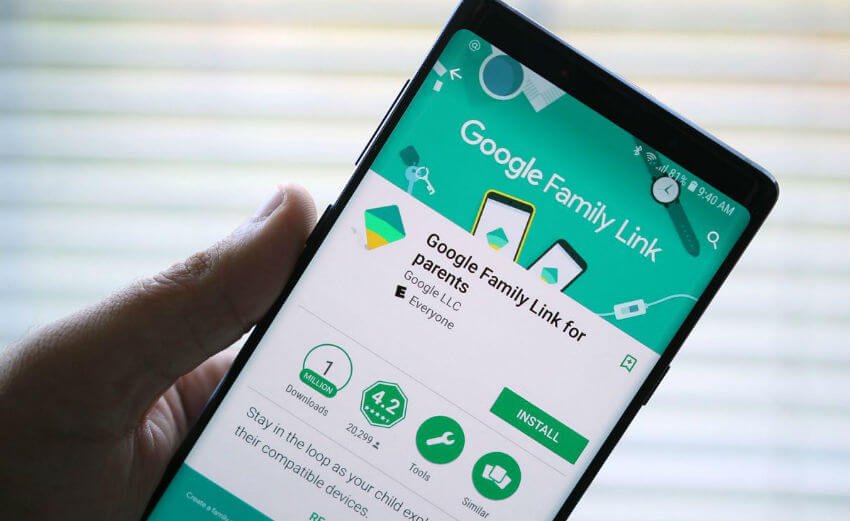
Family Link — это программа, которая позволяет родителям управлять телефонами своих детей. Он состоит из двух приложений — Family Link для родителей и Family Link для детей и подростков.
Программа для родителей доступна в версиях для Android и iOS, приложение для детей можно установить только на Android.
Программа работает только на устройствах с одной учетной записью пользователя, поэтому вы не можете установить его на планшет, где несколько человек входят в свои собственные учетные записи.
Что такое семейная группа
Семейная группа — это функция, которая позволяет связать до шести учетных записей Google.
Члены группы могут использовать семейную музыку и подписку на фильмы, делиться платными приложениями или использовать одну учетную запись для оплаты покупок в магазине Play.
Что могут делать родители?
Указывать часы использования устройства, дневной лимит времени, индивидуальные лимиты времени для использования приложений.
Можете проверить расположение контролируемого устройства.
Вы будете контролировать приложения, установленные на устройстве.
Вы примените фильтры к результатам поиска игр и приложений.
Вы примените фильтры к результатам поиска в браузере Chrome
Можете одобрить или оплатить покупки, инициированные малышом.
Вы будете управлять данными учетной записи Google.
Вам не будет отображаться экран телефона детей.
Вы не будете знать историю просмотров в Chrome.
Вы не будете знать или сбрасывать пароли детей.
Вы не сможете читать электронные письма или сообщения.
Установка и настройка Family Link
Перед использованием Google Family Link необходимо помнить несколько вещей.
Прежде всего, приложение позволит нам без проблем контролировать детский телефон, пока ему не исполнится 13 лет.
Пока не исполнилось 13 лет, ваш ребенок не сможет удалить управляющее приложение и не сможет, например, установить другие приложения по своему выбору, если того пожелает родитель.
Однако, если у Вас есть дети старшего возраста, они могут отключить родительский контроль Family Link в любое время.
Поэтому, если мы устанавливаем семейную ссылку Google для двенадцатилетнего ребенка, которому исполняется тринадцать лет, он может сделать выбор: остаться с текущими настройками наблюдения или отключить все наблюдения, о которых родитель, естественно, будет уведомлен.
Управляемое нами устройство должно иметь версию Android 7 или более позднюю.
Это не должно быть проблемой, потому что эта версия дебютировала в 2016 году (сама Family Link — год спустя).
Установите Family Link для детей и подростков на телефон. На устройстве родителя установите приложение Family Link для родителей.
Установка Google Family Link в основном простая операция. Поэтому мы обсудим ее наиболее важные шаги, сосредоточив внимание на сценарии, в котором мы просто настраиваем новый смартфон малыша.
Начинаем с создания новой учетной записи Google.
Эту операцию следует начинать со смартфона или планшета родителя, не забывая иметь под рукой устройство ответвления.
Версия Google Family Link для родителей доступна как для устройств Android, так и для устройств iOS.
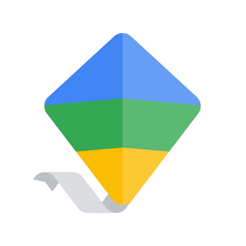
Поэтому мы загружаем приложение и устанавливаем его на наше устройство в стандартной комплектации.
Если вы уже нажали Cкачать Family Link и запустили приложение, вы можете перейти на следующую страницу, касающуюся конфигурации.
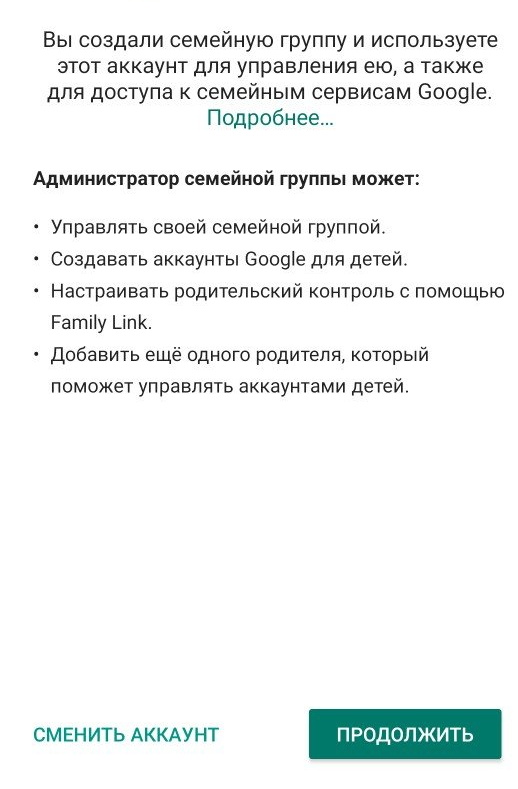
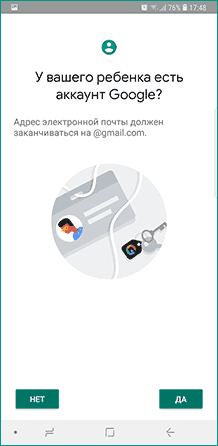


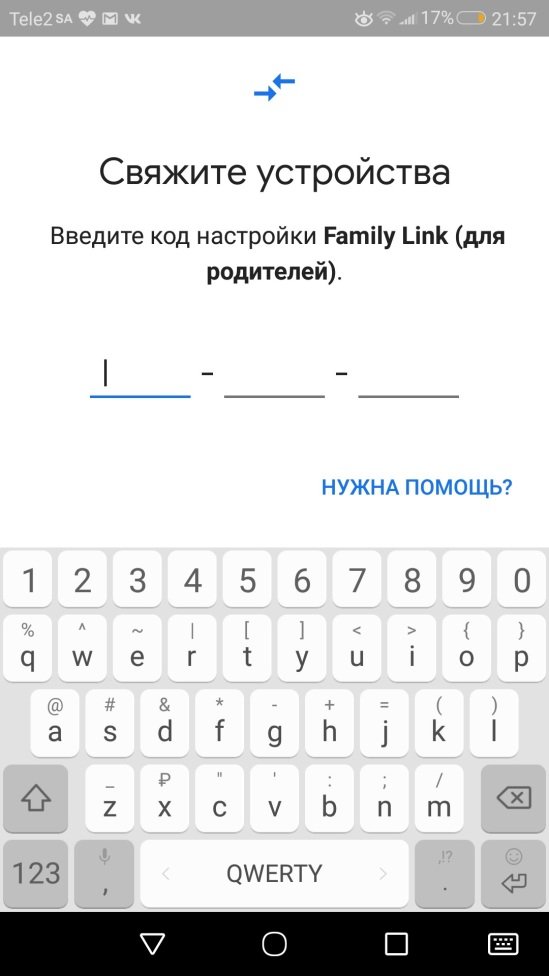
Функции
Начнем с тех, которые наиболее заметны — они показаны на главной панели.
Сон

Родитель указывает часы сна, в течение которых детский телефон будет выключен.
Эти часы могут отличаться для каждого дня недели. Во время сна малыш сможет принимать и совершать телефонные (голосовые) звонки.
На мой взгляд, это одна из наиболее полезных функций Family Link.
Дневной лимит
Родитель определяет дневной лимит использования устройства, где «использование» — это время, потраченное на работу с включенным экраном.
Часы могут быть определены отдельно для каждого дня недели, после достижения лимита устройство блокируется (с функцией приема и совершения звонков).
Эта функция не является обязательной, вам не нужно ее использовать, но она важна.
Настройка времени использования гаджета
Ручная блокировка
Независимо от количества часов сна и дневного лимита родитель может вручную заблокировать или разблокировать устройство.
Дополнительное время (с суточным лимитом и временем сна)
Родитель может дать ребенку дополнительное время для использования устройства.
Счетчик дополнительного времени запускается немедленно, поэтому вы не можете установить меньшее значение, чем оставшееся время, которое будет использоваться.
Расположение устройства
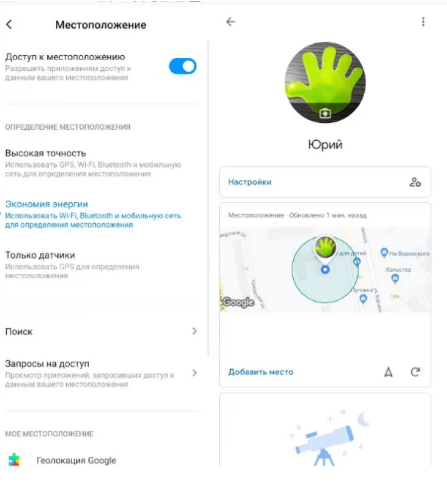
Если функция активирована, родитель может загрузить и отобразить расположение дочернего устройства по запросу.
Родитель также может указать, какими методами должно быть определено расположение (сеть GPS / GSM / близлежащие сети Wi-Fi), что повлияет на точность и расход батареи.
Об отслеживании детей
Вам не обязательно знать, где находится ваш несовершеннолетний ребенок.
Если вы начнете отслеживать его, он выключит телефон или «случайно» оставит его в месте, которое вы знаете и одобрите, и уйдет в неизвестность.
Однако, если вы живете в доме за городом и ребенок идет от автобусной станции, нужно знать, где он находится. Назначьте встречу, чтобы малыш автоматически активировал отправку геопозиции в Whatsapp, Telegram или другом мессенджере.
Вам не нужно шпионить за ним.
Установленные программы

Эта функция всегда активна — родитель имеет доступ к списку приложений, установленных на детском смартфоне.
Активность в приложениях

Эта функция поможет вам проверить, какие приложения ваш ребенок использовал сегодня, вчера, на прошлой неделе и в прошлом месяце, а также статистику использования по минутам.
Можно также указать дневные, минутные ограничения для каждого приложения в отдельности — после того, как лимит истек, значок программы будет недоступен, а приложение будет неактивным.
Детали детского устройства

На этом экране по умолчанию отключены три параметра:
- Добавление новых пользователей на гаджет — Family Link можно активировать только на устройстве с одним пользователем, другой будет способом обойти ограничения;
утилиты из неизвестных источников; - параметры разработчика — включение / отключение функций, облегчающих создание приложений, в том числе сообщение о ложном расположении гаджета.
- Одобрение/блокировка программ.
Читайте также:
- Как восстановить аккаунт Google по номеру телефона — Подробная инструкция
- Как перенести контакты на новый телефон Android: Два простых способа
- ТОП-5 простых способов перевести деньги из России на Украину и обратно
Контроль входа и управление активностью
Родитель видит в своем приложении, когда малыш последний раз использовал службы Google на других гаджетах (например, в браузере Windows).
В меню «Контроль входа в систему» вы можете решить, требуется ли подтверждение входа в учетную запись Google на вашем компьютере с помощью пароля.
Что делать, если ребенок использует несколько устройств?
Авторы Family Link предвидели эту ситуацию — оба устройства имеют общее время ожидания, дневной лимит устанавливается один раз, но применяется к каждому устройству отдельно (поэтому общий лимит умножается).
Может ли ребенок удалить Family Link самостоятельно?
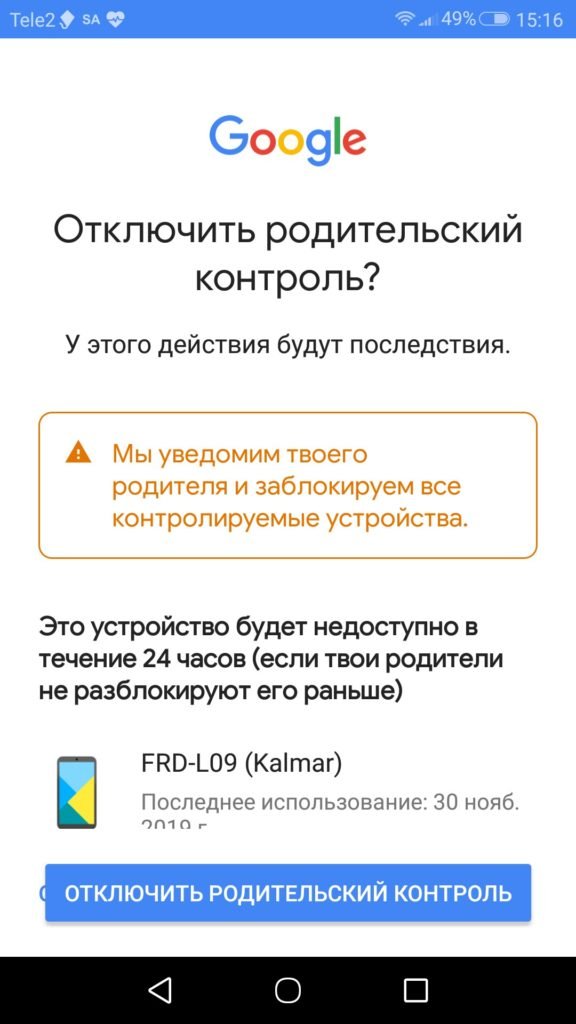
Когда родительский контроль активен, Family Link для детей и подростков нельзя удалить. Только когда контроль отключен, приложение снимает блокировку, может быть удалено.
Как удалить family link полностью?
Просто войдите в программу на телефоне вашего малыша и выберите Удалить учетную запись в верхнем левом углу.
Введите ваши данные и пароль, подтвердите намерение удалить учетную запись с родительской блокировкой.
Все готово.
Итог

Максим
Журналист, редактор
Задать вопрос
Google Family Link — это комплексная служба родительского контроля. Благодаря этому родитель может контролировать различные параметры устройства детей, блокировать доступ к приложениям, нежелательному контенту и даже устанавливать время, когда устройство будет заблокировано.
Если у вас возникли вопросы – задавайте их в комментариях.
Может ли ребенок удалить Family Link
Можно ли отследить местонахождение ребенка
Какие версии Android поддерживаются?
Можно ли установить Family Link на iPhone?
Как отключить Family Link?
Как разблокировать Family Link?
Как удалить Family Link с телефона?
Если вы нашли ошибку, пожалуйста, выделите фрагмент текста и нажмите Ctrl+Enter.
Несмотря на то что Digital Wellbeing принято считать аналогом «Экранного времени» для Android, на самом деле у них есть одно весьма ощутимое отличие. Если ограничительный режим в исполнении Apple позволяет блокировать выполнение определённых задач и на своём, и на чужих устройствах, то решение Google направлено только на тот аппарат, на котором оно установлено. Это усложняет контроль родителей за своими детьми, за которыми в условиях доступности любой информации нужно следить особенно тщательно. К счастью, для этих целей существует Family Link.
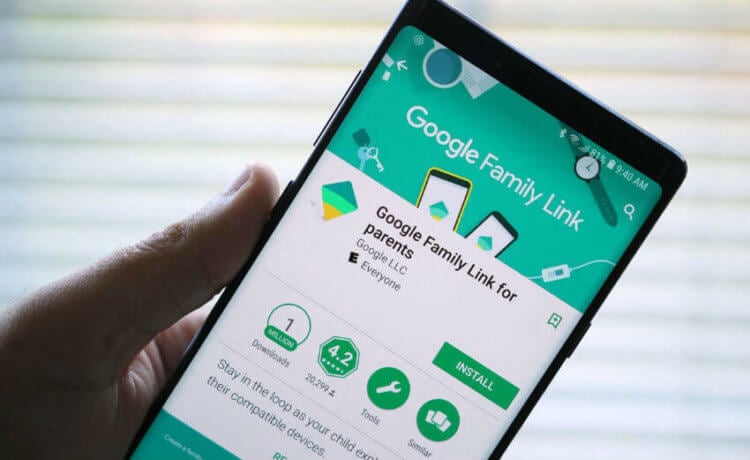
Family Link — лучшее приложение родительского контроля на Android
Читайте также: Google призналась, что допустила утечку паролей пользователей Chrome
Family Link (скачать) – это сервис родительского контроля для Android. Благодаря ему родители могут отслеживать, какие приложения устанавливает их чадо, где оно находится в конкретный момент, как много времени проводит со своим смартфоном, кому звонит и, самое главное, могут фильтровать контент, который оно потребляет. При этом неважно, посредством каких приложений ребёнок получает доступ к информации: через YouTube, Google Play или Chrome – ограничить доступ к определённым типам сведений можно в любом из установленных приложений и сервисов.
Как настроить Family Link на Android
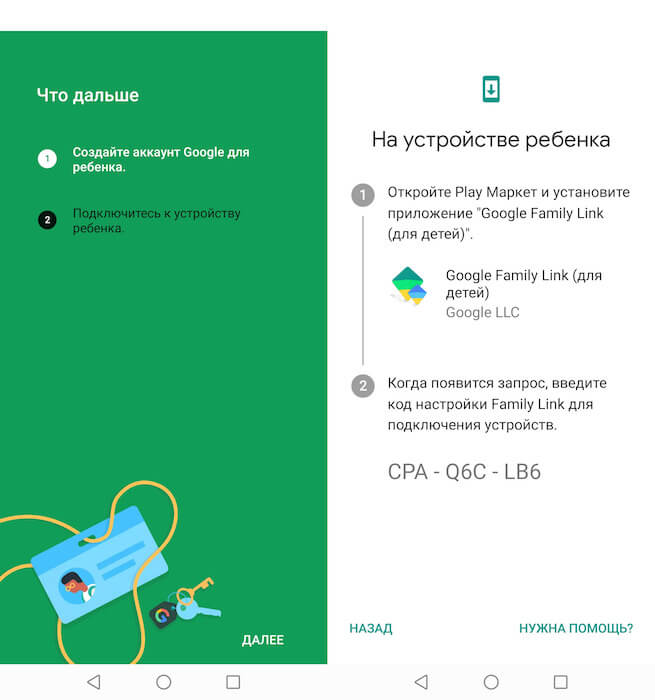
Как настроить Google Family Link
Чтобы настроить Family Link, вам потребуется установить приложение на свой смартфон и на смартфон ребёнка. После этого пройдите авторизацию на своём устройстве, а затем введите авторизационный код на аппарате ребёнка. Это позволит подтвердить, что к нему подключаетесь именно вы, а не кто-то другой. Если ребёнок достаточно взрослый и уже имеет свою учётную запись Google, можно воспользоваться ей, но даже если вы пользуетесь общим аккаунтом, ничего принципиально не изменится. Family Link это неважно.
Читайте также: Разрабатываем первое мобильное приложение на Flutter от Google
Family Link работает на всех смартфонах, начиная с версии Android 5.0 и выше. При этом, как и полагается по закону большинства стран, действие родительского контроля заканчивается по достижении ребёнком 18 лет. Это значит, что в момент наступления совершеннолетия он сможет самостоятельно отключить Family Link и запретить вам следить за его действиями. Однако до того момента вы вправе контролировать всё, что он делает, а при необходимости ещё и ограничивать своё чадо в том, в чём, по-вашему, нужно ваше непосредственное участие.
Что может Google Family Link
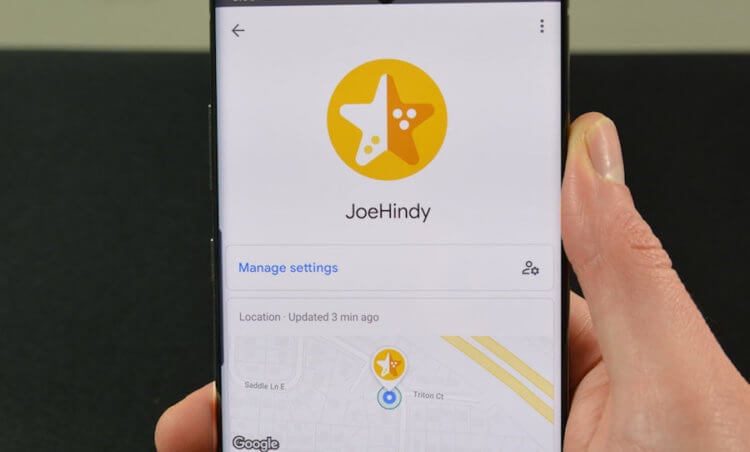
Family Link позволяет даже отслеживать местоположение своего ребёнка
- Удалённо просматривать экран смартфона ребёнка;
- Просматривать историю поисковых запросов ребёнка;
- Проверять историю просмотров ребёнка в Chrome;
- Просматривать или сбрасывать пароль аккаунта ребёнка;
- Читать сообщения и письма, отправленные или полученные ребёнком;
- Удалять аккаунт ребёнка;
- Блокировать ребёнку возможность отключить родительский контроль;
- Связывать устройства Google Home с аккаунтом ребёнка.
Читайте также: Huawei рассказала, для каких сервисов Google у неё есть замена
Получается, что у пользователей Android есть даже более широкие возможности по контролю за действиями детей, чем у пользователей iOS. Ведь если владельцы iPhone могут только ограничивать времяпрепровождение своих чад в приложениях и развлечениях, те, кто пользуется устройствами на базе ОС от Google, могут ещё и читать всю переписку, блокировать возможность общения с теми или иными людьми, не говоря уже о том, чтобы просматривать, какие запросы их ребёнок отправляет в интернет.
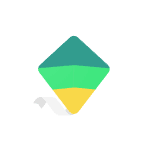 До недавнего времени на Android телефонах и планшетах функции родительского контроля были ограничены: частично их можно было настроить во встроенных приложениях, таких как Play Маркет, YouTube или Google Chrome, а что-то более серьезное было доступно лишь в сторонних приложениях, о чем подробно в инструкции Родительский контроль Android. Теперь же появилось официальное приложение Google Family Link для реализации ограничений использования телефона ребенком, отслеживания его действий и местоположения.
До недавнего времени на Android телефонах и планшетах функции родительского контроля были ограничены: частично их можно было настроить во встроенных приложениях, таких как Play Маркет, YouTube или Google Chrome, а что-то более серьезное было доступно лишь в сторонних приложениях, о чем подробно в инструкции Родительский контроль Android. Теперь же появилось официальное приложение Google Family Link для реализации ограничений использования телефона ребенком, отслеживания его действий и местоположения.
В этом обзоре о том, как настроить Family Link для установки ограничений на Android устройстве ребенка, о доступных функциях отслеживания действий, геопозиции и некоторая дополнительная информация. Правильные шаги по отключению родительского контроля описаны в конце инструкции. Если вам не требуется установка ограничений и запретов, а нужно лишь иметь возможность получить положение ребенка или родственника на карте, для этих целей есть другое приложение от Goolge, подробнее: Как узнать местоположение друзей и родственников на Android. Также может быть полезно: Родительский контроль на iPhone, Родительский контроль в Windows 10.
Включение родительского контроля Android с помощью Family Link
Сначала о требованиях, которые должны быть соблюдены, чтобы можно было выполнить последующие действия по настройке родительского контроля:
- Телефон или планшет ребенка должен иметь Android 7.0 или более новую версию ОС. На официальном сайте сообщается, что есть некоторые устройства с Android 6 и 5, которые также поддерживают работу, однако конкретные модели не указаны.
- Устройство родителя может иметь любую версию Android, начиная с 4.4, также возможно управление с iPhone или iPad.
- На обоих устройствах должна быть настроена учетная запись Google (если у ребенка аккаунт не заведен, создайте его заблаговременно и войдите под ним на его устройстве), также потребуется знать пароль от неё.
- При настройке оба устройства должны быть подключены к Интернету (не обязательно к одной сети).
Если все указанные условия соблюдены, можно приступать к настройке. Для неё нам потребуется доступ сразу к двум устройствам: с которого будет осуществляться контроль и которое будет контролироваться.
Шаги по настройке будут следующими (некоторые незначительные шаги, наподобие «нажмите далее» я пропустил, иначе бы их получилось слишком много):
- На устройство родителя установите приложение «Google Family Link (для родителей)», скачать его можно из Play Маркет. Если вы устанавливаете его на iPhone/iPad, в App Store есть только одно приложение Family Link, устанавливаем его. Запустите приложение и ознакомьтесь с несколькими экранами возможностей родительского контроля.

- На вопрос «Кто будет пользоваться этим телефоном» нажмите «Родитель». На следующем экране — Далее, а затем, на запрос «Станьте администратором семейной группы» нажмите «Начать».

- Ответьте «Да» на запрос о том, есть ли у ребенка аккаунт Google (ранее мы договорились, что он уже есть).

- На экране отобразится запрос «Возьмите устройство вашего ребенка», нажмите «Далее», на следующем экране будет показан код настройки, оставьте ваш телефон открытым на этом экране.

- Возьмите телефон вашего ребенка и скачайте из Play Маркет Google Family Link для детей.
- Запустите приложение, на запрос «Выберите устройство, которым нужно управлять» нажмите «Это устройство».

- Укажите код, отображаемый на вашем телефоне.

- Введите пароль от учетной записи ребенка, нажмите «Далее», а затем — «Присоединиться».
- На устройстве родителя в этот момент появится запрос «Хотите настроить родительский контроль для этого аккаунта»? Отвечаем утвердительно и возвращаемся к устройству ребенка.
- Ознакомьтесь с тем, что сможет осуществлять родитель с помощью родительского контроля и, если вы согласны, нажмите «Разрешить». Включите менеджер профилей Family Link Manager (кнопка может быть внизу экрана и невидима без прокрутки, как у меня на скриншоте).

- Задайте имя для устройства (как оно будет отображаться у родителя) и укажите разрешенные приложения (затем можно будет изменить).

- На этом настройка как таковая завершена, после еще одного нажатия «Далее» на устройстве ребенка появится экран с информацией о том, что именно могут отслеживать родители.
- На устройстве родителя на экране «Фильтры и настройки управления» выберите «Настроить родительский контроль» и нажмите «Далее» для настройки основных параметров блокировок и других параметров.

- Вы окажетесь на экране с «плитками», первая из которых ведет к настройкам родительского контроля, остальные — сообщают основную информацию об устройстве ребенка.

- После настройки на электронную почту родителя и ребенка придет несколько писем с описанием основных функций и особенностей функционирования Google Family Link, рекомендую ознакомиться.
Несмотря на обилие этапов, сама по себе настройка не представляет сложностей: все шаги описаны по-русски в самом приложении и на этом этапе полностью понятны. Далее об основных доступных настройках и их значении.
Настройка родительского контроля на телефоне
В пункте «Настройки» среди параметров родительского контроля для Android телефона или планшета в Family Link вы найдете следующие разделы:

- Действия Google Play — установка ограничений на контент из Play Маркет, включая возможную блокировку установки приложений, скачивания музыки и других материалов.
- Фильтры Google Chrome, фильтры в Google поиске, фильтры на YouTube — настройка блокировки нежелательного контента.
- Приложения Android — разрешение и запрет запуска уже установленных приложений на устройстве ребенка.
- Местоположение — включение отслеживания местоположения устройства ребенка, информация будет отображаться на главном экране Family Link.
- Информация об аккаунте — сведения об учетной записи ребенка, а также возможность остановить контроль (Stop supervision).
- Управление аккаунтом — информация о возможностях родителя по управлению устройство, а также возможность остановить родительский контроль. На момент написания обзора почему-то на английском языке.
Некоторые дополнительные настройки присутствуют на основном экране управления устройством ребенка:
Дополнительно, если с экрана родительского контроля для конкретного члена семьи перейти на уровень «выше», к управлению семейной группой, в меню вы сможете обнаружить запросы на разрешения от детей (если таковые отправлялись) и полезный пункт «Родительский код», который позволяет разблокировать устройство ребенка без доступа к интернету (коды постоянно обновляются и имеют ограниченный срок действия).
В разделе меню «Семейная группа» можно добавить новых членов семьи и настроить родительский контроль и для их устройств (также можно добавить дополнительных родителей).
Возможности на устройстве ребенка и отключение родительского контроля
У ребенка в приложении Family Link не так много функциональности: можно узнать, что именно могут видеть и делать родители, ознакомиться со справкой.

Важный пункт, доступный ребенку — «О родительском контроле» в главном меню приложения. Здесь, среди прочего:
- Подробное описание возможностей родителей по установке ограничений и отслеживанию действий.
- Советы о том, как убедить родителей изменить настройки, если ограничения оказались драконовскими.
- Возможность отключить родительский контроль (дочитайте до конца, прежде чем негодовать), если он был установлен без вашего ведома и не родителями. При этом происходит следующее: родителям отправляется уведомление об отключении родительского контроля, а все устройства ребенка полностью блокируются на 24 часа (разблокировать можно только с контролирующего устройства или по прошествии указанного времени).

На мой взгляд, реализация отключения родительского контроля реализована грамотно: она не дает преимуществ, если ограничения были действительно установлены родителями (они их вернуть в течение 24 часов, а в это время пользоваться устройством не получится) и дает возможность избавиться от контроля, если он был настроен посторонними лицами (им для повторной активации потребуется физический доступ к устройству).
Напомню, что родительский контроль можно отключить с управляющего устройства в настройках «Управление аккаунтом» без описанных ограничений, правильный путь отключения родительского контроля, позволяющий избежать блокировок устройства:
- Оба телефона подключены к интернету, на телефоне родителя запускаем Family Link, открываем устройство ребенка и заходим в управление аккаунтом.
- Отключаем родительский контроль внизу окна приложения.

- Ждем, когда на почту ребенка придет сообщение о том, что родительский контроль отключен.
- Далее можем выполнять другие действия — удалять само приложение (лучше сначала с телефона ребенка), удалять его из семейной группы.
Дополнительная информация
Реализация родительского контроля для Android в Google Family Link — наверное, лучшее решение такого рода для данной ОС, необходимость использования сторонних средств отпадает, доступны все необходимые опции.
Также учтены возможные уязвимости: нельзя удалить учетную запись с устройства ребенка без разрешения родителя (это позволило бы «выйти» из-под контроля), при отключении определения местоположения оно автоматически включается снова.
Замеченные недостатки: некоторые опции в приложении не переведены на русский язык и, что даже более важно: нет возможности установки ограничений на отключение Интернета, т.е. ребёнок может отключить Wi-Fi и мобильный интернет, в результате ограничения останутся в действии, но местоположение отследить не удастся (встроенные средства iPhone, например, позволяют запретить отключение Интернета).
Внимание, если телефон ребенка заблокировался и не удается разблокировать его, обратите внимание на отдельную статью: Family Link — устройство было заблокировано.
На чтение 6 мин Просмотров 24.8к. Опубликовано 2 сентября 2020
Обновлено 18 сентября 2022
Тема удаленного родительского контроля за детьми при помощи тех или иных способов уже неоднократно затрагивалась на нашем сайте. Сегодня хотелось бы поговорить про то, как бесплатно установить и потом при необходимости отключить родительский контроль через приложение Family Link на телефоне ребенка под управлением операционной системы Android или iOS (iPhone). После чего активации откроются настройки ограничения на доступ к YouTube, интернету, функция определения местоположения смартфона и другие возможности удаленного контроля за ребенком.
Родительский контроль за телефоном Android или iPhone
Одним из самых популярных и продвинутых по своим возможностям приложений для родительского контроля является программа Family Link, разработчиком которого является компания Google. При этом ее можно установить как на телефоны Android, так и на смартфоны Apple (iPhone). Программу Family Link можно скачать в официальном магазине приложений для Андроида (Google Play Market) и iOS (AppStore).

Для того, чтобы поставить, а потом убрать родительский контроль, потребуется следующее:
- Два телефона на Android или iOS с установленным на них приложением Family Link
- Два аккаунта в Google — один для родителя и второй для ребенка
Соответственно, необходимо завести два почтовых ящика в сервисе GMail или просто иметь два профиля в YouTube, один из которых будет «детским», а второй «родительским», через который будет вестись удаленный контроль. На смартфоне ребенка мы авторизуемся под детским, на своем — под родительской учетной записью Google.
Установка приложения Family Link для родительского контроля на iPhone
Начнем с телефона родителей. Я пользуюсь iPhone, поэтому показывать установку программы буду на его примере. Нам необходимо приложение, которое называется «Family Link для родителей». Начинаем с добавления аккаунта Google.
Создание нового личного кабинета в сервисах Гугл я пропущу — думаю, у каждого второго точно есть свой профиль и почтовый ящик, хотя бы для просмотра того же Ютуба. Поэтому здесь в программе нам надо указать уже существующий почтовый адрес для авторизации.
После входа жмем на кнопку далее на приветственной странице

На следующем шаге нас уведомляют о будущих возможностях удаленного родительского контроля с телефона. Мы сможем:
- Управлять семейной группой
- Создавать аккаунты Google для детей
- Настраивать родительский контроль с помощью Family Link
- Добавить другого родителя для управления аккаунтами детей
После ознакомления жмем на кнопку «Начать»

Далее приложение спрашивает, если ли уже готовый аккаунт ребенка в Гугле? Если вы уже предварительно зарегистрировали для него отдельную почту, выбираем «Да». Я нажму «Нет», чтобы показать весь процесс от начала до конца.

Нам потребуется:
- Создать аккаунт для ребенка
- Подключиться к его устройству
Для регистрации указываем имя ребенка, год рождения, желаемый адрес почтового ящика и придумываем пароль.
После чего соглашаемся с правилами сервиса

Для подтверждения личности необходимо ввести данные банковской карты и привязать ее к платежной системе Google Pay. Видимо, это сделано для того, чтобы удостовериться, что вы совершеннолетний человек — другого объяснения привязке карты я не вижу.
Установка родительского контроля на телефон Android
После привязки и успешного создания профиля ребенка необходимо взять детский смартфон и скачать на него приложение «Google Family Link для детей». Установку программы я буду производить на телефон Android.

При старте выбираем, что управлять необходимо данным устройством

И авторизуемся в детской учетной записи в Google

В течение нескольких минут будет производиться поиск каких-то обновлений — придется немного подождать

Далее будет список гаджетов, на которые уже был осуществлен вход с данной почты. На них по понятным причинам родительский контроль работать пока не будет, поскольку приложение Family Link предварительно установлено не было.

Теперь нужно ввести подтверждающий код для привязки смартфона Android к родительскому контролю. Его нужно взять с экрана первого телефона (у меня iPhone).
И подтверждаем прикрепление данного аккаунта к удаленному контролю на первом «родительском» телефоне

После этого возвращаемся к Андроиду и вводим пароль от детской почты

Жмем «Присоединиться» и «Далее» на следующих страницах
Потом разрешаем использование родительского контроля

И активируем менеджер профилей для того, чтобы администратор мог отслеживать все действия, выполняемые на детском телефоне, а также назначать и убирать дополнительные ограничения

Наконец, задаем имя своему устройству для отображения в списке контролируемых устройств
И выбираем те приложения, которыми сможет пользоваться ребенок. Позже их можно будет поменять в настройках

Завершаем конфигурацию
Настройка родительского контроля в YouTube
Возвращаемся к своему смартфону. После добавления детского телефона в приложении «Family Link для родителей» появится экран выбора настроек для удаленного контроля. Можно использовать стандартные параметры или детально указать свои позже.
После завершения конфигурации попадаем на главный экран приложения. Здесь несколько тематических блоков для контроля за телефоном. Например, можно посмотреть, какие программы запускались на Android, или определить его текущее местоположение.

Для установки параметров ограничений для аккаунта ребенка заходим в настройки

Выбираем приложение, доступ к которому мы хотим удаленно настроить на смартфоне ребенка, например, «Фильтры в YouTube»

И включаем «Безопасный режим». Он позволит скрывать от ребенка содержащие нежелательный «взрослый» контент видео ролики.

Управление уведомлениями
На тот случай, если ребенок попытается снять каки-либо ограничения или отключить удаленный контроль за смартфоном, в приложении Family Link имеется отдельный раздел «Настройка уведомлений».

В нем можно включить отправку сообщений на ваш смартфон при возникновении «противоправных» действий на детском устройстве. Например, установку новых приложений, попытка посещения запрещенных сайтов или отключение истории поиска или геолокации

Как убрать родительский контроль со смартфона ребенка?
Для того, чтобы убрать контроль с телефона ребенка и снять все ограничения, необходимо с телефона родителя зайти в меню привязанного детского профиля и выбрать «Управление аккаунтом»

Здесь нужно промотать страницу в самый низ и поставить галочку на единственный имеющийся пункт. И нажать на «Отключить родительский контроль»
Актуальные предложения:

Задать вопрос
- 10 лет занимается подключением и настройкой беспроводных систем
- Выпускник образовательного центра при МГТУ им. Баумана по специальностям «Сетевые операционные системы Wi-Fi», «Техническое обслуживание компьютеров», «IP-видеонаблюдение»
- Автор видеокурса «Все секреты Wi-Fi»

Рисунок 1. Родительский контроль через Family Link ориентирован на детей до 13-ти лет
Не так давно мобильные гаджеты на операционке Андроид позволяли осуществлять родительский контроль только в ограниченном режиме, например, в настройках Play Market, через блокировку нежелательных видео или целых каналов YouTube или в Google Chrome. А вот если интересовал полный функционал для контроля за детьми в Интернете, здесь приходилось скачивать сторонние приложения и специальные утилиты.
После появления на рынке Google Family Link жить стало намного проще и родители могут выдохнуть, потому что отныне могут полноценно настроить детский телефон и оградить его от постороннего контента и нежелательных развлечений в сети, также отслеживать все действия и местоположение.
В этой статье мы разберемся в особенностях сервиса google family link, как он работает и какие дает преимущества, как выполнить необходимые родительские настройки.
Сервис family link от компании Google является полностью бесплатным и официальным приложением, с помощью которого можно контролировать действия ребенка возрастом до 13-ти лет при его пользовании смартфоном.
Доступен на мобильных устройствах Android, iOS и Chromebook. При этом главная особенность работы – это возрастное ограничение, чтобы дети не просматривали взрослый или нежелательный контент и не могли осуществлять определенные транзакции через Интернет.
Родительский контроль через Family Link ориентирован на детей до 13-ти лет. У каждого малыша имеется свой аккаунт и доступ к определенным опциям и возможностям, которые предлагает Google:
- просмотр видео на YouTube;
- использование облачного хранилища Google Drive;
- работа в документах Google Docs.
Суть использования сервиса заключается в том, что родитель устанавливает на свой телефон приложение Family Link, после этого создается аккаунт для ребенка на его устройстве. Через приложение происходит настройка по ограничениям, далее малыш пользуется Интернетом в дозволенном ему пространстве, а родители могут в любой момент отслеживать его действия и место пребывания в текущий момент времени.
Главная миссия опции родительский контроль гугл – это создать комфортные и безопасные условия для ребенка, который пользуется Интернетом. Каждый родитель сможет контролировать, какое приложение хочет его отпрыск установить себе на телефон, сколько времени он проводит возле экрана гаджета. С такой проблемой сталкиваются очень много современных родители, поскольку детям свойственно злоупотреблять развлечениями за планшетом.
Благодаря уникальному сервису от Гугл, можно устанавливать разрешенное время сессии, видеть, какой контент просматривает ребенок. Если малыш хочет установить новое приложение, на родительский телефон приходит уведомление об этом, чтобы разрешить или отклонить данное действие.
Как работает приложение Family link?
Родительский контроль андроид через сервис Family Link становится эффективным помощников в каждой семье, поскольку современные дети активно используют мобильные гаджеты. Теперь можно настраивать аккаунт ребенка и контролировать все его действия Интернете.
Чтобы пользоваться сервисом, необходимо, чтобы у малыша был смартфон или планшет с поддержкой данного приложения. Родители на свой телефон тоже устанавливают этот сервис.
Если у ребенка младше 13-ти лет есть уже аккаунт Google, тогда посредством Family Link можно создать привязку с родительским аккаунтом. В этом случае на обоих устройствах должен быть установлен и запущен сервис контроля.
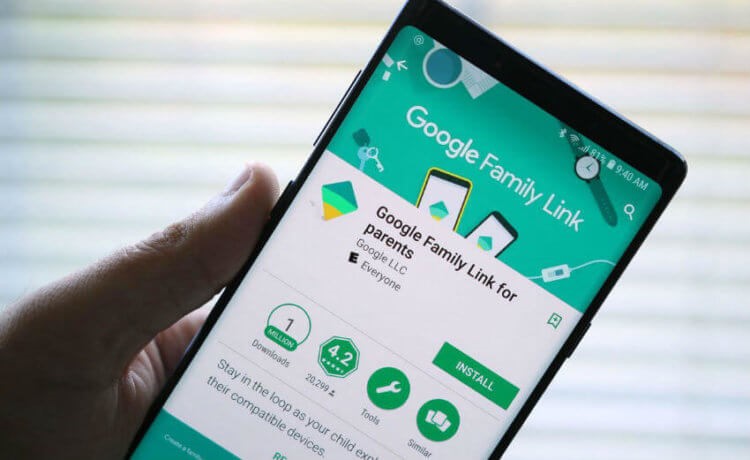
Рисунок 2. Теперь можно настраивать аккаунт ребенка и контролировать все его действия Интернете
Если же у малыша еще нет своего аккаунта из-за возрастных ограничений, то с помощью приложения можно его создать. Далее малыш спокойно сможет выполнять вход со своего устройства.
После синхронизации детского и родительского аккаунтов вы задействуете Family Link, чтобы осуществлять необходимые настройки, вводить ограничения касательно посещения определенных ресурсов, сайтов для ребенка, контролировать общее количество времени, которое ваш малыш проводит в сети.
Для более полной безопасности и конфиденциальности рекомендуется использовать VPN – это возможность полностью оградиться от риска взлома компьютерных и мобильных устройств, а также защитить свои персональные данные от посторонних лиц.
На каких устройствах можно использовать Family link?
Для применения Family Link родительский контроль интернета требуется операционная система Андроид от версии 4.4 и старше. Если вы пользуетесь iPhone, тогда актуально требование наличия iOS от 9-ой и позднее версии.
Также есть возможность управления настройками детского аккаунта через браузер. В этом случае все равно требуется устанавливать сервис на свой смартфон.
Чтобы Family Link работал продуктивно, рекомендуется использовать ОС Андроид 7.0 версии или более поздний вариант. Например, 5-я и 6-я версии тоже имеют совместимость с приложением, однако не гарантируется его эффективная и оперативная работа.
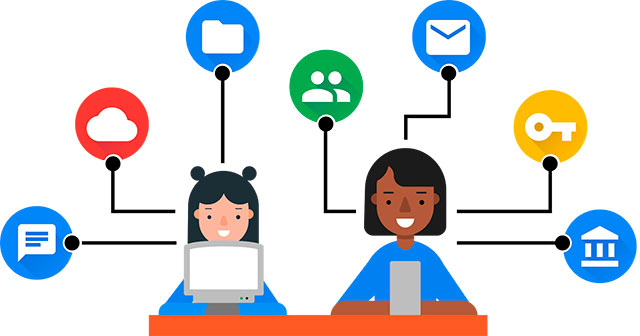
Рисунок 3. В Справочном центре Google можно ознакомиться с более подробной информацией относительно совместимости и используемых версий операционных систем
При управлении детски аккаунтом Гугл через сервис контроля родители могут разрешать ему входить в некоторые сервисы на Chromebook, видеть, на какие сайты заходил ребенок, а также управлять временем сессий. В этом случае рекомендуется пользоваться устройством с OS 71 и более поздней версии.
Аналогично и с мобильными гаджетами Apple, однако в этом случае программа будет работать с некоторыми ограничениями, в частности недоступна функция управления приложениями или ограничения времени использования гаджета.
Как включить родительский контроль с помощью Family link?
Первым делом вам нужно оказаться рядом со своим малышом и его смартфоном, что все инсталляционные процессы были корректными. Также включить родительский контроль на компьютере для ОС Chromebook можно через сайт https://families.google.com/supervision/intro.
Если у вашего малыша Андроид, включение происходит таким образом:
- зайти в настройки Family Link с детского телефона;
- выбрать Google – опцию родительского контроля$;
- активировать режим;
- выбрать статус ребенка или подростка – продолжить;
- выбрать уже существующий аккаунт или создать новый – продолжить;
- войти в родительскую учетку;
- следовать настройкам в нем, а также подтвердить со стороны ребенка право родительского контроля.
Если у вашего малыша Андроид, включение происходит таким образом:
- зайти в настройки Family Link с детского телефона;
- Пользователи – Родительский контроль – Настроить;
- следовать появляющимся командам в нем, а также подтвердить со стороны ребенк а право родительского контроля.
После завершения процедуры включения в отношении детского аккаунта вы можете выполнять следующие действия:
- изменение некоторых настроек в детском Гугл-кабинете;
- помощь своему малышу со входом в аккаунт на разных устройствах;
- управление настройками истории местоположений и приложений, поиска в Интернете, от которых зависит, как происходит сбор и обработка всех информационных данных;
- разрешение или запрет на предоставление доступа к своему кабинету от сторонних приложений и сайтов;
- разрешение или запрет на скачивание программ или магазина Гугл;
- блокирование нежелательных приложений;
- отслеживание местоположения вашего ребенка, если при нем находится контролируемое устройство;
- просмотр приложений, которыми пользуется ребенок;
- задание временного лимита, в рамках которого ребенок может использовать устройство;
- удаленная блокировка смартфона, когда ребенку нужно заниматься уроками или идти ложиться спать;
- блокирование или разрешение доступа к посещению сайтов в Chrome;
- включение и отключение Безопасного поиска;
- определение контента, безопасного для детского просмотра.
Как отключить Family link и родительский контроль?
Прежде чем отключать сервис, помните о том, что нельзя отключить Family Link до момента достижения вашим ребенком возраста, с которого он может самостоятельно пользоваться аккаунтом.
Процедура отключения выполняется следующим образом:
- открыть сервис на своем смартфоне;
- выбрать того ребенка, чей аккаунт вы хотите освободить от контроля;
- Настройки – Информация об аккаунте – Отключение родительского контроля;
- следовать дальнейшим инструкциям, а также подтвердить, что вы понимаете последствия совершаемых далее действий;
- подтвердить отключение и следовать инструкциям.
Если настройки контроля для родителей были совершены для уже существующего Гугл-аккаунта, то ваш ребенок может самостоятельно выполнить его отключение. Тогда вы получаете соответствующее уведомление, а все контролируемые детские устройства временно блокируются.
Заключение
Сервис Family Link – это удобно, комфортно и эффективно для родителей, которые беспокоятся об информационной безопасности своего малыша. С помощью приложения вы сможете оградить всех детей от нежелательного контента в Интернете, а также регулировать время посещения сети малышом, чтобы он не злоупотреблял мультфильмами и развлечениями.
Что важно знать о приложении Family Link
Как удалить Family link у ребенка?
Для удаления сервиса контроля необходимо выполнить следовать инструкции:
- удалить аккаунт ребенка со всех гаджетов, с которых выполнялся в него вход;
- на родительском смартфоне зайти в Family Link – выбрать детский профиль;
- в менюшке настройке выбрать информацию об аккаунте и удалить;
- следовать дальнейшим командам с экрана.
Для чего нужен family link manager?
Сервис Family Link от компании Google является полностью бесплатным и официальным приложением, позволяющий осуществлять контроль действий ребенка возрастом до 13-ти лет при его пользовании смартфоном.
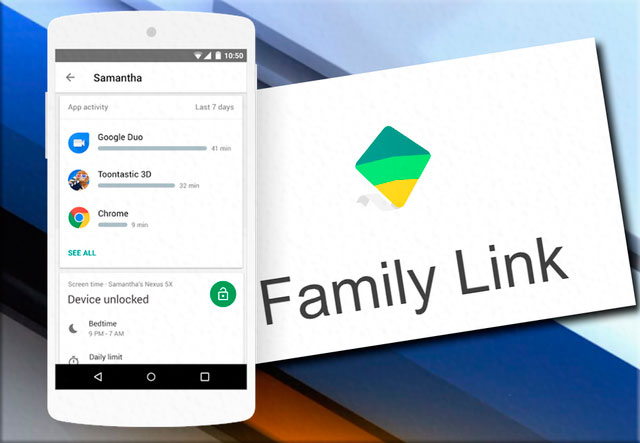
Рисунок 4. Отслеживание местоположения вашего ребенка происходит, если при нем находится контролируемое устройство
Доступен на мобильных устройствах Android, iOS и Chromebook. При этом главная особенность работы – это возрастное ограничение, чтобы дети не просматривали взрослый или нежелательный контент и не могли осуществлять определенные транзакции через Интернет.
Родители могут настраивать управление детским смартфоном так, чтобы это было полезно и познавательно для малыша, в обход нежелательного и взрослого контента.
Что делать, если family link заблокировал телефон?
В этом случае есть несколько вариантов решения проблемы:
- в Справочном центре отправить вопрос в службу поддержки семейных групп Гугл;
- через сайт https://families.google.com/families получить код доступа и ввести его для разблокировки;
- восстановить аккаунт после процедуры удаления;
- сбросить настройки смартфона до заводских через Recovery.
Как получить родительский код доступа?
Получение кода доступа для родителей происходит следующим образом:
- зайти в приложение Фамили Линк;
- через менюшку левого верхнего угла нажать на код доступа для родителей;
- открыть сайт https://families.google.com;
- войти в свой кабинет;
- нажать на менюшку в левом верхнем углу – код доступа для родителей.
Не так давно среди множества полезных приложений, доступных для скачивания из Google Play Market, появилось новое ПО под названием Family Link. Коротко суть и назначение программы характеризуется как «родительский контроль» над андроид-устройством ребенка, не достигшего возраста 13 лет. Прежде чем писать эту статью о новом сервисе Гугл, я посмотрел отзывы на приложение. Любопытно, что количество отрицательных мнений превалирует над одобрительными. И не только от детей, которые не очень довольны усилением контроля над их гаджетами, но и родителей, считающих данный сервис излишним ограничением свободы ребенка. Многие пользователи жалуются, в частности, что столкнулись с проблемой как удалить Family Link со своего устройства и гаджета ребенка.
- Обзор основных функций Family Link
- Как установить и настроить Google Family Link
- Настройка основных параметров родительского контроля
- Дополнительные настройки Family Link
- Возможности настроек Family Link на устройстве ребенка
- Как отключить и удалить Family Link
Давайте подробнее разберемся, что на самом деле представляет собой удаленный программный контроль над использованием мобильных устройств детьми со стороны родителей. Как установить, настроить и, естественно, удалить Family Link.
После установки и настройки Фэмели Линк родительский телефон получает информацию о действиях, которые осуществляет ребенок на привязанном устройстве. Есть возможность наложения ограничений как в процессе настройки параметров, так и оперативно. Что позволяет данное приложение:
- Настраивать разрешённый возрастной ценз на устанавливаемые приложения, видеть, какие приложения установил ребенок, поставить запрет на скачивание приложений из сторонних источников. При этом малыш может запросить в режиме онлайн разрешение на установку новой игры или другого сервиса, а родитель отказать или позволить это действие.
- Устанавливать время блокировки телефона как днем, так и в режиме сна. Настройка гибкая, позволяет менять режимы в зависимости от дня недели. Во время сна малыш сможет принимать и совершать телефонные звонки, но играть или заходить в интернет у него не получится. При необходимости устанавливается дневной лимит использования гаджета, после достижения которого устройство блокируется. Опять же, возможность принимать и совершать телефонные вызовы сохраняется.
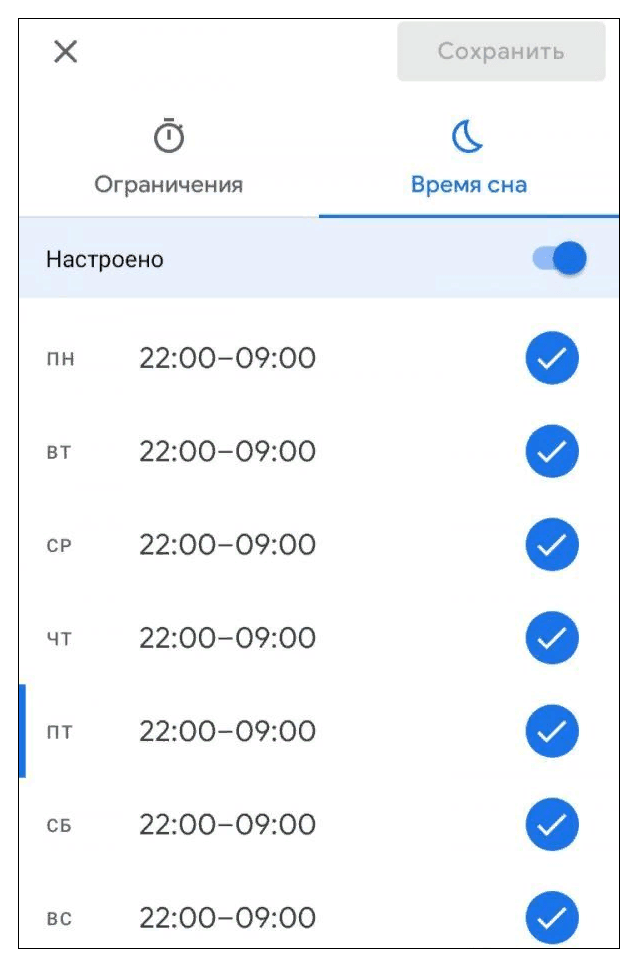
- Ведёт статистику времени работы определённых приложений за день, неделю и месяц. Стоит сразу сказать, что никакой лишней информации родители не видят и тайна личной переписки не нарушается. Зато приложение позволяет контролировать не заигрался ли ребенок вместо учёбы. Можно поставить временный запрет на конкретное приложение.
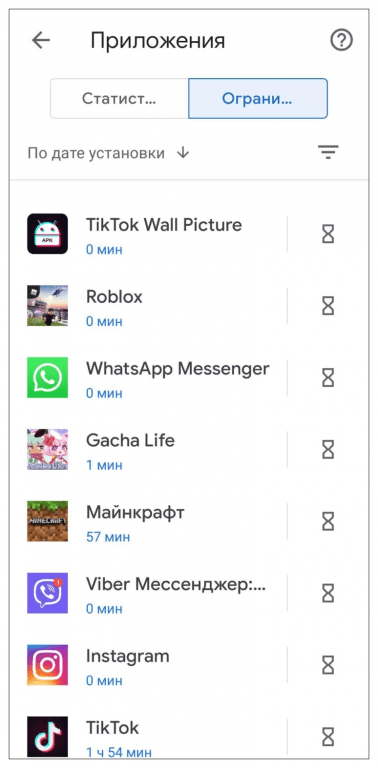
- Отслеживание расположения устройства по запросу через GPS, GSM, близлежащую сети Wi-F. Очень важная функция в некоторых ситуациях, когда необходимо точно знать, где находится ваш ребенок. Не следует злоупотреблять геолокацией и превращать эту опцию в тотальную слежку. Тем более, что уйти от «шпионского» контроля довольно просто: достаточно выключить телефон или оставить его в таком месте, которое родители считают безопасным.
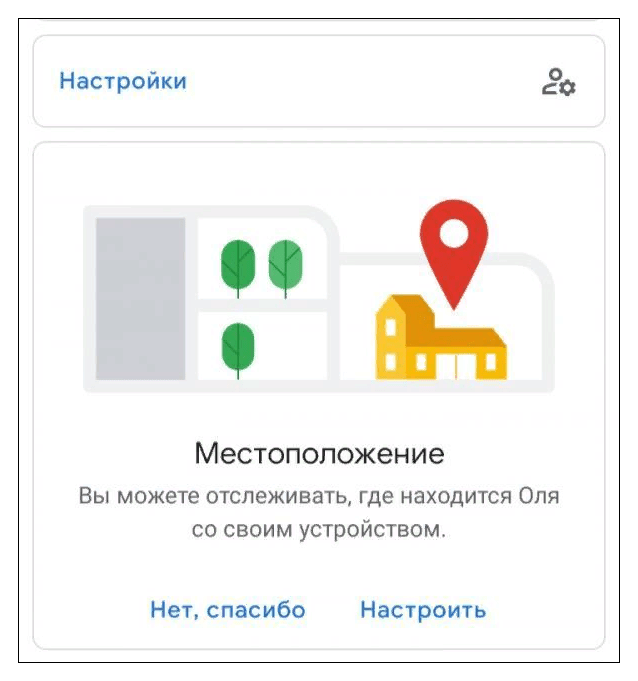
Еще раз подчеркну, что ограничения и блокировки в рамках родительского контроля оставляют возможность принять и совершить обычный звонок. А тотальный геоконтроль, помимо психологического давления на ребенка, быстрее разряжает батарею на дочернем устройстве.
Как установить и настроить Google Family Link
Общие требования к мобильным устройствам для установки приложения:
- смартфон, планшет ребенка должен иметь релиз Android 7.0 или выше;
- родительский гаджет должен работать на версиях Андроид, начиная с 4.4 или iPhone, iPad с iOS от 9-ой и более поздних версий;
- на обоих устройствах должны быть созданы и привязаны разные аккаунты Google;
- во время установки и настройки оба устройства должны быть подключены к сети интернет.
Теперь приступаем к инсталляции и настройке Family Link на обоих устройствах одновременно.
- Начинаем с родительского гаджета, куда скачиваем приложение из Play Маркет. Запустите установщик и прочитайте краткую информацию о возможностях программы.
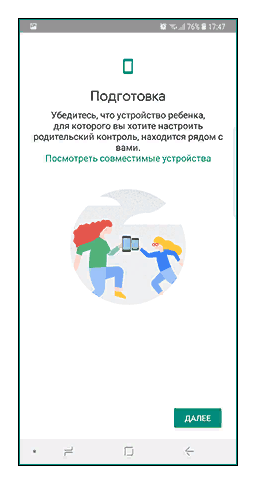
- Из вариантов «Кто будет пользоваться этим телефоном» выберите «Родитель». Подтвердите, нажав «Далее», на запрос «Станьте администратором семейной группы» нажмите «Начать».
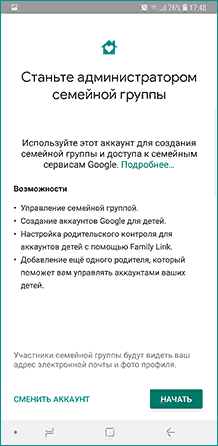
- Ранее я уже писал, что на телефоне ребенка должен быть создан и авторизован аккаунт Гугл. Если его нет, создайте почту @gmail.com и авторизуйтесь на дочернем смартфоне. Подтвердите наличие гугл-аккаунта.
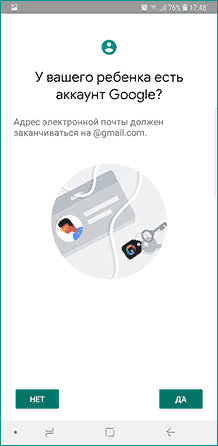
- Нажмите «Далее» после появления надписи «Возьмите устройство вашего ребенка». На экране отобразится код доступа, он будет необходим для настройки ПО на контролируемом смартфоне. Не выходите из программы и не отключайте ваш телефон.
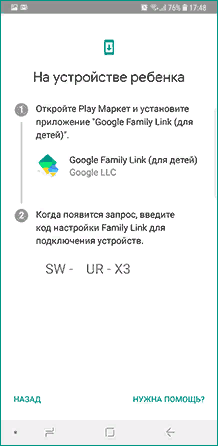
- Теперь скачайте версию Google Family Link для детей из Play Маркет. Инсталлируйте приложение, на запрос «Выберите устройство, которым нужно управлять» нажмите «Это устройство».
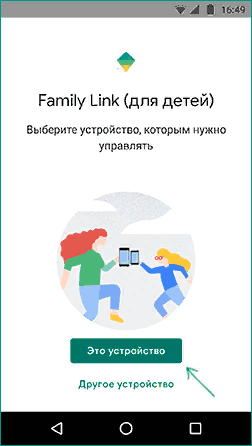
- Свяжите устройства, введя код, который ранее отобразился на вашем телефоне.
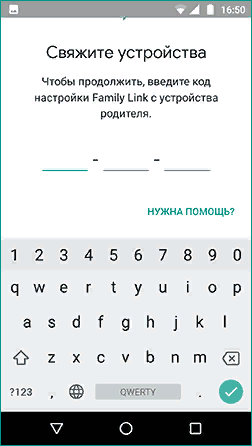
- Для завершения синхронизации авторизуйтесь в аккаунте Гугл на устройстве ребенка, нажмите «Далее», а затем — «Присоединиться». На главном устройстве после этого появится надпись «Хотите настроить родительский контроль для этого аккаунта»? Подтвердите запрос.
- Снова возвращаемся к телефону ребенка. Здесь необходимо нажать «Разрешить», чтобы подтвердить настройки контроля. Для дополнительного управления включите менеджер профилей Family Link Manager.
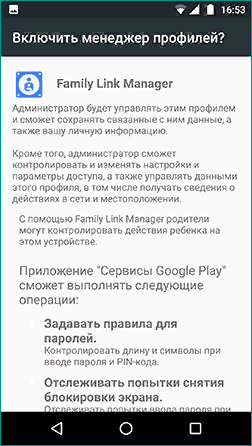
- Задайте имя устройства, установите ограничения для доступа к приложениям. Позже эти настройки можно изменить. Нажмите «Далее» для завершения настроек. На экране отобразится информация о том, что именно могут отслеживать родители.
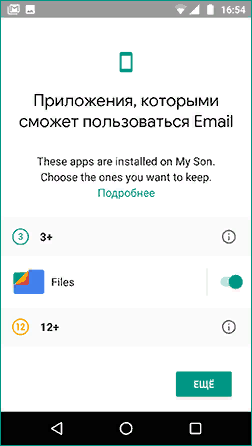
- Снова возвращаемся к аппарату родителей. Выберите «Настроить родительский контроль» в меню «Фильтры и настройки управления», чтобы поменять и установить основные разрешения. После нажатия кнопки «Далее» на экране отобразится интерфейс с пиктограммами доступа к родительскому телефону и параметрам контролируемого смартфона. Еще раз все проверьте и если нужно поменяйте ограничения и доступы.
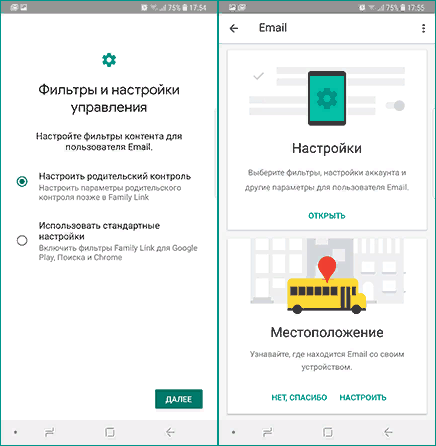
На этом базовая настройка Google Family Link на обоих аппаратах завершена. На почту, к которой привязаны аккаунты, придут несколько писем с описанием функций и особенностей использования приложения. Рекомендую внимательно с ними ознакомиться.
Настройка основных параметров родительского контроля
Наступает наиболее ответственный момент создания разрешений и запретов. С ребенком младшего возраста, который еще только начинает осваивать гаджет, все более-менее понятно, здесь решение родителей будет основным. У подростка, который «живет» в интернете, тотальные запреты могут вызвать острую негативную реакцию. Желательно предварительно обсудить с ним уровни контроля. В «Настройках» Family Link доступны следующие разделы:
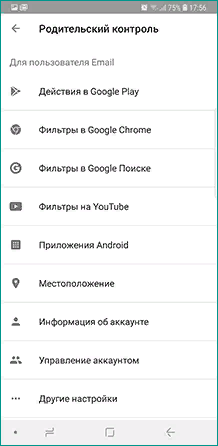
Рассмотрим их подробнее.
- «Действия Google Play» устанавливают фильтр на скачивание контента из Play Маркет, установку приложений.
- Фильтры Google Chrome, Google поиск, YouTube позволяют блокировать просмотр нежелательного контента.
- «Приложения Android» контролируют запуск уже установленных приложений. Довольно странная функция. Согласитесь, что гораздо проще удалить нежелательные сервисы.
- «Местоположение». В этом разделе настройте отслеживание геолокации устройства ребенка. Информация будет отображаться на главном экране Family Link родительского гаджета.
- «Информация об аккаунте» содержит данные об учетной записи ребенка. Здесь же можно приостановить функцию контроля при помощи опции Stop supervision.
- «Управление аккаунтом» содержит информацию о возможностях родителя по управлению устройством. Здесь также можно остановить родительский контроль.
Дополнительные настройки Family Link
Помимо базовых настроек, родитель может воспользоваться дополнительными опциями приложения.
- «Время использования» для гибкой настройки принудительного отключения телефона по часам и дням недели.
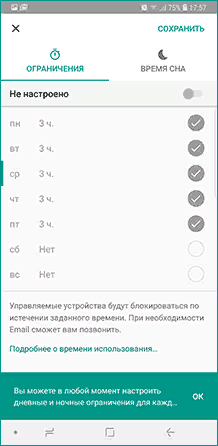
- Откройте карточку с именем, которое присвоили устройству ребенка. Здесь выберите дополнительные параметры по необходимости:
- запрет добавления и удаления пользователей;
- установка приложений из неизвестных источников;
- включения режима разработчика;
- настройка разрешения приложений и точность определения местоположения;
- активация опции «Воспроизвести сигнал», чтобы заставить звонить потерянное устройство ребенка.
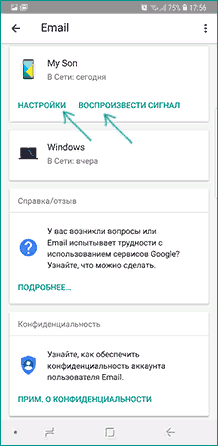
- В управлении семейной группой находятся запросы от детей на разрешение установки приложений. Здесь обратите внимание на очень важный параметр «Родительский код», который позволяет разблокировать устройство ребенка без доступа к интернету. Учтите, что коды генерируются системой и имеют ограниченный срок действия.
- В разделе «Семейная группа» можно добавлять как устройства детей, так и других членов семьи с правами родительского контроля.
Старайтесь вводить новые ограничения, когда телефон ребенка у вас под рукой, чтобы вновь созданные запреты не стали для него неприятной неожиданностью. Представляете, что испытает подросток в кругу друзей, когда его гаджет «вдруг» перестанет выполнять ранее доступные функции.
Возможности настроек Family Link на устройстве ребенка
Несмотря на то, что назначение программы состоит в том, чтобы родитель мог контролировать активность детей при использовании гаджета, у них также есть определенные права. Конечно, они значительно ограничены и носят в основном справочный характер:
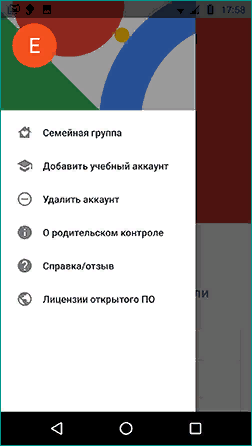
Помимо советов о том, как уговорить родителей изменить правила контроля, если по мнению ребенка они слишком завышены, в сервисе есть довольно любопытная функция «Отключить родительский контроль». Эта опция создана для того, чтобы заблокировать Family Link, если приложение было установлено и активировано без ведома родителей. После ее активации родителям отправляется уведомление об отключении контроля, а все устройства ребенка полностью блокируются на 24 часа. Разблокировка доступна только с контролирующего устройства, либо автоматически по истечении суток.
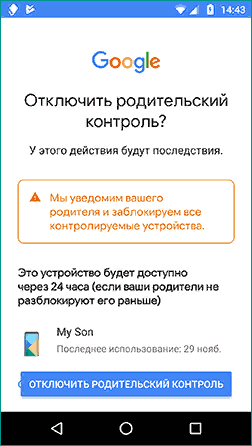
Как отключить и удалить Family Link
Причин для деактивации приложения может быть несколько. Ребенок достаточно повзрослел и может самостоятельно распоряжаться своим гаджетом и доступами в интернет без родительского контроля. Попробовав программу, обе стороны, или только родители, пришли к решению, что необходимости в таком способе управления свободой ребенка является излишней. В любом случае принимая такое решение, взвесьте все за и против. Ведь некоторые функции Family Link могут неожиданно пригодиться в нестандартной жизненной ситуации. Особенно это касается определения местоположения устройства ребенка.
Для отключения аппарата ребенка от родительского контроля выполните следующие действия.
- Войдите в приложение с главного устройства, выберите имя того аккаунта, который собираетесь убрать из сервиса. Оба девайса в этот момент должны быть подключены к интернету.
- Внизу окна приложения нажмите «Отключить родительский контроль».
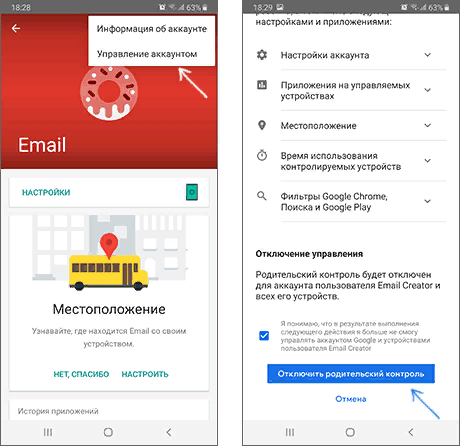
- Дождитесь, когда на почту ребенка придет сообщение об отключении контроля.
Чтобы полностью удалить приложение, начните деактивацию с телефона ребенка. Для этого необходимо войти в приложение и выбрать опцию «Удалить учетную запись». Понадобится ввести данные (имя и пароль) от родительского гугл-аккаунта. Удаление Family Link на головном устройстве производится стандартным способом, как и любого другого приложения на Андроиде.
Заключение
Полезность и необходимость родительского контроля сложно недооценить. Речь идет как о безопасности ребенка, так и его защите от преждевременного знакомства с запретным контентом, которым изобилует современный интернет. В то же время, нельзя превращать этот инструмент в оружие тотальной слежки и ограничений всего и вся, особенно когда речь идет о детях старшего возраста. Инструментарий Family Link предоставляет возможности гибкого контроля, именно так его следует воспринимать и детям, и родителям.
Post Views: 465
