Компания Йота сравнительно недавно ворвалась на рынок российских мобильных операторов, но уже успела обзавестись солидной клиентской базой.
Содержание
Компания Йота сравнительно недавно ворвалась на рынок российских мобильных операторов, но уже успела обзавестись солидной клиентской базой. Главной особенностью этой компании, отличающей ее от конкурентов, называют возможность самостоятельного управления тарифом и движением средств на лицевом счете.
Для полного использования возможностей, предоставляемых этим оператором, стоит рассмотреть особенности настройки интернет Йота.
Инструкция по настройке интернета Йота
Рассмотрим в деталях, как подключить интернет в Московской области на Йоте на разных устройствах.
Для этого разработан ряд правил, которые снизят риск появления проблем с подключением к глобальной сети:
- Регистрировать новую симку нужно именно в том регионе, где вы ее купили.
- Перед настройкой нужно проверить, какие именно протоколы и стандарты связи поддерживает ваше устройство.
- Перед приобретением тарифного пакета стоит выяснить зону покрытия сети 3 и 4 поколения. Сделать это можно на официальном сайте компании.
- При покупке отдельного тарифа для планшетного компьютера стоит зарегистрировать на официальном портале компании, а также заполнить личный профиль абонента.
- До начала ручной настройки интернета Йота на любом мобильном устройстве стоит подождать 15-20 минут после включения девайса. За это время система устройства может самостоятельно принять автоматические настройки.
До начала активации СИМ и настройки интернета нужно сменить режим Wi-Fi на Сотовую передачу данных.
Абоненту этого провайдера нужно выяснить, как подключить интернет во Владимире Йота с помощью автоматических настроек. После активации СИМ-карты оператор пришлет СМС-уведомление, содержащее автоматические параметры доступа к сети. Его необходимо принять и сохранить в памяти мобильного устройства. Эти настройки устанавливаются системой телефона автоматически, не требуя от владельца дополнительных действий.
В случае отсутствия такого СМС понадобится ручная настройка интернет-соединения.
Получить нужные сведения можно несколькими способами:
- обратившись в центр помощи абонентам компании по телефону горячей линии;
- на официальном интернет-портале провайдера;
- с помощью СМС сообщения, отправленного на короткий номер 0999.
Ручная конфигурация параметров работы устройства напрямую зависит от операционной системы.
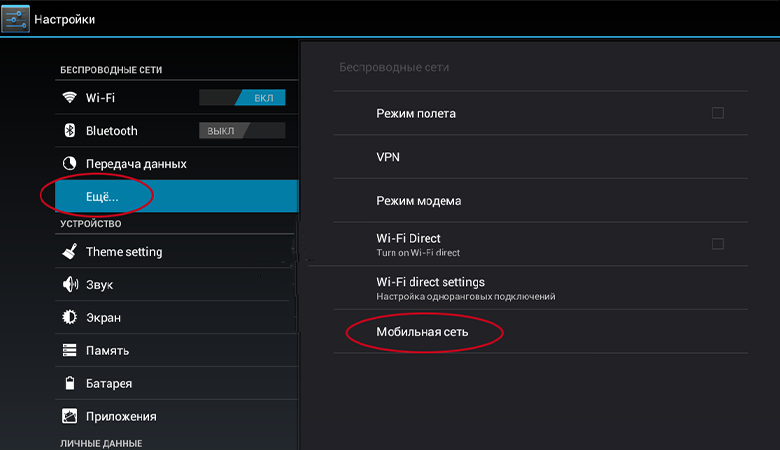
Как настроить интернет от Йота вручную
Командой разработчиков Йота были разработаны рекомендуемые алгоритмы настройки для каждой популярной операционной системы. Это упрощает настройку интернета Йота в ручном режиме.
Настройка интернета на Айфоне
Владельцам Ipad и iPhone необходимо соблюдать такую схему операций:
- Зайти в общие настройки устройства.
- Открыть раздел с параметрами сотовой связи.
- Выбрать подраздел с сотовыми данными.
- Перейти к параметрам и выбрать пункт «Голос и данные».
- Указать доступный городской тип связи. В городских условиях можно выбрать 3G, 4G.
- Создать точку доступа Йота АПН.
Для выполнения последнего пункта пользователю нужно:
- Открыть общие настройки своего устройства
- Выбрать раздел с параметрами мобильной связи.
- Перейти в раздел с настройками передачи данных.
- Для точки доступа указать значение internet.yota.
Выйдя из настроек, нужно перезагрузить Айфон. Это позволит новым параметрам вступить в силу.
Настройка internet на Windows Phone
Рассмотрим, как настроить интернет в деревне Yota на мобильных девайсах с ОС Windows. Доступ к настройкам можно получить путем прокрутки экрана вниз начиная со строки состояния гаджета. Это позволяет активировать панель инструментов, в которой нужно открыть раздел с параметрами связи. В случае деактивации мобильной связи ее необходимо включить путем передвижения ползунка в соответствующее положение.
Для создания новой точки доступа необходимо придерживаться этой пошаговой инструкции:
- Зайти в раздел параметров сети.
- Выбрать подраздел для СИМ-карты.
- Открыть пункт с настройками точки доступа.
- Активировать создание новой точки доступа.
- Для поля name указывают Internet Yota, для точки доступа вписывают значение internet.yota.
Остальные настройки остаются без изменений. Пользователю нужно перезагрузить девайс для вступления в силу новых параметров. Это позволит интернету от провайдера Йота стабильно работать.
Подобный алгоритм применим и для девайсов на основе Symbian. Но перед приобретением того или иного тарифа для таких телефонов стоит выяснить, может ли он подключаться к сетям четвертого поколения.
Активация интернет на Android
Процесс настройки мобильного интернета на телефонах и планшетах с ОС Android (Асус, Самсунг, Huawei, Xiaomi) выглядит следующим образом:
- Зайти в основные настройки.
- Перейти в раздел с параметрами сети и открыть дополнительные настройки.
- Зайти в подраздел с настройками мобильной сети и выбрать создание новой точки доступа APN.
- Для имени указать значение yota, для APN задать значение internet.yota.
Сохранить новые параметры путем нажатия кнопки и перезагрузить систему Андроид.
Пошаговая настройка APN на Android
Для настройки доступа в глобальную сеть на устройстве Андроид пользователю следует выполнить такие действия:
- Открыть расширенные настройки через общие настройки смартфона.
- Перейти в раздел с данными мобильных сетей.
- Выбрать пункт настройки точка доступа APN.
- Удалить все существующие точки доступа и создать новое подключение.
- В поле Имя указать «yota», для APN ввести значение «internet.yota».
- Проверить установку флажка для пункта включения и выключения АПН.
Далее следует сохранить внесенные изменения с помощью соответствующей кнопки. После этого нужно перезагрузить систему и активировать созданную точку доступа. Профессионалы рекомендуют снять флажок с автоматического подключения к сети 2 поколения. Это позволит девайсу соединяться с сетями 4 поколения. Исключением из этого правила будет работа устройства в регионах с нестабильным покрытием 4G-сети. В таких случаях стоит поставить приоритет для сетей 2G или 3G, иначе девайс будет периодически переключаться на сеть с более стабильным, но медленным сигналом.
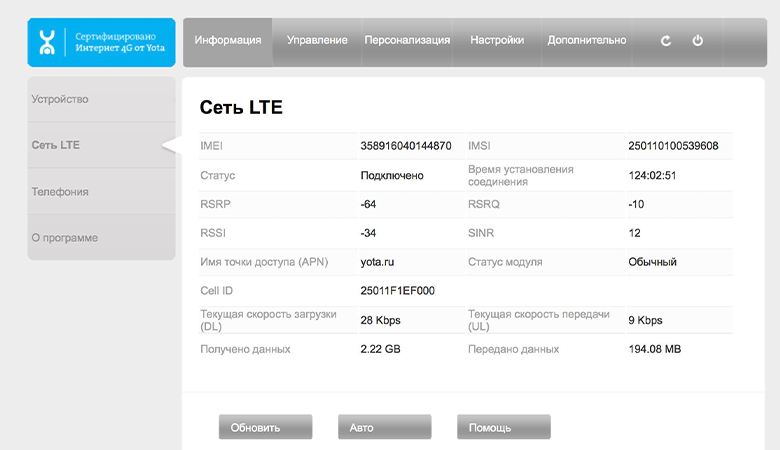
Yota APN: настройки модема
Разработчики компании Йота создали специальные приложения для модемов, позволяющие получить доступ к глобальной сети на персональном компьютере или ноутбуке. Универсальные модели устройств совместимы с карточками этого оператора, а брендированные модемы от других компаний должны предварительно проходить разблокировку.
Залоченные модемы могут работать только с симками одного провайдера. Йота предлагает модемы и роутеры, оснащенные своей официальной прошивкой. Такой модем не требует сложной настройки для работы в сети провайдера Йота, но без перепрошивки не будет функционировать в сетях других провайдеров даже после полной ручной настройки.
После установки сим-карты в соответствующий слот и подключения к ПК будет выполнена автоматическая установка управляющей программы и драйверов. Активация пакета и основная настройка APN Yota для модема также проходит без участия владельца. Настраивать модем вручную придется только при сбое автоматической настройки. На официальном интернет-портале компании Йота нужно будет зарегистрировать личный профиль и указать в нем все запрошенные сведения. Код подтверждения для активации нового аккаунта придет на номер вашей симки Yota.
Почему нет доступа к интернету YOTA
Основными причинами отсутствия доступа к глобальной сети чаще всего бывают:
- нестабильный сигнал сети оператора;
- сбой настроек;
- несовместимость смартфона с выбранным стандартом связи.
Для получения подробной инструкции по исправлению ошибок можно обратиться в центр поддержки абонентов провайдера по телефону или подать запрос на его электронную почту.
Настройки интернета Yota поступают на смартфон автоматически, когда активируется sim-карта. К сожалению, сообщение может попасть в спам и настройки нужно прописывать вручную. Реже встречаются и другие причины:
• sim-карта имеет физические повреждения;
• sim-карта Yota вставлена во второй слот. Если смартфон на две карточки, то Yota нужно поместить в первый слот;
• нет покрытия 3G/4G сети, при которых передача данных не гарантирована. Чтобы избежать последней проблемы, необходимо, перед тем как приобрести sim-карту, обязательно ознакомиться с картой покрытия на официальном сайте оператора.
Настройка точки доступа Yota занимает не больше минуты:
1. Для iPhone выполняем такие действия: заходим в меню настроек, далее «Сотовая связь». Тут выбираем «Сотовая сеть передачи данных» и указываем данные APN «internet.yota», другие поля не заполняем.
2. Настройки Yota на андроид: в меню настроек выбираем «Мобильные сети». Находим «Точки доступа APN», выбираем «Создать точку доступа», указываем:
• имя – yota;
• APN – internet.yota;
• тип APN – default,supl;
• имя пользователя и пароль не заполняем.
Важно! На некоторых телефонах может отображаться значок роуминга – R. Чаще всего эта проблема возникает на старых устройствах. Как настроить Yota на Android со старой прошивкой? Необходимо в настройках телефона разрешить передачу данных в роуминге.
Интернет Yota для смартфона не работает, если не подключен пакет минут и интернета. Подключить пакет услуг можно, воспользовавшись приложением Yota для смартфона или обратившись к оператору сотовой связи в чат. Проблема с интернетом может возникнуть и при низком сигнале. Если отображается меньше половины делений, то нужно попробовать переместиться. Находясь в помещении, например, подойти следует ближе к окну, так как стены могут негативно влиять на качество передачи данных. Некоторые задержки в работе интернета могут возникать и после звонка. Связано это с переключением телефона с 2G/3G на LTE-сеть. Нормой является задержка сигнала до 30 секунд. Если же ожидание превышает эту цифру – нужно обратиться в контактный центр.

Настройка мобильного интернета Йота на Android смартфоне
Операционная система Android — одна из самых распространенных на планете. Ей пользуется абсолютное большинство людей на самых разных смартфонах и планшетах. Касается это и России. Часто, когда человек становится абонентом какой-либо сотовой сети, ему нужно настроить все необходимые параметры для нормальной работы связи и мобильного интернета.
Операционная система Андроид в зависимости от версии и прошивки позволяет вручную настроить множество сетевых параметров. Такие самостоятельные действия нужно выполнять и пользователям оператора Yota. Сегодня будет рассказано, как настроить интернет на Yota на Андроид, как подключить модем от Йота к смартфону и какие при этом могут возникнуть трудности.

Содержание
- Как настроить Yota на Android
- Первоначальная настройка оператора
- Настройка мобильного интернета
- Точка доступа Yota Wi-Fi на Андроид
- Получение настроек при подключении
- Настройка в ручном режиме
- Подключение MMS
- Возможные трудности
- Обход ограничений функциональных возможностей оператора
Как настроить Yota на Android
Бывает так, что после покупки карточки и вставки ее в телефон новому абоненту не приходит письмо, которое содержит настройки интернета Йота на Андроид. В этом случае необходимо самостоятельно сконфигурировать свой смартфон. Сам процесс не сильно, но отличается в зависимости от моделей телефонов и их марок.
Первоначальная настройка оператора
Письмо должно приходить автоматически и запускать все необходимые настройки самостоятельно. Для этого должна произойти регистрация телефона в сотовой сети. Если сигнал 4G будет слабым, то процесс нарушится. Именно поэтому при первой конфигурации следует устанавливать режим сети для работы в 3G, а для особо отдаленных местностей и регионов — в 2G.
Настройка мобильного интернета
Прежде чем начать, нужно получить карточку, которая будет подходить к выбранному устройству: SIM-карты для смартфонов не могут быть использованы на планшете и наоборот. Если подбор карты удачный, то нужно выполнить следующие действия:
- Перейти в настройки смартфона из основного меню;
- Найти там параметры «Мобильной сети» или «Мобильный интернет»;
- В них найти «Точку доступа» и кликнуть по ней для конфигурирования;
- Создать точку доступа Yota и прописать APN: internet.yota с именем yota;
- Сохранить все изменения.
Важно! Если после этого появится надпись «Тип APN не задан», то нужно в поле написать значение «default».
Сразу после этого в Мобильной сети должен включиться роуминг и следует перезагрузить устройство. В трее появятся значки подключения по 3G/4G. Бывает и так, что все вышеперечисленные действия не приводят к появлению интернета. Тогда следует перейти в параметры и найти там Точку доступа. Далее происходит сбор ее настроек и добавляется новая точка доступа APN. Важно, чтобы на счету была положительная сумма, иначе подключить услугу мобильного интернета не удастся никаким способом.
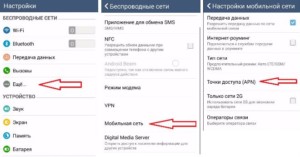
Точка доступа Yota Wi-Fi на Андроид
Возможно не только получение, но и раздача беспроводного интернета. Для этого создается точка доступа на самом смартфоне:
- Перейти в Параметры — Мобильная сеть;
- Выбрать «Точка доступа»;
- Включить Wifi на телефоне;
- Создать точку доступа с именем и паролем.
Таким же образом вводятся настройки, которые характерны для модема. Стоит сказать, что оператор отслеживает такие действия и искусственно ограничивает скорость интернета при создании точки доступа. Происходит это путем распознавания повышенного потребления трафика и подключений через устройство с сим-картой оператора. Блокировку можно снять, если активировать дополнительную услугу, разрешающую это делать.
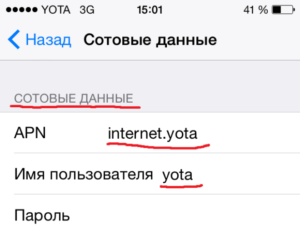
Получение настроек при подключении
Все современные смартфоны имеют возможность получить установки и конфигурации от оператора по интернету и ММС. Это облегчает использование гаджета. Автоматический интернет и ММС будут доступны, если выполняются следующие условия:
- Куплена новая сим-карта. Которая не использовалась ранее. Все настройки будут пересланы оператором связи в автоматическом виде при регистрации в сети;
- Сим-карта старая, но была установлена в другой телефон, который ее не «видел» до этого момента и для него она считается новой. Вследствие этого также предоставляется доступ к сети и интернету автоматически.
Комбинаций, которые можно набрать для сброса настроек, — нет. Если письмо не пришло автоматически, то придется все выполнять самостоятельно.
Настройка в ручном режиме
Не стоит пугаться ручной настройки интернета Yota на Андроид, ведь с ней справится даже неопытный пользователь телефона. Для получения доступа в сеть на ОС Андроид (Самсунг, Дехр, Асус и другие телефоны) выполняются следующие действия:
- Включается передача данных на телефоне. Сделать это можно в Параметрах Android устройства в разделе «Мобильный интернет» или «Мобильная сеть»;
- Создается новая точка доступа APN с именем и методом шифрования, которые требуется задать самостоятельно;
- Выполняется перезагрузка устройства для активации внесенных изменений.
Важно! Для всех операционных систем процесс будет немного разным, и это стоит понимать. Универсальных решений этой проблемы нет. Более того, для устройств iPhone или Windows Phone действия также будут немного другими.
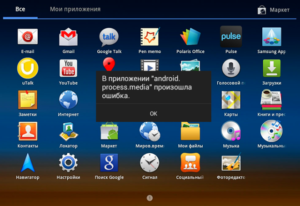
Подключение MMS
Вместе с настройкой интернета пользователь часто конфигурирует свои смартфоны на получение ММС, поэтому данная информация будет очень кстати. Инструкция выглядит следующим образом:
- Перейти в Параметры своего телефона;
- Найти пункт «Мобильная связь» или «Мобильная сеть»;
- Найти строку «Точки доступа APN» и выбрать ее;
- Через вспомогательное меню требуется создать новую точку доступа для приема ММС;
- Название или имя точки следует задать «yotaMMS»;
- В строке APN необходимо внести следующий параметр: «mms.yota»;
- Пункт MMSC следует заполнить адресом «http://mmsc:8002»;
- Указать прокси сервер, который выглядит так: «10.10.10.10»;
- Завершить создание заданием порта параметром «8080» и типом APN — «mms».
После выполнения всех этих шагов следует сохранить все изменения и выполнить перезагрузку телефона. После включения устройство сможет принимать и отправлять медифайлы.
Возможные трудности
Если телефон вышел из зоны покрытия сети, то он может отключиться от созданной точки доступа. Восстановить этот параметр можно переходом в режим «Только 2G» и его отключением или перезагрузкой гаджета.
Если при установке приложения от оператора появляется сообщение об ошибке «Android process media», то виновата файловая система устройства и ее некорректная работа. Решить это можно очисткой КЭШа или перезагрузкой системы.
Обход ограничений функциональных возможностей оператора
Чаще всего ограничение на использование смартфона в качестве точки доступа осуществляется оператором с помощью редактирования специальных TTL пакетов. В интернете или Play Market можно найти специальный класс программ, способный обойти запрет на раздачу интернет-трафика. У пользователя должны быть root права суперпользователя, чтобы пользоваться таким софтом.
Одними из популярных и проверенных программ стали TTL Editor и Normal tethering unlocker. Они помогают разблокировать возможность пользоваться смартфоном в качестве точки доступа в нормальном режиме без ограничений: скачать файлы или смотреть видео-контент высокого качества.
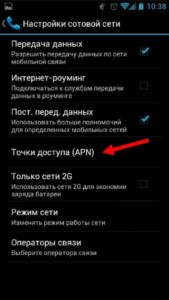
Настроить интернет Йота на Андроид несложно. Справиться с этом может даже неопытный человек. Аналогичным интернету и MMS образом выполняется и настройка СМС, которая требуется очень редко.

Подгорнов Илья Владимирович
Всё статьи нашего сайта проходят аудит технического консультанта. Если у Вас остались вопросы, Вы всегда их можете задать на его странице.
Проблем с настройкой интернета и MMS давно нет. Такими проблемами донимали только старые телефоны, разномастные по своей сложности, оснащенности и внутреннему обустройству. Тем не менее некоторые абоненты по-прежнему испытывают трудности с использованием данных услуг. Давайте посмотрим, как запросить настройки MMS на Yota и настроить интернет. Наши подсказки пригодятся тем, кто пользуется старыми телефонами, а также тем, чей современный смартфон по каким-то причинам не принимает автоматические настройки.
Содержание
- Прием автоматических настроек
- Настраиваем интернет и MMS вручную
- Ручные настройки для устройств на Google Android
- Настройка мобильных устройств от Apple
- Настраиваем мобильные устройства на Windows Phone
Прием автоматических настроек
Современные мобильные телефоны и смартфоны обладают свойством автоматически принимать настройки MMS и интернета, в том числе от оператора Yota. А в некоторые аппараты нужные данные заложены еще на заводе-изготовителе. За счет этого пользователи избавляются от лишних проблем – купленное устройство самостоятельно настроится на работу с интернетом и MMS от Yota, достаточно просто установить в него SIM-карту и немного подождать.
Автоматические настройки интернета от Yota приходят в следующих случаях:
- При установке SIM-карты в новый телефон – вы можете даже не задумываться об их наличии, смело приступайте к пользованию услугами;
- При переустановке SIM-карты из одного устройства в другое и обратно – эта операция воспринимается телефонами, смартфонами и планшетами как установка новой SIM-карты.
А вот получить настройки интернета Yota на телефон не получится – команд для заказа и последующего получения автоматических настроек нет. Но это не беда, мы научим вас, как правильно настраивать абонентские устройства для доступа к сетевым услугам.
Далее мы приведем инструкции по настройке MMS и интернета на Yota на гаджетах, работающих на мобильных платформах Android, iOS и не самой популярной Windows Phone.
Ручные настройки для устройств на Google Android
Настройки интернета Yota в телефонах на Android вносятся так – заходим в «Настройки – Еще – Мобильная сеть – Точки доступа (APN)», в открывшемся нашему взору меню выбираем строку «Изменить/создать точку доступа», задаем точке произвольное имя и прописываем пункт «APN» – internet.yota. Поля «Логин» и «Пароль» оставляем пустыми, в поле «APN Type» выбираем default,supl.
Теперь перезагружаем устройство, включаем через верхнее меню передачу данных и выходим в интернет. MMS на Yota настраивается аналогичным образом – проходим все в тот же раздел и добавляем еще одну точку доступа. В поле «APN» прописываем значение mms.yota, в поле «MMSC» — http://mmsc:8002, в поле «Proxy MMS» — 10.10.10.10, в поле «Port» — 8080, в поле «APN Type» — mms. Теперь все готово – перезагружаемся, включаем передачу мобильных данных и принимаем MMS.
Настройки интернета и MMS от Yota на Android в различных версиях операционки от Google остаются прежними – могут немного меняться наименования пунктов меню.
Настройка мобильных устройств от Apple
В устройствах на iOS 6.X.X, в разделе «Сотовые данные», сдвигаем переключатель «Включить 3G», а в устройствах на iOS 7+/8 нужно аналогичным образом включить LTE. Следующий этап – указание точки доступа. В iOS 6 заходим в меню «Настройки – Основные – Сотовая сеть передачи данных» и указываем в «APN» значение internet.yota. В устройствах на iOS 7 и выше этот пункт находится в меню «Настройки – Сотовая связь – Сотовые данные».
Оставшиеся поля мы не затрагиваем, так как они нам не нужны. Перезагружаем устройство и пробуем выйти во всемирную паутину. Настройки MMS на Yota вводятся в меню «Настройки – Сотовая связь – Включить «Сотовые данные» — Сотовая сеть передачи данных – MMS». Прописываем здесь нижеследующие параметры:
- APN – указывается точка mms.yota;
- MMSC – прописываем адрес http://mmsc:8002;
- MMS-прокси – указываем IP-адрес и порт через двоеточие, 10.10.10.10:8080.
Оставшиеся поля не трогаем и оставляем пустыми. После этого перезагружаемся, включаем передачу данных, пробуем отправлять MMS.
Настраиваем мобильные устройства на Windows Phone
Нам осталось разобраться, как активировать настройки MMS и интернета на Yota в устройствах на редкой мобильной платформе Windows Phone. Начнем с интернета – заходим в «Настройки – Точка доступа – Добавить точку доступа», прописываем в этом меню значение internet.yota. Сохраняем введенные данные, ожидаем получения статуса «Активно» и отправляем устройство на перезагрузку. Теперь можно попытаться выйти во всемирную паутину.
А вот настройки MMS располагаются в другом месте – проходим в «Настройки – Сотовая сеть + SIM – Настройки SIM-карты – Изменить/Добавить точку доступа» и вводим здесь следующие настройки:
- Точка доступа – вписываем значение mms.yota;
- WAP-шлюз – указываем IP-адрес 10.10.10.10;
- Порт WAP-шлюза – номер порта 8080;
- MMS-центр – укажите здесь http://mmsc/;
- Порт MMS-центра – номер порта 8002.
Теперь можно попытаться отправить MMS. Если MMS не отправляется, пробуем перезагрузить устройство.
Обратите внимание на свою SIM-карту – для того чтобы получить доступ к сетям 4G, необходима карточка с чипом USIM. Если ваше устройство не регистрируется в сетях 4G, обратитесь в офис обслуживания своего оператора для замены SIM-карты.
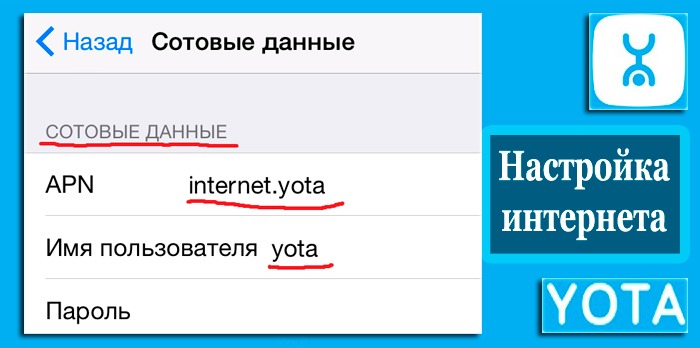
Качественный доступ в Internet для большинства современных пользователей является ключевым фактором при выборе оператора. В этом плане превосходно себя зарекомендовала телекоммуникационная компания Йота, которая предлагает высокоскоростной доступ в глобальную сеть по всей территории России. Несмотря на автоматические настройки точки доступа Интернета Yota, каждый абонент может столкнуться с проблемой отсутствия трафика из-за некорректного подключения девайса к сети. В такой ситуации необходимо действовать самостоятельно и внести несколько изменений в текущие настройки смартфона, планшета или модема.
В статье:
- 1 Как получить настройки Интернета Yota
- 2 Ручные настройки Интернета Yota
- 2.1 Настройка Интернета Yota на IPhone
- 2.2 Настройки Интернета Yota на Windows
- 2.3 Настройка Интернета Yota на Андроид
- 3 Настройка службы MMS Yota
- 4 Настройки точки доступа Интернета Yota на беспроводном роутере
- 5 В заключение
- 5.1 Видео: настройка Интернета Yota
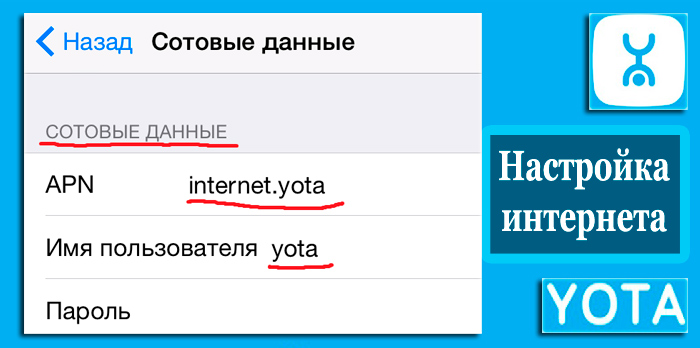
Онлайн-помощник Тариф-онлайн.ру подробно расскажет о настройке Интернета Yota на телефоне с Android, iOS или Windows Phone. Мы также затронем важные моменты с активацией веб-доступа на беспроводном роутере, чтобы вы смогли комфортно раздавать стабильный Wi-Fi для внешних устройств (ноутбуков, планшетов, смартфонов).
Процесс установки СИМ-карты в телефон с последующей ее активацией всегда сопровождается ответной реакцией оператора в виде входящего SMS с автоматическими настройками доступа в глобальную сеть и возможностью использования службы мультимедийных сообщений (MMS). При этом участие пользователя сводится только к приему и сохранению сообщения. Дальнейшие программно-функциональные изменения выполняются операционной системой в строгом соответствии с предустановленным алгоритмом. Всего через несколько секунд абонент получает в свое распоряжение смартфон или планшет с Internet 4G/3G или 2G и может заняться подбором наиболее приемлемого тарифного плана.
Но из этого правила бывает ряд исключений, большинство которых связано со случайным удалением сервисного сообщения или его потерей в SMS-спаме. В такой ситуации пользователь должен знать, как заказать настройки Интернета на Yota или внести требуемые изменения вручную. Подробно рассмотрим первый вариант, который не требует от абонента дополнительных знаний в организации интерфейса телефона.
Чтобы запросить настройки мобильного Интернета Yota у оператора, можно использовать:
- звонок в центр поддержки абонентов на бесплатный номер 88005500007;
- чат с онлайн-консультантом на официальном сайте Йота;
- СМС-сервис на номере 0999 (написать словесную просьбу в теле сообщения).
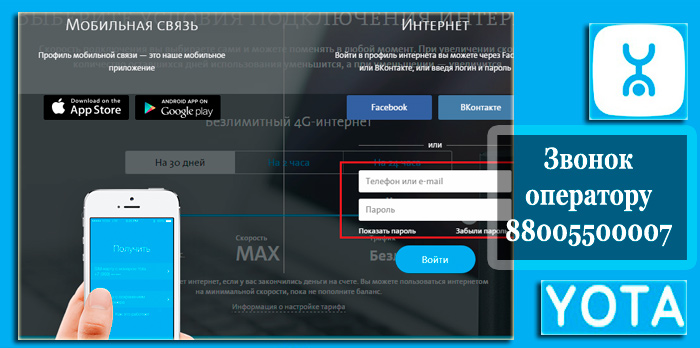
Можно обратиться к специалисту оператора и через социальные сети. Самую оперативную помощь оказывают консультанты страницы сообщества Йота в «ВКонтакте».
Ручные настройки Интернета Yota
Самостоятельное подключение СИМ-карты Йота к глобальной сети также не занимает много времени и может быть реализовано даже неопытным пользователем. Для получения высокоскоростного входа в Internet достаточно выполнить три несложных действия:
- включение опции передачи данных;
- создание точки доступа APN (Access Point Name);
- активация внесенных изменений путем перезагрузки устройства.
При этом важно учитывать тип управляющей программы. Чтобы максимально упростить для вас задачу восприятия процедуры, мы систематизируем информацию в компактные таблицы, отдельно для смартфонов под управлением iOS (IPhone, iPad), Windows Phone, Android. Аналогично меняются параметры и для планшетов.
Настройка Интернета Yota на IPhone
| Включение передачи данных | Последовательное открывание пунктов меню: «Настройка», «Сотовая связь», «Сотовые данные», «Параметры данных», «Голос и данные». Далее необходимо выбрать наиболее подходящий стандарт сети – LTE, 2G, 3G, 4G |
| Создание точки доступа | Последовательное открывание: Настройка», «Сотовая связь», «Сотовые данные», «Параметры данных», «Сотовая сеть передачи данных». Далее указать в графе APN название точки доступа – internet.yota. Остальные графы оставить незаполненными |
После перезагрузки ОС устройство будет идентифицировано в сети Internet и сможет получать и отправлять данные.
Настройки Интернета Yota на Windows
| Включение передачи данных | «Настройки», «Сеть и беспроводная связь», «Сотовая сеть и СИМ-карта». Чтобы включить передачу данных, понадобится сдвинуть кнопку-бегунок в крайнее правое положение |
| Создание точки доступа | «Настройки», «Сеть и беспроводная связь», «Сотовая сеть и СИМ-карта», «Параметры СИМ-карты», «Точка Internet-доступа», «Добавить точку Internet-доступа». В графе «Имя профиля» проставляется – Internet Yota. В графе точка доступа – internet.yota |
Как и в предыдущем случае, для сохранения внесенных изменений необходимо перезапустить операционную систему.
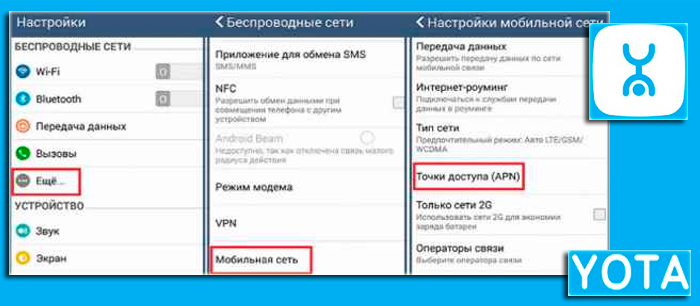
Настройка Интернета Yota на Андроид
| Включение передачи данных | «Настройки», «Еще…», «Мобильные сети», «Передача данных». Далее необходимо активировать чекбокс (кнопку-флажок) рядом с опцией «Мобильные данные» |
| Создание точки доступа | «Настройки», «Еще…», «Мобильные сети», «Точка доступа», «Создать точку доступа». В графе «Имя» проставляется – Internet Yota. В графе APN – internet.yota. Все остальные графы должны быть не заполнены. Нажать кнопку «Сохранить» |
Для успешной настройки Интернета Yota на Android также важно проконтролировать значение поля APN type, в котором должно быть указано supl или default, и выполнить перезагрузку устройства.
Обратите внимание, что в зависимости от версии операционной системы возможны некоторые различия в написании названий пунктов меню, но при этом их функционально-смысловая нагрузка везде одинакова.
Настройка службы MMS Yota
Ручное подключение системы передачи мультимедийных сообщений (картинки, музыка, видео) имеет алгоритм, очень схожий с описанным выше для VPN. Чтобы избежать путаницы при заполнении данных, мы опять предоставим информацию в виде сведенной таблицы.
| Название параметра | iOS (IPhone, iPad) | Windows Phone | Android |
| Путь в меню | «Настройка», «Сотовая связь», «Сотовые данные», «Сотовая сеть передачи данных», «MMS». | «Настройки», «Сеть и беспроводная связь», «Сотовая связь и СИМ-карта», «Параметры СИМ-карты», «Добавить точку доступа MMS» | «Настройки», «Еще…», «Мобильные сети», «Точки доступа», «Создать новую точку доступа». |
| Имя | – | MMS Yota | MMS Yota |
| APN (точка доступа) | mms.yota | mms.yota | mms.yota |
| WAP-шлюз | – | 10.10.10.10 | – |
| Proxy MMS | – | – | 10.10.10.10 |
| Порт WAP-шлюза | – | 8080 | 8080 |
| MMSC | http://mmsc:8002 | http://mmsc/ | http://mmsc:8002 |
| Порт MMS-центра | – | 8002 | – |
| Адрес MMS-прокси | 10.10.10.10:8080 | – | – |
| APN Type | – | – | mms |
Обязательно сохраните созданную точку доступа APN MMS и перезагрузите смартфон (телефон) для обновления СИМ-карты в сети. Еще раз напомним: настройка Интернета Yota на планшете выполняется точно так же и не требует использования дополнительных ресурсов.
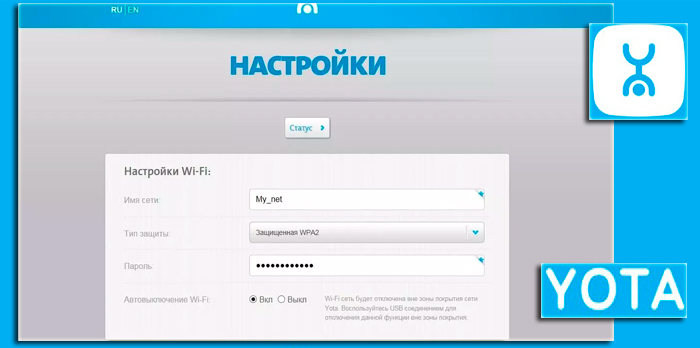
Настройки точки доступа Интернета Yota на беспроводном роутере
Перед активацией устройства необходимо отдельно записать MAC-адрес, который размещен на специальной наклейке под задней крышкой. Затем следует подключить роутер к компьютеру (USB-кабель, Wi-Fi) и дополнить имя сети YOTARouter пятью последними цифрами MAC-адреса, например YOTARouter83838. Все маршрутизаторы Йота имеют по умолчанию простой и легко запоминающийся пароль 12345678.
Чтобы внести изменения в веб-интерфейс, понадобится ввести в поисковике адрес 10.0.0.1 и два раза указать слово admin, которое одновременно является и логином, и паролем. Далее во вкладке «Настройка» выполнить следующие действия:
- активировать DHCP-сервер, чтобы получить возможность присваивать IP-адреса внешним устройствам;
- изменить имя сети (подраздел «Wi-Fi»);
- изменить IP-адрес роутера, чтобы обезопасить устройство стороннего поиска и попыток входа;
- закрыть доступ к параметрам маршрутизатора, присвоив новый пароль.
Поскольку беспроводной роутер работает от аккумулятора, целесообразно во вкладке «Управление режимами электропитания» задать время отключения в ситуации, когда ни одно внешнее устройство не потребляет Wi-Fi.
В заключение
Онлайн-помощник Tarif-online.ru надеется, что статья на тему, как настроить точку доступа Интернета Yota на Android, IPhone и Windows Phone, была вам полезна.
Напомним, что активация и подключение СИМ-карты к Internet должно обязательно происходить в том регионе, где она приобреталась. Не забудьте воспользоваться сайтом оператора и проверить наличие 4G, 3G, 2G сетей в тех местах, где планируется эксплуатация смартфона, планшета или беспроводного роутера.
Чтобы лучше систематизировать и закрепить прочитанный материал, ознакомьтесь с тематическим видеоуроком.
Видео: настройка Интернета Yota
Если у вас остались вопросы, задавайте их в комментариях, и мы постараемся быстро предоставить ответы. Также не забывайте писать отзывы и рассказывать о нас друзьям и близким.
![]() Загрузка…
Загрузка…
Как настроить Yota на телефоне?
Содержание
- 1 Оформление сим-карты
- 2 Подключение на телефоне
- 3 Настройки Интернета Yota
- 3.1 iOS
- 3.2 Android
- 4 Подводим итоги
Абонент, уже получивший представление, как узнать свой номер на Yota, пополнить баланс и связаться с оператором службы поддержки, наверняка захочет продвинуться дальше, в частности подключить и вручную настроить интернет-соединение. Сделать это просто — как на телефоне, так и на планшете (на Андроиде и iOS).
Оформление сим-карты
Первое, с чего стоит начать, — оформление сим-карты Йота. Приобрести её не сложнее, чем настроить Интернет на Мегафоне; в настоящее время клиенту доступны два варианта:
- Купить симку в любом салоне сотовой связи, сотрудничающем с Yota (например — в «Евросети»), или непосредственно в офисе оператора.
- Заказать сим-карту дистанционно, перейдя на официальный сайт Йота — yota.ru, оставив в электронной форме свой контактный номер и дождавшись звонка оператора.
Важно: в обоих случаях для оформления симки потребуется представить документ, подтверждающий личность (паспорт или загранпаспорт), или назвать сотруднику соответствующие данные. Оплата услуг производится в ходе оформления покупки; на баланс деньги поступают сразу после активации сим-карты.
Подключение на телефоне
Отлично! Симка приобретена, и теперь её нужно правильно установить и настроить — это легче, чем подключить модем Yota. Новому абоненту следует вставить карту в соответствующий разъём телефона на базе Android или iOS, выдвинув или открыв лоток и следуя направляющим; чип должен быть прижат к контактам устройства. Теперь остаётся включить смартфон, дождаться загрузки операционной системы и инициализации сим-карты — она происходит автоматически в течение нескольких минут.
Если симка от Йота не опознаётся или при наличии двух слотов не отображается в шторке уведомлений, понадобится:
- Открыть «Настройки» системы (на примере Андроида; манипуляции для Айфона аналогичны описанным далее) и перейти в раздел «Подключения».
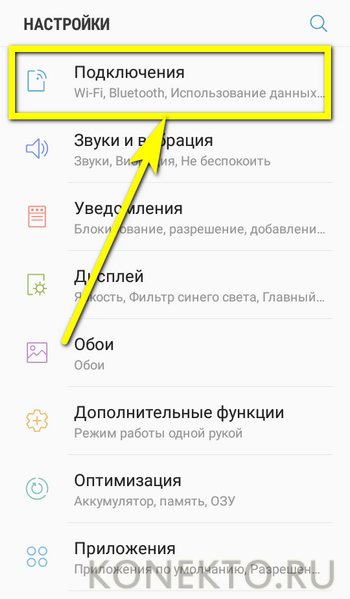
- Далее — в подраздел «Диспетчер SIM-карт».
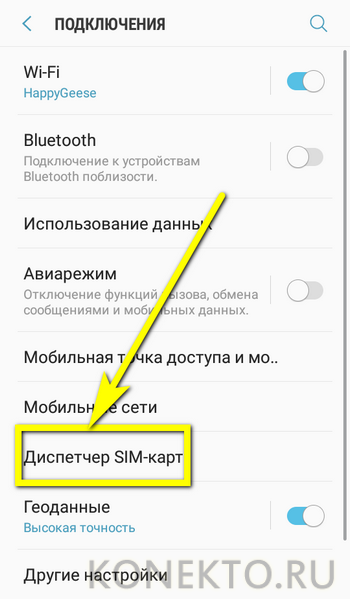
- И убедиться, что слот, в котором установлена симка от Yota, активен.
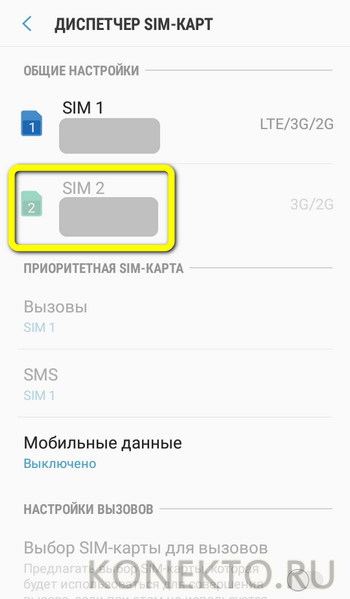
- Если это не так — тапнуть по заголовку и, оказавшись в настройках слота, передвинуть ползунок в положение «Включено».
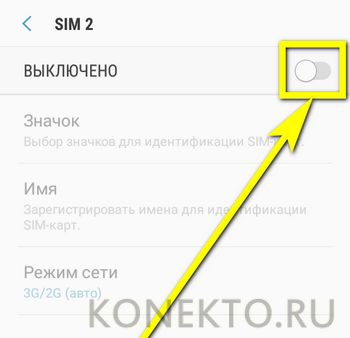
- Подождать, пока идёт опознавание сим-карты в сети оператора.
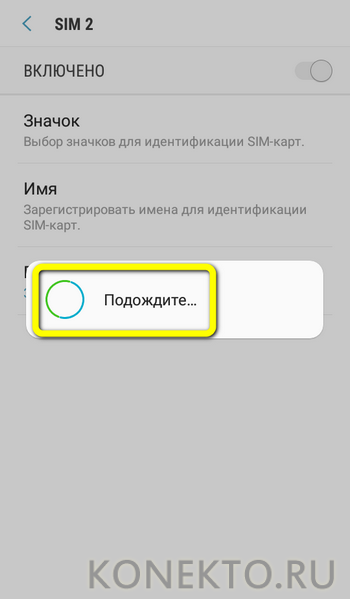
- И, увидев, что поле ползунка стало синим (или любого другого цвета, отличного от серого), приступить к работе.
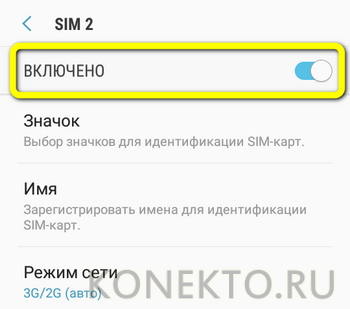
Совет: при возникновении перебоев в работе Интернета от Yota следует повторить один или несколько раз те же действия — выключить и включить слот для сим-карты. Далее пользователю понадобится активировать сим-карту Йота и приступить к настройке интернет-соединения.
Настройки Интернета Yota
Сразу после инициализации и активации симки Йота на номер абонента должно прийти текстовое сообщение с автоматическими настройками сети. Чтобы применить их, достаточно кликнуть по ссылке в теле SMS; а чтобы настроить Интернет на телефоне самостоятельно — аккуратно следовать приведённым ниже инструкциям для iOS и Android.
Но прежде — ещё один важный шаг. Чтобы вручную настроить Интернет от Йота, следует хотя бы на время отключить на телефоне приём данных по Wi-Fi (на примере Android):
- В уже знакомом разделе «Подключения» найти пункт Wi-Fi и тапнуть по ползунку, передвинув его в положение «Отключено».
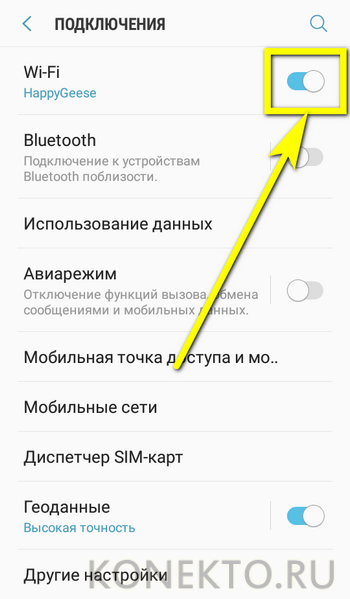
- Зайти в подраздел «Использование данных».
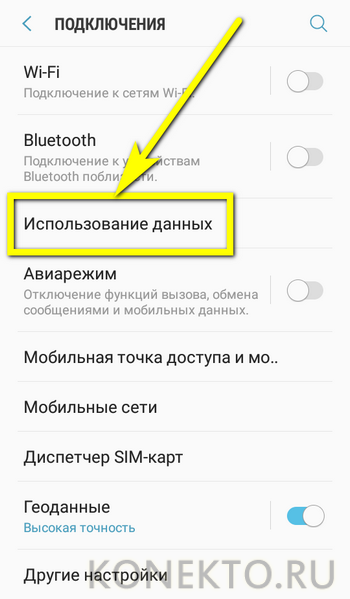
- И включить для слота, в котором установлена симка Йота, режим «Включено» — нажав на очередной переключатель напротив надписи «Мобильные данные».
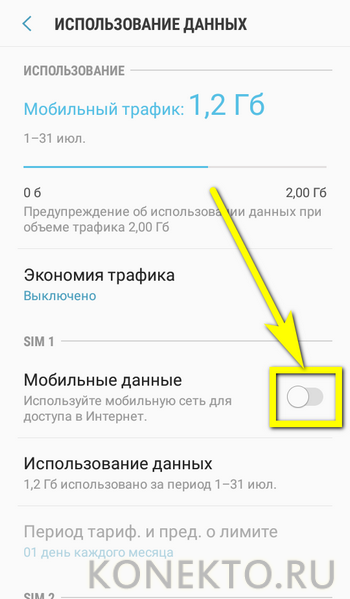
Через пару секунд в шторке уведомлений смартфона или Айфона появится соответствующий значок — значит, можно приступать к настройкам Интернета от Yota.
iOS
Чтобы настроить мобильную сеть Йота на Айфоне или Айпаде, потребуется:
- Открыть «Настройки» и перейти в раздел «Сотовая связь».
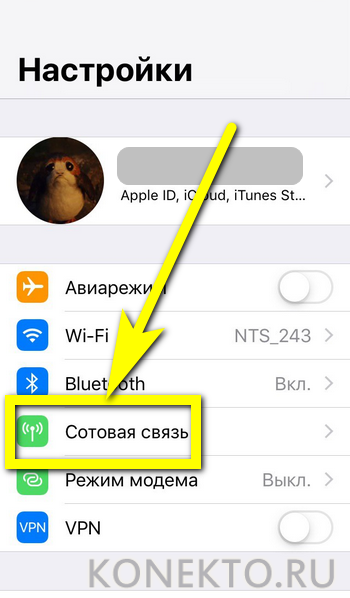
- Убедиться ещё раз, что ползунок напротив подраздела «Сотовые данные» переведён в положение «Включено», и тапнуть по заголовку.
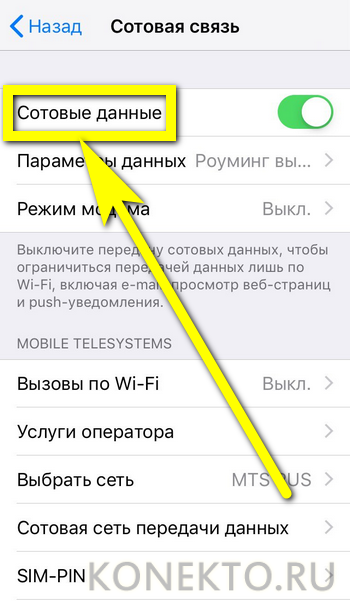
- Пролистав страницу вниз, найти поле «Сотовые данные» и ввести в поле APN без кавычек и других знаков препинания internet.yota, затем — сохранить изменения и выйти из «Настроек».
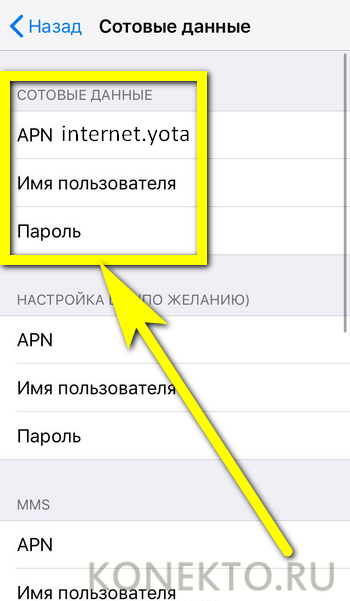
Если планируется пользоваться на Айфоне или Айпаде услугой MMS, нужно в соответствующем поле, расположенном рядом с APN, ввести:
- в строчке APN — mms.yota;
- в строчке MMSC — http://mmsc:8002;
- в строчке MMS-прокси — 10.10.10.10:8080.
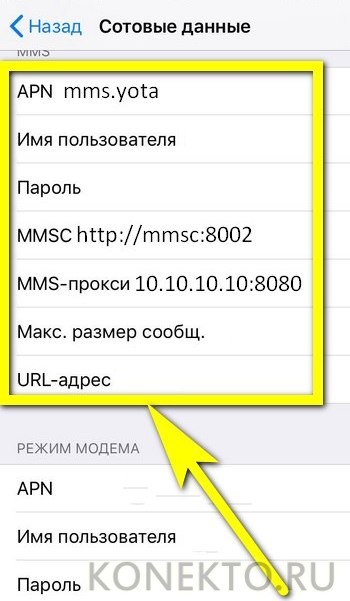
Вот и всё — владелец техники Apple успешно настроил точку доступа и MMS-сервис Yota и получил наконец возможность пользоваться мобильным Интернетом от оператора.
Android
Чтобы настроить точку доступа Йота на телефоне под управлением ОС Андроид, следует:
- В разделе «Подключения» перейти в подраздел «Мобильные сети».
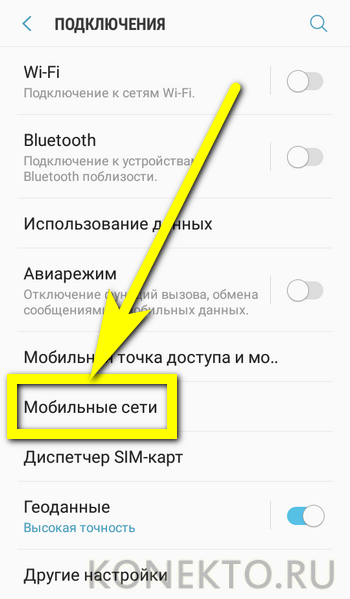
- Открыть пункт «Точки доступа/APN».
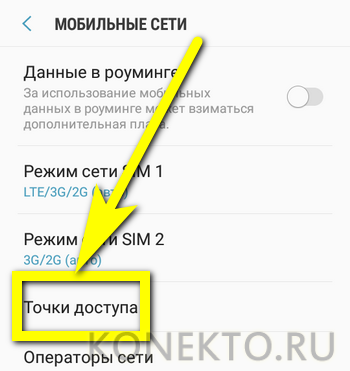
- Нажать на кнопку «Добавить» — это проще, чем настраивать текущее соединение.
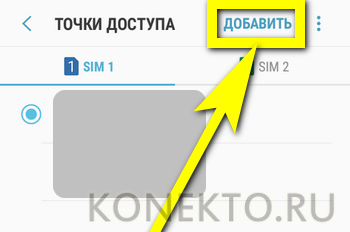
- На открывшейся странице ввести в поле «Имя» любое название для своей точки доступа, например Yota Inet.
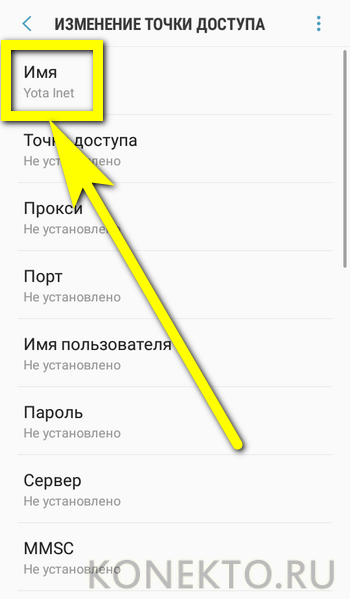
- В поле «Точка доступа/APN» — internet.yota без каких-либо дополнительных символов.
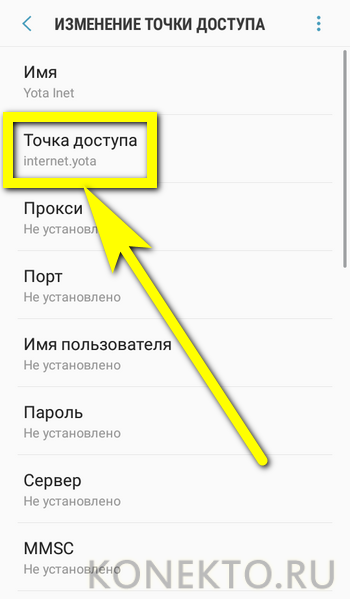
- В поле «Тип точки доступа/APN» — указать default.
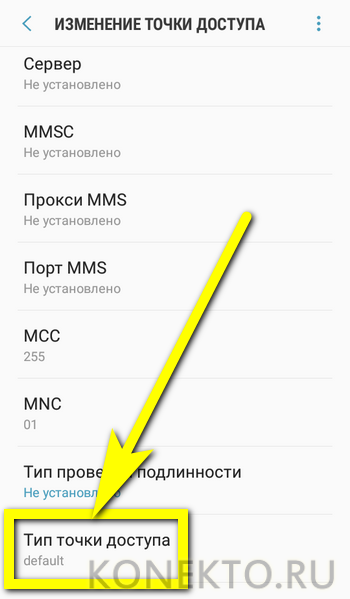
- Сохранить изменения, вызвав выплывающее меню и выбрав в нём соответствующую команду.
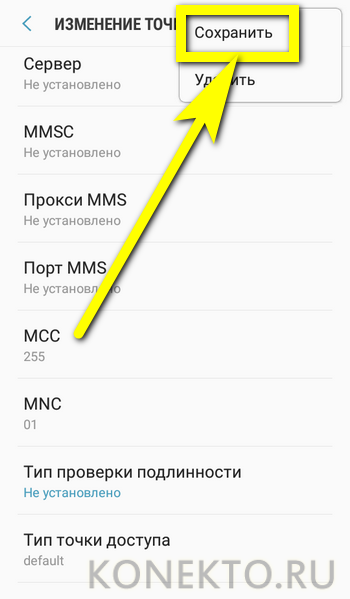
- Вернуться в меню «Точки доступа» и выбрать вновь созданную — другие можно удалить.
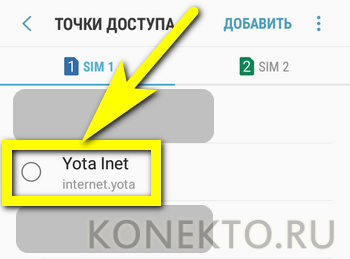
Для настройки MMS Yota потребуется указать следующие значения:
- в строчке «Имя» — MMS Yota;
- в строчке «Точка доступа/APN» — mms.yota;
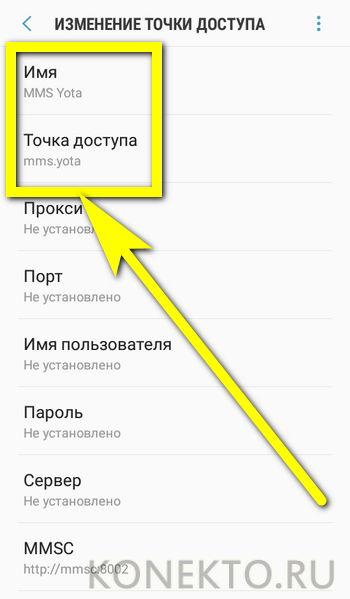
- в строчке MMSC — http://mmsc:8002;
- в строчке «Прокси/Proxy» — 10.10.10.10;
- в строчке «Порт/Port» — 8080;
- а в качестве типа точки доступа указать заглавными или строчными буквами mms.
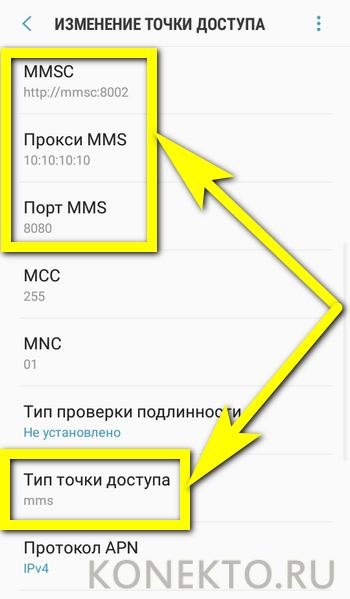
Важно: остальные поля во всех случаях при настройке мобильного Интернета и MMS от Йота нужно оставить пустыми, не внося в них никаких «посторонних» данных.
Подводим итоги
Чтобы подключить Yota на телефоне под управлением iOS и Android, нужно оформить и установить сим-карту, после чего дождаться её инициализации. Затем — на время отключить Wi-Fi и включить «Мобильные данные». Настройка APN может осуществляться как автоматически — переходом по содержащейся в SMS от оператора ссылке, так и вручную — но в этом случае пользователю понадобится ввести на телефоне указанные выше значения.
Как настроить Yota для Android
Современные пользователи привыкли к тому, что обычно после установки sim-карты в смартфон или планшет приходит сообщение с автоматическими настройками для интернета. И для выхода в сеть достаточно открыть и сохранить это сообщение. К сожалению, некоторые устройства не поддерживают такой формат работы, а может и вовсе такое сообщение может быть отправлено системой Вашего телефона в спам. Иногда у клиентов Yota возникают некоторые трудности при активации или настройке доступа в интернет.
В данной статье будет представлена инструкция по настройке точки доступа Yota в устройствах под управлением OS Android. С ее помощью можно будет настроить интернет Yota для планшета и смартфона.
При установке сим-карты в устройство, в большинстве случаев точки доступа APN Yota прописываются автоматически, но иногда приходится делать это вручную.
Ручная настройка Yota на Android
В случае, когда Вы стали новым клиентом Йоты и настраиваете девайс самостоятельно, связаться с поддержкой будет довольно проблематично без подключения к интернету. Ведь приложение этого оператора корректно работает только при подключении к мобильному интернету Yota.
Ручная настройка не вызовет больших трудностей и, произведя несколько простых действий, описанных ниже, каждый сможет оценить удобство пользования мобильным интернетом от Yota.
Если устройство позволяет работать с двумя сим картами, то надо установить сим карту Yota в первый слот или любой слот с обозначением 4G/3G.
Чтобы выполнить настройку точки доступа Yota, необходимо:
- Перейти в пункт меню «Настройки»;
- Выбрать пункт «Мобильная сеть» (в зависимости от модели устройства и версии операционной системы этот пункт может быть скрыт в пункте «Еще»);
- Выбрать пункт «Точки доступа (APN)» (для аппаратов с двумя сим картами выбирается слот в котором установлена Yota);
- Теперь необходимо создать новую точку доступа, с помощью иконки с изображением плюсика или иконку с тремя точками в верхнем правом углу экрана (в зависимости от модели устройства);
- В графе APN нужно вписать – internet.yota, имя пользователя – yota, после этого сохранить изменения.Если появится сообщения «Тип APN не задан», то в этом случае вписать в поле Тип APN – default.
Теперь необходимо включить Интернет-роуминг в меню Мобильная сеть и перезагрузить устройство. Когда телефон включится, рядом с пиктограммой уровня сигнала появятся стрелочки, указывающие на передачу данных и значок 3G/4G.
Если после произведенных действий подключение к сети 3G/4G не произошло, то можно сделать следующее – зайти в «Точки доступа APN», как рассказано в инструкции выше, выполнить сброс этих настроек, а затем снова добавить новую точку доступа.
Важно также знать — первоначальная активация sim-карты происходит в тот момент, когда телефон регистрируется в сети 3G/4G, и если сигнал 4G слабый, то этот процесс может пройти не совсем корректно. Поэтому рекомендуется при первоначальной настройке переключить режим сети в «Только 3G».
ul
Содержание
- 1 Регистрация sim-карты в автоматическом режиме
- 2 Активация sim Yota на планшете
- 3 Способ регистрации sim-карты Yota на смартфоне Android и выход в сеть
- 4 Способы проверить, активировалась ли sim-карта Yota?
- 5 Как происходит активация sim-карты
- 5.1 Активация симки на ОС Android
- 5.2 Как вручную активировать сим карту Yota на iOS
- 5.3 Активируем симку на ОС Windows Phone
- 5.4 Как активировать сим карту Yota на USB-модеме
- 6 Что делать если не удается активировать сим карту йота
- 7 Как активировать сим карту Билайн с телефона, планшета или USB-модема
- 7.1 Активация SIM-карты Билайн с телефона
- 7.2 Активация SIM-карты с планшета
- 7.3 Активация SIM-карты на USB-модеме
- 8 Активация заблокированной SIM-карты Билайн
- 9 Как активировать симку на телефоне?
- 10 Активация на планшете
- 10.1 Android-планшет
- 10.2 Активация на iPad
- 11 Тарифные планы
- 11.1 Тарификация Yota для смартфонов
- 11.2 Тарифы Йота для планшета
- 11.3 Стоимость интернета по sim-карте для модема
- 12 Как активировать Yota симку на телефон
- 13 Виды сим-карт
- 14 Активация на смартфоне или планшете с операционной системой iOS
- 15 На Android и Windows Phone
- 16 Что нужно делать для активации симки Йота на модеме для компьютера
- 17 Помощь Йота в активации сим-карт
- 18 Как добавить точку доступа apn Yota на Android?
- 19 APN Yota для модема
- 20 Настройки апн ета для Iphone и Ipad
- 21 Модем
- 22 Андроид
- 23 Йота как активировать карту
- 23.1 Расскажите друзьям в соц. сетях!
- 24 Порядок действий: активация, настройка Йота в приложении
- 25 Настройка интернета Yota на планшете через приложение
Регистрация sim-карты в автоматическом режиме
Обычно после приобретения sim-карты и зачисления денежных средств на баланс, можно начинать пользоваться новой картой. Для этого следует установить ее в специальный слот и дождаться регистрации сим в сети оператора Yota.
Через несколько секунд на дисплее отображается название оператора и индикатор сети, после чего можно пользоваться услугами связи. Для управления подключенными услугами можно скачать мобильное приложение, которое позволит управлять услугами, просматривать баланс с экрана своего устройства.
ul
Активация sim Yota на планшете
Чтобы зарегистрировать sim-карту Yota на своем планшете, нужно установить ее в слот для sim и ожидать регистрации в сети оператора. После того, как устройство покажет индикатор покрытия, можно выходить в сеть и пользоваться услугами сети.
При отсутствии подключения устройства к сети интернет, следует включить мобильные данные и проверить наличие точки APN в разделе: Настройки – Мобильная Связь – Точки APN – имя «Yota» – в разделе APN должно быть прописано: internet.yota. Прочие данные вписывать не требуется, в разделе тип APN выбрать значение default (по умолчанию).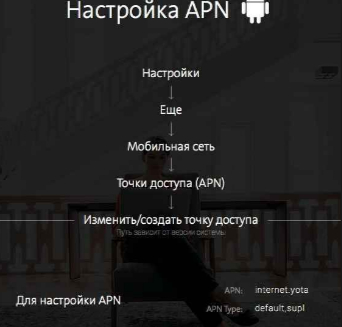
ul
Способ регистрации sim-карты Yota на смартфоне Android и выход в сеть
При приобретении sim-карты Yota для использования в телефоне, рекомендуется установить ее в смартфон и ожидать регистрации в сети, при завершении которой на дисплее смартфона возникнет название сети и индикатор сигнала.В результате чего, при совершении первого звонка или выхода в сеть карта будет активирована в автоматическом режиме.
Если беспроводная сеть недоступна, можно проверить, включена ли передача мобильных данных в смартфоне и произвести проверку точки доступа оператора: «internet.yota».
ul
Способы проверить, активировалась ли sim-карта Yota?
- На телефоне/планшете. Чтобы проверить регистрацию карты можно воспользоваться услугами оператора: совершить звонок, проверить баланс или выйти в интернет. Если на устройстве не отображается индикатор сети и нет доступа к услугам связи, следует повторить процедуру активации, либо проверить работоспособность устройства;
- На компьютере. Для проверки регистрации карты в сети оператора можно выйти в сеть интернет и проверить статус услуг связи в личном кабинете – с помощью полученных логина и пароля при регистрации. Если подключение отсутствует, либо нет доступа к личному кабинету, рекомендуется обратиться в отдел обслуживания оператора.
ul
Как происходит активация sim-карты
 Приобретая сим-карту, вам следует уточнить, для какого устройства она предназначается. Потому что йота выпускает отдельные карты для смартфонов, планшетов и модемов. Заказать симку можно на сайте компании с доставкой на дом или купить в любом салоне оператора yota. Заранее следует выяснить какой размер подходит для вашего гаджета (nano,micro или standart).
Приобретая сим-карту, вам следует уточнить, для какого устройства она предназначается. Потому что йота выпускает отдельные карты для смартфонов, планшетов и модемов. Заказать симку можно на сайте компании с доставкой на дом или купить в любом салоне оператора yota. Заранее следует выяснить какой размер подходит для вашего гаджета (nano,micro или standart).
Чтобы сим-карта стала активной, необходимо просто вставить ее в специальный слот гаджета и включить его. Она буде автоматически распознана сетью, останется только выбрать подходящий тариф в мобильном приложении. Настройки интернета также происходят в автоматическом режиме. Отправлять команды или отсылать смс-сообщения, как у других операторов, не нужно.
Следует помнить, что специальное приложение от yota желательно скачать и установить на смартфон или планшет заранее. При первом подключении дается четыре часа бесплатного пользования интернет-трафиком, но не всегда за это время получается скачать программу.
Чтобы активация сим-карты прошла без проблем, нужно убедиться, что на мобильном устройстве включена передача данных в режиме 2G/3G/4G. Об этом известит значок на экране.
Если по какой-то причине sim-карта не стала активной, то нужно произвести настройки в ручном режиме.
Активация симки на ОС Android
Большинство смартфонов функционирует на базе ОС андроид. Для этой операционной системы существует свой алгоритм настройки:
- Сначала вам надо вставить симку в устройство и включить его.
- Затем переходим в меню «Настройки» и нажимает «Еще».
- В меню «Мобильная сеть» выбираем создание новой точки доступа apn.
- В поле «имя» надо прописать yota, а поле «адрес» — internet.yota.
- Затем вам надо сохранить созданную точку доступа, немного подождать и перезагрузить устройство.
Если все было сделано правильно, то в верхней части экрана покажется значок присутствия сети.
Как вручную активировать сим карту Yota на iOS
На телефонах и планшетах фирмы Apple ручная настройка точки доступа происходит следующим образом:
- Сначала sim-карта вставляется в устройство, которое должно быть выключено.
- После полной загрузки гаджета следует отыскать настройки и зайти в меню «Сотовая связь».
- В подразделе «Сотовые данные» находим apn и вписываем там адрес: internet.yota. в остальных графах заполнять ничего не надо.
- Сохраняем данные, полностью выключаем, а затем включаем устройство.
Активируем симку на ОС Windows Phone
Активировать сим карту Yota на смартфонах с операционной системой Виндовс проще простого. Для этого надо предпринять следующие шаги:
- Установить карточку в устройстве, включить его и дождаться полной загрузки телефона.
- Во вкладке «Настройки» вам следует найти пункт «Точка доступа» и добавить новую точку.
- В поле apn адреса вносим internet.yota.
- Сохраняем новую настойку, и ждем, пока устройство найдет сеть.
- Для быстрого обновления данных перезагружаем гаджет.
Как активировать сим карту Yota на USB-модеме
Активация sim-карты в модеме несколько отличается от предыдущих вариантов. Это может занять некоторое время, но в дальнейшем симка будет успешно работать. Для активации нужно:
- Сначала вставить карточку в модем и подключить его в любой USB-порт компьютера или ноутбука.
- Дождаться полной установки необходимых драйверов.
- Через поисковик любого браузера перейти на официальный сайт йота. Если ввести какой-нибудь запрос или адрес, то система все равно отправит пользователя на страницу оператора.
- Создать свой профиль и получить пароль и логин.
После входа в профиль можно пользоваться всеми услугами оператора в полной мере. Там можно выбирать подходящие тарифные планы, менять настройки, оплачивать счета и многое другое. В данном случае специальное приложение скачивать не нужно.
ul
Что делать если не удается активировать сим карту йота
Причин того, что карточка остается неактивной может быть несколько:
- На данной территории нет покрытия оператора. При покупке следует такие нюансы выяснять заранее.
- Телефон плохо ловит сеть. Нужно попытаться перейти в другую комнату, выйти на улицу или взобраться на возвышение.
- Вручную были неправильно введены настройки. Надо еще раз все перепроверить, заполнить поля правильно и желательно перезагрузить девайс.
- Неисправна sim-карта. Если все манипуляции по настройке точки доступа были проведены безрезультатно, то причина, скорее всего, кроется в поломке симки. При обращении в салон мобильной связи йота или в место покупки карточки, ее должны заменить на новую.
- Устройство не видит карту. Неисправный телефон может вообще не признавать, что в него вставили сим-карту. Нужно перепроверить это на другом смартфоне. Также в салоне могут случайно выдать симку, предназначенную для другого устройства. В этом случае нужно попросить ее заменить на подходящую, или использовать по назначению в другом гаджете.
- Сбой в системе. Иногда возникают непредвиденные ситуации, когда сервера оператора становятся недоступными. Поэтому при неудачных попытках регистрации сим-карты, можно попробовать повторить их на следующий день. А о неполадках в системе можно узнать, позвонив друзьям или знакомым, которые пользуются услугами этой компании.

В любой сложной ситуации всегда можно обратиться к специалистам компании, которые быстро решат проблему. Сделать это можно:
- Позвонив по бесплатному телефону 8-800-550-00-07. Оператору следует точно изложить свою проблему и дождаться ответа.
- Посетив салон оператора мобильной связи. Для этого надо взять паспорт и сходить в ближайший офис, адрес которого можно легко найти на официальном сайте компании.
- Обратившись к онлайн-консультанту. На официальном портале круглосуточно работает служба поддержки, специалистам которой можно задать любой вопрос и получить на него исчерпывающий ответ.
В активации сим-карты от йоты нет ничего сложного, если правильно следовать инструкции. Оператор сделал все возможное, чтобы максимально облегчить процесс для своих абонентов. А в разных нестандартных ситуациях на помощь придут компетентные сотрудники компании.
ul
Как активировать сим карту Билайн с телефона, планшета или USB-модема
Оператор Билайн прекрасно понимает, что его услугами пользуются не только держатели телефонов, но и владельцы планшетных компьютеров и USB-модемов, у которых также может возникнуть необходимость в активации сим карты. Поэтому оператор предусмотрел возможность активировать симку билайн с любого из перечисленных устройств. Разумеется, можно просто вставить новую SIM-карту для начала в телефон, активировать ее, а затем уже установить, например, в модем. Такой вариант не совсем удобен, поэтому ниже мы привели способы, позволяющие активировать сим карту билайн с любого устройства.
- Внимание
-
Существует универсальный способ активации SIM-карты. Вставьте симку в телефон, планшет или модем. Затем откройте браузер и введите адрес beeline.ru. Сразу после этого откроется страница, где можно нажать на кнопку «Начать пользоваться».
Активация SIM-карты Билайн с телефона
Чаще всего сим карта Билайн используется в мобильных телефонах, поэтому имеет смысл в первую очередь рассмотреть способы активации симки с помощью телефона.
Активировать сим карту с телефона можно одним из следующих способов:
- USSD-команда. Самый простой и удобный способ активации симки Билайн предполагает использование специальной команды. Наберите на своем телефоне команду . Сразу после этого произойдет активация SIM-карты и вы сможете начать пользоваться сотовой связью в полном объеме.
- Звонок в контактный центр. В редких случаях приведенная выше команда не работает. В подобной ситуации решить проблему можно позвонив оператору Билайн. Перед тем как активировать сим карту билайн через контактный центр, нужно найти другой мобильный или позвонить с городского. Дело в том, что находясь в неактивном состоянии сим карта позволяет звонить только на номер экстренной службы 112. Если звонок оператору осуществляется с номера Билайн, используйте номер . Для городских телефонов и номеров других операторов предусмотрен номер . После соединения с оператором сообщите ему о своей проблеме и он поможет вам с решением проблемы.
- Офис Билайн. Если ни один из приведенных выше способов вам не подходит, то вы можете воспользоваться самым надежным. Обратитесь в ближайший салон связи Билайн и попросите помочь вам с активацией симки. Подобная помощь оказывается бесплатно, главное возьмите с собой паспорт.
Активация SIM-карты с планшета
Говоря о том, как активировать сим карту билайн на планшете, следует отметить, что все вышеперечисленные способы будут актуальны и в данном случае.
Активировать SIM-карту на планшете можно следующими способами:
- USSD-команда ;
- Ввод адреса beeline.ru в браузере и нажатие на кнопку «Начать пользоваться»;
- Звонок в контактный центр с другого телефона;
- Посещение салона связи Билайн.
Отдельную инструкцию следует привести для держателей iPad. Чтобы активировать сим карту билайна на iPad зайдите в основном меню в «Настройки», после этого в разделе «Сотовые данные» выберите пункт «SIM-программы». Далее нужно открыть раздел «Мой билайн», затем выберите «Другие услуги». Теперь нажмите на «Активация SIM-карты» и в открывшемся окне нажмите «ОК». После выполнения этих действий произойдет активация сим карты на iPad.
- Внимание
-
Чтобы проверить, прошла ли активация SIM-карты успешно, достаточно просто проверить баланс с помощью команды *102#. Если вам удалось получить информацию о балансе, значит сим карта находиться в активном состоянии.
Активация SIM-карты на USB-модеме
Для USB-модемов билайн также предусмотрены способы, позволяющие активировать сим карту. Прежде всего нужно установить программу управления модемом. Для этого достаточно просто вставить USB-модем в компьютер или ноутбук и разрешить установку программного обеспечения. Далее в программе управления модемом откройте раздел «Управление счетом», затем нажмите на «Пополнение счета» и перейдите в подраздел «Активация стартового баланса». После этого можно осуществлять выход в интернет.Также вы можете воспользоваться универсальным способом активации симки. Откройте браузер и введите адрес beeline.ru. В принципе, вы можете ввести любой адрес, так как вас в любом случае перенаправят на сайт Билайн. В открывшейся странице нужно просто нажать на кнопку «Начать пользоваться».
ul
Активация заблокированной SIM-карты Билайн
Выше был описан процесс активации стартового баланса, то есть новой симки. Если вас интересует, как активировать сим карту билайн, которая была заблокирована, то вам потребуется другая инструкция. О том, как разблокировать сим карту Билайн мы написали отдельную статью, поэтому здесь рассмотрим только основные моменты.
- Важно
-
Если причиной блокировки послужил многократный неверный ввод pin-кода (3 раза), а затем puk-кода (10 раз), то восстановить сим карту не получится.
Активировать заблокированную сим карту билайн можно одним из следующих способов:
- Позвонив по номеру (только в том случае, если симка была заблокирована вами добровольно через этот же номер);
- Через личный кабинет Билайн (если войти в личный кабинет с заблокированной симки нельзя, воспользуйтесь любой другой, главное помнить пароль);
- Через справочную службу Билайна (позвоните оператору и сообщите о своей проблеме);
- Через салон связи Билайн (универсальный способ, подходящий для всех ситуаций);
- Если причина блокировки заключается в большой задолженности, то для решения проблемы достаточно просто пополнить баланс.
На этом мы будем заканчивать данную статью. Теперь вы знаете, как активировать сим карту билайн. Все приведенные выше варианты является рабочими и взяты нами с официального сайта Билайн. Если у вас остались вопросы, задавайте их в комментариях.
ul
Как активировать симку на телефоне?
Пожалуй, это одно из самых простых для активации устройств. Если вы задаетесь вопросом, как активировать сим карту yota на своем смартфоне (android, windows phone, ios) или кнопочном мобильном телефоне, то тут все достаточно просто. Подключение осуществляется автоматически, сразу же после того, как вы вставили карточку в предназначенный для нее слот и осуществили запуск мобильного устройства. После установки sim-карты и включения оборудования на телефонном экране вырисуется название оператора YOTA. Это подтверждает, что зарегистрировать карточку в сети вам удалось. После этого потребуется скачать приложение с личным кабинетом и выполнить настройку тарифа.
Проследите за тем, чтобы смартфон автоматически подключился к интернет-сети LTE 4G, 3G или 2G. Об этом вам сообщит загоревшийся на экране устройства значок. В противном случае ввести точку доступа придется собственноручно: internet.yota. Рассмотрим варианты, как активировать сим карту ета и ввести точку доступа на смартфонах с различной операционной системой.
- Андроид – чтобы настроить вручную интернет, потребуется перейти в раздел настройки, затем выбрать пункт «Еще», кликнуть по надписи «Мобильная сеть» и нажать кнопку «Точки доступа».
- Айфон – подключить интернет можно, перейдя в меню настройки. Затем вам понадобится выбрать пункт «Сотовая связь», следом за ним нажать на кнопку «Сотовые данные» и прописать указанный выше адрес internet.yota.
- Windows Phone – включить вручную интернет и настроить сеть в таких смартфонах можно, если перейти в меню настройки, тут сразу и высветится нужная нам ссылка «Точка доступа».
После этого остается лишь сохранить введенные настройки и дождаться, пока в правом верхнем уголке не появится соответствующий значок.
ul
Активация на планшете
Способ того, как активировать симку yota на планшете, напрямую зависит от типа устройства. Для Андроидов применяется одна система подключения, для iPad совершенно другая. В принципе, действия в том и другом случае мало отличаются от выше описанных шагов для смартфонов с аналогичным программным обеспечением.
Android-планшет
Первое, что потребуется от пользователя – это установить sim-карту в планшетный ПК. После этого нам понадобится включить аппарат и скачать для управления тарифами, счетами, настройками мобильное приложение в Play Market. Чтобы загрузить нужное приложение, необходимо набрать следующий адрес сайта start.yota.ru. Если значок сет не появился на экране планшета автоматически, то настройку придется выполнить вручную. Инструкция для Андроида выглядит следующим образом:
- Раздел «Настройки».
- Графа «Еще».
- Пункт «Мобильная сеть».
- Выбор точки доступа.
Финальный этап – это указание адреса APN internet.yota. Остается дождаться, пока загорится знак о появлении сети.
Активация на iPad
Как активировать симку йота на яблочном телефоне (iPhone) мы уже разобрались. Остается разобраться, чем отличается данная комбинация для устройств iOS. Процесс абсолютно идентичный, чтобы подключить карту SIM потребуется вставить ее в планшетный ПК, дождаться включения оборудования, скачать мобильное приложение в онлайн-магазине App Store (или перейти по ссылке start.yota.ru) и дождаться появления значка сети.
Для ручной активации нужно выполнить следующие действия пошагово: перейти в меню настройки, выбрать пункт «Сотовая связь», следом за ним нажать на кнопку «Сотовые данные» и прописать точку доступа internet.yota.
ul
Тарифные планы
К сожалению, компании пришлось отказаться от безлимитного мобильного интернета в 2018 году. Это связано с тем, что за все время действия неограниченных пакетов средний объем используемого трафика находился в районе 5 Гб. Такой низкий показатель дал возможность перейти от безлимита в пользу снижения абонентской платы. Неограниченные тарифы остались только у клиентов, которые не стали переходит на новые предложения. Однако, остался безлимит для мессенджеров и социальных сетей в отдельном пакете по цене 100 рублей в месяц.
Тарификация Yota для смартфонов
Предложения для мобильных телефонов у компании отличаются по количеству доступных минут на номера других операторов, объему интернет-трафика на месяц и по оплате. Разброс цен поможет выбрать тариф, который будет полностью соответствовать потребностям клиента и не бить по бюджету. Некоторые предложения могут изменяться в зависимости от региона страны. Более подробно о тарификации для своего субъекта клиент может узнать в салоне продажи карточек или на сайте Йота. Что, к примеру, Yota предоставляет для Москвы:
- 300, 500, 1000, 2000, 3000 бесплатных минут для разговоров с другими операторами;
- высокоскоростной интернет в любой точке страны;
- бесплатные звонки на номера Йота в период оплаченного месяца;
- стоимость услуги – 440, 640, 940, 1340, 1840 рублей в месяц.
Тарифы Йота для планшета
Из-за отключения услуги безлимитного интернета изменился способ оплаты доступа в сеть для планшетов. Клиент сам определяет с помощью приложения Йота скорость пользования или регулирует в неограниченном тарифе. Пакеты предлагают 512 кбит, 2 Мбит и без ограничений. Главное – убедиться, что в регионе, где будут пользоваться планшетом, поддерживается конкретный стандарт мобильной связи (2G, 3G, 4G). В первый день услуги после активации карты предоставляются без ограничения по скорости.
Стоимость интернета по sim-карте для модема
Интернет через модем Йота оставила безлимитным для всей территории России. Он дороже мобильного, но зачастую такое решение выбирают те клиенты, которые нуждаются в большом объеме трафика. При этом пакет 64 Кбит – полностью бесплатный, а дальше оплата растет в зависимости от скорости сети. Самый дорогой тариф – 1000 руб./месяц, он предлагает максимально возможный трафик. Нюанс в том, что, если местная сеть не поддерживает скорость 6,5 Мбит (стоимость – 800 рублей/месяц), то оплачивать топ-предложение нет смысла (фирменный модем или роутер покупаются отдельно).
ul
Прежде, чем начать пользоваться услугами, симку нужно будет активировать. Для это требуется скачать и установить приложение Йота на ваше устройство, а программа должна распознать новую симку. В отрывшемся окне клиент увидит номер телефона, выберет тарифный план и особенности своих настроек сервиса. Активация симки будет окончена и вы сможете пользоваться. Изредка из-за сбоев совместимости программы или особенностей гаджета подключение не происходит.
У компании предусмотрена ручная активация сим-карты, понадобится настройка точки доступа. Это нужно для того, чтобы клиент самостоятельно определился с тарифом, настроил его под свои требования и точно знал, что он платит. Как раз это отличает Йота от большинства конкурентов на рынке. Сам процесс активации элементарно простой и занимает не дольше 1-2 минут. В зависимости от ОС на смартфоне, порядок действий может немного отличаться. Как активировать сим-карту Yota:
- IOS: с меню войти в раздел настройки – точка доступа; выбираем добавить или создать (+) и прописываем новую точку internet.yota; после сохранения выбираем ее активной (появится соответствующий статус через некоторое время).
- ОС Android: найти в настройках вашего смартфона раздел «мобильная сеть», после точки (APN) прописываем новый доступ YOTA и выбираем APN internet.yota.
- Для IPhone: в меню настройки перейти в раздел «Сотовая связь и сотовые данные», где указать команду APN internet.yota.
ul
Виды сим-карт
Подбор сим-карты осуществляется исходя из типа используемого устройства. На сегодняшний день выпущены симки для планшетов, модемов и смартфонов. Но в чём же заключаются отличия? Все очень просто. Симка для телефона отличается самыми дешёвыми тарифами. При её использовании в других устройствах оператор значительно урезает скорость интернета до 64 Кбит/сек. Естественно, для просмотра видео и загрузки музыки такой скорости недостаточно.
Симки, предназначенные для модемов и планшетов, отличаются повышенными тарифами. При желании их можно использовать в смартфонах. Но есть один недостаток. Это просто невыгодно из-за абонентской платы, включающую в себя исключительно услугу Интернет. Кроме того, включённые в тариф минуты отсутствуют. Благодаря возможности выбора формата симки её можно использовать в различных устройствах.
ul
Активация на смартфоне или планшете с операционной системой iOS
Вставьте симку в устройство и немного подождите. В течение нескольких минут симка будет активирована. Обратите внимание на значок, который появится вверху экрана. С помощью его вы узнаете об уровне сигнала и типе сети, которой вы сможете воспользоваться для передачи необходимых данных. Профиль оператора можно создать вручную.
- Зайдите в «Настройки» — «Сотовая связь» — «Сотовые данные».
- В строку APN впишите internet.yota, остальные строки должны остаться пустыми.
- Сохраните настройки.
ul
На Android и Windows Phone
Процесс активации такой же, как и на предыдущей операционной системе. Вставьте симку в устройство и ждите до тех пор, пока не появится уведомление на смартфоне об обнаружении нового оператора. Если по каким-то причинам у вас не получается выполнить настройки автоматически, сделайте это вручную.
- Зайдите в «Настройки» — «Ещё» — «Мобильная сеть» — «Точки доступа APN» — «Создать новую точку доступа».
- Назовите сеть Yota, впишите в строку internet.yota.
ul
Что нужно делать для активации симки Йота на модеме для компьютера
В активации симки для данного типа устройства нет ничего сложного, несмотря на то, что процесс значительно отличается от приведённых ранее инструкций. Модем подключается к свободному USB-порту. Перед началом активации необходимо дождаться, пока драйвера установятся. Удобство заключается в том, что устройство автоматически регистрируется в сети. Пользователю необходимо лишь создать профиль. Откройте любую интересующую веб-страницу и дождитесь переадресации. После того, как попадёте на сервисную страницу оператора вы сможете приступить к настройкам. Сделать это совершенно несложно. Необходимо только следовать подсказкам.
ul
Помощь Йота в активации сим-карт
 Обратиться за помощью при активации симки можно к специалистам компании. Для этого необходимо посетить офис, где опытные сотрудники проконсультируют по всем интересующим вопросам и помогут с выбором настроек. Узнать расположение офисов можно на официальном сайте Йота. Выберите в списке ваш город и определите ближайший от вас офис. Обязательно возьмите с собой вашу сим-карту и паспорт.
Обратиться за помощью при активации симки можно к специалистам компании. Для этого необходимо посетить офис, где опытные сотрудники проконсультируют по всем интересующим вопросам и помогут с выбором настроек. Узнать расположение офисов можно на официальном сайте Йота. Выберите в списке ваш город и определите ближайший от вас офис. Обязательно возьмите с собой вашу сим-карту и паспорт.
Если по ряду возникнувших причин нет возможности посетить офис Йота – консультацию можно получить в сервисном центре компании. Достаточно позвонить на бесплатный номер 8-800-550-00-07 и работники колл-цента ответят на все интересующие вас вопросы.
Ещё один способ – зайти на официальный сайт Йота. В режиме онлайн можно задать все интересующие вопросы консультанту и получить исчерпывающую информацию.
ulНастройка APN точки доступа Yota на Android
Одним из главных преимуществ оператора Yota является автоматическая настройка для подключения к интернету. В некоторых случаях настройки АПН Йота потребуется ввести вручную, используя специальную команду. Каждое устройство потребует отдельных действий для настройки подключения.
Важно подчеркнуть, что АПН придется настроить в обязательном порядке. В случае, если автоматически точка доступа не была создана и подключена – воспользуйтесь простой инструкцией для ее активации. Если настройку не выполнить, то доступ к сети internet нельзя будет осуществить ни на компьютере, ни на любых мобильных устройствах.
После подключения к интернету, пользователи сети получат возможность использовать сети 4G/3G/2G, в зависимости от мощности сигнала и конфигурации ближайших вышек. Тариф подключения определяется пакетом и может быть изменен при обращении к оператору.
Как добавить точку доступа apn Yota на Android?

Вне зависимости от вида мобильного устройства – планшет или смартфон, настроить точку доступа apn yota можно одним методом. Для такого подключение следует ввести несколько новых параметров в настройках сети гаджета. Важно после введения всех данных сохранить изменения, чтобы точка доступа не исчезла.
Для настройки apn yota на android необходимо следовать такой инструкции, выполняя все действия в точности:
- Переход в настройки смартфона на вкладку с мобильной сетью.
- Выбор соответствующего меню и варианта “добавьте точки доступа”. Данный пункт может отличаться на различных версиях операционной системы и устройствах. Следует создать, добавить или выбрать новую точку доступа для введения данных провайдера.
- Чтобы настроить APN, необходимо ввести всего одну строку в это меню – internet.yota. Также добавьте название новой точки – YOTA. Каждая буква названия провайдера должно быть указано в верхнем регистре.
- Проверьте параметр типа APN, его значение – default, supl.
Важно подчеркнуть, что все остальные поля следует оставить пустыми, не вписывая туда ни название провайдера, ни другие данные. Также не вставляйте дополнительных символов – кавычек или точек. После внесения этих данных и проверки всех полей, необходимо выбрать пункт сохранения информации. Если вы просто вернетесь назад по меню – данные будут утеряны.
Тщательно следуя всем шагам инструкции, вы получите на Android работающий интернет и качественный сигнал.
После того, как вся информация внесена и сохранения – выполните перезагрузку устройства, чтобы изменения вступили в силу. Запустившись, устройство автоматически подключится к сети (если включена передача данных).
APN Yota для модема

При подключении модема к компьютеру или нетбуку, все настройки для получения доступа к мировой сети будут активизированы автоматически. Модем уже содержит необходимую точку доступа и позволит осуществить подключение сразу после синхронизации с программным обеспечением.
Если по какой-либо причине настройки сети были сбиты, то их можно установить в программе контроля работы модема. Необходимая информация для работы скоростного интернета будет той же, что и в случае с подключением на Андроиде.
Настройки апн ета для Iphone и Ipad
Провайдер предусматривает возможность использования сим-карт для установки на телефоны с различными операционными системами. В частности, “симку” можно использовать для подключения к мировой паутине на Windows phone, Андроид, Iphone и Ipad. Помимо установки в смартфоны, сотовый оператор предусмотрел возможность интеграции и в планшетные устройства.
Как уже было отмечено выше – устройство должно автоматически настроиться и подключиться к сети интернет. Если apn точка доступа йота не создается в автоматическом режиме, то на гаджетах от Apple можно также ввести ручные настройки, как и в случае с операционной системой Андроид. Действия по настройке будут практически идентичны, с небольшими изменениями.

Если у Вас остались вопросы — сообщите нам 

Задать вопрос
В iOS любой версии настройки доступа к интернету располагаются в дополнительном меню и разделе мобильной сети. Тут следует выбрать существующие точки APN и добавить (создать) свою – специально для провайдера Йота.
Вводить параметры потребуется даже меньше, чем в случае с Андроидом. В частности, необходимо указать название сети – Yota и новую конфигурацию APN – internet.yota. Обратите внимание, что в конце параметра не нужно ставить точки, кавычки и другие знаки, как и в случае с Андроидом. Аналогичная ситуация и с другими полями – их нужно оставить пустыми.
После введения данных следует сохранить внесенные изменения и осуществить перезагрузку устройства. Сразу после включения гаджет автоматически соединиться с сетью и откроет доступ ко всем ее возможностям.
ul
Модем
 Настройки модема йота включают в себя три основные функции:
Настройки модема йота включают в себя три основные функции:
- Смена пароля для подключения к сети.
- Смена имени точки доступа.
- Смена системы шифрования данных (но тут что-то менять не рекомендуется).
Чтобы перейти к конфигурированию модема, его сперва нужно вставить персональный компьютер или ноутбук. Вслед за этим начнется установка драйверов и компьютер распознает новую сеть. Далее вам нужно будет открыть браузер (Google Chrome, Opera, Mozilla, EE и др.) и ввести в следующие данные в строку поиска (поле под вкладками):
10.0.0.1 или status.yota.ru
В тот же момент произойдет переадресация вас на страницу с настройками интернета йота. Однако, на этом они не заканчиваются. Вы можете перейти к скрытым дополнительным настройкам, дописав /advanced в адресную строку.
Примечание: они скрыты не просто так – изменение параметров может послужить некорректному доступу в интернет или же полной его блокировке. Автоматические настройки интернета йота менять не рекомендуется!
 Возможные проблемы:
Возможные проблемы:
- Если вы всё сделали правильно, но интернет всё равно не появился, возможно вы находитесь вне зоны доступа сети. Попробуйте сменить локацию – если всё верно, то связь обязательно появится. Для удобства поиска точки доступа можете воспользоваться картой покрытия на официальном сайте компании.
- Когда вы вводите status.yota.ru открывается светлое окно с ошибкой доступа к сети. В таком случае попытайтесь ввести 10.0.0.1
- При входе на сайт окно не белое, а голубое и никакой информации нет вообще. Используйте другой браузер. Возможно, ваш браузер не поддерживает HTML5.
- Также попробуйте переустановить модем. Достаньте его из разъема, а потом вставьте обратно.
- Возможно, ваш модем имеет очень старую версию прошивки и по какой-то причине не обновляется автоматически. Сделать это вручную не сложнее чем зайти на официальный сайт – допишите /update сразу после имени хоста или ip-адреса. Таким образом вы дадите команду модему на обновление версии прошивки.
ul
Андроид
Настройки Йоты для андроид происходят в приложении оператора на телефоне. Оно обязательно должно быть у вас установлено, так как без него вы не смогли бы активировать свою карту. Там вы можете не только установить любой из доступных тарифов, но и составить полностью индивидуальный.
 Настройка точки доступа йота проходи уже в настройках самого телефона. Ниже представлена подробная инструкция по смене точки доступа:
Настройка точки доступа йота проходи уже в настройках самого телефона. Ниже представлена подробная инструкция по смене точки доступа:
- зайдите в настройки телефона;
- настройки сети;
- ещё;
- точки доступа.
Теперь вы можете изменять, добавлять или удалять точки доступа на своем устройстве. Таким же методом можно воспользоваться и на планшете с соответствующей операционной системой. Однако, не рекомендуется менять ip-адреса или протоколы доступа на вашем устройстве. Такие изменения могут лишить вас доступа в интернет и усложнить его восстановление, если всё же была какая-то внутренняя ошибка.
Если у вас возникли какие-то проблемы, то лучше всего воспользоваться бесплатным звонком в службу поддержки оператора по телефону 8-800-550-00-07. Операторы горячей линии часто сталкиваются с проблемами разного характера, поэтому велик шанс, что не один вы такой. Не стесняйтесь звонить и спрашивать – помогать их работа. Надеюсь, данная статья решила все возникшие у вас вопросы на тему настройки сим карты Йота.
ul
Йота как активировать карту
Для смартфона нужно установить приложение, и после того, как симка будет вставлена, фирменное приложение распознает её, откроет диалоговое окошко, в котором можно выбрать пакет услуг, там же будут видны настройки сервиса. По сути, это вся активация, которая занимает не более минуты.
Если подключения не происходит из-за некоторой несовместимости приложения с гаджетом, то есть ручная активация.
- iPhone. В настройках телефона выбираем точку доступа, в разделе добавляем или создаём новую точку, прописывая без ошибок internet.Yota. Далее делаем её по умолчанию активной. Всё, через минуту статус изменится на подключён.
- ОС Android. В настройках ищем раздел мобильная сеть, где прописываем новый APN с тем же названием internet.Yota.
- Планшет. Процедура идентична активации симки в смартфоне, предустановленное приложение автоматически распознаёт новую симку Yota, и далее подсказывает, как завершить активацию.
Отдельно стоит сказать про активацию симки в модеме. Если вы приобрели фирменный модем, то никаких программ для активации не требуется, вы просто вставляете в устройство симку, подключаете модем к компьютеру и всё, иногда придётся немного подождать автоматического скачивания драйверов, если в системе их нет. Далее открываем браузер, вас автоматом направит на соответствующую страницу оператора. Заполняем поля формы регистрации кабинета, после чего значок подключения к интернету изменится на подключён.
(1 оценок, среднее: 4,00 из 5)
Загрузка…
Расскажите друзьям в соц. сетях!
ul
Порядок действий: активация, настройка Йота в приложении
Так как активировать Yota на планшете можно только по мобильной сети, отключите Wi-Fi или другие виды альтернативного интернета. Изначально сим-карта Yota не имеет своего номера, как у других мобильных операторов. Свой номер она получает в процессе активации, поэтому не ожидайте, что все пройдет моментально, нужно немного подождать.
- Установить симку в планшет, подождите, пока он ее распознает.
- Зайти в Play Market или AppStore и скачать приложение Йота для планшета.
- Открыть мобильное приложение и выбрать подходящий вам тариф, если вы его уже оплатили, то активация произойдет автоматически. Если нет, то нужно оплатить выбранный пакет и после этого пользоваться безлимитным интернетом на свое усмотрение.
Все дальнейшие настройки, замену тарифа, пополнение счета и дополнительные услуги вы можете выполнять через мобильное приложение Yota. Кроме того, с вами на связи всегда будет оператор круглосуточной службы технической поддержки, при возникновении вопросов или проблем можете обращаться за помощью в любое время.
ul
Настройка интернета Yota на планшете через приложение
 Случается, что вы не можете войти в мобильный интернет после того как оператор отправил автоматические настройки, либо они по какой-то причине не доходят до вас. В этом случае вы должны знать, как подключить интернет йота на планшете вручную.
Случается, что вы не можете войти в мобильный интернет после того как оператор отправил автоматические настройки, либо они по какой-то причине не доходят до вас. В этом случае вы должны знать, как подключить интернет йота на планшете вручную.
В зависимости от модели планшета порядок действий такой:
- выбрать пункт настройки;
- зайти в беспроводные сети > еще > мобильная сеть или сотовая связь;
- создать точку доступа (APN), написав имя − «yota», APN − «internet.yota».
Затем перезагрузить устройство и снова выйти в сеть. Бывают случаи, когда интернет не появляется из-за неправильной настройки мобильных сетей. Чтобы проверить, правильно ли вы настроили интернет Йота на планшете, зайдите в «настройки мобильных сетей», выберите «тип сети», и если там стоит значение 2G, исправьте его на 3G или 4G.
Но все-таки проще управлять настройками и подключением, используя специальное приложение Йота. Поэтому смело скачивайте приложение, создавайте личный кабинет с многочисленными функциями и подсказками, и наслаждайтесь безлимитным времяпровождением в мировой паутине, предоставленным оператором Yota.
Похожие записи:
- Йота: пополнение банковской картой быстро и точно
- Сим-карта Йота: особенности симки
- Йота: как заблокировать сим-карту
- Как отправить СМС на Йоту бесплатно с компьютера
ul
При установке сим-карты Yota в смартфон или планшет в течение нескольких минут на устройство приходит СМС-сообщение с параметрами для интернет-подключения. Настройки нужно сохранить или всего лишь нажать кнопку «Принять», в зависимости от типа операционной системы. Это идеальный вариант для пользователя.
В отдельных случаях данная схема не работает. Абоненты задаются вопросом, как настроить интернет Йота. Такую тему мы и обсудим сегодня. Начинаем.
Содержание
- Схема активации сим-карты
- Когда требуется корректировка параметров?
- Что делать?
- Особенности самостоятельного изменения настроек
- IOS
- Android
- Windows Phone
- Отсутствие подключения
- Задать вопрос автору статьи
Схема активации сим-карты

Сим-карта Йота после подключения в офисе активируется в автоматическом режиме следующим образом:
- Устанавливается в устройство.
- Производится перезагрузка смартфона или планшета.
- После появления значка сети запускается приложение «Yota» (требуется установка).
- Происходит регистрация и авторизация нового профиля.
В следующем видео смотрите возможности приложения Йота:
При отсутствии интернет-соединения необходимо установить причину.
Когда требуется корректировка параметров?
Возможные причины, когда не работают автоматические настройки Йота:
- Сим-карта активируется не в том же регионе, где она приобретена.
- Устройство не поддерживает следующие сети: 2G, 3G, 4G, LTE.
- Субъект Федерации находится вне зоны обслуживания провайдера.
- Активирована передача данных через канал связи «Wi-Fi».
- Неверно введена информация для точки доступа.
Если первые четыре пункта соблюдены, остается проверить настройки интернета Йота в устройстве.
Что делать?
Йота предоставляет абонентам возможность решения возникающих проблем следующими способами:
- связь со службой технической поддержки посредством СМС-сообщения или вызова на телефон 0999;
- с помощью онлайн-чата (вход на официальный сайт оператора yota.ru);
- звонком на горячую линию по телефону 8-800-550-00-07;
- через официальный сайт компании (воспользовавшись формой для обратной связи);
- письмом на электронный адрес mail@yota.ru;
- обращением в ближайший по месту жительства офис продаж компании.
Наиболее быстро наладить передачу данных через мобильную связь получится, если настройки интернета для сети Yota провести вручную.
Особенности самостоятельного изменения настроек
Настройка Yota – простая операция, не требующая определенных навыков. Как настроить интернет на Ёта (общая инструкция по пунктам):
- Создается новая точка доступа для сети.
- Производится сохранение изменений.
- Выполняется перезагрузка.
При создании вводится:
- имя (id сети «Yota»);
- АПН (APN) Йота (internet.yota.ru).
IOS
Обладателям устройств компании «Apple» потребуется сделать следующее:
- Зайти в «Настройки» устройства.
- Выбрать в подпунктах «Сотовую связь».

- Выполнить нажатие на кнопку «Сотовые данные».
- Внести в поле «APN» internet.yota.ru. Все остальные поля остаются незаполненными.
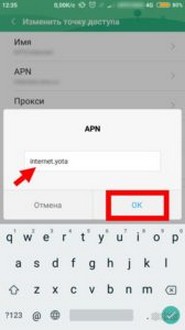
- В APN-настройках необходимо поставить галочки перед default, supl.
- Сохранить внесенные изменения.
- Выполнить перезагрузку.
Android
Также доступны инструкции в формате видео:
Настройки интернета на Йота для операционной системы Android:
- Выполнить вход в «Настройки» через меню смартфона, планшетного ПК.
- Выбрать пункт с названием «Еще».
- Далее потребуется найти поле «Мобильные сети».
- Нажать кнопку «Точки доступа APN».
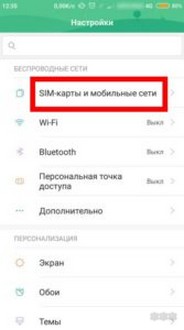
- Произвести удаление всех имеющихся в списке точек доступа.
- Выполнить нажатие на клавишу «+».
- Внести данные: напротив имени пишем «Yota», точки доступа – «internet.yota.ru».
- В настройках проверить наличие галочки перед полем включения/выключения APN.
- Сохранить изменения, активировать точку доступа.
При отсутствии доступа к Глобальной сети выполнить перезагрузку.
Windows Phone
Владельцам устройств с операционной системой «Windows phone» для настройки точки доступа Internet нужно сделать следующее:
- Из перечня опций меню выбрать «Настройки».
- Выполнить нажатие кнопки «Еще».
- Нажать на раздел с названием «Точки доступа».
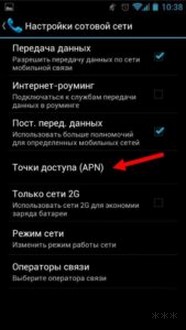
- Для создания потребуется выполнить нажатие на знак «+».
- Произойдет открытие аналогового окна.
- В открывшееся окно вписать информацию: напротив имени ввести «Yota», APN – «internet.yota.ru».
- Выполнить сохранение внесенных изменений.
- Повторить все предыдущие пункты.
- Проверить наличие активности для новой точки доступа (устройством будет установлено подключение к интернету через сеть Ёта).
Отсутствие подключения
При выполнении всех указанных выше действий возможно отсутствие сигнала для совершения обмена данных через интернет. Причиной этому может служить:
- неустойчивый сигнал (необходимо изменение местоположения);
- сбой при ручной корректировке (ошибка при введении данных);
- включен Wi-Fi-канал передачи данных.
Если корректировка проведена с учетом всех приведенных параметров, но соединение отсутствует, необходимо воспользоваться помощью специалистов компании. Кстати, можно также воспользоваться соцсетями. Там тоже есть официальные группы мобильного оператора, где можно задать вопрос.
