Мобильное приложение “Спутник Умный дом” — это ключ и помощник для любого человека с домофоном Спутник на входной двери. Оно сочетает в себе простоту, безопасность, удобство и постоянно развивается.
Статья отдельным файлом в формате .PDF
-
Подключение
1.1 Регистрация
1.2 Демо-режим
-
Главный экран
2.1 Принятие вызова и открытие двери
2.2 История посещений
-
Профиль
3.1 Основная информация
3.2 Управление домофонами
3.3 Управление камерами
3.4 Подписки и услуги
3.4.1 Архив
3.4.2 Индивидуальные коды
3.4.3 Распознавание лица
-
Маркет
-
Помощь
-
Дополнительные функции
6.1 Виджет
6.2 Ограничение доступа
6.3 Настройки телефона для корректной работы приложения
Подключение
Для начала необходимо загрузить приложение из любого доступного вам магазина и установить его на мобильное устройство (телефон или планшет):

После запуска приложения необходимо будет выбрать язык (в данный момент поддерживаются русский, английский, украинский, казахский и турецкий).

Регистрация
Чтобы начать пользоваться основными возможностями приложения, его нужно зарегистрировать. Для этого прямо в приложении после запуска нужно нажать на кнопку “Отлично, начнём!”
Обязательным условием регистрации приложения является наличие ключа, зарегистрированного на домофоне и открывающего дверь. Регистрация интуитивна, нужно просто следовать подсказкам на экране. Кратко она состоит из нескольких шагов:
-
Подтвердите номер телефона при помощи последних четырёх цифр входящего звонка или кода из SMS и укажите свои контактные данные.
-
У вас на экране будет 3-х значный код, который начинается на 0, наберите его на домофоне.
-
Сразу после того, как вы набрали этот код, приложите ключ от подъезда — дверь должна открыться, а на экране появится окно, в котором нужно указать свою квартиру.
-
Укажите номер квартиры, завершите регистрацию и вы окажетесь на главном экране приложения.

Если у вас нет ключа или вы сейчас не можете зарегистрировать приложение, на этапе ввода кода на домофоне (п.2 в списке выше), вы можете нажать “Настроить позже” и попадёте в демо-режим.
Демо-режим
В демо-режиме можно только визуально оценить возможности приложения и его внешний вид. Открыть дверь или просмотреть камеру с его помощью не получится.
Если вы установили приложение, но домофона Спутник на вашем подъезде нет, в разделе “Маркет” можно оставить заявку на его установку. Она будет передана в службу поддержки, которая поможет подыскать контакты ближайшей обслуживающей организации.

Главный экран
По окончании успешной регистрации вы попадёте на главный экран. Большую его часть занимает видео, которое начинает транслироваться в режиме Live сразу же, после открытия этого экрана. Изображение можно приблизить или отдалить, если приложить два пальца к экрану и развести их или свести вместе соответственно (пока работает только на Android).
Если к адресу привязано больше одной камеры, переключаться между ними можно вертикальным свайпом (приложить палец к экрану и потянуть вверх или вниз). В нижней части приложения находится панель управления для переключения между разделами приложения, их мы рассмотрим ниже.

Принятие вызова и открытие двери
Над панелью управления расположена кнопка открытия домофонной двери. Одного нажатия на неё достаточно, чтобы открыть дверь, где бы вы ни находились. Обязательным условием является только наличие интернета.

Если кто-то наберёт на домофоне номер вашей квартиры и нажмёт колокольчик, на телефоне, независимо от того, запущено ли сейчас приложение, отобразится вызов, который можно будет принять или отклонить. Вызов идёт одновременно во все подключённые телефоны, планшеты и аналоговые трубки квартиры. После того, как кто-то один примет вызов, в остальных устройствах он прекращается. После принятия вызова вы окажетесь на главном экране и сможете общаться с посетителем посредством голосовой связи и видеть его благодаря камере. На устройствах IOS для видеосвязи может потребоваться дополнительно в настройках звонка переключиться на приложение.
История посещений
В верхнем левом углу главного экрана расположена иконка доступа к истории посещений. Если на неё нажать, вы попадете в раздел, где хранится информация о том, когда кто-то звонил в вашу квартиру с домофона. События дополнены точным временем звонка и фото посетителя.
В базовой версии приложения доступна история за последние сутки. в любой из подписок — за последние 30 дней.

Эта история доступна для редактирования информацию о звонках можно удалять.
Профиль
Первая кнопка на панели управления внизу экрана отвечает за переход на главный экран, а вторая — Профиль. В профиле содержится большинство настроек приложения и дополнительные услуги с возможностью их подключения.

Основная информация
В верхней части экрана Профиля находится аватар пользователя. Вы можете установить и изменить его в любой момент, но это не обязательно.
Справа от фото находится шестерёнка, нажав на которую, вы попадёте в настройки профиля. Здесь можно изменить имя, удалить аккаунт или выйти из текущего, если вам это понадобится. Изменить адрес или телефон в настройках нельзя. Если вам это понадобится (смените телефон или переедете), нужно удалить аккаунт и пройти регистрацию заново с новым номером и/или по новому адресу.
Ниже расположен ваш адрес и возможность изменить язык приложения
Управление домофонами
Этот раздел отвечает за взаимодействие приложения с домофонами, к которым оно привязано. Пока здесь представлена только возможность отключения приёма вызовов, но в дальнейшем планируется серьезно расширить настройки.

Управление камерами
В этом разделе перечислены камеры, к которым имеет доступ приложение по вашему адресу. Их можно сортировать в нужном вам порядке (это будет влиять на порядок их отображения в приложении), им можно давать уточняющие названия, которые будут видны на экране, когда конкретная камера активна.

Подписка и услуги
Ниже перечислены все доступные дополнительные возможности. Часть их может быть подключена обслуживающей организацией за свой счёт или на основании договора с жильцами. В таком случае у услуги будет пометка о том, что она спонсируется компанией и в описании услуги будет указаны её данные. Здесь же указана стоимость оплаты за домофон и наличие долга.

Дополнительные возможности могут быть также подключены любым жителем индивидуально через приобретение подписки в приложении. Подписка действует на всех членов семьи, зарегистрированных по одному адресу, независимо от их количества. Есть несколько вариантов подписок под разные нужды. В них представлены следующие возможности.
Видео-архив
Архив подключается с фиксированной глубиной хранения от 3 до 7 дней. Это значит, что на время подключения услуги будут доступны записи за столько дней назад, сколько составляет глубина. Например, в 12:00 12.04 будет доступно всё видео до 12:00 09:04 (за три последних дня). Обращаем внимание на то, что запись архива начинается с момента подключения и, если вы подключите услугу 12.04, то за предыдущие дни архива не будет физически, потому что до этого момента он не записывался.

После подключения в любой момент можно в профиле нажать на услугу архива и перейти к интерфейсу его просмотра. В нём есть возможность быстрой перемотки и выделения фрагмента видео с последующим его сохранением в телефоне, если это потребуется.
Индивидуальные коды
После приобретения любой подписки вам становятся доступны ваши личные коды. Они делятся на:
-
Постоянные — код выдаётся на длительное время, можно изменять вручную.
-
Временные — код работает сутки и предназначен для передачи посыльным или курьерам.

Распознавание лица
Эта услуга представляет собой бесключевой и даже бестелефонный доступ. Достаточно один раз в приложении отсканировать своё лицо и домофон будет узнавать вас при приближении к нему, открывая дверь.

Маркет
Следом за разделом “Профиль” в панели управления следует раздел “Маркет”. В этом разделе находятся предложения услуг от компаний-партнёров, которые могут быть для вас актуальны. Например, высокоскоростной интернет или междугороднее такси.

Помощь
Последним разделом панели управления является “Помощь”. В этом разделе можно получить информацию о версии приложения и задать вопрос технической поддержке.

Обращаем ваше внимание, что это — техническая поддержка приложения и на вопросы, его не касающиеся (например, ремонт доводчика, замена или ремонт трубки, получение ключей), вам лучше обращаться напрямую к вашей обслуживающей организации. Её контакты должны быть в разделе “Маркет”.
Дополнительные функции
Этот раздел будет пополняться по мере появления таковых функций. На данный момент важным дополнительным элементом является виджет.
Виджет
Для тех, кому важна скорость, может быть удобнее открывать дверь с помощью виджета — отдельной кнопки на экране телефона без необходимости запускать приложение. Чтобы добавить виджет на экран:
-
Коснитесь и удерживайте область свободного участка на экране,
-
В появившемся меню нажмите на значок «Виджеты»
-
Коснитесь виджета нашего приложения и удерживайте его,
-
Появятся изображения главных экранов,
-
Переместите виджет на нужный экран и отпустите палец.

Ограничение доступа
Если вы по какой-то причине не внесли плату за домофон вовремя, обслуживающая организация вправе ограничить вам доступ к приложении. В этом случае на главном экране или вместо него будет отображаться соответствующее сообщение с возможностью погасить долг прямо в приложении.

В заблокированном состоянии приложение не сможет открыть дверь домофона, просмотр видео будет недоступен и звонки с домофона приходить не будут. Если вы не согласны с начисленным долгом, вы можете оспорить его, обратившись к вашей обслуживающей организации.
Если возможности оплатить долг прямо сейчас нет, вы можете воспользоваться отложенным платежом один раз до проведения оплаты и продлить использование приложения на 7 дней.
Настройки телефона для корректной работы приложения
Современные операционные системы обладают широким спектром ограничений, которые могут повлиять на корректность работы приложения. В отдельной статье мы собрали рекомендации по настройке мобильных телефонов для того, чтобы избежать подобных проблем. И не забывайте, что вы всегда можете написать нам в техническую поддержку прямо из приложения и мы обязательно поможем.
Статья отдельным файлом в формате .PDF
В наше время понятие «умный дом» всё чаще стало встречаться в повседневной жизни. Даже самые обычные устройства стали заменять на их «умные» аналоги.
В 2020 году российская компания «Спутник» выпускает свой первый умный домофон Спутник и начинает активно продвигать его по всему СНГ. Преимущество умного домофона заключается в том, что вы можете управлять входной дверью подъезда из любого места, где есть интернет. Достаточно иметь под рукой свой смартфон с настроенным приложением «Спутник: Умный дом».
Подробную инструкцию по настройке и использованию вы можете увидеть в нашем видео-обзоре. В видео вы узнаете, как открыть домофон спутник без ключа через мобильное приложение.
Где скачать приложение Спутник
Для настройки умного домофона Спутник вам потребуется скачать и установить мобильное приложение «Спутник: Умный дом», которое бесплатно доступно для Android и iOS.
Инструкция по настройке приложения Спутник: Умный дом
После установки приложения «Спутник: Умный дом» вам необходимо будет привязать его к вашему домофону.
- Когда вы запустите приложение, вас попросят ввести номер вашего телефона для регистрации в приложении.
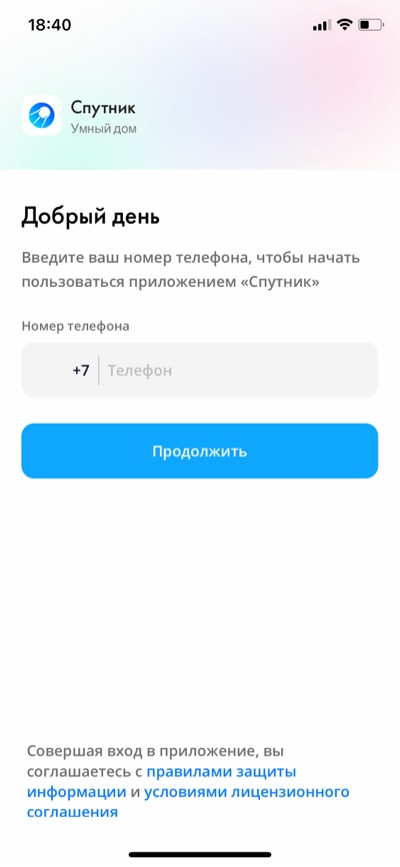
- Для подтверждения регистрации на ваш телефон поступит автоматический звонок с мобильного номера, последние 4 цифры которого нужно будет ввести в специальное поле.
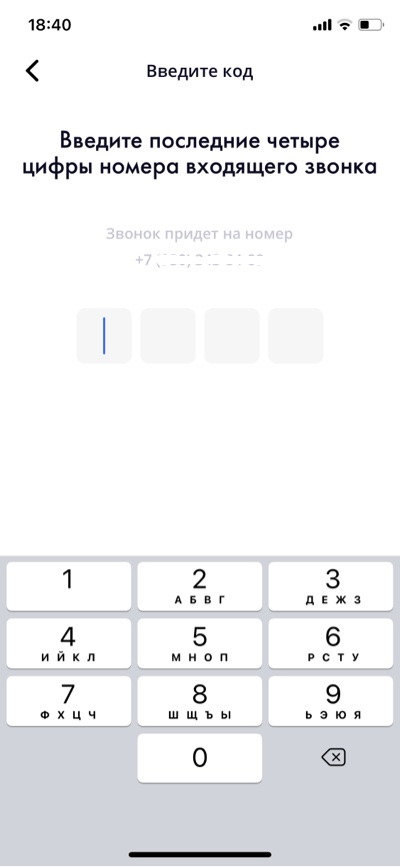
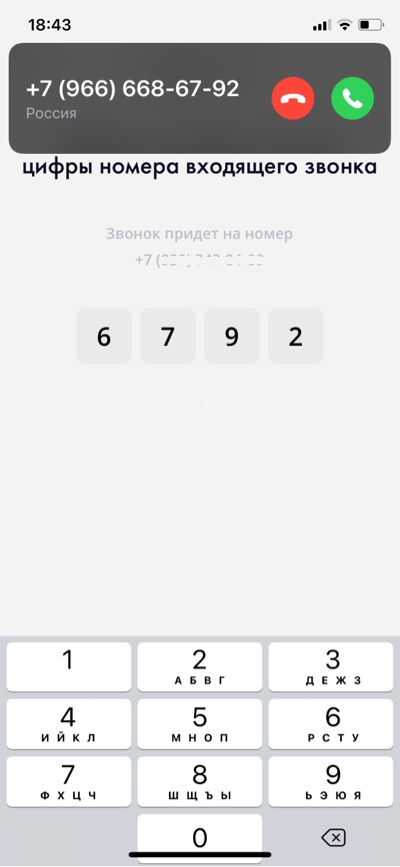
- Введите ваши регистрационные данные Имя и Фамилию (вводить свои реальные данные при этом не обязательно, они будут отображаться только у вас или у членов вашей семьи).
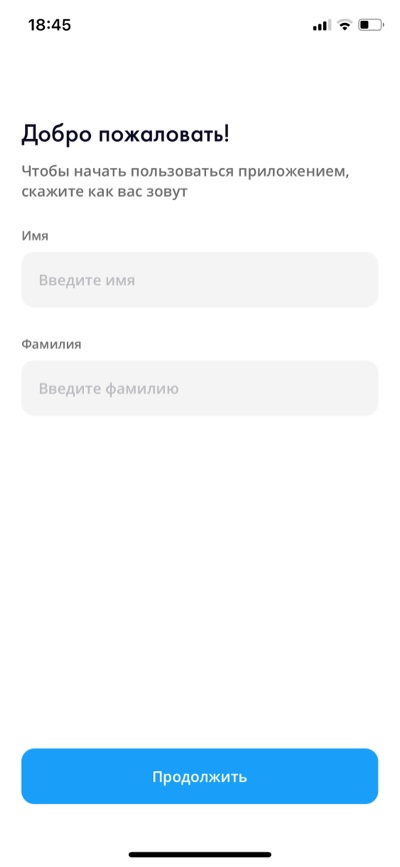
- Наберите на домофоне трёхзначный код, который будет показан у вас на экране приложения, и приложите к домофону ключ-брелок. Дверь подъезда должна открыться.
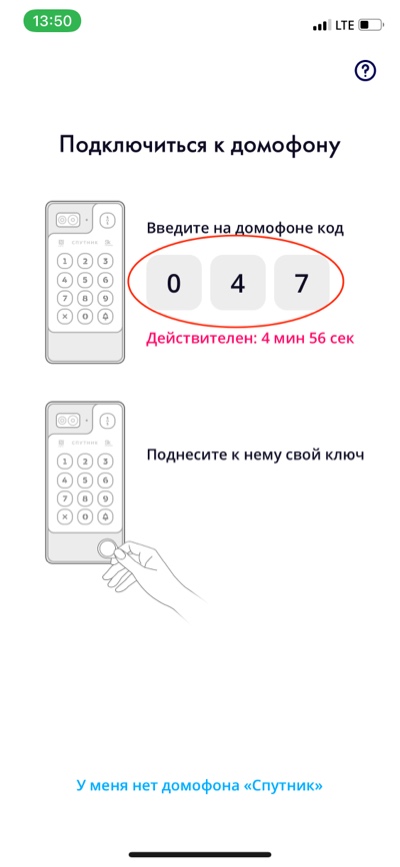
- Проверьте и подтвердите свой адрес, а после введите номер вашей квартиры.
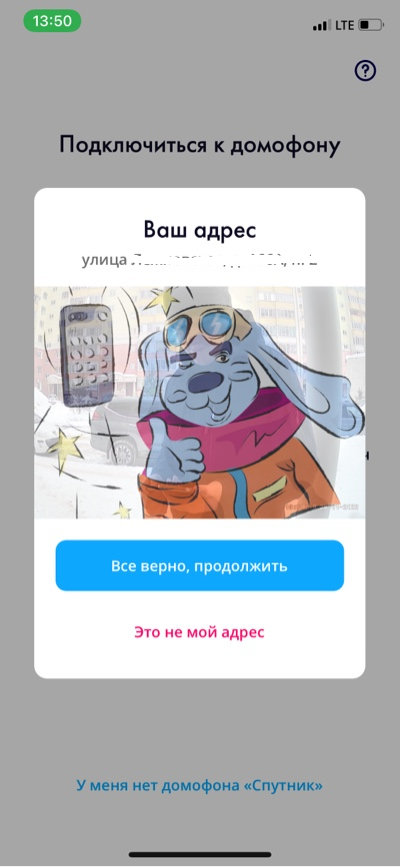
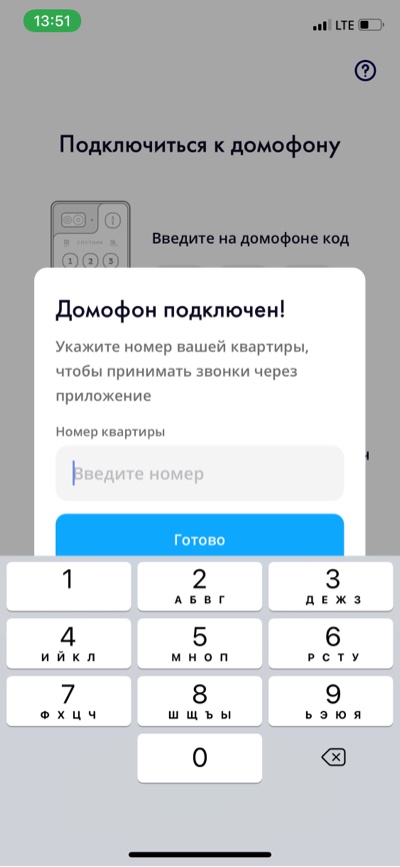
Если всё сделано правильно, вы увидите изображение с камеры вашего домофона.
Инструкция по использованию приложении Спутник: Умный дом
Что бы принимать звонки с домофона в приложении, вам нужно эту функцию активировать.
Теперь когда в ваш домофон позвонят, вы сможете управлять вашим домофоном со своего смартфона. Тут есть небольшое отличии Android-версии от iOS.
В андроид-версии, когда поступает звонок с домофона, вы сразу на экране вызова увидите изображение с камеры. И после ответа на звонок вы попадаете в приложение «Спутник» и можете открыть дверь или завершить звонок.


На iPhone, во-время поступления звонка при заблокированном экране телефона, вы видите обычный аудио-вызов. Чтобы увидеть изображение с камеры, нужно нажать на кнопку «Спутник» или на значок микрофона в левом верхнем углу экрана. И когда ваш телефон разблокируется, у вас откроется приложение Спутник и вы сможете увидеть собеседника и открыть дверь.
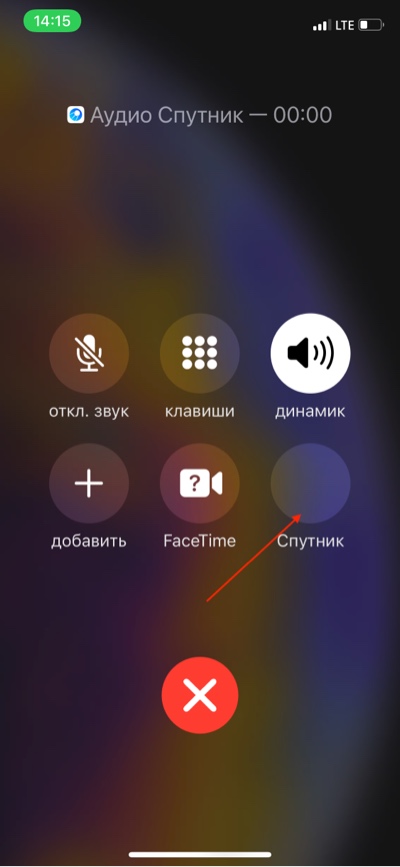

Подпишитесь на  YouTube канал и
YouTube канал и  Telegram канал, чтобы узнавать больше об умных устройствах.
Telegram канал, чтобы узнавать больше об умных устройствах.
Поделиться в соц. сетях
Похожие статьи

Пользуйтесь всей семьёй! Регистрируйтесь каждый по своему номеру телефона
Приложение доступно бесплатно в App Store и Google Play.

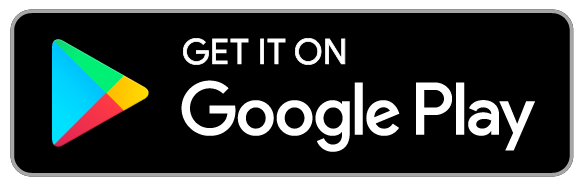
1. Скачивайте и устанавливайте мобильное приложение «Спутник»
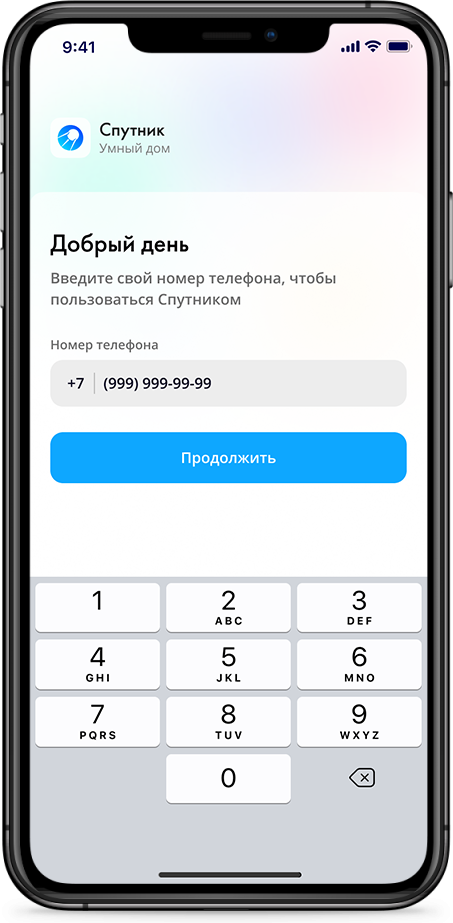
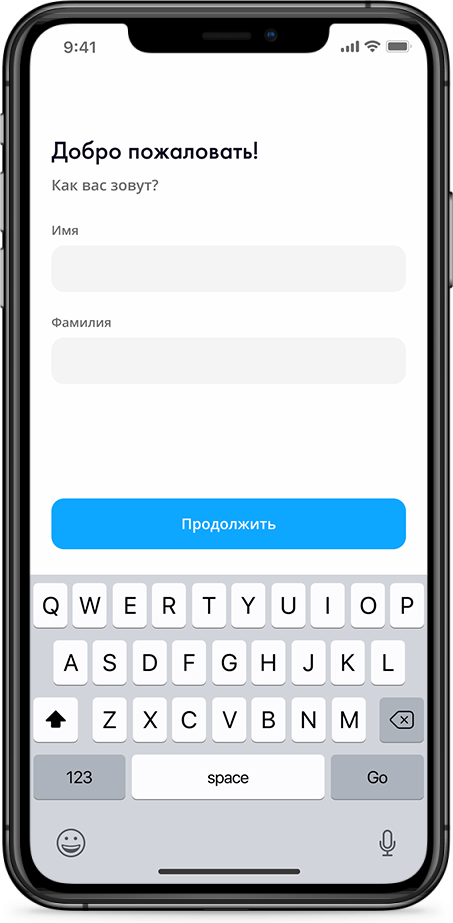
После этого, укажите проверочный код из SMS, или четыре последние цифры входящего код-звонка
2. Укажите номер мобильного телефона
Это необходимо для регистрации в приложении и доступа к полному функционалу
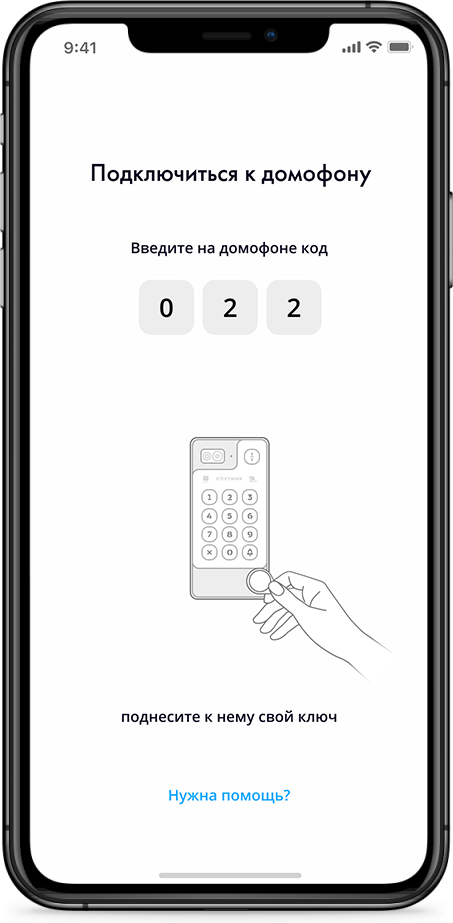
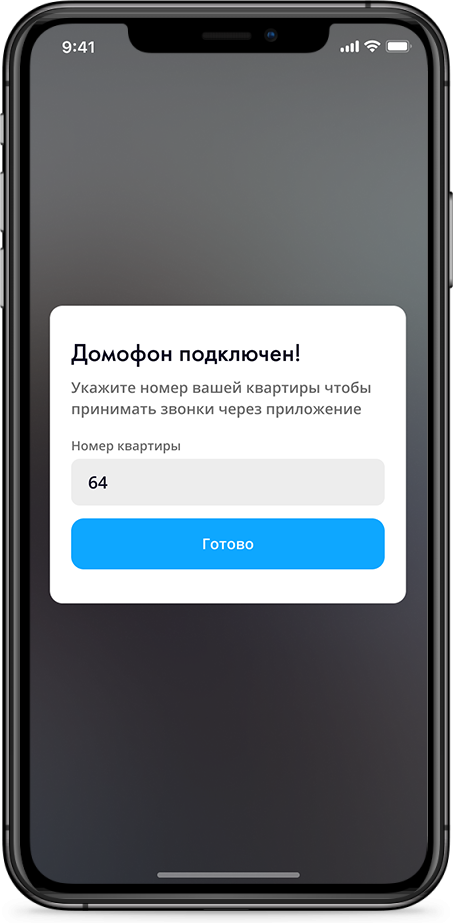
4. Подойдите с ключом к домофону
Введите на панели домофона код указанный в приложении, затем приложите ключ к домофону
После этого не забудьте включить приём звонков в настройках приложения.
При запросе разрешений подтвердите разрешения на звонки и запись аудио. При успешной регистрации вы увидите видео с вашего домофона.
5. Подтвердите адрес и укажите квартиру, чтобы активировать привязку.
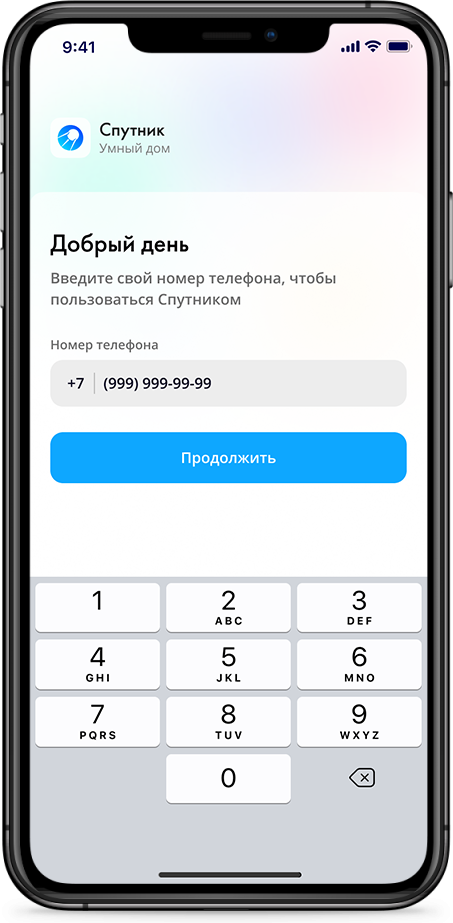
2. Укажите номер мобильного телефона
После этого, укажите проверочный код из SMS, или четыре последние цифры входящего код-звонка
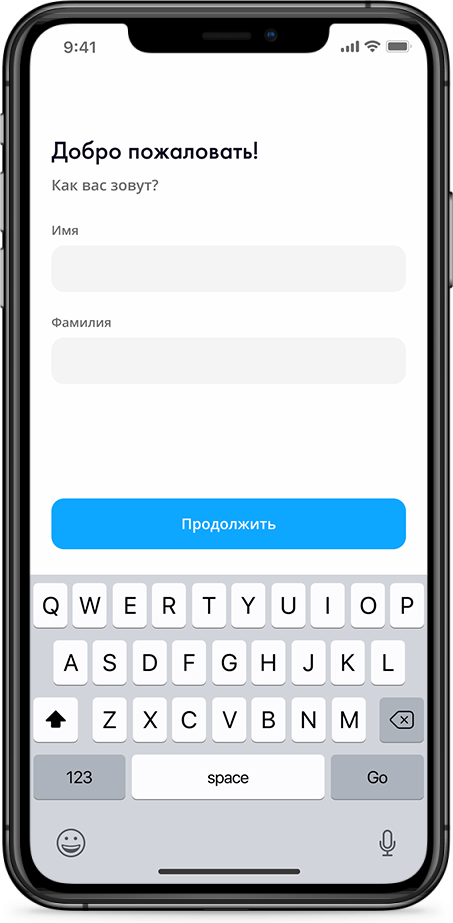
3. Укажите имя и фамилию
Это необходимо для регистрации в приложении и доступа к полному функционалу
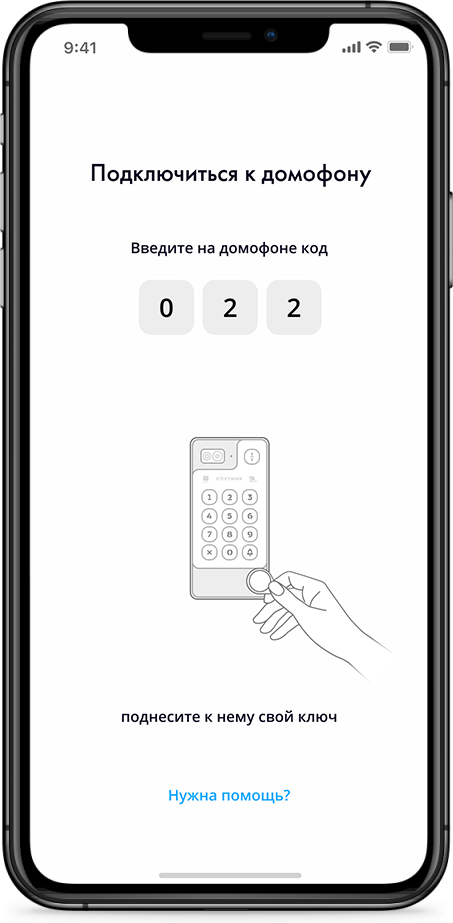
4. Подойдите с ключом к домофону
Введите на панели домофона код указанный в приложении, затем приложите ключ к домофону
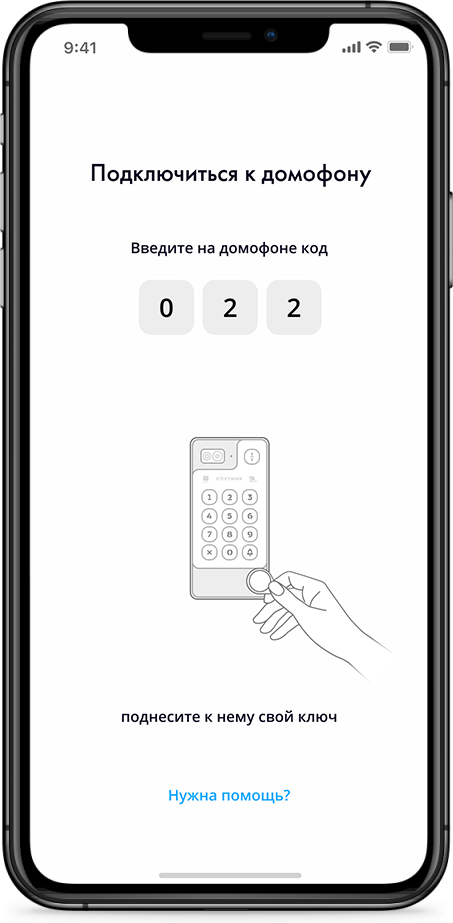
5. Подтвердите адрес и укажите квартиру, чтобы активировать привязку.
После этого не забудьте включить приём звонков в настройках приложения. При запросе разрешений подтвердите разрешения на звонки и запись аудио. При успешной регистрации вы увидите видео с вашего домофона.
Распознавание лица (Face Recognition)
Услуга подключается опционально.
Распознавание лиц происходит путем сравнения картинки, получаемой от камеры домофона, с картинкой, имеющейся в базе данных. Для внесения изображения в базу данных:
- Перейдите в окно настроек, нажмите на иконку «Фото».
- Выберите в памяти устройства нужное фото.
Если у вас активирована функция распознавания лиц домофон будет узнавать вас и открывать дверь.
Открытие двери с телефона
Откройте мобильное приложение, и нажмите на зеленую кнопку ключа. Дверь открыта!
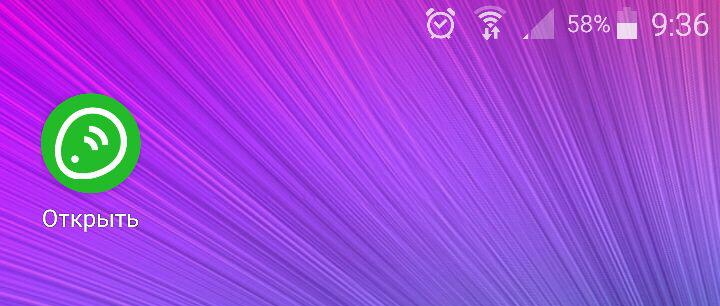
Есть виджет, который вы можете добавить следующим образом:
- Коснитесь и удерживайте область свободного участка на экране,
- В появившемся меню нажмите на значок «Виджеты»
- Коснитесь виджета нашего приложения и удерживайте его,
- Появятся изображения главных экранов,
- Переместите виджет на нужный экран и отпустите палец.
Теперь для открытия двери достаточно нажать на иконку виджета.
СКАЧАЙТЕ ПРИЛОЖЕНИЕ
«СПУТНИК: УМНЫЙ ДОМ»
безопасность дома в ваших руках
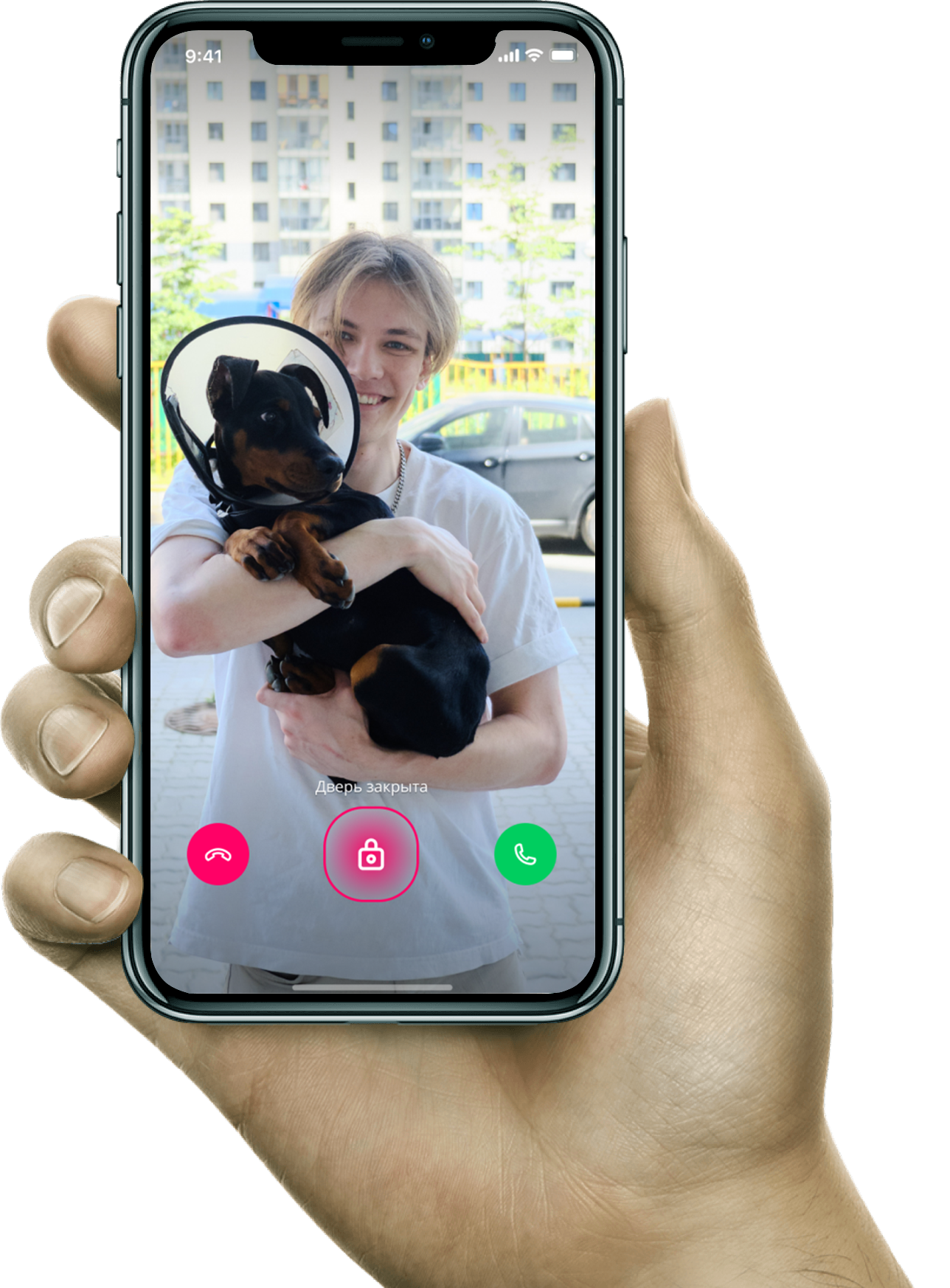
Вход без ключей и ответ на звонок из любой точки квартиры, а также удаленное управление, если вас нет дома
Вы видите посетителей и наблюдаете за входом онлайн. Если что-то случится, можно получить доступ к архиву

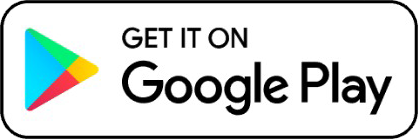

Основные возможности приложения
-
Принимайте видеозвонки
Даже на диване вы можете посмотреть, кто там, пообщаться и открыть дверь. Трубка и видеомонитор не нужны!
-
Смотрите видео
Наблюдайте за двором онлайн и будьте спокойны за безопасность автомобиля. Вы также можете получить доступ к архиву записей
-
Эффект присутствия
Злоумышленник вам не грозит! Отвечайте на звонок голосом из любой точки мира, как будто вы находитесь в квартире
-
Входите без ключа
Телефон ближе, чем ключи на дне сумки: открывайте дверь с помощью смартфона одним нажатием на виджет
-
Безопасность детей
Вы можете удаленно проконтролировать ребенка и не дать впустить незнакомца
-
Забота о близких
Вы всегда сможете войти сами, впустить скорую или городские службы, если находитесь далеко
Основные возможности приложения
Принимайте видеозвонки
Даже на диване вы можете посмотреть, кто там, и открыть дверь
Эффект присутствия
Злоумышленник вам не грозит! Отвечайте на звонок голосом из любой точки мира, как будто вы находитесь в квартире
Смотрите видео
Наблюдайте за двором онлайн и будьте спокойны за безопасность автомобиля. Вы также можете получить доступ к видеоархиву
Входите без ключа
Телефон ближе, чем ключи на дне сумки: открывайте дверь одним кликом на виджет
Безопасность детей
Вы можете удаленно проконтролировать ребенка и не дать впустить незнакомца
Забота о близких
Вы всегда сможете войти сами, впустить скорую или городские службы, если находитесь далеко
Просмотр истории посещений
Доступ к детальному списку и архиву фотографий посетителей, звонивших в вашу квартиру за последние 30 дней
Видеоархив в приложении
Доступ к полному видеоархиву от 3-х дней через обращение в службу поддержки и даже самостоятельное* скачивание видео
Бесключевой доступ*
С этой функцией домофон будет автоматически распознавать ваше лицо и открывать дверь
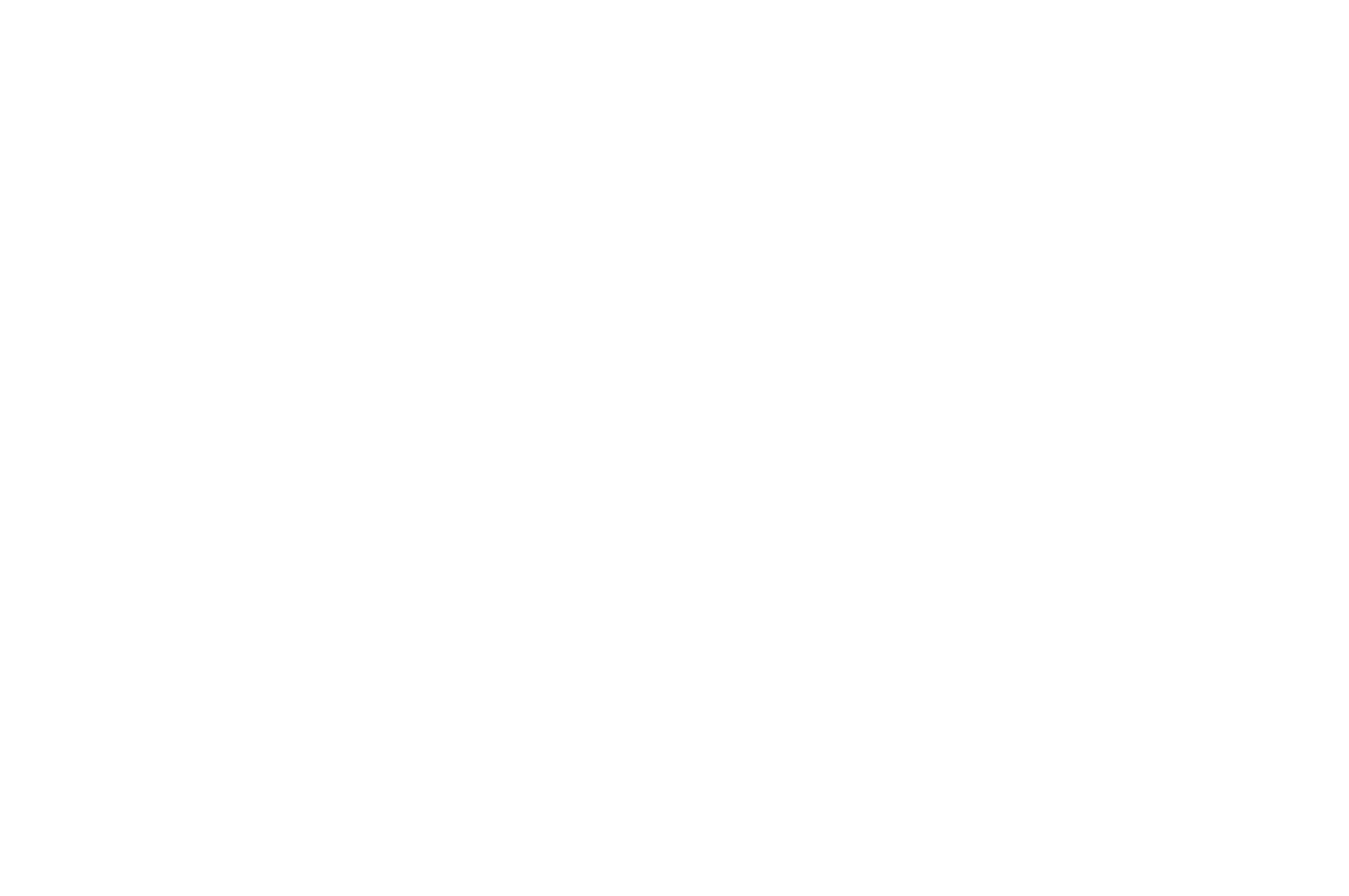
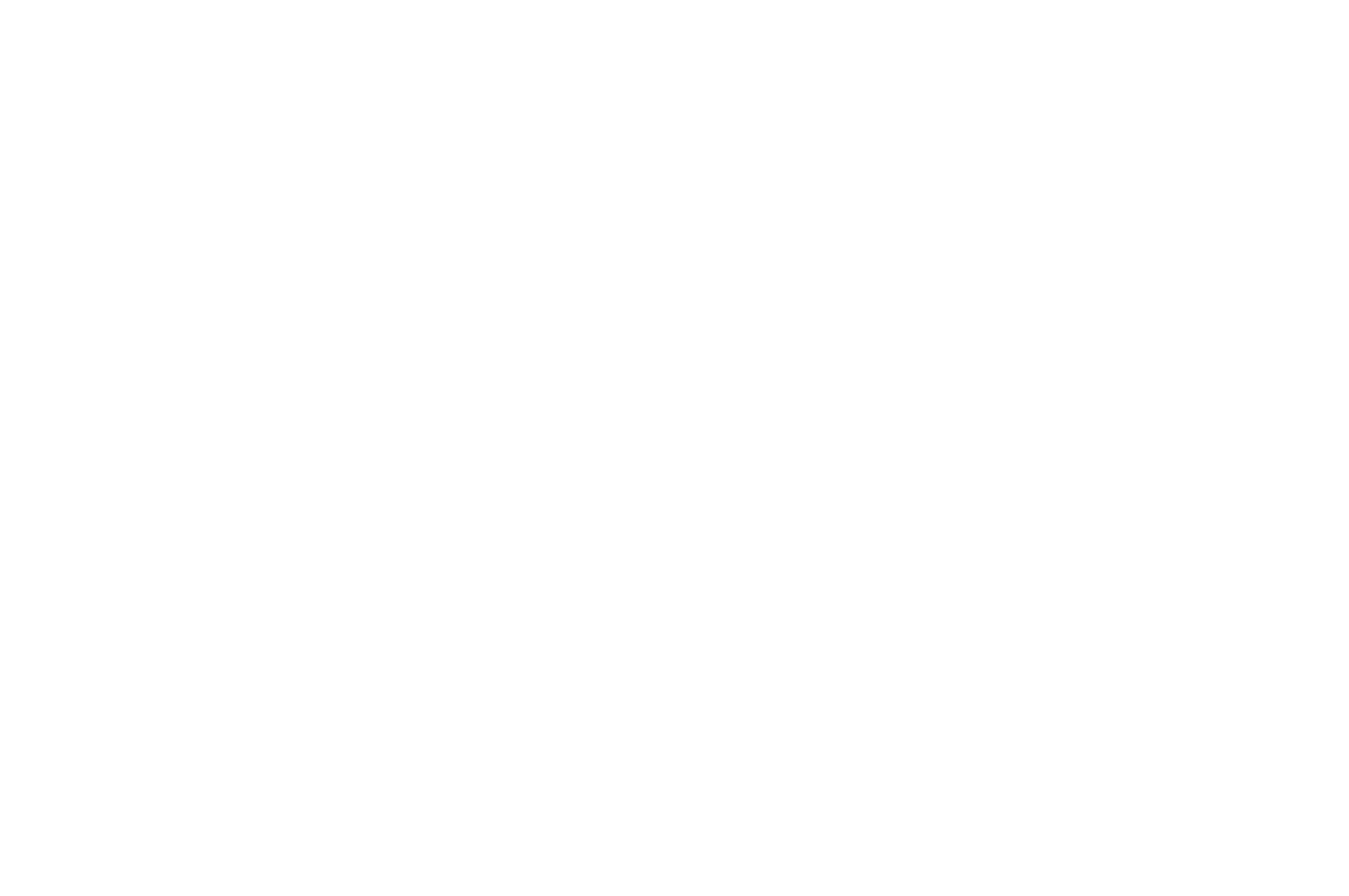
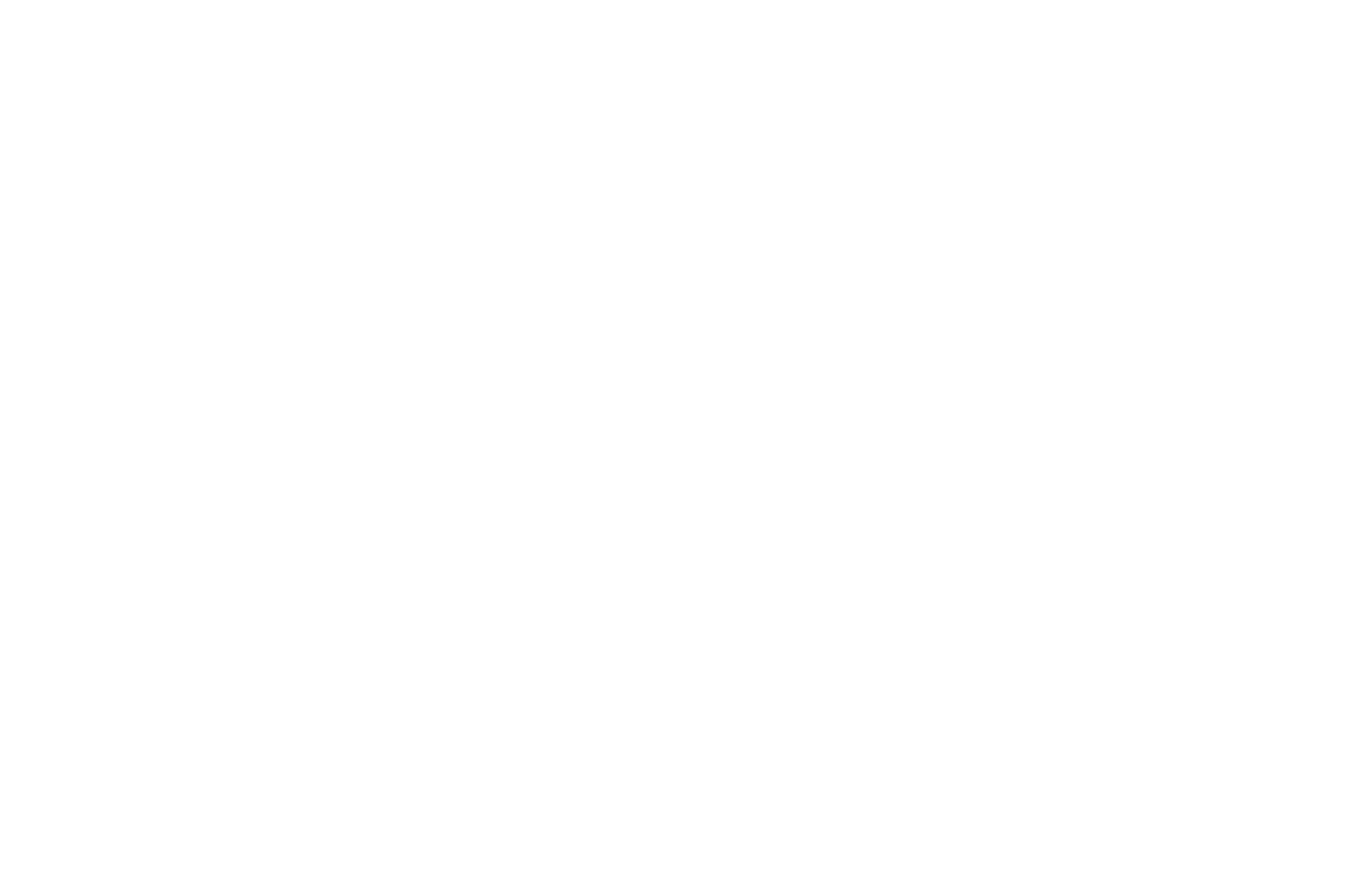
*Функции доступны в зависимости от адреса проживания. Позвоните нам, чтобы уточнить!
Это удобно! Ведь для приема видеозвонков вам не придется менять домофонную трубку или устанавливать видеомонитор, а доступ к видеоархиву может сэкономить время и нервы. Ваш смартфон — всё, что нужно для полноценного использования функций умного домофона.
Это удобно! Ведь для приема видеозвонков вам не придется менять домофонную трубку или устанавливать видеомонитор, а доступ к видеоархиву может сэкономить время и нервы. Ваш смартфон — всё, что нужно для полноценного использования функций умного домофона.
Камеры захватывают в кадр больше площади, чем обычные. Например, можно увидеть, что происходит сбоку от подъезда
Широкоугольная съёмка и высокое качество изображения
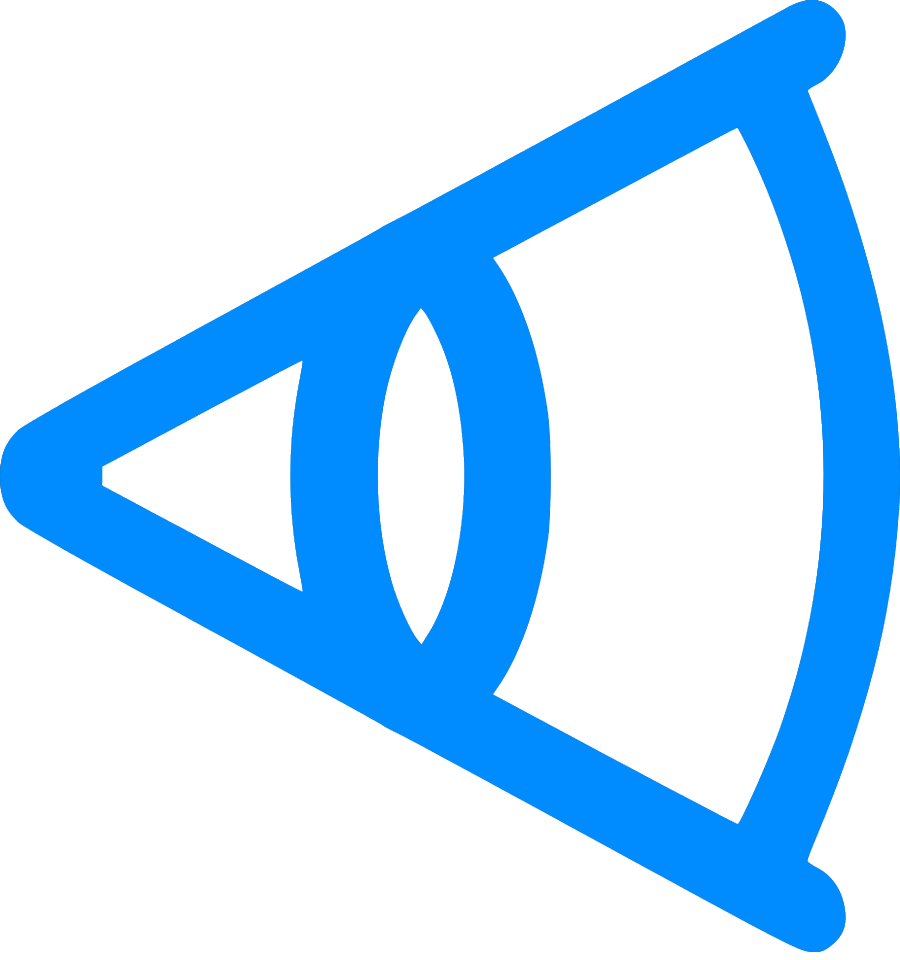
Смотрите с любого ракурса
А при вертикальной ориентации экрана картинку можно двигать вправо и влево
Удобный просмотр в горизонтальном режиме и на планшетах
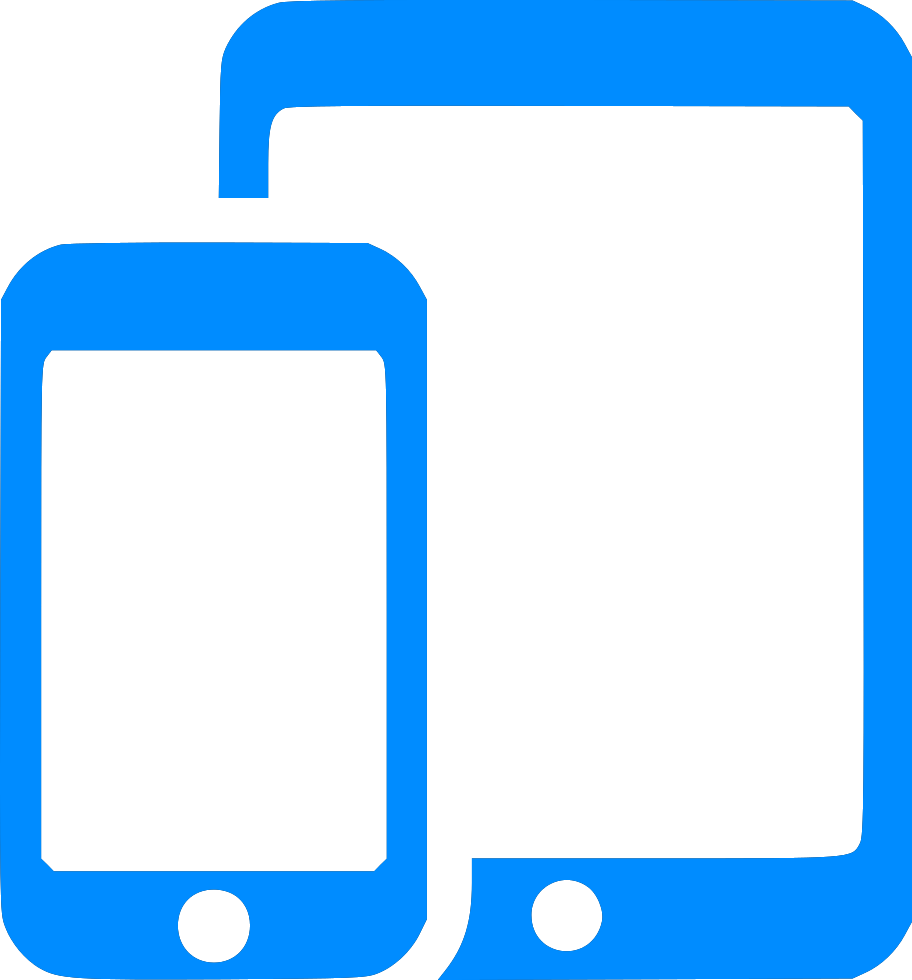
Всё под контролем: подъезд, двор, парковки и даже хозяйственные площадки
Простое переключение между всеми установленными камерами
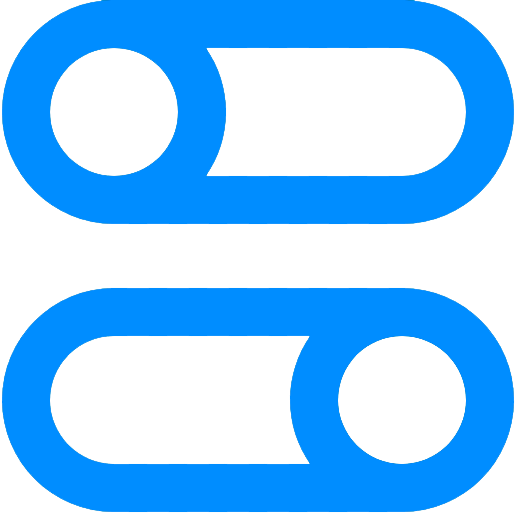
здесь можно выбрать камеру, трансляцию с которой вы хотите посмотреть
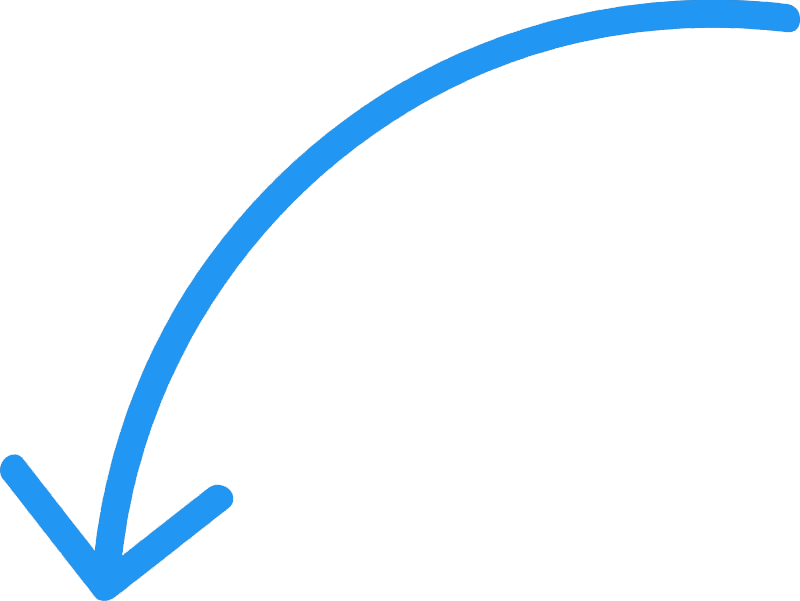
Когда что-то произошло, скачать архив видео можно непосредственно в приложении.
Если по вашему адресу прямое скачивание недоступно, просто отправьте запрос в чате с техподдержкой, указав дату и время.
Когда что-то произошло, скачать архив видео можно непосредственно в приложении.
Если по вашему адресу прямое скачивание недоступно, просто отправьте запрос в чате с техподдержкой, указав дату и время.
После этого введите проверочный код, указанный в SMS, или четыре последние цифры входящего код-звонка
1. Укажите номер мобильного телефона
Пользуйтесь всей семьёй! Регистрируйтесь каждый по своему номеру телефона. Единственное условие работы приложения — по адресу проживания должны быть оплачены услуги по обслуживанию домофона
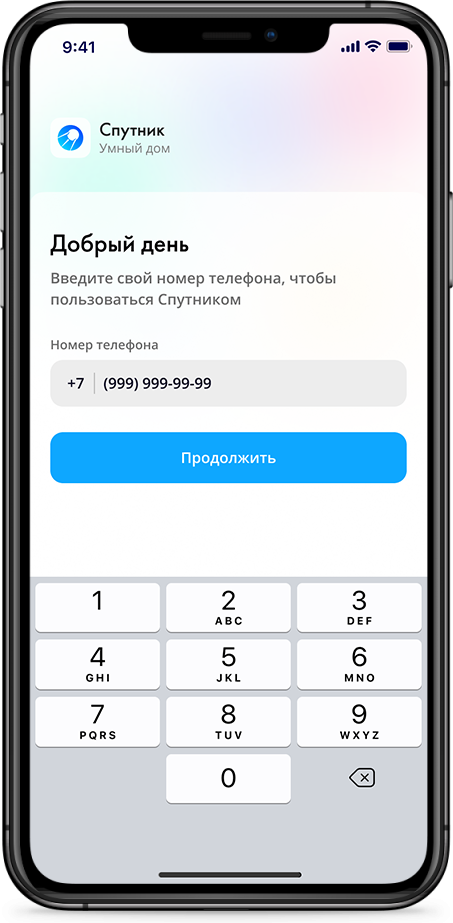
Это необходимо для регистрации в приложении и доступа к полному функционалу
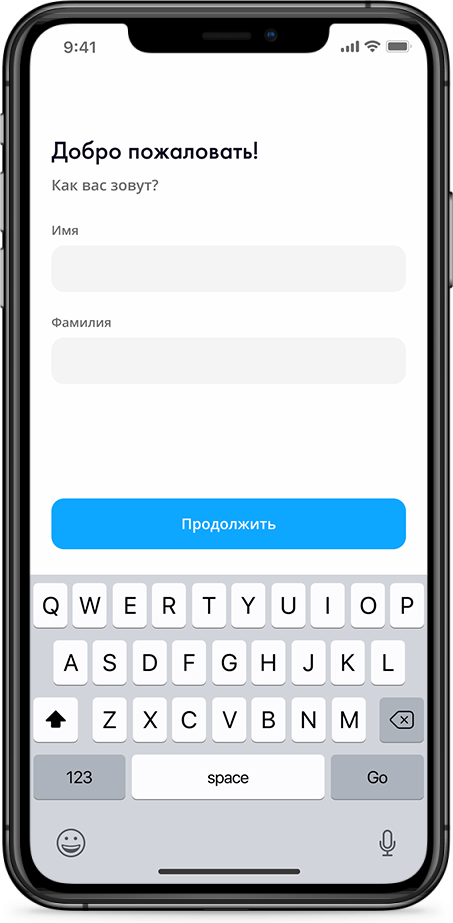
Введите на панели домофона код, указанный в приложении, затем приложите ключ к домофону
3. Подойдите с ключом к домофону
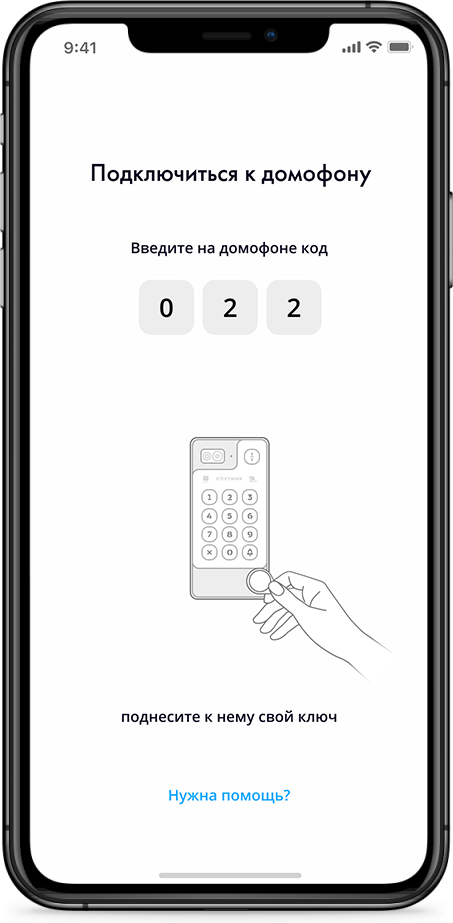
чтобы активировать привязку. После этого не забудьте включить прием звонков в настройках приложения
4. Подтвердите адрес и укажите квартиру,
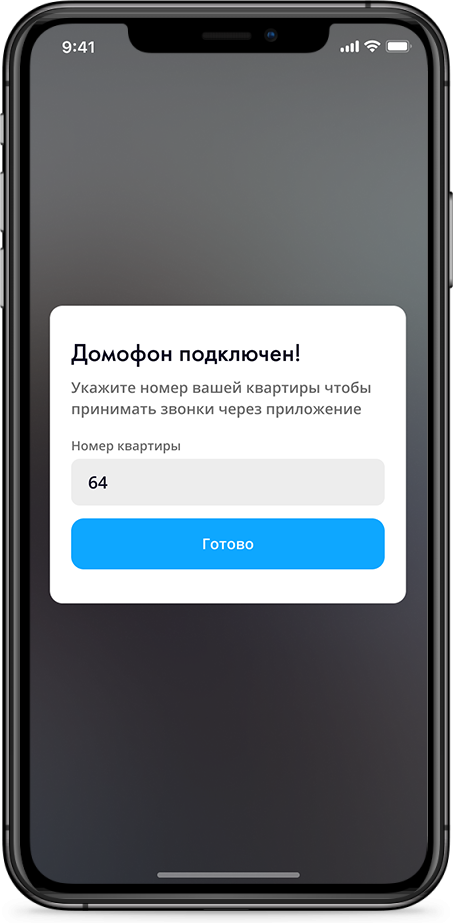
1. Укажите номер телефона
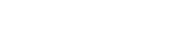
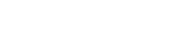
Кому пригодится наше приложение?
-
Всем, кто за рулем
Без видео трудно найти виновника, который поцарапал машину. Но с помощью видеозаписи вы легко вычислите нерадивого соседа и сможете решить проблему, предъявив видеозапись. Удобно, без лишних разбирательств и заявлений в полицию.
-
Любителям доставки
Вы редко бываете дома, но часто делаете заказы в интернет-магазинах с курьерской доставкой? Теперь не возникнет вопрос, как впустить курьера в подъезд. Курьер сможет зайти по видеозвонку на ваш смартфон и оставить заказ консьержу или соседу.
-
Мамам в декрете
И папам) Вы можете периодически отключать трубку домофона, чтобы не будить малыша. Приложение позволяет открыть дверь в беззвучном режиме, а также не отвлекаться от множества важных дел, экономить силы и нервы.
-
Тем, кто заботится о безопасности своих детей
Ребенку достаточно позвонить по видеозвонку и сообщить, что он вернулся с секции или из школы. Чтобы проверить, вы сами можете просмотреть запись, получив доступ к архиву. Теперь не придется переживать на работе, если не удалось дозвониться ребенку по телефону.
-
Тем, у кого есть пожилые родственники
Например, дедушка живет отдельно и имеет проблемы со здоровьем, а вы находитесь далеко. Приложение выручит, если придется открыть дверь бригаде скорой помощи удаленно. Для этого необходимо только ответить на вызов в смартфоне.
-
Тем, кто контролирует оказание услуг ЖКХ
Например, председателю ТСЖ в доме. Работники не всегда вызывают доверие, а бегать за уборщицами и дворниками желания нет. Если отчет об уборке есть, а по факту никто не пришел, вы можете доказать отсутствие «работы» с помощью файлов видео архива и не платить.
Знакомо? Присоединяйтесь!
Знакомо? Присоединяйтесь!
Содержание
- Мобильное приложение «Спутник Умный дом»
- Открыть дверь с телефона в приложении
- Прием звонков с домофона в приложении
- Распознавание лица (Face Recognition)
- Неисправности и способы их устранения
- На этапе монтажа и коммутации:
- В процессе эксплуатации умного домофона Спутник
- При регистрация умного домофона Спутник:
- Если в приложении жителя «Спутник Умный дом»:
- Спутник Умный дом. Звонок в приложение и необходимые настройки
- Iphone
- Huawei и Honor
- Samsung
- Xiaomi
- Скачайте приложение «Спутник: Умный дом» прямо сейчас
Мобильное приложение «Спутник Умный дом»
![]()
В бесплатной версии приложение:
Открывает дверь подъезда
Принимает звонки с домофона
Показывает видео с камеры домофона
Показывает историю посещений
Дополнительные возможности, которые могут быть платными:
Настроить коды доступа для курьеров и родственников
Посмотреть архив записей видео с камеры
Настроить доступ с распознаванием лица
В некоторых странах и городах часть услуг может быть недоступна или может работать с ограничениями.
Бесплатные опции мобильного приложения не означают отсутствие оплаты жителями за техобслуживание и/или аренду умного домофона Спутник.
Пока на подъезд не установили домофон «Спутник» в приложении можно только оплатить услуги ЖКХ и посмотреть демонстрационную запись.
Чтобы получить доступ ко всем услугам нужно чтобы:
на входной двери подъезда был установлен домофон «Спутник»
домофон Спутник был подключён к Интернету (не горит красный сигнал)
в руках был ключ, который открывает этот домофон (получите его у обслуживающей организации или управляющей компании)
вы стояли недалеко от домофона и могли ввести на нём код активации, который покажут в ходе регистрации
После активации нужно будет указать номер квартиры. Звонки по этому номеру будут приходить в приложение.
Большинство подключённых услуг будет работать на всех, кто зарегистрирован в эту квартиру. В приложении это называется «Семья»
Чтобы получить звонки в приложение нужно дать разрешения, которые запросит система после активации.
После успешной регистрации вы увидите видео с вашего домофона. Если этого не произошло и в любой сложной ситуации напишите в службу поддержки.
Открыть дверь с телефона в приложении
Откройте мобильное приложение, и нажмите на зеленую кнопку ключа. Дверь открыта! Есть виджет, давайте его настроим:
Коснитесь и удерживайте область свободного участка на экране,
В появившемся меню нажмите на значок «Виджеты»
Коснитесь виджета нашего приложения и удерживайте его,
Появятся изображения главных экранов,
Переместите виджет на нужный экран и отпустите палец.
Теперь для открытия двери достаточно нажать на иконку виджета.

Прием звонков с домофона в приложении
Откройте мобильное приложение
В правом верхнем углу нажмите иконку настроек,
Нажав на кнопку с вашим адресом перейдите в окно подключения услуг. Подключите «Прием звонков в приложении».
Теперь вы можете получать звонок на ваш телефон, он придет с видео даже если приложение полностью выгружено из памяти смартфона
Распознавание лица (Face Recognition)
Услуга находится на стадии тестирования и сейчас доступна только в ряде стран в тестовом режиме.
Распознавание лиц происходит путем сравнения данных, получаемых с камеры, с имеющимися в базе данных.
Если у вас активирована функция распознавания лиц домофон будет узнавать вас и открывать дверь.
Источник
Неисправности и способы их устранения
![]()
На этапе монтажа и коммутации:
Отверстие от старой панели вызова больше чем умный домофон Спутник
Используйте накладные пластины, чертеж вы можете найти в Руководстве
Нужно смонтировать умный домофон Спутник на стену
Используйте выносную коробку
Умный домофон Спутник постоянно перезагружается
Скорее всего при выборе блока питания не учитывались необходимые требования. Проверьте сечение проводов и характеристики блока питания.
Не проходит вызов на абонентские трубки
По умолчанию умный домофон Спутник настроен на работу с координатно-матричными коммутаторами Метаком. Если вы используете коммутатор другого производителя, то при регистрации домофона нужно указать применяемый тип коммутатора. При этом умный домофон Спутник должен быть подключен к интернету, чтобы получить команду на работу с другим коммутатором. Типы и марки поддерживаемых коммутаторов указаны в Паспорте изделия.
Коммутатор выбран правильно, но вызов в трубку не проходит
На основании опыта установки большого количества панелей, мы обнаружили следующее — очень часто в клеммной колодке провода зажимают не по металлической жиле, а по изоляционной обмотке. Независимо от того, на сколько опытный инженер, данная проблема проявляется с большой регулярностью. Убедитесь, что все провода зафиксированы не только «крепко» но и по центральной жиле, а не ее изоляции (перепроверьте, так как в 95% случаев данная проблема решалась именно более качественной фиксацией)
В процессе эксплуатации умного домофона Спутник
Проблемы с приемом звонков в абонентскую трубку или срабатыванием магнита — воспользуйтесь соответствующей инструкцией.
Проблемы со звуком на панели умного домофона Спутник — воспользуйтесь соответствующей инструкцией по динамику и микрофону.
При регистрация умного домофона Спутник:
В мобильном приложении «Контроль» указано, что панель оффлайн
Нужно убедиться, что интернет подается на Спутник. Нужен интернет DHCP и без ограничений на количество выдаваемых IP адресов. Попробуйте перезагрузить роутер и умный домофон Спутник. В среднем, после подключения питания время выхода панели онлайн 10-20 секунд. Камера инициализируется примерно за 40 секунд. Если умный домофон Спутник не выходит онлайн, нужно проверить настройки роутера (пример в Паспорте)
Не отображается правильный город/улица
Проверьте, включена ли на мобильном телефоне геолокация с точным позиционированием и перезагрузите его при необходимости.
Если у вас выходит ошибка информирующая о трудностях с определением координат устройства — включите геолокацию в настройках телефона.
Если у вас все равно выходит данная ошибка — зайдите в настройки геолокации, вероятно у вас включено только определение по GPS сигналу, а в помещениях он не работает. Используйте все методы геолокации — по GSM и по WiFi (Пример настройки на телефоне Samsung: Настройки / Подключения / Геоданные / Метод обнаружения / Высокая точность)
Ошибка «Нет прав на использование панели»
Убедитесь, что ввели верный номер панели. Если все указано верно, обратитесь в техподержку.
Если в приложении жителя «Спутник Умный дом»:
Установили мобильное приложение «Спутник Умный дом», но оно не работает
Приложение работает корректно на устройствах с Android выше 5.1. Регистрация приложения производится по шагам в интуитивно понятном интерфейсе. Детальнее она описана тут.
Обратите внимание, звонок в мобильный телефон не пойдет, пока в настройках приложения вы не укажите «Принимать звонки». В настройки можно войти, нажав иконку с силуэтом человека в нижней части экрана и выбрав там «Управление домофоном». Там же вы можете проверить, корректно ли определился ваш адрес.
Теперь при наборе на домофоне номера вашей квартиры, у вас должен включиться экран на котором будут две кнопки — левая, чтобы сбросить вызов, правая — чтобы принять вызов и переговорить. Звонки будут приходить одновременно как в аналоговую абонентскую трубку, так и в телефон. При подключении второго и следующих телефоном к квартире, вызов будет идти сразу на все устройства. Разговор начнется на том устройстве, на котором был принят вызов.
Указали ошибочный адрес при регистрации
Нажмите иконку с силуэтом человека в нижней части экрана. Под своим регистрационным именем нажмите «Изменить». В открывшемся окне в самом низу нажмите «Удалить аккаунт». После этого пройдите регистрацию повторно.
Источник
Спутник Умный дом. Звонок в приложение и необходимые настройки
![]()
Приложение «Спутник Умный дом» позволяет получать вызов на мобильный телефон или планшет, когда гость набирает номер квартиры на домофоне, и общаться с посетителем, видя его лицо.
Для того, чтобы это было доступно нужно, чтобы в приложении был включен прием вызовов. Проверить это можно, нажав на силуэт человека в нижней строке главного экрана и выбрав потом «Управление домофоном». Бегунок должен быть в активном положении.

Обязательно требуется согласиться со всеми разрешениями, которые запросит приложение при первом запуске.
Если вызовы все равно не приходят или приходят нестабильно, нужно проверить дополнительные разрешения. Они могут отличаться для разных моделей телефонов, по этому мы рассмотрим их ниже отдельно.
Внимание, настройки могут отличаться в зависимости от версии операционной системы и надстройки EMUI.
Ниже перечислены варианты решений проблем с вызовами для наиболее популярных моделей телефонов:
1. Iphone.
Iphone
Для стабильной работы приложения на Iphone достаточно нескольких разрешений. Откройте, пожалуйста, в настройках вашего телефона «Settings» выберите приложение «Спутник» и там проверьте, чтобы были включены бегунки с изображения ниже и проверьте, включены ли разрешения:

Huawei и Honor
Зайдите в общие настройки. Обычно это значок шестеренки на экране телефона. После нужно выбрать раздел приложений и зайти в него.

В этом разделе найдите приложение «Спутник» и нажмите на строчку с ним. Здесь нас интересуют три раздела — «Уведомления», «Батарея», «Наложение поверх других окон». Начнем с раздела «Уведомления». В самом верху находится бегунок «Включить уведомления». Он должен быть активен. Далее нажмите на четвертую сверху строку «Service for SIP calls» и проверьте, чтобы там были включены все бегунки, а в «Уведомление на экране» стояло «Отображать».

Теперь вернитесь обратно и пройдите в раздел «Батарея». Здесь нас интересует раздел «Запуск». В этом разделе нужно отключить автоматическую обработку и оставить вручную все три бегунка включенными.

И, наконец, в последнем разделе «Наложение поверх других окон» нужно просто включить эту возможность. На этом настройка закончена.
Также проблема с вызовами возможна из-за некорректной работы части моделей с сервисами Google. Если настройки выше не помогли, нужно попробовать установить приложение из альтернативного магазина AppGallery
Samsung
Телефоны марки Samsung являются самыми проблемными в плане ограничения возможностей приложения, но есть несколько способов, как заставить их работать.
Первая часть идентична Honor — нужно найти раздел «Настройки», далее перейти в подраздел «Приложения» и там найти наше приложение «Спутник». Сразу включите на открывшемся экране отображение «Всегда сверху». Далее вернитесь назад и перейдите в раздел «Сведения об использовании». Здесь нужно активировать бегунок «Разрешение фоновой деятельности». Вернитесь назад и перейдите в раздел «Батарея». В этом разделе переключите «Режим питания» на «Оптимизированный», адаптивный выбор отключите. Вернитесь на предыдущий экран, и в разделе «Мониторинг энергопотребления приложений» отключите перевод приложения в режим сна.

Теперь нужна еще одна хитрость. Запустите приложение «Спутник», после чего нажмите на кнопку диспетчера приложений (три прямые черты внизу экрана). После этого нужно найти плашку нашего приложения среди других и нажать на его логотип в самом верху. В выпавшем меню нужно нажать на пункт «Закрепить это приложение»

Xiaomi
Настройку можно разделить на два этапа.
1. Запустите приложение, нажмите на кнопку «меню» экрана (обычно это квадрат внизу слева). После этого нажмите на миниатюру нашего приложения. В результате должен появиться замок. Нужно нажать на него, чтобы он отобразился в закрытом состоянии. Теперь приложение не будет выгружаться из памяти системой.

2. Нажмите и держите иконку нашего приложения, должно появиться подменю. В подменю выберите «О приложении». В этом разделе активируйте бегунок «Автозапуск» и нажмите на «Контроль активности» (или «Энергосбережение»). Выберите «Нет ограничений» (или «Без ограничений»).

Большинство других моделей телефонов настраивается одним из описанных вариантов. Если после настройки у вас все равно возникают проблемы, обратитесь, пожалуйста, прямо из приложения в чат технической поддержки и вам обязательно помогут.
Источник
Скачайте приложение «Спутник: Умный дом» прямо сейчас
Вам остаётся только зарегистрироваться по инструкции внизу страницы , и начать пользоваться умным домофоном!




Инструкция как получить доступ к домофону
Пожалуйста, будьте внимательны при проведении данных операций, старайтесь не допускать ошибок!

Шаг 1 . Введите номер своего мобильного телефона

Шаг 2 . Введите ваше Имя и Фамилию

Шаг 3 . Приложите фирменный чип к домофону

Шаг 4 . Убедитесь что адрес верный и введите свою квартиру
Вы можете оплатить услуги или товары первой необходимости* онлайн прямо на сайте
*к услугам или товарам первой необходимости относятся установка или покупка устройства квартирного переговорного или чип домофона. Остальное можно приобрести в нашем онлайн магазине.
Рабочее время: Пн-Пт, 9:00 — 17:00

ООО «ТЕЛЕКОМСЕРВИС» 2016-2021 | © Made by EdLirius
Источник
Главная » Видео » Умный Домофон Спутник инструкция. Как открыть домофон без ключа

Умный Домофон Спутник инструкция. Как открыть домофон без ключа?
Подробная инструкция как настроить умный домофон спутник через мобильное приложение и начать им пользоваться.

В наше время понятие «умный дом» всё чаще стало встречаться в повседневной жизни. Даже самые обычные устройства стали заменять на их «умные» аналоги.
В 2020 году российская компания «Спутник» выпускает свой первый умный домофон Спутник и начинает активно продвигать его по всему СНГ. Преимущество умного домофона заключается в том, что вы можете управлять входной дверью подъезда из любого места, где есть интернет. Достаточно иметь под рукой свой смартфон с настроенным приложением «Спутник: Умный дом».
Подробную инструкцию по настройке и использованию вы можете увидеть в нашем видео-обзоре. В видео вы узнаете, как открыть домофон спутник без ключа через мобильное приложение.
загрузить и установить Спутник: Умный дом на вашем персональном компьютере и Mac
Некоторые приложения, например, те, которые вы ищете, доступны для Windows! Получите это ниже:
| SN | заявка | Скачать | рецензия | Разработчик |
|---|---|---|---|---|
| 1. | F2 | Скачать | 5/5 0 рецензия |
Или следуйте инструкциям ниже для использования на ПК :
Выберите версию для ПК:
Если вы хотите установить и использовать Спутник: Умный дом на вашем ПК или Mac, вам нужно будет загрузить и установить эмулятор Desktop App для своего компьютера. Мы усердно работали, чтобы помочь вам понять, как использовать app для вашего компьютера в 4 простых шагах ниже:
Как пользоваться программой
Чтоб получить доступ ко всем функция нужно сначала скачать программу Умный Дом.ру на компьютер. Для авторизации нужно использовать актуальный номер телефона. На него придет сообщение с кодом, который нужно ввести.
Затем надо выбрать замок и получить доступ. Также можно указать:
- шлагбаум;
- домофон;
- входную калитку.
При попытке входа система выдаст сигнал. На экране смартфона будет изображение того, кто хочет зайти. Можно открыть дверь или же запретить доступ. Благодаря этому можно избежать рекламных агентов и листовок о разной информации.
С помощью софта можно принимать видеозвонки от гостей или курьеров. Таким образом легко узнать цель визита и избежать непрошеных гостей в доме.
Возвращение к металлу
А вот и четвёртая итерация домофона! К моменту начала разработки «Домофон v.4» клиент уже вовсю продаёт устройство и постоянно его допиливает — как по корпусу, так и по начинке. Меняются подрядчики, меняются технологии производства; проект живёт, заказчик развивается и зарабатывает. И мы вместе с ним. Все счастливы.
Теперь весь корпус будет металлическим — из силумина. Встречаем изменения в начинке и дизайне — отверстия для выхода звука всё же переехали поближе к динамику, на лицевую панель.
Прототип на этот раз не делали, потому что работы пришлось свернуть, а КД отложить про запас: внезапно домофон решили оснастить дисплеем!
Как установить Умный Дом.ру на ПК
Для запуска приложения на компьютере вам потребуется платформа с устройством на ОС Android. Создать такое устройство можно с помощью эмулятора LDPlayer, установщик этого программного обеспечения доступен бесплатно с нашего ресурса. Просто следуйте приведенным ниже инструкциям, и вы легко сможете завершить установку самостоятельно.
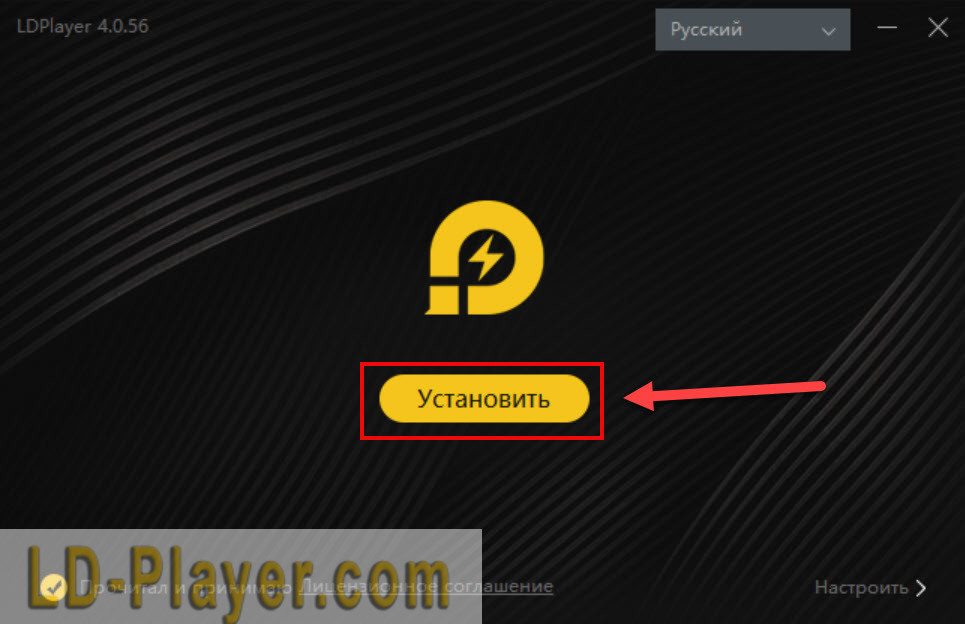
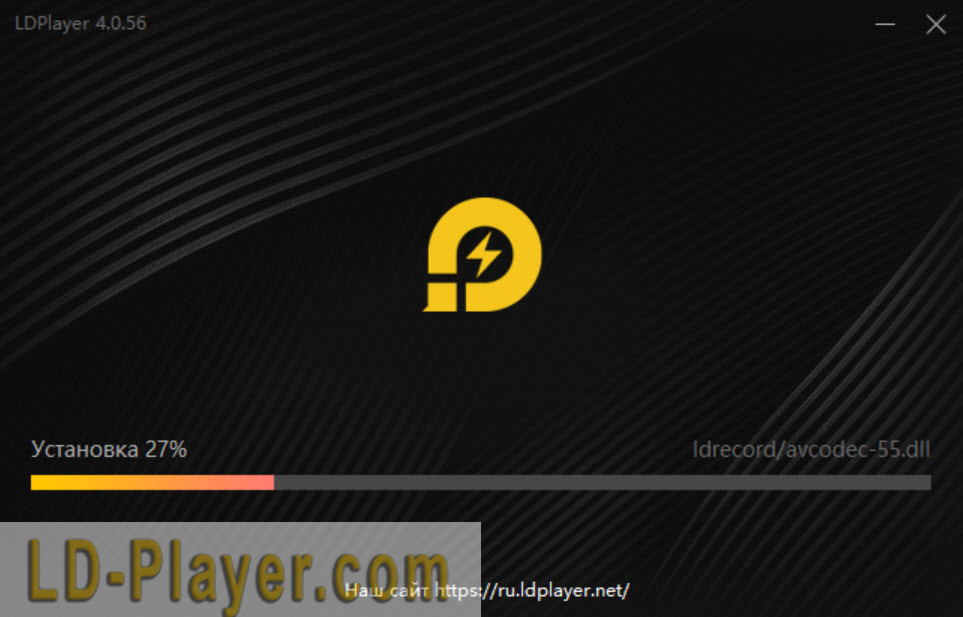
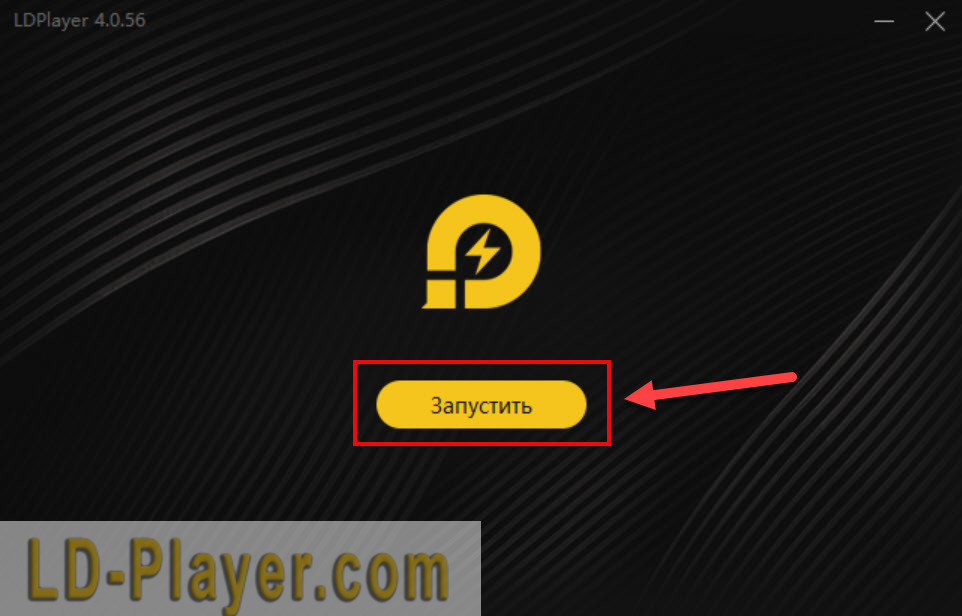
В первую очередь необходимо подготовить эмулятор к предстоящей процедуре. Внимательно изучите особенности программы и требования проекта. Только после этого следует продолжить процесс установки:
- Запустите программу ЛДПлеер.
- Зарегистрируйтесь или войдите в систему Google Play, чтобы продолжить работу. Вы не можете продолжить, не войдя в свою учетную запись.
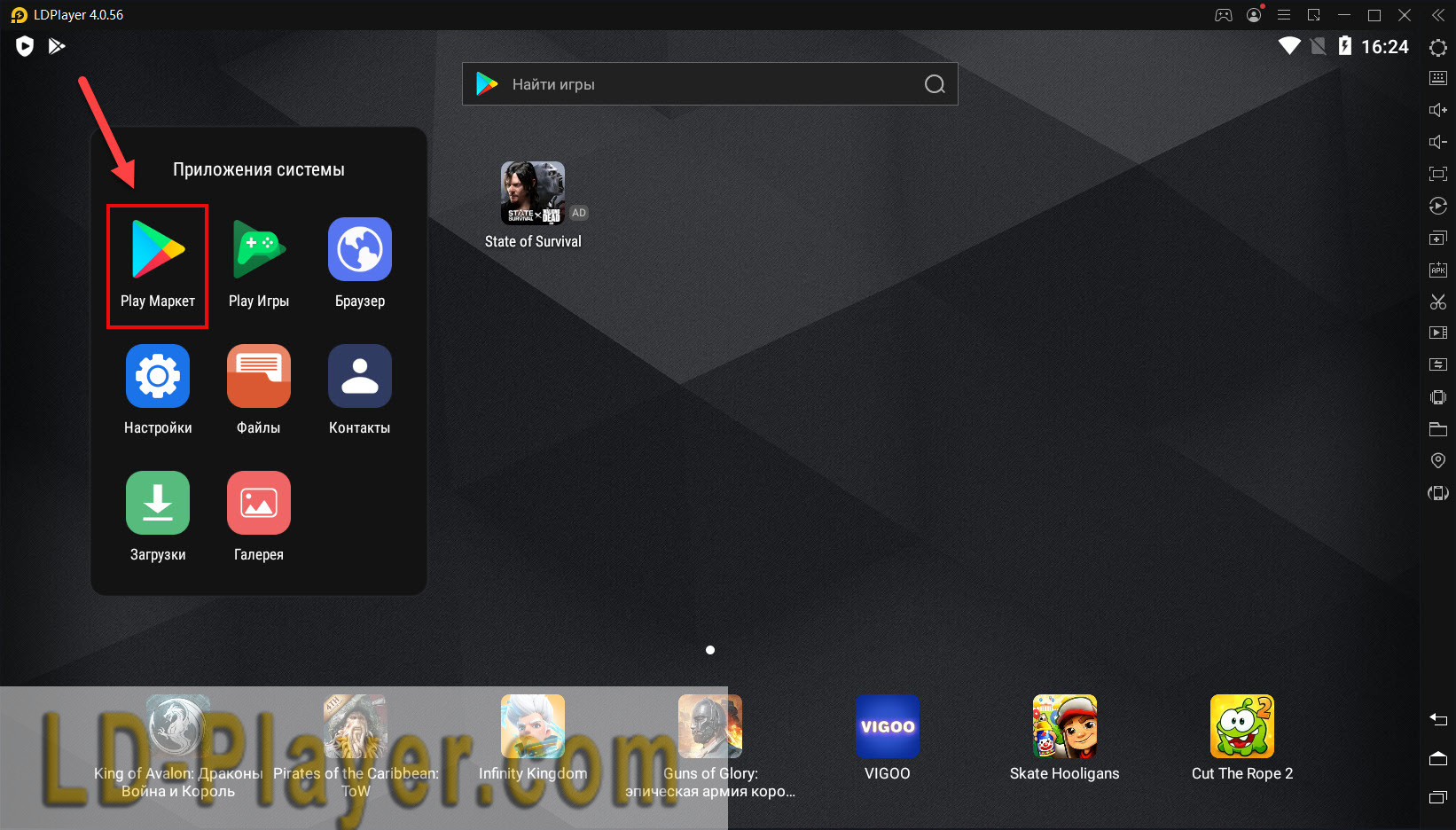

Основные возможности мобильного ПРИЛОЖЕНИЯ «СПУТНИК: УМНЫЙ ДОМ».
Удаленный контроль
Принимайте осознанное решение, впускать ли посетителя. Не дайте обмануть ребенка или пожилого.

Широкоугольная съёмка и высокое качество изображения
Камеры захватывают в кадр больше площади, чем обычные. Например, можно увидеть, что происходит сбоку от подъезда

Удобный просмотр в горизонтальном режиме и на планшетах
А при вертикальной ориентации экрана картинку можно двигать вправо и влево

Простое переключение между всеми установленными камерами
Всё под контролем: подъезд, двор, парковки и даже хозяйственные площадки

Чем характеризуются умные домофоны с поддержкой SIP
Ключевым стандартом для всех современных смарт домофонов является SIP. Это глобальный сигнальный протокол, благодаря которому обеспечивается связь между устройствами.

Протокол характеризуется возможностью совместимости приборов от различных производителей. В случае отсутствия поддержки данного стандарта отмена интегрировать изделие в систему умного дома не получится без специальных коннекторов.

Внимание! Не все модели работают по протоколу SIP. Это нужно уточнять при выборе, иначе подключение будет осложнено.
«Домофония сейчас проходит тот же путь, который прошла мобильная связь»
— По вашим прогнозам, через какое время вы можете стать основным игроком?
— Я знаю всех участников рынка. И каждый из них прогнозирует, что займет ту или иную часть России в горизонте 3—4 лет. Мы поставщики для этих компаний. Если у них сложится, то и мы будем основным игроком на рынке. Поэтому дело даже не в нас. Дело в том, насколько далеко будут шагать наши покупатели.
— Не случится ли, что у нас возникнет монополия?
— Если монополия управляемая, это неплохо. УФАС же не против монополии, нельзя лишь использовать свое монопольное положение в ущерб рынку.
Но мой опыт говорит, что домофония сейчас проходит тот же путь, который прошла мобильная связь. В свое время в каждом регионе России были свои операторы. Потом пошла волна захвата рынка, когда федералы заходили в регион и агрессивно выдавливали других в честной борьбе. Через 5 лет всем, кто удержался на плаву, были сделаны предложения по поглощению. На рынке домофонов будет то же самое. В ближайшие 3—5 лет произойдет агрессивный захват территории. В результате мы получим 3—5 операторов домофонного оборудования на всю Россию.
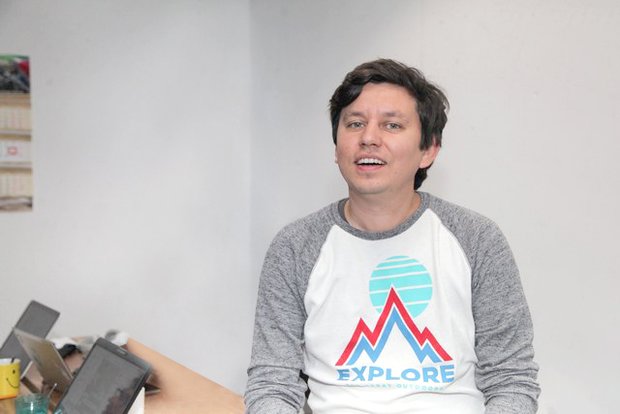
— Ильдар, в уставе компании вы записаны как капитан. Довольно необычно.
— Да, моя должность называется «капитан». Закон разрешает называться по уставу как угодно. В нашем случае это больше подходит. Наша компания — это корабль. Я рулю этим кораблем, но не считаю себя ключевым сотрудником. Без сильной команды я бы не справился.
— Дома у вас тоже установлен умный домофон?
— Дома у меня установлен американский домофон, потому что он одноабонентный. Надо быть в тренде, понимать, куда движется рынок. Мне нужно изучать другие модели. Через полгода я поменяю домашний домофон на Xiaomi, буду его тестировать. Моя семья в этом случае — исследователи, которые следуют за разными технологическими трендами вместе со мной.
Справка
Гайн Ильдар Раисович родился 16 августа 1984 года. В 2006 году окончил Казанский национальный исследовательский технический университет, факультет пищевых технологий. В 2014 году получил диплом КФУ по специальности менеджера организации. В 2013 году окончил институт дополнительного образования в Германии.
