Если экран Android-устройства неверно или слишком долго реагирует на нажатия без видимых причин, возможно, причина в сбившихся настройках сенсора. В этом случае поможет калибровка дисплея в Android.
Когда нужна калибровка экрана Android?
Чистая ОС Android, вообще-то, не включает в себя функции калибровки экрана. Google придерживается позиции, что дисплеи устройств на базе ее системы калибровать не нужно. В любом случае, перед тем как трогать сенсор, следует убедиться в том, что:
- Дисплей не грязный. Загрязнения, жир или влажность могут влиять на точность сенсора. Почистите экран смартфона и посмотрите, не изменилась реакция на нажатия.
- Защитная пленка не мешает. Если вы используете слишком плотную, грязную или поцарапанную пленку, возможно, дело в ней. Замените пленку и убедитесь, что она правильно наклеена.
- Система не перегружена. Если у вас открыто много приложений, дисплей может начать медленно реагировать на нажатия. Перезагрузите устройство или сбросьте кэш и посмотрите, не изменилась ли ситуация.
- Во внутренней памяти достаточно места. Часто система начинает плохо откликаться на команды с экрана, когда забита внутренняя память. Попробуйте переместить данные и приложения на SD-карту.
 Если ни одной из этих причин не наблюдается, вероятно, вам нужна калибровка сенсора Android. Кроме того, обязательно выполнять калибровку дисплея после замены.
Если ни одной из этих причин не наблюдается, вероятно, вам нужна калибровка сенсора Android. Кроме того, обязательно выполнять калибровку дисплея после замены.
Способ, которым можно откалибровать устройство Android, зависит от того, какие возможности для этого предоставляет производитель вашего гаджета. Как правило, это пункт в настройках экрана или специальное инженерное меню.
Калибровка экрана Android через настройки
Ряд производителей встраивает утилиты для калибровки экрана прямо в настройки Android. Откройте приложение Настройки и перейдите в пункт Дисплей или Экран. Если в нем присутствует подпункт Калибровка экрана (или что-то похожее), значит, производитель встроил в систему соответствующую утилиту.
Откройте ее и следуйте инструкциям. Как правило, для калибровки сенсора Android большинство утилит предлагает нажимать на точки в разных местах дисплея.
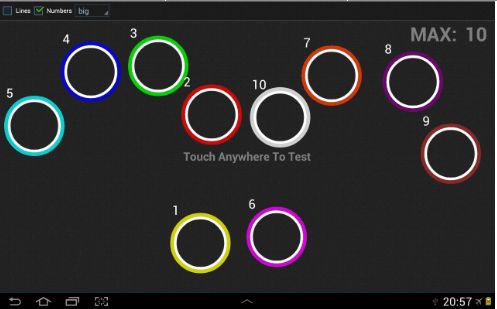 Если такого пункта у вас в настройках нет, смотрите далее.
Если такого пункта у вас в настройках нет, смотрите далее.
Калибровка дисплея Android через инженерное меню
Большинство популярных моделей Android-устройств включают в себя специальное инженерное меню для тонкой настройки «железа». Для того чтобы вызвать его, нужно набрать особый код на клавиатуре набора номера. Вот коды для самых известных производителей:
-
Samsung – *#*#4636#*#* или *#*#8255#*#*
-
HTC – *#*#3424#*#* или *#*#4636#*#* или *#*#8255#*#*
-
Sony – *#*#7378423#*#*
-
Huawei – *#*#2846579#*#* или *#*#2846579159#*#*
-
Fly, Philips, Alcatel – *#*#3646633#*#*
Набрали? Открылось? Откройте вкладку Hardware Testing и выберите пункт Sensor > Sensor Calibration. В открывшейся утилите нажмите на кнопку Clear calibration, чтобы сбросить настройки калибровки тачскрина Android. После этого нажмите на кнопку Do Calibration (20% tolerance).
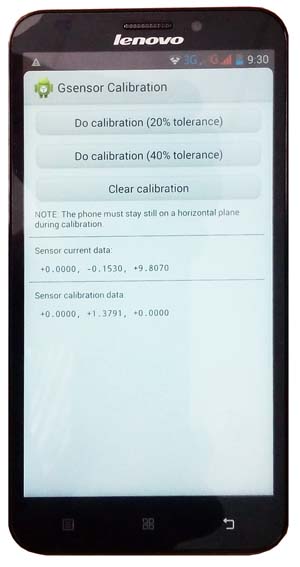 После этого выйдите из инженерного меню, несколько раз нажав на кнопку Назад.
После этого выйдите из инженерного меню, несколько раз нажав на кнопку Назад.
Если инженерное меню не открывается, или вы не нашли код для его открытия, читайте дальше.
Калибровка тачскрина Android через приложение
Для устройств, которые не имеют встроенных средств калибровки экрана, существуют специальные приложения. В Google Play их очень много. Порекомендуем два: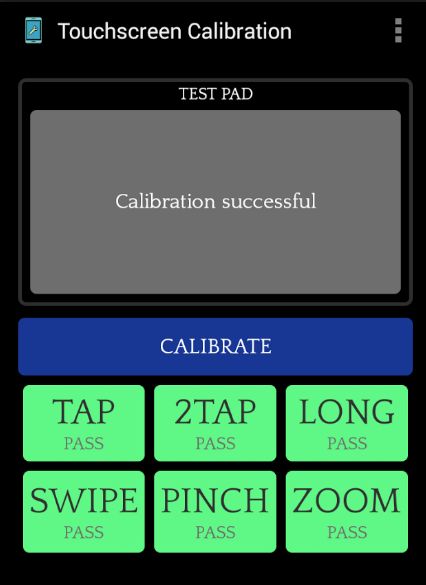
- Touchscreen Calibration=»content_internal_link»>. Простое приложение для ручной калибровки экрана Android. Позволяет настроить силу нажатия, двойного нажатия, длительного нажатия, зума, скроллинга.
- Quick TuneUp=»content_internal_link»>. Для автоматической калибровки всех сенсоров телефона. Просто откройте приложение, выберите пункт Display Calibration, и программа автоматически откалибрует все датчики экрана.
Читайте также:
- Как открыть скрытые функции Android
- Как работает ЖК-дисплей? Просто о сложном
- Как защитить дисплей смартфона с помощью жидкого стекла
Фото: Android Central, Google Play

В некоторых случаях устройствам требуются дополнительные настройки. Телефоны и планшеты с операционной системой Android могут быть настроены пользователем самостоятельно. Полезно изучить информацию о том, как произвести калибровку экрана с ОС Андроид. Существует несколько ситуаций, для которых может потребоваться процедура, и определенные способы корректировки работы механизмов.
Для чего может понадобиться калибровка сенсорного экрана
Неполадки с работой монитора не появляются самостоятельно, чаще это связано с внешним или внутренним воздействием на ОС.

Сбой в характеристиках может возникнуть по следующим причинам:
- падение или удар;
- попадание жидкости внутрь или на монитор;
- смена одного из элементов – тачскрина;
- появление водяных разводов и пятен, различимых под стеклом;
- непредвиденный или запущенный юзером сброс настроек до заводских;
- сбой работы операционной системы.
Внимание! Главными признаками сбоев работы монитора являются – появление глюков, запуск неправильных команд при касании, излишняя чувствительность экрана или, наоборот, отсутствие реакции на движения юзера.

Тестирование экрана
Для проверки работоспособности монитора планшета или телефона требуется выполнить следующие действия:
- снять защитную пленку (нужно, чтобы проверить действительную чувствительность экрана);
- активировать клавиатуру, набрать несколько символов в случайном порядке;
- проверить соответствие напечатанного тому, какие символы были нажаты.
Если при касании экрана замечены какие-либо проблемы (торможение, неправильное отображение и другие) или напечатанное не соответствует нажатым кнопкам, значит, нужно проводить калибровку.
Внимание! Для того чтобы откалибровать экран, пользователи часто обращаются к помощи специализированных сервисов. Но в большинстве случаев проблему можно решить самостоятельно, изучив следующие несложные техники.

Калибровка
Способов, с помощью которых можно откалибровать экран телефона или планшета, немного. Перечисленных методов достаточно, чтобы устранить неисправность своими силами – инструкции несложные.
Через настройки
Чтобы откалибровать устройство, не привлекая дополнительные приложения, используют встроенные раздел настроек. Этапы действий пользователя:
- включить, дождаться окончательной загрузки гаджета (операционной системы);

- сделать принудительное завершение игровых и других посторонних программ;
- открыть раздел «Настройки», перейти к подразделу «Дисплей»;

- на экране отобразится список возможных действий, кликнуть по строке «Калибровка G-датчика»;

- установить девайс на ровную поверхность, нажать на кнопку «Калиброваться» (процедура в автоматическом режиме позволяет изменить характеристики чувствительности гаджета).

На мониторе могут появляться системные сообщения по корректировке параметров, пользователь должен самостоятельно выбрать подходящий вариант.
Внимание! Данный вариант корректировки работает практически на любом устройстве. Но некоторые неполадки устранить таким способом не удастся. Например, если нет возможности положить девайс на ровную поверхность, скорректировать работу сенсора правильно не получится.
Через инженерное меню
Это специальный набор функций, недоступный для ежедневного использования. С помощью данного функционала можно повысить производительность девайса. Чтобы его запустить, на клавиатуре набора номеров необходимо набрать одну из комбинаций: *#15963#*, *#*#6484#*#*, *#*#4636#*#*. Затем выполнить следующие действия:
- кликнуть по строке «Hardware Testing»;
- перейти к блоку «Sensor»;
- выбрать раздел «Calibration» (отвечает за калибровку настроек дисплея);
- нажать на пункт «Clear Calibration», затем кнопку «Do Calibration».

Чтобы выйти из инженерного меню, нужно несколько раз нажать на кнопку «Назад». Процесс займет некоторое время. Через настройки дополнительного встроенного раздела можно увеличить чувствительность сенсора, уменьшить параметры цветового отображения.
Использование приложений
Настроить параметры девайса можно с помощью дополнительно скачанных приложений. К наиболее часто запускаемым относят:
- Power Bubble – нет платы за применение приложения, легко совмещается с телефонами и планшетами, запускает блокировку дисплея при необходимости или полноэкранный режим, настраивает графику, выполняет иные нужные действия;
- Clinometr – одно из лучших приложений по настройке изображения с опцией tscalibration, с помощью которой можно убрать некоторые неполадки, использовать программу несложно (необходимо скачать, установить, запустить и нажать клавишу «Calibrate», следовать инструкциям на экране).

С помощью двусторонней настройки можно скорректировать работу клавиатуры и сенсора, настроить дополнительные опции. Кроме того, пользователи указанных приложений получают доступ к обновлениям и следующим версиям ПО бесплатно.
Возможные проблемы
В некоторых случаях устранить неисправности стандартными способами не удается. В таком случае необходимо выполнить следующее:
- провести технический осмотр гаджета;
- проверить состояние тачскрина (нет ли прогибов, иногда элемент прилегает слишком плотно);
- нет ли самопроизвольного срабатывания экрана.

Если при внешнем осмотре обнаружены ржавчина, сколы, трещины и другие технические повреждения, вероятнее всего устройство придется отнести в сервисный центр.
Неисправности с экраном гаджета – явление нередкое. Некоторые вопросы можно решить самостоятельно с помощью настроек устройства, сторонних приложений или специального инженерного меню. Инструкции несложные, подойдут начинающим юзерам.
На чтение 6 мин. Просмотров 1.2k. Опубликовано 13.11.2018 Обновлено 28.12.2018
Владельцы мобильных устройств, работающих на операционной системе Android, зачастую сталкиваются с проблемой некорректного реагирования тачскрина на касание. Устранить подобные неполадки обычно помогает проведение калибровки экрана андроид. Без периодического осуществления этой процедуры смартфон начинает отвечать на вводимые команды со значительным опозданием, путает сенсорные кнопки.

Содержание
- Ситуации, требующие калибровки
- Способы регулировки сенсора
- Использование настроек
- Инженерное меню
- Существующие приложения
- Power Bubble
- Clinometr и другие
- Другие неполадки
Ситуации, требующие калибровки
Проблемы с работой дисплея в большинстве случаев не возникают как самостоятельное явление, а связаны с каким-либо посторонним влиянием на смартфон. Существует несколько причин, способных спровоцировать сбой в настройках экрана:
 падение с высоты;
падение с высоты;- попадание воды на телефон;
- замена тачскрина;
- образование водяного пятна под поверхностью стекла;
- сброс настроек;
- системные сбои.
Если устройство после подобных ситуаций начинает «глючить», касание к определённым точкам тачскрина запускает некорректные команды, а экран становится недостаточно чувствительным, стоит провести тест для проверки его реакции. Эта процедура выполняется в следующем порядке:
- С дисплея снимают защитную плёнку, что необходимо для обеспечения максимального контакта с его поверхностью.
- На клавиатуре вводят любую группу символов.
- Проверяют соответствие нажатых кнопок набранным данным.

Выявление каких-либо расхождений служит сигналом к тому, что пора откалибровать гаджет. Осуществить это можно как в сервисных центрах, так и самостоятельно.
Способы регулировки сенсора
Методов проведения калибровки немного, но их достаточно, чтобы осуществить эту процедуру быстро и без особых сложностей. Для нормализации работы сбитого сенсорного датчика можно:
 воспользоваться настройками устройства;
воспользоваться настройками устройства;- провести калибровку тачскрина android через инженерное меню;
- настроить смартфон или планшет с помощью специальной программы.
При этом стоит отметить, что в большинстве устройств андроид от производителей Леново, Нокиа, Самсунг и прочих этот процесс практически ничем не будет отличаться. Единственное, что чаще всего с проблемами приходится сталкиваться обладателям гаджетов с резистивными экранами, например, lenovo A319 (версия андроид 442 Kit-Kat), Samsung SM — J 200 Galaxy J2 (android v 5.1 lollipop), HTC Desire 601 Dual Sim (v 422 Jelly Bean) и т. д.
TFT-технология изготовления дисплеев сегодня практически не используется, а встречается только в бюджетных и устаревших моделях. Девайсы с ёмкостными экранами считаются более качественными и надёжным.
Использование настроек
Чтобы сделать калибровку экрана на андроиде без привлечения сторонних программ, понадобится придерживаться определённого алгоритма действий. Такой способ считается наиболее быстрым, но зачастую он оказывается неэффективным. Для улучшения производительности сенсора необходимо:
- Включить гаджет и дождаться полной загрузки ОС.
- Завершить работу всех игр и других активных приложений.
- Открыть «Настройки», где нажать на подпункт «Дисплей».
- Из предложенного списка операций выбрать «Калибровку G-датчика».
- Положить девайс на ровную поверхность, что необходимо для его корректной настройки, и нажать кнопку «Калиброваться».
- Выполнить действия в соответствии с указаниями на дисплее.
- После небольшого перерыва перезагрузить устройство и проверить его функции.

Подобную настройку можно произвести на любом смартфоне с сенсорным экраном. Но важно помнить, что этот способ не всегда позволяет добиться необходимого результата. Например, при отсутствии возможности уложить телефон на ровную поверхность периодически возникают сбои в работе сенсора.
Инженерное меню
Чтобы осуществить калибровку тачскрина Android после замены дисплея или просто при возникшей необходимости, можно воспользоваться также специальным меню. Оно позволяет производить многие настойки, недоступные в обычном режиме. Чтобы воспользоваться инженерным меню на клавиатуре, предназначенной для набора номеров, вводят код *#15963#*, *#*#6484#*#* или *#*#4636#*#*. В появившемся окне необходимо выполнить такие действия:
- Открыть пункт Hardware Testing.
- Нажать кнопку Sensor.
- Зайти в раздел Calibration.
- Выбрать Clear Calibration.
- Нажать Do Calibration.
- Выйти из меню, нажав несколько раз кнопку «назад».

Существующие приложения
Пользователи, имеющие доступ к сервисам Google Play, могут осуществлять калибровку сенсорного экрана с помощью специальных приложений. В Play Market находится широкий перечень бесплатных программ, которые очень легко устанавливаются и удобны в применении. При этом практически каждая из них позволяет получить хороший результат. Наиболее популярными являются такие приложения, как Power Bubble, TouchScreen Calibration, Clinometr и многие другие.
Power Bubble
Power Bubble имеет удобный интерфейс и обладает несколькими специальными возможностями. К основным достоинствам стоит отнести:
 отсутствие платы за пользование приложением;
отсутствие платы за пользование приложением;- хорошую совместимость как со смартфонами, так и с планшетными компьютерами;
- блокировку ориентации дисплея по необходимости;
- возможность уменьшить количество рекламы или отключить её полностью;
- лёгкость использования;
- звуковые оповещения при перемещении угла в нулевое положение;
- качественную графику;
- применение полноэкранного режима;
- возможность переустановки программы на карту памяти устройства;
- фиксацию углов кликом или жестом.
Для работы с приложением достаточно при начальном запуске выбрать нужную ориентацию экрана или установить автоматический режим. После этого приступают к настройке тача, для чего гаджет кладут на ровную поверхность и нажимают на кнопку калибровки. На экране должно высветиться слово Calibration и Wait. Далее сформируется нулевое значение градуса, что будет свидетельствовать о готовности программы к функционированию.
Clinometr и другие

Очень качественное приложение по настройке экрана — tscalibration. Оно снабжено большим количеством опций, позволяющих произвести максимально точную калибровку. Чтобы воспользоваться предварительно установленной программой, нужно запустить её из меню смартфона и нажать кнопку Calibrate. Потом потребуется выполнить ряд простых действий, после чего на дисплее появится сообщение об успешности настройки.
Программа Clinometr — это ещё один неплохой инструмент, который разработан, чтобы улучшить чувствительность отзыва тачскрина. Приложение используют не только для решения простых задач, но и в более сложных областях для точного измерения угла наклона гаджета. Оно обладает рядом достоинств.
| Достоинство | Описание |
| Возможность производить калибровку экрана android | Устройства в полноэкранном режиме. Переключение в этот режим осуществляется с помощью верхней и нижней стрелок, расположенных в центре дисплея. |
| Использование расширенной двухсторонней настройки | Благодаря этому процедуру можно проводить на неровной поверхности. При этом каждое направление калибруется отдельно, чтобы повысить точность. |
| Бесплатный доступ к программному обеспечению |
Другие неполадки
Нередко бывает так, что попытки исправить проблемы с чувствительностью дисплея не приносят никакого результата, а девайс продолжает тормозить и неадекватно реагировать на касание. Если калибрование не помогает, стоит произвести тщательный осмотр гаджета.
Сенсорное стекло может иметь серьёзные повреждения, незаметные снаружи. При этом тачскрин будет прогибаться и прилегать слишком плотно в некоторых точках, вызывая самопроизвольное срабатывание сенсора. В этих случаях потребуется обязательное обращение в сервисный центр, где, скорее всего, порекомендуют полностью заменить стекло.

Может также оказаться, что помимо калибровки нужно провести настройку параметров чувствительности дисплея. Для каждого отдельного приложения такую процедуру проводят индивидуально. Чтобы её осуществить, необходимо в параметрах программы выбрать пункт «Специальные возможности», где нажать кнопку «Чувствительность экрана» и выполнить указания ПО.
К сожалению, в большинстве случаев калибровка лишь незначительно улучшает работу сенсора. При этом важно понимать, что такая процедура эффективна для устранения несерьёзных отклонений, и не позволит снабдить обычный TFT-дисплей возможностями экрана, созданного по технологии Super Amoled, поэтому не стоит ждать от неё чуда.
Загрузка …
Случается, что сенсор дисплея на телефоне Андроид может отличаться от изначального положения. Из-за этого устройство неправильно определяет места касания на экране. Для решения этого вопроса необходимо выполнить настройку чувствительности экрана телефона.
Данная статья подходит для всех брендов, выпускающих телефоны на Android 11/10/9/8: Samsung, HTC, Lenovo, LG, Sony, ZTE, Huawei, Meizu, Fly, Alcatel, Xiaomi, Nokia и прочие. Мы не несем ответственности за ваши действия.
Внимание! Вы можете задать свой вопрос специалисту в конце статьи.
Содержание
- Как увеличить или уменьшить чувствительность экрана
- Калибровка сенсора
- Горизонтальная калибровка
- Калибровка гиродатчика
- Приложение Touchscreen Calibration
- Приложение Quick TuneUp
- Почему пропала чувствительность/отклик экрана на действия
- Причины поломки
- Решаем проблемы ПО
- Физические повреждения
Как увеличить или уменьшить чувствительность экрана
Чтобы уменьшить или увеличить чувствительность экрана на телефоне Андроид, необходимо перенастроить гаджет с целью точного определения мест касания. Если этим процессом пренебречь, то в будущем могут появиться неисправности или ошибки.
Калибровка сенсора
В оболочке Андроид используется системный калибратор. С его помощью намного проще улучшить чувствительность экрана.
Для начала калибровки выполняем такие действия:
- Жмем «Настройки».
- Выбираем пункт «Дисплей».
- На экране отобразится меню с опциями калибровки.

 Нужна помощь?
Нужна помощь?
Не знаешь как решить проблему в работе своего гаджета и нужен совет специалиста? На вопросы отвечает Алексей, мастер по ремонту смартфонов и планшетов в сервисном центре.Напиши мне »
Горизонтальная калибровка
Здесь необходимо отрегулировать в пространстве датчик положения. Таким образом настраивается линия горизонтальной плоскости гаджета.
Этот процесс способен повысить четкость распознавания совершаемых движений. В этом меню в конце списка находится вкладка «Горизонтальная калибровка». Найдя этот раздел, выполняем все указания телефона.

Девайс нужно положить на горизонтальную поверхность, затем выбираем нужную опцию. Утилита самостоятельно выполнит настройку чувствительности. Когда настройка будет завершена, на дисплее отобразится соответствующее сообщение.
Калибровка гиродатчика
Теперь нам нужно выполнить регулировку гироскопа, отвечающего за навигацию. Данный элемент гаджета отвечает за определение пространственного положения телефона.
Гироскоп реагирует на осуществленные в пространстве изменения. К примеру, вращая гаджет в разных проекциях, происходит адаптация отображенной на экране картинки в зависимости от положения девайса.
Инструкция:
- Переходим в «Настройки».
- Жмем меню «Дисплей».
- В отображенном меню находим «Калибровка гиродатчика».
После завершения выполнения все вышеописанных действий, настройка чувствительного экрана на телефоне Андроид будет успешно завершена.
Приложение Touchscreen Calibration
Инсталлировать утилиту можно в Плей Маркете.
Выполняем такие шаги:
- Запускаем софт.
- Жмем «Calibrate».
- Теперь нам необходимо выполнить все те действия, которые предлагает предложение.
- После завершения калибровки будет продемонстрировано соответствующее сообщение.
Приложение Quick TuneUp
Программа выполняет аналогичные задачи, что и предыдущий софт, но иным способом:
- Устанавливаем Quick TuneUp из Плей Маркета.
- Запускаем софт из меню гаджета.
- Жмем «Display Calibration».
- Ожидаем завершения калибровки.
- Перезагружаем телефон.
Почему пропала чувствительность/отклик экрана на действия
Причины поломки
Существует много причин, почему дисплей телефона перестает работать. Давайте рассмотрим самые распространенные виды проблем:
- Физическая поломка, повреждение сенсора телефона. Причиной поломки может быть воздействие магнита, влажность, холод, повышенная температура или статическое электричество.
- Сбой в работе ОС Андроид после некорректной перезагрузки, обновления прошивки, недостаточного количества внутренней или оперативной памяти.
- Воздействие вирусов, которые существенно понижают производительность. На гаджет они воздействуют так, что у сенсора пропадает чувствительность. Для решения вопроса рекомендуется использовать антивирусный софт. Читайте Как проверить Android на вирусы через компьютер (ПК).
- Неверные настройки.

Возврат настроек до заводских позволит вернуть настройки по умолчанию, что устраняет практически все перечисленные выше проблемы. Если чувствительность пропала без определенной причины, то данная проблема связана с работой ПО.
Решаем проблемы ПО
Рассмотрим наиболее действенные способы решения проблемы. Перед началом устранения иных проблем выполняем перезагрузку телефона:
- Жмем и удерживаем клавишу питания. Экран должен стать черным.
- Спустя 1 минуту жмем снова на клавишу питания для включения девайса. Зачастую гаджет после перезагрузки на прикосновения будет реагировать нормально.
- Извлекаем СИМ карту и карту памяти. В некоторых случаях именно СИМ карта является причиной проблемы.
- Перезагружаем устройство и проверяем, заработал ли сенсор экрана.
- Переводим девайс в безопасный режим.
В безопасном режиме сторонний софт отключается, функционировать будут только стандартные утилиты. Если в безопасном режиме дисплей функционирует нормально, то нужно удалить программы, особенно недавно установленные.
Физические повреждения
Если телефон упал или был поврежден, после чего пропала чувствительность экрана, то перед заменой дисплея попробуйте выполнить предварительную диагностику. Таким образом можно убрать проблему.
Диагностический тест позволит определить, какие именно области на экране не реагируют на нажатия. На скриншоте ниже показаны проверочные коды для разных моделей производителей.

Например, для телефона Самсунг Galaxy следует выполнить такие действия (может отличаться в зависимости от версии Андроид):
- Переходим в телефонный набор.
- Для входа в раздел диагностики вводим такую комбинацию символов: *#7353#.
- Выбираем TSP Grid Mode или TSP Dot Mode, чтобы протестировать сенсорный дисплей.
ри выборе режима TSP Dot будут демонстрироваться небольшие точки во время нажатия на экран. В режиме TSP Grid Mode будет выполнена проверка всех областей экрана в наложенной сетке. При помощи данных двух режимов можно найти ту часть экрана, которая больше всего пострадала от физического воздействия.
Еще один распространенный случай поломки – это когда отошел шлейф. Если гаджет упал, то шлейф может ослабиться, после чего сенсорный экран теряет чувствительность.
Для решения проблемы необходимо слегка постучать по всем углам экрана телефона несколько раз. Этот способ помогает в 50% ситуаций. Но лучше обратиться в сервисный центр, чтобы они устранили поломку навсегда.

АвторМастер Николай
Инженер по ремонту мобильной и компьютерной техники в специализированном сервисном центре, г. Москва. Непрерывный опыт работы с 2010 года.
Есть вопросы? Задавайте в комментариях к статье. Отвечать стараюсь максимально быстро вам на указанную почту. Каждый случай индивидуален и поэтому очень важно, чтобы вы максимально расписали свою проблему и какая у вас модель устройства.
После того как сенсорные смартфоны вытеснили кнопочные телефоны с рынка гаджетов, пользователи столкнулись с новой проблемой. Сенсор может «тупить», не откликаться на запросы, или даже во время касания открывать не то, что нужно было пользователю, как бы смещая его. Для того чтобы избежать таких проблем, сенсор нужно откалибровать.
Перед тем как откалибровать сенсор на Андроиде, вы должны быть уверены в точности своих действий. Для начала вам предстоит проверить смартфон на ошибку касания. Включите, к примеру, сообщение и нажимайте определённые буквы. Если на экране появляется то, что вы нажали, то калибровка не требуется. Ну а если символы другие, то нужно настраивать смартфон.
Нужно проводить калибровку сенсора:
- Каждый месяц, или два, использования смартфона (если обнаружили явные изменения в поведении дисплея)
- Наклеив стекло на дисплей
- Купив смартфон с рук или новый
- После падения, залитые водой
- После смены тачскрина и экрана
- После смены защитной пленки
Содержание
- Как откалибровать сенсор на Андроиде вручную
- Калибровка экрана Андроид через инженерное меню
- Что такое калибровка экрана и в каких случаях она нужна
- Как сделать калибровку сенсора на «Андроиде»
- Калибровка
- Когда нужна калибровка экрана Android?
- Калибровка экрана Android через настройки
- Калибровка дисплея Android через инженерное меню
- Калибровка тачскрина Android через приложение
- Что собой представляет данный процесс
- Калибровка без помощи сторонних программ
- Использование специализированных программ
Как откалибровать сенсор на Андроиде вручную
Тут стоит сразу сказать, что большое количество гаджетов может настраиваться совершенно иначе, и возможно именно вы владелец такого смартфона. Производитель может изменить или вообще исключить данную настройку в смартфоне. Ниже рассмотрим вариант настройки калибровки обычным способом.
- Войдите в настройки, и там зайдите во вкладку «Настройка телефона».
- Войдите во вкладку «Калибровка телефона».
- После этого на белом фоне появится посреди экрана крестик с мишенью. Трижды нажмите на него.
- После этого калибровка завершится. После этого проверьте сенсор указанным ранее способом.
После калибровки рекомендуется перегрузить ваше устройство!
С помощью приложений
Если же в смартфоне нет возможности настроить калибровку экрана, то можно воспользоваться специальным приложением. При этом оно будет идентичным, как и в стандартном варианте, и проделать нужно будет тоже самое что и в смартфоне со встроенной такой возможностью. Некоторые подобные приложения, дают возможность настройки более точно чем «родные».
Для поиска таких приложений, зайдите в Google Play через приложение, и введите в поиске «Калибровка экрана», и после выберите нужное. К сожалению мы не можем посоветовать вам определенные программы, так как на разных устройствах они будут показывать себя по разному. НО, посоветую лично мною использованные приложения!
Устройство Android можно настроить самыми разными способами, и в частности было создано много утилит, которые помогут в таком простом деле. «МачСкрин Калибровка» — это наверно самая популярная программа в данном случае. Также «Touchscreen Calibration» не менее популярный и простой вариант калибровки сенсора.
Калибровка экрана Андроид через инженерное меню
Самый надежный и верный способ для настройки правильной работы вашего экрана!
- Перейдите в «Вызовы»
- Введите специальный код (на разных моделях, он может отличатся, пробуйте)
- *#*#3646633#*#*, *#*#4636#*#*,*#15963#* или *#*#6484#*#*
- Далее находим пункт с калибровкой экрана (разные вариации на разных версиях Андроида, что-то с «Sensor»
- После перехода в подменю калибровки, нажимаем старт
- Если все выполнили правильно, увидите результат калибровки
Теперь в картинках. Пример входа в инженерное меню привожу на Xiaomi Mi5.
- На моем телефоне подошел данный код.
- Ищем пункт с калибровкой, в моем случае это номер 9.
- Нажимает «Калибровать»
 Июнь 21st, 2019
Июнь 21st, 2019  Екатерина Васильева
Екатерина Васильева
Сенсор нового телефона работает безупречно, но со временем он теряет свою «отзывчивость». Чтобы телефон стал снова быстро реагировать на касания, нужно провести калибровку его экрана. Что это за процесс и какие шаги нужно выполнить для калибровки?
Что такое калибровка экрана и в каких случаях она нужна
Калибровка дисплея — настройка сенсора, чтобы тот стал более отзывчивым к касаниям. Настройка обычно включает несколько кликов и свайпов на определённых участках дисплея.
Когда необходима калибровка:
- Вы обнаружили изменения в поведении экрана (сенсор не всегда срабатывает, фактическое место клика смещается, увеличилось время ответа от экрана и т. д.).
- Вы наклеили новое стекло или плёнку на дисплей.
- Вы залили дисплей водой или уронили телефон.
- Вы полностью сменили тачскрин.
- Вы купили смартфон с рук.
Как сделать калибровку сенсора на «Андроиде»
Рассмотрим все возможные способы калибровки экрана на Android.
Через системные настройки
В системных настройках «Андроида» версии 4.0 и ниже вы найдёте штатный инструмент для настройки сенсора экрана. В более новых вариантах платформы встроенный инструмент отсутствует. Вам достаточно перейти в раздел с настройками смартфона и открыть блок с параметрами экрана. Там будет инструмент для калибровки. Запустите его и выполните все указанные действия (тапы, свайпы и т. д.). Процедура будет максимально простой — все подсказки вам покажут на экране.
Зайдите в настройки телефона и откройте раздел для дисплея
Через инженерное меню
Инженерное меню есть не на всех смартфонах. В некоторых случаях оно заменено разделом «Режим разработчика» в настройках телефона. Зайти в это меню можно через настройки либо же через ввод кода в телефоне (наберите один из вариантов кода будто вы бы хотели позвонить на этот номер и тапните по иконке вызова):
- Samsung – *#*#4636#*#*, *#*#8255#*#*, *#*#197328640#*#*.
- HTC – *#*#3424#*#*, *#*#4636#*#*, *#*#8255#*#*.
- Sony – *#*#7378423#*#*, *#*#3646633#*#*, *#*#3649547#*#*.
- Huawei – *#*#2846579#*#*, *#*#2846579159#*#*.
- МТК – *#*#54298#*#*, *#*#3646633#*#*.
- Fly, Alcatel, Texet – *#*#3646633#*#*.
- Philips — *#*#3338613#*#*, *#*#13411#*#*.
- ZTE, Motorola — *#*#4636#*#*.
- Prestigio — *#*#3646633#*#*.
- LG — 3845#*855#.
- Устройства с процессором MediaTek — *#*#54298#*#*, *#*#3646633#*#*.
- Acer — *#*#2237332846633#*#*.
Введите код в стандартном номеронабирателе
Теперь приступим к калибровке через инженерное меню:
- Откройте блок Hardware Testing.
- Кликните по строчке Sensor.
В разделе Hardware Testing выберите раздел для сенсора
- Запустите приложение Sensor Calibration.
Откройте меню Sensor Calibration
- Щёлкните по Clear Calibration, а затем на Do Calibration (выберите один из вариантов — на 20 или 40%).
Запустите калибровку в меню
С помощью специальных приложений
Если у вас «Андроид» выше версии 4.0 и вы не можете зайти в инженерное меню, используйте для калибровки стороннюю программу. В «Плей Маркете» их много: мы рассмотрим парочку из них.
Touchscreen Calibration
Скачайте программу с Play Market, откройте её и щёлкните по синей кнопке Calibrate. Выполняйте последовательно задания программы: клики по экрану одним или двумя пальцами, долгий тап по дисплею, свайп, жесты приближения картинки и уменьшения масштаба. После процедуры программа покажет вам результаты. После этого перезагружаем смартфон и тестируем работу экрана.
Кликните по Calibrate, чтобы запустить процесс
Touchscreen Repair
Работать в этом приложении гораздо проще, чем в предыдущем: вам нужно последовательно нажимать на зелёные прямоугольники со словом TAP. В конце перезагружаем устройство и смотрим на отзывчивость экрана. Скачать программу можно по этой ссылке с «Плей Маркета».
Тапайте последовательно по зелёным прямоугольникам
Калибровка нужна, чтобы вернуть прежнюю работоспособность сенсору: быстрый и точный ответ после клика. Если у вас «Андроид» старой версии (4.0 и ниже), используйте штатный инструмент в настройках экрана. Если выше, попробуйте открыть инженерное меню. Если не получается, скачайте специальную программу с «Плей Маркета».
Сбившиеся настройки экрана планшета или смартфона на ОС Android приводят к невозможности пользоваться гаджетом. Неправильно работающий сенсор не позволяет ни набирать телефонные номера, ни изменять масштаб, ни даже запускать мультимедиафайлы. Для решения проблемы дисплей требуется откалибровать. И один из самых надёжных способов сделать это – калибровка тачскрина Android через инженерное меню, уже встроенное в операционную систему.
Убедиться в том, что экран пора калибровать, можно по следующим признакам:
- сенсор не всегда реагирует на нажатия – часть действий не распознаётся, а на некоторые отсутствует реакция;
- неточно определяется место нажатия – вместо одной кнопки выбирается другая;
- увеличилось время ожидания между нажатием и действием гаджета;
- тачскрин не воспринимает нажатия только пальцами или, наоборот, только стилусом (если есть поддержка разных способов).
Проблема становится особенно заметной при наборе текста на виртуальной клавиатуре, когда, нажимая на одни символы, пользователь получает другие. Можно столкнуться с ней и, попробовав провести сплошную прямую линию, – она окажется прерывистой или неровной.
Калибровка
Встроенные функции платформы Android часто позволяют пользователям мобильных устройств обойтись при калибровке датчиков без сторонних утилит. Тем более что скачивание приложения из не всегда безопасных источников может привести к попаданию в систему вредоносного кода.
Инженерное меню можно найти в любой версии Андроид, начиная с 4.0. Для калибровки тачскрина с его помощью следует выполнить такие действия:
- Войти в меню с помощью ввода комбинаций *#*#3646633#*#* или *#*#4636*#* или другим способом. Один из самых простых вариантов – скачать в Play Market приложение MTK Engineering Mode, запустить его и нажать на Android Settings.
- После перехода в меню открыть вкладку под названием Hardware Testing.
- Перейти к пункту Sensor.
- В открывшемся списке выбрать Sensor Calibration.
- Удалить с помощью меню старые настройки (нажать Clear calibration).
- Выбрать команду Do calibration (20 % tolerance), если требуется высокая чувствительность сенсора, или 40% для получения стандартного отклика.
- Несколько раз нажать на кнопку «Назад», выйдя на рабочий стол – сохранять настройки не требуется, в инженерном меню автоматически запоминаются все изменения.
- Перезагрузить мобильное устройство.
После перезапуска следует проверить сенсор на наличие неточностей. Преимуществом такой калибровки через меню является практически стопроцентная гарантия восстановления работы экрана. Однако в ряде случаев тачскрин всё равно продолжает работать неправильно – при повреждении или загрязнении стекла, а также проблемах с аппаратной часть гаджета. В первом случае работоспособность экрану возвратят после обращения в сервис – замена сенсора большинства телефонов занимает немного времени и не требует серьёзных затрат.
Если в меню зайти не получилось (не сработали ни коды, ни специальные утилиты) или в его настройках не оказалось нужных функций, стоит попробовать выполнить калибровку с помощью приложений из Google Play. Подходящими вариантами являются программы Touchscreen Calibration, Quick TuneUp, Display Calibration, Screen Tester, Quick TuneUp-Phone Calibration, DriodSense Sensor Toolbox и Touch Multitest. А на смартфонах и планшетах пункт калибровки дисплея есть в стандартном меню настроек. Он представляет собой специальный тест, в котором пользователь нажимает на указанные места на экране.
ГлавнаяПрактикаAndroid и iOSКалибровка дисплея в Android: когда она нужна и как ее сделать? 
Экран мобильного устройства плохо реагирует на нажатия? Если нет других причин, следует выполнить калибровку дисплея Android. Подскажем несколько способов.
Если экран Android-устройства неверно или слишком долго реагирует на нажатия без видимых причин, возможно, причина в сбившихся настройках сенсора. В этом случае поможет калибровка дисплея в Android.
Когда нужна калибровка экрана Android?
Чистая ОС Android, вообще-то, не включает в себя функции калибровки экрана. Google придерживается позиции, что дисплеи устройств на базе ее системы калибровать не нужно. В любом случае, перед тем как трогать сенсор, следует убедиться в том, что:
- Дисплей не грязный. Загрязнения, жир или влажность могут влиять на точность сенсора. Почистите экран смартфона и посмотрите, не изменилась реакция на нажатия.
- Защитная пленка не мешает. Если вы используете слишком плотную, грязную или поцарапанную пленку, возможно, дело в ней. Замените пленку и убедитесь, что она правильно наклеена.
- Система не перегружена. Если у вас открыто много приложений, дисплей может начать медленно реагировать на нажатия. Перезагрузите устройство или сбросьте кэш и посмотрите, не изменилась ли ситуация.
- Во внутренней памяти достаточно места. Часто система начинает плохо откликаться на команды с экрана, когда забита внутренняя память. Попробуйте переместить данные и приложения на SD-карту.
Если ни одной из этих причин не наблюдается, вероятно, вам нужна калибровка сенсора Android. Кроме того, обязательно выполнять калибровку дисплея после замены.
Способ, которым можно откалибровать устройство Android, зависит от того, какие возможности для этого предоставляет производитель вашего гаджета. Как правило, это пункт в настройках экрана или специальное инженерное меню.
Калибровка экрана Android через настройки
Ряд производителей встраивает утилиты для калибровки экрана прямо в настройки Android. Откройте приложение Настройки и перейдите в пункт Дисплей или Экран. Если в нем присутствует подпункт Калибровка экрана (или что-то похожее), значит, производитель встроил в систему соответствующую утилиту.
Откройте ее и следуйте инструкциям. Как правило, для калибровки сенсора Android большинство утилит предлагает нажимать на точки в разных местах дисплея.
Если такого пункта у вас в настройках нет, смотрите далее.
Калибровка дисплея Android через инженерное меню
Большинство популярных моделей Android-устройств включают в себя специальное инженерное меню для тонкой настройки «железа». Для того чтобы вызвать его, нужно набрать особый код на клавиатуре набора номера. Вот коды для самых известных производителей:
- Samsung – *#*#4636#*#* или *#*#8255#*#*
- HTC – *#*#3424#*#* или *#*#4636#*#* или *#*#8255#*#*
- Sony – *#*#7378423#*#*
- Huawei – *#*#2846579#*#* или *#*#2846579159#*#*
- Fly, Philips, Alcatel – *#*#3646633#*#*
Набрали? Открылось? Откройте вкладку Hardware Testing и выберите пункт Sensor > Sensor Calibration. В открывшейся утилите нажмите на кнопку Clear calibration, чтобы сбросить настройки калибровки тачскрина Android. После этого нажмите на кнопку Do Calibration (20% tolerance).
После этого выйдите из инженерного меню, несколько раз нажав на кнопку Назад.
Если инженерное меню не открывается, или вы не нашли код для его открытия, читайте дальше.
Калибровка тачскрина Android через приложение
Для устройств, которые не имеют встроенных средств калибровки экрана, существуют специальные приложения. В Google Play их очень много. Порекомендуем два:
- Touchscreen Calibration. Простое приложение для ручной калибровки экрана Android. Позволяет настроить силу нажатия, двойного нажатия, длительного нажатия, зума, скроллинга.
- Quick TuneUp. Для автоматической калибровки всех сенсоров телефона. Просто откройте приложение, выберите пункт Display Calibration, и программа автоматически откалибрует все датчики экрана.
Читайте также:
Фото: Android Central, Google Play
Предыдущая статьяКак отключить автокоррекцию на Android-смартфоне Следующая статьяHuawei уже обошла Apple, Xiaomi догоняет Реклама
Практически каждое устройство на Андроид (будь то планшет или телефон) имеет сенсорный экран. Многие владельцы гаджетов могли заметить на своих устройствах, что экран не хочет слушаться. Вы делаете нажатие пальцем или стилусом в одной части экрана, а действие происходит в абсолютно другой. Возможны случаи, когда сенсорный экран на андроиде реагирует на ваше нажатие через определенное время или вовсе не откликается. Решить эти проблемы в большинстве случаев позволяет калибровка экрана.
Реклама
Что собой представляет данный процесс
Необходимость в калибровке очень просто определить: достаточно включить клавиатуру на вашем гаджете и нажать какую-либо клавишу. К примеру, если при касании буквы «Е» у вас печатаются смежные буквы «К» или «Н», то это говорит о необходимости срочной калибровки.
Также данная процедура необходима в ряде других случаев, в частности:
Реклама
- рекомендуется регулярно выполнять настройку сенсора каждые два или три месяца;
- после установки защитной пленки;
- при попадании внутрь телефона или планшета влаги;
- после ремонта, в частности замены тачскрина или экрана.
Прежде чем откалибровать сенсор, убедитесь, что причиной этой проблемы не стала защитная пленка. Иногда очистка защитного стекла поможет улучшить работу сенсора телефона.
Калибровка без помощи сторонних программ
Система Андроид имеет весьма широкий функционал, который позволяет сделать множество вещей, касаемо настройки гаджета. В большинстве моделей на операционной системе Android 4+ имеется соответствующий пункт в меню настроек.
Чтобы откалибровать сенсор телефона или планшета через стандартное меню, необходимо выполнить следующие действия:
Реклама
- Перейдите в настройки вашего гаджета.
- Выберете подпункт «Настройка телефона». В некоторых случаях функция калибровки может находиться в подпункте «Экран».
- Выберете пункт «Калибровка».
Данная процедура предусматривает последовательное нажатие на точки в различных частях дисплея. Ваша цель – как можно точнее нажать на необходимую точку (крестик), чтобы смартфон запомнил правильные настройки. После окончания процедуры, проверьте на стандартной сенсорной клавиатуре телефона правильность отклика.
Некоторые модели на андроиде не имеют стандартной функции. Решением мажет стать настройка черезинженерное меню. Это специальные команды операционной системы, которые позволяют выполнить более тонкую настройку устройства. Для каждой конкретной модели инженерное меню вызывается специальной комбинацией символов. В нем вы сможете выполнить калибровку.
Стоит учитывать, что инженерное меню – это вариант для продвинутых пользователей, так как неверно выбранные настройки могут привести к некорректной работе гаджета. Перед использованием этого варианта мы настоятельно рекомендуем ознакомиться со всей доступной информацией по данному вопросу для вашей модели. Сделать это можно на различных сайтах и форумах, в частности на 4pda.
Использование специализированных программ
Если в настройках вашего телефона или планшета все-таки не оказалось необходимой функции, а выполнять настройку чрез инженерное меню вы не хотите, можно загрузить специальное приложение. Это быстрый и удобный способ настроить сенсор.
Реклама
Для этого необходимо перейти в Google Play (магазин приложений для андроид), а потом в строке поиска приложений ввести строку «display calibration». Поиск выдаст вам огромное множество различных приложений, каждое из которых способно откалибровать сенсорный дисплей.
Перед скачиванием обратите внимание на рейтинг данной программы, при этом обязательно почитайте комментарии других пользователей. Это поможет найти наилучшее приложение, а также исключит возможность скачивания вредоносного программного обеспечения. После того как программа загрузится на ваш телефон, выполните предлагаемые ею действия. Также почитать о разнообразии подобных приложений можно на страницах форума 4pda.
- Issue: *
- Your Name: *
- Your Email: *
- Details: *
Используемые источники:
- https://gurudroid.net/kak-otkalibrovat-sensor-na-androide.html
- https://kompkimi.ru/intrenetseti/kalibrovka-tachskrina-androida-zachem-ona-nuzhno-i-kak-ee-provesti
- https://androidlab.info/kalibrovka/tachskrina-androida.html
- https://ichip.ru/kalibrovka-displeya-v-android-kogda-ona-nuzhna-i-kak-ee-sdelat.html
- http://poandroidam.ru/setup/kak-sdelat-kalibrovku-ekrana.html
Пользователей операционной системы Аndroid часто интересует то, как настраивается калибровка на Андроид. Сейчас мы попытаемся разъяснить этот нюанс в подробностях.
Бывают такие ситуации, что сбивается сенсор экрана либо G-Sensor. Как следствие дисплей плохо определяет именно то место, где дотрагивается палец. Для устранения этой проблемы необходимо разобраться в том, как сделать калибровку экрана Android. О том, как произвести калибровку и настройку самого тачскрина подробно рассказывается здесь.
Свойства калибровки экрана на Android позволяют более точно чувствовать устройство
По своей сути это процесс налаживания сенсорного дисплея для уверенного и четкого выполнение команд переданных с помощью касания к нему. Большинство юзеров не осознают всю важность и необходимость данной процедуры. Это то, с чего начинается комфортное пользование аппаратом. Если упустить этот момент, то Вы не получите необходимой чувствительности и послушности сенсорного экрана (например при использовании телефонной книги, общении в социальных сетях и использовании разнообразных приложений).
Горизонтальная калибровка
Под вышеназванным понятием имеется ввиду регулировка датчика положения в пространстве, для настройки линии горизонтальной плоскости смартфона. Это дополнительно улучшит четкость распознавания всех движений. В появившемся меню в самом конце списка отыскать раздел «Горизонтальная калибровка». Отыскав интересующий пункт, в точности выполнить указания смартфона.

Как откалибровать экран на Андроиде?
Существует два основных способа привести в порядок сбитый сенсорный датчик – специальные программы и собственноручно. Также следует напомнить вам, что для HTC, Samsung, Nokia и прочих Андроид-устройств процедура калибровки практически идентична. Также можете посмотреть как настроить автоповорот экрана.
Настройка с помощью специальных программ
В свободном, а главное – в бесплатном, доступе вы можете найти уйму софта для калибровки экрана. Они просты в установке, работе и, что важно, дают результат. Например, Clinometer, TOPON, Bubble – просто загляните в Google Play. Но? даже если у вас нет доступа в Google Play, можно отрегулировать дисплей и без него с помощью второго способа.
Самостоятельная настройка
Для того чтобы без особых проблем самостоятельно отрегулировать тачскрин Android 4 (или же другой версии), представим вам пошаговую инструкцию:
- Первый шаг, разумеется, заключается в переходе в меню «Настройки».
- Далее выбираем «Настройки телефона».
- Находим пункт «Калибровка» и перед вами появится крестик-мишень с точкой внутри.
- Наживаем в центр мишени несколько раз (достаточно будет 3-х).
- После этого ваше устройство запомнит касания и калибровку можно считать завершённой.
- После окончания настройки проверьте работу сенсора. Если на экране появился именно тот символ, на который вы нажали, то всё выполнено правильно. Поздравляем! (Как сбросить настройки)
Калибровка гиродатчика
Следующая ступень настройки — регулировка гироскопа. Это прибор, предназначенный для навигации. Он требуется для определения пространственного положения устройства. Он своевременно реагирует на изменения положения в пространстве. Для примера, при вращении смартфона в разных проекциях, устройство адаптирует картинку, показанную на экране в соответствии с положением телефона.
Настройка данного датчика по всем показателям схожа с горизонтальной настройкой, описанной ранее, так что особых трудностей возникнуть не должно. Для этого потребуется:
- Перейти в раздел «Настройки».
- Найти категорию «Дисплей».
- В открывшемся меню нажать на «Калибровка гиродатчика».
- После выполнения вышеперечисленных пунктов можно сказать с уверенностью, что настройка чувствительности сенсорного экрана Android проведена.
Если на смартфоне отсутствуют системные настройки калибровки, можно скачать приложение Touchscreen Calibration, которое поможет с калибровкой экрана.
Что это такое?
Калибровка экрана – это настройка сенсорного дисплея для правильного выполнения команд при касаниях пальцами или стилусом. Разумеется, вы сможете работать с вашим устройством и без подобной настройки, но тогда готовьтесь к трате нервов, времени и прочим неприятностям.
Данная процедура требуется в большинстве случаев после падения телефона, в особенности в воду. Замена экрана, водное пятно под ним, даже мельчайшие повреждения могут потребовать срочной настройки. Проверить же, необходима ли вам калибровка, проще простого. Для начала снимите защитную плёнку, чтобы работа сенсора была максимально чёткой, затем просто введите какую-либо цифру или букву. Если вы выбрали, допустим «В», а на экране появилась «А», то будьте уверены – вам необходимо настроить тачскрин.
В производстве Андроид-девайсов используются два основных вида экрана: ёмкостный и резистивный. Ёмкостный сейчас используется в абсолютном большинстве, так как он более надёжный и качественный. А вот с резистивным зачастую возникают проблемы, и он требует настройки чаще. Но благо, что сейчас такие используются редко – лишь в устаревших или бюджетных моделях.
Не на каждом смартфоне ее можно реализовать, так как у разных производителей она своя. Но кто знает возможно вам повезло.
- Перейдите в настройки, а затем переместитесь в «Настройки телефона».
- Нажмите «Калибровка телефона».
- Выйдет крестик крестик с мишенью по средине дисплея. Он отобразится на белом фоне. 3 раза нажмите на него.
- На этом процесс калибровки можно считать оконченным. Теперь проверьте откалибровался ли тачскрин.
Выполните перезагрузку телефона.
Возможные проблемы при калибровке сенсора экрана и акселерометра
При проведении процедуры калибровки экрана или акселерометра могут возникнуть непредвиденные проблемы. Однако с ними будет легко справиться, если следовать советам.
Требуются root-права
Если вы хотите провести калибровку устройства через инженерное меню, у вас может ничего не получиться без root-прав на устройстве. Root-права предоставляют полный доступ к настройкам устройства и нужны как раз для того, чтобы оградить неопытных пользователей от опасных изменений. Но получить их не так уж трудно и, по сути, есть два варианта:
- в интернете вы можете найти множество программ, которые легко позволят вам получить необходимые права. Все они крайне просты в обращении и откроют вам доступ в один клик, так что остаётся лишь привести названия некоторых из них. Вам могут помочь такие программы, как Universal AndRoot, Unlock Root, z4root и другие;
- второй способ потребует от вас установить изменённую прошивку на ваш телефон. Во многих пользовательских прошивках изначально открыты root-права или же они открываются крайне просто.
После этой установки у вас не должно быть проблем с доступом в инженерное меню и вы сможете провести калибровку устройства.

Калибровка дисплея Android через инженерное меню
Большинство популярных моделей Android-устройств включают в себя специальное инженерное меню для тонкой настройки «железа». Для того чтобы вызвать его, нужно набрать особый код на клавиатуре набора номера. Вот коды для самых известных производителей:
- Samsung – *#*#4636#*#* или *#*#8255#*#*
- HTC – *#*#3424#*#* или *#*#4636#*#* или *#*#8255#*#*
- Sony – *#*#7378423#*#*
- Huawei – *#*#2846579#*#* или *#*#2846579159#*#*
- Fly, Philips, Alcatel – *#*#3646633#*#*
Набрали? Открылось? Откройте вкладку Hardware Testing и выберите пункт Sensor > Sensor Calibration. В открывшейся утилите нажмите на кнопку Clear calibration, чтобы сбросить настройки калибровки тачскрина Android. После этого нажмите на кнопку Do Calibration (20% tolerance).
После этого выйдите из инженерного меню, несколько раз нажав на кнопку Назад.
Если инженерное меню не открывается, или вы не нашли код для его открытия, читайте дальше.
Примеры работы с приложениями
Power Bubble
Приложение имеется понятный интерфейс. Основные положительные качества:
- Интуитивно понятное использование.
- Распространяется бесплатно.
- Хорошо функционирует на телефонах и планшетах.
- Можно использовать полноэкранный режим.
- Хороший дизайн.
- В настройках можно выключить рекламу.
- Если угол нулевой, то будет издан звуковой сигнал.
- Приложение можно переустановить на сменный носитель SD карту.
- Спящий режим легко отключается если это нужно.
- Угол можно закреплять кликом или жестом.
- Благодаря специальному дисплею идет точное отображение угла наклона в градусах.
- Если нужно, то вы можете выполнить блокировку ориентации экрана.
Чтобы начать пользоваться приложением достаточно запустить ее и в настройках выбрать вид ориентации. Ну или поставить вариант «Авто» и запустить калибровку по уровню.
Для реализации этой цели смартфон ставится горизонтально. На короткое время жмется кнопочка калибровки. Она располагается слева дисплея. На сенсорной панели появится надпись Calibration, а затем Wait. Утилита будет готова к работе в тот момент, когда на дисплее станет видно нулевое значение градуса.
TouchScreenTune
Это очередное приложение для настройки тачскрина андроид. За счет него повысится оперативность и чувствительность.
Основные плюсы:
- Бесплатное.
- Для быстрого запуска программы можно создавать ярлык.
- Если стоит защитная пленка на тачскрине приложение даст возможность увеличить чувствительность сенсора.
- В приложение можно подключить игнорирование даже от прикосновения от ладони. Это функция отлично подойдет если вы пользуетесь стилусом.
Clinometr
Это профессиональный софт, подходящий для точной настройки чувствительности в IpodTouch или IPhone. Его можно применять для разрешения простых задач или наиболее сложных. Например, где требуется замерить наклон гаджета очень точно.
Основные плюсы:
- Скачать его можно абсолютно бесплатно.
- Запустить можно в полноэкранном режиме. Для этого просто нажмите на верхние и нижние стрелки. Они находятся в середине дисплея смартфона.
- Есть возможность произвести 2-х стороннюю калибровку тачпада. Она может выполнить регулировку на не ровной поверхности. Каждое направление калибруется в отдельности. Это дает наибольшую точность.
Что такое калибровка экрана и в каких случаях она нужна
Калибровка дисплея — настройка сенсора, чтобы тот стал более отзывчивым к касаниям. Настройка обычно включает несколько кликов и свайпов на определённых участках дисплея.
Когда необходима калибровка:
- Вы обнаружили изменения в поведении экрана (сенсор не всегда срабатывает, фактическое место клика смещается, увеличилось время ответа от экрана и т. д.).
- Вы наклеили новое стекло или плёнку на дисплей.
- Вы залили дисплей водой или уронили телефон.
- Вы полностью сменили тачскрин.
- Вы купили смартфон с рук.
Способ 4: Сброс настроек
Сделать «Hard reset» можно как через «Настройки», так и в «Режиме восстановления» ОС Android. Эта процедура приведет к удалению всех данных – контактов, заметок, содержимого электронной почты и др. Чтобы не потерять их, следует предварительно синхронизироваться с учетной записью Google. О способах сброса настроек до заводских, а также о настройке синхронизации мы рассказывали в отдельных статьях на нашем сайте.
Подробнее: Сброс настроек на устройстве с Android Включение синхронизации Google-аккаунта на Android

Калибровка благодаря приложениям
Принцип калибровки через утилиту практически такой же, как и в ручном режиме. Здесь лишь работает все в автоматическом режиме.
Вот список программ, с помощью которых вы можете выполнить калибровку андроид устройства:
- Touchscreen ремонт.
- Touchscreen Calibration.
- Display Calibration
- Screen Repair and Calibrator
- Display Calibration
- Touchscreen Monitor Calibration App
- Screen Test Pro
- Touch Accuracy
- Screen 911
- Accelerometer Calibration Free
- Touchscreen Repair & Calibration
- Touch Screen Calibration & Test
Тормозит Андроид: причины и способы устранения проблемы

Каждый владелец смартфона или планшета сразу после покупки очень радуется тому, с какой скоростью работает его устройство. Все операции выполняются быстро, отклики на касание своевременные и без глюков с картинками. Но со временем все меняется и работоспособность ухудшается. Почему же тормозит Андроид?
Основные причины
Среди причин тому, что Андроид тормозит или зависает, можно выделить несколько основных:
- торможение работы может вызывать большое количество одновременно работающих приложений, пусть и в фоновом режиме;
- из-за недавно произведенного обновления смартфон, который раньше не тормозил, может начинать это делать;
- любое устройство может зависнуть и тогда, когда на нем начинает заканчиваться свободное пространство;
- маленький объем оперативной памяти может даже становиться причиной самопроизвольной перезагрузки гаджета;
- иногда телефон может глючить из-за проблем с тачскрином.
Что делать, если телефон стал тормозить по одной из перечисленных причин?
Очистка приложений
Информация по работающим приложениям
Когда телефон начал сильно тормозить из-за прожорливых приложений и фоновых процессов, то для исправления ситуации нужно:
- зажать кнопку меню, откроется список последних запущенных приложений, выбрать «Удалить все»;
- в Диспетчере приложений просмотреть список работающих (напротив каждого указаны время работы и объем занимаемой им памяти ОЗУ) и остановить принудительно каждое ненужное в данный момент;
- дополнительно можно убрать живые обои и виджеты, которые также сильно влияют продуктивность устройства;
- приложения, которыми владелец гаджета не пользуется, лучше удалить вообще, чтобы заранее избежать запуска их процессов в фоновом режиме.
Откат обновления
Почему тормозит устройство после обновления? Дело в том, что со временем любой смартфон или планшет устаревают, а каждая новая версия ПО или Андроида со своими дополнениями требует все более мощную начинку.
В этом случае придется перепрошить свой гаджет с возвратом к предыдущей, работоспособной версии. Сделать это можно двумя способами:
- Через Recovery. Предварительно нужно скачать на телефон нужную версию прошивки и сохранить на карте памяти. Затем войти в Recovery (чаще комбинацией кнопок включения питания и качельки громкости вниз). Далее произвести установку скачанного обновления и перегрузить телефон.
- Через компьютер. Для этого нужно скачать установочный файл с официального сайта производителя и с помощью софта, поставляемого вместе с телефоном (обычно на диске) установить его на гаджет, подсоединенный к ПК.
После этого в телефоне желательно отключить функцию автоматического обновления системы, чтобы не пришлось повторять процедуру. Также следует помнить, что после перепрошивки с телефона могут быть утеряны все данные, потому лучше сначала сделать бэкап.
Освобождение внутренней памяти и пространства накопителей
Когда на устройстве заканчивается оперативная память, оно пытается восполнить ее за счет внутренней памяти. Если же ее объем слишком мал, телефон может отказаться выполнять любые действия. В связи с этим нужно периодически выполнять такие действия:
- чистить кэш системы и приложений;
- прибегнув к специальным приложениям, чистить саму систему (при этом будут завершены фоновые процессы);
- файлы медиа синхронизировать на «облаке» или с другим накопителем и подчищать со своего устройства;
- не забывать проводить такие же действия и с флешкой, т.к. малый объем свободной памяти на ней тоже влияет на работоспособность устройства.
Иногда при окончании ОЗУ достаточно и просто перезагрузить телефон.
Калибровка экрана
Touchscreen Repair в Плей Маркет Самостоятельная калибровка
Что делать, если глючит сенсор на телефоне? В этом случае нужно настроить проблемный дисплей на правильное выполнение команд после качания пальцами или стилусом. Иначе это называется калибровкой экрана. Возникает такая необходимость чаще после механических повреждений или контакта с водой. И чтобы быть уверенным, что проблемный именно сенсор на Андроиде, нужно:
- снять пленку;
- на клавиатуре попробовать ввести любой символ.
Если выскакивает другая цифра или буква, тачскрин придется откалибровать. Настроить датчик сенсора можно при помощи специальных программ (например Touchscreen Repair), или вручную. В Плей Маркете можно найти большое количество необходимых приложений, причем бесплатных. Самостоятельная калибровка проводится так:
- в настройках телефона перейти на вкладку «Дисплей»;
- найти пункт, в названии которого будет «калибровка»;
- положить телефон на ровную поверхность и нажать калибровать (в некоторых моделях телефон предложит мишень, по центру которой нужно попасть хотя бы 3 раза);
- перегрузить гаджет и проверить отклик еще раз.
Загрузка …
На смартфоне LG L90 пункт калибровки был найден во вкладке «Общие», пункт «Жесты».
«Калибровка тачскрина Андроид»
Наглядно посмотреть оба способа калибровки экрана можно в этом видео.
Источник: https://androidster.ru/instructions/problems/tormozit-android-5691/
Другие неполадки
Нередко бывает так, что попытки исправить проблемы с чувствительностью дисплея не приносят никакого результата, а девайс продолжает тормозить и неадекватно реагировать на касание. Если калибрование не помогает, стоит произвести тщательный осмотр гаджета.
Сенсорное стекло может иметь серьёзные повреждения, незаметные снаружи. При этом тачскрин будет прогибаться и прилегать слишком плотно в некоторых точках, вызывая самопроизвольное срабатывание сенсора. В этих случаях потребуется обязательное обращение в сервисный центр, где, скорее всего, порекомендуют полностью заменить стекло.

Может также оказаться, что помимо калибровки нужно провести настройку параметров чувствительности дисплея. Для каждого отдельного приложения такую процедуру проводят индивидуально. Чтобы её осуществить, необходимо в параметрах программы выбрать пункт «Специальные возможности», где нажать кнопку «Чувствительность экрана» и выполнить указания ПО.
К сожалению, в большинстве случаев калибровка лишь незначительно улучшает работу сенсора. При этом важно понимать, что такая процедура эффективна для устранения несерьёзных отклонений, и не позволит снабдить обычный TFT-дисплей возможностями экрана, созданного по технологии Super Amoled, поэтому не стоит ждать от неё чуда.
Способ 2: Обновление ПО
Желательно, чтобы на устройстве была установлена актуальная версия операционной системы, необязательно для этого ждать специального уведомления. Проверьте наличие апдейтов вручную одним из методов, описанных нами в отдельной статье.
Подробнее: Как обновить Android

Сенсорный экран может плохо работать из-за некачественных обновлений. Как правило, это становится проблемой многих пользователей, поэтому производители мобильных устройств о ней быстро узнают. Остается только дождаться, когда они подготовят исправления. Информацию об этом можно поискать на профильных форумах, в социальных сетях или блоге компании, а также через ее службу поддержки.
Глючит сенсор на Айфоне и Андроид

Сенсорные телефоны — одно из уникальных открытий двадцать первого века. Такие экраны дают возможность управлять устройством куда быстрее и удобнее, чем кнопочные клавиатуры. Мобильные устройства нового поколения очень быстро сменили своих предшественников. Но какими бы удобными они ни были, рано или поздно сенсор начинает сильно глючить и Айфоне, и на Андроид. Давайте рассмотрим способы продлить им жизнь.
Виды поломок сенсора на смартфонах Android и Iphone
Сенсорный экран на мобильном телефоне может немного подвисать. Почти незаметно, но дискомфорт при работе с ним всё же пользователь испытывает. Встречаются сбои, в которых некоторые участки экрана совсем не действуют на нажатие. Их ещё называют «мёртвой зоной» или «мёртвой точкой», в зависимости от величины этого пятна. Может не отзываться половина экрана на Андроиде или Айфоне.
Глюки сенсора на Андроид
Какие еще бывают виды поломок:
Поломка:Особенности:
| Эффект сдвига нажатия | Когда вы на виртуальной клавиатуре нажимаете на одну букву, а печатается соседняя. Или буква из нижнего/верхнего ряда. Что сильно мешает при наборе текста в SMS и мессенджерах. |
| Отклик происходит с задержкой | Вы нажимаете на клавишу, а буква печатается через секунду или больше. Или клавиша может вообще не откликнуться. И приходится нажимать её снова. |
| Сенсор не откликается на нажатие ни при каких обстоятельствах | При этом могут работать только боковые клавиши — кнопка питания и кнопки регулировки громкости. |
Большая часть таких случаев требуют обращения в технический сервис для ремонта смартфонов.
В использовании устройств с сенсорными экранами есть множество преимуществ, при этом со временем сенсоры теряют способность точно реагировать на действия пользователя. Сенсор может не откликаться на запросы, открывать соседние приложения, печатать другие символы и т. д. С таким явлением можно столкнуться независимо от типа экрана, марки, модели девайса или его стоимости.

Если речь идёт об износе отдельных элементов смартфона и полном отказе тачскрина, тогда решением проблемы будет ремонт устройства, но часто ошибки касания связаны с некорректными настройками, которые можно восстановить путём калибровки экрана.
Для выполнения процедуры используются как сторонние приложения, так и средства системы. О том, как откалибровать дисплей Android-устройства разными способами и пойдёт речь далее.
Что может исправить калибровка экрана
Сенсоры в новых устройствах, если речь не идёт о браке, реагируют на касания точно. Но со временем может увеличиваться время отклика, частично или полностью отсутствовать реакция на нажатия, некорректно печататься символы на виртуальной клавиатуре и прочие нажатия смещаться в сторону, в результате чего нужные действия не будут выполняться.
Так, если вы заметили задержки после касания, при наборе сообщений вместо нужной буквы печатается соседняя или другие несоответствия запросу, калибровка сенсорного экрана Android необходима. Данная процедура подразумевает программную настройку корректной работы тачскрина.
Калибровка сенсорного дисплея также выполняется в следующих случаях:
- Падение с большой высоты, повреждения устройства.
- Попадание влаги внутрь корпуса девайса.
- Выполнена замена экрана или сенсора.
- На экран было наклеено защитное стекло.
- Профилактические работы при длительном использовании смартфона или планшета.

Основные способы калибровки
Настроить чувствительность сенсора можно вручную или, воспользовавшись специальным софтом для автоматизации процесса. Калибровка тачскрина ничем не отличается для большинства устройств Android, поэтому все действия будут актуальны для разных брендов и моделей девайсов. Варианты выполнения процедуры рассмотрим далее.
Калибровка через системные настройки
Во многих устройствах есть возможность настроить сенсор без необходимости скачивать приложение, средствами ОС Android, при этом настройка может отличаться у отдельных моделей, а некоторые производители убирают функцию.
Как откалибровать сенсор на Android:
На этом процесс калибровки дисплея будет завершён. Устройство запомнит касания, после чего нужно проверить точность тачскрина. В случае неудачи процедуры, её можно повторить.
Калибровка экрана Android через инженерное меню
Ещё один способ калибровки тачскрина Android предполагает использование специальной подпрограммы, скрытой разработчиками от глаз пользователя. Инженерное меню используется для тестирования операционной системы и установки параметров устройства.
Работать с Engineering Mode следует предельно осторожно, поскольку внесение изменений в функционал может привести к некорректному функционированию девайса.
Чтобы войти в техническое меню на смартфоне, нужно активировать панель набора номера и ввести соответствующую USSD-команду. Комбинации отличаются для устройств разных производителей.
Таблица с примерами команд для популярных брендов.
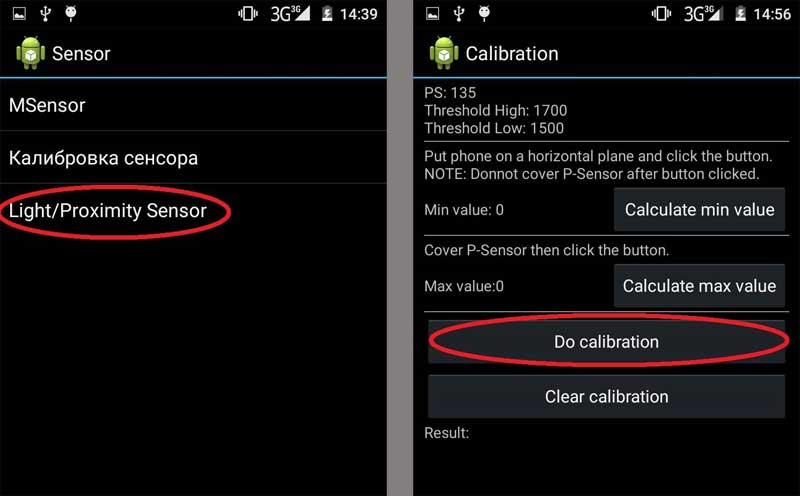
Чтобы откалибровать сенсор Android или настроить его чувствительность через инженерное меню выполняем следующие действия:
- Подбираем нужный код для входа в среду.
- В меню находим раздел «Hardware Testing» (название может отличаться, находим связанное с тестированием).
- Выбираем подраздел «Sensor» или подобный, отвечающий за тачскрин.
- Далее выбираем вкладку, связанную с калибровкой и запускаем процесс нажатием соответствующего пункта («Clear calibration», затем «Do calibration»). Процедура выполнится автоматически.
- На некоторых устройствах может потребоваться выполнить дополнительные действия, пройдя тестирование для настройки.
- Для применения изменений перезагружаем девайс.
Приложения для калибровки экрана Android
Для выполнения калибровки тачскрина смартфона под управлением Android может использоваться специальная программа, что упрощает задачу пользователю. Найти такой софт можно в официальном магазине приложений Google Play Market, введя поисковый запрос «калибровка экрана» или название конкретного ПО.
Устанавливается любая из утилит стандартным способом путём нажатия кнопки «Установить» на странице выбранной программы и согласием с условиями использования. Рассмотрим несколько хороших вариантов.
Touchscreen Calibration
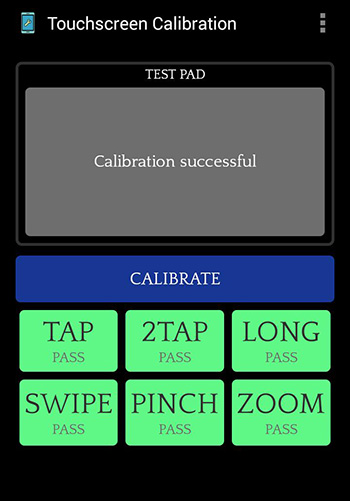
Удобная бесплатная программа, позволяющая легко провести калибровку экрана Android-устройства. Несмотря на английский интерфейс пользоваться софтом просто.
Как сделать калибровку:
- Устанавливаем Touchscreen Calibration.
- Запускаем программу.
- Жмём кнопку «Calibrate» для выполнения процедуры, запустится тестирование тачскрина.
- Выполняем необходимые действия, следуя подсказкам (нужно будет нажимать на точку и совершать указанные жесты). После каждого выполненного действия утилита выводит на экран результаты, касающиеся точности тачскрина и выраженные в процентах.
- По окончании тестирования приложение завершит калибровку экрана телефона, потребовав при этом перезагрузить девайс. Соглашаемся нажатием кнопки «Ок».
- Проверяем, исчезла ли проблема некорректной работы сенсора.
Quick TuneUp
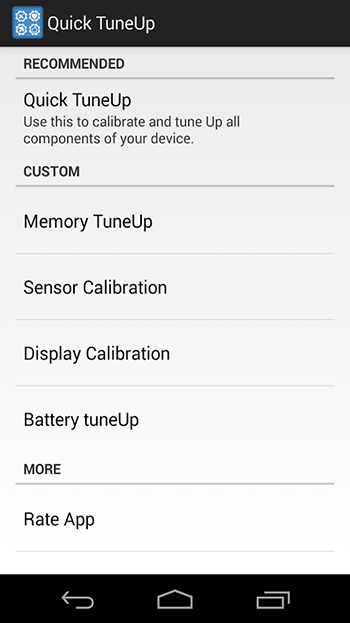
Для калибровки приложением используется другой метод, отличный от применяемого вышеописанной программой. Софт не русифицирован, но работать с ним тоже просто. Для отладки сенсора выполняются следующие действия:
- Устанавливаем и запускаем Quick TuneUp.
- Находим и открываем в меню программы пункт «Display Calibration».
- Ждём окончания процесса (поиск неисправностей и отладка будут выполняться автоматически, пользователю виден прогресс).
- Перезагружаем девайс по завершении процедуры.
Touchscreen Repair
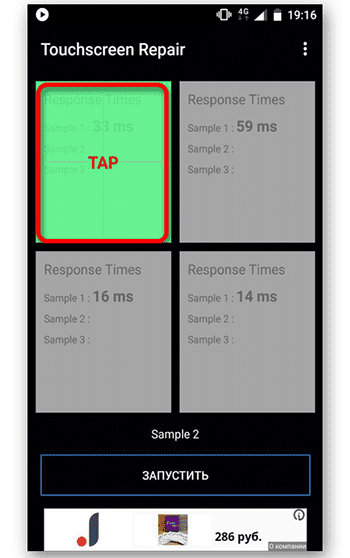
Выполнить калибровку сенсора Android посредством этого софта можно, поочерёдно нажимая на зелёные прямоугольники, что нужно сделать несколько раз. По итогам тестирования появится результат с регулировкой тачскрина, если это необходимо. По окончании процесса потребуется перезагрузка девайса.
Power Bubble

Софт позволит легко и качественно настроить тачскрин мобильного устройства. Чтобы восстановить функциональность сенсора, понадобится выбрать при первом запуске в меню настроек ориентацию экрана девайса, а также откалибровать уровень (аппарат устанавливается на ровную горизонтальную поверхность и на несколько секунд нажать кнопку калибровки). Появятся надписи Calibration и Wait. Работа завершится, когда будет отображён нулевой градус.
Прочие способы решения проблемы
Если вы не нашли, как включить отладку тачскрина в системных настройках Android (способ рассмотрен выше) или функция попросту отсутствует на устройстве, а к опытным пользователям, чтобы выполнять манипуляции в техническом меню вы не относитесь, лучше используйте софт. Приложений, позволяющих сделать калибровку экрана Android, а также настроить скорость реакции сенсора и повысить производительность девайса в Market предостаточно, так что если не помогла одна программа, пробуем другую.
Нередко вернуть сенсорному экрану нормальную работоспособность позволяет обновление прошивки. В процессе будут обновлены все модули и драйвера, включая ПО для тачскрина, так что есть вероятность, что проблема будет исправлена. Как альтернативный вариант лечения системных багов – возврат к предыдущей версии. Кроме того, в случае отсутствия обновлений от производителя можно воспользоваться патчами и фиксами для сенсорного экрана, которые можно найти на специализированных ресурсах сети.
Иногда проблема низкой чувствительности сенсора банальна – экран сильно загрязнён, поэтому стоит осмотреть устройство и протереть его по необходимости.
Что делать, если калибровка не помогла
Процедура эффективна только при условии небольших отклонений, так что, если не помог ни один из методов калибровки, и даже посредством перепрошивки не удалось добиться результата, велика вероятность, что проблема заключается в неисправности сенсора, чему могли способствовать физические повреждения дисплея.
В таком случае обращения в сервисный центр не миновать. Может понадобиться замена сенсора, при этом в отдельных случаях ввиду конструктивных особенностей устройства меняется не только тач, но весь экран вместе с ним, что обойдётся недёшево.
Здравствуйте! Если ваш сенсор тупит и не откликается на запросы, а также при нажатии открывается не то что нужно, тогда стоит попробовать калибровку. Первым делом требуется проверить ваш гаджет на ошибку касания. Например, зайдите в сообщения и понажимайте на разные буковки. Если на дисплее отображается, то что вы нажимали, тогда калибровка этому устройству не нужна.
Варианты сенсоров:
- Емкостной – часто используемый, считается самым лучшим.
- Резистивный – это устаревший тачскрин который на сегодняшний день можно встретить в старых гаджетах.
Содержание
- Когда требуется выполнять калибровку тачскрина андроид?
- Ручная калибровка тачскрина android
- Калибровка благодаря приложениям
- Примеры работы с приложениями
- Power Bubble
- TouchScreenTune
- Clinometr
- Калибровка тачскрина android через инженерное меню
- Ряд кодов для разных моделей телефонов
- Возникающие сложности с калибровкой
- Как инвертировать тачскрин на планшете?
- Как лечить фантомные нажатия тачскрина?
- Самый крайний случай сброс
Когда требуется выполнять калибровку тачскрина андроид?
Ниже приведены рекомендации, когда это требуется сделать:
- Когда телефон упал.
- Был облит водой.
- После замены защищающего пленочного покрытия.
- Через 1-2 месяца использования. Это нужно делать чисто для профилактики.
- После наклеивания стекла на дисплей.
- Когда только что приобрели гаджет не важно Б/У или новый.
- После замены экрана и тачскрина.
Не на каждом смартфоне ее можно реализовать, так как у разных производителей она своя. Но кто знает возможно вам повезло.
- Перейдите в настройки, а затем переместитесь в «Настройки телефона».
- Нажмите «Калибровка телефона».
- Выйдет крестик крестик с мишенью по средине дисплея. Он отобразится на белом фоне. 3 раза нажмите на него.
- На этом процесс калибровки можно считать оконченным. Теперь проверьте откалибровался ли тачскрин.
Выполните перезагрузку телефона.
Калибровка благодаря приложениям
Принцип калибровки через утилиту практически такой же, как и в ручном режиме. Здесь лишь работает все в автоматическом режиме.
Вот список программ, с помощью которых вы можете выполнить калибровку андроид устройства:
- Touchscreen ремонт.
- Touchscreen Calibration.
- Display Calibration
- Screen Repair and Calibrator
- Display Calibration
- Touchscreen Monitor Calibration App
- Screen Test Pro
- Touch Accuracy
- Screen 911
- Accelerometer Calibration Free
- Touchscreen Repair & Calibration
- Touch Screen Calibration & Test
Примеры работы с приложениями
Power Bubble
Приложение имеется понятный интерфейс. Основные положительные качества:
- Интуитивно понятное использование.
- Распространяется бесплатно.
- Хорошо функционирует на телефонах и планшетах.
- Можно использовать полноэкранный режим.
- Хороший дизайн.
- В настройках можно выключить рекламу.
- Если угол нулевой, то будет издан звуковой сигнал.
- Приложение можно переустановить на сменный носитель SD карту.
- Спящий режим легко отключается если это нужно.
- Угол можно закреплять кликом или жестом.
- Благодаря специальному дисплею идет точное отображение угла наклона в градусах.
- Если нужно, то вы можете выполнить блокировку ориентации экрана.
Чтобы начать пользоваться приложением достаточно запустить ее и в настройках выбрать вид ориентации. Ну или поставить вариант «Авто» и запустить калибровку по уровню.
Для реализации этой цели смартфон ставится горизонтально. На короткое время жмется кнопочка калибровки. Она располагается слева дисплея. На сенсорной панели появится надпись Calibration, а затем Wait. Утилита будет готова к работе в тот момент, когда на дисплее станет видно нулевое значение градуса.
TouchScreenTune
Это очередное приложение для настройки тачскрина андроид. За счет него повысится оперативность и чувствительность.
Основные плюсы:
- Бесплатное.
- Для быстрого запуска программы можно создавать ярлык.
- Если стоит защитная пленка на тачскрине приложение даст возможность увеличить чувствительность сенсора.
- В приложение можно подключить игнорирование даже от прикосновения от ладони. Это функция отлично подойдет если вы пользуетесь стилусом.
Clinometr
Это профессиональный софт, подходящий для точной настройки чувствительности в IpodTouch или IPhone. Его можно применять для разрешения простых задач или наиболее сложных. Например, где требуется замерить наклон гаджета очень точно.
Основные плюсы:
- Скачать его можно абсолютно бесплатно.
- Запустить можно в полноэкранном режиме. Для этого просто нажмите на верхние и нижние стрелки. Они находятся в середине дисплея смартфона.
- Есть возможность произвести 2-х стороннюю калибровку тачпада. Она может выполнить регулировку на не ровной поверхности. Каждое направление калибруется в отдельности. Это дает наибольшую точность.
Калибровка тачскрина android через инженерное меню
Данный способ считается самым лучшим.
Алгоритм действий:
- Зайдите в раздел «Вызовы» вашего телефона.
- Пропишите специальный код. Для каждого смартфона он свой: *#*#3646633#*#*, *#*#4636#*#*,*#15963#* или *#*#6484#*#* Либо скачать утилиту MTK Engineering Mode, установить и нажать Андроид Settings.
- Ищем раздел с калибровкой дисплея. Нужна надпись со словом sensor.
- Когда зайдем в подменю для калибровки кликаем на надпись Start.
- Для удаления старых настроек нажмите Clear calibration.
- Чтобы повысить чувствительность сенсора выберите Do calibration (20 % tolerance). Чтобы сделать стандартную нажмите 20%.
- Пару раз кликните на кнопку назад. Выйдите на основной дисплей. После этого все изменения будут сохранены.
- Перезагрузите гаджет.
- Если ваши действия верны, то вскоре вы увидите результат проделанной работы.
Небольшой примерчик входа в инженерное меню на устройстве Сяоми Ми 5.

Ряд кодов для разных моделей телефонов
Samsung – *#*#4636#*#* или *#*#8255#*#*
HTC – *#*#3424#*#* или *#*#4636#*#* или *#*#8255#*#*
Sony – *#*#7378423#*#*
Huawei – *#*#2846579#*#* или *#*#2846579159#*#*
Fly, Philips, Alcatel – *#*#3646633#*#*
Возникающие сложности с калибровкой
Если калибровка завершилась провалом, то рекомендуется попробовать все повторить с помощью иного приложения. Или выполнить банальную перезагрузку гаджета. Иногда помогает.
Так же есть вариант обратится в сервисный центр. Возможно у вас более серьезная проблема. Тачскрин android может работать плохо по причине аппаратного сбоя или производственного барка.
Нужно понимать, что порой смартфону требуется выполнить настройку чувствительности экрана чтобы он в дальнейшем качественно работал.
Протестировать экран гадежета можно осуществить без перчаток. Но если нужно можно их одеть.
Выше приведенные способы помогут откалибровать тачскрин на андроид после замены и повысить его чувствительность.
Как инвертировать тачскрин на планшете?
Чтобы это сделать достаточно просмотреть это видео.
Как лечить фантомные нажатия тачскрина?
По сути это системные сбои, из-за которых сенсорный экран функционирует неправильно. То есть смартфон может срабатывать без воздействия человека.
Причины:
- Программный сбой. Нарушение работы операционной системы или одного из ее приложений.
- Аппаратная проблема. Это говорит о том, что вышла из строя какая-то деталь.
Распространенные причины плохой работы тачскрина:
- Механические повреждения смартфона.
- Плохой резистивный экран.
- Падение и удар гаджета.
- Хлипкое качество сборки.
Лучше всего отнести аппарат в сервисный центр, но можно попробовать выполнить процедуру калибровки, описанную в этой статье. Возможно это поможет убрать фантомные нажатия тачскрина.
Самый крайний случай сброс
Можно попробовать выполнить сброс настроек к заводским. Перед этим желательно скопировать на компьютер или флешку все ваши данные.
Для лечения фантомных нажатий путем сброса проследуйте по этому алгоритму:
- Перейдите в «Настройки».
- Затем переместитесь в «Личные данные».
- Далее выберите «Сброс и восстановление».
- Проскрольте страницу и отыщите надпись: «Возврат к заводским настройкам».
- Выполните сброс настроек.
- В новом открывшемся окне подтвердите свою операцию.
Обычно если причиной была ошибка в программном обеспечение, то после проделанной процедуры тачскрин смартфона начинает работать без всяких проблем.
На этом данная статья подошла к концу, желаю удачи!
С уважением, Максим Обухов!!!
Поделиться ссылкой:
Современное мобильное устройство оснащено тачскрином, акселерометром и другими сенсорами, существенно увеличивающими функциональность, комфортность и привлекательность использования аппаратных и программных инструментов операционной системы Андроид. Эти чувствительные к настройке элементы требуют точной регулировки или привязки к пользовательской системе координат, иначе девайс будет работать некорректно. Время от времени приходится настраивать датчики нажатия, приближения, яркости, GPS, аккумулятор и прочее. Пользователь должен знать, как откалибровать сенсор на Андроиде.
Калибровка дисплея
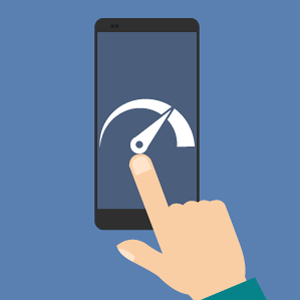 Калибровкой экрана называют регулировку датчика нажатия с целью обеспечения правильного прохождения команд. Сенсор должен реагировать на прикосновения пальца четко и быстро. Однако качество работы может со временем снижаться, и когда это становится ощутимо, рекомендуется калибровка. Процедура довольно проста и следует проводить ее:
Калибровкой экрана называют регулировку датчика нажатия с целью обеспечения правильного прохождения команд. Сенсор должен реагировать на прикосновения пальца четко и быстро. Однако качество работы может со временем снижаться, и когда это становится ощутимо, рекомендуется калибровка. Процедура довольно проста и следует проводить ее:
- регулярно — один раз в 2-3 месяца;
- обязательно — после наклейки защитной пленки, при попадании влаги внутрь и замены дисплея.
Когда и зачем нужна калибровка экрана
Пользователь практически не задумывается о калибровке экрана до того, пока работа с устройством становится некомфортной. Необходимость в калибровке определить довольно просто. Так, если сбился сенсор на Андроиде, требуются более сильные нажатия на экран и кнопки клавиатуры.
Также отдельные области экрана могут по-разному реагировать на нажатия. Когда клавиатура выдает вместо одной буквы соседнюю, это тоже признак необходимости в калибровке. Такая проблема замедляет работу с девайсом и порой вызывает раздражение.
Иногда все исправить поможет очистка защитного стекла. Но если проблема появилась после падения устройства, требуется коррекция тачскрина на Андроид.
Даже незначительные повреждения могут привести к сбою в работе сенсора, и экран не будет откликаться с прежней скоростью.
В этом случае нужно удалить с дисплея пленку и проверить чувствительность к нажатиям, правильность и удобство клавиатурного ввода.
Калибровка сенсора: подробный инструктаж
OS Android обладает огромной функциональностью, включающей длинный список гибких настроек. Программная регулировка сенсора не исключение. Если тормозит сенсор, пользователь может исправить ситуацию двумя методами:
- С использованием специального софта.
- Вручную с помощью инструментов Андроид.
Стоит сказать, что все смартфоны и планшеты на этой ОС имеют практически идентичный алгоритм калибровки. К тому же датчики в последнее время становятся надежнее и неприхотливее к условиям эксплуатации: если раньше были широко распространены резистивные, то сегодня используются только емкостные, отличающиеся более высоким качеством и надежностью.
Настройка вручную
Прежде чем самостоятельно приступить к процедуре, стоит выяснить, где находится калибровка экрана, а именно в каком разделе настроек можно найти функцию, отвечающую за этот процесс. Как правило, далеко не каждый смартфон и планшет имеет открытую функцию для калибровки экрана. Более того, самостоятельно вручную в домашних условиях это сделать практически невозможно.
На некоторых устройствах калибровка экрана доступна в меню раздела «Экран» или «Дисплей». Если в девайсе она присутствует, чтобы настроить сенсор, нужно сделать следующее:
- Открыть «Настройки».
- Войти в раздел «Дисплей», «Экран» или «Настройка телефона» в зависимости от модели.
- Положить гаджет на ровную горизонтальную поверхность.
- Выбрать пункт «Калибровка» и активировать процесс.
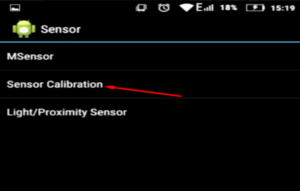
- В нескольких областях дисплея появятся точки или крестики, на которые следует нажимать точно по центру и с усилием, которое хотите, чтобы сенсор «запомнил».
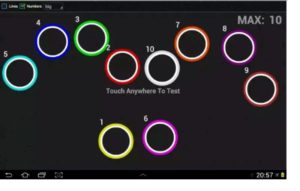
Затем необходимо перезагрузить гаджет и убедиться в функциональности и правильности ввода и реакции на нажатия экрана. Если в настройках такой опции нет, тогда применяется калибровка дисплея Андроид-устройства через инженерное меню.
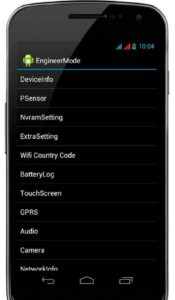
Это особый режим, в котором смартфон или планшет способен принимать специальные команды для тонкой настройки. Если вход в меню не заблокирован производителем, он почти идентичен для большинства устройств, хотя комбинации клавиш могут несущественно различаться. Необходимая информация есть в инструкции или на сайте производителя. Следует учитывать, что это вариант подходит для продвинутых пользователей.
Использование специальных программ
Когда функция калибровки в девайсе отсутствует, а связываться с инженерным меню не хочется, можно попытаться воспользоваться специальным софтом. Выбор бесплатных приложений в официальном магазине Google Play осложнен лишь их невероятным количеством. Однако максимум, на что они способны — показать состояние дисплея и отобразить количество нажатий.
При этом есть программы, способные легко провести тест цвета экрана для Андроид устройства и многое другое, но для этого нужен root-доступ. В любом случае рекомендуется до скачивания почитать отзывы, обратить внимание на рейтинг и поинтересоваться последними обновлениями приложения. Если утилита давно не поддерживается разработчиком, она вряд ли оправдает ожидания.
Установка подобного программного обеспечения ничем особенным не отличается, как и порядок действий, описанных в прилагаемой пошаговой инструкции. Некоторые приложения требуют рут-права, которые можно получить с помощью ПК.
Обращение в сервис
Это крайняя мера, которая чаще нужна при механических повреждениях дисплея или попадании гаджета в воду. Если самостоятельно отрегулировать сенсор не получилось, вам помогут профессионалы. Они же и поменяют его при необходимости.
Настройка G-сенсора
Акселерометр, или измеритель ускорения (перегрузки) при перемещении девайса, отвечает за функциональность сразу нескольких важных приложений. Так, без него невозможна работа шагомера, функции поворота экрана и даже GPS в режиме офлайн. А любителям игр без такой функции гаджет становится ненужным, поэтому настройка g сенсора на Андроид после замены дисплея обязательна.
Однако не всегда проблемы появляются после поломок, требующих ремонта.
Порой функциональность G-сенсора оставляет желать лучшего из-за программных сбоев, и в таких случаях владелец может самостоятельно попытаться разобраться с проблемой.
В настройках искать такой опции не стоит, а вот воспользоваться сторонним софтом или тем же инженерным меню будет нелишним. На некоторых моделях проверить экран на битые пиксели, работу модулей связи и акселерометра довольно просто. Если набрать на телефоне *#0*#, отобразится окно, в котором несложно выполнить проверку с помощью соответствующей кнопки.
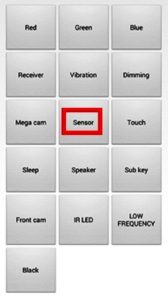
С помощью программы GPS Status&Toolbox
С этой утилитой проверка данных сенсора и GPS, позиции и силы спутникового сигнала, скорости и ускорения движения, высоты нахождения и статуса батареи перестала быть проблемой. Эта почти универсальная программа для проверки сенсора на Андроид, хотя поддерживается лишь с четвертой версии ОС.
GPS Status&Toolbox — бесплатное приложение, которое при этом имеет гибкий инструментарий, включающий магнитный компас, возможность поделиться местоположением, выровнять и установить метки, а также быстро сбросить и закачать A-GPS данные для оперативного исправления показаний.
Чтобы сделать калибровку акселерометра и гироскопа планшета или смартфона с помощью этого ПО, нужно:
- Скачать GPS Status&Toolbox на устройство.
- Открыть программу.
- Войти в меню «Инструменты» (“Tools”) и выбрать калибровку акселерометра.
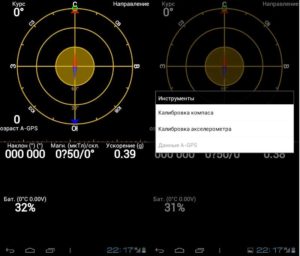
- Программа предложит положить гаджет на ровную гладкую поверхность и подтвердить действие кнопкой «ОК».
- Затем утилита попросит указать одно из трех действий: «Сбросить», «Откалибровать», «Усреднить». После выбора второго G-сенсор будет настроен.
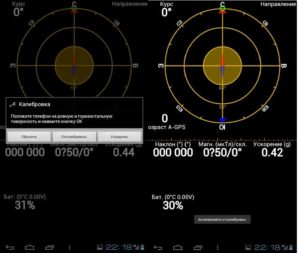
После окончания процедуры рекомендуется перезагрузить устройство, чтобы новые настройки вступили в силу.
При помощи Engineering Menu
Стоит уточнить, что способ подходит для устройств на базе процессоров MTK. На всех остальных моделях инженерное меню не поддерживается. В нормальных условиях при рабочем девайсе калибровка акселерометра требуется редко.
Как правило, в играх и других работающих с g-сенсором программах есть свои настройки. Если гиродатчик отказывается работать, исправить дисфункцию можно в инженерном меню. Для этого требуется:
- Выключить устройство и войти в режим, что получится не на всех моделях мобильных устройств. Есть ли такая возможность, узнайте в инструкции или на сайте производителя. Зачастую нужный режим активируется одновременным удержанием клавиш уменьшения громкости и питания. Для входа в инженерное меню нужно набрать *#*#3646633#*#*, на некоторых девайсах могут быть другие команды: *#15963#* или *#*#4636#*#*. Для аппаратов с процессорами МТК можно использовать приложения MobileUncle Tools и MTK Engineering.
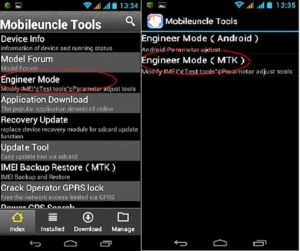
- Перемещаясь по меню при помощи кнопок громкости, вы должны найти раздел «Тестирование оборудования» (“Hardware Testing”), а затем выбрать в нем «Sensor». Действие подтверждается кнопкой питания.
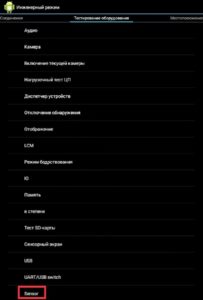
- Положите гаджет на горизонтальную поверхность, после чего перейдите в раздел «Sensor Cal».
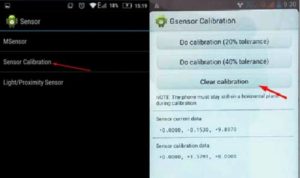
- Там сначала необходимо выбрать «Clear Calibration», чтобы удалить старые данные, а затем — «Do Calibration (20%)» (обычно требуется три раза).
Калибровка завершена, остается найти и выбрать пункт «Reboot» и подтвердить перезагрузку кнопкой питания.
Почему сенсор срабатывает произвольно и что делать
Обычно такое явление характерно для устройства, побывавшего в воде. Если хорошо просушить девайс, дефект может исчезнуть.
Если самопроизвольное срабатывание тачскрина отмечается при нагреве девайса, стал быстрее отходить шлейф сенсора, а это означает, что его нужно заменить.
Если существенного нагрева не наблюдается, можно сначала сделать сброс до заводских настроек или обновить прошивку. В любом случае диагностика не помешает, поэтому стоит обратиться к специалистам.
Как проверить и настроить параметры чувствительности
Нередко пользователям необходимо уменьшить или увеличить чувствительность сенсора. Собственно, основной смысл калибровки в этом и заключается, и дисплей после процедуры начинает работать корректно.
Когда владелец хочет нажимать на экран с удобным для себя усилием, то может изменить параметры чувствительности тачскрина в настройках гаджета. Для этого сделайте следующее:
- Войдите в настройки.
- Откройте раздел «Параметры».
- Затем перейдите в «Специальные возможности» и выберете пункт «Чувствительность экрана», где установите галочку рядом с одним из вариантов.
К сожалению, такой способ доступен не для всех версий ОС. Например, повысить чувствительность сенсорного экрана на Андроид 2.2 без сторонних программ не получится.
