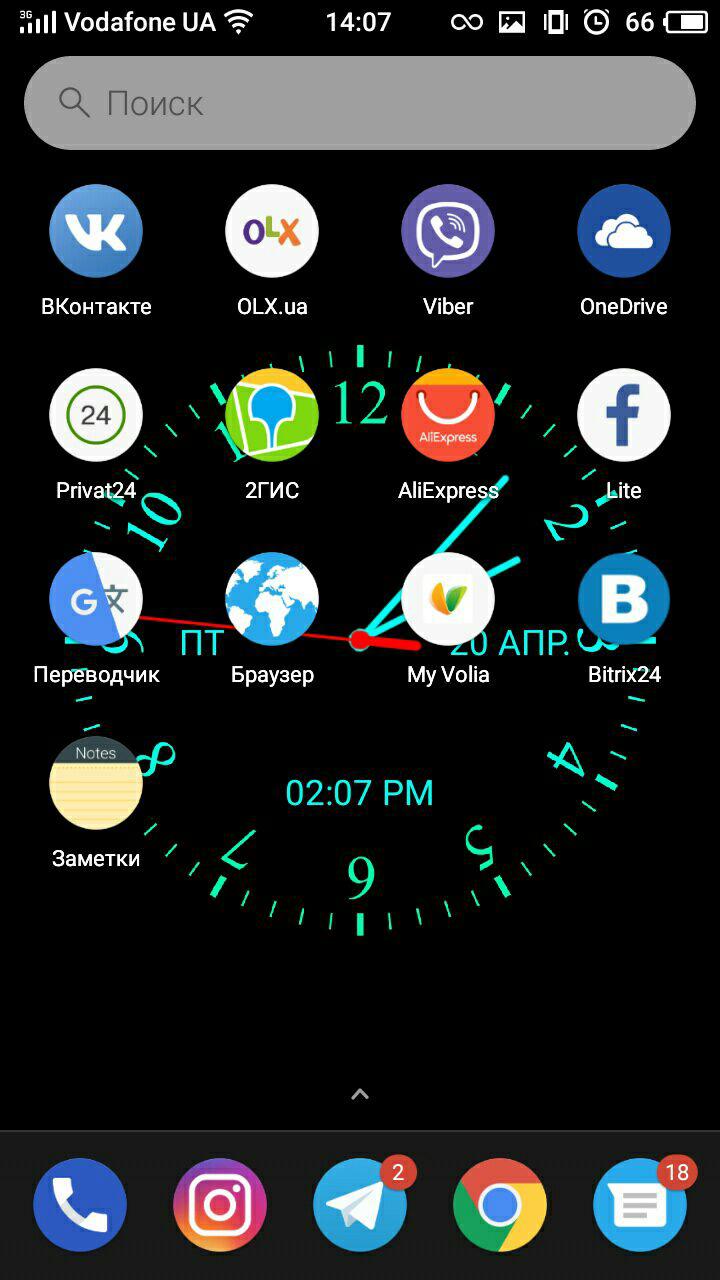Практически на всех Android устройствах часы по умолчанию отображаются на экране блокировки.
На некоторых моделях смартфонов может потребоваться установить дополнительное приложение или добавить их через виджеты. Если вы случайно удалили часы с экрана блокировки и не знаете как вернуть их назад, то далее мы подробно расскажем как это сделать.
Как вернуть часы через виджеты
На многих смартфонах часы, которые отображаются на главном дисплее, автоматически дублируются на экране блокировки. Если вы случайно или специально их уберете, то они пропадут и там, и там. Как вывести часы на экран телефона:
Шаг 1. Сделайте долгое нажатие в любой свободной области на главном экране и дождитесь появления в нижней части экрана дополнительного меню.

Шаг 2. Нажмите «Виджеты» и в появившемся экране найдите приложение «Часы».

Шаг 3. Тапните на нужный виджет и удерживайте его, а затем поместите на свободную часть экрана.

После этого часы должны появиться на главном и экране блокировки. При желании вы можете выбрать аналоговый или цифровой дисплей.
Как установить часы
Если нужного виджета нет, то скорее всего вы удалили приложение «Часы» и его нужно поставить через Play Маркет заново. Инструкция:
Шаг 1. Запустите Play Маркет и в строке поиска наберите «Часы». В списке найдите и выберите приложение от компании Google LLC. Это официальный инструмент для Андроид, но вы можете использовать любое другое.

Шаг 2. Нажмите «Установить», чтобы начать загрузку и установку.

После этого часы появятся на главном и экране блокировки. Если этого не произошло, то добавьте их самостоятельно, следуя инструкции, описанной выше.
Как вернуть часы через настройки
Если часы все равно не появляются там где нужно, то скорее всего вам нужно включить заставку. Сделать это можно через настройки. Как установить часы на экран блокировки:
Шаг 1. Откройте меню «Настройки» и в разделе «Устройство» выберите «Экран».

Шаг 2. Нажмите на пункт «Заставка». При необходимости передвиньте ползунок в состояние «Включено».

Шаг 3. Убедитесь, что в настройках заставки выбраны «Часы». Если вы используете стороннее приложение, то укажите нужное.

Шаг 4. В настройках заставки нажмите на кнопку «Показать больше» в виде трех точек и в появившемся меню выберите пункт «Когда запускать заставку».

Шаг 5. Нажмите «Всегда», чтобы часы появлялись на экране блокировки постоянно. Либо укажите нужный параметр.

После этого часы будут появляться не только при блокировке, но и при выключенном экране. Для экономии заряда аккумулятора данный параметр можно отключить в любое время. Если вы хотите установить часы на экран блокировки, то не обязательно использовать официальное приложение. Попробуйте скачать любое другое, через Play Маркет.
Читайте также
Отображение даты и времени на экране относится к стандартным функциям. Но если пользователь удалил его, то может вернуть виджет несколькими способами. Это использование стандартных инструментов и установка приложений.
Содержание
- Как установить часы на Андроиде на экран с помощью встроенных средств
- Как поставить часы на экран телефона с помощью приложений
- Как вывести часы на экран блокировки
Как установить часы на Андроиде на экран с помощью встроенных средств
На большинстве смартфонов часы автоматически отображаются на главном экране и дублируются на экране блокировки. Пользователь может случайно отключить этот виджет. И после перезагрузки не появляются на дисплее. Не нужно сразу относить телефон в сервисный центр на перепрошивку устройства. Установить часы на Андроиде на экран можно и с помощью встроенных средств.
Часы относятся к стандартным виджетам и дополнительно их скачивать не нужно. Виджеты, установленные дополнительно, обладают расширенным набором функций. Чтобы установить циферблат на Андроиде нужно следовать этой инструкции:
- Необходимо нажать (сделать долгое нажатие) на свободной части дисплея. Откроется контекстное меню.
- Нужно перейти в раздел «Виджеты». В списке появившихся приложений следует выбрать «Часы».
- Кликнув по этому виджету, удерживая значок, получится переместить его на свободную часть экрана.
После этих действий часы должны появиться на главном дисплее и экране блокировки. Пользователь может выбрать вид часов — аналоговые и цифровые.
После размещения графического объекта можно поменять его размеры. Для этого нужно долго удерживать элемент и потянуть его за один конец. Затем кликнуть по свободному месту на дисплее.
Параметры часов для Андроид могут содержать различные варианты оформления. Все зависит от производителя и модели смартфона. Но если хочется получить больше возможностей, можно установить дополнительное программное обеспечение. Также в некоторых моделях пользователю придется подтвердить выполняемое действие, например, для установки другого оформления часов.
Как поставить часы на экран телефона с помощью приложений
Если пользователю недостаточно стандартных виджетов, он может загрузить сторонние утилиты. Скачивать их лучше в официальном магазине PlayMarket, потому что можно установить приложение с вредоносным кодом. И в этом случае придется перепрошивать смартфон. Есть бесплатные и платные версии, которые ничем существенным не различаются. Только в платных утилитах отсутствует рекламный контент. Ниже представлен рейтинг популярных приложений для установки часов на Андроид.
Onca Clock Widget
Особенностью этой программы является голосовое озвучивание времени. Это полезно тем, что владельцу смартфона не придется постоянно доставать телефон, чтобы узнать который час. В настройках Onca Clock Widget можно самостоятельно выбрать голос для озвучивания и настроить частоту звучания.
После установки пользователь сможет самостоятельно выбрать размеры виджета и его расположение на дисплее. Доступно два оформления часов — цифровые и аналоговые.
Озвучивание времени
Наличие дополнительных настроек
Не занимает много места на телефоне
Возможность самостоятельной настройки озвучки
Виджет отображает только дату и время
Onca Clock Widget — это отличное приложение с простым управлением и голосовым озвучиванием времени. Утилита идеально подойдет для тех, кто хочет загрузить приложение для отображения часов на экране Андроид.
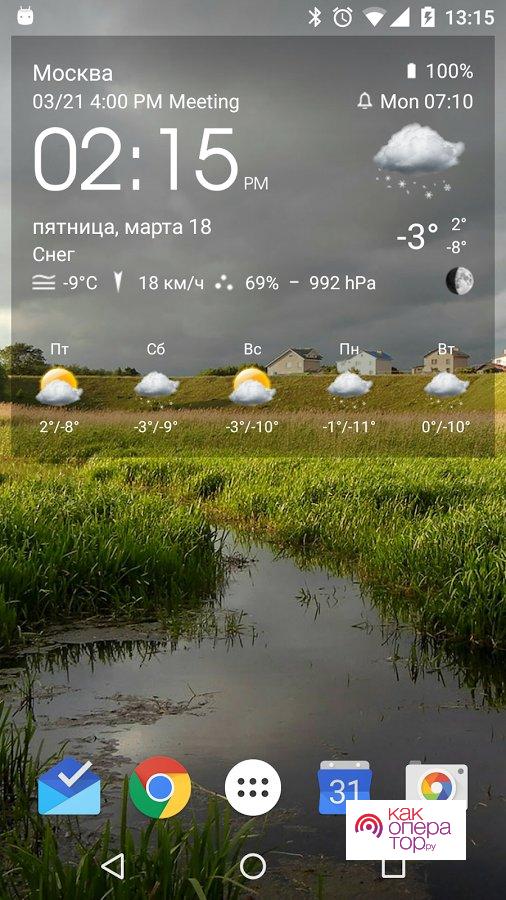 Clock Widget
Clock Widget
Программное обеспечение, показывающее точное время до секунд. Виджет получится установить на главный дисплей и экран блокировки. Разработчики добавили несколько дополнительных опций:
- данные о погоде;
- оповещения;
- ленту новостей.
Со своей главной задачей приложение справляется на «отлично». Пользователь может посмотреть точное время плоть до секунд. Разработчики Clock Widget поработали над настройками, чтобы после установки можно было поменять внешнее оформление виджета.
Большой выбор вариантов оформления виджета
Расширенный функционал
Отображение точного времени вплоть до секунд
Лаконичный интерфейс
Нет голосового оповещения
Это хорошая утилита с расширенным набором виджетов. Но в сравнении с Onca Clock Widget ее интерфейс менее лаконичен.
Minimal Clock
Это продвинутое приложение, с помощью которого пользователь сможет установить индивидуальные настройки. Разработчики добавили предварительный просмотр перед сохранением параметров, чтобы увидеть их стиль. Для каждого виджета пользователь сможет выбрать отдельные действия. Например, это запуск таймера, будильника или секундомера.
Такая расширенная система настроек позволяет самостоятельно выбрать размер и стиль шрифта, графических элементов и других параметров. Добавили опцию «Добавление фона»: для этого достаточно выбрать изображение из галереи телефона.
Расширенный функционал
Самостоятельное регулирование оформления виджетов
Возможность установить фон из загруженных изображений
Не требует много памяти на телефоне
Периодически возникают сбои в работе программы
Нет голосовых оповещений
Это продвинутая утилита с расширенными настройками. Пользователь сможет установить отдельные действия для каждого виджета.
ZenClock
Разработчики уделили много внимания визуальной составляющей приложения. Стандартное оформление ничем не отличается от других аналогичных утилит. Но у пользователя есть возможность самостоятельно настроить дизайн в соответствии со своими предпочтения. Разработчики не ограничились изменением шрифта и размера графических элементов. Пользователю доступен выбор оттенков всех виджетов и иконок и установка фонового изображения. Для фона можно выбрать любую картинку из галереи телефона.
Возможность настройки индивидуального оформления виджета
Возможность самостоятельного регулирования дизайна всех графических элементов
Опция предварительного просмотра
Приложение не занимает много места
ZenClock понравится тем, кто для кого важна графическая составляющая. Если сравнивать с вышеописанными утилитами, у этого ПО ограниченный функционал. Но это приложение также подходит для установки часов на экране на Андроид.
The ClockQ
Отличие этой утилиты от других — она показывает не только дату и время, но и уровень заряда аккумулятора. Выбранные графические элементы можно установить на главном дисплее и экране блокировки. Для тех, кому нравится экспериментировать с графическими возможностями, доступна расширенная система настроек. Пользователь сможет поменять дизайн меню и главную визуальную составляющую меню, выбрав подходящую расцветку.
Доступно несколько форматов отображения часов, например, обычные и римские. Можно изменить режим секундной стрелки — плавающий и тикающий режимы. Но эти опции доступны только для аналоговых часов.
Выбор основной темы и графического стиля виджетов
Многофункциональность
Отображение аккумулятора батареи
Несколько вариантов формата аналоговых часов
Занимает слишком много внутренней памяти телефона
The ClockQ – сбалансированное приложение, в котором пользователь сможет поработать с расширенными настройками и мощной визуальной составляющей.
Все приложения, вошедшие в рейтинг, бесплатны и доступны для скачивания в PlayMarket. Их установка не занимает много времени, и в некоторых утилитах есть дополнительные функции.
Как вывести часы на экран блокировки
Виджеты, которые можно установить на экран блокировки, имеются у смартфонов, у которых Android не выше 6.0. В новых моделях такая функция отсутствует, за исключением использования стороннего ПО.
Если пользователь случайно удалил виджет, он сможет его вернуть при помощи такой инструкции:
- Нужно установить систему блокировки.
- Включить экран блокировки и провести линию вправо.
- Кликнуть на изображение плюса и выбрать нужный виджет.
Установить часы на экране на Андроиде (на Xонор (honor), Samsung, Huawei ) можно и с помощью стандартных инструментов. Но если хочется получить расширенный функционал, можно загрузить приложение. После их установки доступен выбор графического оформления и подключение дополнительных функций.
Содержание
- Установка часов на экран Андроид
- Способ 1: Стандартные виджеты
- Способ 2: Виджеты в Play Маркете
- Заключение
- Вопросы и ответы

Пользователи, впервые столкнувшиеся с мобильной ОС Android, задаются многими вопросами касательно нюансов ее использования и настройки. Так, одной из базовых задач, которая может поставить в ступор новичка, является добавление часов на главный экран смартфона или планшета. В нашей сегодняшней статье мы расскажем, как это сделать.
Установка часов на экран Андроид
Виджеты – именно так называются мини-приложения, которые могут быть добавлены на любой из рабочих экранов Android-устройства. Они бывают как предустановленными, то есть интегрированными в состав операционной системы изначально, так и разработанными сторонними разработчиками и устанавливаемыми через Google Play Маркет. Собственно, интересующие нас часы в достаточном количестве представлены как в первой, так и во второй категории.

Способ 1: Стандартные виджеты
Первым делом рассмотрим то, как установить часы на экран Андроид-девайса, воспользовавшись базовыми возможностями последнего, то есть выбрав один из встроенных в мобильную ОС виджетов.
- Перейдите на тот экран, куда хотите добавить часы, и откройте меню лаунчера. Чаще всего это делается долгим тапом (удержанием пальца) по пустой области. В появившемся меню выберите пункт «Виджеты».

Читайте также: Лаунчеры для Андроид
- Ознакомьтесь со списком доступных виджетов (в нем представлены как стандартные решения, так и те, что созданы сторонними разработчиками для своих приложений, если таковые уже у вас установлены). Ориентируясь на названия и превью, найдите в этом перечне «Часы».

Примечание: В разделе «Часы» может быть как всего одно мини-приложение, так и несколько. Это зависит не только от версии операционной системы Android, но и от того, какими дополнительными возможностями наделил свой продукт его непосредственный производитель. Так, на устройстве, используемом нами в качестве примера («чистая» ОС Android 8.1), доступно два виджета часов.
- Для перемещения выбранного виджета на главный экран, в зависимости от используемой оболочки, выделите его долгим тапом и поместите в свободную область, или просто нажмите на него (добавление в таком случае произойдет автоматически).

Примечание: Если вы используете отличный от стандартного лаунчер, при первой попытке добавления виджета на главный экран появится небольшое всплывающее окно с запросом на разрешение выполнения этой процедуры. Нажмите в нем «Разрешить» и, если не хотите больше сталкиваться с этим вопросом, предварительно установите отметку напротив пункта «Больше не спрашивать».
- После того как виджет будет добавлен на главный экран, при необходимости вы можете подкорректировать его размер. Для этого выделите часы долгим тапом и потяните за появившуюся рамку в нужном направлении.

Определив подходящий размер, нажмите по пустой области на экране, чтобы выйти из режима редактирования.

Как видите, нет ничего сложного в том, чтобы установить часы на экран Андроид-девайса, особенно если речь идет о стандартном наборе виджетов. Если же ни один из них вас по каким-то причинам не устраивает, рекомендуем установить приложение от сторонних разработчиков, о чем мы и расскажем далее.
Способ 2: Виджеты в Play Маркете
В стандартном магазине приложений, предустановленном на большинстве смартфонов и планшетов с Android, представлен довольно широкий ассортимент виджетов с часами, которые можно установить на главный экран. Особой популярностью пользуются мини-приложения, которые помимо времени показывают еще и погоду. Расскажем, как устанавливать и использовать их, но прежде рекомендуем ознакомиться с нашим кратким обзором нескольких таких решений.
Подробнее: Виджеты часов для Андроид
- Запустите Плей Маркет и тапните по строке поиска, расположенной в верхней области окна.
- Введите запрос «виджет часы» и выберите первую подсказку из списка или просто нажмите по кнопке поиска.
- Ознакомьтесь со списком представленных результатов. При необходимости вы можете перейти на страницу каждого из них, чтобы оценить дизайн и возможности. Для этого просто нажмите по названию приложения.
- Определившись с выбором, нажмите «Установить». Мы в качестве примера воспользуемся мини-приложением «Прозрачные часы и погода», которое имеет довольно высокий рейтинг у пользователей Андроид.

Читайте также: Виджеты погоды на Android
- Дождитесь завершения инсталляции, после чего нажмите «Открыть» на странице приложения в магазине, или запустите его позже с экрана или меню своего устройства.
- Если установленный виджет, как, например, тот, что выбрали мы, отображает еще и погоду, при первом же запуске будет запрошено разрешение на предоставление ему доступа к местоположению. В этом окне следует нажать «Разрешить», по крайней мере, если хотите, чтобы погода для вашего региона отображалась корректно.

Когда приложение будет запущено, ознакомьтесь с его возможностями, доступными функциями и настройками, хотя бы для того, чтобы понимать, что оно из себя представляет.
- Непосредственно для добавления виджета часов потребуется снова вернуться на главный экран Android и открыть меню лаунчера. Как уже было сказано, чаще всего это делается путем удержания пальца на экране и выбора соответствующего пункта из списка доступных.
- Как и в предыдущем способе, пролистайте список мини-приложений и найдите пункт, наименование которого соответствует установленному вами из Маркета.

Довольно часто решения от сторонних разработчиков содержат в своем арсенале весьма обширный выбор виджетов. Поэтому рекомендуем просмотреть каждый из них, чтобы в итоге выбрать наиболее подходящий.
- Наверняка решив, какие именно часы вы хотите видеть на экране своего смартфона или планшета, установите их путем перемещения или обычным тапом (опять же, зависит от версии ОС и используемой оболочки). Если потребуется, разрешите используемому лаунчеру создать виджет.
- Оцените внешний вид добавленного мини-приложения, при необходимости измените его размер. Обратите внимание, что использованные нами в качестве примера «Прозрачные часы и погода» отображают температуру воздуха еще и в строке уведомлений, и таких приложений немало.










Как видите, в использовании сторонних виджетов с целью добавления часов на главный экран Андроид тоже нет ничего сложного. К тому же, в отличие от скудного набора стандартных решений, Play Маркет предлагает практически безграничные возможности для выбора. Вы свободно можете попробовать сразу несколько приложений, установив их на свой девайс и оценив, а затем оставить себе только наиболее приглянувшееся и интересное.
Читайте также: Как устанавливать / удалять приложения на Android
Заключение
Надеемся, эта статья оказалась полезной для вас и дала исчерпывающий ответ на вопрос о том, как установить часы на экран телефона или планшета, работающего на Андроид. Разработчики этой операционной системы, как и непосредственные производители мобильных устройств, не ограничивают своих пользователей в выборе, позволяя использовать как один из стандартных виджетов, так и устанавливать любой другой из Гугл Плей Маркета. Экспериментируйте!

Мы рады, что смогли помочь Вам в решении проблемы.

Опишите, что у вас не получилось.
Наши специалисты постараются ответить максимально быстро.
Помогла ли вам эта статья?
ДА НЕТ
Еще статьи по данной теме:

Смартфон представляет собой многофункциональное устройство, которое позволяет узнавать самую разную информацию, включая время. Для этого используются часы, но, как правило, они располагаются в правом верхнем углу экрана и едва заметны. Было бы намного удобнее, если бы данный элемент интерфейса располагался прямо на рабочем столе. Поэтому предлагаем разобраться, как установить часы на экран телефона с операционной системой Андроид.
Установка приложения часов
Часы могут быть представлены как приложением по умолчанию, так и сторонним софтом. Поскольку стандартный элемент интерфейса выглядит довольно скучно, предлагаем установить одну из множества утилит, доступных для скачивания через Play Маркет:
- Minimal Clock;
- MiClock;
- Always On;
- Analog Clock Live.
При желании вы можете отказаться от сторонних приложений и воспользоваться стандартными часами, пропустив данный этап.

Но, если вы чувствуете необходимость в использовании дополнительных интерфейсов, установите софт по следующей инструкции:
- Запустите Play Маркет.
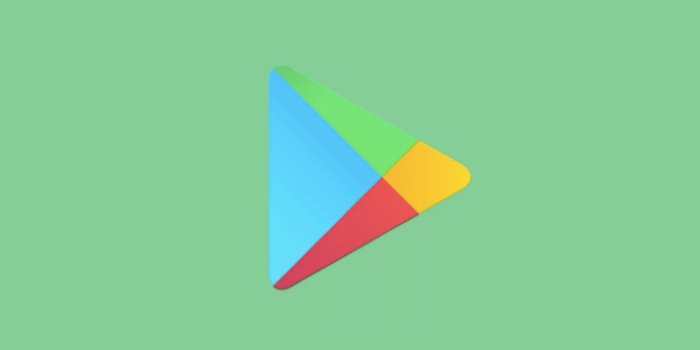
- Найдите интересующее приложение при помощи поисковой строки или разбивки по категориям.

- Находясь на странице программы, нажмите кнопку «Установить».

- Дождитесь окончания инсталляции.
Важно. После установки скачанное приложение необходимо запустить, чтобы выдать все необходимые разрешения. Только затем можно приступать к установке часов на главный экран.
Разумеется, Play Маркет – далеко не единственный магазин приложений. Кроме того, существуют альтернативные способы установки программ. Но в рамках данного материала мы не будем на них останавливаться и сразу же перейдем к процессу добавления виджета на рабочий стол.
Добавление виджета на главный экран
Итак, установка приложения не активирует отображение часов на главном экране. Поэтому, чтобы добавить их на рабочий стол, понадобится:
- Задержать палец на свободном пространстве экрана.
- Перейти в раздел «Виджета».
- Выбрать понравившийся вариант интерфейса.
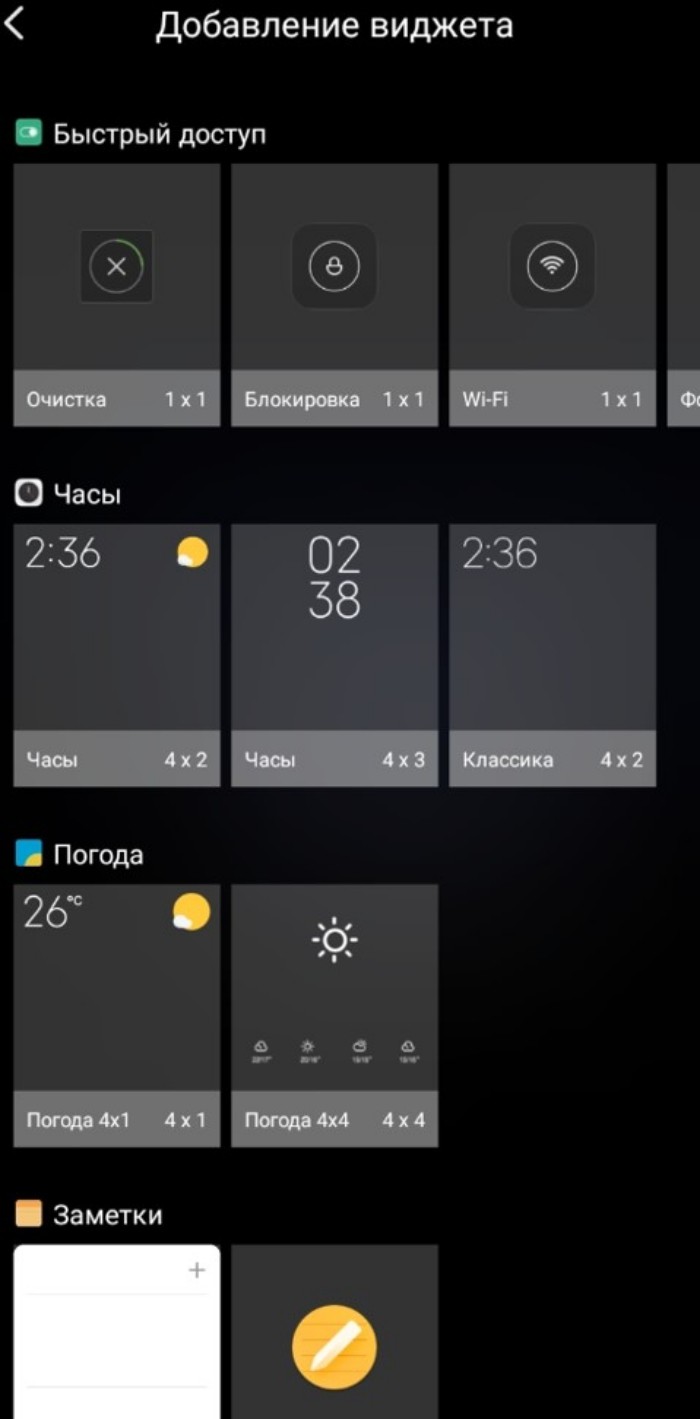
- Разместить виджет по своему усмотрению.
Обращаем внимание, что даже у отдельно взятого приложения может быть несколько виджетов с часами. Они отличаются размером, а также циферблатом. Выбирайте тот вариант, который нравится вам больше всего.
Добавление часов в настройках
На некоторых смартфонах доступна функция добавления виджетов через настройки устройства. Так, если у вас пропал циферблат, вы можете вернуть его по следующей инструкции:
- Откройте настройки телефона.
- Перейдите в раздел «Экран».

- Во вкладке «Заставка» установите значение «Часы».
- Сохраните изменения.
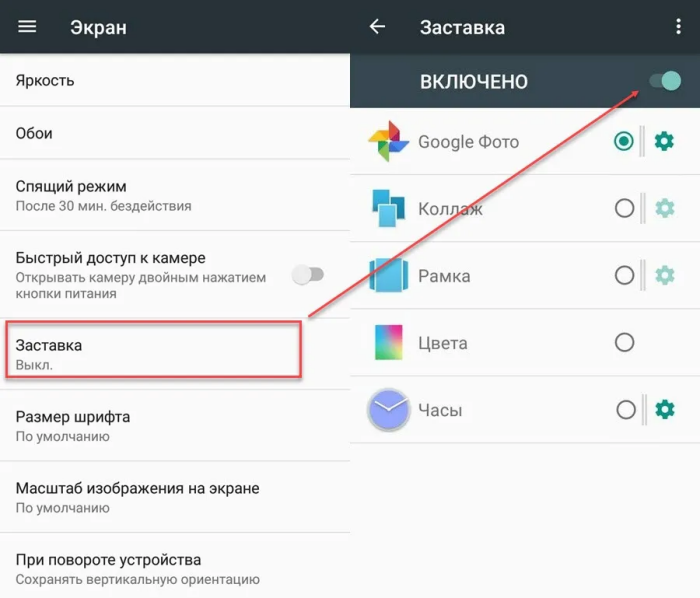
В зависимости от производителя устройства и версии операционной системы названия некоторых пунктов меню могут отличаться. При возникновении сложностей с обнаружением нужного раздела воспользуйтесь поисковой строкой настроек или установите виджет при помощи первого способа, рассмотренного в материале.
Настройка часов на экране блокировки
Что касается экрана блокировки, то вывести на него время через виджет не получится. Кроме того, вам не помогут сторонние приложения. Однако вы можете поступить иначе, обратившись к следующему алгоритму:
- Откройте настройки устройства.

- Перейдите в раздел «Блокировка экрана».
- Откройте вкладку «Стиль часов».
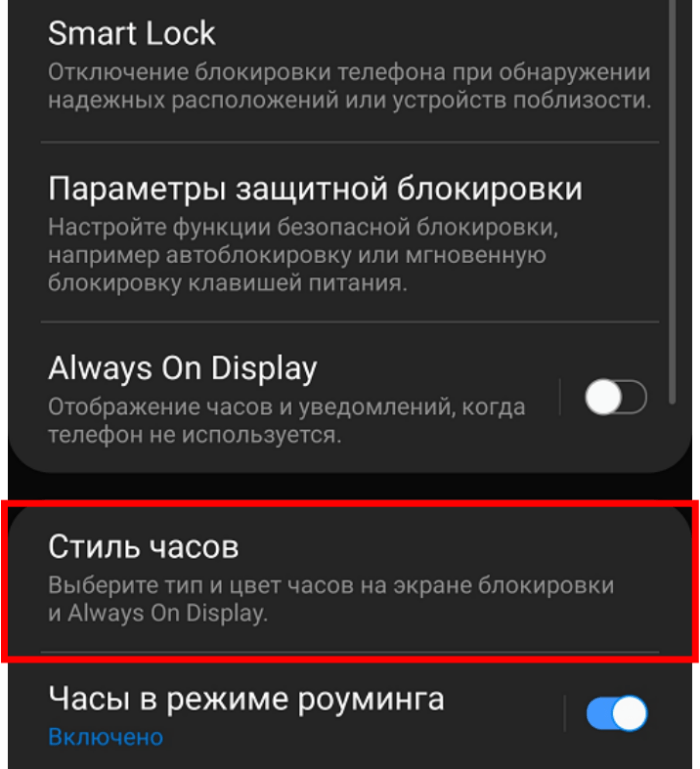
- Выберите интересующий вариант отображения времени.
Как и в случае с установкой виджета на рабочий стол через настройки, названия пунктов меню могут отличаться в зависимости от модели устройства и других факторов.
Поэтому не стоит рассматривать предложенную инструкцию в качестве универсальной.
Как изменить время на часах
Помимо отображения часов важную роль играет то, насколько правильное время они показывают. Если вы заметили какие-либо расхождения, то выполните несколько простых шагов:
- Откройте настройки смартфона.

- Перейдите в раздел «Дата и время».
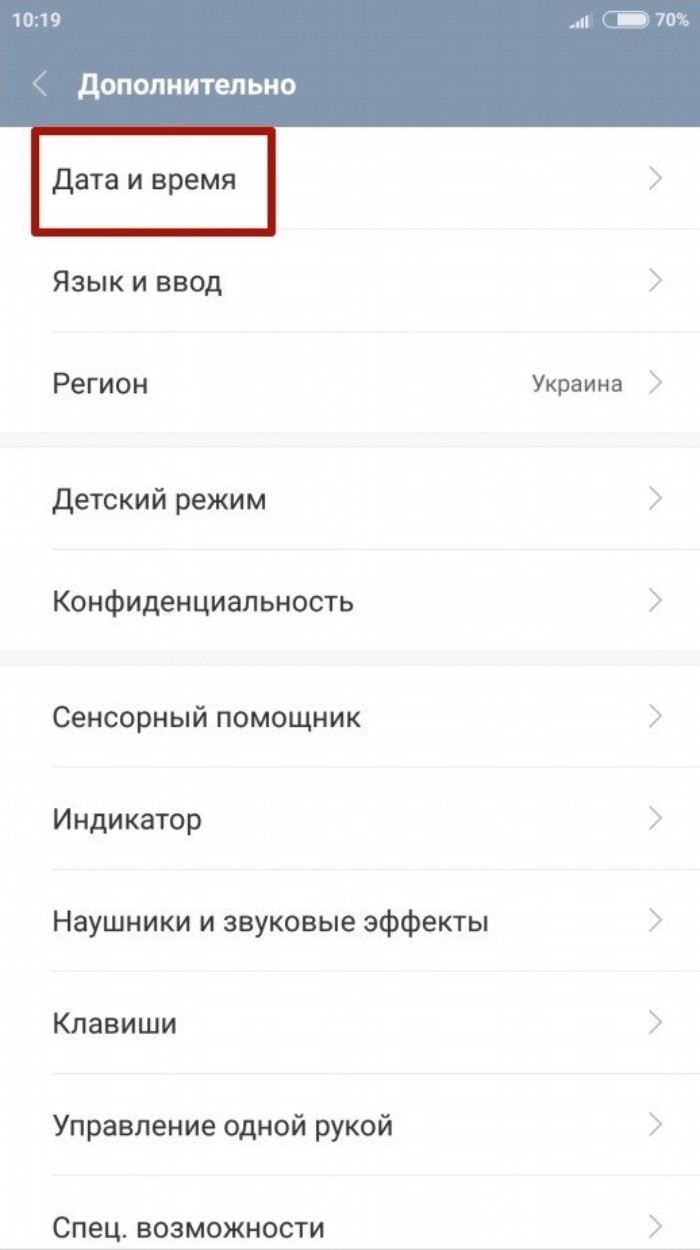
- Установите необходимые значения во вкладках «Дата» и «Время» соответственно.
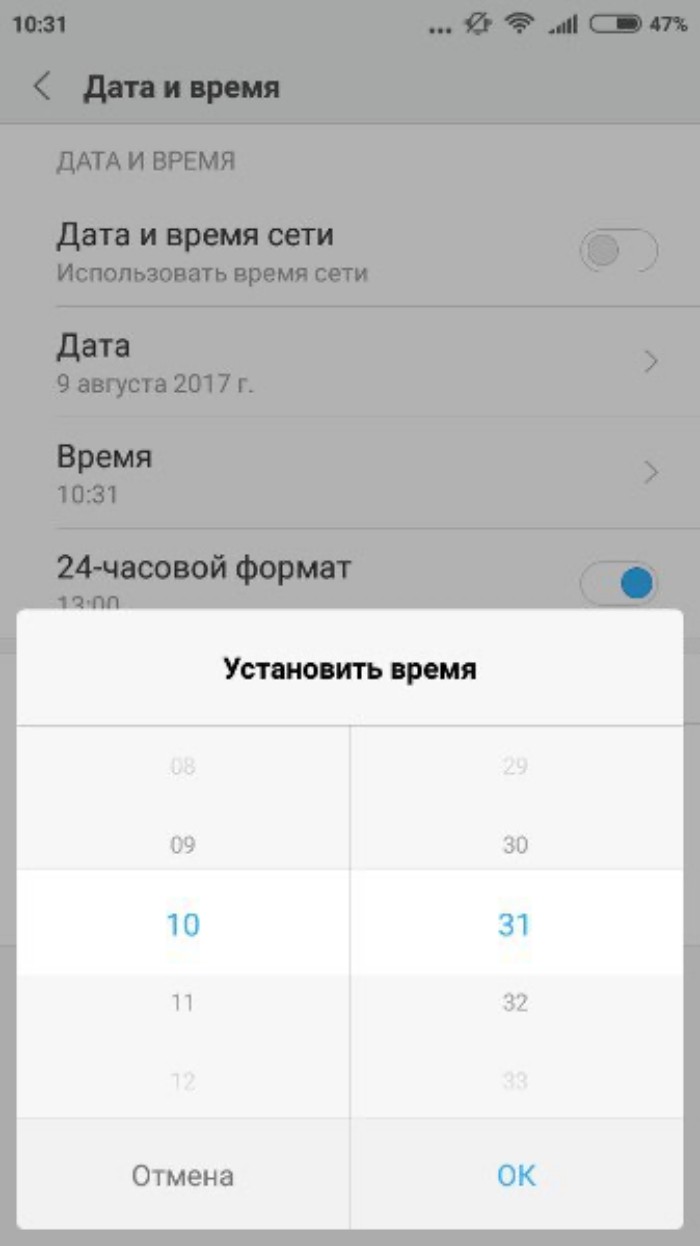
Помимо непосредственных показателей даты и времени вы можете выбрать формат отображения (например, 24-часовой или 12-часовой). Также в указанном разделе настроек доступны другие параметры регулировки времени, но они отличаются в зависимости от конкретной модели смартфона.
Возможные проблемы
В целом, процесс установки времени на главный экран не кажется сложным. В то же время многие пользователи жалуются на то, что у них пропали часы или вовсе не появились на рабочем столе после установки. Ниже рассмотрим наиболее частые проблемы и способы их решения:
- Часов нет в панели виджетов. Если для отображения времени вы устанавливали сторонний софт, то запустите приложение и выдайте ему все запрашиваемые разрешения. Если речь идет о стандартном виджете, то рекомендуется просто внимательнее присмотреться к списку доступных элементов интерфейса.
- Не получается разместить циферблат на главном экране. Помните, что для показа времени на рабочем столе, должно быть свободное место. Также не забывайте об отличии размеров виджетов. Как правило, они указываются в формате 2х2 или 2х4, где каждая цифра означает количество иконок приложений, которые занимает виджет. Следовательно, для решения проблемы необходимо освободить как можно больше пространства.
- Виджет постоянно исчезает. Чаще всего подобная проблема вызвана тем, что пользователь предварительно забыл выдать разрешение приложению, которое предоставляет виджет с часами. Обязательно сделайте это, чтобы не испытывать сложности с отображением интерфейса.
- Часы показывают неправильное время. В данной ситуации рекомендуется посетить раздел настроек «Дата и время», активировав в нем функцию «Автоопределение». Если по умолчанию часы все равно работают со сбоями, установите необходимые значения вручную.
Мы постарались рассмотреть все проблемы, с которыми сталкиваются пользователи при попытке вывода времени на главный экран. Если вам не удалось с ними справиться, свяжитесь с разработчиком софта, часы которого вы используете.
 Июль 15th, 2019
Июль 15th, 2019  Екатерина Васильева
Екатерина Васильева
Часы на домашнем экране Андроида — как устанавливать их правильно

Часы на домашнем экране «Андроида» есть практически у каждого пользователя — ведь это удобно и эстетично. Можно подобрать красивый циферблат под свои обои на экране — интерфейс будет смотреться более стильно. Но какие сложности скрываются в такой установке?
Часы на рабочий стол «Андроида» — как поставить
Есть встроенные и сторонние решения: стандартные виджеты с часами от системы «Андроид» (выбор совсем невелик) и приложения от других разработчиков, которые можно скачать с «Плей Маркета».
Классические виджеты от самой системы
Как добавить на экран встроенный виджет с часами:
- Выберите на домашнем дисплее поле без иконок. Тапните по этому месту и задержите на нём палец. Вы почувствуете вибрацию смартфона.
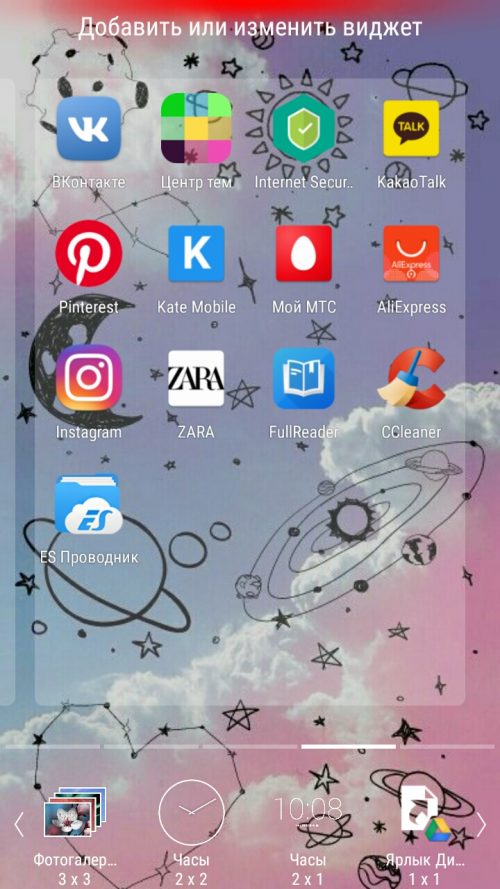
Выберите один из двух типов виджетов для часов
- В итоге окажитесь в меню, где вы можете изменять иконки на рабочем столе. В самом низу будет список виджетов, которые можно в данный момент добавить на дисплей. Пролистайте этот перечень влево до виджетов с часами.
- На выбор будет классический круглый и электронный циферблат. Тапните по одному из них, предварительно также выбрав размер часов (если будут представлены варианты с размерами).
- Часы появятся на дисплее. Если нужно, перетащите их на другой рабочий стол, если текущий занят другими иконками.

Переместите часы на более свободный рабочий стол
Сторонние виджеты часов в виде программ
Если вас не устраивает то, что предлагает «Андроид», ищите более интересные решения в «Плей Маркете» (официальный магазин приложений для системы Android):
- Запустите «Плей Маркет». Тут же в строке поиска вверху напишите запрос «часы виджеты».
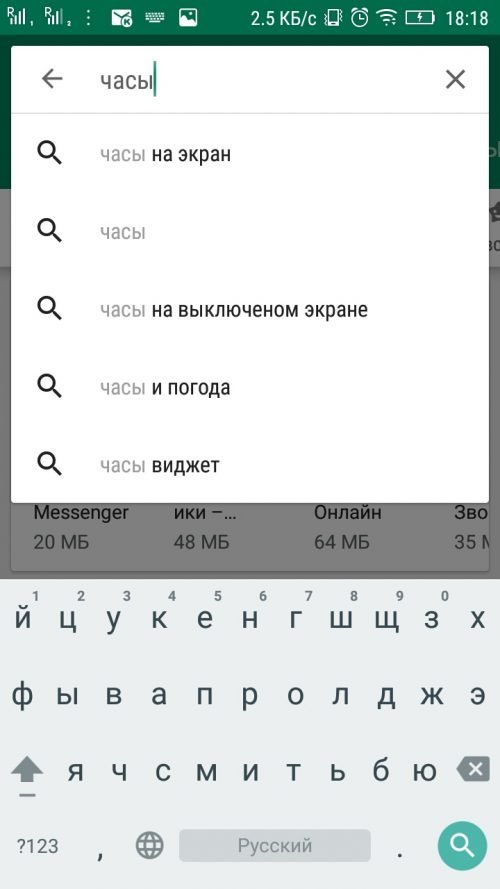
Введите запрос поисковой строке с лупой
- Магазин покажет вам разнообразие виджетов в виде программ. Вам предстоит выбрать подходящий циферблат для вашего фона.
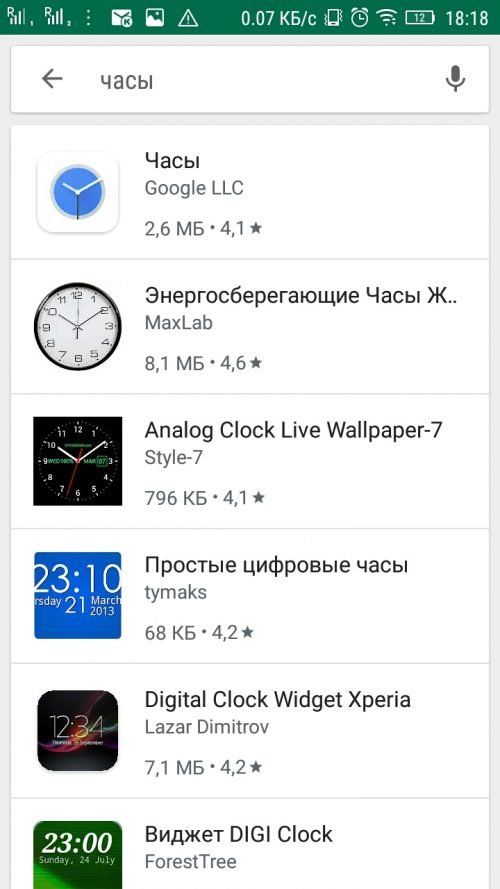
Откройте часы, которые вам понравились
- Когда выберете, откройте страницу с программой и тапните по «Установить».
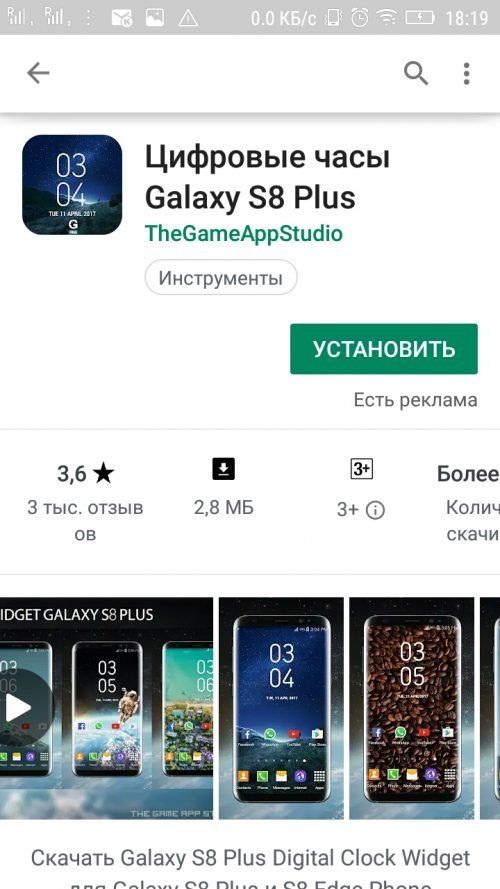
Запустите установку приложения
- Щёлкните по «Принять».
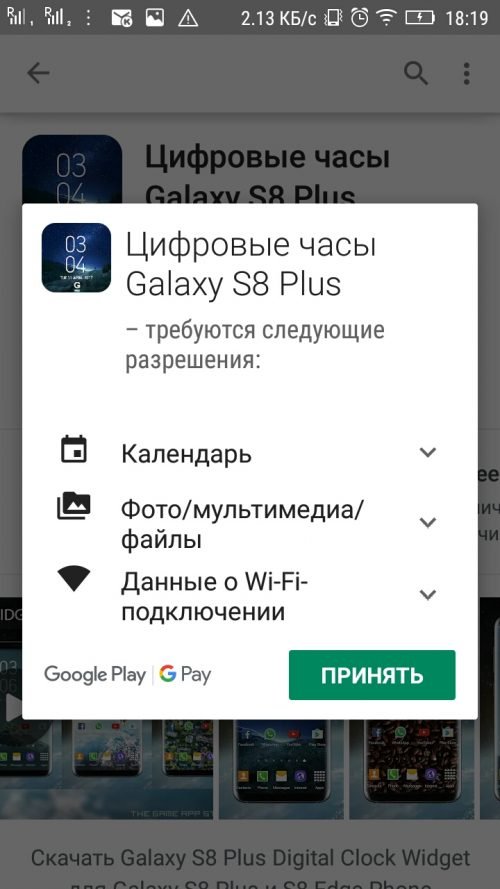
Разрешите приложению использовать календарь, файлы мультимедиа у вас на телефоне
- Дождитесь завершения загрузки и инсталляции. Кликните по «Открыть». Раскроется инструкция по добавлению виджета. Она будет такой же, как и в предыдущем разделе, поэтому повторяем шаги по добавлению стандартных часов, только уже вместо них выбираем скачанный циферблат.
- Если в списке виджетов вы не увидите только что загруженный циферблат, перезапустите телефон.
Что делать, если часы пропали
Часы могли пропасть после обновления системы. Либо вы могли сами случайно удалить их с экрана. В любом случае решение одно — повторить установку виджета, описанную выше. Можете выбрать стандартный виджет, который был раньше, а можете скачать какой-то другой — уже новый циферблат с «Плей Маркета», чтобы разнообразить интерфейс оболочки.
На рабочий стол можно добавить стандартные часы от «Андроида»: белый круглый циферблат или электронный вариант того же цвета. Не всех этот вариант может устроить: в этом случае идём в «Плей Маркет» и выбираем там подходящий виджет по поисковому запросу «часы виджет».
- Распечатать
Оцените статью:
- 5
- 4
- 3
- 2
- 1
(24 голоса, среднее: 3.3 из 5)
Поделитесь с друзьями!
-
Встроенный виджет
-
Сторонние приложения
-
Minimal Clock
-
MiClock
-
Always On
-
Analog Clock Live
Основное преимущество Android (по сравнению с iOS) – возможность гибко настроить систему “под себя”, ведь большинство параметров можно изменять. Пользователи часто спрашивают о модификации ОС. Один из таких вопросов о том, как установить часы на экран телефона Android. Давайте рассмотрим несколько способов.
Встроенный виджет
Виджет – это выносной элемент интерфейса, который можно разместить на главном экране Android. Это может быть:
- погода;
- плеер;
- часы;
- заметки;
- календарь;
- и т.д.
По умолчанию в лаунчере системы предустановлен виджет часов, но скрыт. Для его отображения выполните ряд функций:
- Перейдите на главный экран.
- Зажмите пустую область до появления меню.
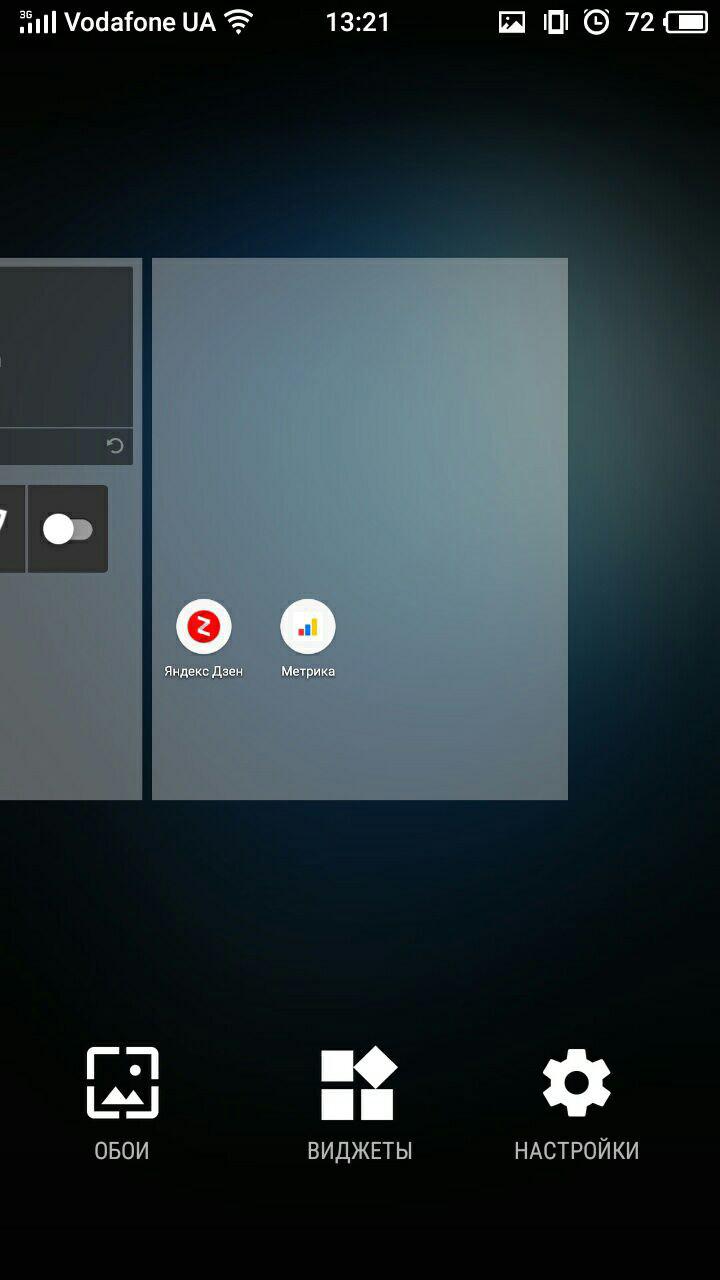
- Нажмите “Виджеты”.
- Выберите “Часы” и зажмите их до появления главного экрана.
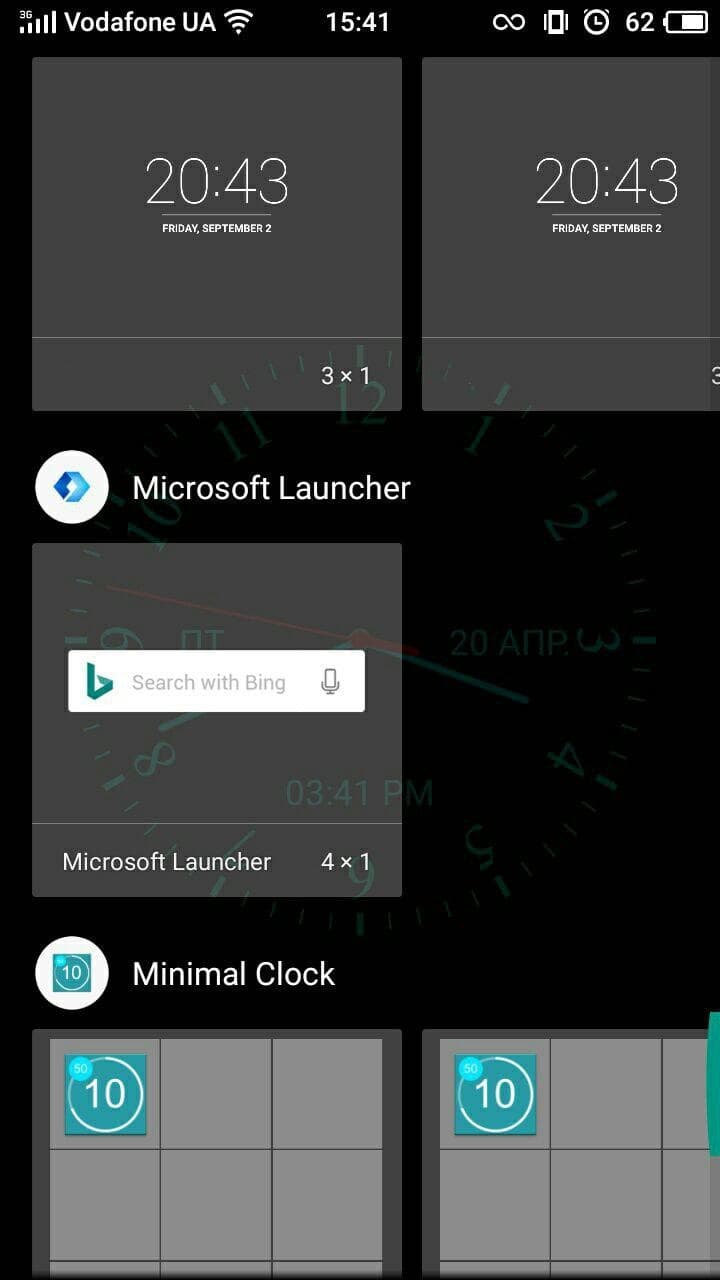
- Переместите циферблат в нужное место.
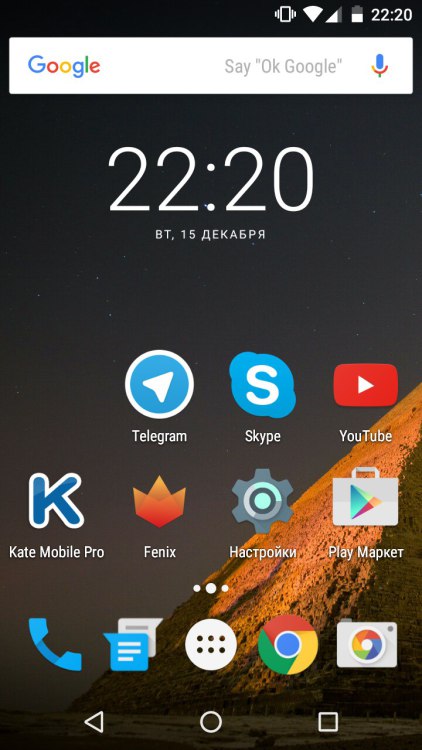
Сторонние приложения
Преимущества отдельных приложений в том, что их можно гибко настраивать. Рассмотрим наиболее интересные из них.
Minimal Clock
Данный виджет пользуется популярностью среди пользователей, а также имеет множество настроек.
- Скачайте приложение из Play Маркета.[appbox googleplay com.jmt.clockwidget]
- Зажмите пустую область экрана до появления меню → нажмите “Виджеты”.
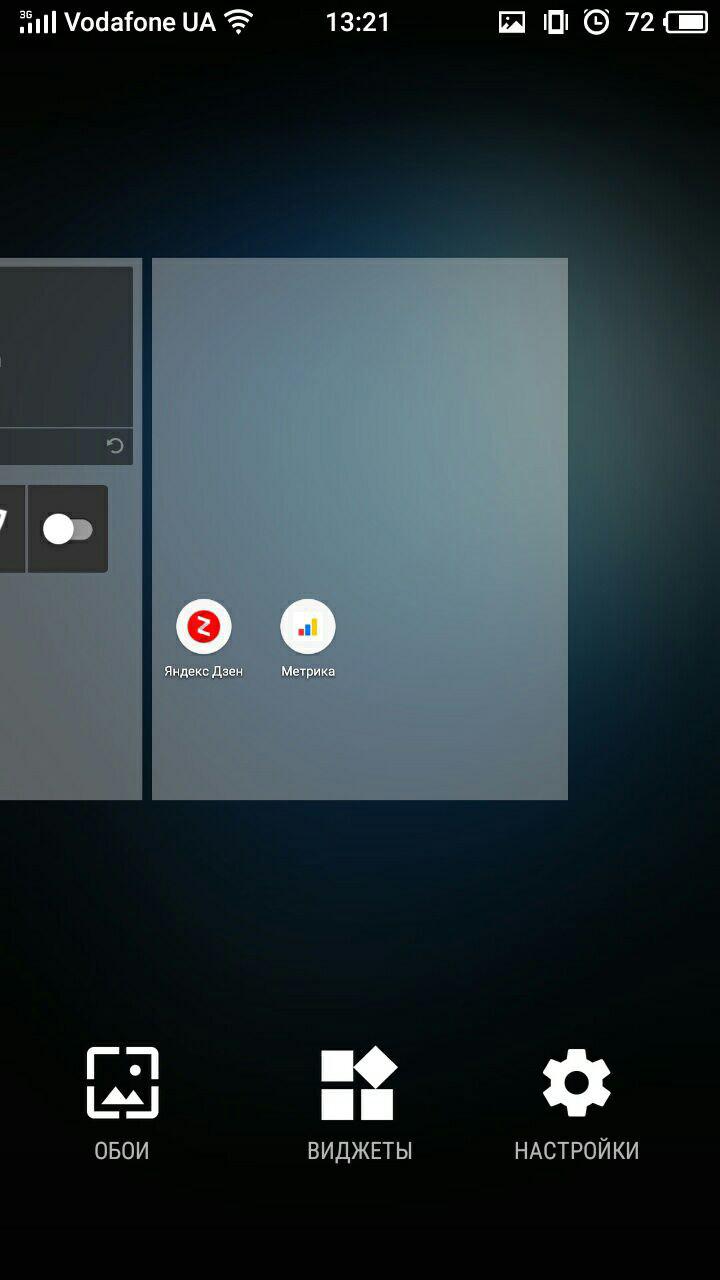
- Найдите данное приложение.
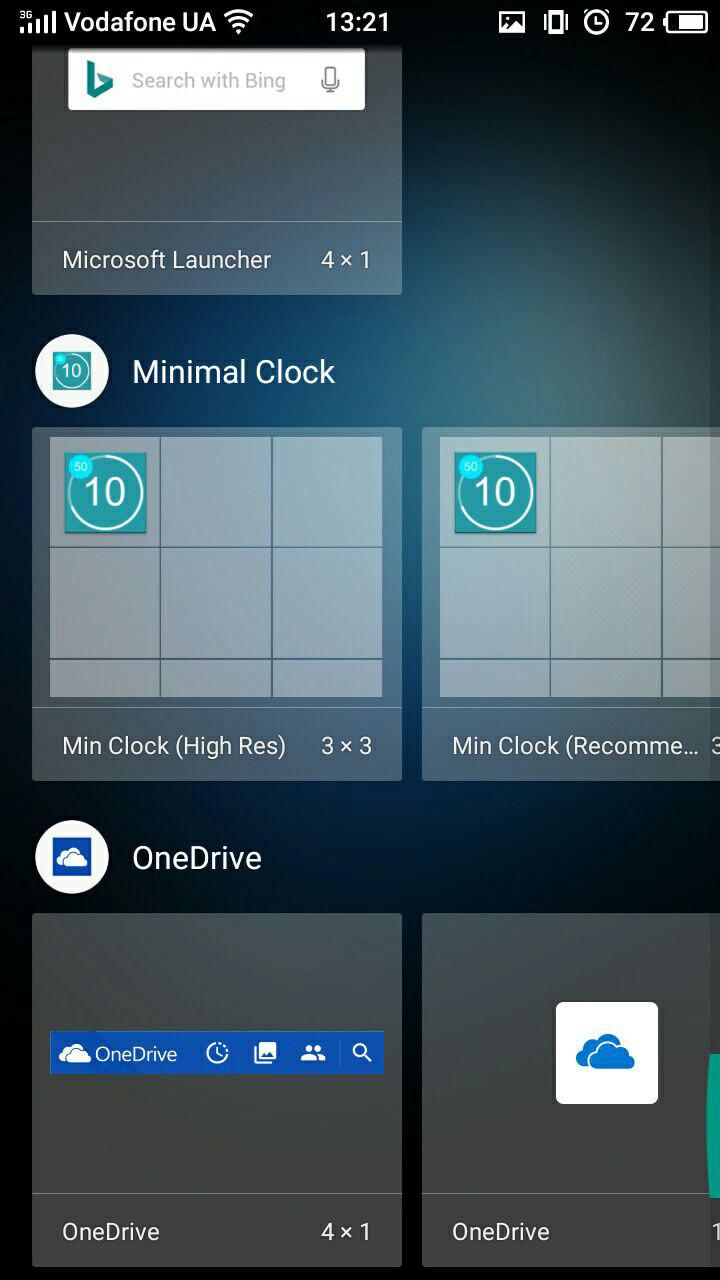
- Зажмите виджет → переместите на область рабочего стола.
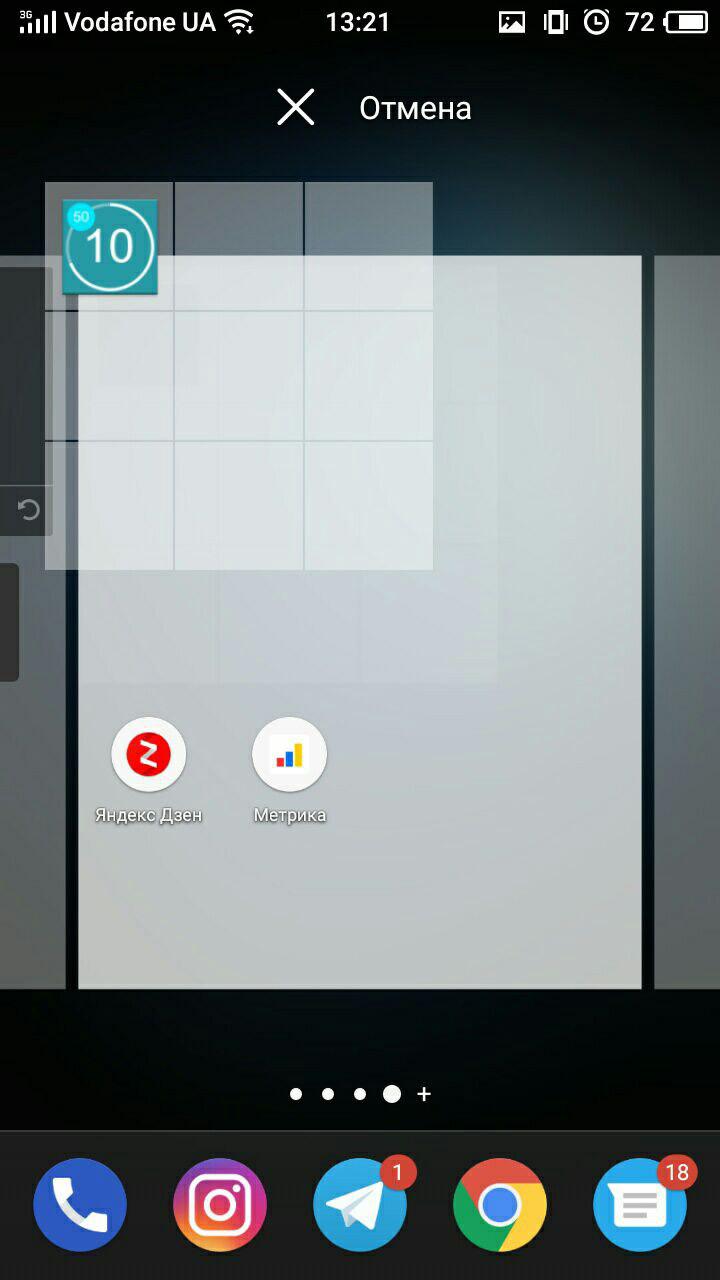
- Отобразится меню с настройками, среди которых:
- формат времени;
- отображение заряда батареи;
- формат даты;
- стиль шрифтов;
- цвет фона и аккумулятора;
- и многое другое.
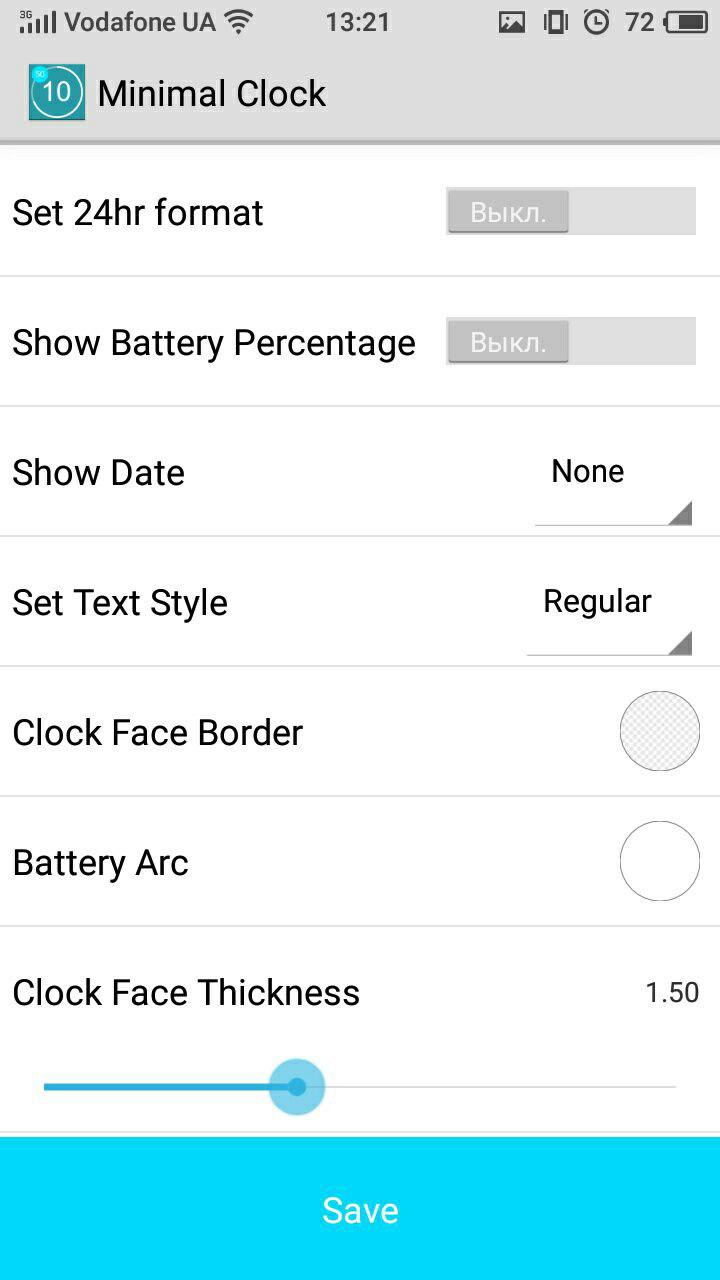
- Нажмите “Save” после завершения настройки.
- На экране появятся настроенные часы.
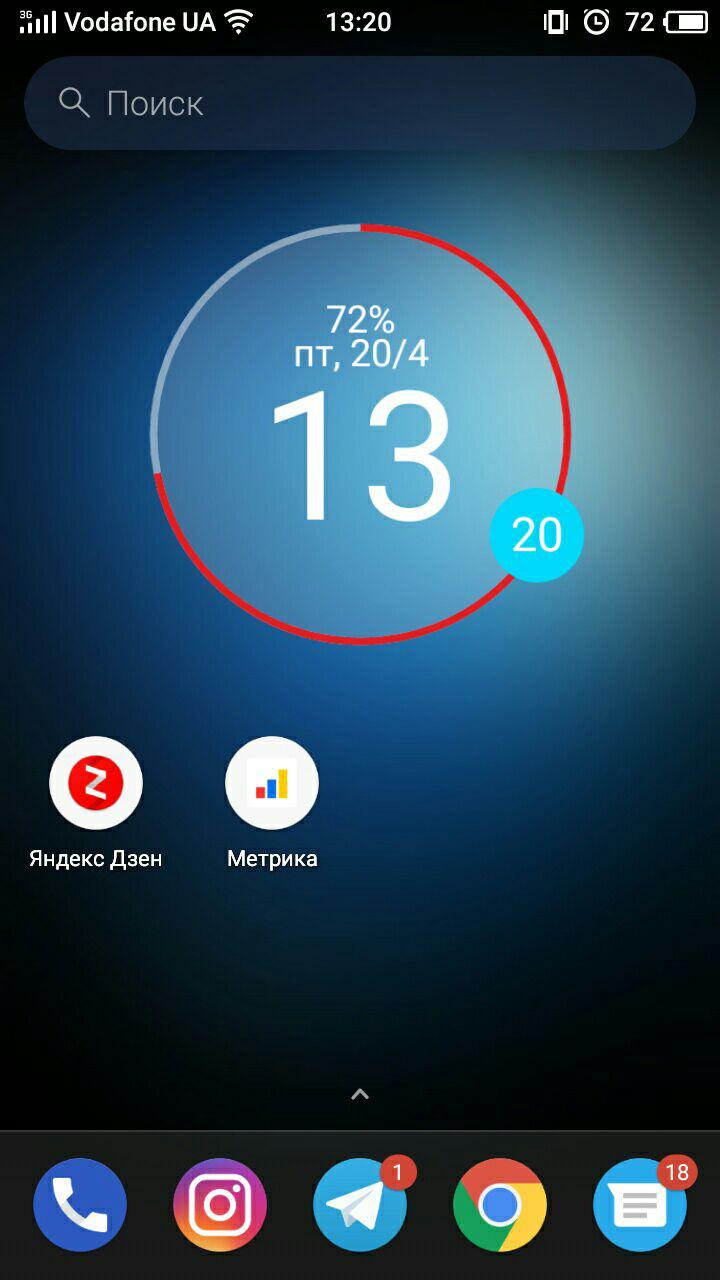
MiClock
Простое приложение с минималистичным дизайном и простыми настройками.
- Загрузите приложение из Play Маркета.[appbox googleplay com.sunspock.miclock]
- Зажмите пустую область до появления меню → нажмите “Виджеты”.
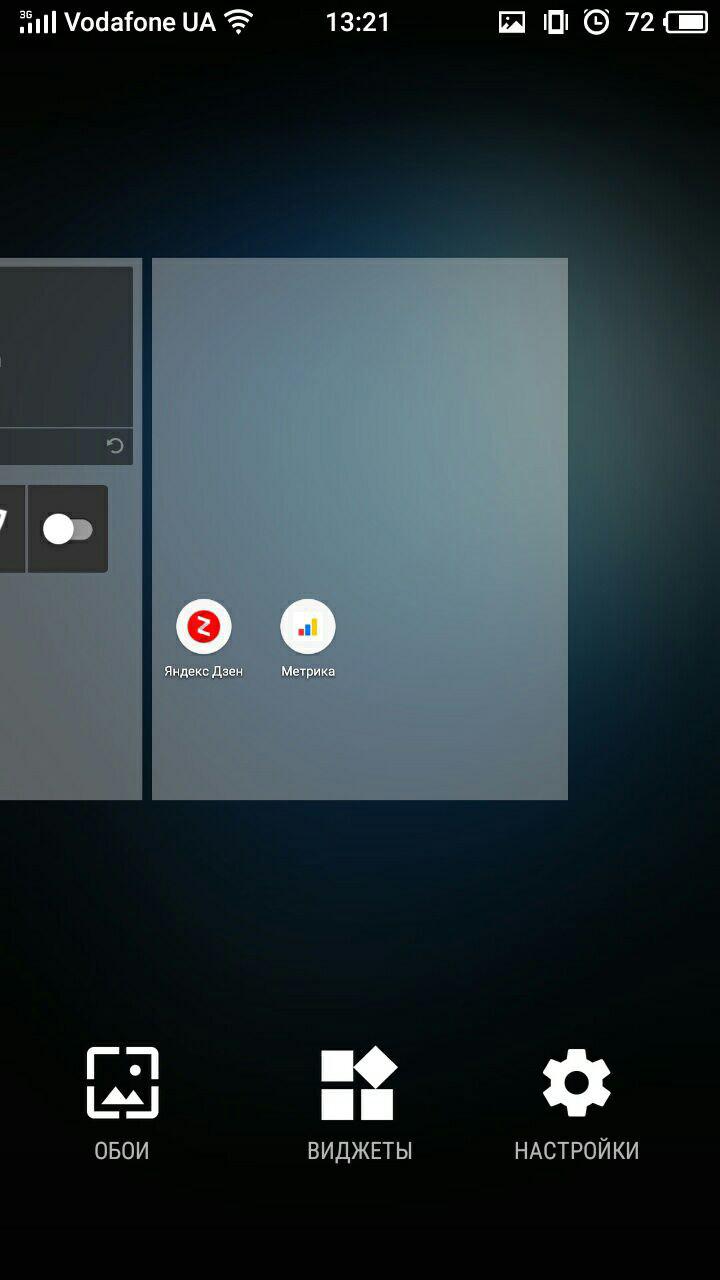
- Найдите MiClock.
- Зажмите часы → переместите на область экрана.
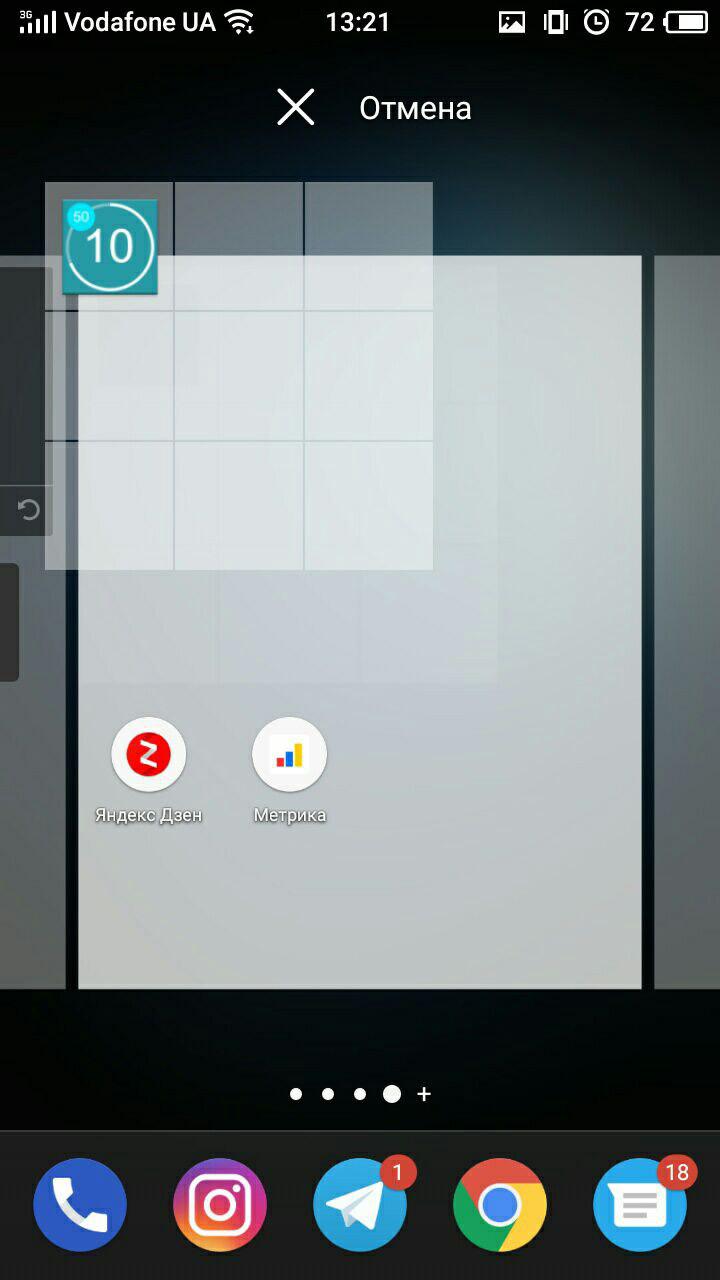
- Откроется меню с настройками, среди которых стиль и формат.
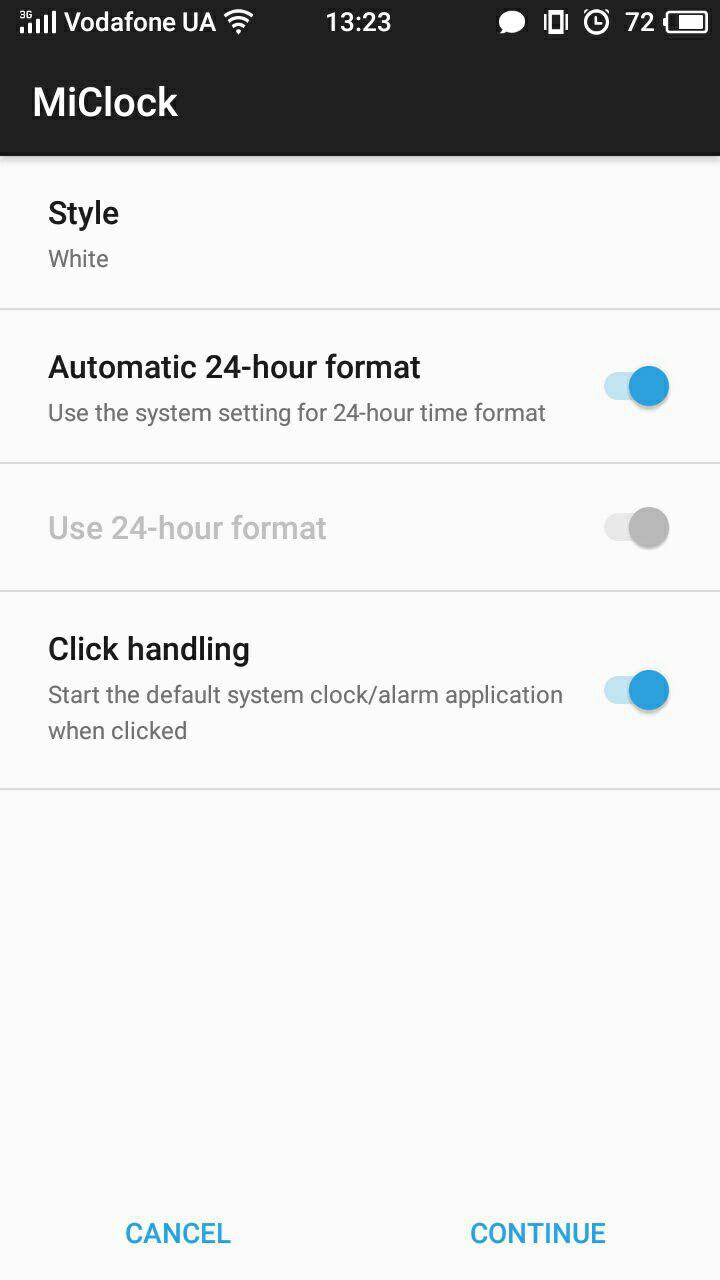
- Нажмите “Continue”.
Циферблат отобразится на вашем экране.
Always On
Программа-аналог функции, которая присутствует на устройствах Samsung с OLED-дисплеями. Суть приложения в том, что оно отображает время на заблокированном экране.
Важно! Приложение предназначено для экрана AMOLED. При использовании на IPS-матрице повысится энергопотребление.
- Загрузите приложение из Play Маркета.[appbox googleplay com.tomer.alwayson]
- Зайдите в Always On → следуйте инструкции.
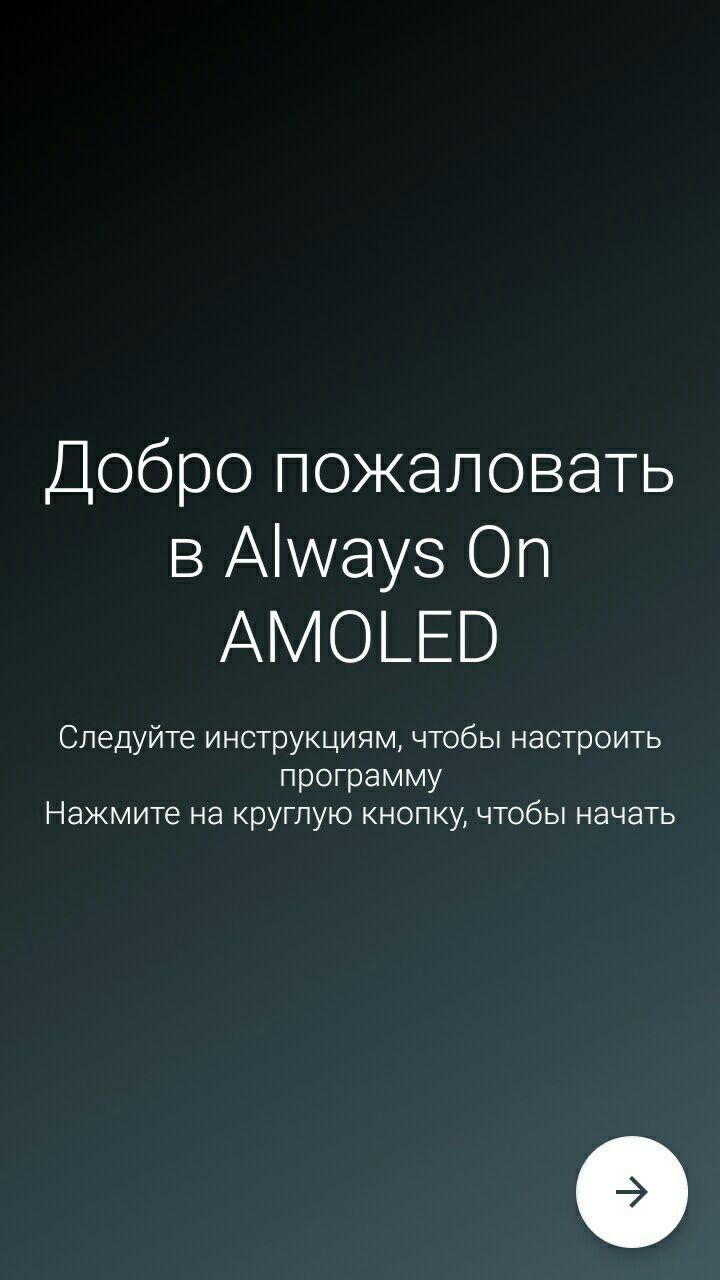
- Отобразятся настройки, среди которых наиболее важные:
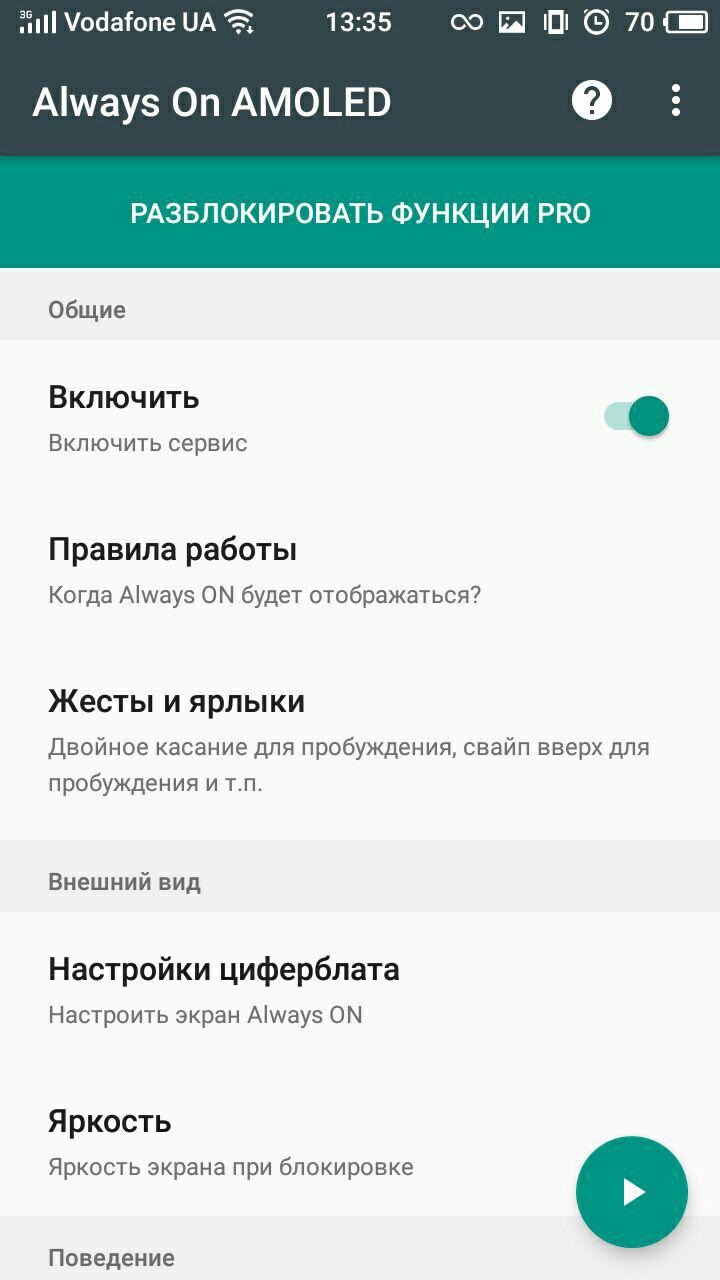
- правила работы (использование аккумулятора, период выключения и т.д.);
- жесты (действия после свайпов и т.д.);
- настройки циферблата (внешний вид);
- режим энергосбережения (защита от перегрева батареи).
Обратите внимание! Данный режим работает при наличии Рут. В статье «Получение Root-прав на Android» описано как это сделать.
Приложение запустится после блокировки экрана и будет работать в энергоэффективном режиме.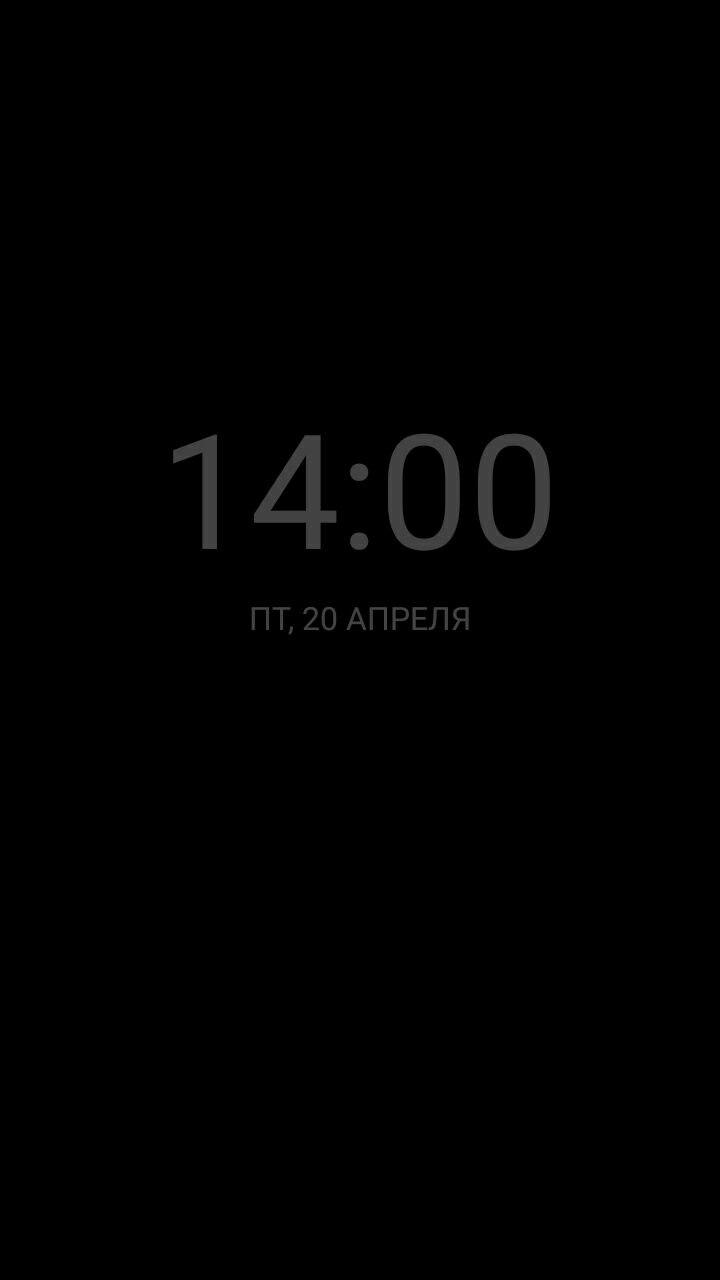
Analog Clock Live
Особенность приложения в том, что оно устанавливает живые обои-часы на экран вашего устройства.
- Скачайте и запустите приложение.[appbox googleplay com.analogclocklivewallpaper.analogclock]
- Нажмите “Setting” → настройте часы, указав:
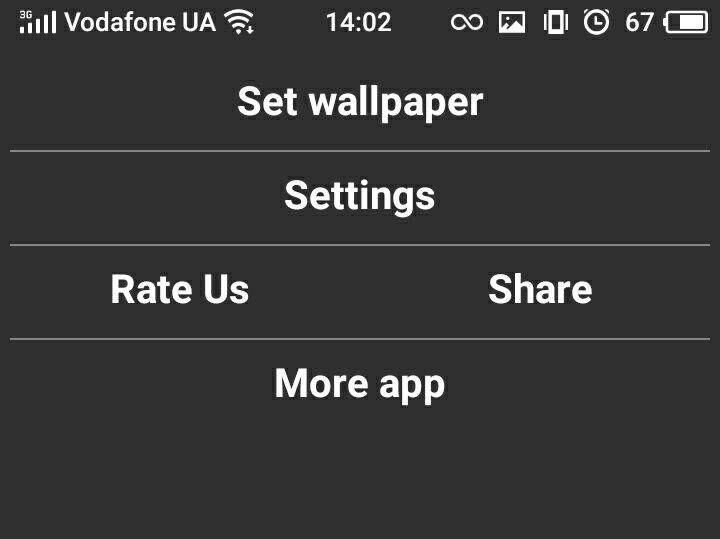
- циферблат;
- цвет;
- отображение даты, секундной стрелки.
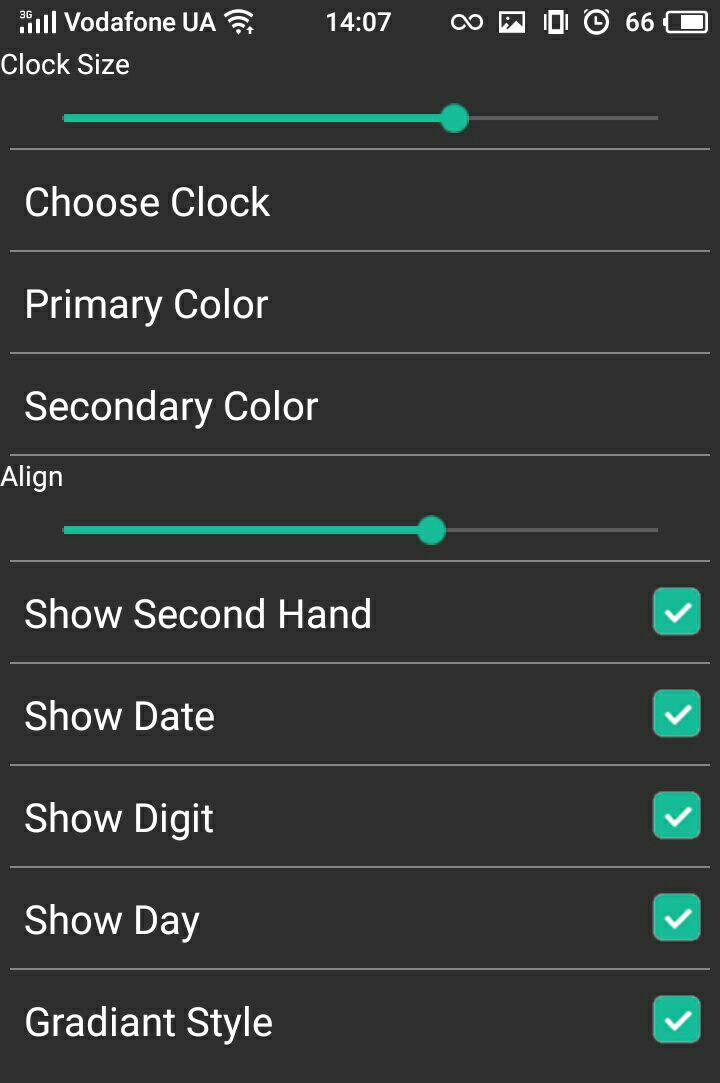
- Вернитесь назад → “Set wallpaper”.
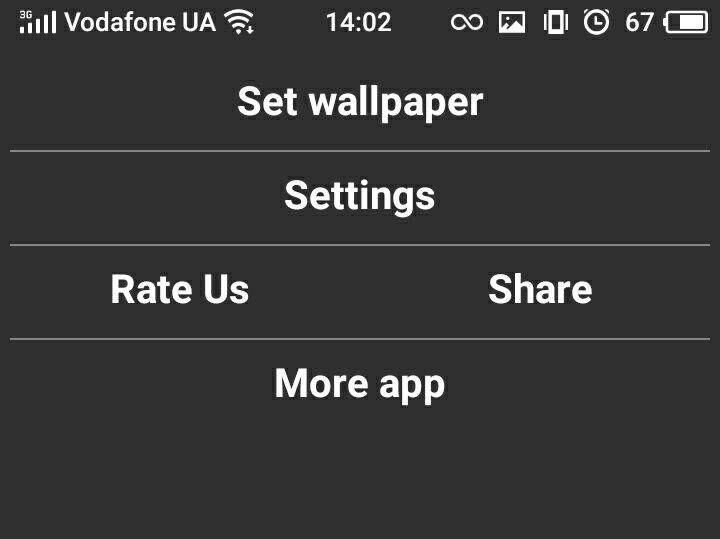
- Нажмите применить.
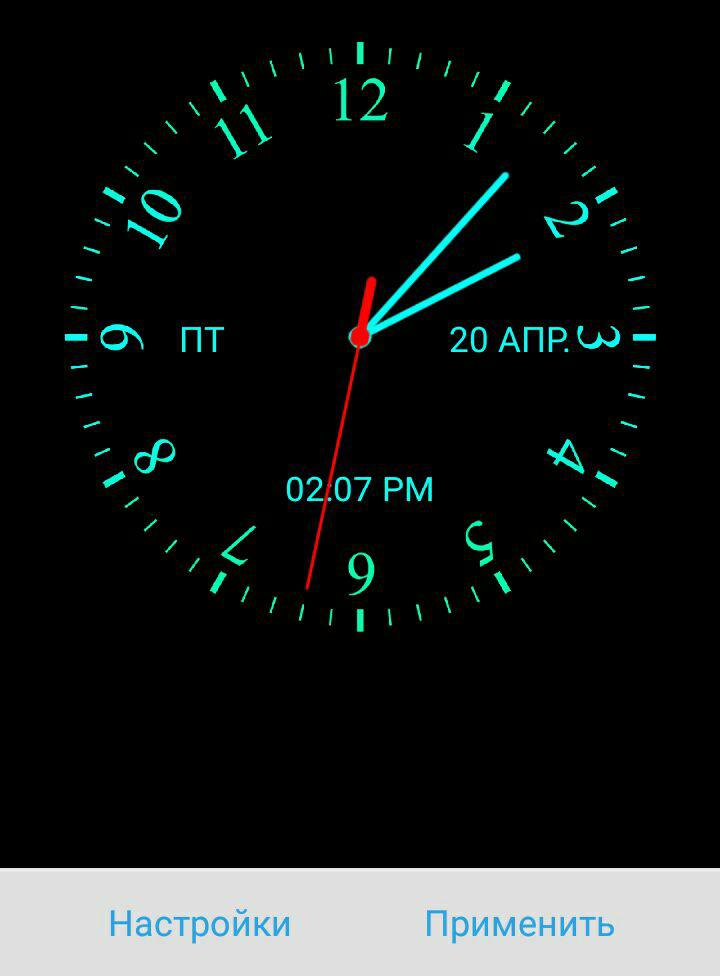
- На рабочем столе отобразятся часы вместо фонового изображения.