Как установить время, дату и часовой пояс
Вы можете изменять настройки часов (в том числе время, дату и часовой пояс), устанавливать будильники и таймеры, а также добавлять часы для других городов.
Как изменить время
- На телефоне откройте приложение «Часы»
.
- Коснитесь значка «Ещё»
выберите Настройки.
- Чтобы изменить часовой пояс, нажмите Домашний часовой пояс.
- Чтобы часовой пояс устанавливался автоматически, выберите Изменить дату и время
Настраивать часовой пояс автоматически.
- Чтобы часовой пояс определялся по вашему местоположению, нажмите Изменить дату и время
Настраивать часовой пояс автоматически
Определять часовой пояс по местоположению.
- Если вы находитесь за пределами домашнего часового пояса и хотите видеть время в нем на отдельных часах, выберите Показывать время дома.
Как изменить настройки будильника
- На телефоне откройте приложение «Часы»
.
- Нажмите «Ещё»
Настройки.
- Перейдите в раздел «Будильник».
- Чтобы выбрать, как долго будет звенеть будильник, нажмите Автовыключение.
- Чтобы изменить промежуток времени между сигналами, выберите Интервал повтора сигнала.
- Чтобы изменить громкость будильника, воспользуйтесь соответствующим ползунком.
- Чтобы громкость сигнала нарастала, нажмите Постепенно увеличивать громкость.
- Чтобы настроить управление будильником с помощью кнопок регулировки громкости, выберите параметр Кнопки громкости. С их помощью можно изменять громкость, откладывать или выключать будильник.
- Чтобы указать, с какого дня начинается ваша неделя, нажмите Начало недели.
Как изменить настройки таймера
- На телефоне откройте приложение «Часы»
.
- Нажмите «Ещё»
Настройки.
- Перейдите в раздел «Таймеры».
- Чтобы изменить рингтон, нажмите Сигнал таймера.
- Чтобы громкость сигнала нарастала, нажмите Постепенно увеличивать громкость.
- Чтобы включить вибрацию, нажмите Вибросигнал таймера.
Как добавить часы для других городов
- На телефоне откройте приложение «Часы»
.
- Выберите Часы.
- Нажмите на значок «Добавить»
внизу экрана.
- В строке поиска введите название города, затем выберите тот, который хотите добавить.
- Чтобы поменять порядок городов в списке, нажмите и удерживайте строку с названием города, затем переместите ее вверх или вниз.
- Чтобы удалить город, проведите по его названию вправо или влево.
Эта информация оказалась полезной?
Как можно улучшить эту статью?
Требуется помощь?
Попробуйте следующее:
В своем нынешнем виде смартфон заменяет сразу несколько десятков устройств. Это и телефон, и модем, и медиапроигрыватель, и портативный фотоаппарат. Список его возможностей можно продолжать до бесконечности, но наряду с организацией связи одной из самых главных функций продолжает оставаться показ даты и времени на экране. Столь простая, но вместе с тем важная опция имеет массу настроек, о которых должен знать каждый владелец. Так давайте же разберемся, как настроить время на телефоне.

Время на телефоне можно сделать не только правильным, но и красивым
Содержание
- 1 Как установить время на телефоне
- 1.1 Неправильная дата и время
- 2 Как установить часы на главный экран
- 3 Как изменить часы на экране блокировки
- 3.1 Как убрать двойные часы на Xiaomi
Как установить время на телефоне
Обычно все необходимые настройки даты и времени автоматически применяются сразу после включения устройства. Но ведь смартфон не может знать обо всех наших предпочтениях, правда? Поэтому предлагаю каждому из вас самостоятельно изучить параметры, доступные пользователям:
- Откройте настройки телефона.
- Перейдите в раздел «Дата и время» (на некоторых смартфонах он скрывается во вкладке «Расширенные настройки»).
- Установите необходимые параметры.
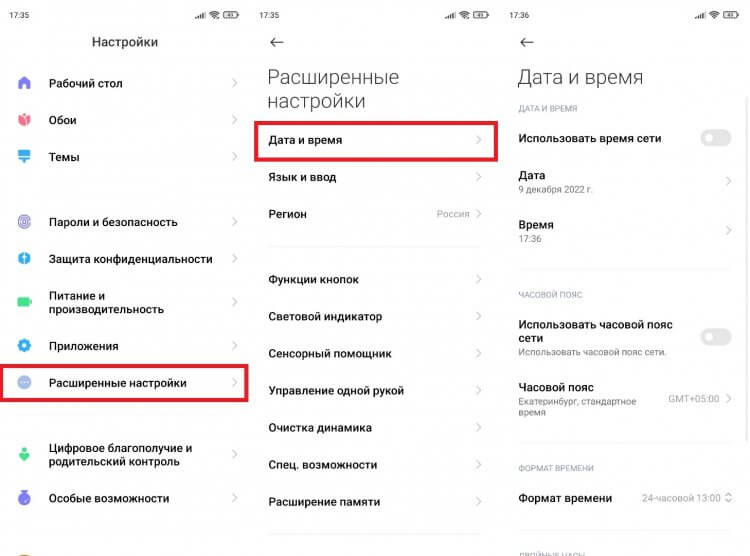
Параметры даты и времени могут скрываться в дополнительных настройках
🔥 Загляни в телеграм-канал Сундук Али-Бабы, где мы собрали лучшие товары с АлиЭкспресс
По умолчанию в настройках включена опция «Использовать время сети». Но вы можете от нее отказаться, чтобы отрегулировать все параметры вручную. Чтобы изменить время на телефоне, нужно отключить опцию автоматической настройки, открыть вкладку с говорящим названием «Время» и установить собственные параметры, указав текущие часы и минуты. То же самое касается настроек даты на телефоне, которые доступны в одноименном подпункте.
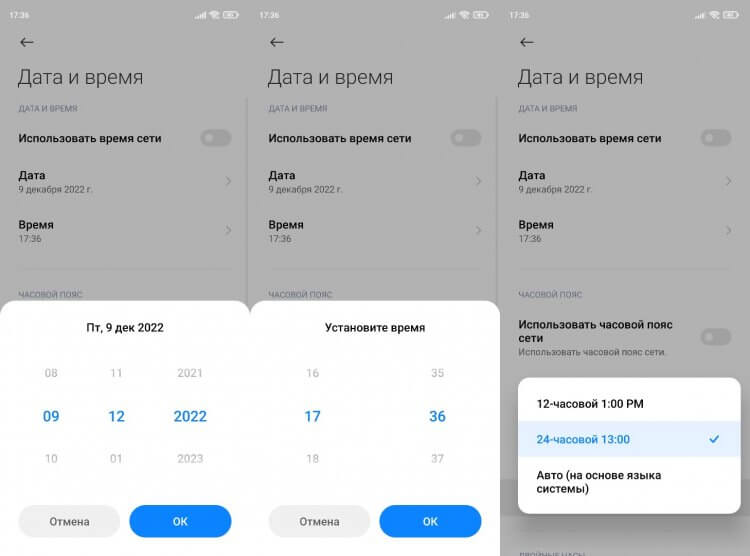
Включите функцию «Использовать время сети», чтобы не настраивать параметры вручную
Разумеется, этим настройки не ограничиваются. Еще два важных параметра, которые меняются на любом телефоне: часовой пояс и формат времени. Если в первым все более-менее ясно, то о втором все-таки стоит сказать несколько слов. По умолчанию смартфон выбирает формат, используемый в вашей стране, отталкиваясь от выбранного региона в настройках (в России и в большинстве других государств используется 24-часовой). Но вы можете поменять его на 12-часовой вариант, и тогда сутки будут разбиваться на до полудня (AM) и после полудня (PM).
⚡ Подпишись на Androidinsider в Дзене, где мы публикуем эксклюзивные материалы
Неправильная дата и время
Если ваш телефон показывает неправильное время,а в настройках не включено автоматическое определение, то попробуйте активировать использование данных сети. Так вы перестанете беспокоиться о необходимости вручную выставлять параметры и, скорее всего, получите точные сведения.
Другое дело, если часы показывают неправильные сведения, когда включено автоматическое определение времени. Прежде всего советую выключить и снова включить использование данных сети. Затем перезагрузите смартфон. Если и это не поможет, достаньте SIM-карту и вставьте ее обратно. В крайнем случае вам придется вручную установить все параметры или выполнить сброс до заводских настроек.
Читайте также: что делать, если неправильная дата и время в WhatsApp
Как установить часы на главный экран
По умолчанию часы есть в левом верхнем углу строки состояния. Но многим они покажутся маленькими, а потому, чтобы лучше видеть дату и время, необходимо установить часы на главный экран телефона, действуя по следующей инструкции:
- Задержите палец на свободной области рабочего стола, где нет ярлыков приложений.
- Перейдите в раздел «Виджеты».
- Выберете интересующий вариант часов.
- Разместите их в нужном месте и нажмите на галочку.
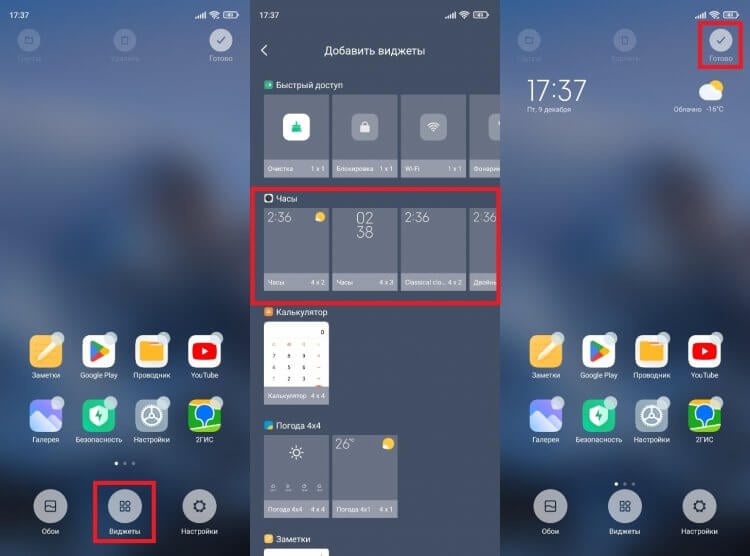
Часы можно добавить на главный экран через виджеты
Для отображения даты и времени вы можете использовать не только стандартные шаблоны, но и сторонние виджеты часов на Андроид. Им на нашем сайте был посвящен отдельный материал. Кроме того, рекомендую прочитать еще один текст о том, как настроить виджет. Там вы тоже найдете много интересного.
❗ Поделись своим мнением или задай вопрос в нашем телеграм-чате
Как изменить часы на экране блокировки
К этому моменту нам удалось настроить время на телефоне, а также добавить виджет на главный экран. Но это не все, о чем нужно знать. Помимо рабочего стола еще одним местом отображения даты и времени является экран блокировки. Если вам не нравится текущий вариант, посмотрите, как поменять часы на экране блокировки:
- Откройте настройки устройства.
- Перейдите в раздел «Блокировка экрана», а затем — «Стиль часов экрана блокировки».
- Выберете предпочтительный вариант.
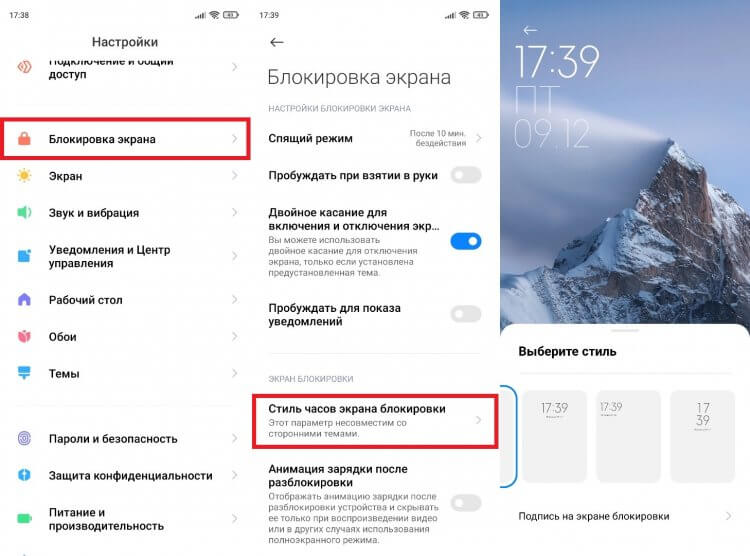
Чтобы увидеть другие варианты часов, нужно установить стороннюю тему
Если ваш смартфон оснащен AMOLED-дисплеем, помимо прочего вы можете настроить Always On Display, чтобы часы постоянно отображались на экране. Всем остальным, кого не устроят стандартные шаблоны часов, стоит просто поменять тему оформления или установить сторонний лончер.
⚡ Подпишись на Androidinsider в Пульс Mail.ru, чтобы получать новости из мира Андроид первым
Как убрать двойные часы на Xiaomi
В конце хочу рассказать о проблеме, на которую жалуются многие владельцы смартфонов Xiaomi (возможно, вы сталкивались с ней и на устройствах других производителей). Это двойные часы на экране блокировки. Они показывают время не только в вашем, но и в другом регионе. Чтобы убрать двойные часы, нужно посетить настройки даты и времени, а затем отключить опцию показа времени двух часовых поясов. При желании ее можно будет активировать повторно.
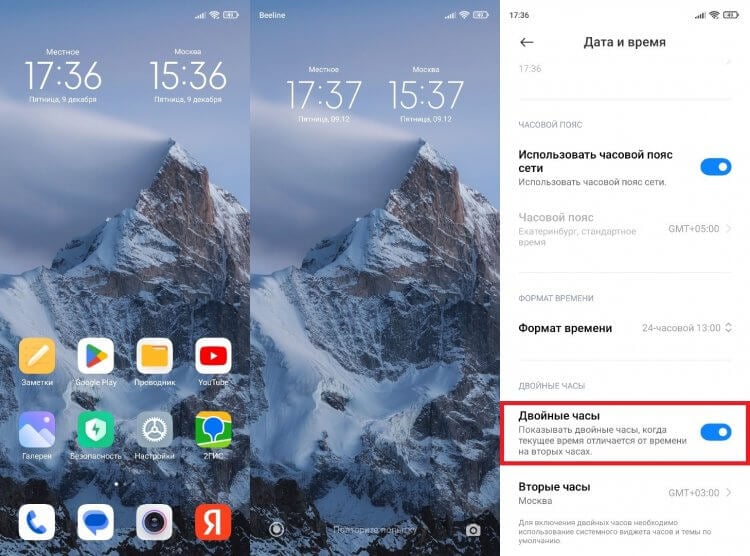
Если вам не нужны двойные часы, поменяйте виджет или отключите функцию в настройках
Если речь идет о двойных часах на экране рабочего стола, то для избавления от них необходимо просто поменять виджет. В списке доступных вариантов обязательно найдется шаблон с отображением времени только в вашем регионе.
По умолчанию устройства Android полагаются на сетевых провайдеров для правильной передачи времени. Устройства Andriod также полагаются на поставщика сети, чтобы определить, в каком часовом поясе вы находитесь. Провайдер сети отслеживает ваше местоположение и обновляет ваш часовой пояс, когда вы путешествуете. Именно так ваше устройство обычно отображает правильное время.
Если у вашего поставщика услуг возникают сбои или вы потеряли сеть во время путешествия, вы можете получить неверное время. Вашему устройству не нужно полагаться на вашего сетевого оператора, чтобы определить время. Также можно установить разные часовые пояса, без отслеживания вашего местоположения. Для этого вы можете вручную установить время и часовой пояс. Вот как вы можете вручную изменить время и часовой пояс вашего Android-устройства.
Вы можете изменить время на своем устройстве Android через приложение «Настройки» или «Часы». Давайте посмотрим на обе процедуры.
Метод №1: изменение времени через приложение «Часы»
Откройте приложение «Часы» на своем устройстве и нажмите значок меню «3 точки» в правом верхнем углу.
Нажмите и выберите «Настройки».
Теперь нажмите «Изменить дату и время».
Отключите переключатель «Использовать время, предоставленное сетью» вверху.
Нажмите на «Время», которое больше не должно быть серым.
Установите желаемое время, перетащив выделение на часах.
Вы также можете нажать значок клавиатуры, чтобы вручную ввести правильное время.
Нажмите «ОК», чтобы установить время, введенное вручную.
Кроме того, нажмите и установите правильную «Дату» на случай, если будет неправильно следить за часами.
И это все! Теперь вы вручную установите время на своем устройстве Android.
Метод № 2: изменить время через приложение «Настройки»
Чтобы изменить время вашего устройства вручную, сначала откройте настройки вашего устройства.
Прокрутите вниз и нажмите Система.
Нажать на Дата и время.
Примечание: На телефонах Samsung настройки даты и времени можно найти, открыв Общее руководство и нет Система настройки. Кроме того, в зависимости от вашего OEM расположение этой опции может немного отличаться.
Отключите «Использовать время, предоставленное сетью», используя переключатель в правой части экрана.
Это позволит вам редактировать время. Нажмите на время.
Измените время и нажмите ОК.
Это изменит время, отображаемое на вашем устройстве.
Как вручную изменить часовой пояс на Andriod
При изменении времени вручную есть риск установить неправильное время. Чтобы снизить риск потери рабочего времени, вручную установите часовой пояс устройства. Установка часового пояса позволяет вашему устройству не полагаться на поставщика сети. Вы можете установить часовой пояс вручную с помощью приложения «Настройки» или «Часы». Давайте кратко рассмотрим оба этих метода.
Метод №1: через приложение «Часы»
Откройте приложение часов и нажмите значок меню с тремя точками.
Теперь нажмите и выберите «Настройки».
Нажмите «Изменить дату и время».
Теперь отключите переключатель «Использовать часовой пояс, предоставленный сетью».
Нажмите на «Часовой пояс».
Нажмите «Регион», чтобы выбрать регион вручную.
И это все! Ваш часовой пояс теперь будет автоматически изменяться в зависимости от выбранного вами региона.
Если вы обнаружите, что раздел «Часовой пояс» выделен серым цветом, не беспокойтесь, так как вы можете выбрать его только в том случае, если в выбранном регионе есть несколько часовых поясов.
Метод № 2: через приложение «Настройки»
Откройте настройки вашего устройства и нажмите на Система.
Чтобы открыть настройки времени, нажмите на Дата и время вариант.
Сдвиньте переключатель в правой части экрана, чтобы отключить параметр «Использовать часовой пояс, предоставляемый сетью».
Это позволяет вам выбрать часовой пояс вручную.
Нажать на Часовой пояс.
Нажать на Область, край.
В списке вы можете прокручивать или искать регион для своего часового пояса. Выберите регион.
Если в регионе несколько часовых поясов, вам будет показан их список. Из списка выберите часовой пояс, который хотите установить на вашем устройстве.
Это изменит время на вашем устройстве.
Примечание: Время, которое вы устанавливаете вручную, всегда имеет приоритет над часовым поясом. Это означает, что если вы установите время на устройстве вручную, оно будет отображать это время независимо от установленного часового пояса. Если вы хотите, чтобы ваше устройство показывало время вашего часового пояса, снова включите «Использовать время, предоставленное сетью» и установите часовой пояс вручную.
Как установить домашние часы на Andriod во время путешествий
Когда вы путешествуете, ваш телефон может помочь вам отслеживать время как в пункте назначения, так и дома.
Откройте приложение «Часы» на своем устройстве Andriod.
Нажмите на значок настроек.
Включите функцию «Автоматические домашние часы», сдвинув переключатель с правой стороны.
Это позволит вам выбрать домашний часовой пояс. Нажмите на Домашний часовой пояс.
Прокрутите список часовых поясов или воспользуйтесь функцией поиска, чтобы найти часовой пояс вашего дома. Выберите этот часовой пояс.
Часовой пояс будет установлен как ваш домашний часовой пояс.
Теперь, когда вы путешествуете, вы можете проверить свой домашний часовой пояс. Для этого перейдите в приложение «Часы» и нажмите на мировые часы.
Таким образом вы можете вручную изменить время на своем устройстве Andriod, а также установить домашний часовой пояс.
Если у вас есть дополнительные вопросы, не стесняйтесь обращаться к нам, используя раздел комментариев ниже.
Связанный:
На чтение 4 мин. Просмотров 807 Опубликовано 18.10.2017 Обновлено 28.12.2018
В наше время всё больше людей отходят от использования наручных часов, предпочитая им часы смартфона. Однако телефонные дата и время могут сбиться при перезагрузке устройства или из-за ошибки системы. В таких случаях приходится менять настройки самостоятельно. Чтобы сделать это правильно, рассмотрим некоторые особенности настроек даты и времени на Android.
Содержание
- Почему важно, чтобы на Android стояли точные дата и время
- Как изменить дату и время на Android
- Видео: как установить время и дату на Android
- Возможные проблемы при настройке времени и их решения
- Перезагрузка
- Автосинхронизация
- Установка приложений 360root и ClockSync
- Сброс настроек до заводских
- Как выбрать, настроить или добавить новый часовой пояс
Почему важно, чтобы на Android стояли точные дата и время
Неточные дата и время на Android могут привести к прекращению или некорректной работе некоторых приложений. Это происходит из-за того, что программы автоматически сверяют дату окончания своей лицензии с датой, установленной на телефоне. И если что-то не сходится, то они просто перестают работать.
Как изменить дату и время на Android
Теперь перейдём к ручной настройке параметров времени.
- Откройте настройки телефона.
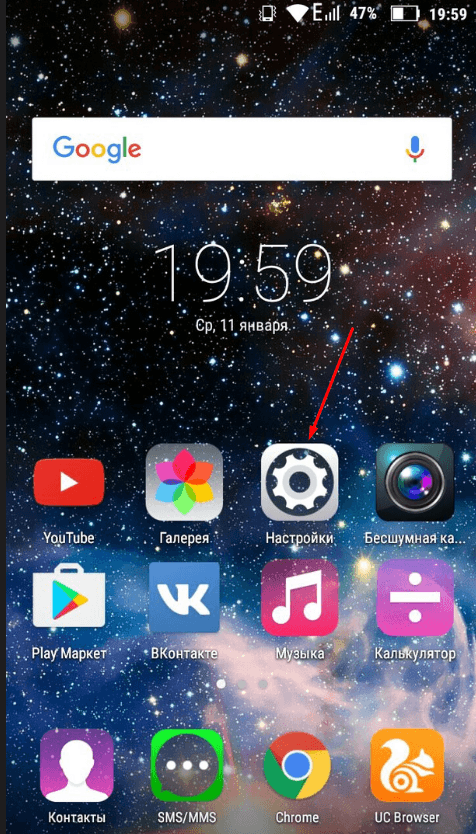
- Найдите раздел «Система» и зайдите в пункт «Дата и время».
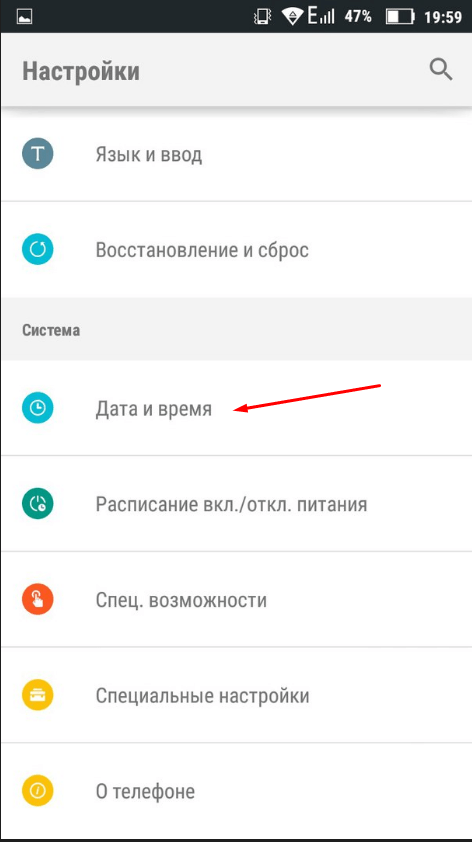
- Откройте раздел «Настройки даты», а после — «Настройки времени».
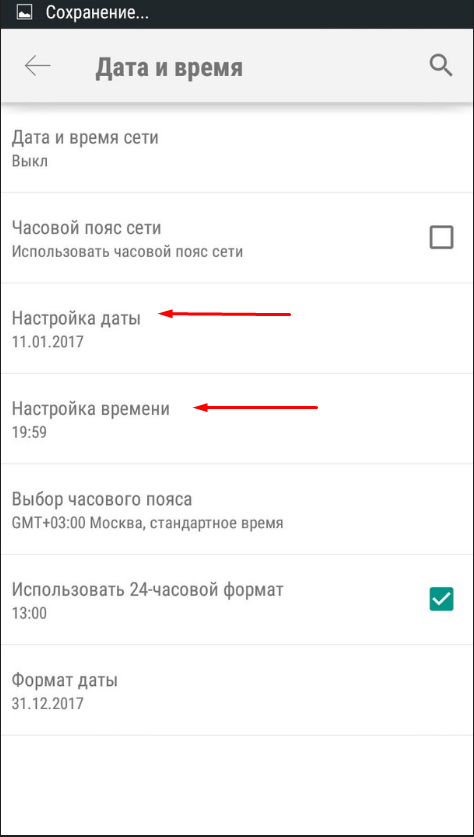
- В открывшихся окнах установите параметры, соответствующие вашему часовому поясу. Точное время и часовой пояс можете узнать на сайте http://www.gmt.su/city-time/country/Россия/.

Видео: как установить время и дату на Android
Возможные проблемы при настройке времени и их решения
После установки новых параметров времени вы можете столкнуться с двумя проблемами:
- настройки времени постоянно сбрасываются;
- на экране устройства появилась запись «В приложении Настройки произошла ошибка».
Исправить эти недоразумения вам помогут следующие способы.
Перезагрузка
Сначала попробуйте перезагрузить смартфон. Это действие запустит все процессы заново, и, возможно, ошибки пропадут, а настройки времени сохранятся.

Автосинхронизация
Если перезагрузка устройства не сработала должным образом, нужно включить автосинхронизацию. Эта функция позволяет телефону самостоятельно обновлять настройки времени при подключении к интернету. Чтобы включить автосинхронизацию, выполните следующие шаги.
- В меню «Настройки телефона» найдите раздел «Система» и откройте пункт «Дата и время».
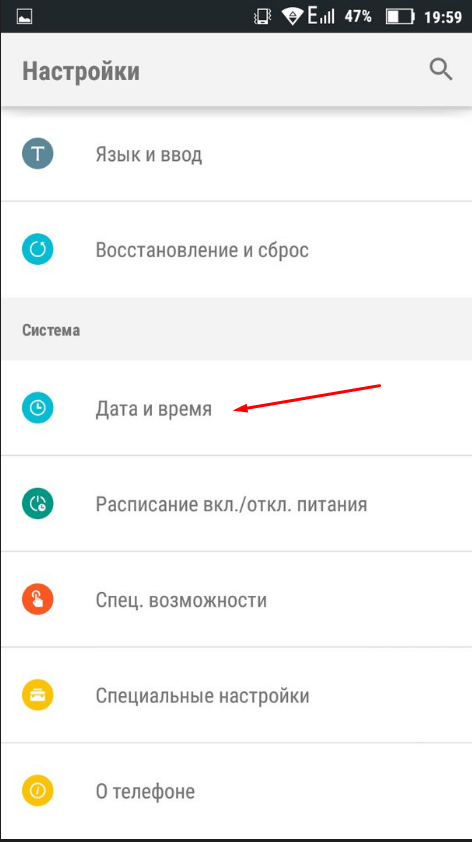
- Выберите раздел «Дата и время сети».

- В открывшемся списке выберите один из вариантов: «Использовать время сети» или «Использовать время GPS».

Установка приложений 360root и ClockSync
Если в вашем телефоне отсутствует функция автосинхронизации, нужно будет проделать следующие шаги.
- Установите приложение 360root, скачав его с официального сайта разработчика http://360root.ru. Приложение выдаст вашему устройству root-права.

- Откройте приложение и нажмите на кнопку в середине экрана. Готово, root-права получены.

- Теперь зайдите в Play Market и установите приложение ClockSync.
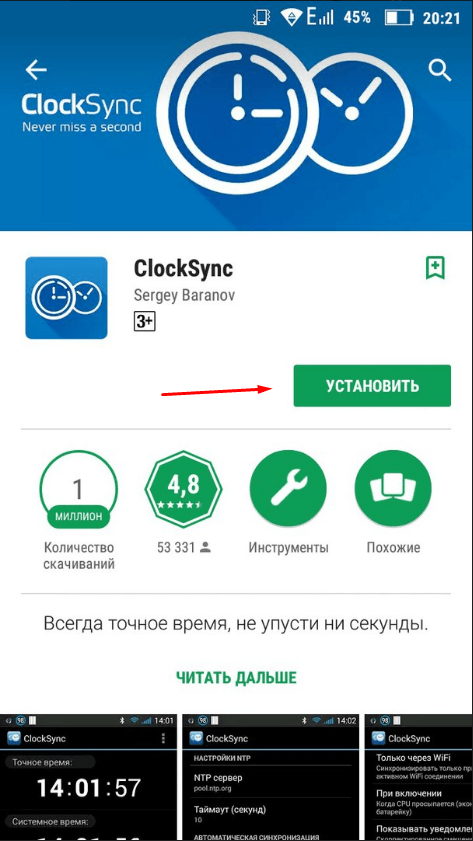
- Откройте ClockSync. На экране вы увидите, какое время установлено на вашем телефоне в данный момент, точное время и разницу в этих параметрах.
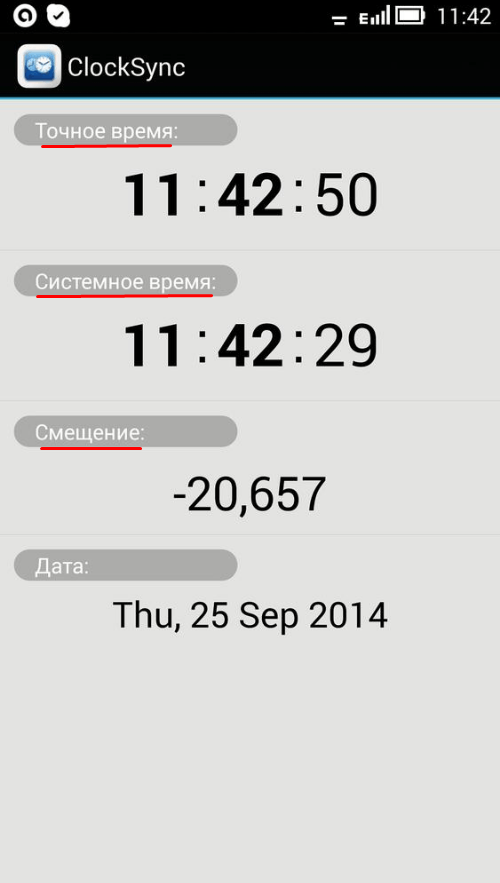
- Теперь зайдите в настройки приложения ClockSync и поставьте галочку напротив строки «Включить автоматическую синхронизацию». Здесь же вы можете установить интервал между синхронизациями. Обычно часы телефона сбиваются на 30 секунд в месяц, поэтому частная сверка времени ни к чему.
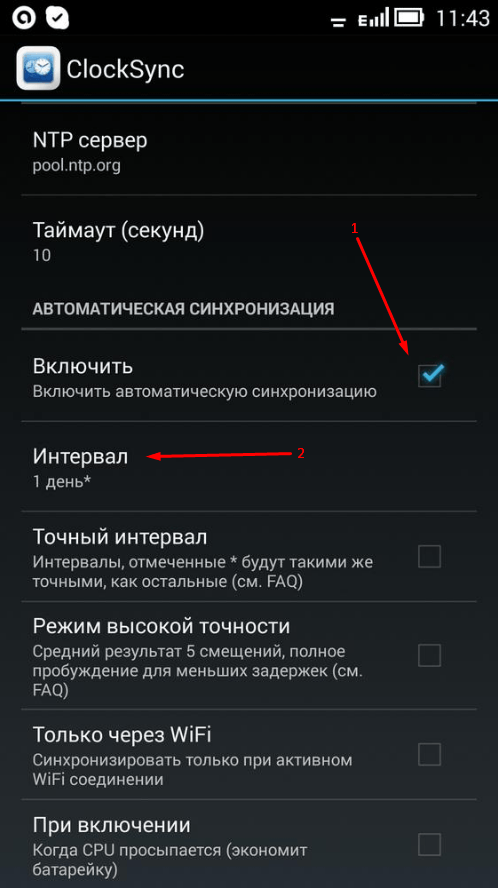
Сброс настроек до заводских
Однако и после включения автоматической синхронизации время всё равно может самостоятельно меняться или выдавать ошибку. В этом случае придётся выполнить сброс настроек телефона до заводских.
- В настройках телефона найдите раздел «Личные данные», в котором откройте пункт «Восстановление и сброс».
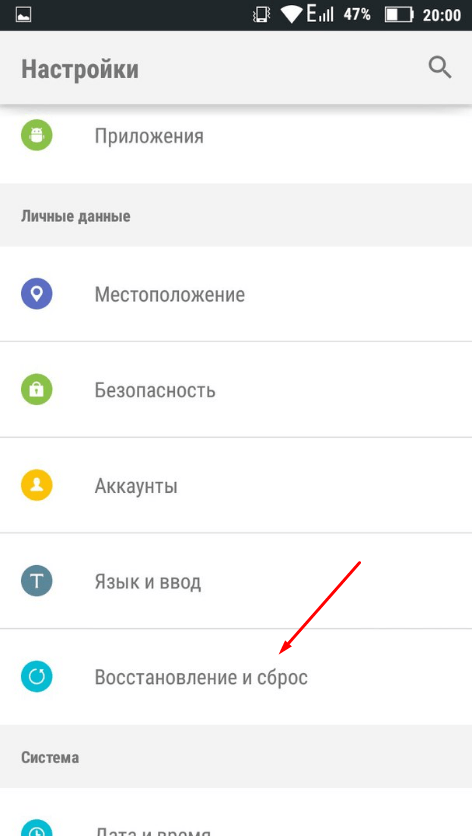
- Нажмите на кнопку «Сброс настроек» и подтвердите действие. Обратите внимание: все личные данные, хранящиеся на телефоне, будут безвозвратно удалены.
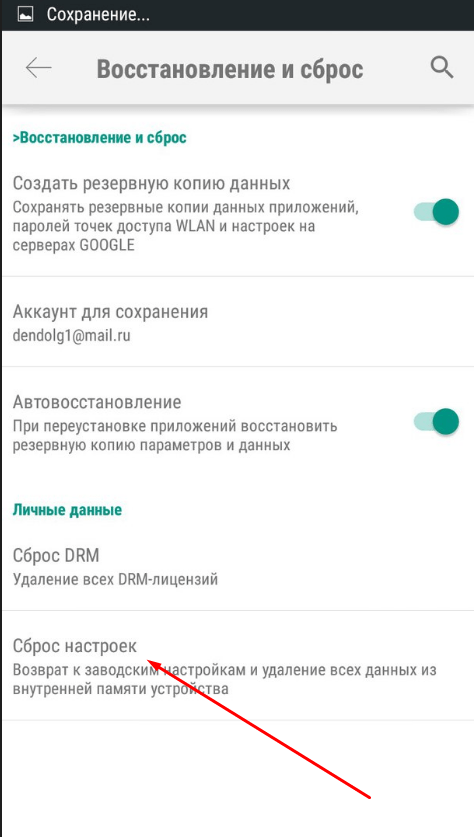
Как выбрать, настроить или добавить новый часовой пояс
Чтобы узнать часовой пояс своего региона, зайдите на сайт http://www.gmt.su/city-time/country/Россия/ и найдите в списке ближайший к вам город. Справа страницы вы увидите данные о часовом поясе. Например, в Калининграде это GMT +02:00. Эту информацию вам и нужно будет выбрать в настройках своего телефона.
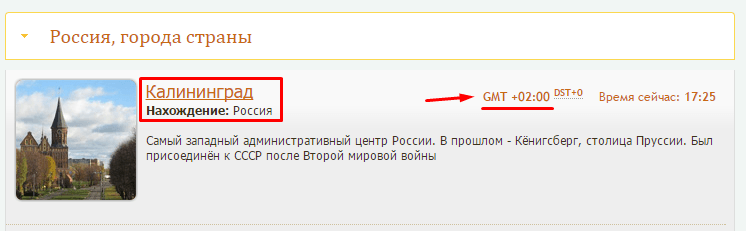
Чтобы установить выбранный часовой пояс, выполните следующие действия.
- В настройках телефона найдите раздел «Система» и откройте в нём пункт «Дата и время».
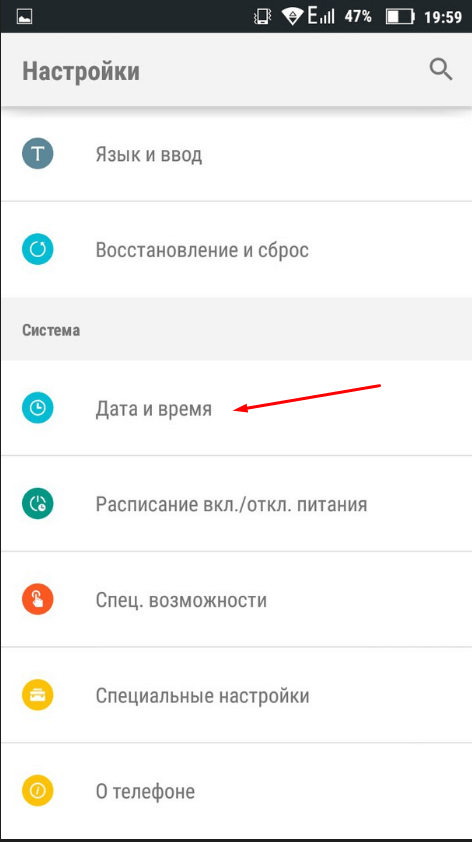
- Нажмите на «Выбор часового пояса» и в открывшемся списке укажите нужный.
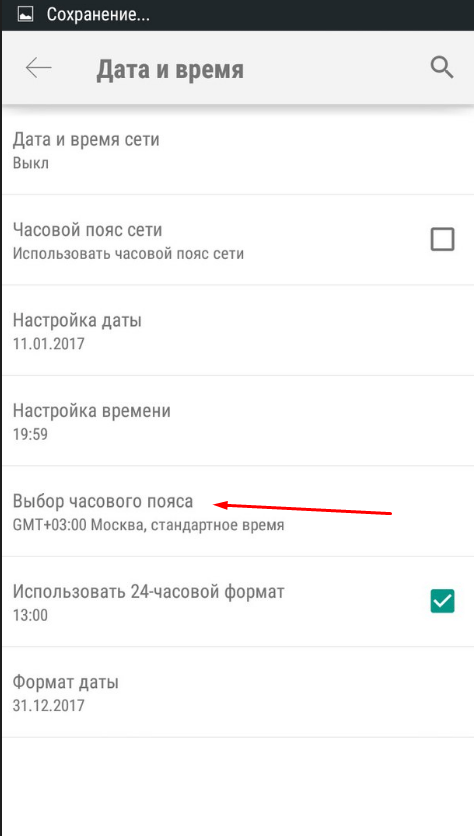
- Если часовой пояс постоянно сбрасывается, то в разделе «Дата и время» включите функцию «Использовать часовой пояс сети». Это позволит устройству через интернет определить ваше месторасположение и подобрать часовой пояс.
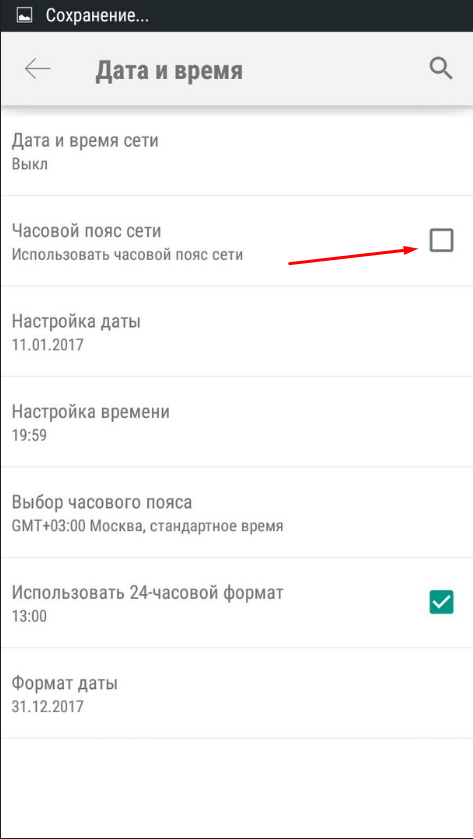
Старайтесь проверять и настраивать время хотя бы раз в два месяца. А лучше — установите автоматическую синхронизацию через интернет. Если всё же возникнут проблемы с настройками — перезагрузите телефон или сбросьте его прошивку до заводских установок. И помните: точные дата и время важны для работы приложений и телефона в целом.
Загрузка …
При покупке смартфона или планшета у людей появляется множество вопросов по настройке аппарата, особенно если для них это первое устройство подобного рода. Первым делом пользователи пытаются установить корректную для своего региона дату и время. Однако некоторые сталкиваются с трудностями на данном этапе использования устройства. Наша инструкция призвана помочь легко и быстро настроить время на устройстве с ОС Android на борту.
Для начала заходим в главное меню, нажав соответствующую кнопку (в виде нескольких рядов с прямоугольниками). В некоторых прошивках (у Lenovo, например) такой кнопки нет, так как все приложения располагаются непосредственно на рабочих столах устройства. В любом случае, вам нужно найти ярлык приложения «Настройки». Значок может быть в виде шестерёнки или каких-либо инструментов, но без буквы G (это настройки Google). Также в меню настроек можно попасть, открыв верхнюю шторку простым свайпом от верхнего края экрана к середине, и нажав соответствующую кнопку.
В «Настройках» мы ищем пункт «Дата и время». Здесь же можно установить флажки на пунктах с автоматической настройкой, либо вручную изменить часовой пояс, указать дату и время. Также можно выбрать формат отображения времени и даты. Ещё можно зайти в приложение «Часы». Здесь есть возможность добавить несколько городов, чтобы следить за временем в нескольких точках планеты. А если нажать на область, где отображается местное время, то мы попадём в то же меню настроек «Дата и время».
Иногда может возникнуть одна очень неприятная ошибка «В приложении Настройки произошла ошибка», из-за которой ни дату, ни время поменять будет невозможно. Это происходит, когда установленный производителем часовой пояс и часовой пояс вашего оператора отличаются, и случается сбой в системе. Чтобы исправить положение необходимо вытащить SIM-карту из устройства. Зайти в «Настройки» и выбрать пункт «Восстановление и сброс» (Резервное копирование). Выполнить сброс настроек телефона. Стоит отметить, что сбрасываются все настройки, контакты и прочая информация, сохранённая в памяти телефона. После того, как телефон перезагрузится, необходимо зайти в меню «Дата и время» и выключить автоматическое определение часового пояса. После этого можно вставлять SIM-карту и настраивать время вручную.
На этом всё. Надеюсь вы разобрались, как поменять дату и время в Android. Пишите в комментариях, если что-то было не понятно.
- Аниме — причина, по которой нельзя переходить с Android на iOS. Убедился лично
- Обзор Huawei Watch D: эти часы умеют измерять артериальное давление
- Обзор Pixel Watch: первые часы Google, от которых ждали революцию
- Как отключить вибрацию на клавиатуре Android. Не будет раздражать
- Как отключить безопасный режим на телефоне с Android за 10 секунд
Купив новый мобильный гаджет, пользователи могут столкнуться с проблемой неправильно заданных часовых поясов, текущей даты и времени. Решить ее, впрочем, можно достаточно просто, и в этом руководстве мы расскажем, как настроить дату и время на смартфоне под управлением Андроид.
Содержание
- Устанавливаем параметры времени
- Почему сбивается время на Андроид
- Заключение
- Некорректное время на телефоне – почему так случается?
- Как настроить дату и время на Android
- Если возникают проблемы
- Автосинхронизация даты и времени
- Настройка часового пояса
- Как поменять время и дату на Samsung Galaxy?
Устанавливаем параметры времени
Чтобы установить время на андроиде, нужно выполнить несколько простых действий:
Шаг 1. Запустите Настройки, пройдите в категорию «Система и устройство» и выберите раздел «Дополнительно».

Шаг 2. Нажмите кнопку «Дата и время».

Шаг 3. В открывшемся окне вы сможете выставить время, поменять дату, выбрать формат отображения времени и даты, установить часовой пояс, а также задать автоматическое получение настроек.

Перейти к параметрам даты и времени можно и другим путем – через приложение Часы:
Шаг 1. Запустите приложение Часы.
Шаг 2. Нажмите кнопку параметров.
Шаг 3. Нажмите на кнопку «Настройки даты и времени».
Почему сбивается время на Андроид
Синхронизация даты и времени на смартфонах Android иногда может работать некорректно, из-за чего происходит сбой настроек. Чтобы исправить эту проблему, необходимо отключить параметры «Дата и время сети» и «Часовой пояс сети», после чего задать настройки вручную.
Если вопрос не решится, стоит выполнить сброс Android до заводских настроек и заново установить все параметры.
Заключение
Следуя рекомендациям из этого руководства, вы всегда будете знать точное время и дату на вашем гаджете.
Многие современные пользователи телефонов уже давно не пользуются часами, ведь гаджет находится всегда под рукой. Им важно, чтобы дата и время были настроены правильно, так как сбои чреваты поздним пробуждением на работу и постоянными опозданиями. Поэтому каждому пользователю нужно знать, как настроить время на телефоне Андроид.
Некорректное время на телефоне – почему так случается?
Даже после очень точной настройки даты и времени вы можете обнаружить на экране часы, показывающие неправильную информацию. Прежде чем вводить новые сведения необходимо понять, почему сбивается время на телефоне Андроид. Если вы не обнаружите причину, то вводить новые данные будет бесполезно.
Есть несколько ситуаций, когда время на телефоне Android сбивается синхронизация даты и времени. Прежде всего это случается, если вы решили использовать данные сети. В поездках по своему региону или в населенных пунктах, расположенных на границе часовых зон, вы можете столкнуться с тем, что информация о времени неожиданно сбилась. В этом случае достаточно в настойках даты и времени отключить синхронизацию с сетью при помощи подвижных бегунков.
Еще одной причиной, почему на телефоне сбивается время, является программный сбой. Это может быть связано с установкой некоторых приложений для персонализации, например, новых виджетов с часами. Исправить проблему может только сброс настроек до заводских. Перед его проведением скопируйте необходимые данные.
Как настроить дату и время?
После того как вы ознакомились с основными причинами сбоев, необходимо узнать, как настроить время на смартфоне. Для этого вам достаточно придерживаться простой инструкции:
- Зайдите в основное меню, где собраны все приложения.
- Среди пиктограмм найдите изображение шестеренки, озаглавленное «Настройки». Зайдите в него.
- Среди всех разделов необходимо выбрать тот, что озаглавлен «Дата и время». В некоторых версиях операционной системы этот пункт меню размещен в более крупной директории – «Устройство». Иногда настройки даты и времени могут скрываться в папке «Дополнительных опций».
- После того как вы нашли место с нужными настройками, необходимо внести правки в текущие значения даты и времени. Тут же вы можете изменить часовой пояс, скорректировать формат отображения данных.
Перезагружать устройство не нужно, сразу после подтверждения кнопкой «Ок» новые данные начнут отображаться в виджетах на экране и в строке состояния.
Есть еще один способ изменения настроек времени
Для этого можно использовать приложение часы, которое производители часто размещают в папке «Инструменты». Алгоритм действий в этом случае следующий:
- Зайдите в приложение.
- Перейдите в параметры его настроек. Они скрываются за тремя вертикальными точками или пиктограммой «шестеренка».
- Выберите пункт «Изменить дату и время». Также он может быть озаглавлен “настройки даты и времени”.
- При помощи визуального циферблата измените текущее значение.
Недостаток использования приложения в том, что вы не сможете поменять формат отображения или часовой пояс.
Что делать, если время на телефоне сбивается?
Если вы пытаетесь установить нужные параметры, а они сбрасываются, то причин может быть несколько:
- Вы синхронизировали время с параметрами, заданными сетью. В этом случае перед правками необходимо убрать маркер или передвинуть язычок с пункта «Использовать дату и время сети». Это можно сделать только через меню системных настроек.
- Единичный сбой программного обеспечения можно устранить путем перезагрузки устройства. Если она не помогла, то необходимо полностью сбросить пользовательские настройки.
- Брак прошивки устройства проявляется с первых дней его пользования. Вы можете самостоятельно заменить программное обеспечение или обратиться за помощью к мастерам сервисного центра.
- Часовой пояс, установленный на вашем смартфоне, конфликтует с настройками SIM-карты. В этом случае стоит поменять часовой пояс, на тот, что рекомендован сетью, а потом выставить нужные параметры и отключить синхронизацию.
В некоторых случаях для решения конфликта настроек смартфона и SIM-карты необходимо предпринять более сложные действия. Прежде всего нужно сохранить нужные файлы, вытащить SIM-карту и провести сброс настроек до заводских. Только после этого вам нужно отключить синхронизацию с сетью и выставить нужные параметры даты и времени.
Обратите внимание, что сброс настроек до заводских на устройствах с открытым root-доступом может уничтожить пользовательскую прошивку.
Использование автосинхронизации времени и даты
Если вы хотите иметь под рукой гаджет с установленным точным временем, то необходимо использовать синхронизацию. Существует два способа получить точное время на экране своего смартфона – использовать стандартные возможности или использовать приложения для смарт-синхронизации.
Обычная автосинхронизация включается в настройках. Вам необходимо активировать пункт с одним из названий:
- автоматические дата и время;
- использовать дату и время сети;
- синхронизировать с сетью.
Но учтите, что после активации этой опции вы не сможете вручную изменять параметры даты и времени. Этот вариант также не отмечается особой точностью – погрешность в среднем около 500 миллисекунд.
Умная синхронизация времени с помощью приложения для телефона
«Умная» синхронизация включается при помощи приложений. Для ее проведения необходимо вмешиваться в системные настройки, поэтому такие программы требуют права «суперпользователя». Без них они не будут работать. Все приложения для смарт-синхронизации имеют сходный интерфейс. Разберем принцип управления ими на примере ClockSync. Это приложение завоевало положительные оценки от многих пользователей. Работать с ним нужно по инструкции:
- Скачайте и запустите приложение.
- На основном экране вы увидите текущее время, установленное на смартфоне, а также более точное значение, доставленное со специального сервера. Как правило, разница в данных может быть более 20 секунд.
- При помощи кнопок в нижней части экрана вызовите контекстное меню (обычно для этого используется пиктограмма нескольких палочек или окон, расположенная справа).
- Нажмите на пункт меню «Синхронизировать».
- Приложение попросит у вас root-доступ. Разрешите ему менять системные настройки при помощи кнопки «Предоставить».
- После синхронизации расхождения в данных на главном экране быть не должно – в третьей строке должно стоять значение «0».
Если у вас стоит обычная прошивка, не дающая прав суперпользователя, необходимо перед использованием приложения изменить его настройки. Для этого вызовите контекстное меню и выберите пункт «Настройки». Самой первой строкой в нем будет включение режиме без Root. Установите маркер рядом с этой строчкой.
Как разместить часы на главном экране?
Теперь разберемся, как настроить время на экране телефона. Считывать его из строки состояния не всегда удобно, поэтому нужно вывести на рабочий стол большое и удобное изображение.
Практически во всех смартфонах на основном рабочем столе располагается виджет с часами. Если он был случайно удален, то необходимо вернуть его:
- Откройте рабочий стол своего смартфона. Найдите на нем свободное от ярлыков и виджетов место и нажмите на него пальцем с длительным удержанием.
- Перед вами появится меню экрана. Вам необходимо выбрать пункт «Приложения и виджеты».
- Из двух вкладок, выберите ту, что озаглавлена «Виджеты». Перед вами появится несколько вариантов эскизов визуальных дополнений. Найдите среди них часы.
- Прикоснитесь к изображению часов пальцем и удерживайте его. Перед вами появятся рабочие столы вашего смартфона, движением пальца вы сможете переместить визуальный модуль на любой из них.
Красивые виджеты часов для Android
Чтобы изменить данные отображаемые установленным модулем, воспользуйтесь инструкцией, как настроить время на часах, телефоне. Детских виджетов, а также необычно оформленных часов, по умолчанию в операционной системе нет. Чтобы изменить визуальное оформление этого модуля можно скачать одно из приложений:
- «Прозрачные часы и погода»;
- Sense Flip Clock & Weather;
- Sense V2 Flip Clock & Weather;
- Retro Clock Widget;
- DIGI Clock.
В PlayMarket вы можете найти и другие приложения с более широким набором модулей.
На экран блокировки также можно вывести виджет часов. Для этого необходимо зайти в системные настройки, выбрать из них «Экран», а затем остановиться на пункте «Блокировка». В нем нужно остановиться на варианте – «Отображать время и дату на экране». Также тут можно разрешить использование виджетов, а затем персонализировать «шторку» при помощи стандартной или заранее скачанной утилиты.
Теперь вы знаете, как настроить время на телефоне. Делитесь полученной информацией с друзьями. Если у вас или ваших близких возникли проблемы с настройкой даты и времени, а вы не смогли с ней справиться самостоятельно, задавайте вопросы в комментариях.
Настройка даты и времени в операционной системе Android — вещь несложная, но и с ней у пользователя в ряде случаев могут возникнуть затруднения. Они могут быть связаны как с незнанием некоторых вещей, так и со сбоями самой операционной системы.
Правильные дата и время не только помогают пользователю быть более пунктуальным — мало кому захочется пропустить автобус из-за неверно выставленного времени — они также важны для работы некоторых приложений, которые при неверных данных могут начать сбоить и работать с ошибками. Поэтому выставлять правильные дату и время на устройстве строго рекомендуется.
Сам процесс настройки даты и времени в разных версиях Android примерно одинаков: разве что в новых устройствах система просит настроить данные сразу, ещё до начала использования приложений. Помимо этого, названия пунктов меню, отвечающих за время и дату, могут незначительно отличаться друг от друга в разных версиях ОС.
- Поищите пункт «Настройки» на рабочем столе или в меню «Все приложения». Нажмите на него: должно открыться стандартное для Android окно настроек.
Настройки мобильного устройства на базе Android содержат перечень изменяемых параметров - В «Настройках» нажмите на пункт «Дополнительно» и выберите вариант «Дата и время». В некоторых устройствах этот пункт расположен во вкладке «Система» или вообще вынесен в главное меню настроек.
В настройках даты и времени можно изменить время, дату, часовой пояс и формат времени - Нажмите на пункт, который необходимо изменить, и выберите новое значение даты или времени, после чего нажмите ОК.
В окне выставления нового времени нужно ввести точное время и нажать ОК
После этих нехитрых манипуляций дата и время должны измениться.
Видео: настройка времени и даты
Если возникают проблемы
Случается, что при настройке даты и времени происходят ошибки: не применяются изменения, свежеустановленные время и дата сбрасываются, а то и вовсе из «Настроек» выкидывает с ошибкой. Причин может быть множество, но самые частые из них таковы:
- у вас включена автосинхронизация времени, и поэтому попытки ручного изменения ни к чему не приводят. Чтобы отключить автосинхронизацию, нужно снять галочку с «Использовать дату и время сети» в настройках даты и времени;
- проблема связана с единичным сбоем в работе системы и должна прекратиться после сброса настроек или перезагрузки;
- брак в прошивке устройства — в таком случае, если вы не являетесь опытным пользователем, лучше всего будет обратиться к мастеру в сервисный центр, поскольку при попытке перепрошить устройство самостоятельно велик риск его повредить;
- произошёл конфликт часовых поясов телефона и SIM-карты (чаще всего такое случается с оператором Tele2).
Чтобы исправить проблему с конфликтом часовых поясов и SIM-карты, проделайте следующие действия:
- Для начала сохраните важные данные со своего телефона в другое место, иначе они сотрутся.
- Затем вытащите сим-карту и проведите сброс настроек, чтобы вернуть телефон к первоначальному состоянию. Обычно эта возможность находится в меню «Настройки» — «Восстановление и сброс» и осуществляется нажатием кнопки «Сброс настроек». Ни в коем случае нельзя проводить сброс на устройствах с root-правами: это опасно и может уничтожить вашу прошивку.
Чтобы сбросить данные своего телефона, нужно нажать кнопку «Сброс настроек» в нижней части меню - Теперь отключите автоматическое определение часового пояса в настройках даты и времени. Для этого снимите галочку с пункта «Часовой пояс сети».
Чтобы устранить ошибку, нужно снять галочку с пункта «Использовать часовой пояс сети» - После этого укажите свой часовой пояс. Иногда для корректной работы нужно поставить не стандартное московское время GMT+3, а часовой пояс Брюсселя (GMT+2).
- Теперь можно вставить SIM-карту обратно и ещё раз попробовать изменить дату и время.
Автосинхронизация даты и времени
Если вы не хотите настраивать время и дату вручную, то можете воспользоваться встроенной в Android функцией автоматической синхронизации времени с сетью. Или, если же важна максимальная точность, — её улучшенной версией, для реализации которой потребуются root-права.
Обычная автосинхронизация
Чтобы синхронизировать дату и время с данными сети, нужно отметить галочкой всего один пункт, находящийся в меню настроек «Дата и время». Обычно он называется «Использовать дату и время сети», но возможны также варианты «Автоматические дата и время», «Синхронизировать с сетью» и другие подобные.
После того как напротив этого пункта будет установлена галочка, дата и время на телефоне или планшете синхронизируются с данными сети и впредь будут определяться автоматически. Пока эта функция включена, ручная настройка даты и времени невозможна.
«Умная» синхронизация
Стандартная синхронизация не отличается точностью и работает с погрешностью в среднем 500 миллисекунд (это примерно половина секунды). Связано это с тем, что при её создании использовались старые и довольно медленные протоколы передачи данных. В результате информация об актуальном времени попросту не успевает прийти вовремя и слегка запаздывает. Это приводит к погрешности, которую исправляют многочисленные приложения для «продвинутой» синхронизации времени.
Для нормальной работы приложениям необходимо вмешиваться в настройки Android, но по умолчанию у них такого права нет. Поэтому, чтобы провести умную синхронизацию, нужно иметь на своём устройстве права суперпользователя, или root-права. Впрочем, те приложения, которые наиболее продвинутые, с грехом пополам, но обходятся без них.
Алгоритм получения root-доступа уникален для каждой модели телефона, которых на данный момент сотни. Не существует общего способа, который позволял бы получить права суперпользователя на любом устройстве: даже самые популярные приложения для «взлома» root-прав действуют с ограниченным набором моделей, и подойдёт ли конкретное приложение вам — неизвестно. Для получения root-доступа на конкретном устройстве требуется ознакомиться с технической документацией по его рутированию на специализированном ресурсе.
Существует несколько приложений для смарт-синхронизации, и все они похожи друг на друга. Разберём работу с ними на примере приложения ClockSync.
- Включите приложение. После загрузки оно показывает нам время, выставленное на устройство, по сравнению с точным временем, которое считывается со специального сервера. Разница составляет примерно 20 с.
В окне приложения ClockSync видно, что время на телефоне отстаёт от реального - Вызовите контекстное меню приложения и выберите «Синхронизировать». Если телефон или планшет рутирован, приложение попросит вас дать ему право вмешаться в работу системы. Нажмите «Предоставить».
На устройстве с root-правами приложение попросит доступ к настройкам, который надо дать - Если рут-доступа на телефоне нет, то перед синхронизацией зайдите в настройки приложения (вход в них находится там же, в контекстном меню) и выберите режим работы «без root». В нём могут быть ограничены некоторые функции, но зато не требуется прав суперпользователя.
В приложении есть режим работы «без root», в котором не будут работать некоторые функции - После синхронизации промежуток времени между актуальным временем и временем на устройстве должен сократиться до 0 миллисекунд.
После синхронизации разница во времени составляет 0 мс
ClockSync можно скачать с официальной страницы в Google Play. Однако это приложение — одно из самых ресурсоёмких и многофункциональных: например, в нём можно менять сервер, с которым сверяется время. Если вы не настолько продвинутый пользователь, то можете использовать какой-нибудь более простой аналог: например, Smart Time Sync.
Настройка часового пояса
Изменить часовой пояс, определённый на устройстве, можно в том же пункте настроек, «Дата и время». Строчка «Часовой пояс» позволяет изменить пояс, установленный по умолчанию.
У часового пояса так же, как и у даты со временем, есть параметр автосинхронизации. Можно включить его, если вы не уверены в знании собственных часовых поясов, но в старых версиях Android этот параметр иногда сбоит, поэтому там рекомендуется настраивать его вручную.
Какой именно часовой пояс используется в вашем регионе, можно узнать с помощью средств массовой информации по своему месту жительства, включая интернет. Московский пояс — GMT+3, в Санкт-Петербурге и средней полосе России также в основном используется он. В целом по России используются часовые пояса от +3 до +12.
Чтобы выбрать часовой пояс, нужно нажать на кнопку «Часовой пояс» и выбрать из огромного списка тот, что используется в вашем регионе. После этого время будет выставлено в соответствии с выбранным поясом.
Часовой пояс сбивается
Сбиваться часовой пояс может в нескольких случаях: или неправильно работающая автосинхронизация (в этом случае надо включить ручной выбор пояса), или неверно выставленный регион в настройках телефона или планшета.
- Настройки региона находятся в «Дополнительно» — «Регион», возможен также вывод этого пункта в «Систему» или «Главное меню».
Настройки региона находятся в меню параметров во вкладке «Дополнительно», «Система» или в главном меню - Чтобы изменить параметры региона, выберите из многочисленных вариантов нужный пункт. После этого сбои в синхронизации должны пропасть.
Чтобы выбрать нужный регион, достаточно просто нажать на него
Помимо этого, причиной сбоя может быть ошибка в базах данных. В таком случае поможет лишь одно из приложений для «умной» синхронизации, о которых уже было сказано; серверы, используемые ими, обычно определяют часовой пояс без ошибок. Однако для использования таких приложений требуется root-доступ. В настройках таких приложений существует пункт «Автосинхронизация», включение которого возможно только с «рутом». Если автоматическая синхронизация часовых поясов включена, пояс тоже будет определяться приложением автоматически — и делать это точнее, чем системное меню.
Видео: «починка» часового пояса через приложение
Настраивать время и дату на Android просто — если от телефона не требуется максимальной корректности результата. Если же вы хотите, чтобы ваши часы были предельно точны, придётся постараться. В любом случае правильно определяемое время — ценная функция телефона, которая крайне важна для его нормальной работы.
—>
Настройка даты и времени на Андроид. Казалось, что может быть проще чем взять и поменять дату и время в Андроид, но к сожалению и тут могут возникнуть проблемы. В данной статье вы узнаете все, что нужно знать о точной настойке даты и времени!
Зачем нужно точное время и дата?
А вы знали, что если в вашем Android будет установлена не правильная дата и время могут сильно сказаться на работе системы? К примеру, не правильно будет работать синхронизация данных, GPS потратит уйму времени чтобы подключится к спутникам, приложения мессенджеры с перебоями могут отправлять данные, а многие сайты будут спрашивать сертификаты или указывать что они устарели, использование Internet превратится в мучение! Чтобы этого не происходило нужно всегда устанавливать точное время дату.
Инструкция как поменять дату и время в Android?
Для этого вам нужно будет перейти в меню Настроек Android:
И далее найти подменю «Дата и Время»
Если у вас часто возникают проблемы с неверной датой или временем, то обратите свое внимание на два параметра «Дата и время сети» и «Часовой пояс сети«, если они включены, то отключите их:
После этого у вас появится возможность лично изменять время и дату.
Изменяем дату:
Изменяем системное время:
Также не забудьте выставить «Часовой пояс», так как в дальнейшем это поможет избежать проблем с переводом часов на летнее и зимнее время:
Вот и все! Если у вас установлены Root права на Android, то можно облегчить свою жизнь, выполняю автосинхронизацию времени.
Автосинхронизация времени в Android
Если у вас установлены Root права и вы хотите чтобы все происходило в автоматическом режиме, то тогда стоит выполнить несколько действий.
Установить приложение ClockSync
Запустите его и перейдите в него и в настройках установите автоматическую синхронизацию:
Теперь на вашем Android смартфоне или планшете всегда будет точное время!

Несмотря на все, некоторые пользователи не знают, как изменить дату или время в своем смартфоне или планшете базе ОС Андроид. Сегодня мы расскажем, как правильно это сделать.
Заходим на рабочий стол девайса и находим иконку «Настройки». Тапаем на нее.

Таким образом мы попадаем в раздел с многочисленными настройками. Не переживайте. Опустите страницу вниз, пока не увидите пункт «Дата и время». Нажмите на него.

В верхней части экрана вы можете увидеть надпись «Использовать время сети». Это говорит о том, что устройство синхронизируется с сетью, поэтому дату или время вы поменять не сможете — указанные пункты являются неактивными.

Что делать? Правильно, отключить синхронизацию по сети. Тапаем на этот пункт и ставим галочку «Выкл».

После этого видим, что пункты «Дата» и «Время» стали активными. Чтобы изменить данные, нужно нажать на один из указанных пунктов.

Вот как выглядит раздел установки даты.

А так — раздел установки часов (времени). По окончании не забудьте нажать «Готово».

Кстати, вы можете также снять галочку с пункта «Часовой пояс сети», если боитесь, что начнутся проблемы с переводом стрелок часов весной или осенью,а затем задайте часовой пояс самостоятельно.

Как поменять время и дату на Samsung Galaxy?
Принцип тот же самый.
Зайдите в настройки и найдите раздел «Дата и время».

Снимите галочку с пункта «Автоматическое определение времени».

Пункты «Установить дату» и «Установить время» станут активными.

Вы можете поменять их поочередно.
Как видите, ничего сложного.
Используемые источники:
- https://setphone.ru/rukovodstva/kak-nastroit-datu-i-vremya-na-android/
- https://smartbobr.ru/poleznosti/kak-nastroit-vremya-na-telefone/
- https://skesov.ru/kak-pomenyat-datu-v-android/
- https://4pda.biz/android-obshchee/3030-nastrojka-daty-i-vremeni-na-android.html
- https://androidnik.ru/kak-izmenit-datu-i-chasy-v-android/
На чтение 3 мин. Опубликовано 22.11.2020
Разобраться с тем, как настроить время на смартфоне, удастся любому пользователю современного умного устройства. Опция отображения даты и времени помогает отлично в организации рабочего процесса.
Содержание
- Автоматическая и ручная настройка
- Как вывести на основной экран и экран блокировки
- Что делать, если время сбивается
- Как добавить часы других регионов
Автоматическая и ручная настройка
Для экономии владелец может воспользоваться автоматическим режимом для назначения параметров на Android-смартфоне. При автоматическом выборе SIM-карта телефона сама назначает временную информацию.
Изменить показатели можно следующим образом:
- Перейти в настройки аппарата.
- Выбрать рубрику «Дата и время».
- Установить галочку рядом с фразой «Использовать время и часовой пояс сети».

Важно! При некорректном определении часового пояса следует вручную настроить показатель.
Вместо автоматической установки пользователь имеет право выбрать ручной формат ввода данных. Узнать актуальное время в регионе нахождения поможет поисковик в браузере. Инструкция для изменений в самостоятельном режиме:
- Перейти в профиль «Даты и время».
- Установить часовой пояс, соответствующий месту проживания.
- Ввести числа для установки нужных параметров начиная с текущей даты.
Способ имеет несколько недостатков. Нужно найти актуальное время перед настройкой. Во время путешествий нужно помнить об изменениях часового пояса, иначе часы будут показывать неправильное время.
Как вывести на основной экран и экран блокировки
Время находится в левом верхнем углу на андроид смартфоне. На основном экране гаджета можно применить главные настройки или виджеты.
Для демонстрации сведений нужно:
- Перейти на рабочий экран. Удерживать свободное место пальцем.
- Выбрать категорию «Виджеты».
- Добавить часы из списка.
Если часы не отображаются на дисплее после установки назначенной программы, то помогут инструкции ниже:
- перейти в настройки устройства;
- выбрать пункт «Экран»;
- найти и изменить параметры заставки;
- отметить пункт «Часы».

Что делать, если время сбивается
Причины отличий актуального времени от отображения на дисплее телефона:
- замена аккумулятора;
- перезагрузка телефона;
- заражение вирусами, мешающими работе системы.
В первом случае часы могут сбиваться, если пользователь доставал аккумулятор из устройства. При повторной активации требуется вновь ввести показатели времени.
Важно! Новые смартфоны отличаются наличием несъемного аккумулятора. Поэтому показатели будут реже сбиваться.
Нужно почистить память смартфона, если после перезагрузки обнуляется время. Для решения проблемы можно установить автоматические настройки.
Вирусы плохо влияют на рабочее состояние и функции гаджета. Для проверки устройства необходима антивирусная программа.

Как добавить часы других регионов
Классические виджеты помогут в отображении источника из всех городов:
- Выбрать программу «Часы» из стандартного набора.
- Внизу экрана перейти в раздел «Мировое время».
- Найти нужный город через строку поиска и добавить.
- Для смены порядка регионов в перечне удерживать позицию с городом и переместить в нужное место в списке.
- Для удаления города удерживать его название и перетащить к нижней части дисплея.
Помимо, стандартных настроек можно использовать сторонние программы из магазина приложений Google Play. Время на смартфоне отлично помогает в планировании дня и корректном прибывании на встречу.
Подпишись на Техносовет в социальных сетях, чтобы ничего не пропустить:
Евгений Тивиков
Ньюсмейкер. Следит за новостями из мира технологий и рассказывает о них.
