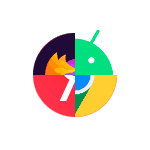 Стандартно, сайты и различные ссылки на Android телефоне открываются определенным браузером — Google Chrome, Samsung Internet, Яндекс Браузер или каким-либо другим, который является браузером по умолчанию. Также, некоторые ссылки могут открываться в сопоставленных для них приложениях: например, сайты социальных сетей или иные. Вы можете изменить браузер по умолчанию, а также, при желании, сделать так, чтобы все ссылки открывались только в браузере, а не сторонних приложениях.
Стандартно, сайты и различные ссылки на Android телефоне открываются определенным браузером — Google Chrome, Samsung Internet, Яндекс Браузер или каким-либо другим, который является браузером по умолчанию. Также, некоторые ссылки могут открываться в сопоставленных для них приложениях: например, сайты социальных сетей или иные. Вы можете изменить браузер по умолчанию, а также, при желании, сделать так, чтобы все ссылки открывались только в браузере, а не сторонних приложениях.
В этой инструкции подробно о том, как сделать нужный браузер используемым по умолчанию на вашем Android телефоне или планшете, а также дополнительная информация об отключении открытия определенных сайтов не в браузере, а приложениях. В первой части — о том, как изменить браузер по умолчанию на чистом Android, во второй — на смартфонах Samsung Galaxy. На схожую тему: Браузер по умолчанию iPhone, Как установить браузер по умолчанию Windows 10, Приложения по умолчанию на Android.
- Как установить или изменить браузер по умолчанию на чистом Android
- Браузер по умолчанию на Samsung Galaxy
- Видео инструкция
Отдельное примечание по смартфонам Xiaomi и Redmi: в настройках вы можете не увидеть пунктов для изменения браузера по умолчанию. В этом случае вы можете попробовать использовать приложение Hidden Settings for MIUI (доступно в Play Маркет и использовать расширенный поиск (Advanced Search) для поиска нужной настройки по фразе « по умолчанию».
Как установить или изменить браузер по умолчанию на чистом Android
Как правило, на телефонах и планшетах с чистой ОС Android в качестве стандартного браузера используется Google Chrome. Если вы захотите сделать Яндекс.Браузер, Mozilla Firefox, Opera или любой другой используемым по умолчанию, вы можете выполнить следующие шаги:
- Зайдите в Настройки — Приложения и уведомления (на новых версиях Android) или Настройки — Приложения.
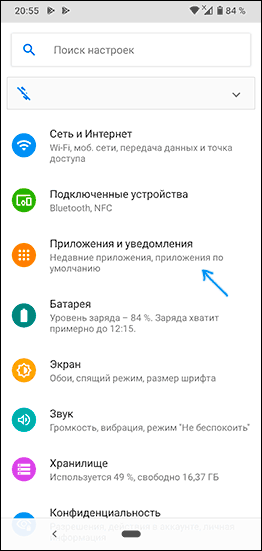
- Откройте пункт «Приложения по умолчанию». Если такого пункта нет, откройте меню в списке всех приложений (три точки справа вверху) и посмотрите, есть ли такой пункт там. Если вы не можете найти нужный пункт настроек, попробуйте использовать строку поиска вверху настроек, введя слово «умолчанию».
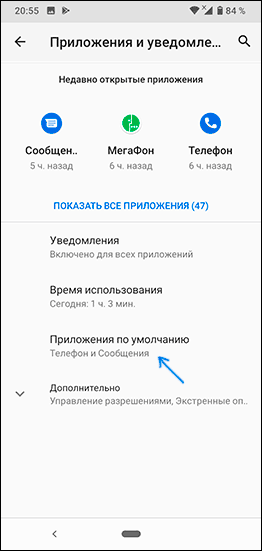
- Нажмите по пункту «Браузер» и выберите желаемый браузер из списка установленных. После выбора он будет использоваться в качестве браузера по умолчанию.
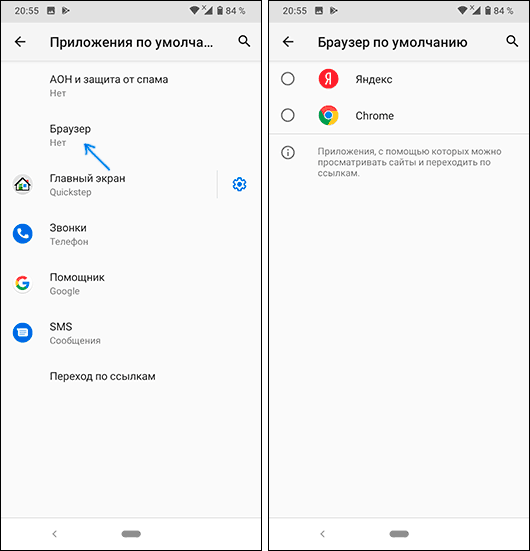
- Дополнительный момент: если на вашем Android телефоне не выбран браузер по умолчанию, то при открытии какой-либо ссылки на сайт вам будет предложено выбрать один из установленных браузеров и, если вы нажмете «Всегда», то он станет браузером по умолчанию.
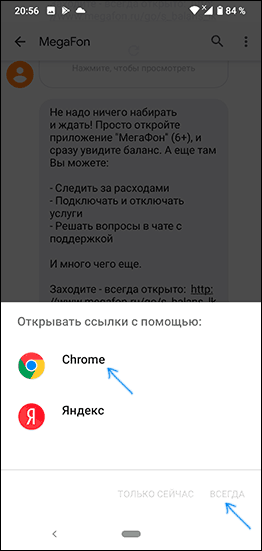
Обратите внимание: для того, чтобы нужный браузер можно было выбрать на 3-м шаге, он должен быть установлен именно как браузер, то есть Android должен «знать» для чего предназначено это приложение. Иногда, особенно для не очень популярных браузеров это не так.
На этой же странице параметров вы увидите пункт «Переход по ссылкам», в нем вы сможете ознакомиться со списком приложений, на которые может перенаправляться открытие определенных сайтов.
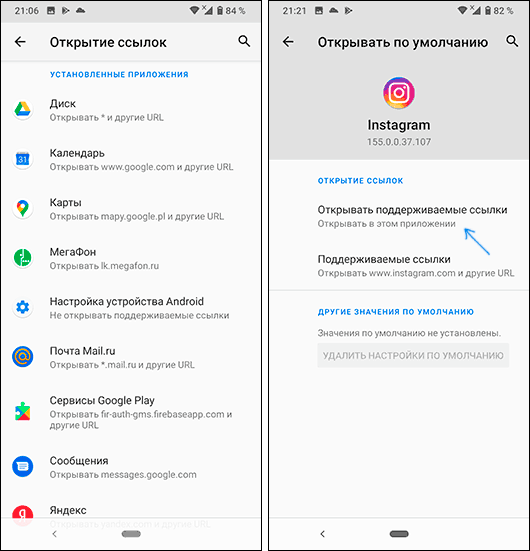
Если вы хотите, чтобы такие сайты открывались в браузере по умолчанию, нажмите по приложению, «перехватывающему» ссылки, нажмите по пункту «Открывать поддерживаемые ссылки» и выберите «Не открывать в этом приложении» или «Всегда спрашивать».
Браузер по умолчанию на Samsung Galaxy
Изменение браузера по умолчанию на смартфонах Samsung Galaxy мало чем отличается от того же процесса на других телефонах или планшетах:
- Зайдите в Настройки — Приложения. Нажмите по кнопке меню справа вверху и выберите пункт «Приложения по умолчанию». Если по какой-то причине вы не можете его найти, используйте поиск по настройкам.
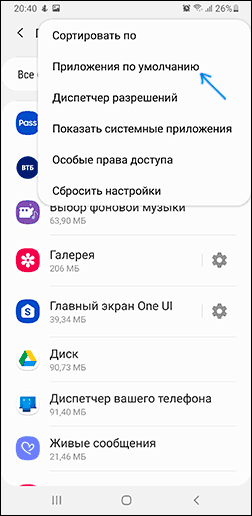
- Нажмите по пункту «Браузер» и выберите желаемый браузер по умолчанию. Если внизу вы также видите пункт «Стандартные для работы» с выбранным браузером Chrome, учитывайте, что этот раздел относится к браузерам в защищенной папке Samsung.
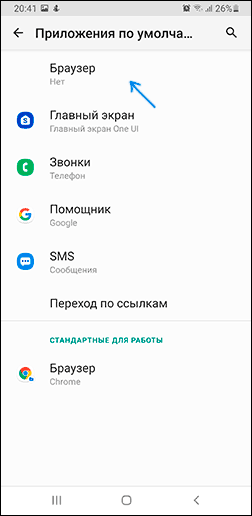
- Обратите внимание, если у вас не установлен никакой браузер по умолчанию, то при открытии ссылок вам могут показать запрос о том, чем открыть её: вы можете выбрать нужный браузер, а затем нажать «Всегда», чтобы сделать выбранное приложение браузером по умолчанию.
- Чтобы отключить открытие ссылок не в браузере по умолчанию, а в сторонних приложениях, на том же экране настроек нажмите «Переход по ссылкам». Через некоторое время загрузится список приложений, которые открывают некоторые из ссылок. Вы можете выбрать любое из таких приложений, нажать по пункту «Переход к URL» и выбрать либо «Всегда спрашивать» либо «В другом приложении», чтобы ссылки открывались в браузере.
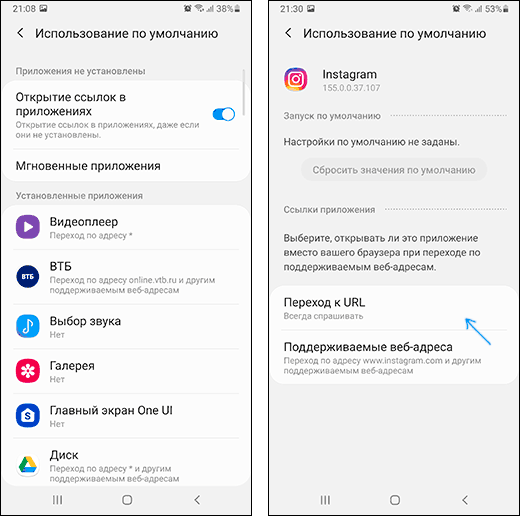
Видео инструкция
И в завершение еще один момент: иногда бывает, что даже после установки по умолчанию на Android, при переходе на какой-то сайт из заметок или другого приложения вам вновь предлагают выбор из нескольких браузеров — просто выберите нужный, затем пункт «Всегда» и теперь открытие ссылок из этого приложения будет выполняться там, где нужно.
 Современный смартфон имеет широкие возможности и отличается от обычного мобильного телефона возможностью выхода в интернет. Эти старые добрые «мобильники» имеют свои преимущества, из-за которых они по-прежнему в ходу: надёжность, низкая цена тарифного плана, неприхотливость, большая автономность, малый расход заряда батареи, и прочие. Но отсутствие выхода в интернет является его основным недостатком.
Современный смартфон имеет широкие возможности и отличается от обычного мобильного телефона возможностью выхода в интернет. Эти старые добрые «мобильники» имеют свои преимущества, из-за которых они по-прежнему в ходу: надёжность, низкая цена тарифного плана, неприхотливость, большая автономность, малый расход заряда батареи, и прочие. Но отсутствие выхода в интернет является его основным недостатком.
Возможность обмена мобильными данными переводит современные смартфоны из класса «телефон» в разряд многофункциональных средств связи с расширенными возможностями.
Теперь у всех смартфонов для выхода интернет в стандартный набор приложений обязательно присутствуют интернет-браузеры. Они помогают вам просматривать страницы в интернете, и поэтому их называют веб-обозревателями. А таких интернет-браузеров, которые можно скачать из интернета, сейчас уже более десятка. Все они выполняют схожие функции, но имеют ряд отличий, свои достоинства и недостатки, и любой из них вы можете скачать на свой телефон.
Как раз в тех случаях, когда на телефоне установлены два или более таких веб-обозревателей, и возникает необходимость определения одного из них основным, то есть по умолчанию.
Это не сложная процедура, и далее мы покажем, как это можно сделать на примере редакционного смартфона Samsung Galaxy A50 с ОС Android 9 Pie.
На вашем мобильном устройстве установлена Операционная Система Android, которую разработала корпорация Google. Поэтому мы поставим её браузер Chrome в качестве основного.
Инструкция по установке браузера по умолчанию на смартфонах с Android 9 Pie.
1. Запускаем приложение Настройки телефона.

2. В Настройках телефона входим в раздел «Приложения».

3. В разделе «Приложения» нужно нажать на кнопку «Троеточие» вверху экрана.

4. В открывшемся меню нужно выбрать «Приложения по умолчанию».

5. В подразделе «Приложения по умолчанию» нажать на пункт «Веб-браузер».

6. Естественно, как и на всех смартфонах произведённых корпорацией Samsung, браузером по умолчанию установлен «Samsung Internet».
Мы решили сменить его на «Google Chrome». Для этого нужно нажать на строчку «Chrome».

Всё. Теперь с этого момента на нашем смартфоне основным веб-браузером по умолчанию установлено приложение «Google Chrome».
Браузер — один из самых популярных видов приложений на Андроид. Люди пользуются подобными программами ежедневно, ведь они позволяют просматривать веб-страницы в интернете и оперативно находить информацию. Мы неоднократно делали подборки лучших браузеров для Андроид, рассказывая о сильных и слабых сторонах веб-обозревателей. Но вне зависимости от того, какое приложение вы выберете для повседневного использования, его важно адаптировать под собственные нужды. С этой целью предлагаю разобраться, как настроить мобильный браузер.
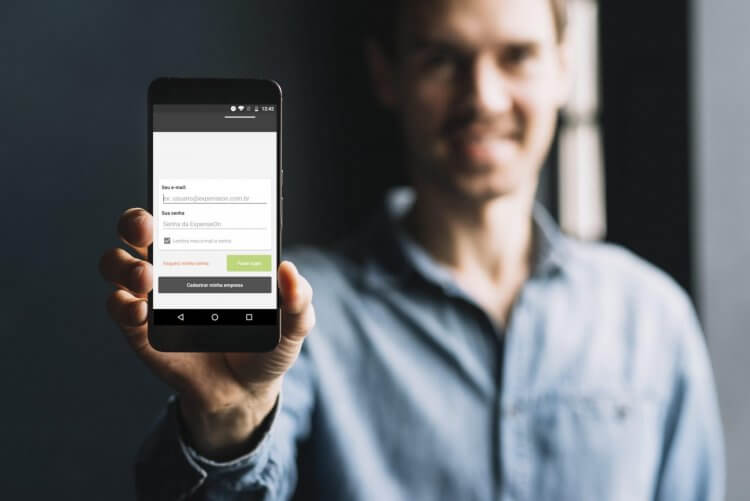
5 самых важных настроек для вашего браузера
Содержание
- 1 Как сделать браузер по умолчанию
- 2 Синхронизация браузера
- 3 Как отключить уведомления в браузере
- 4 Как сделать страницу стартовой в браузере
- 5 Закладки в браузере
Как сделать браузер по умолчанию
Допустим, вы определились с выбором веб-обозревателя и, когда дело доходит до поиска информации, запускаете только его. Но при переходе по ссылкам в мессенджерах или на сайтах телефон может перебросить вас в другой браузер. Самым простым способом решения проблемы кажется удаление лишнего приложения. Однако некоторые веб-обозреватели являются предустановленными, из-за чего от них нельзя избавиться. Зато вы можете изменить браузер на Андроиде, сделав понравившееся приложение основным:
- Запустите свой любимый веб-обозреватель.
- Откройте настройки.
- Нажмите кнопку «Сделать браузером по умолчанию».
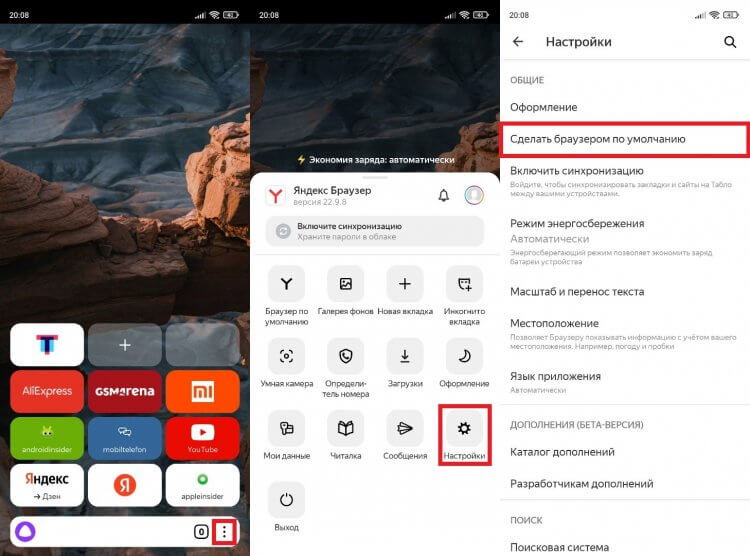
Если браузер уже сделан основным, этой настройки не будет
У каждого приложения свое оформление меню, поэтому данную инструкцию нельзя назвать универсальной. Поэтому примите к сведению дополнительную информацию о том, как изменить браузер по умолчанию через настройки телефона:
- Откройте настройки устройства.
- Перейдите в раздел «Приложения».
- Вызовите контекстное меню нажатием на три точки.
- Откройте вкладку «Приложения по умолчанию».
- Во вкладке «Браузер» выберите интересующее приложение.
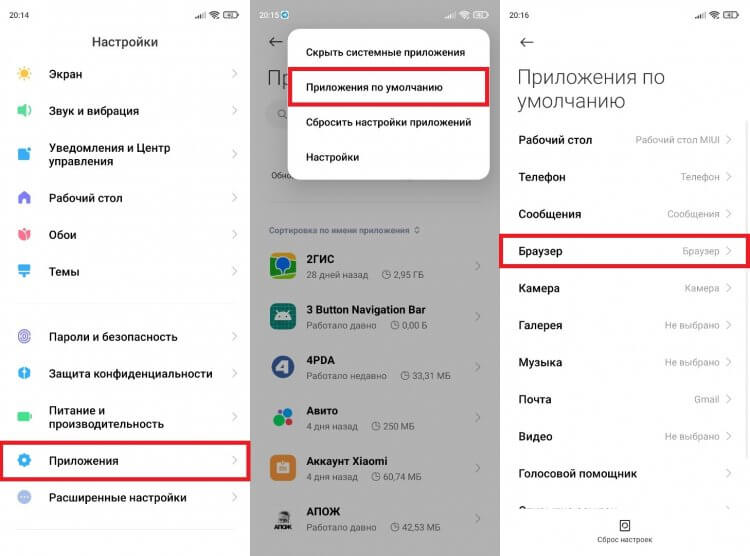
Возможно, в настройках вашего телефона есть отдельный раздел с приложениями по умолчанию
Теперь все ссылки будут открываться в выбранном вами веб-обозревателе. Но это далеко не все настройки браузера, которые могут пригодиться при повседневном использовании, поэтому идем дальше.
⚡ Подпишись на Androidinsider в Дзене, где мы публикуем эксклюзивные материалы
Синхронизация браузера
Если вы пользуетесь одним и тем же веб-обозревателем на смартфоне и компьютере, то настоятельно рекомендую выполнить синхронизацию браузера:
- Запустите веб-обозреватель.
- Откройте настройки.
- Нажмите кнопку «Включить синхронизацию».
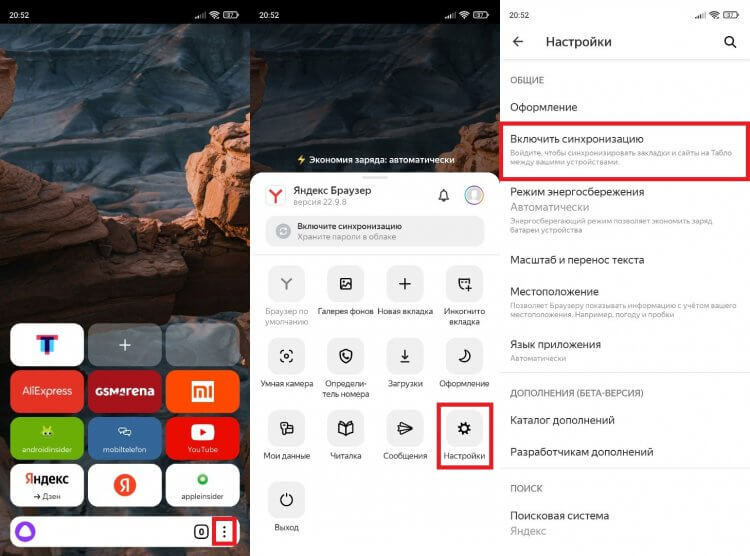
Синхронизировать можно любой мультиплатформенный браузер
В этой инструкции описана синхронизация Яндекс Браузера, но аналогичный алгоритм будет использоваться и в других веб-обозревателях. Включив данную опцию, вы сделаете так, чтобы на обоих устройствах отображался единый список закладок и поисковых запросов.
❗ Поделись своим мнением или задай вопрос в нашем телеграм-чате
Как отключить уведомления в браузере
Теперь хочу поговорить про уведомления в браузере. Их может присылать как само приложение, информируя вас, например, о функциях обновления, так и отдельные сайты, на которые вы случайно или специально подписались. Меня эти постоянные оповещения сильно раздражают. Если вас обуревают те же чувства, взгляните, как отключить уведомления от сайтов:
- Откройте настройки веб-обозревателя.
- Перейдите в раздел «Уведомления».
- Снимите галочку с пункта «Показывать уведомления».
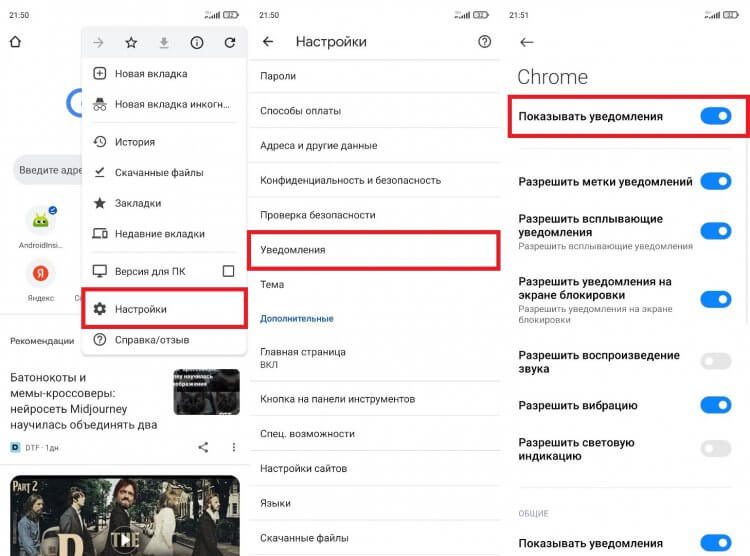
Отключение уведомлений на примере Google Chrome
Выполнив эти простые действия, вы уберете сразу все оповещения. В то же время, если вы были подписаны на определенные сайты, то их можно будет исключить из списка. Наконец, отключить оповещения браузера также удастся через настройки телефона, выбрав в разделе «Приложения» интересующий веб-обозреватель.
🔥 Загляни в телеграм-канал Сундук Али-Бабы, где мы собрали лучшие товары с АлиЭкспресс
Как сделать страницу стартовой в браузере
При запуске веб-обозревателя человека встречает последний посещенный сайт или страница, выбранная в качестве главной. Она всегда будет открываться первой. И, если вы, например, любите Yandex, посмотрите, как сделать Яндекс стартовой страницей:
- Откройте настройки браузера.
- Перейдите в раздел «Стартовая страница».
- Выберите ya.ru или любую другую страницу, которая будет открываться по умолчанию.
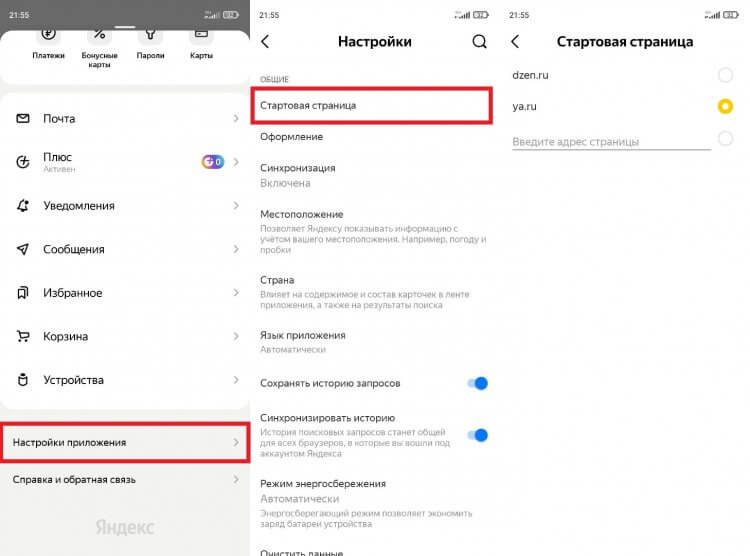
Эта настройка есть не во всех браузерах
Многие веб-обозреватели имеют собственную главную страницу, не позволяя заменить ее на какой-либо другой сайт. При запуске приложения вы можете наблюдать закладки и прочие элементы интерфейса, а также поисковую строку. Поэтому сейчас предлагаю поговорить о том, как изменить поисковую систему:
- Запустите приложение.
- Откройте его настройки.
- Перейдите в раздел «Поисковая система по умолчанию».
- Выберите альтернативный вариант.
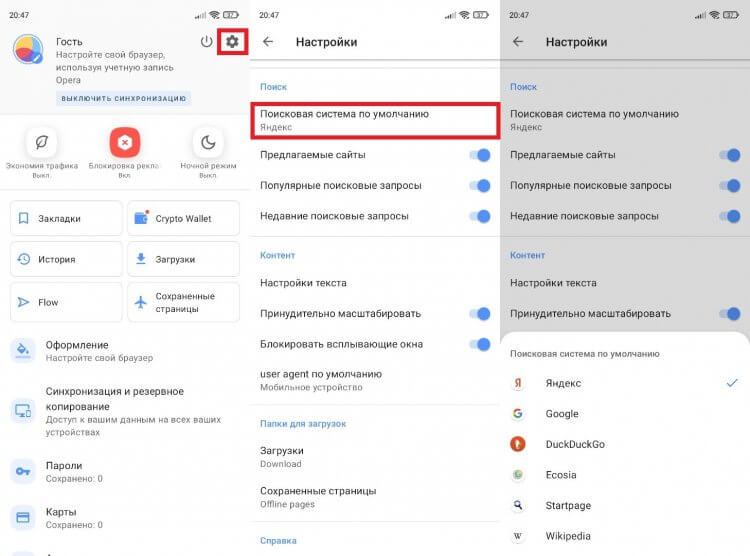
Выбор поисковых систем может быть ограничен
Изложенная выше инструкция помогает понять, как изменить поисковую систему в Опере. Но и в других браузерах выполняются те же самые действия, поэтому алгоритм в полной мере является универсальным.
Закладки в браузере
Если ваш веб-обозреватель не позволяет изменить стартовую страницу, можно просто добавить сайт в закладки браузера:
- Откройте главную страницу понравившегося сайта.
- Вызовите контекстное меню через три точки.
- Нажмите на звездочку или кнопку «В закладки».
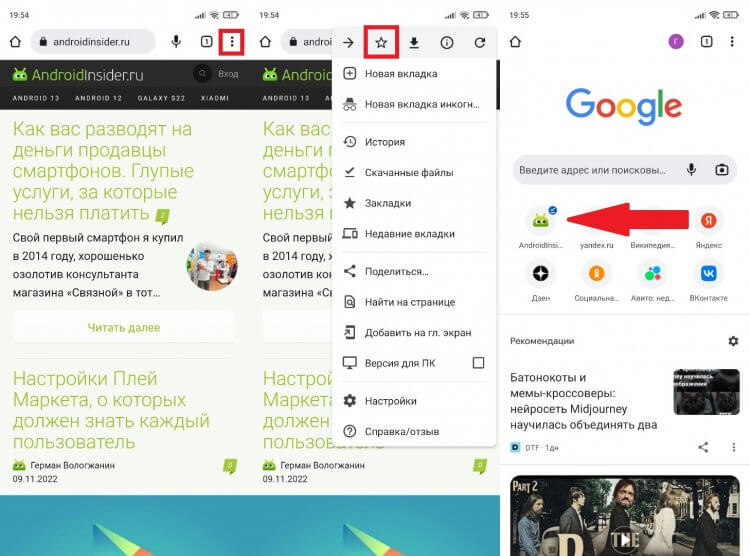
В каждом браузере закладки отображаются по-разному
Теперь сайт будет отображаться на главной странице вместе с часто посещаемыми ресурсами. Одновременно с этим у многих людей даже после выполнения этих действий остается нерешенным вопрос, где находятся закладки в браузере. Иногда для ознакомления с ними нужно открыть раздел «Закладки» в контекстном меню, вызываемом через три точки.
⚡ Подпишись на Androidinsider в Пульс Mail.ru, чтобы получать новости из мира Андроид первым
Продолжая тему, также хочу рассказать, как добавить сайт на главный экран телефона. Это позволит вывести его на рабочий стол в качестве отдельного приложения. Откройте главную страницу сайта, вызовите контекстное меню и нажмите кнопку «Добавить на главный экран».
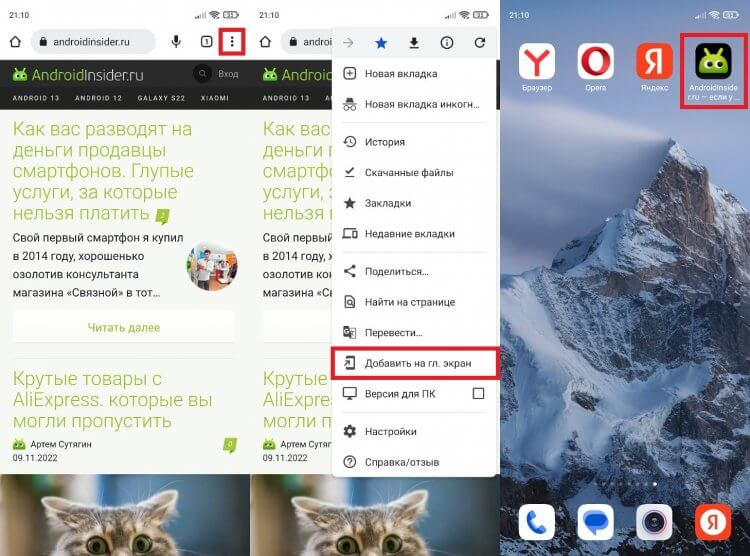
Эта настройка есть в большинстве веб-обозревателей, включая Google Chrome
Вот таким ловким движением вы обойдете ограничения браузера, запрещающие менять страницу по умолчанию. На этом список моих советов по настройке веб-обозревателя исчерпан. Но вы можете прочитать на нашем сайте, как очистить историю браузера, и узнать о других особенностях работы приложений.
Как зайти в настройки браузера на телефоне?
В меню мобильного телефона необходимо открыть раздел «Браузер». Чтобы вызвать контекстное меню, следует нажать левую функциональную клавишу устройства. В появившемся меню выбирают раздел «Настройки» или «Параметры».
Где находится браузер в телефоне?
Способ 2: через настройки телефона
- Открываем настройки смартфона. …
- Затем заходим во вкладку «Все приложения».
- Здесь кликаем на «три точки», расположенные в правом верху экрана.
- Из открывшегося списка выбираем «Приложения по умолчанию».
- Нажимаем по пункту «Браузер».
- Выбираем необходимый веб-обозреватель.
Как настроить браузер на телефоне Samsung?
Как установить или изменить браузер по умолчанию на чистом Android
- Зайдите в Настройки — Приложения и уведомления (на новых версиях Android) или Настройки — Приложения.
- Откройте пункт «Приложения по умолчанию». …
- Нажмите по пункту «Браузер» и выберите желаемый браузер из списка установленных.
Как зайти в настройки своего браузера?
Нажмите кнопку Настройка и управление Google Chrome (Customize and control Google Chrome) в правом верхнем углу окна браузера, справа от адресной строки. В выведенном меню выберите пункт Настройки (Settings).
Как изменить настройки браузера в телефоне?
Как изменить настройки для всех сайтов
- Откройте приложение Chrome. на телефоне или планшете Android.
- Справа от адресной строки нажмите на значок с тремя точками Настройки.
- В разделе «Дополнительные» выберите Настройки сайтов.
- Нажмите на разрешение, которое хотите изменить.
Как зайти в свой браузер?
Браузер является программой, поэтому на вопрос «как зайти в браузер» можно ответить так: «надо открыть браузер также, как обычную программу».
- Для этого надо 2 раза щелкнуть
- по ярлыку браузера на Рабочем столе,
- либо по значку браузера в Панели задач.
Как зайти в браузер на андроиде?
Способ 2: через настройки телефона
- Открываем настройки смартфона. …
- Затем заходим во вкладку «Все приложения».
- Здесь кликаем на «три точки», расположенные в правом верху экрана.
- Из открывшегося списка выбираем «Приложения по умолчанию».
- Нажимаем по пункту «Браузер».
- Выбираем необходимый веб-обозреватель.
Что такое браузер в телефоне?
Мобильный браузер (mobile browser, также microbrowser или minibrowser) — веб—браузер, предназначенный для использования на мобильных устройствах таких как мобильный телефон или КПК. Мобильные браузеры оптимизированы так, чтобы показывать страницу наиболее эффективно для маленьких экранов портативных устройств.
Как установить браузер на смартфон?
Назначение браузера по умолчанию в настройках телефона
- Откройте настройки Android. …
- Перейдите в раздел «Приложения».
- Найдите пункт «Дополнительные настройки» и нажмите на него. …
- Откройте раздел «По умолчанию».
- Выберите пункт «Браузер».
- Отметьте приложение, через которое должны открываться веб-ссылки.
Узнайте, как установить веб-браузер по умолчанию на телефонах Samsung, таких как телефоны Galaxy и т. Д. Вы можете выбрать приложение браузера по умолчанию в меню настроек устройства.
Samsung представляет одни из самых классных устройств на рынке. В основном они сосредоточены на обеспечении удовлетворительного пользовательского опыта со всех сторон. Следовательно, вы можете найти отличные функции, хорошее оборудование, кристально чистую камеру и многое другое, доступное на одном устройстве.
Более того, Samsung больше всего известен своим качеством дисплея. Флагманские телефоны от Samsung просто поражают воображение. Кроме того, они неплохо справились с бюджетом, сделав его доступным для всех.
Несмотря на то, что телефоны Samsung предоставляют пользователям очень удобные функции, браузер Samsung Internet по умолчанию часто не нравится большинству пользователей. Это потому, что браузер иногда становится слишком медленным.
Моя мама, у которой есть телефон Samsung, очень не любит браузер Samsung по умолчанию. Ей трудно пользоваться, так как ей комфортно только с Google.
Интерфейс не кажется удобным для пользователя. Вот почему люди предпочитают устанавливать альтернативный браузер в качестве браузера Samsung по умолчанию. Но как установить браузер по умолчанию на телефоне Samsung? Что ж, ответ лежит ниже, где я подробно упомянул каждый шаг. Читай дальше что бы узнать.
Как правило, большинство устройств Android поставляются с Google Chrome в качестве браузера по умолчанию. И это самый мудрый выбор, на который пойдет никто.
Однако у Samsung есть свой браузер, что довольно неприятно по сравнению с другими браузерами.
Вот шаги, как изменить браузер по умолчанию в телефоне Samsung:
- Запустить настройки устройства.
- Выберите вкладку «Приложения» в настройках.
- Затем нажмите на Приложения по умолчанию.
- Теперь перейдите в приложение «Браузер».
- Установите переключатель напротив браузера и установите его в качестве браузера по умолчанию.
Итак, вот как вы устанавливаете браузер Samsung по умолчанию.
Расположение этих параметров может измениться при использовании разных устройств Samsung. Таким образом, некоторые устройства могут использовать последнюю версию пользовательского интерфейса, которая имеет параметры по умолчанию в гамбургере.
меню. Для тех, у кого старый интерфейс Touchwiz, шаги упомянуты выше.
Между старым пользовательским интерфейсом и новыми настройками пользовательского интерфейса Samsung не должно быть большой разницы.
Итог: браузер Samsung по умолчанию
Интернет-браузер Samsung отлично справляется со своей задачей. Но он довольно медленный по сравнению с другими веб-браузерами, такими как Google Chrome.
Еще один тревожный факт о браузере Samsung по умолчанию — это интерфейс, который загружается дольше. Из-за таких неприятных проблем все больше пользователей используют разные браузеры по умолчанию. Итак, если вы также хотите изменить браузер по умолчанию на своем телефоне Samsung, эти шаги наверняка вам помогут.
Я установил браузер Google Chrome в качестве браузера Samsung по умолчанию на моем телефоне. Не только в телефоне, но и на моем Macbook и компьютере с Windows. Я научил свою маму, как изменить браузер по умолчанию в Samsung, и она была более чем счастлива поменять его на Google Chrome. Это решило все ее проблемы! /
Что вы думаете о функции, которая позволяет вам изменить браузер Samsung по умолчанию? Кроме того, какой у вас текущий браузер по умолчанию?
Наконец, вот рекомендуемые веб-браузеры для вашего компьютера и мобильного телефона, которые вам стоит попробовать.
Чтобы больше не выбирать, через какое приложение открывать веб-страницы, сделайте браузер, которым вы пользуетесь постоянно, браузером по умолчанию. Используйте для этого настройки системы и функции самих интернет-обозревателей.
Содержание
- Что такое браузер по умолчанию
- Универсальные способы выбора браузера по умолчанию
- Назначение браузера по умолчанию в настройках телефона
- Выбор приложения при переходе по ссылке
- Использование собственных настроек веб-обозревателей
Что такое браузер по умолчанию
Браузер по умолчанию на телефоне или любом другом устройстве — это приложение, которое открывает все ссылки на интернет-страницы. Если на Android установлен только один веб-обозреватель, то он и будет браузером по умолчанию — просто потому, что других вариантов нет.
Если же в системе установлено несколько браузеров, то при каждом открытии ссылки появляется окно с вопросом, какое приложение использовать. Вы можете выбирать обозреватель вручную или настроить программу по умолчанию и больше не видеть этот запрос.

Важно: если в приложении есть встроенный браузер, например, в мессенджере или клиенте соцсети, то ссылки будут сначала открываться в нём. Если встроенного обозревателя нет, то будет запускаться браузер по умолчанию.
Универсальные способы выбора браузера по умолчанию
В системе Андроид предусмотрено два способа установки приложений по умолчанию. Они работают на всех телефонах вне зависимости от того, какие браузеры установлены. Названия опций и пунктов меню могут отличаться, но в целом порядок действий везде один и тот же.
Назначение браузера по умолчанию в настройках телефона
Первый способ — назначение обозревателя по умолчанию в системных настройках:
- Откройте настройки Android. Иконка для их запуска расположена на одном из рабочих столов или в главном меню.

- Перейдите в раздел «Приложения».

- Найдите пункт «Дополнительные настройки» и нажмите на него. На некоторых прошивках параметры могут быть скрыты в подменю «Ещё».
- Откройте раздел «По умолчанию».

- Выберите пункт «Браузер».
- Отметьте приложение, через которое должны открываться веб-ссылки.

Аналогичным образом можно настроить другие приложения — например, для просмотра видео или прослушивания аудио.
Выбор приложения при переходе по ссылке
Второй способ — выбор приложения при переходе по ссылке. Он работает, если на Android установлено несколько браузеров, но ни один из них не назначен программой для открытия веб-страниц по умолчанию. В этом случае при касании ссылки появляется окно со списком браузеров и предложением выбрать, каким из них эта ссылка будет открыта, а также кнопками «Только сейчас» и «Всегда».
Если вы нажмёте «Всегда», то выбранный браузер станет таковым по умолчанию.

На некоторых версиях и прошивках Android нет кнопок «Только сейчас» и «Всегда». Вместо них — чекбокс «Запомнить выбор». При установке в нем флажка выбранный браузер также будет использоваться для открытия всех ссылок по умолчанию.
Использование собственных настроек веб-обозревателей
В настройках каждого браузера есть параметры, которые позволяют сделать его приложением по умолчанию на Android. Давайте посмотрим, как это работает, на примере популярных веб-обозревателей.
Яндекс.Браузер:
- Нажмите на кнопку в виде трёх точек в поисковой строке, чтобы открыть главное меню.

- Тапните по пункту «Браузер по умолчанию».

- В появившемся окне нажмите на кнопку «Настройки».

- Нажмите на пункт «Браузер» и выберите в списке Яндекс.Браузер.

Готово, теперь все ссылки открываются через обозреватель от Яндекса.
Mozilla Firefox:
- Нажмите на кнопку с тремя точками на верхней панели, чтобы открыть главное меню.

- Перейдите в раздел «Параметры».

- Нажмите на ссылку «Сделайте Firefox своим браузером по умолчанию».

- Выберите пункт «Браузер».
- Отметьте в списке Firefox.

В обоих случаях вы в итоге попадаете в системные настройки Android. Поэтому можно вполне обойтись без лишних переходов и воспользоваться универсальными способами из первого раздела нашей инструкции.
В некоторых приложениях вовсе нет параметров, которые позволяют перейти к настройке браузера по умолчанию. Например, вы не сможете так сделать в Google Chrome. Если вы хотите его выбрать, то тоже придётся пользоваться универсальными способами.
Трудно сравнивать между собой Android и Windows – эти операционные системы находятся в разных весовых категориях. Но в части работы с файлами мобильная ОС старается придерживаться концепции старшего брата: каждому расширению – своё приложение. Касается это и URL-ссылок, которые интерпретируются вполне однозначно. И здесь Android пошёл даже дальше, пытаясь анализировать, нужно ли для конкретной ссылки открытие в браузере или для неё имеется конкретное приложение, например, социальная сеть. И вот эта «децентрализация» вполне может сыграть с открываемой ссылкой злую шутку в виде сообщения об отсутствии обозревателя для её открытия.
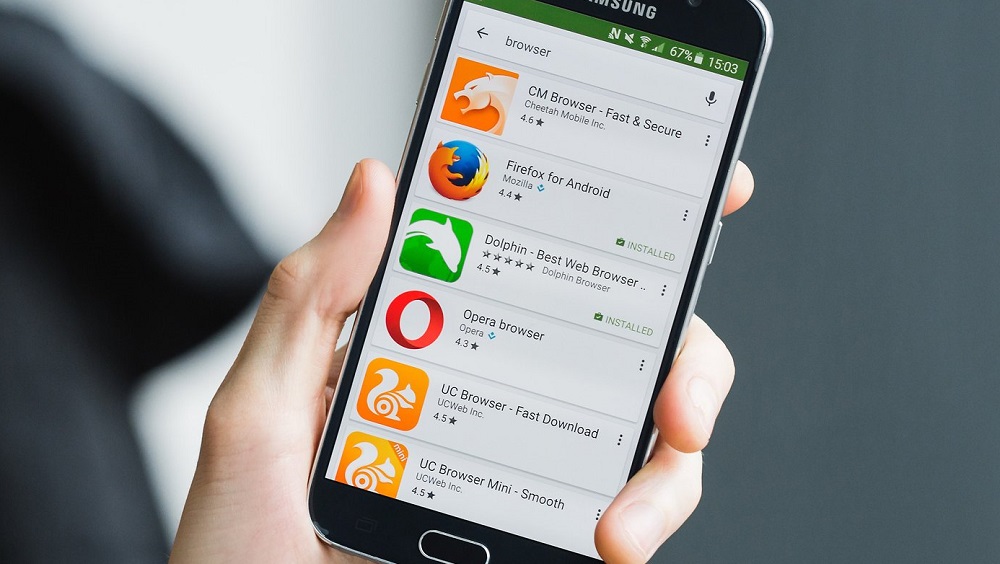
Хотя не исключено, что такая ошибка является результатом манипуляций самого пользователя смартфона, по недосмотру изменившего настройки по умолчанию и сделавшего это неправильно. Сегодня мы рассмотрим все аспекты данной проблемы и способы её решения.
Что такое «браузер для открытия ссылки» на Android-телефонах
Упомянутая интеграция ссылок с конкретными программами действительно полезная вещь для мобильного гаджета, ведь многие крупные сайты и порталы считают обязательным разработку специального приложения для смартфона, учитывающего специфику последнего – прежде всего, небольшие размеры экрана. Поэтому, если вы попытаетесь открыть Instagram, перейдя по обычной ссылке, вы попадёте в приложение, а не в браузер.
Эта система распознавания ссылок в Android постоянно совершенствуется, но случаются с ней и досадные недоразумения, когда ОС не в состоянии определить, чем открывать конкретную ссылку. В подобных случаях пользователь и сталкивается с сообщением, вынесенным в заголовок статьи.
Как правило, это происходит в тех случаях, когда операционная система не имеет настроенных ассоциаций на открытие данного типа ссылок. В таких случаях появляется дополнительное окно с предложением выбрать один из нескольких подходящих вариантов для открытия ссылки. И здесь же вы можете создать недостающую ассоциацию, указав, что такие ссылки нужно всегда открывать выбранной вами программой.
Сделать это можно и вне рамок ошибочного сообщения, например, в настройках браузера, и сейчас мы рассмотрим все возможные варианты.
Установка браузера по умолчанию в Android-смартфоне
На только что приобретённых телефонах под Android в большинстве случаев присутствует веб-навигатор Google Chrome, который и устанавливается в качестве используемого по умолчанию.
В принципе на сегодня это действительно самый популярный интернет-обозреватель, но многих он не устраивает. И если вы входите в число недовольных, предпочитая пользоваться Opera, Firefox или Яндекс.Браузером, вы имеете возможность воплотить свои желания в реальность, используя следующую пошаговую инструкцию:
Ошибка «не установлен интернет-браузер для открытия ссылки» может появиться в тех случаях, когда интернет-обозреватель по умолчанию не выбран (то есть когда вы удалили браузер, указанный в настройках). В этом случае операционная система предложит вам выбрать один из доступных вариантов, и если вы нажмёте кнопку «Всегда», то данный тип ссылок будет открываться выбранной вами программой во всех случаях.
ВАЖНО. Android распознаёт все распространённые веб-навигаторы, но если вы решили попробовать какой-то малоизвестный, он может быть не распознан операционной системой как специальное приложение для открытия ссылок. В этом случае он не появится в соответствующем списке.
Установка интернет-обозревателя по умолчанию на смартфонах Samsung практически такая же, как на Android-телефонах («Приложения»->«Выбор приложения по умолчанию»->«Браузер» и далее выбор нужного варианта).
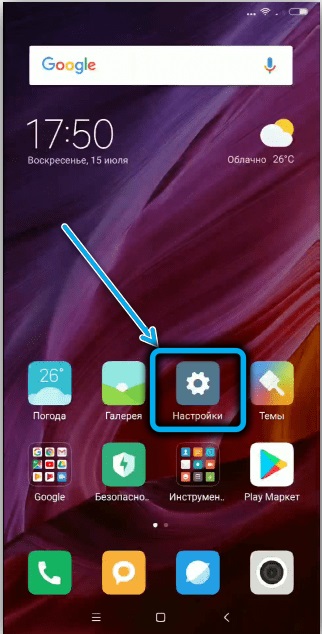
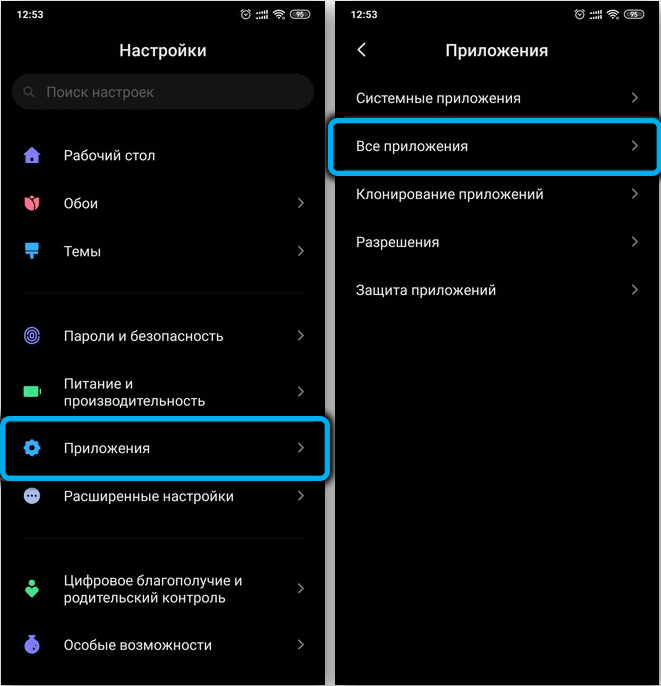
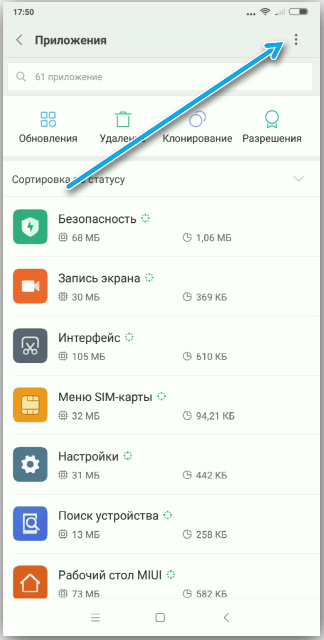
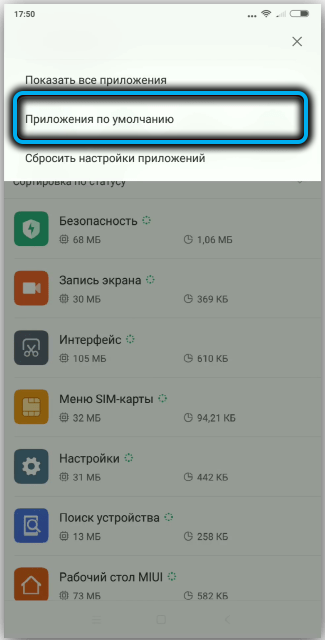
Если ошибка отсутствия установленного браузера для открытия ссылки появилась на смартфоне Xiaomi, здесь в настройках может отсутствовать возможность смены обозревателя по умолчанию. Решается проблема запуском утилиты «Hidden Settings for MIUI», позволяющей использовать расширенный поиск для решения задачи смены программы открытия ссылок, используемой по умолчанию.
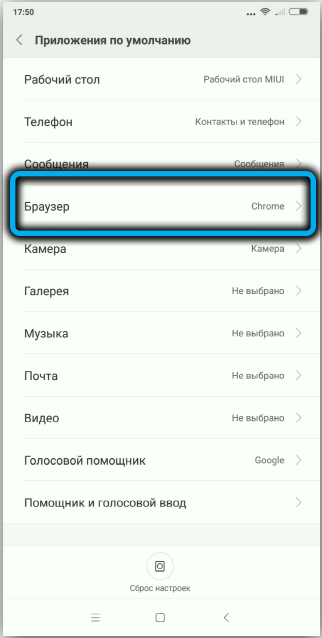
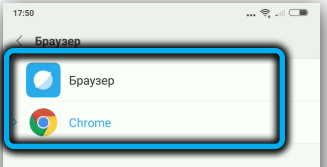
Выбор постоянного браузера при получении запроса на открытие URL-адреса
Если ОС Android для конкретного типа ссылок не имеет настроек по их открытию, она будет предлагать альтернативные варианты (установленные в системе навигаторы или специализированные приложения типа «Госуслуги»). Если вы выберете конкретную программу и нажмёте кнопку «Всегда», то создадите ассоциацию, и этот тип URL-адресов всегда будет открываться в указанном интернет-обозревателе. Если нажать кнопку «Только сейчас», то это окошко будет появляться каждый раз при открытии URL.
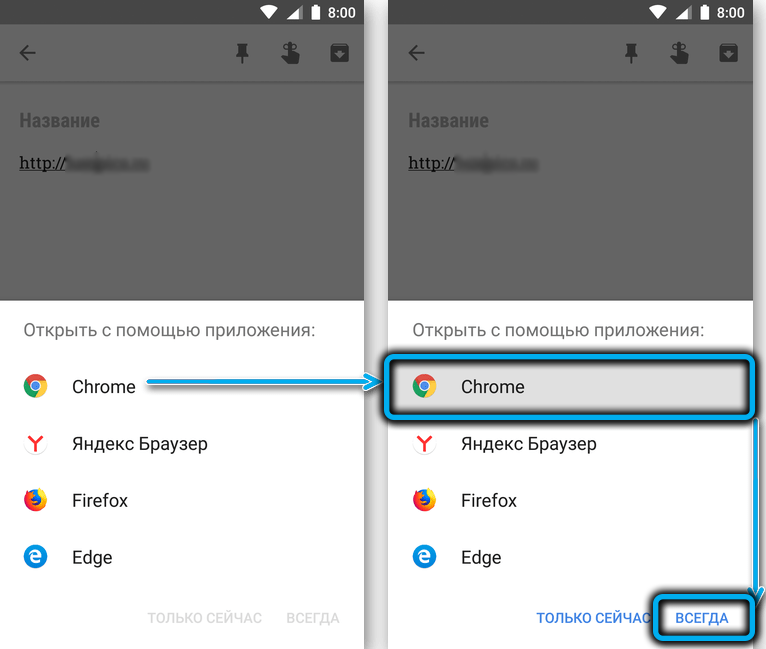
Изменение варианта открытия ссылок приложениями
В ОС Android поддерживаемые ассоциации можно изменить. Делается это в пункте меню настроек «Приложения по умолчанию»: в окне «Приложения по умолчанию» присутствует пункт меню «Переход по ссылкам». Кликнув по нему, вы откроете список программ, для которых имеются ссылочные ассоциации. Это означает, что если вы нажмёте на URL-адрес сайта соцсети «Одноклассники» или Facebook, она откроется в соответствующем приложении, а не в веб-обозревателе.
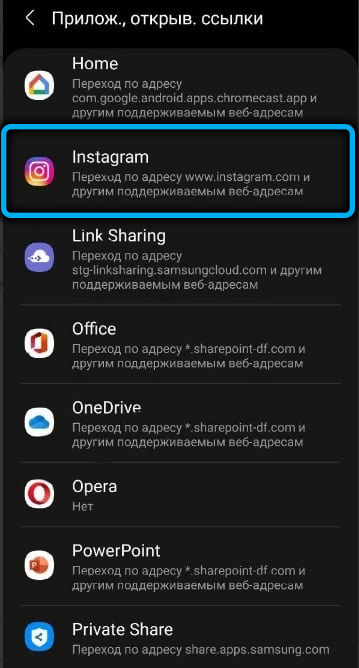
Вы можете удалить такую ассоциацию, кликнув по наименованию соцсети и выбрав опцию «Открывать поддерживаемые ссылки». Появится список возможных действий. Выберите «Не открывать в этом приложении», и тогда вы будете просматривать эти соцсети в дефолтном навигаторе, а не приложении. Если выбрать «Всегда спрашивать», то каждый раз при открытии URL-адреса вам будет предлагаться вариант открытия.
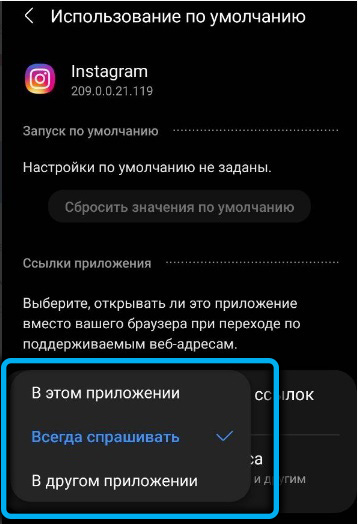
Настройка браузера для открытия почтовых ссылок mail.ru
Далеко не всем пользователям нравится интерфейс приложения mail.ru – многие предпочитают читать почту в браузерном варианте. Особенно те, которые регулярно работают на ПК или ноутбуке. У них имеется возможность изменить настройки по умолчанию, чтобы почтовый клиент открывался в интернет-обозревателе (штатном или установленном пользователем).
Порядок действий по изменению способа открытия почтовых ссылок следующий:
На смартфонах Xiaomi такой вариант неприменим, поэтому владельцам этих телефонов стоит воспользоваться утилитой Hidden Settings for MIUI, о которой мы уже упоминали.
Установка веб-обозревателя по умолчанию с использованием собственных настроек
Многие браузерные мобильные версии позволяют изменять ассоциации для открытия URL-адресов через собственные настройки.
К примеру, для Яндекс.Браузера для этого нужно следовать такому алгоритму:
Для браузера Mozilla соответствующие настройки выглядят следующим образом:
На браузере Opera операция смены дефолтного браузера выглядит так:
Как видим, в Android-телефонах изменение используемого по умолчанию браузера (или приложения) производится в несколько кликов, так что этой процедурой могут воспользоваться и пользователи с минимальным опытом использования таких смартфонов.
Как известно, большинство выходов в интернет-паутину выполняется с помощью мобильного телефона. Он всегда под рукой, обычно подключен к сети, и в любой момент мы можем достать наш смартфон и перейти по требуемой ссылке. Получив по СМС или мессенджеру какую-либо ссылку и тапнув по ней, мы можем столкнуться с уведомлением, что у нас не установлен браузер для открытия ссылки. Что это за уведомление, как установить браузер для запуска ссылки на Андроид, и какие особенности такого запуска на телефонах различных моделей – расскажем в нашем материале.
- Браузер для открытия ссылки на Андроид – что это такое?
- Как выставить браузер по умолчанию на стандартном телефоне с ОС Андроид
- Как выбрать постоянный браузер при запросе на открытия ссылки
- Настройка перехода по внутренним ссылкам
- Как установить браузер для открытия ссылок по почте Майл.ру
- Как настроить веб-навигатор по умолчанию для телефонов Самсунг
- Как поставить браузер по умолчанию для телефонов Xiaomi
- Как установить браузер по умолчанию с помощью настроек самого браузера
- Заключение
Браузер для открытия ссылки на Андроид – что это такое?
Одна из наиболее замечательных особенностей пользовательского интерфейса Андроид – это интеграция системы со всеми установленными приложениями. Примером может служить открытие ссылок в приложениях или мгновение переключение с веб-содержимого на нужное приложение.
Однако в некоторых случаях при попытке открытия какой-либо ссылки появляется сообщение о том, что браузер по умолчанию для открытия данной ссылки не установлен. Обычно это связано с тем, что данный тип ссылок в настройках телефона не сопряжён с каким-либо конкретным браузером. В случае запуска такой ссылки система выдаёт запрос на запуск какого-либо имеющейся в ней браузеров для обработки данной ссылки, предлагая выбрать оптимальный вариант, и установить его как использующийся по умолчанию.
Давайте рассмотрим как это можно сделать с помощью стандартного Андроид, на телефонах Самсунг и Xiaomi, а также с помощью встроенных средств своего браузера.
Это пригодится: как активировать режим инкогнито в мобильном Яндекс.Браузер.
Как выставить браузер по умолчанию на стандартном телефоне с ОС Андроид
Как известно, базовый ОС Андроид для запуска сетевых ссылок по умолчанию использует браузер «Google Chrome», поскольку и ОС Андроид и Хром являются продуктами Гугл. Тем не менее, функционал данной операционной системы позволяет установить любой веб-браузер по умолчанию для открытия нужных видов ссылок.
Для этого выполните следующее:
- Перейдите в настройки вашего телефона;
- Выберите там «Приложения» (или «Приложения и уведомления»);
- Далее нажмите на «Приложения по умолчанию» (или опцию-аналог). Если данной опции в перечне нет, тапните сверху справа на кнопку с тремя вертикальными точками, и поищите опцию «Приложения по умолчанию» в открывшемся меню;
- В открывшемся меню приложений по умолчанию выберите «Браузер»;
- Выберите браузер, который будет использовать система Android по умолчанию для открытия ссылок.
Как выбрать постоянный браузер при запросе на открытия ссылки
Если у вас по умолчанию не установлен веб-браузер для запуска ссылок на ОС Андроид, то при попытке открытия какой-либо ссылки (например, в смс), система будет запрашивать у вас выбор браузера для открытия данной ссылки.
Если же вы выберите браузер, а затем нажмёте внизу на кнопку «Всегда», данный браузер будет установлен для данного типа ссылок как использующий по умолчанию.
Настройка перехода по внутренним ссылкам
В разделе «Приложения по умолчанию» (как попасть туда мы описывали чуть выше) имеется опция «Переход по ссылкам». Здесь отображаются приложения, специализирующиеся на открытии определённого вида ссылок. Например, приложение «Инстаграм» открывает ссылки на сайт Инстаграма и так далее.
Если вы не желаете, чтобы определённый тип ссылок подхватывался специализированным приложением. Вы можете нажать на данное приложение в перечне, после чего нажать на опцию «Открытие поддерживаемых ссылок», и выбрать «Всегда спрашивать» или «В другом приложении».
Как установить браузер для открытия ссылок по почте Майл.ру
В контексте вышеизложенного, если у вас не открываются ссылки на почту Мейл.ру. Или вы хотите, чтобы вместо установленного приложения «Почта Mail.ru» у вас запускался один из установленных на вашем телефоне браузеров, то необходимо изменить настройки в данном разделе. Выполните следующее:
- Перейдите в настройки вашего телефона;
- Выберите там «Приложения» (или «Приложения и уведомления»);
- Далее нажмите на «Приложения по умолчанию»;
- Затем тапните на «Переход по ссылкам»;
- Найдите в перечне «Почта Mail.ru» и тапните на данной опции;
- Нажмите на опцию «Открытие поддерживаемых ссылок»;
- Выберите опцию «В другом приложении».
Теперь при нажатии на ссылку, ведущую на Мейл.ру система запросит у вас для выбора браузер. Выберите нужный, нажмите на «Всегда», и отныне предупреждения «Не установлен браузер для открытия ссылки» вы больше не увидите.
Как настроить веб-навигатор по умолчанию для телефонов Самсунг
Выбор браузера по умолчанию на телефонах Самсунг в целом не отличается от такой же процедуры на других Андроид-телефонах. Для этого понадобится выполнить следующее:
- Перейдите в настройки вашего гаджета;
- В перечне выберите «Приложения»;
- Тапните на «Выбор приложения по умолчанию»;
- Нажмите на «Браузер»;
- Выберите тот вариант браузера, который будет использоваться по умолчанию.
Как поставить браузер по умолчанию для телефонов Xiaomi
На смартфонах Ксяоми может отсутствовать возможность выбора браузера по умолчанию. В этом случае рекомендуется воспользоваться приложением «Hidden Settings for MIUI» и использовать возможности расширенного поиска (advanced search) для поиска настройки браузера по умолчанию.
Это может помочь: как на Андроиде сохранять приложения на карту памяти.
Как установить браузер по умолчанию с помощью настроек самого браузера
Большинство современных веб-навигаторов позволяют выбрать браузер по умолчанию на Андроид с помощью настроек самого браузера.
К примеру, в Яндекс.Браузер это выглядит следующим образом:
- Запустите ваш мобильный Яндекс.Браузер;
- Нажмите на кнопку с тремя горизонтальными линиями в центре справа;
- Кликните на иконку «Браузер по умолчанию»;
- Отобразится меню выбора браузера по умолчанию;
- Тапните на «Браузер», и нажмите внизу «По умолчанию.
На браузере Мозилла это выглядит следующим образом:
- Запустите ваш мобильный Firefox;
- Нажмите на кнопку с тремя горизонтальными линиями;
- Выберите «Настройки»;
- Найдите опцию «Установить браузером по умолчанию» и передвиньте её ползунок вправо;
Передвиньте ползунок вправо - В открывшемся окне выберите «Firefox» как веб-навигатор по умолчанию, и нажмите на кнопку «По умолчанию».
На браузере Опера данная операция выглядит так:
- Запустите ваш браузер «Опера»;
- Кликните внизу на кружок вашего аккаунта справа снизу;
- Далее кликните на шестеренку настроек справа сверху;
- В открывшемся меню найдите опцию «Браузер по умолчанию» и тапните на неё;
- Затем нажмите на «Далее»;
- В открывшемся меню выберите «Opera» как браузер по умолчанию, а затем внизу нажмите «По умолчанию».
Заключение
В нашем материале мы разобрали, что делать, если браузер для открытия ссылок на Андроид не установлен по умолчанию, как установить данный браузер, и как запускать ссылки по умолчанию на почту Мейл.ру. Установка браузера по умолчанию не несёт за собой каких-либо проблем, и может быть выполнена за несколько стандартных шагов. При этом вы всегда можете изменить использующий по дефолту браузер на более оптимальный, воспользовавшись инструкций, приведённой в нашей статье.
При переходе по ссылке из приложений система Android предлагает выбрать браузер, в котором будет открыт сайт. Также может осуществляться автоматический переход в программу, которая практически не используется по разным причинам. Установить или изменить обозреватель можно по умолчанию самостоятельно. В «Блоге системного администратора» разберем, как это можно сделать.
Браузер по умолчанию – что это такое
Содержание
- 1 Браузер по умолчанию – что это такое
- 2 Как изменить или установить браузер по умолчанию
- 3 Способ 1: системные настройки
- 4 Способ 2: всплывающее окно при переходе по ссылке
- 5 Способ 3: параметры браузера
На всех устройствах с выходом в интернет есть предустановленный браузер. Если он один, то все ссылки на интернет-страницы будут открываться только в нем. Именно поэтому программа и считается по умолчанию.
Если на смартфоне установлено несколько обозревателей, то после нажатия на ссылку для перехода на сайт каждый раз отображается окно, где нужно выбрать приложение. Следует отметить, что некоторые приложения имеют интегрированный браузер, через который все ссылки открываются по умолчанию. Если его нет, то они запустятся через сторонний софт.
Как изменить или установить браузер по умолчанию
Изменить обозреватель по умолчанию можно через системные настройки операционной системы. Также это делается с помощью параметров браузера. Разберем, как это можно сделать несколькими способами.
Способ 1: системные настройки
Чтобы выбрать браузер, который будет использоваться по умолчанию, сделайте следующее:
1. Откройте главное меню Android, затем найдите пункт «Настройки». В 11 версии ОС открыть параметры системы можно через верхнюю шторку, если смахнуть ее вниз и выбрать иконку в виде шестеренки.

2. Откройте раздел «Приложения» в списке.
3. В перечне установленного софта отыщите предпочтительный браузер и тапните по его названию.

4. В блоке «Параметры по умолчанию» нажмите на пункт «Веб-браузер».
5. Откроется окно, где отобразятся браузеры, установленные на смартфоне.
Не забудьте подписаться на наш Дзен
6. Отметьте нужный пункт.

Таким же образом настраиваются и другие приложения. Например, для открытия мультимедийных файлов или документов.
Способ 2: всплывающее окно при переходе по ссылке
Еще один способ, позволяющий установить браузер по умолчанию – это его выбор во всплывающем окне при нажатии на ссылку. В этом случае появятся два варианта: «Только сейчас» или «Всегда». Чтобы все страницы, на которые совершается переход, запускались в выбранной программе, нужно выбрать второй вариант.

В некоторых версиях операционной системы Android открывается чек-бокс, где нужно отметить тот обозреватель. Если выбрать пункт «Запомнить этот выбор», то он всегда будет открываться при переходе по ссылке.
Способ 3: параметры браузера
Функционал мобильных обозревателей предполагает возможность смены приложения по умолчанию. На примере Яндекс.Браузера рассмотрим, как это сделать:
1. Запустите Яндекс.Браузер и тапните по иконке в виде трех вертикальных точек, которая находится слева от «умной адресной строки».
2. Выберите раздел «Браузер по умолчанию».

3. Во всплывающем окне выберите нужный вариант и подтвердите действие.
Поменять браузер по умолчанию на устройстве, работающем на базе Android, можно несколькими способами через системные настройки или с помощью параметров программы, если они предусмотрены. А ранее мы рассматривали, как записать видео с экрана Android в Google Play Игры. Напишите в комментариях, каким браузером пользуетесь вы.
Многие пользователи, как только начинают познавать мир техники и устройств, сталкиваются с таким понятием на телефоне, как «Браузер». Возникают вопросы о том, как пользоваться им, что это такое. Также часто появляются вопросы относительного того, какому браузеру отдать предпочтение, какое программное обеспечение лучше развито, какой веб-обозреватель надежнее.
Содержание
- Что такое браузер в телефоне
- Для чего нужен браузер
- Как скачать и установить браузер
- Как найти браузер в телефоне
- Как пользоваться
- Бонус: обзор популярных браузеров
Что такое браузер в телефоне
Браузер – это специализированная утилита, которая нужна для поиска информации, просмотра сайтовых страниц, скачивания файлов и многого другого. Первый браузер появился еще в 1993 году. Тогда это был примитивный поисковой сервер, благодаря которому пользователь мог найти только базовые вещи. В дальнейшем на открытом коде браузера – первопроходца появился новый, более усовершенствованный помощник – Netscape Navigator.

Практически все браузеры бесплатные, за исключением тех случаев, когда есть дополнительные программы. В целом все они предназначены для работы в интернете, переписок с родственниками и друзьями. Браузеры не отличаются функционалом, однако у них разное наполнение дополнительными функциями и различный внешний вид. Каждый пользователь выбирает только на свой вкус, каким веб-обозревателем ему удобнее пользоваться.
Что такое браузер по умолчанию
Есть точечные браузеры, которыми пользуются практически все пользователи на смартфоне. Как правило, именно они устанавливаются на устройстве в качестве базовых, по умолчанию. На телефоне может быть установлено максимум 3 таких обозревателя.
Если пользователь сталкивался с таким, что он пользуется постоянно одним и тем же браузером, например, Яндекс. Однако при открытии дополнительной страницы система предоставляет пользователю выбор между разными браузерами, хотя по умолчанию установлен один основной.
Когда на системе телефона Android установлен в качестве основного браузера не тот, которым пользователь привык пользоваться, это начинает раздражать. Именно поэтому для исправления данной проблемы разработчики в настройках указали, что обладатель устройства может установить тот браузер, который ему нравится больше всего. Сделать это достаточно просто, стоит рассмотреть на примере все известного и популярного браузера Yandex:
- Сначала открываем сам браузер при помощи клика на иконку программы;
- Далее на меню. Оно находится в верхнем углу страницы и напоминает горизонтальные линии;
- Меню открывается, найдите в меню пункт «Настройки» и нажмите на него;

- В настройках пролистываем до самого конца, после кликаем на появившийся пункт «Сделать Яндекс браузером по умолчанию»;

- Подтверждаем свое решение при помощи тапа на кнопку «Да».
После этого система не будет предлагать пользователю выбрать левый браузер. Все страницы по умолчанию будут открываться через Яндекс.
Для чего нужен браузер
Браузер – очень нужная вещь, так как он заменяет многочисленные пролистывания страничек книг. Он позволяет решить многие проблемы. Благодаря ему можно:
- Читать разные книги и статьи;
- Находить нужную информацию;
- Прослушивать музыку и другие загруженные в сеть данные;
- Передавать информацию другим людям;
- Хранить собственные фотки и многое другое;
- Позволяет многим пользователям найти ответы на те вопросы, на которые ранее они не получали ответ.
Как говорилось ранее, браузеры не отличаются функционалом, но у них отличны дополнительные функции и интерфейс. Например, некоторые браузеры предлагают пользователю искать информацию в режиме «Инкогнито», никто не узнает о том, что искал ранее обладатель устройства.
Как скачать и установить браузер
Скачать и установить браузер нужно только через официальные странички магазинов и самим компаний, которые выпускают веб-обозреватели. Все браузеры бесплатные. Для того, чтобы найти искомое приложение, пользователю достаточно вбить в строку любого официального магазина нужный ему. На экране появляется список из самых популярных, стоит выбрать самый верхний вариант, так как он пользуется большей популярностью.

У некоторых браузеров приходят постоянные обновления, поэтому сам веб-обозреватель будет предлагать пользователю обновиться. Также можно установить функцию автоматического обновления, пользователь вовсе не будет тратить силы на самостоятельную установку.
На телефоне Андроид через Play Market можно проверить, установлено ли обновление. Если в поисковом запросе после установки программы пользователь видит кнопку «Обновить», то новая версия на была установлена. Если же стоит кнопка «Открыть», то никакого дополнительного усовершенствования не предполагается.
Как установить браузер по умолчанию на Андроиде
Если пользователь хочет установить браузер по умолчанию, то сделать это можно не только через настройки самого браузера, но даже через настройки устройства. Для этого необходимо:
- Переходим в настройки телефона при помощи тапа на иконку, которая напоминает шестеренку;
- Далее находим пункт «Приложения»;
- Заходим в нужный браузер, который в дальнейшем хотелось бы, чтобы был основным;
- Находим при пролистывании вниз кнопку «Сделать браузером по умолчанию»;

- Сохраняем получившиеся настройки.
В зависимости от модели пользовательского телефона некоторые действия могут меняться, однако принцип остается одним и тем же.
Как найти браузер в телефоне
После установки браузера через официальные источники он автоматически станет доступен пользователю на рабочем экране. Если его нет на главном тачскрине, то его точно можно найти в разделе со всеми основными программами.
Чтобы посмотреть, какие действия выполняет браузер и отрегулировать это, нужно:
- Открыть настройки на телефоне, выбрать свой браузер в списке программ;

- Найти пункт с данными и персонализацией;
- Далее переходим в раздел «Отслеживание действий». Необходимо кликнуть на историю приложений и веб-поиска в правом верхнем углу;
- Включите или же необходимо нажать на «Выкл», чтобы деактивировать данную настройку;
- Если же история активирована, то пользователь может сохранить все свои действия на телефоне, при этом в истории можно будет отследить, какие сайты открывались ранее. Также можно в некоторых веб-обозревателях настроить таком образом голосовые команды и запросы.
Обратите внимание! В некоторых браузерах можно поставить режим «Инкогнито», чтобы никто не смог посмотреть данные.
Как пользоваться
Если пользователь только начинает осваивать устройство, то ему будет достаточно сложно найти и установить браузер. Также будет трудно понят, как вообще пользоваться установленной возможностью. Стоит рассмотреть список самых популярных веб-обозревателей и понять, как ими управляться:
- Google Chrome. Если открыть данный браузер, то пользователь первым делом увидит разные вкладки, которые можно создавать, удалять и менять местами для удобства. Также если кнопка вводи инфы, а слева от неё кнопки навигации, которые позволяют вернуться назад или пройти вперёд по странице.
- Opera Mini. Это стандартный браузер Опера, только для мобильных устройств. Слева вверху есть специальная кнопка навигации, далее находится адресная строка, а также пункт с поисковым запросом. Если пользовать решит тапнуть на плюс, то появится новая вкладка. Также засчет кнопок навигации можно передвигаться вперед и назад, а по необходимость обновлять страничку.
- UC Browser. Не самый популярный браузер, однако он постоянно развивается и становится лучше. Есть удобная система навигации. После открытия самого веб-обозревателя пользователю необходимо ввести любой поисковой запрос. При тапе на кнопку «Enter» начнется поиск инфы.
- Яндекс. Браузер. С Яндексом работать можно так же, как и с другими веб-обозревателями. Для открытия новой вкладки в сроке навигации необходим кликнуть на плюс, для закрытия – на крестик. Также в каждой новой вкладке появляется пункт с тем, где можно вбить тот или иной поисковой запрос.
Обратите внимание! Разработчики постоянно дорабатывают свой продукт, при этом выпускают постоянно новые функции и версии браузеров. Из-за постоянных обновлений функционал может меняться, но принцип работы у всех одинаковый.
Бонус: обзор популярных браузеров
В интернете огромное количество интернет-браузеров для телефона, которые также доступны и для ПК. Такие приложения пишутся на операционную систему Андроид, поэтому работают они отлично и легко. Стоит подробнее рассмотреть самые популярные браузеры и понять, какие из них работают действительно хорошо.
Google Chrome

Считается одним из самых быстрых и развивающихся браузеров. Его преимущество в том, что оно популярнее многих других программ. Им пользуются практически все пользователи. Браузер поддерживает все популярные программы, обеспечивает быструю синхронизацию данных и оперативный обмен информацией. В нем также нет никаких ограничений. Пользователь может открывать столько вкладок, сколько он хочет.
Обратите внимание! Главный минус данного приложения в том, что не так много дополнительных и интересных возможностей.
Opera Mini

Данный браузер ранее был очень популярным, однако сейчас он не набирает такого количества пользователей. Все из-за того, что в нем не так много дополнительных и точных настроек. Однако есть огромное количество преимуществ: скорость подачи информации, интегративная защита странички, присутствует функция сохранения всех новостей.
UC Browser
Еще один интересный браузер, который работает на прокси страничках, поддерживает мультизагрузку, большое количество разных форматов. также есть поддержка облачной синхронизации, но есть один большой минус – вкладок, которые были открыты в одном браузере, должно быть не более 20 штук.

В остальном данный браузер хвалят многие люди, несмотря на свою маленькую популярность. Стоит отметить, что люди замечают качество работы над данным веб-обозревателем, но при этом имеются небольшие корректировки, которые в дальнейшем будут исправлены разработчиками.
Яндекс.Браузер
Популярное приложение, которое многие мечтают поставить к себе на рабочий стол по умолчанию. Данная программа не так дано стала популярной, но уже является любимицей многих пользователей. Оно отличается своим удобством и интерфейсом. Несмотря на отрицательные отзывы, положительных намного больше, что говорит о том, что данную программу скачивают и специально устанавливают на свой телефон.

Стоит посмотреть рейтинг самых популярных браузеров и сделать вывод, какой из них самый интересный и развивающийся, а какой стоит оставить до лучших разработок.
| Название | Пользовательское мнение | Преимущества | Недостатки |
| Google Chrome | Самый распространённый браузер среди других пользователей, многие используют его для того, чтобы искать нужную информацию быстро и просто. | Присутствует режим нескольких панелей, достаточно хороший уровень защиты. | Иногда виснуть некоторые важные странички, особенно если их открывать сразу несколько. |
| Opera Mini | Достаточно популярная программа. По отзывам можно понять, что многие скачивают её из-за того, что у неё достаточно приятный и понятный интерфейс. | Открываются быстро и легко даже емкие страницы, присутствует ночной режим, а также возможность сохранить новости совершенно разных форматов. | Мало нужных настроек, из-за которых программа медленно опускается на дно. |
| UC Browser | Не каждый использует данный браузер из-за того, что на нем много ограниченных настроек, при решении которых можно было бы избегать многих проблем в дальнейшем. | Присутствует мультизагрузка файлов, удобный интерфейс, красивое оформление всех страничек согласно установленной тематики. | Никак не интегрирует с сервисами от Гугл. |
| Яндекс.Браузер | Программа, постоянно набирающая популярность. Многие пользовали уже хотят поставить данный браузер по умолчанию. | Удобство скачивания материалов и их сохранения, дальнейшая возможность работать с интерфейсами так, как это хочет делать пользователь. | Иногда возникают некоторые баги из-за того, что пользователь мог сразу качать много файлов, а сервер из-за этого вылетел. |
Как видно, в интернете огромное количество интересных и не очень браузеров, все они отличны друг от друга своим интерфейсом и подачей. Если пользователь на ПК привык к одному браузеру, то все то же самое можно установить на своем устройстве, достаточно установить программу и правильно её открыть. Выберите свой браузер, после чего его установка будет одной радостью.
