-

1
Откройте любой мобильный браузер (Chrome, Firefox, Opera или другой).
-

2
Найдите нужный бот. Существуют различные боты, которые выполняют разные задачи. В интернете полно ботов для Discord с удобными и интересными функциями.
- Обязательно просмотрите сайты Carbonitex и Discord Bots. На них множество ботов для Discord, среди которых можно найти подходящий.
-

3
Установите бот на устройство. Процесс установки зависит от сайта и бота. Но в большинстве случаев на сайте нужно нажать «Invite» (Пригласить), «Install» (Установить) или «Add Bot to Server» (Добавить бот на сервер); вы перейдете в Discord.
- Если вы еще не авторизовались в Discord, сделайте это с помощью своих учетных данных.
-

4
Коснитесь Выбрать сервер в Discord. Отобразится список всех ваших серверов.
-

5
Выберите сервер, на котором будет установлен бот. Бот можно добавить в текстовые и голосовые чаты в качестве участника.
- Чтобы добавить бот, необходимо быть администратором сервера.
-

6
Коснитесь Авторизация. Вы найдете эту синюю кнопку в нижнем правом углу. Бот будет авторизован и добавлен на выбранный сервер.
Реклама
-

1
Запустите Discord на устройстве. Нажмите на значок в виде белого игрового контроллера на синем фоне; этот значок находится на панели приложений.
- Если вы еще не авторизовались в Discord, сделайте это с помощью своих учетных данных.
-

2
Нажмите на значок в виде трех горизонтальных линий. Он находится в верхнем левом углу. Откроется панель навигации.
-

3
Коснитесь сервера, на который добавили бот. На правой панели отобразится список всех текстовых и голосовых каналов сервера.
-

4
Нажмите на значок в виде трех точек, расположенных по вертикали. Он находится у имени сервера в правом верхнем углу. Откроется меню.
-

5
Выберите Настройки сервера. Эта опция помечена значком в виде шестеренки. На новой странице откроются настройки сервера.
-

6
Прокрутите вниз и нажмите Участники. Это первая опция раздела «Управление пользователями». Отобразится список всех пользователей сервера — в этом списке будет значиться и бот.
-

7
Коснитесь бота в списке.
-

8
Выберите роль для бота. В разделе «Роли» коснитесь роли сервера, чтобы активировать ее и назначить боту.
- Некоторые боты получают роль автоматически во время установки.
- Если роли сервера еще нет, создайте ее.
-

9
Коснитесь

. Настройки будут сохранены, а вы вернетесь к панели навигации.
Реклама
-

1
Выберите существующий канал на панели навигации. Канал чата развернется на весь экран.
-

2
Нажмите на значок в виде трех точек, расположенных по вертикали. Он находится в верхнем правом углу. Откроется меню.
-

3
Выберите Настройки канала в меню.
-

4
Прокрутите страницу вниз и нажмите Разрешения.
-

5
Коснитесь Добавить роль. Откроется список всех назначенных ролей на сервере.
-

6
Нажмите на роль, которую назначили боту. Откроется меню «Разрешения» для роли бота на сервере.
-

7
Прокрутите страницу вниз и коснитесь зеленой галочки у Читать сообщения. Это первая опция раздела «Текстовые разрешения». Теперь бот сможет читать все сообщения чата на канале.
- Просмотрите и настройте другие разрешения на странице — они служат для управления ботом.
-

8
Нажмите «Сохранить». Этот значок в виде дискеты находится в нижнем правом углу. Настройки разрешений бота будут сохранены.
-

9
Закройте боту доступ к другим каналам. Скорее всего, бот попадет в список участников всех каналов на сервере. Чтобы бот имел доступ только к одному каналу, настройте разрешения для канала. Для этого повторите описанные выше шаги для канала на сервере, а затем выберите красный значок «X» у опции «Читать сообщения».
Реклама
-

1
Нажмите + у «Текстовые каналы» или «Голосовые каналы». Откройте сервер с установленным ботом и нажмите на значок «+», чтобы создать новый канал. Вы перейдете на страницу «Создание канала».
-

2
Введите или вставьте имя канала. Сделайте это в разделе «Имя канала».
-

3
Выберите роль бота в разделе «Кто получит доступ к каналу». Бот будет добавлен в новый канал.
- Если выбрать опцию «@все» (@everyone), бот также получит доступ к каналу.
-

4
Нажмите «Сохранить». Этот значок в виде дискеты находится в нижнем правом углу. Будет создан новый канал.
Реклама
Об этой статье
Эту страницу просматривали 16 764 раза.
Была ли эта статья полезной?
Содержание
- Вариант 1: Программа для ПК
- Шаг 1: Использование команды помощи
- Шаг 2: Настройка роли
- Шаг 3: Добавление роли боту
- Шаг 4: Права бота на каналах
- Шаг 5: Параметры на официальном сайте
- Вариант 2: Мобильное приложение
- Шаг 1: Использование команды помощи
- Шаг 2: Настройка роли
- Шаг 3: Добавление роли
- Шаг 4: Права бота на каналах
- Вопросы и ответы

Если вы еще не добавили бота на сервер и не знаете, как правильно это сделать, прочитайте другой наш материал, где рассказывается как об официальных сайтах проектов, так и об открытых площадках, где они свободно распространяются.
Подробнее: Как добавить бота на сервер в Discord
Вариант 1: Программа для ПК
Управлять сервером более логично при помощи версии Discord для ПК, поскольку в ней вы найдете все доступные функции и упростите процесс добавления и настройки бота. Поэтому поговорим о данном варианте в первую очередь, детально разобрав каждый этап конфигурирования бота, если его изначальные параметры вас не устраивают.
Шаг 1: Использование команды помощи
Получить все необходимые сведения часто можно использованием стандартной команды помощи, поддерживаемой самим ботом. В ответном сообщении указывается список имеющихся команд и дополнительная документация, которая может пригодиться при работе с этим инструментом.
- Убедитесь в том, что необходимый бот отображается в списке участников сервера, означая его успешную авторизацию.
- Введите в любом текстовом чате, где нет ограничений на отправку сообщений, команду
+helpили/helpв зависимости от синтаксиса, который поддерживает бот. - После активации команды на экране появится блок с общими сведениями о том, как происходит взаимодействие с этим ботом.
- Если для получения списка других действий нужно перейти на официальный сайт, выполните это, после чего ознакомьтесь с командами и их предназначением.




Отображаемая вспомогательная информация зависит непосредственно от разработчиков ботов, поскольку они решают, что описывать пользователям. Дополнительные сведения всегда можно получить на официальном сайте или открытой площадке, откуда был загружен бот.
Шаг 2: Настройка роли
Каждому боту при авторизации присваивается своя роль с определенными правами для возможности внесения изменений на сервере, управления участниками или отправки сообщений. Некоторые боты по умолчанию не имеют требуемых прав, поэтому разработчики просят настраивать их самостоятельно, что происходит следующим образом:
- Нажмите по названию сервера для отображения его меню.
- Через появившийся список выберите пункт «Настройки сервера».
- Перейдите к разделу «Роли».
- Среди списка всех ролей найдите ту, название которой соответствует боту для настройки.
- Если не хотите тратить время на поиск необходимых прав или же бот является универсальным, присвойте ему права администратора, активировав соответствующий переключатель.
- Для обеспечения боту доступа к отправке сообщений надо включить «Отправлять сообщения» в блоке «Права текстовых каналов».







Точно таким же образом редактируются и все остальные разрешения, присутствующие в меню. Их активация осуществляется в соответствии с требованиями самого инструмента. Обычно если боту не хватает прав для выполнения конкретных действий, он отправляет личное сообщение с текстом ошибки, поэтому разобраться в предоставлении доступа не составит труда.
Шаг 3: Добавление роли боту
На определенных серверах дополнительно боту присваивается специфическая роль или же создатель предпочитает их все объединить в один список для простоты настройки. В этом случае действует такой же принцип, как и для обычных участников сервера.
- В блоке «Управление участниками» того же меню с настройками выберите раздел «Участники».
- Отыщите бота для добавления роли и справа от его имени нажмите по значку с плюсом.
- Появится список доступных на сервере ролей, среди которых и выберите требуемую. Если же их много, воспользуйтесь присутствующей функцией поиска.



Что касается добавления новых ролей на сервер, то получить полезную информацию по этому поводу вы можете в специальной инструкции на нашем сайте, щелкнув по следующему заголовку.
Подробнее: Добавление и распределение ролей на сервере в Discord
При необходимости можно удалить уже существующую по умолчанию роль бота, если она вам не требуется и вы хотите присвоить ему другие права.
Подробнее: Удалить роль в Discord
Шаг 4: Права бота на каналах
Обычно права бота настраиваются через роль, а разрешения на голосовых или текстовых каналах подхватываются автоматически средством синхронизации. Однако иногда требуется установка параметров в виде исключения — например, когда всем ролям запрещено посылать сообщения на сервере, но там присутствует и бот, который должен функционировать. Для этого понадобится редактировать права самого канала.
- Наведите курсор мыши на требуемый канал и кликните по появившемуся значку шестеренки.
- В новом окне через панель слева перейдите в раздел «Права доступа».
- Сейчас роль бота не добавлена в список для настройки, поэтому нажмите по плюсу, чтобы самостоятельно указать ее.
- В появившемся списке выберите роль или бота как участника, что в данном случае не имеет значения.
- Ознакомьтесь с правами, большинство из которых соответствуют стандартным разрешениям для ролей. Отметьте галочками те, которые хотите предоставить, а крестиками — запретить. Если выбрана косая черта, значит, право синхронизируется с выбранной ролью.





Шаг 5: Параметры на официальном сайте
В завершение этого варианта рассмотрим дополнительные настройки ботов на их официальных сайтах. Подходит это только в тех случаях, когда инструмент является универсальным, поддерживает плагины и специфические параметры, как, например, популярный MEE6, которого мы и возьмем в качестве примера.
- Откройте главную страницу сайта бота и выполните авторизацию для определения добавленных серверов, затем перейдите в раздел с плагинами.
- Там вы сможете узнать обо всех функциях, которые поддерживает бот, активировать их или отключить.
- При настройке специфических команд, состоящих из пользовательского текста или картинок, куда относится приветственное сообщение для новых пользователей и другие похожие операции, необходимо заполнить специальную форму, после чего бот автоматически будет выполнять поставленную задачу.
- Иногда в настройках бота можно сменить префикс для команд, если текущий вам непривычен, и выбрать язык для общения непосредственно на сервере.




Наличие определенных параметров зависит исключительно от типа бота и подхода разработчиков, и если вы не обнаружили подобных настроек, значит, для выбранного инструмента они недоступны.
Вариант 2: Мобильное приложение
Если с добавлением ботов на сервер в Discord через мобильное приложение часто возникают трудности, то вот их настройка обычно не вызывает никаких проблем, поскольку все действия по управлению стандартны и доступны как создателю, так и администратору сервера.
Шаг 1: Использование команды помощи
Начнем с получения общих сведений о взаимодействии с добавленным ботом, что производится путем ввода команды помощи. Она отображает информацию, заложенную разработчиками специально с целью рассказать юзерам больше о своем проекте.
- Перейдите на сервер и сделайте свайп влево для отображения списка участников.
- Убедитесь в том, что необходимый бот прошел авторизацию и отображается в списке «В сети».
- Вернитесь в любой текстовый чат без ограничений на отправку сообщений и введите стандартную команду, отвечающую за получение справки.
- Ознакомьтесь с появившимся на экране блоком, чтобы подробнее узнать о синтаксисе и других особенностях функционирования бота.




Шаг 2: Настройка роли
Если вы читали Вариант 1 про настройку бота через программу на компьютере, то уже знаете, что каждому из них присваивается своя роль с определенными правами. При необходимости их редактирования можно использовать и мобильное приложение, о чем и пойдет речь в следующей инструкции.
- Тапните по названию сервера для открытия его меню.
- В нем нажмите кнопку «Настройки».
- Перейдите в раздел «Роли», который находится в блоке «Управление участниками».
- Найдите роль с названием, соответствующим самому боту.
- Вы можете изменить ее имя, добавить пользовательский цвет, выбрать расположение отдельно от списка со всеми участниками, что, кстати, часто используется, или запретить упоминание данной роли.
- Ниже находится список со всеми правами. Многофункциональным ботам всегда присваивается «Администратор», чтобы у них не возникло проблем с доступом к каким-либо функциям сервера.






Все остальные присутствующие прав изменяйте по собственному желанию в соответствии с предназначением инструмента. Достаточно просто прочесть определение разрешения для понимания его действия.
Шаг 3: Добавление роли
Отдельно рассмотрим добавление роли для бота, если его стандартные права вас не устраивают или вы хотите объединить несколько участников для выполнения определенных задач на сервере. Управление ролями бота осуществляется точно так же, как бы это было и с другими пользователями.
- Снова перейдите в «Настройки сервера», но на этот раз выберите раздел «Участники».
- Воспользуйтесь поиском или самостоятельно отыщите бота в списке, после чего сделайте тап по его учетной записи.
- Отметьте галочкой роль, которую хотите ему присвоить. Учитывайте, что добавлять боту роль другого бота запрещено, поэтому на следующем скриншоте вы видите как неподходящие варианты помечены серым цветом.



Шаг 4: Права бота на каналах
Завершающий этап — редактирование разрешений для бота на текстовых и голосовых каналах сервера. Необходимость в реализации данной задачи появляется редко, но если все-таки возникнет, сделать это будет крайне просто, поскольку весь процесс точно такой же, как и для других участников сервера.
- Сделайте долгий тап по голосовому или текстовому каналу.
- Из появившегося списка действий выберите пункт «Настроить канал».
- Перейдите в раздел «Права доступа».
- Нажмите по пункту «Добавить роль» или «Добавить участника».
- В списке вариантов отыщите требуемого для настройки бота.
- Ознакомьтесь с перечнем прав и установите для них значения в соответствии со своими предпочтениями.







Опишите, что у вас не получилось.
Наши специалисты постараются ответить максимально быстро.
Чтобы подключить бота Discord в ваше приложение, вам понадобятся токен бота (для настройки модуля) и ID канала, в который вы будете отправлять сообщения (для формы отправки).
Расскажем, как создать сервер, канал и бота Discord, а после добавить созданного бота на ваш сервер. О том, как настроить отправку сообщений на платформе AppMaster.io, можно прочитать в этой статье.
Создать сервер и канал, скопировать ID канала
Для начала вам нужно создать новый сервер в Discord (или получить права администратора на уже существующем). Откройте страницу вашей учетной записи Discord в браузере — так будет удобнее перемещаться между страницами настроек.
1. Нажмите на «+» на левой панели.
2. Выберите шаблон сервера в зависимости от вашей сферы или создайте собственный.
3. Укажите, для каких целей хотите его использовать.
4. Выберите изображение будущего сервера и укажите его название (1), затем нажмите Create. (2).
5. Сервер создан. По умолчанию в него уже добавлены два канала — текстовый и голосовой (1). Чтобы изменить настройки канала, нажмите значок шестеренки (2). Добавить новый канал можно, нажав на «+» рядом с названием раздела. Мы не будем создавать новый канал и для подключения нашего бота используем уже существующий канал general.
6. Теперь нужно получить ID выбранного канала. Для этого нужно сначала включить режим разработчика в настройках вашего профиля. Нажмите на значок шестеренки рядом с вашим никнеймом и фотографией.
7. Перейдите в раздел APP SETTINGS, на вкладку Advanced (1) и переместите селектор Developer mode — режим разработчика активируется (2).
8. Вернитесь из меню настроек и кликните по нужному каналу правой клавишей мыши (1), во всплывающем меню выберите Copy ID — идентификатор вашего канала будет скопирован (2). Сохраните его в любом текстовом документе, чтобы не возвращаться к этому шагу.
Создать бота и добавить его на сервер, скопировать токен бота
Чтобы создать бота, перейдите на специальную страницу Discord для разработчиков: https://discord.com/developers/. Откройте ее в соседней вкладке браузера, не выходя из вашей учетной записи Discord.
Сначала вам нужно создать приложение, затем в этом приложении создать бота и настроить для него разрешения, и только после этого — добавлять бота на сервер.
1. На вкладке Applications выберите New Application.
2. Введите название будущего приложения (1) и нажмите Create (2).
3. Приложение создано. Перейдите не вкладку Bot (1) и нажмите Add Bot, чтобы добавить нового бота.
4. Согласитесь добавить бота в ваше приложение.
5. Бот создан. На вкладке Bot отобразится вся информация о нем. Тут можно изменить его имя, добавить изображение и скопировать токен бота (1). Этот токен понадобится вам для настройки модуля Discord на платформе Appmaster.i. Каждый раз при внесении изменений портал разработчика будет предлагать вам сохранить их (2).
Сохраните токен бота, чтобы при последующей настройке не возвращаться к этому шагу.
6. Теперь перейдите на вкладку OAuth2 (1) — тут можно настроить разрешения и получить ссылку на вашего бота. В разделе SCOPES выберите bot(2), в BOT PERMISSIONS отметьте разрешения, которые хотите ему предоставить, в нашем случае — только отправка сообщений, поэтому выберите Send Message(3). После скопируйте автоматически сгенерированную Discord ссылку(4).
7. Вставьте скопированную ссылку в адресную строку браузера и перейдите по ней — откроется окошко вашего приложения. Выберите ваш сервер в раскрывающемся списке (1) и нажмите Continue (2).
8. Убедитесь, что приложению (а значит, и созданному в нем боту) даны только необходимые разрешения, после чего добавьте его на ваш сервер.
9. Теперь вернитесь на ваш сервер. Бот оставил приветственное сообщение — значит, что он успешно добавлен и функционирует.
Через AppMaster.io Studio подключить бота в приложение
Итак, все готово. Вы получили токен бота для модуля Discord и ID канала для формы отправки сообщения. Теперь перейдите в AppMaster.io Studio и настройте отправку сообщений из вашего приложения, следуя инструкции Модуль Discord: подключение бота и отправка сообщений.
Следите за нашим блогом и присоединяйтесь к чату комьюнити, чтобы узнавать о новостях платформы и новых статьях.
Боты для Дискорда — специальные программы или, простыми словами, ее «фейковые» пользователи. С их помощью можно расширить функционал софта и управлять с помощью специальных команд. Ниже рассмотрим, в чем особенность Discord Bots, как они работают, что необходимо сделать для их скачивания и установки.
Что это такое
Программа Дискорд предлагает возможность создавать ботов и приглашать их на сервера. Это возможно, благодаря уникальному и гибкому API, позволяющему делать таких пользователей. В Сети даже работает сервер сообщества Дискорд API, к которому можно получить доступ по ссылке discordapp.com/invite/discord-api.
Простыми словами, боты для Дискорд — фейковые пользователи, отвечающие на команды, с возможностью управления.Технически это элементы кода, открывающие для сервера дополнительные функции.

Назначение
Боты для ДС на русском или английском языках устанавливаются только по желанию пользователей и применяются для расширения функционала. В зависимости от вида они могут приветствовать новых участников, открывать доступ к музыке и играм, раздавать подарки и т. д. Большим спросом пользуются развлекательные боты, к примеру, Groovy.
Виды
Боты для Дискорд делятся на три вида. Кратко рассмотрим их особенности:
- Серверные. Наиболее распространенный тип bots. Они работают только на серверах, если пользователь решил подклюить помощника. Сегодня в Сети существуют сотни Дискорд-ботов, выполняющих разные функции. Лучшие из них легко найти на сайтах bots.bravery.fun, top.gg, bots.server-discord.com и других. При желании можно скачать Discord Bot Maker и сделать приложение самому. Преимущество программы в том, что она доступна как новичкам, так и опытным пользователям.

- Селфботы. Этот случай подразумевает применение Discord API для улучшения учетной записи и получения дополнительных опций. Такой Дискорд-бот работает только в профиле пользователя, но не через страницу программу. В его возможности также входит отправка сообщений. При этом селфботы работают только с командами собственника. Для их использования нужен токен, который доступен на консоли. Эти данные необходимо защищать от посторонних. Если они попадут в чужие руки, возможны проблемы.
- Пользовательские. Это самостоятельные боты, которые запускаются через аккаунт. Они запрещены правилами Дискорд. Если пользователь столкнулся с таким bot, необходимо сообщить в службу поддержки.
 Наиболее распространенными являются серверные Discord-боты, поэтому именно на них остановимся подробнее.
Наиболее распространенными являются серверные Discord-боты, поэтому именно на них остановимся подробнее.
Как добавить Discord Bots
Много вопросов касается того, как добавить бота в Дискорд, и что делать с ним дальше. Общий алгоритм действий следующий:
- Найдите подходящего Дискорд-бота в Интернете. Можно использовать сайты, которые рассмотрены выше.
- Перейдите на официальный сайт бота, изучите информацию о нем.

- Жмите на кнопку Пригласить или Добавить.

- Выберите сервер. Перед тем как добавить бота в Discord, определитесь, на каком сервере он будет работать. Если это необходимо, сделайте новый.
- Задайте разрешения, которые будет иметь приложение.

- Авторизуйте бота Дискорд и присвойте ему роль. Последний пункт не обязателен.
- Создайте канал для Discord-бота (не обязательно). Он может пригодится, чтобы подавать команды или открыть доступ к управлению определенным участникам (администратору, модератору и т. д.).
Теперь нужно разобраться, как настроить бота в Дискорде. Для этого войдите в сервер, куда он добавлен, найдите «фейкового» пользователя в перечне и нажмите на него правой кнопкой мышки. Как правило, там появляется меню, с помощью которого можно внести необходимые настройки.
Вот посмотрите описание некоторых из них:
- mee6 — может исполнять роль модератора, осуществлять поиск информации в Интернете, с целью проигрывания музыки итд.
- vexera — музыкальный помощник;
- fredboat — тоже музыкальный помощник, есть доступ к качественной музыке;
- juniperbot — много функций у него: прослушивание музыки, напоминания, рейтинги, модерирование;
- unbelievaboat — получение денег, модерация;
- Rhythm — музыкальный бот;
- pancake — посмотрите его описание обязательно;
- Duno — предназначен для решения комплекса задач;
- probot — опции модерации и развлечения;
- radio 24/7;
Помните, что все Discord-боты разные и подходы к их использованию или наладке также отличаются. Перед тем, как поставить такое дополнение, изучите техническую документацию и разберитесь с командами.

Проблемы и их решение
Если бот по какой-то причине не устанавливается или не работает в Дискорд, причин может быть несколько:
- системные проблемы;
- вы не являетесь администратором;
- учетная запись не подтверждена.
Для решения проблем подтвердите профиль и войдите в качестве администратора. Если это не помогает, попробуйте перезапустить Дискорд, удалить бота и установить его заново.
Итоги
Теперь вы знаете, что такое Discord-боты, для чего они нужны, и как их поставить. Главное — не торопитесь с выбором, а ставьте только тех помощников, которые реально необходимы и будут приносить пользу на сервере.
Введение
В этой статье я подробно расскажу о том, как работать с библиотекой discord.js, создать своего Discord-бота, а также покажу несколько интересных и полезных команд.
Сразу хочу отметить, что я планирую сделать ряд подобных статей, начиная с простых команд, заканчивая музыкой, системой экономики и распознаванием голоса ботом.
Начало работы
Если вы уже знакомы с приведёнными ниже материалами, — смело можете пролистать этот раздел.
Установка среды разработки
Для начала работы с кодом нам нужно установить среду разработки, это может быть:
- Sublime Text
- Notepad++
- Atom
- Brackets
- InteliJ Idea
- Eclipse
- Visual Studio Code
… и так далее.
Среда разработки выбирается по удобству использования и практичности, она у вас может быть любая, но мы рассмотрим её на примере Visual Studio Code, так как она является одной из самых приемлемых для новичков, а также для опытных программистов.
Для установки переходим по этой ссылке.
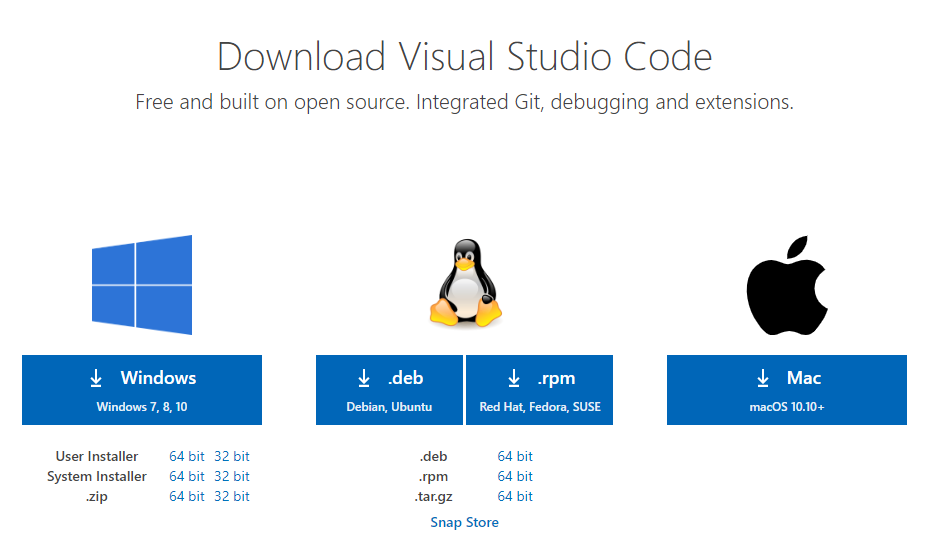
Выбираем свою операционную систему и запускаем скачивание.
Установка среды выполнения
Для создания бота мы используем среду выполнения node.js. Для её установки нам необходимо перейти на этот сайт.

На данный момент нас интересует версия долгосрочной поддержки (LTS), скачиваем её.
Установка полезных расширений
В Visual Studio Code присутствует возможность устанавливать расширения.
Для этого, кликните по отмеченной ниже иконке.
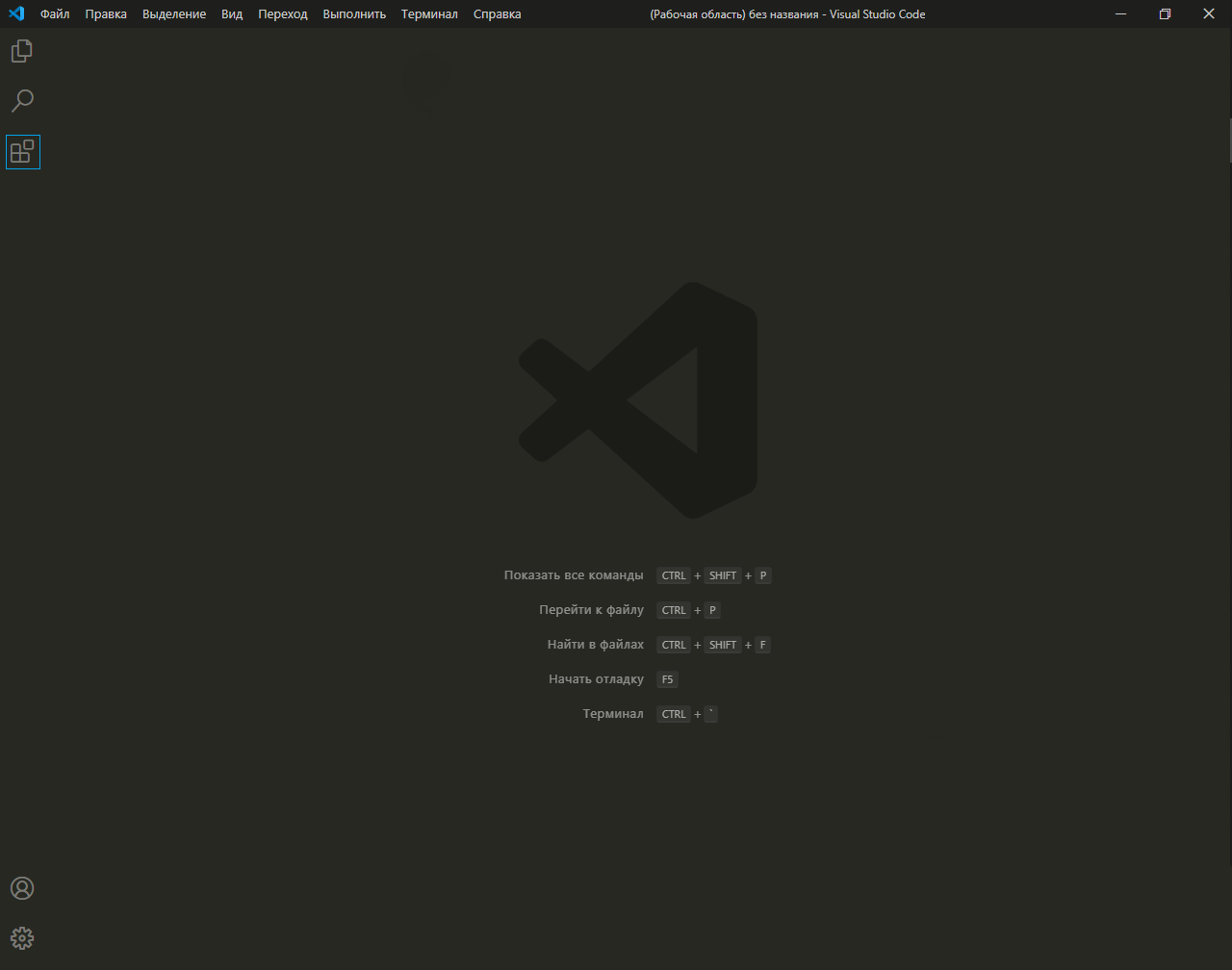
В открывшемся окне вписываем название название/идентификатор нужного нам расширения, после чего устанавливаем его.
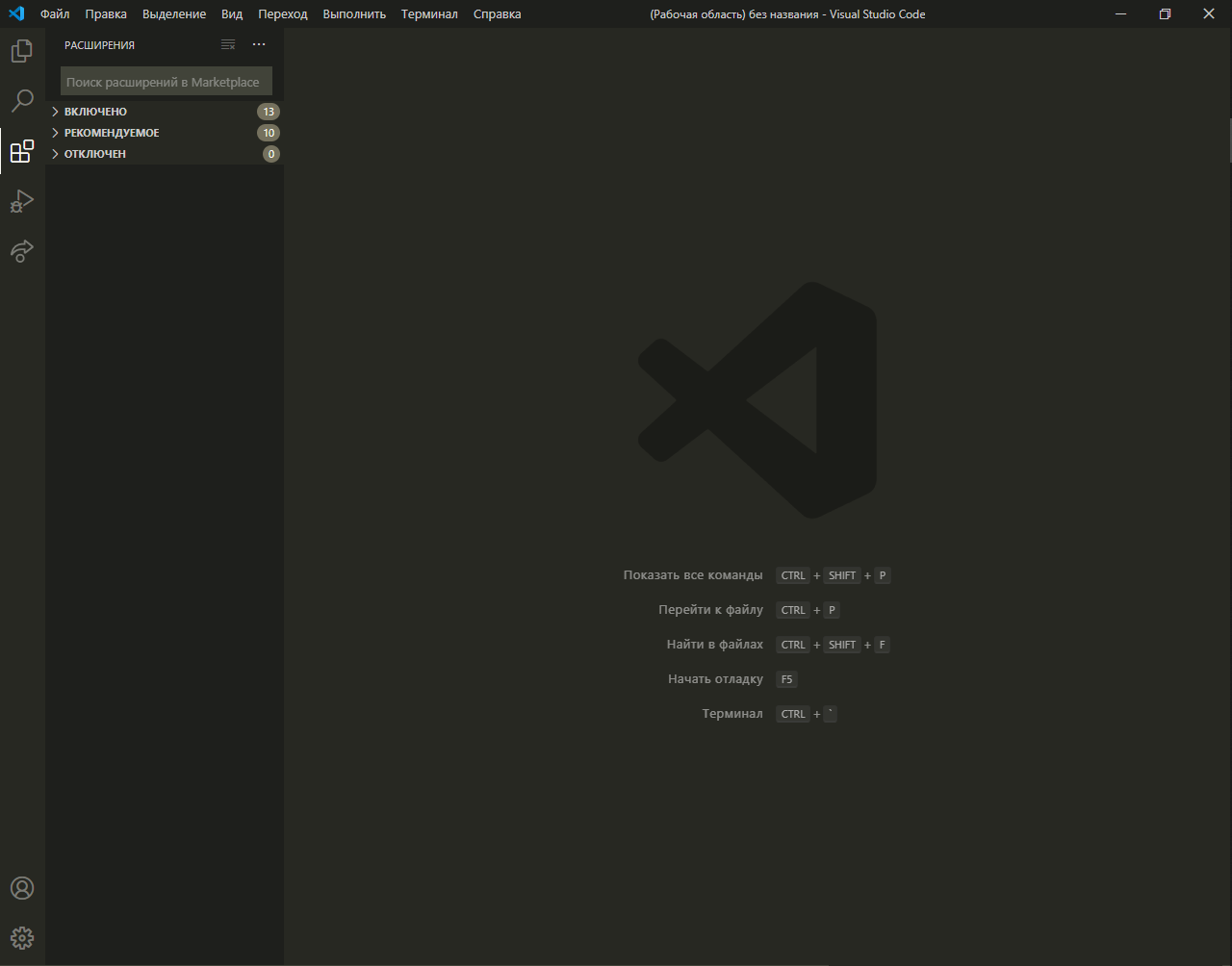
Из полезных расширений могу отметить:
- Discord Presence — расширение, позволяющее отображать рабочую область и файл, в котором вы работаете в вашей игровой активности (функция работает только при использовании приложения Discord).
Идентификатор расширения: icrawl.discord-vscode

- Code runner — расширение, с помощью которого предоставляется возможность запускать определённые фрагменты кода.
Идентификатор расширения: formulahendry.code-runner
Создание бота
Теперь, когда вы установили все нужные компоненты, мы можем приступить к созданию самого бота.
Здесь всё просто. Переходим на портал разработчиков и нажимаем на кнопку с надписью «New Application» — она находится в правом верхнем углу.
В открывшемся окне вписываем имя бота, после чего, нажимаем на кнопку с надписью «Create».
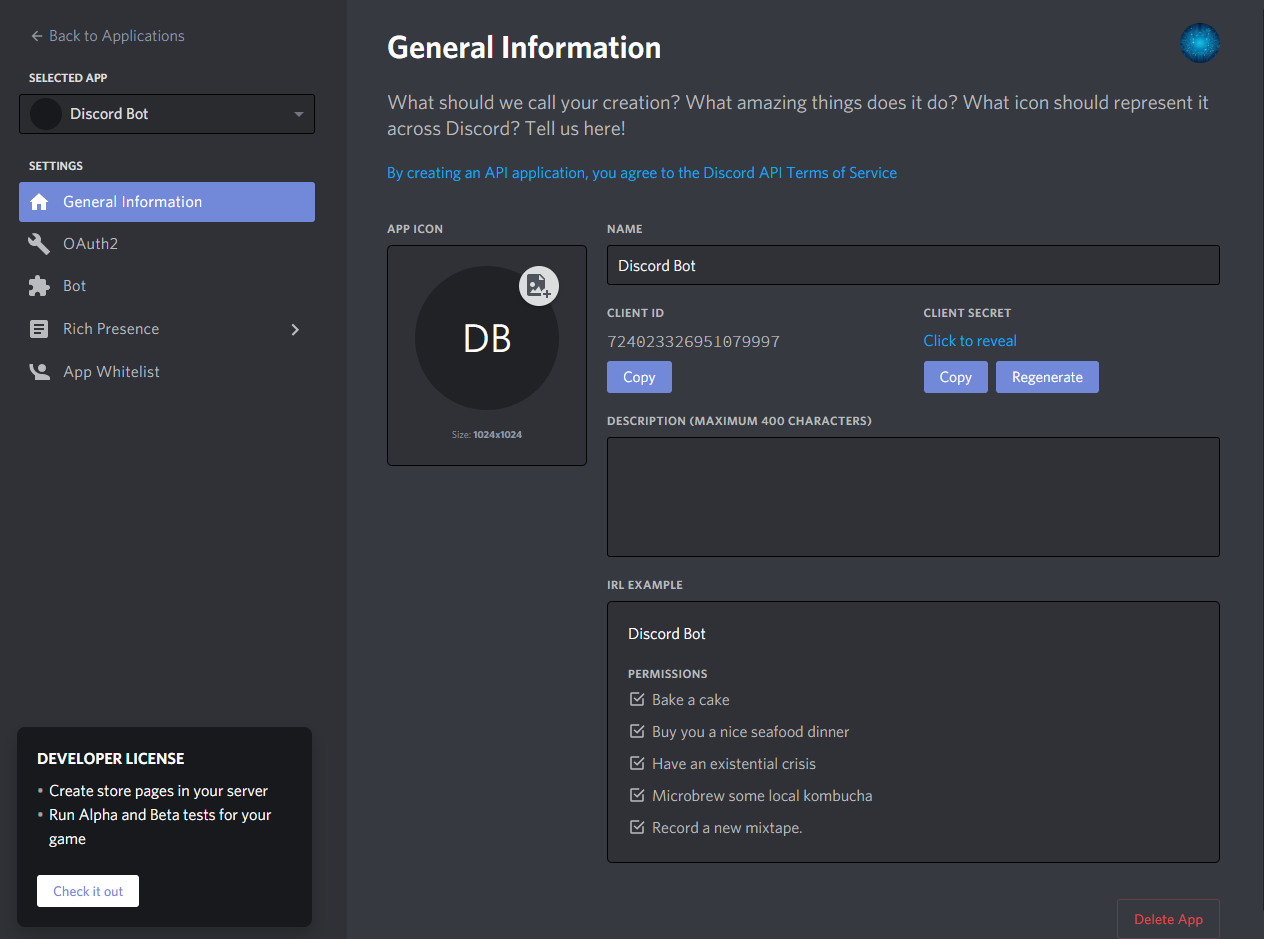
На этой странице мы можем изменить имя бота, загрузить для него иконку, заполнить описание.
Теперь наша задача — воплотить бота в жизнь. Для этого переходим во вкладку «Bot».
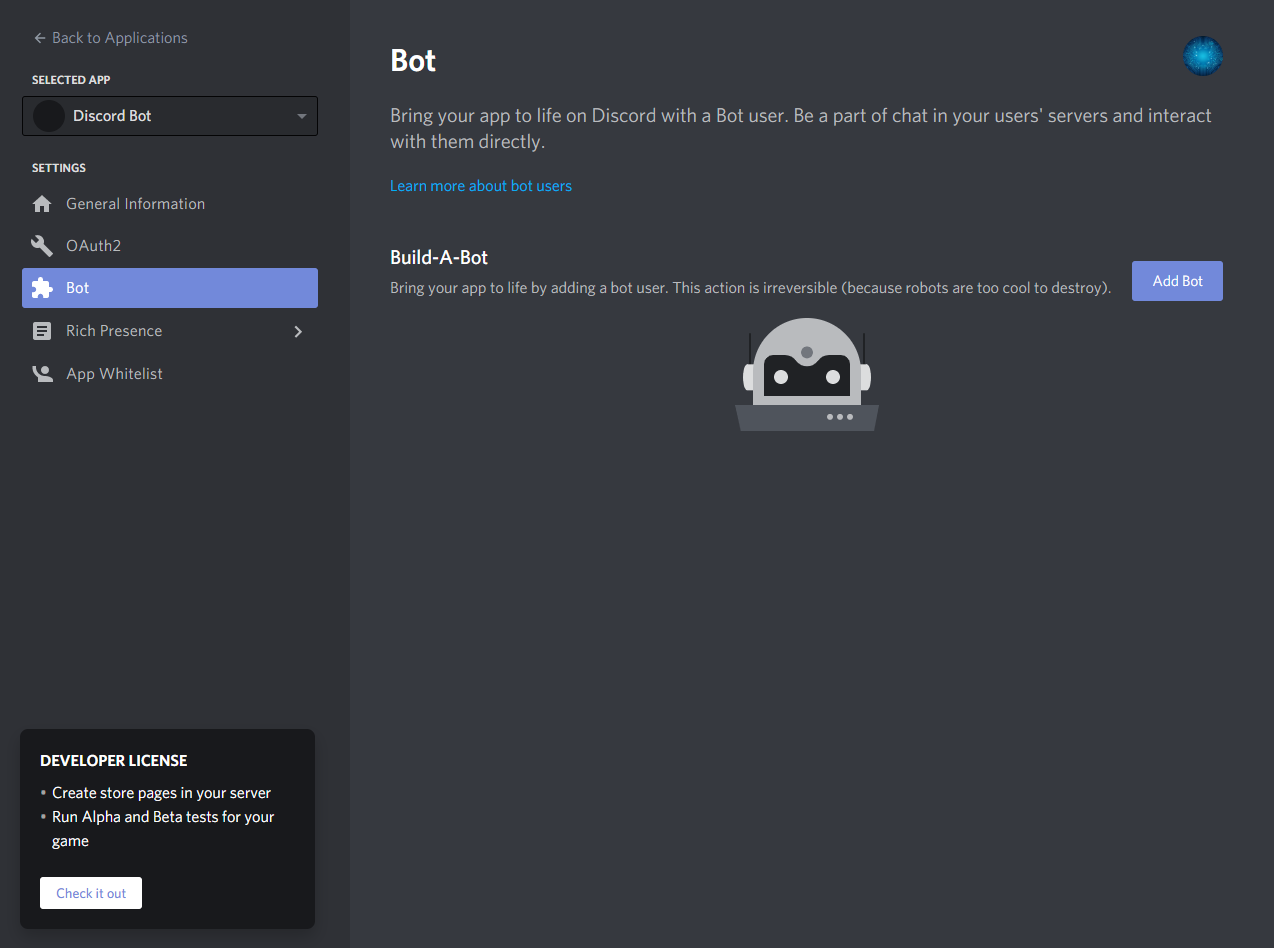
Нажимаем на кнопку с надписью «Add Bot» и воплощаем бота в жизнь.
Поздравляю! Вы создали аккаунт для вашего бота. Теперь у него есть тег, токен, ник и иконка.
Подготовка к написанию кода
После создания аккаунта для бота, мы должны установить нужные пакеты и модули, чтобы в дальнейшем он корректно работал.
Первым делом создаём папку, после чего открываем её в VS Code (Файл > Открыть папку) / (Ctrl + K Ctrl + O)
Далее нам нужно открыть терминал (Терминал > Создать терминал) / (Ctrl + Shift + `)
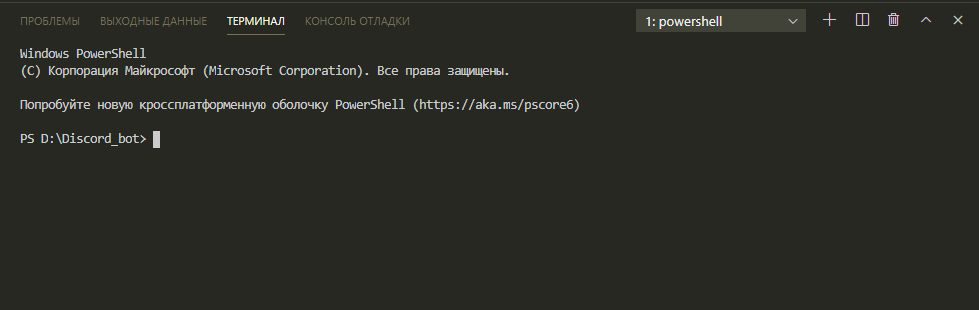
Теперь мы должны создать файл с неким «описанием» нашего бота, сделаем это через терминал.
Вписываем данную строку в терминал и нажимаем Enter:
npm init После каждой появившейся строки нажимаем Enter или вписываем свои значения.
Значения в этом файле можно будет изменить в любой момент.
Далее, мы должны поочерёдно вводить в терминал эти строки:
npm installnpm install discord.js«Install» также можно сокращать в «I», но необязательно.
Итого, если вы следовали инструкциям и всё сделали правильно, в вашей папке должны были появиться 3 объекта:

Написание кода
Об удобстве написания кода
Для того, чтобы наш бот появился в сети и мог реагировать на команды, нам нужно написать для него код.
Существует множество вариантов для его написания: используя один файл, два, несколько, и т.д
Мы рассмотрим вариант с двумя файлами, так как его использовать очень легко и удобно, но у каждого варианта есть свои недостатки — например, у этого недостатком является сложность в написании начального кода.
Но не волнуйтесь, весь код вам писать не придётся.
О хранении данных
Для начала, нам нужно где-то хранить основные параметры и информацию о боте.
Мы можем сделать это двумя способами:
- Создать отдельный файл
- Записать всё в константы
Я не советую вам использовать второй вариант, так как в будущем вам придётся работать с большим объёмом информации, и такая запись будет доставлять неудобства.
Разберём хранение параметров в отдельном файле.
Итак, создаем файл config.json
Вставляем в него следующий код:
{
"token" : "Ваш_токен",
"prefix" : "Ваш_префикс"
}
* Для получения токена зайдите на портал разработчиков, перейдите во вкладку «Bot» и скопируйте его.
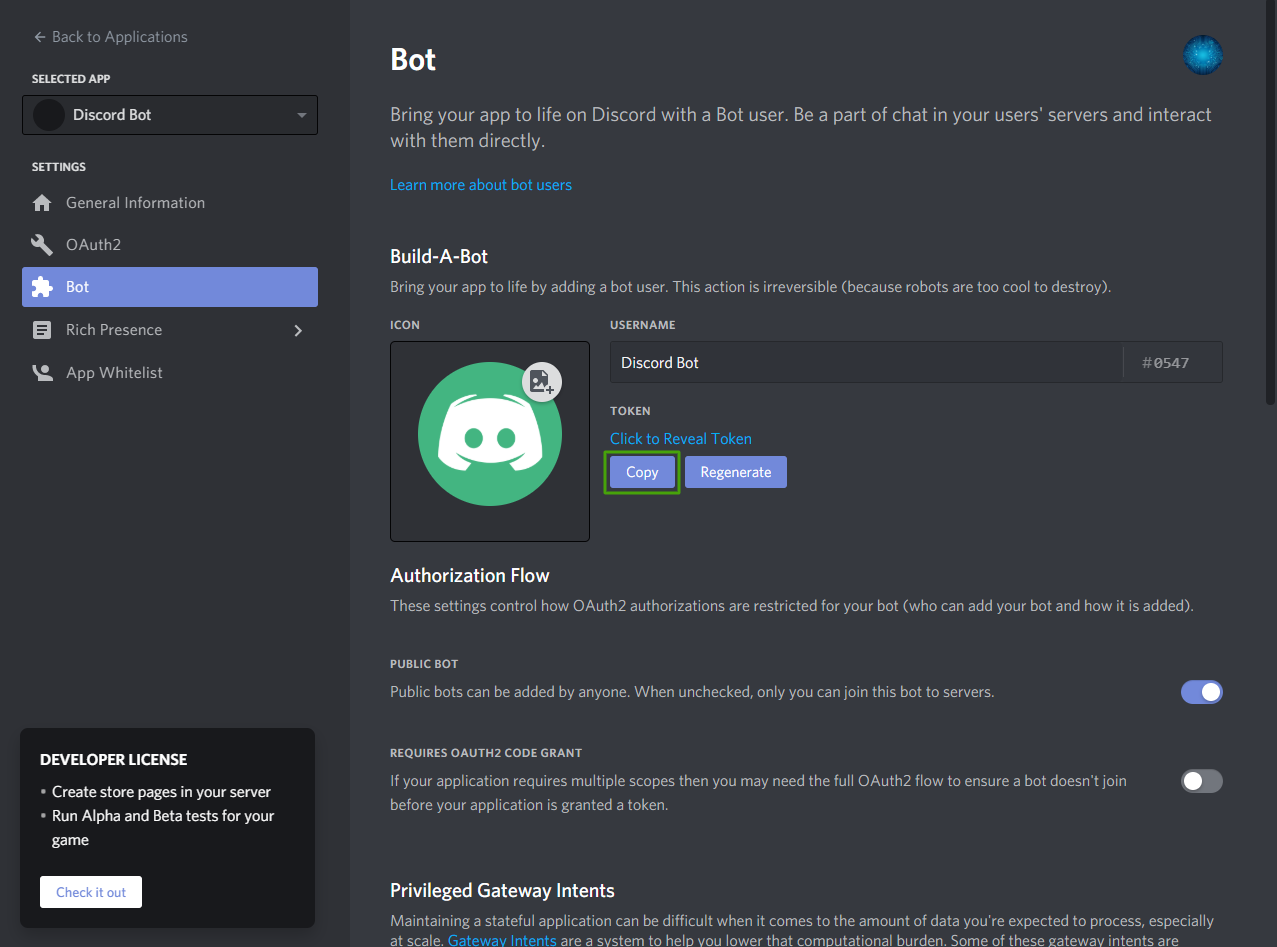
* Самым распространённым среди разработчиков префиксом является !
Далее нам нужно создать файл bot.js и вставить в него данный код:
const Discord = require('discord.js'); // Подключаем библиотеку discord.js
const robot = new Discord.Client(); // Объявляем, что robot - бот
const comms = require("./comms.js"); // Подключаем файл с командами для бота
const fs = require('fs'); // Подключаем родной модуль файловой системы node.js
let config = require('./config.json'); // Подключаем файл с параметрами и информацией
let token = config.token; // «Вытаскиваем» из него токен
let prefix = config.prefix; // «Вытаскиваем» из него префикс
robot.on("ready", function() {
/* При успешном запуске, в консоли появится сообщение «[Имя бота] запустился!» */
console.log(robot.user.username + " запустился!");
});
robot.on('message', (msg) => { // Реагирование на сообщения
if (msg.author.username != robot.user.username && msg.author.discriminator != robot.user.discriminator) {
var comm = msg.content.trim() + " ";
var comm_name = comm.slice(0, comm.indexOf(" "));
var messArr = comm.split(" ");
for (comm_count in comms.comms) {
var comm2 = prefix + comms.comms[comm_count].name;
if (comm2 == comm_name) {
comms.comms[comm_count].out(robot, msg, messArr);
}
}
}
});
robot.login(token); // Авторизация бота
Теперь создаём файл comms.js, в нём будут сами команды.
В нём должен быть следующий код:
const config = require('./config.json'); // Подключаем файл с параметрами и информацией
const Discord = require('discord.js'); // Подключаем библиотеку discord.js
const prefix = config.prefix; // «Вытаскиваем» префикс
// Команды //
function test(robot, mess, args) {
mess.channel.send('Test!')
}
// Список команд //
var comms_list = [{
name: "test",
out: test,
about: "Тестовая команда"
}];
// Name - название команды, на которую будет реагировать бот
// Out - название функции с командой
// About - описание команды
module.exports.comms = comms_list;
Чтобы добавить больше команд — просто объявляйте больше функций и добавляйте их в список, например:
const config = require('./config.json');
const Discord = require('discord.js');
const prefix = config.prefix;
const versions = config.versions;
// Команды //
function test(robot, mess, args) {
mess.channel.send("Тест!")
}
function hello(robot, mess, args) {
mess.reply("Привет!")
}
// Список комманд //
var comms_list = [{
name: "test",
out: test,
about: "Тестовая команда"
},
{
name: "hello",
out: hello,
about: "Команда для приветствия!"
}
}
module.exports.comms = comms_list;
И вот, мы вышли на финишную прямую!
Осталось всего ничего — запустить бота.
Для этого открываем терминал и вставляем в него следующую строку:
node bot.js
Готово! Бот запущен и вы можете им пользоваться, ура!
Чтобы пригласить бота на свой сервер, воспользуемся нам уже известным порталом разработчиков.
Перейдём во вкладку OAuth2, пролистаем чуть ниже, выберем «Bot» и отметим нужные боту привилегии.
Теперь осталось скопировать ссылку-приглашение и добавить бота на свой сервер.
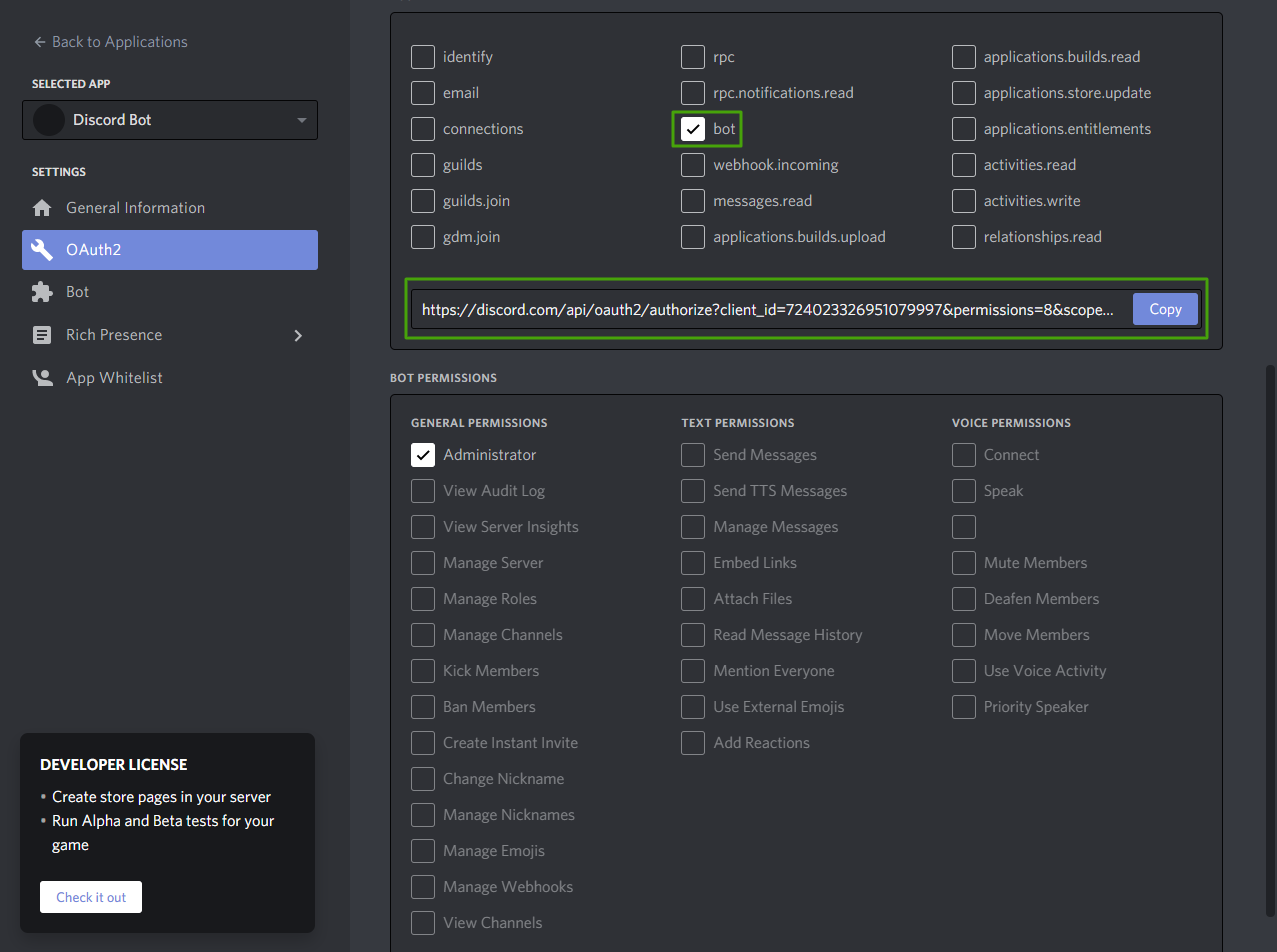
Как вывести ссылку-приглашение в терминал, при запуске бота?
Существует два способа:
- Заранее отметить нужные привилегии.
Для этого, сначала мы должны скопировать ссылку-приглашение.
После чего перейти в файл bot.js и вставить данную строчку кода сюда:robot.on("ready", function(){ console.log(robot.user.username + " запустился!"); console.log("Ссылка-приглашение") // << // })Итоговый код должен быть таким:
const Discord = require('discord.js'); const robot = new Discord.Client(); var comms = require("./comms.js"); const fs = require('fs'); let config = require('./config.json'); let token = config.token; let prefix = config.prefix; robot.on("ready", function(){ console.log(robot.user.username + " запустился!"); console.log("Ссылка-приглашение") }) robot.on('message', (msg) => { if(msg.author.username != robot.user.username && msg.author.discriminator != robot.user.discriminator){ var comm = msg.content.trim()+" "; var ok = false; var comm_name = comm.slice(0, comm.indexOf(" ")); var messArr = comm.split(" "); for(comm_count in comms.comms){ var comm2 = prefix + comms.comms[comm_count].name; if(comm2 == comm_name){ comms.comms[comm_count].out(robot, msg, messArr); } } } }); robot.login(token) robot.login(token); - Отметить нужные привилегии в самом коде.
Повторяем процедуры из первого способа, но уже с другими строками кода:robot.on("ready", function(){ console.log(robot.user.username + " запустился!"); robot.generateInvite(["ADMINISTRATOR"]).then((link) => { // < // console.log(link); // < // })})Итоговый код:
const Discord = require('discord.js'); const robot = new Discord.Client(); var comms = require("./comms.js"); const fs = require('fs'); let config = require('./config.json'); let token = config.token; let prefix = config.prefix; robot.on("ready", function(){ console.log(robot.user.username + " запустился!"); robot.generateInvite(["ADMINISTRATOR"]).then((link) => { console.log(link); })}) robot.on('message', (msg) => { if(msg.author.username != robot.user.username && msg.author.discriminator != robot.user.discriminator){ var comm = msg.content.trim()+" "; var ok = false; var comm_name = comm.slice(0, comm.indexOf(" ")); var messArr = comm.split(" "); for(comm_count in comms.comms){ var comm2 = prefix + comms.comms[comm_count].name; if(comm2 == comm_name){ comms.comms[comm_count].out(robot, msg, messArr); } } } }); robot.login(token);Чтобы указать несколько привилегий, мы должны перечислить их в квадратных скобках, через запятую:
robot.generateInvite(['KICK_MEMBERS', 'BAN_MEMBERS', 'SEND_MESSAGES']).then((link) => { console.log(link);* Все привилегии указываются заглавными буквами
Список доступных привилегий:
ADMINISTRATOR
CREATE_INSTANT_INVITE
KICK_MEMBERS
BAN_MEMBERS
MANAGE_CHANNELS
MANAGE_GUILD
ADD_REACTIONS
VIEW_AUDIT_LOG
PRIORITY_SPEAKER
STREAM
VIEW_CHANNEL
SEND_MESSAGES
SEND_TTS_MESSAGES
MANAGE_MESSAGES
EMBED_LINKS
ATTACH_FILES
READ_MESSAGE_HISTORY
MENTION_EVERYONE
USE_EXTERNAL_EMOJIS
VIEW_GUILD_INSIGHTS
CONNECT
SPEAK
MUTE_MEMBERS
DEAFEN_MEMBERS
MOVE_MEMBERS
USE_VAD
CHANGE_NICKNAME
MANAGE_NICKNAMES
MANAGE_ROLES
MANAGE_WEBHOOKS
MANAGE_EMOJISЯ не советую вам из привилегий выбирать только ADMINISTRATOR, поэтому лучше указать только те привилегии, которые бот действительно использует для корректной работы
Полезные и интересные команды
В предыдущем разделе я показал вам, как запустить бота и как писать для него команды.
Теперь я хочу поделиться с вами несколькими своими командами.
- !say — с помощью этой команды бот может повторить ваше сообщение.
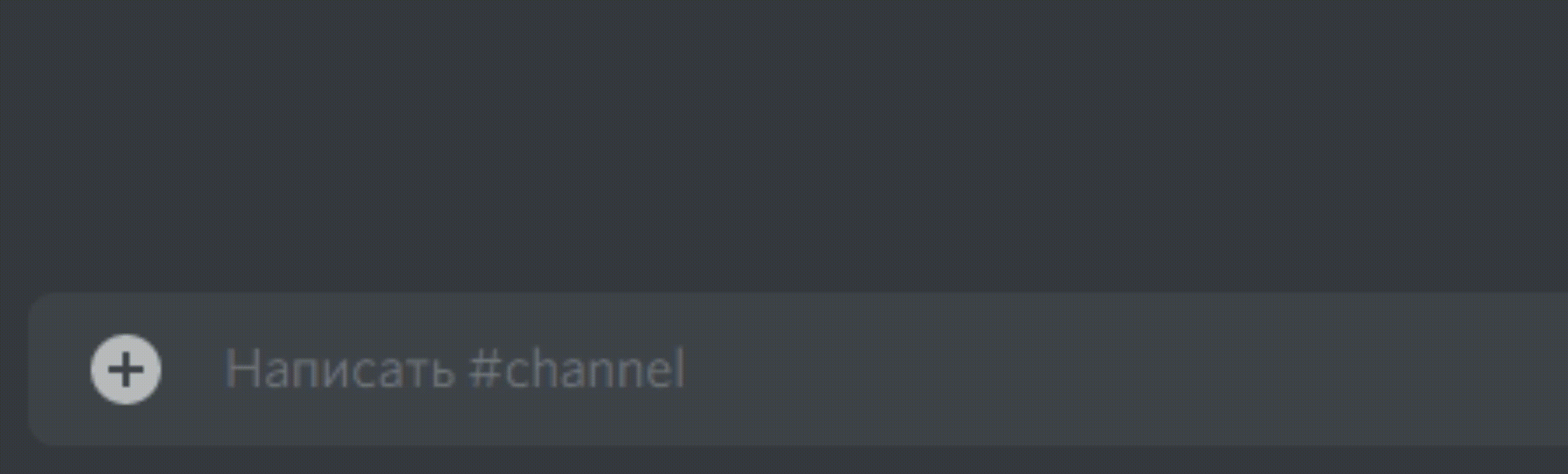
Код:
if (!mess.member.hasPermission("MANAGE_MESSAGES")) return mess.channel.send("У вас нет прав"); /* Если у исполнителя команды нету привилегии MANGAGE_MESSAGES, он не сможет её использовать */ args = mess.content.split(' '); args.shift(); args = args.join(' '); mess.delete().catch(); // Удаление сообщения пользователя после отправки mess.channel.send(args) - !heads_or_tails — игра «Орёл или Решка».
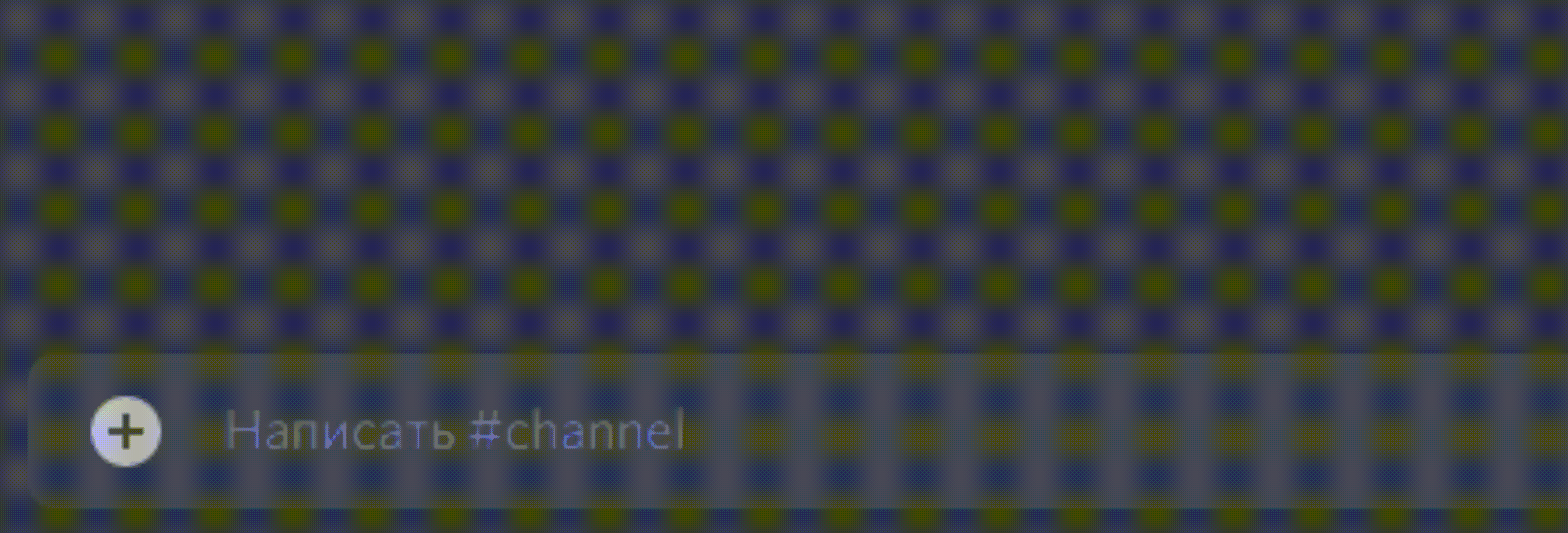
Код:
mess.channel.send('Монета подбрасывается...') var random = Math.floor(Math.random() * 4) + 1; // Объявление переменной random - она вычисляет случайное число от 1 до 3 if (random === 1) { // Если вычислено число 1, то выпадает орёл. mess.channel.send(':full_moon: Орёл!') } else if (random === 2) { // Если вычислено число 2, то выпадает решка. mess.channel.send(':new_moon: Решка!') } else if (random === 3) { // Если вычислено число 3, то монета падает ребром. mess.channel.send(':last_quarter_moon: Монета упала ребром!') } - !clear — удаление определённого количества сообщений.
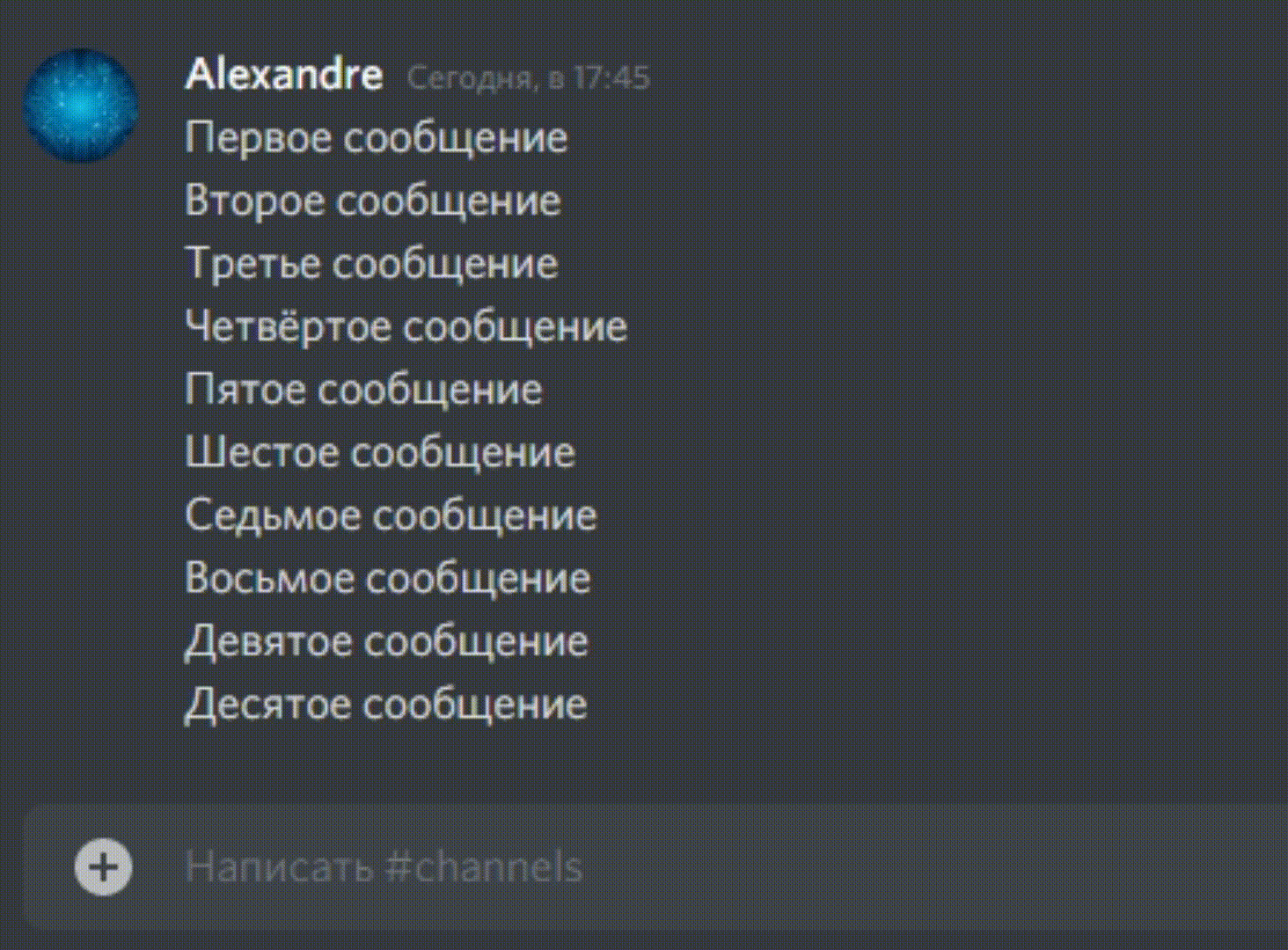
Код:
const arggs = mess.content.split(' ').slice(1); // Все аргументы за именем команды с префиксом const amount = arggs.join(' '); // Количество сообщений, которые должны быть удалены if (!amount) return mess.channel.send('Вы не указали, сколько сообщений нужно удалить!'); // Проверка, задан ли параметр количества if (isNaN(amount)) return mess.channel.send('Это не число!'); // Проверка, является ли числом ввод пользователя if (amount > 100) return mess.channel.send('Вы не можете удалить 100 сообщений за раз'); // Проверка, является ли ввод пользователя числом больше 100 if (amount < 1) return mess.channel.send('Вы должны ввести число больше чем 1'); // Проверка, является ли ввод пользователя числом меньше 1 async function delete_messages() { // Объявление асинхронной функции await mess.channel.messages.fetch({ limit: amount }).then(messages => { mess.channel.bulkDelete(messages) mess.channel.send(`Удалено ${amount} сообщений!`) }) }; delete_messages(); // Вызов асинхронной функции - !random_name — генерация случайного имени.
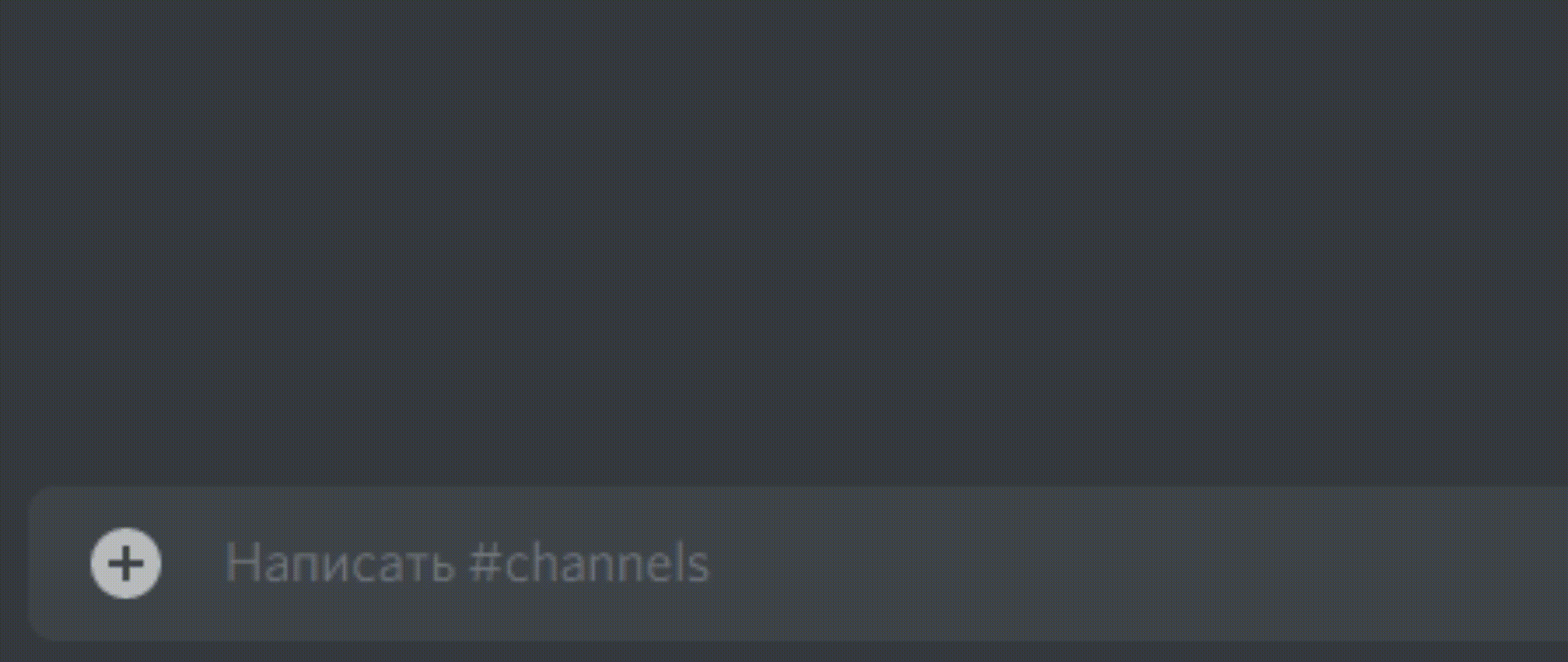
Не стоит пугаться большого кода, здесь всё предельно просто.
Код:
var name = [ // Объявление массива name и занесение в него большого количества имён 'Абрам', ' Аваз', ' Аввакум', ' Август', ' Августин', ' Авдей', ' Авраам', ' Автандил', ' Агап', ' Агафон', ' Аггей', ' Адам', ' Адис', ' Адольф', ' Адриан', ' Азамат', ' Айдар', ' Айнур', ' Айрат', ' Аким', ' Алан', ' Алей', ' Александр', ' Алексей', ' Али', ' Альберт', ' Альфред', ' Амадей', ' Амадеус', ' Амаяк', ' Амвросий', ' Ананий', ' Анастасий', ' Анатолий', ' Анвар', ' Ангел', ' Андоим', ' Андрей', ' Аникита', ' Антон', ' Арам', ' Арий', ' Аристарх', ' Аркадий', ' Арман', ' Арно', ' Арнольд', ' Арон', ' Арсен', ' Арсений', ' Арслан', ' Артем', ' Артемий', ' Артур', ' Архип', ' Аскар', ' Аскольд', ' Аслан', ' Афанасий', ' Ахмет', ' Ашот', ' Бальтазар', ' Бежен', ' Бенедикт', ' Берек', ' Бернард', ' Бертран', ' Богдан', ' Болеслав', ' Борис', ' Бронислав', ' Булат', ' Вадим', ' Валентин', ' Валерий', ' Вальтер', ' Варфоломей', ' Василий', ' Вацлав', ' Велизар', ' Венедикт', ' Вениамин', ' Викентий', ' Виктор', ' Вилли', ' Вильгельм', ' Виссарион', ' Виталий', ' Витольд', ' Владимир', ' Владислав', ' Владлен', ' Володар', ' Вольдемар', ' Всеволод', ' Вячеслав', ' Гавриил', ' Галактион', ' Гарри', ' Гастон', ' Гаяс', ' Гевор', ' Геннадий', ' Генрих', ' Георгий', ' Геракл', ' Геральд', ' Герасим', ' Герман', ' Глеб', ' Гордей', ' Гордон', ' Горислав', ' Градимир', ' Григорий', ' Гурий', ' Густав', ' Давид', ' Дамир', ' Даниил', ' Даниэль', ' Данияр', ' Дарий', ' Дементий', ' Демид', ' Демосфен', ' Демьян', ' Денис', ' Джамал', ' Джордан', ' Дмитрий', ' Добрыня', ' Дональд', ' Донат', ' Дорофей', ' Евгений', ' Евграф', ' Евдоким', ' Евсевий', ' Евсей', ' Евстафий', ' Егор', ' Елеазар', ' Елисей', ' Емельян', ' Еремей', ' Ермолай', ' Ерофей', ' Ефим', ' Ефрем', ' Жан', ' Ждан', ' Жорж', ' Захар', ' Зиновий', ' Ибрагим', ' Иван', ' Игнатий', ' Игорь', ' Илларион', ' Ильдар', ' Ильнар', ' Ильнур', ' Илья', ' Ильяс', ' Иннокентий', ' Иоанн', ' Иосиф', ' Ипполит', ' Искандер', ' Ислам', ' Камиль', ' Карим', ' Карл', ' Кирилл', ' Клим', ' Кондрат', ' Константин', ' Корней', ' Кузьма', ' Лавр', ' Лаврентий', ' Лев', ' Леон', ' Леонид', ' Леонтий', ' Леопольд', ' Лука', ' Лукьян', ' Любим', ' Макар', ' Максим', ' Максимилиан', ' Марат', ' Марк', ' Марсель', ' Мартин', ' Матвей', ' Мирон', ' Мирослав', ' Митрофан', ' Михаил', ' Михей', ' Мишель', ' Мстислав', ' Мурат', ' Муслим', ' Назар', 'Абрам', ' Аваз', ' Аввакум', ' Август', ' Августин', ' Авдей', ' Авраам', ' Автандил', ' Агап', ' Агафон', ' Аггей', ' Адам', ' Адис', ' Адольф', ' Адриан', ' Азамат', ' Айдар', ' Айнур', ' Айрат', ' Аким', ' Алан', ' Алей', ' Александр', ' Алексей', ' Али', ' Альберт', ' Альфред', ' Амадей', ' Амадеус', ' Амаяк', ' Амвросий', ' Ананий', ' Анастасий', ' Анатолий', ' Анвар', ' Ангел', ' Андоим', ' Андрей', ' Аникита', ' Антон', ' Арам', ' Арий', ' Аристарх', ' Аркадий', ' Арман', ' Арно', ' Арнольд', ' Арон', ' Арсен', ' Арсений', ' Арслан', ' Артем', ' Артемий', ' Артур', ' Архип', ' Аскар', ' Аскольд', ' Аслан', ' Афанасий', ' Ахмет', ' Ашот', ' Бальтазар', ' Бежен', ' Бенедикт', ' Берек', ' Бернард', ' Бертран', ' Богдан', ' Болеслав', ' Борис', ' Бронислав', ' Булат', ' Вадим', ' Валентин', ' Валерий', ' Вальтер', ' Варфоломей', ' Василий', ' Вацлав', ' Велизар', ' Венедикт', ' Вениамин', ' Викентий', ' Виктор', ' Вилли', ' Вильгельм', ' Виссарион', ' Виталий', ' Витольд', ' Владимир', ' Владислав', ' Владлен', ' Володар', ' Вольдемар', ' Всеволод', ' Вячеслав', ' Гавриил', ' Галактион', ' Гарри', ' Гастон', ' Гаяс', ' Гевор', ' Геннадий', ' Генрих', ' Георгий', ' Геракл', ' Геральд', ' Герасим', ' Герман', ' Глеб', ' Гордей', ' Гордон', ' Горислав', ' Градимир', ' Григорий', ' Гурий', ' Густав', ' Давид', ' Дамир', ' Даниил', ' Даниэль', ' Данияр', ' Дарий', ' Дементий', ' Демид', ' Демосфен', ' Демьян', ' Денис', ' Джамал', ' Джордан', ' Дмитрий', ' Добрыня', ' Дональд', ' Донат', ' Дорофей', ' Евгений', ' Евграф', ' Евдоким', ' Евсевий', ' Евсей', ' Евстафий', ' Егор', ' Елеазар', ' Елисей', ' Емельян', ' Еремей', ' Ермолай', ' Ерофей', ' Ефим', ' Ефрем', ' Жан', ' Ждан', ' Жорж', ' Захар', ' Зиновий', ' Ибрагим', ' Иван', ' Игнатий', ' Игорь', ' Илларион', ' Ильдар', ' Ильнар', ' Ильнур', ' Илья', ' Ильяс', ' Иннокентий', ' Иоанн', ' Иосиф', ' Ипполит', ' Искандер', ' Ислам', ' Камиль', ' Карим', ' Карл', ' Кирилл', ' Клим', ' Кондрат', ' Константин', ' Корней', ' Кузьма', ' Лавр', ' Лаврентий', ' Лев', ' Леон', ' Леонид', ' Леонтий', ' Леопольд', ' Лука', ' Лукьян', ' Любим', ' Макар', ' Максим', ' Максимилиан', ' Марат', ' Марк', ' Марсель', ' Мартин', ' Матвей', ' Мирон', ' Мирослав', ' Митрофан', ' Михаил', ' Михей', ' Мишель', ' Мстислав', ' Мурат', ' Муслим', ' Назар' ]; var RandElement = name[Math.floor(Math.random() * (name.length))]; // Выбор случайного элемента из массива mess.channel.send(RandElement) // Отправка сообщения со случайным элементом из массива в чат
Заключение
Вот и подошла к концу первая часть обучения, как вы могли заметить, создать бота, используя библиотеку discord.js очень просто.
Итого, из этой статьи мы выяснили:
- Как установить нужные модули и пакеты
- Как установить среду разработки
- Как установить среду выполнения
- Как установить полезные расширения
- Как создать аккаунт для бота
- Как воплотить бота в жизнь
- Как запустить бота
- Как научить бота реагировать на команды
- Как пригласить бота на свой сервер
- Как писать код для работы команд
А также научились некоторым интересным и полезным командам.
Надеюсь, что вам понравилась моя статья и вы узнали из неё что-то новое.
Сайты для самостоятельного изучения
- Основная документация discord.js
- Документация discord.js №2
- Руководство discord.js
- Руководство discord.js №2
Чтобы подключить бота Discord в ваше приложение, вам понадобятся токен бота (для настройки модуля) и ID канала, в который вы будете отправлять сообщения (для формы отправки).
Расскажем, как создать сервер, канал и бота Discord, а после добавить созданного бота на ваш сервер. О том, как настроить отправку сообщений на платформе AppMaster.io, можно прочитать в этой статье.
Создать сервер и канал, скопировать ID канала
Для начала вам нужно создать новый сервер в Discord (или получить права администратора на уже существующем). Откройте страницу вашей учетной записи Discord в браузере — так будет удобнее перемещаться между страницами настроек.
1.Нажмите на «+» на левой панели.
2.Выберите шаблон сервера в зависимости от вашей сферы или создайте собственный.
3.Укажите, для каких целей хотите его использовать.
4.Выберите изображение будущего сервера и укажите его название (1), затем нажмите Create. (2).
5.Сервер создан. По умолчанию в него уже добавлены два канала — текстовый и голосовой (1). Чтобы изменить настройки канала, нажмите значок шестеренки (2). Добавить новый канал можно, нажав на «+» рядом с названием раздела. Мы не будем создавать новый канал и для подключения нашего бота используем уже существующий канал general.
6.Теперь нужно получить ID выбранного канала. Для этого нужно сначала включить режим разработчика в настройках вашего профиля. Нажмите на значок шестеренки рядом с вашим никнеймом и фотографией.
7.Перейдите в раздел APP SETTINGS, на вкладку Advanced (1) и переместите селектор Developer mode — режим разработчика активируется (2).
8.Вернитесь из меню настроек и кликните по нужному каналу правой клавишей мыши (1), во всплывающем меню выберите Copy ID — идентификатор вашего канала будет скопирован (2). Сохраните его в любом текстовом документе, чтобы не возвращаться к этому шагу.
Создать бота и добавить его на сервер, скопировать токен бота
Чтобы создать бота, перейдите на специальную страницу Discord для разработчиков: https://discord.com/developers/. Откройте ее в соседней вкладке браузера, не выходя из вашей учетной записи Discord.
Сначала вам нужно создать приложение, затем в этом приложении создать бота и настроить для него разрешения, и только после этого — добавлять бота на сервер.
1.На вкладке Applications выберите New Application.
2.Введите название будущего приложения (1) и нажмите Create (2).
3.Приложение создано. Перейдите не вкладку Bot (1) и нажмите Add Bot, чтобы добавить нового бота.
4.Согласитесь добавить бота в ваше приложение.
5.Бот создан. На вкладке Bot отобразится вся информация о нем. Тут можно изменить его имя, добавить изображение и скопировать токен бота (1). Этот токен понадобится вам для настройки модуля Discord на платформе Appmaster.i. Каждый раз при внесении изменений портал разработчика будет предлагать вам сохранить их (2).
Сохраните токен бота, чтобы при последующей настройке не возвращаться к этому шагу.
6.Теперь перейдите на вкладку OAuth2 (1) — тут можно настроить разрешения и получить ссылку на вашего бота. В разделе SCOPES выберите bot(2), в BOT PERMISSIONS отметьте разрешения, которые хотите ему предоставить, в нашем случае — только отправка сообщений, поэтому выберите Send Message(3). После скопируйте автоматически сгенерированную Discord ссылку(4).
7.Вставьте скопированную ссылку в адресную строку браузера и перейдите по ней — откроется окошко вашего приложения. Выберите ваш сервер в раскрывающемся списке (1) и нажмите Continue (2).
8.Убедитесь, что приложению (а значит, и созданному в нем боту) даны только необходимые разрешения, после чего добавьте его на ваш сервер.
9.Теперь вернитесь на ваш сервер. Бот оставил приветственное сообщение — значит, что он успешно добавлен и функционирует.
Через AppMaster.io Studio подключить бота в приложение
Итак, все готово. Вы получили токен бота для модуля Discord и ID канала для формы отправки сообщения. Теперь перейдите в AppMaster.io Studio и настройте отправку сообщений из вашего приложения, следуя инструкции Модуль Discord: подключение бота и отправка сообщений.
Следите за нашим блогом и присоединяйтесь к чату комьюнити, чтобы узнавать о новостях платформы и новых статьях.
Подробнее о том, что такое модули и как их настраивать — в обучающем видеокурсе AppMaster.io 101.
Дискорд — мессенджер, поддерживающий голосовые звонки, видеозвонки, общение в чатах. Пользователи не только переписываются с его помощью, могут запрограммировать бота, писать от лица бота, настроить бота в Дискорде, скачать бота для Дискорда.
Боты — искусственный интеллект, отвечающий за действия. Боты включают музыку, проводят игры, блокировать буйных участников чата. Их создают не создатели мессенджера, а люди с навыками программирования, оригинальными идеями, увлечённые мыслью создания программы, упрощающей работу программы.

Где скачивать интересных ботов для Дискорда
Ботов можно найти везде, начиная от форумов, заканчивая другими серверами, на которых можно случайно увидеть оригинального бота. Несколько сайтов, выставляющих ботов, другое название которых — “Мониторинг ботов”:
- https://www.carbonitex.net/Discord/bots. На сайте не только боты, также сервера. Даже не переходя на страницу бота, можно нажать на вкладку “Features”, посмотреть “фишки” бота, особенности, что умеет. После нажатия “Usage” включается инструкция по использованию, некоторые пишут команду помощи, которую отправляют в чат;
- https://bots.server-discord.com/. Показывает новых ботов, популярных. Присутствует поиск по названию, категориям, языкам. Можно добавить бота самостоятельно, нажав на кнопку в левом верхнем углу “Добавить бота”;
- https://top.gg/list/top. По функцоналу напоминает предыдущий сайт, однако имеет больше ботов (в том числе популярных, используемых на серверах), функция поиска, разделение на категории;
- https://botsfordiscord.com/bots. Даже по дизайну похож на предыдущий сайт. Также имеет поиск по категориям, названию, популярности ботов.
На перечисленных сайтах есть инструкция о том, как скачать бота для Дискорда, пользоваться ботом в Дискорде, управлять ботом в Дискорде, активировать бота в Дискорде. Можно также обратиться в поддержку по вопросам, связанным с тем, как настроить бота в Дискорде.
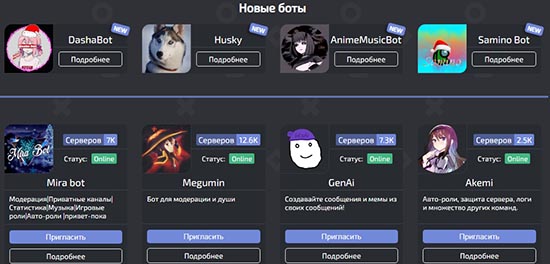
На других серверах также есть боты — там можно посмотреть функционал, как работают, после чего добавить к себе на сервер.
Как пригласить и выгнать бота
Когда речь касается ботов, юные пользователи, разбирающиеся только в базовых вещах, ужасаются тому, как много делается для добавления бота на сервер. На самом деле, добавлять бота просто, для этого не нужно программировать, копаться в логах программы, заниматься хакерством. Достаточно придерживаться нескольких правил.
Для добавления нужно зайти на сайт, предлагающих ботов. На этих сайтах, после информации о боте, присутствует кнопка “Пригласить” (“Invite”). Предварительно ознакомившись с функционалом бота, открыв полную информацию нажатием на картинку/название бота. В открывшемся списке присутствующих серверов выбрать нужный, предоставить боту права на управление сервером, фишками голосовых каналов. После проделанных шагов, настроек, остаётся подтвердить, что запросивший бота пользователь сам не является ботом. Добавленного бота можно переименовать, кликнув правой кнопкой мыши.
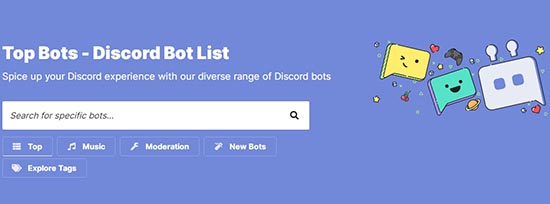
Удаление — не менее простой шаг. Достаточно зайти на сервер, к списку участников, кликнуть правой кнопкой по боту, выбрать один из способов по тому, как его убрать: “Удалить”, “Выгнать”, “Заблокировать”. Чтобы в дальнейшем не возникало никаких проблем, многие рекомендуют выгнать бота, чтобы он не мог при желании появиться на сервере снова. Однако тут пользователи могут выбирать самостоятельно, дальнейшие действия остаются на их ответственности.
Варианты настройки бота в Дискорде
Боты существуют не сами по себе. Конечно, они могут существовать с настройками по умолчанию, но для лучшего функционала, хорошей работы, нужно указать боту, что, как, когда делать. Некоторые делают настройки через чат, командами, однако не каждая настройка доступна через команды чата — нужно переходить к более глобальным способам. Как правило, используются:
- Отдельная программа, использующая модули бота, плагины для его настройки;
- Приложение. Стандартный способ, использующий обычные методы Дискорда по настройке ботов.
Данные методы — не только чаще используются, но также удобнее прочих своей простотой. Настроить бота также просто, как зайти на аккаунт, написать сообщение, добавить человека в список друзей.
Через Dashboard
Подробнее о функционале Dashboard можно узнать, зайдя на официальный сайт приложения. Прочитать инструкции можно, написав нужную команду в чат. Чем примечательно использование Dashboard:
- Доступ к меню есть не только у администратора сервера. Участники также имеют возможность зайти на него;
- Система рангов, полюбившаяся многим пользователям, в которых играет азарт. Никто не откажется посоревноваться в том, кто выше в топе, чей ранг лучше. Помимо рангов имеется возможность посмотреть статистику, награды;
- Модули можно включать, выключать для разных целей;
- Приложение позволяет просмотреть на сервера, которые установили бота, пользуются им, получить много информации через поиск, сравнить со своим сервером.
Dashboard работает исключительно для авторизованных пользователей. Без входа на аккаунт доступ к данным, настройки ботов, останутся недоступными.
Через приложение
Никто не отменял настройку стандартным способом — через сам мессенджер. Несмотря на меньший объём настроек, способ настройки через приложение имеет немало своих плюсов:
- Блокировка бота производится любым участником, независимо от остальных;
- У админа сервера есть полномочия изменять настройки каждому пользователю;
- Переместить бота в голосовой канал можно исключительно администратору. Поменять настройку, права доступа к перемещению можно отдельной командой.
Добавлять бота в голосовой, текстовый канал, где происходит обычное общение — плохая идея. Лучше — скинуть его в новый, предназначенный под музыкального, оповещающего о вступивших, предупреждающего о событиях ботов. Так, участникам станет проще использовать их, избегая причинения вреда остальным пользователям. Создатель может настроить (определёнными командами) доступ к использованию бота на других каналах.
Самое главное — проверить настройки бота. При необходимости — самостоятельно изменить нежелательные настройки, мешающие работе сервера. Для очистки изменённых данных достаточно убрать бота из канала (как убирать бота — упоминалось выше), вновь добавить его. Так, он сбросится до состояния по умолчанию.
Как пользоваться ботами в Дискорде
Преимущество ботов — простота использования. Несмотря на первое впечатление о сложности работы с такой “программой”, со временем легко можно понять, насколько оно ложное. Боты могут всё — проигрывать музыку, оповещать о важной информации сервера, играть, быть ведущим в играх, делать всё сразу.
Установка — достаточно проста, что описано выше. Использование — индивидуально. Чтобы не разбирать каждого существующего бота, особенности использования, лучше прочитать о функциях на сайте, с которого скачан (установлен) бот, либо ввести команду, рассказывающую об использовании. Как правило, команда — “!help”, стандартная команда, набираемая в чат, чтобы прочитать, получить ссылку на инструкции, связанные с использованием.
Как сделать своего бота для Дискорда
Представим ситуацию, когда существующие на сервере боты плохо справляются с необходимыми администратору проблемами, плохо работают, просто не устраивают пользователя. В таком случае — переходим к созданию ботов. Отвечать за простоту таких действий — нет смысла, понятно, что надо обладать примерными знаниями о простейшем моделировании, базовыми навыками программирования.
Простой способ — использовать конструктор ботов Дискорд. Популярный — Discord Bot Maker — программа в Стим, стоящая 250 рублей. Имеет при себе весь необходимый функционал для создания, тестирования, поддержки бота.
Лучше — нанять программиста, заняться программированием самостоятельно, через любой интересующий язык. Рекомендуем начать с Python — базовым языком, используемым профессиональными программистами по всему миру, изучение — несложное, если имеется предрасположенность к математическому складу ума, представлению о работе приложений, умению создавать своё, воплощать идеи в код.
Проблемы и их решение
Так как боты созданы простыми людьми, совершающими ошибки, программирующими функции неверно, бывают проблемы с использованием ботов. Устранить ошибки можно самостоятельно, переустановкой, обращением в поддержку, администрацию, отвечающую за работу бота. Это решение практически каждой представленной ниже проблемы.
Бот выполняет задачи неправильно, перестал выполнять. Стоит посмотреть, выданы ли дающему команды человеку права, позволяющие управлять ботом, проверить правильность настроек, изменить префиксы.
Как правило, проблемы возникают среди людей, программирующих ботов. Такие ошибки решаются через исправления кода, множество проверок, маленьких строчек, полностью изменяющих концепцию работы команды. Главное — не бояться экспериментировать, совершать ошибок.
Боты — замечательное изобретение человечества для Дискорда, выручающие во многих случаях, когда у администратора нет возможности проделывать определённые трюки. Самое главное — внимательно читать правила, инструкции использования, на официальных сайтах ботов.
