NFC – замечательная современная технология, которой я пользуюсь каждый день, оплачивая покупки в магазинах. Сейчас можно сказать, что она доступна каждому, при этом избавляет от рутинных повторяющихся действий. О том, как настроить NFC на своём телефоне, я расскажу в подробной инструкции ниже.
Саму аббревиатуру можно перевести как «связь ближнего действия» («Neat Field Communication»). Это вид беспроводной связи, который позволяет настроить передачу информации между любыми устройствами соответствующим чипом: ноутбуками, планшетами, смартфонами, «умными часами» и, как в данном случае, платёжными терминалами. Скорость такой передачи большая, сопряжения устройств не требуется, а радиус связи – всего 10 см, а иногда и меньше. Всё это делает оплату с помощью телефона с NFC чрезвычайно быстрой и безопасной.

Как настроить NFC для оплаты: пошаговая инструкция
В первую очередь, стоит убедиться, что выполнены такие условия:
- Телефон с NFC-чипом. Можно узнать о его наличии на сайте производителя, в инструкции к телефону, поискав в разделе настроек «Беспроводные сети» пункт «NFC» или установив приложение «NFC Check».
- Подходящая операционная система: Андроид от версии 4.4, Айфон от версии 6.
- Возможность должна поддерживаться банком. Сейчас с этим не должно возникнуть проблем: все крупные финансовые учреждения подключили функцию бесконтактной оплаты через смартфон.
- Требуется, чтобы в телефон не было дополнительных вмешательств: нужна оригинальная прошивка, отсутствие root-прав, выключенный Bootloader. Все эти опции могли появиться, только если вы их сами настраивали и включали, поэтому вы должны знать, как их выключить. Подробно на этом останавливаться не буду.
Если с этими пунктами всё в порядке, можно настраивать оплату. Для примера расскажу, как настроить NFC для оплаты картой Сбербанка на телефоне с Андроид. Для других банков процедура будет аналогичной, а нюансы для iPhone я раскрою ниже.

Шаг 1: включить NFC на смартфоне
Перед тем, как включить NFC на вашем устройстве, нужно проверить, присутствует ли у вас модуль, как описано выше. Далее следует его настроить: зайти в «Беспроводные сети» или «Дополнительные функции» и нажать на соответствующий переключатель.

Шаг 2: выбрать платёжное приложение
Эта опция может находиться в «Дополнительных функциях» или настройках NFC. Обычно используется одно из трёх приложений: Google Pay, Apple Pay и Samsung Pay. Последнее доступно только для топовых моделей Samsung. В нашем примере с Андроиприложение должно быть скачано и установлено на вашем девайсе (обычно выбираем «Google Pay». Помните, что оно установлено по умолчанию).

Шаг 3: начать добавление карты
Теперь, чтобы настроить оплату через NFC на Андроид, необходимо один раз ввести ваши платёжные данные. Расскажу о полной версии этого этапа. Однако если у вас установлено приложение банка (в данном случае Сбербанка), всё значительно упрощается. Об этом расскажу ниже.
В общем случае, откройте приложение Google Pay. Вы увидите знак «+». Нажмите на него.

Шаг 4: отсканировать карту или ввести данные вручную
Приложение предложит вам отсканировать (сфотографировать) карту. Это очень удобно, поскольку занимает несколько секунд. Если же по какой-то причине процедура не выходит, то нажмите на надписи внизу экрана и введите данные вручную. В самом конце нужно перепроверить данные и ввести CVV2/CVC2 код, расположенный на обратной стороне карты.


Шаг 5: подтверждение
Гугл покажет условия использования сервиса, которое необходимо принять, нажав на кнопку внизу экрана. После этого приложение запросит подтверждение от банка. Обычно оно приходит в виде кода в смс-ке. После, вы получите код в СМС, который нужно ввести в соответствующем поле.
Шаг 6: проверить и настроить карту по умолчанию
Банк вышлет подтверждение по СМС, а в некоторых случаях со счёта будет списана небольшая сумма (до 15 рублей, в зависимости от банка), которая затем вернётся к вам на счёт.
После подтверждения, настройка NFC в телефоне для оплаты завершена. Вы увидите список карт, одну из которых можете настроить по умолчанию. Теперь можете приступить к оплате!

Шаг 7: оплата
Чтобы произвести оплату, подключение к интернету не требуется, но на смартфоне нужно заранее настроить (включить) NFC.
Сообщите на кассе, что у вас будет оплата картой. Разблокируйте телефон и поднесите его к предоставленному вам платёжному терминалу. Для небольших сумм (до 1000-3000 рублей, в зависимости от банка) вам не придётся совершать дополнительных действий. Вы увидите зелёную галочку и узнаете о том, что транзакция проведена успешно. Никаких карт, и процедура занимает считанные секунды!

Примечание: добавление карты через приложение банка
Данный вариант – намного более быстрый и удобный. Устанавливаете официальное приложение, авторизуетесь в нём и в свойствах нужной карты нажимаете «Добавить в Гугл Пей». После подтверждения сможете идти в магазин и расплачиваться при помощи смартфона, настроить что-то дополнительно не понадобится.

Примеры для популярных моделей телефонов
Инструкция, как настроить бесконтактную оплату телефоном – общая схема, которая, в целом, будет работать везде. Принцип для разных моделей телефонов, операционных систем и банков, совпадает: включить NFC, установить приложение, добавить в него платёжные реквизиты. Коротко расскажу о важных нюансах, которые нужно учесть.
iPhone
Ответ, как включить NFC на iPhone, прост: он уже включен. Это касается всех Айфонов, начиная от версии 6. Также в пакете базовых приложений установлена программа Wallet. Именно в ней необходимо настроить и добавить карты.
- Откройте Wallet.
- Нажмите на «+» в правом верхнем углу или на надпись.

- Введите код Apple ID.
- Сфотографируйте карту или введите данные вручную.

- Банк проверит и подтвердит карту, как и в случае с Андроид.
- Можно приступать к оплате. Во время транзакции следует держать палец на «Touch ID».
Honor
Способ, как настроить NFC на Honor, полностью совпадает с описанной выше инструкцией. Чтобы включать и выключать модуль было удобнее, можно вынести значок на панель быстрого доступа.

Xiaomi
Инструкция, как настроить NFC на Xiaomi, аналогична любому другому смартфону на Андроиде. Для моделей Xiaomi есть нюансы: необходимо настроить несколько переключателей в настройках, которые обычно отключены в целях безопасности:
- Собственно, сам NFC: «Беспроводные сети» – «Ещё» – включить модуль.
- Необходимо настроить «Расположение элемента безопасности» – включить «Использовать HCE Wallet».
- Можно поставить Google Pay в автозагрузку, для надёжности.

Заключение
Итак, настроить и активировать НФС на телефоне проще простого. Я пользуюсь функцией оплаты через смартфон постоянно. Это более легко и безопасно, чем оплата картой. Процедура занимает несколько секунд, карту носить с собой не нужно, никто не может увидеть ни ваш пин-код, ни код безопасности, ни номер карты.
Технология оплаты настолько безопасна, что даже если кто-то перехватит сигнал, который телефон отправил на терминал, то не сможет его использовать. Все данные в нём – одноразовые и зашифрованные.
Уверен, и вы оцените удобство и комфорт, которые приносит данная технология. А моя инструкция поможет один раз настроить оплату, разобраться со всеми деталями и нюансами.
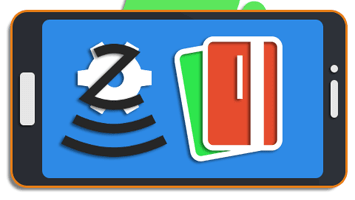
На сегодняшний день многие смартфоны оснащаются не только основными функциями, но и множеством дополнительных опций, среди которых имеется NFC-чип для бесконтактной оплаты. За счет этого устройство может быть использовано для бесконтактной оплаты покупок в совместимых терминалах. По ходу инструкции мы расскажем, как настроить телефон на платформе Android для выполнения данной операции.
Как настроить бесконтактную оплату на телефоне
Содержание: Как настроить бесконтактную оплату на телефоне
- Настройка оплаты телефоном на Android
- Способ 1: Android/Google Pay
- Способ 2: Samsung Pay
- Способ 3: Сбербанк Онлайн
- Способ 4: Яндекс.Деньги
- Способ 5: QIWI Кошелек
Настройка оплаты телефоном на Android
Перед прочтением инструкции прежде всего потребуется произвести проверку смартфона на наличие нужной опции в настройках. Сделать это можно в процессе включения NFC-чипа, что в любом случае потребуется для настройки бесконтактной оплаты в будущем. Эта процедура была нами детально описана в отдельной инструкции на примере наиболее актуальных версий ОС.
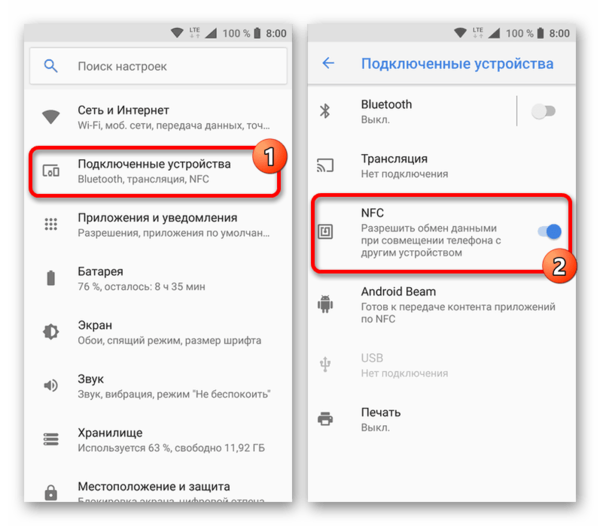
Подробнее:
Как узнать, есть ли на телефоне NFC
Правильное включение NFC на Android
Способ 1: Android/Google Pay
Платформа Android, как и многие предустановленные сервисы, принадлежат компании Google, и потому большинство устройств с данной операционной системой исправно поддерживает Google Pay. В свою очередь, с помощью приложения можно настраивать и производить оплату телефоном, используя для этого пластиковую карту одного из многих банков.
1. Настроить оплату телефоном через Google Pay можно, попросту привязав пластиковую карту к учетной записи Гугл внутри приложения. Для этого после запуска программы перейдите на вкладку «Карты» и нажмите кнопку «Добавить карту».
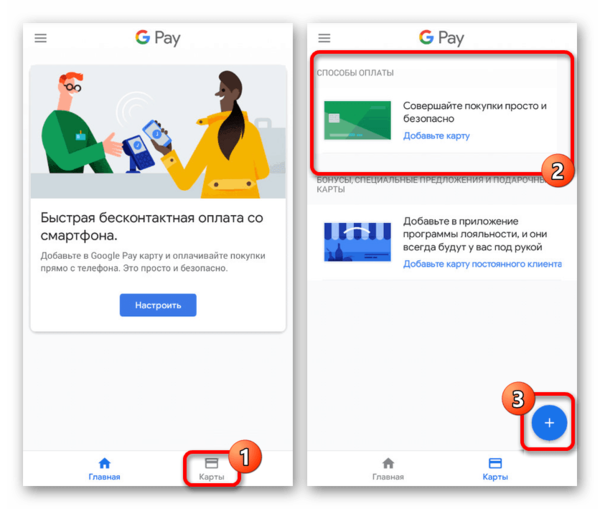
2. Дальше нажмите кнопку «Начать» для продолжения и подтвердите привязку карты с помощью кнопки «Добавить» в нижней части экрана. В результате на странице отобразятся поля для ввода реквизитов карты.
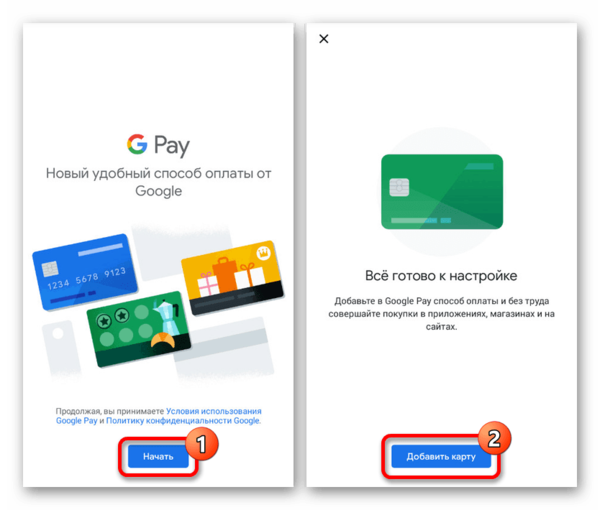
3. В случае отсутствия ошибок привязку остается завершить, отправив и впоследствии указав код подтверждения. Чтобы воспользоваться бесконтактным переводом средств, убедитесь в успешном включении NFC-чипа и поднесите устройство к терминалу оплаты.
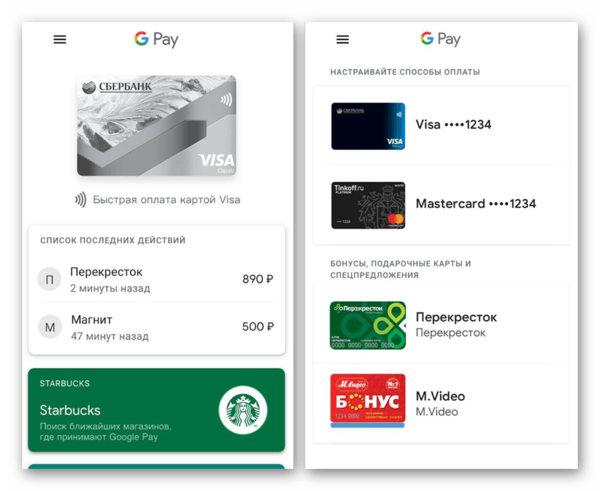
Ранее представленное приложение имело другое название – Android Pay, до сих пор используемое в некоторых источниках. Однако в настоящий момент его заменой стал Google Pay, в то время как упомянутый выше вариант не поддерживается и его нельзя загрузить из Play Маркета.
Способ 2: Samsung Pay
Еще одним популярным вариантом является Samsung Pay, по умолчанию доступный каждому владельцу устройства марки Самсунг со встроенным NFC-чипом. Как и ранее, единственное, что требуется сделать для включения рассматриваемого типа оплаты — привязать и подтвердить банковскую карту в одноименном приложении. При этом учитывайте, в зависимости от версии ОС внешний вид ПО может незначительно отличаться.
1. Откройте приложение Samsung Pay и в обязательном порядке проведите авторизацию с использованием учетной записи Samsung. Аккаунт потребуется дополнительно защитить одним из удобных способов, что можно сделать, просто следуя стандартной инструкции программы.
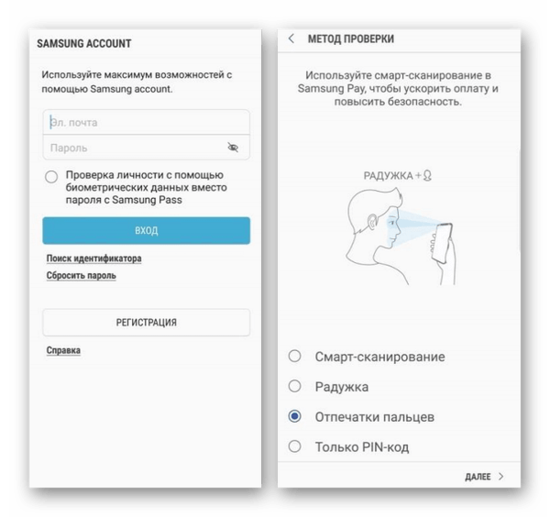
2. Завершив подготовку, на главной странице нажмите по значку «+» с подписью «Добавить». В качестве альтернативы можете использовать одноименную кнопку в главном меню.
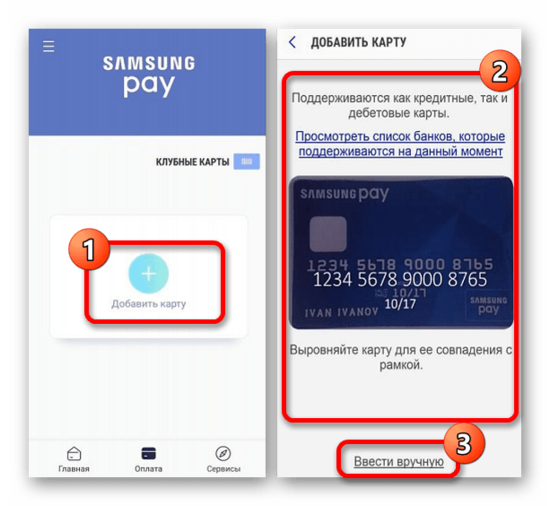
После этого на экране должно появиться предложение просканировать банковскую карту с использованием камеры. Сделайте это, выровняв карту должным образом или тапните по ссылке «Ввести вручную» для перехода к самостоятельному указанию реквизитов.
3. На завершающем этапе привязки отправьте код подтверждения на привязанный к пластиковой карте номер телефона и укажите полученные цифры в блоке «Ввод кода». Для продолжения воспользуйтесь кнопкой «Отправить».
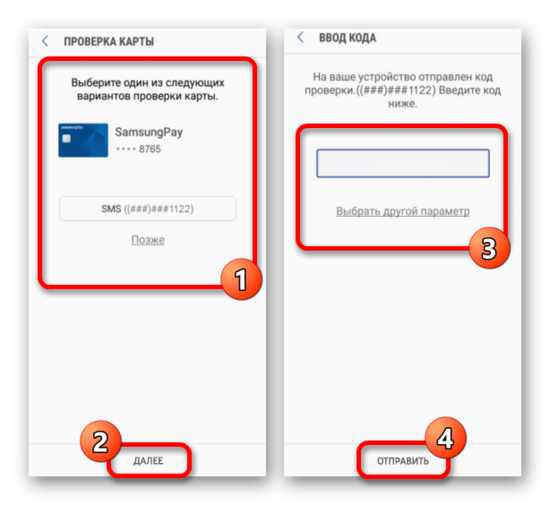
4. Сразу после этого установите виртуальную подпись на странице «Введение подписи» и нажмите кнопку «Сохранить». На этом процедуру стоит считать завершенной.
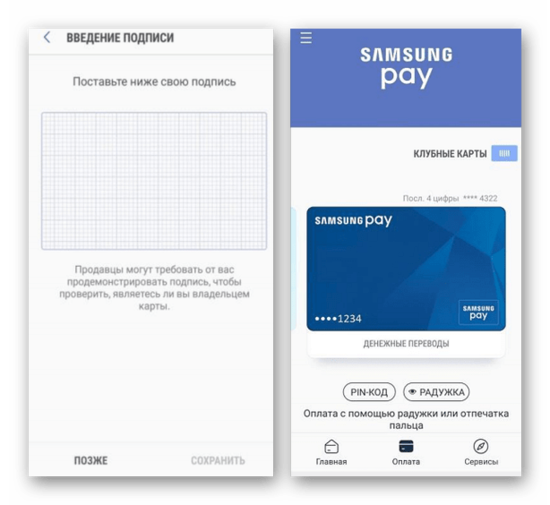
5. Для использования карты в будущем достаточно поднести устройство к терминалу с поддержкой бесконтактной оплаты и подтвердить перевод денежных средств. Конечно, возможно подобное только при включенной опции NFC в настройках телефона.
Данный способ является альтернативой Google Pay для фирменных устройств Samsung, но не запрещает одновременно использовать оба варианта бесконтактной оплаты. Кроме того, совместно с этими приложениями можно использовать некоторые другие, хоть и менее популярные в России приложения вроде Huawei Pay.
Читайте также: Выбор приложения для оплаты телефоном на Android
Способ 3: Сбербанк Онлайн
Наиболее популярным и востребованным банком в РФ является Сбербанк, предоставляющий собственное мобильное приложения для управления счетами и пластиковыми картами. Его также можно использовать для настройки оплаты телефоном, используя внутренние параметры. Эта тема была нами достаточно подробно описана в соответствующей инструкции на сайте.
Скачать Сбербанк Онлайн
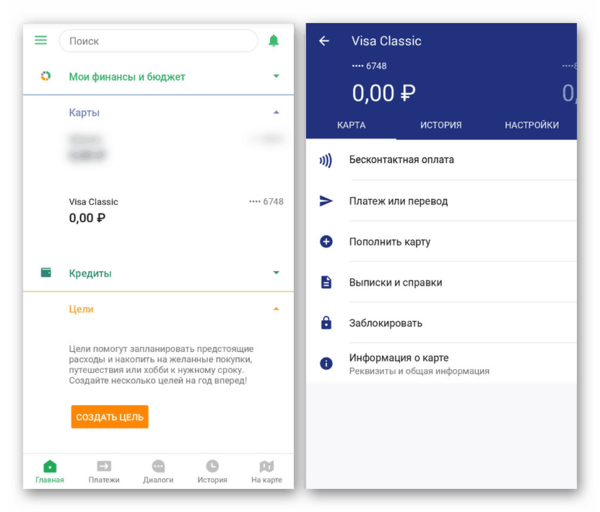
Подробнее: Настройка оплаты телефоном вместо карты Сбербанка
По большей части способ связан с предыдущими, так как само по себе приложение не использует встроенный NFC-чип. Из-за этого на телефоне так или иначе должен быть установлен Google Pay или Samsung Pay для доступа к параметрам бесконтактной оплаты.
Способ 4: Яндекс.Деньги
Онлайн-сервис Яндекс.Деньги и одноименное приложение для Android пользуются большой популярностью и, точно так же, как и предыдущие варианты, позволяют настраивать бесконтактную оплату телефоном. При этом в отличие от Google Pay и Samsung Pay для использования не требуется пластиковая карта одного из поддерживаемых банков, так как достаточно включить опцию в настройках или создать виртуальный аналог карты.
Скачать Яндекс.Деньги
1. Установите и откройте приложение, выполнив авторизацию с использованием аккаунта Яндекс. После этого разверните главное меню в левом верхнем углу экрана и выберите пункт «Бесконтактные платежи».
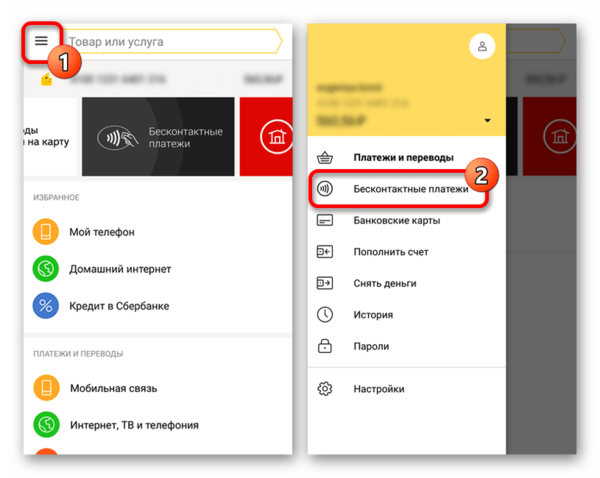
2. На открывшейся странице воспользуйтесь кнопкой «Включить» и дождитесь завершения процедуры. Этот раздел также позволяет ознакомиться с преимуществами метода и узнать больше об использовании приложения для оплаты в будущем.
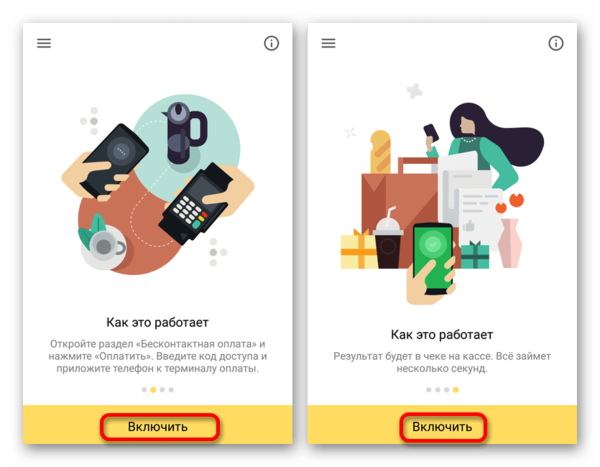
3. По завершении привязки достаточно будет приложить телефон к терминалу оплаты и подтвердить списание средств с кошелька Яндекс.Денег.
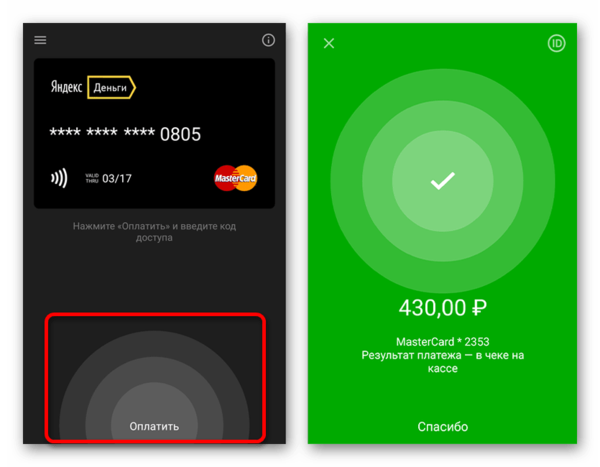
Единственное обязательное требование к устройствам заключается в поддержке технологии NCE. Только при соответствии этому требованию будут доступны параметры бесконтактной оплаты в Яндекс.Деньги вне зависимости от версии ОС и модели телефона.
Способ 5: QIWI Кошелек
Еще одним популярным онлайн-сервисом и приложением является QIWI, позволяющий производить бесконтактную оплату напрямую с одной из специальных виртуальных карт. Описывать процедуру настройки и привязки в данном случае не требуется, так как в отличие от Яндекса и прочих решений функция по умолчанию включена на картах QIWI:
- «payWave»;
- «payWave+»;
- «Приоритет»;
- «Teamplay».
Дополнительно вы можете ознакомиться и по необходимости активировать функцию бесконтактной оплаты в настройках карты QIWI, поддерживающей такой метод перевода средств. В процессе оплаты подтверждение по умолчанию требуется лишь единожды.
Скачать Qiwi Кошелек
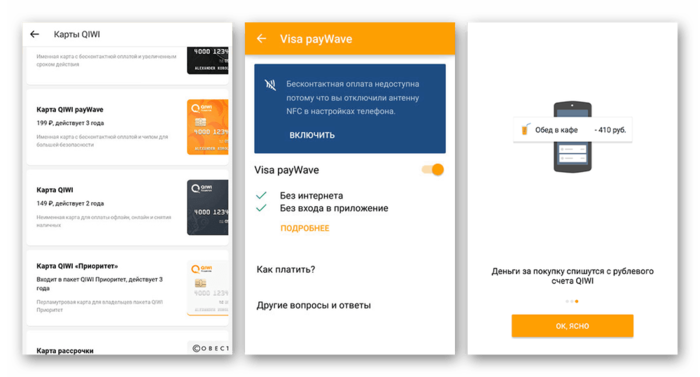
По желанию используйте карту QIWI для привязки в Samsung Pay или Google Pay по аналогии с картами других банков. То же самое можно сказать о Яндекс.Деньгах и некоторых других похожих сервисах, рассматривать которые мы не будем из-за минимальной востребованности и отличий.
Заключение
Отдельно стоит отметить, что при наличии сразу нескольких методов оплаты может потребоваться выбор основного приложения в процессе включения NFC. Кроме того, каждое решение содержит ряд настроек, рассматривать которые мы не стали, но многие из них могут быть полезны, и вам следует изучить их самостоятельно.
Два года назад никто не понимал, как платить телефоном вместо карты. Теперь в этом нет ничего сверхъестественного. Подобная процедура возможна благодаря технологии NFC. Владельцу карточки остается только установить специализированное приложение на мобильный телефон. После этого можно отправляться по магазинам.
Бесконтактные способы оплаты – что это?

Под бесконтактными вариантами платежа понимается оплата товара банковской картой без установки в считыватель. Достаточно поднести «кредитку» на расстояние 10 см от терминала и со счета будет списана сумма, соответствующая покупке. Если чек составляет меньше 999 р., то пин-код вводить не нужно. Благодаря технологии NFC пользователи могут расплачиваться телефоном, часами или браслетом, в который встроен чип.
Важно! Не все телефоны позволяют расплачиваться по технологии NFC.
Что касается банковской карточки, то на ней должен быть отображен значок радиоволн, а также бывает надпись: «PayWave» или «PayPass».
Какие телефоны поддерживают

Прежде чем привязать карту к мобильному устройству, рекомендуется узнать, какие смартфоны оснащены функцией NFC. Мобильный телефон должен иметь ОС не ниже Android 4.4. или iOS 8.
К брендам, поддерживающим неконтактные варианты оплаты, относится:
- Samsung;
- Айфон;
- HTC;
- Honor;
- Huawei Nova;
- Wileyfox Swift;
- Nokia;
- Xiaomi;
- LG.
Чтобы пользоваться смартфоном для оплаты товара, требуется настройка мобильного устройства и установка на него дополнительного программного обеспечения.
Как настроить и платить телефоном
После получения банковской карточки с функцией бесконтактных платежей настройте телефон. Если на смартфоне установлена OS Android нужно:
- Перейти к настройкам.

- Выбрать раздел «Беспроводные сети».

- Опуститься к надписи «Еще», а затем перейти к ней.
- Разрешить передачу данных в разделе «NFC».

- Включить автоматическую активацию напротив строчки «Android Beam».

Что касается мобильных устройств под управлением iOS, настройку производить не нужно. Остается только установить приложение, через которое добавляется карточка.
Чтобы рассчитываться мобильным телефоном рекомендуется:
- Приобрести товар в магазине, аптеке или другой торговой точке.
- Дождаться, пока кассир проведет продукты через кассу.
- Поднести смартфон к терминалу.
- Ввести пин-код на устройстве.

Через 1-2 секунды со счета снимутся деньги. Прикладывая к терминалу, убедитесь, что он поддерживает технологию NFC. Для этого, спросите у кассира, или посмотрите на значки, наклеенные на банковский аппарат.
ПО для неконтактных платежей
Чтобы пользоваться телефоном, как дебетовой картой, требуется инсталлировать специализированное приложение:
- Эппл Пэй;
- Андроид Пэй;
- Самсунг Пэй.
Также существуют сторонние программки, позволяющие с телефона оплачивать любые продукты в офлайне.
Система для Apple

Эппл Пэй – система для совершения платежей через привязанную карту. Разработкой приложения занималась корпорация Apple.
Программное обеспечение совместимо со Сбербанком, ВТБ и Тинькофф. Чтобы установить ПО на мобильное устройство, необходимо иметь:
- Айфон 6 или более новее;
- дебетовую или кредитную карточку с NFC;
- учетную запись.
Для привязки банковской карточки используйте встроенную программу Wallet. После запуска приложения:
Когда привязка завершена, с помощью телефона можно оплатить любые покупки.

Система для Android
На Андроиде, так же как и на iOS можно использовать приложение для бесконтактных платежей. Оно называется Google (ранее Андроид) Pay. Скачать ПО можно с Гугл Плей.
Если на мобильном устройстве имеется доступ к системе с правами root (администратор) платежная система работать не будет. Также возникнут проблемы, если:
- на смартфоне инсталлирована программка Samsung MyKnox;
- Google не одобрил устройство;
- отключен загрузчик ОС.
Чтобы привязать карточку банка, следуйте простой инструкции:
- Установите Google Pay.

- Запустите приложение и авторизуйтесь.

- Кликните по значку «+».
- Нажмите «Добавление карты».

- Заполните все необходимые поля.
- Введите цифры из сообщения, отправленного на мобильный телефон.

Перед оплатой бесконтактным способом, убедитесь, что терминал в магазине оснащен данной технологией.
Система для Samsung
Это платежная система, как и вышеописанные. Из названия понятно, что ориентирована она на телефоны Самсунг. В отличие от конкурентов Samsung Pay оснащен технологией для расчета через магнитную ленту.

Для добавления «пластика» в приложение нужно:
- запустить ПО и ввести данные аккаунта Samsung;
- определиться со способом авторизации (пин или отпечаток);
- кликнуть по значку «+»;
- указать реквизиты «пластика»;
- согласиться с условиями.
Когда все будет готово, на телефон поступит СМС с кодом подтверждения. Его следует ввести в соответствующее поле. После этого можно оплачивать покупки в любой торговой точке.

Другие программы
Пользователи смартфонов, желающие оплатить покупки неконтактным способом, могут воспользоваться альтернативными платежными системами:
- «Кошелек». Для работы приложения необходим телефон с технологией NFC и ОС Android 4.4. Отличительной чертой ПО является ограниченный набор добавляемых карт.
- «KazkomPay». Программа позволяет оплачивать товар только в Казахстане. Пользователям доступна только карта КазКоммерцБанка.

Вышеописанные платежные системы работают так же как Android и Apple Pay. Нужно скачать и установить ПО, а затем добавить доступные карточки. Только после этого, можно оплатить покупки прикосновением мобильного устройства к считывателю.
Через год в РФ появится платежная система, именуемая «Мир Pay». Ее функционал не будет уступать зарубежным аналогам.
Разобраться с тем, как оплачивать покупки через телефон без карты совсем несложно. Нужно выбрать подходящий смартфон с поддержкой NFC технологии, а затем установить программку и добавить «пластик». После этого, остается только отправиться в магазин. Несмотря на прогресс в развитии банковских систем, в провинциальных городках бесконтактные способы оплаты могут не работать.

Функция ближней бесконтактной связи, как переводится Near Field Communication, впервые появилась в телефоне Nokia 6131 в 2006 г. Но там на нее не обратили внимания и распространения она не получила. Время широкого использования пришло почти через 10 лет. Сейчас модуль NFC набирает популярности. Еще несколько лет тому назад его устанавливали только в флагманские модели. Сейчас все больше производителей оснащают им даже в меру бюджетные телефоны.
Перед тем, как настроить NFC для оплаты картой, нужно узнать, поддерживает ли ваш телефон эту функцию. В таком случае с его помощью легким поднесением смартфона к считывающему устройству можно выполнять бесконтактную оплату. Теперь телефон становится заменой проездного, пропуска. При помощи специальных NFC меток можно облегчить управление бытовой техникой и решать другие задачи.
Сам модуль NFC – небольшой чип, который помещают внутри корпуса смартфона или другого прибора. Перед тем, как настроить NFC, нужно проверить, есть ли он в вашем телефоне. Для этого есть куча способов. Самый простой – перед покупкой посмотреть в документы или на тыльную сторону, где будет нанесено соответствующее обозначение.
Если девайс уже куплен, узнать о наличии функции можно, развернув свайпом сверху вниз верхнюю шторку. Ищите в списке логотип с аббревиатурой. Если он есть, тапните по значку, чтобы он стал ярким.
Можно сразу поискать в «Настройках» — «Беспроводные сети / Подключенные устройства» — «Еще» — NFC». У некоторых моделей функция включена по умолчанию. Если напротив соответствующей функции есть переключатель, нужно передвинуть его ползунок так, чтобы он стал ярким.
Как работает NFC
Модуль ближней бесконтактной связи работает за счет индукции магнитного поля. Она помогает реализовать ближнюю передачу данных между двумя приборами на частоте немногим больше 13 МГц. Когда мобильники с включенными чипами находятся на расстоянии около 10 см, их магнитные поля взаимодействуют. Один посылает электрический ток с закодированной информацией, другой получает ее.
Модуль может действовать в активном и пассивном режимах. В первом случае оба девайса имеют собственное магнитное поле, обеспеченное своим источником питания. Если у одного прибора его нет, модуль работает в пассивном режиме. Он работает за счет магнитного поля второго. В случае бесконтактной оплаты происходит пассивная передача данных.
Для корректной работы модуля устанавливают приложение для программирования нфс-меток, карт и самого телефона.
Как включить и настроить NFC
Как настроить оплату через NFC на Андроид
Для бесконтактной оплаты девайсов на Андроид используют Google Pay, которое раньше называлось Android Pay. Скачать его можно на Google Play. Можно использовать и другие сервисы, например, SberPay.
В случае, если вы раньше не использовали блокировку телефона паролем, отпечатком пальца или другим способом, при бесконтактной оплате обязательно нужно установить защищенный доступ. Google Pay не поддерживает распознавания лица. Поэтому такой вид разблокировки выбирать не стоит.
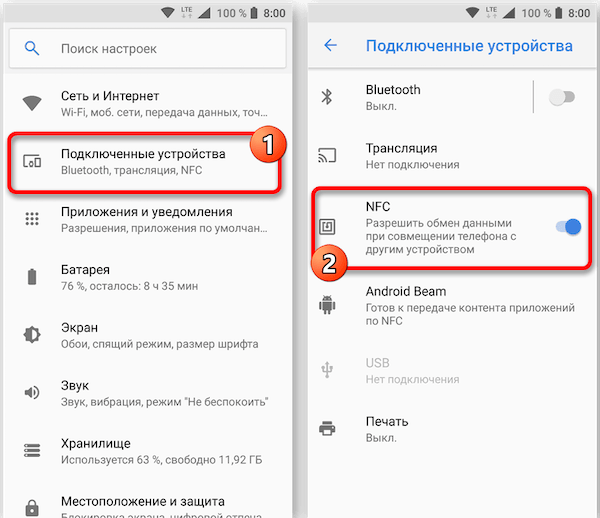
Подключение SberPay выполняют через приложение Сбербанк Онлайн. Для этого выбирают карту и подключают для нее сервис бесконтактной оплаты. Дальше следуют подсказкам приложения. Оно подскажет, что нужно настроить блокировку и выбрать платежное приложение по умолчанию. Чтобы выполнить оплату, запускают SberPay вручную или подносят телефон к терминалу.
Преимуществом способа есть возможность во время оплаты посмотреть, достаточно ли денег на выбранной карте. Если их мало, можно сразу же выбрать другую.
Настройка NFC на iPhone
Приложение с логотипом в прямоугольной рамке привязано к телефонам Apple. Принцип подключения такой же, как и у предыдущих. Альтернативы нет. Торговое оборудование должно иметь привязку к NFC. Мобильный интернет не требуется. Может использоваться как в магазине, так и при свершении онлайн покупок.
Как привязать карту
Перед тем, как привязать карту банка к своему устройству, узнайте, поддерживает ли она бесконтактную оплату. Если с этим все в порядке, выполняют такие действия:
- Открывают приложение
- Вводят информацию о карте: номер, срок действия, имя владельца латинскими буквами, трехзначный код, расположенный с тыльной стороны. Если требуется другая информация, вводят и ее. В некоторых моделях достаточно навести камеру на карту, чтобы устройство самостоятельно считало с нее нужные данные
- Согласитесь принять условия соглашения с приложением и банком
- После этого на ваш номер телефона придет смс-сообщение с кодом
- Введите его в окошко формы и подтвердите операцию
Если карта уже привязана к телефону в аккаунте Google, делать этого повторно не нужно.
К одному номеру телефона можно привязать несколько банковских карт, в том числе кредитку, подарочную. Привязывают и виртуальные, например, Яндекс.Деньги. В случае, если ввели не одну, а несколько карт, перед оплатой выбирайте одну из них. Этот шаг пропускайте, если одна из карт к телефону с NFC установлена по умолчанию.
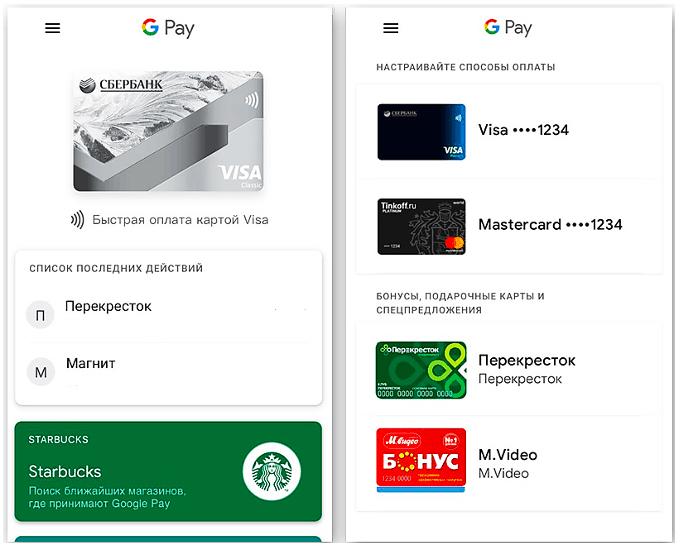 Затем устанавливают пароль, графический ключ или отпечаток пальца. Обычно их устанавливают в любом телефоне, чтобы защитить его от стороннего вмешательства. Но банковские карты требуют особой защиты, поэтому здесь их использование обязательно.
Затем устанавливают пароль, графический ключ или отпечаток пальца. Обычно их устанавливают в любом телефоне, чтобы защитить его от стороннего вмешательства. Но банковские карты требуют особой защиты, поэтому здесь их использование обязательно.
Часто в качестве финансовой проверки со счета подключенной карты снимается небольшая сумма, которая вскоре вернется обратно.
Как пользоваться NFC в телефоне для оплаты
Оплата покупок с NFC
Чтобы оплатить покупку через модуль NFC, выполняют последовательно такие действия:
- Выводят смартфон из спящего режима,
- Подносят его к терминалу, повернув тыльной стороной
- Разблокируют отпечатком пальца, графическим ключом или паролем. В этот момент происходит подтверждение транзакции
- Если сумма операции больше 1 тыс. руб., продавец может потребовать подтверждения вводом PIN кода карты или подписью
- Ждут пару секунд, пока на экране появится галочка. Она сообщает, что оплата по NFC прошла успешно. Установленное приложение запускать не нужно.
Расплатиться с телефона можно в любом месте, где принимается бесконтактная оплата. При этом включать мобильный интернет не обязательно. Закрепите значок активации NFC в шторке уведомлений, чтобы не искать его в настройках.
Если оплата не прошла, попробуйте поднести смартфон к считывающему устройству нижней или верхней частью. Поднесите поближе, подержите подольше. Если ничего не изменилось, проверьте, принимает ли данный магазин установленное вами приложение.
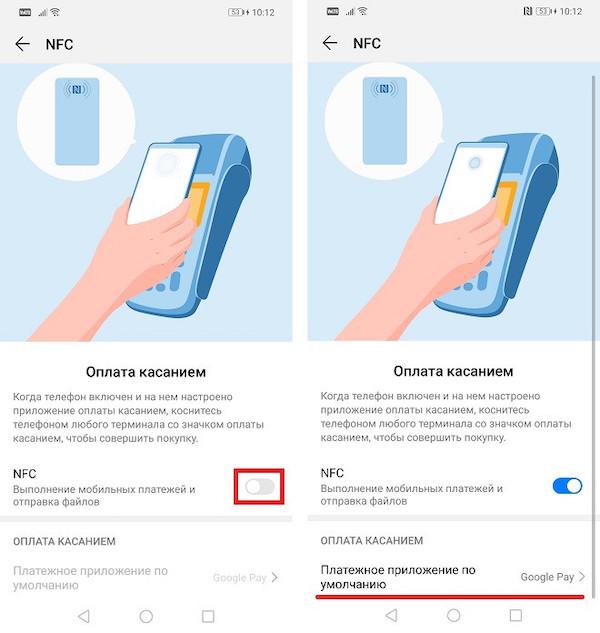
Передача файлов и данных через NFC
Через модуль NFC можно предавать информацию, как через Bluetooth. Но скорость передачи здесь намного ниже. Поэтому передавать целесообразно только небольшие заметки или карточки контакта. При этом используется технология Android Beam. Отдельно устанавливать его не нужно, в смартфонах с модулем нфс есть по умолчанию. Но в некоторых моделях его нужно включить вручную, передвинув ползунок.
Для передачи файлов идут по такому пути: «Настройки» — «Беспроводные сети» — «NFC». Ставят галочку против пункта «Разрешить обмен данными при совмещении телефона с другими устройствами». Запускают файл, который собираются передать, прикладывают смартфоны задними стенками друг к другу. Ждут, пока на экране появится окно с предложением отправить файл. Подтверждают операцию. Таким же образом можно передать список контактов при смене телефона.
NFC метки
Чтобы запрограммировать метку, нужно тоже установить приложение. Найти его можно в магазинах Google Play или App Store.
Метки бывают разных размеров и типов. Они недорогие, их можно устанавливать в любом удобном месте. Затем программируют, заставляя выполнять одну из задач:
- Выполнять раздачу мобильного интернета через Wi-Fi на ПК, наклеив на него метку. Для подключения к интернету достаточно поднести к нему смартфон
- Наклеив метку на спинку кровати, задать ей функцию включения или отключения беззвучного режима
- В автомобиле можно активировать включение GPS, запуска карт или плеера поднесением телефона к метке
Использование в качестве проездного
Для использования в качестве проездного или пропуска привязывают реальные документы к смартфону. После этого в транспорте подносят смартфон к терминалу и оплачивают проезд.
Замена ключа или пропуска
В СКУД RusGuard можно использовать смартфон в качестве пропуска. Для этого используют приложение RusGuard Key. Устанавливают его и открывают. Добавляют новую карту. Выбирают тип ключа. Смартфон сам генерирует его. Пользователь копирует в буфер обмена при помощи специальной кнопки и отправляет администратору СКУД. Он добавляет этот ключ в карточку сотрудника.
Безопасность
Компания Google постоянно следит за безопасностью бесконтактных платежей. Возникновение технологии NFC вызвано не только желанием быстро оплачивать покупки, но и потребностью в безопасном проведении операций. Абсолютно безопасного способа оплаты не существует. Но при использовании технологии NFC ваши средства защищены лучше, чем при оплате банковской картой:
- Модуль работает и принимает сигналы на расстоянии до 10 см, а в реальности вы подносите телефон к терминалу на расстояние около 3 см. Поэтому считать информацию злоумышленникам будет непросто
- При оплате покупки или проведения платежа свыше определенной суммы нужно подтверждать ее паролем или другим способом
- В случае потери телефона с чипом тому, кто нашел его, забрать деньги сложнее, чем с самой банковской карты. Ведь сначала нужно получить доступ к девайсу.
Как отключить NFC в телефоне
Многие пользователи, у которых функция NFC на телефоне есть и включена, не пользуются ею для оплаты. Но она все равно потребляет энергию и снижает заряд аккумулятора. Чтобы отключить функцию бесконтактной оплаты, заходят в Настройки, переходят к пункту NFC и переводят переключатель в положение «Выкл». Можно быстро отключить его в шторке. Для этого достаточно тапнуть по значку. Он станет бледным, что указывает на то, что функция отключена.
Примеры настройки для популярных моделей телефонов
iPhone
Чтобы включить модуль NFC, нужно настроить Apple Pay:
- Открывают приложение Wallet
- Касаются иконки с изображением плюса в правом верхнем углу экрана
- Добавляют карту, нажав «Дальше»
- С помощью автоматически включившейся камеры фотографируют карту так, чтобы был четко виден ее номер
- указывают данные с карты
- Нажимают «Далее»
- Дожидаются результатов проверки карты. Если при вводе данных ошибок допущено не было, карта привязывается к iPhone
Samsung
Для Самсунга используют приложение Samsung Pay, которое предустановлено в операционную систему. Порядок настройки этого приложения:
- Открывают приложение, входят в свой Samsung аккаунт
- Настраивают способ разблокировки (PIN код или отпечаток пальца)
- Сканируют банковскую карту или вводят данные вручную
- Вводят полученный на телефон код проверки
- Ставят свою подпись
Активируют приложение свайпом снизу-вверх, выбирают нужную карту и подносят смартфон к терминалу. Преимущество Samsung Pay – для торгового терминала не требуется поддержка технологии NFC.
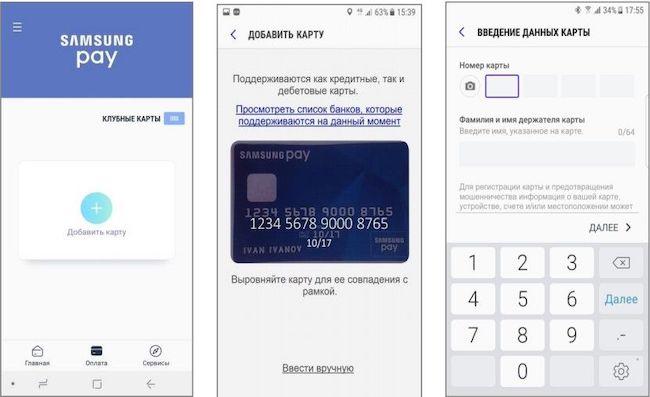
Чтобы приложением можно было воспользоваться быстро, установите приложение как действующее по умолчанию: «Настройки» — «Приложения» — «Дополнительные настройки» — «Приложения по умолчанию (системные)». Указывают установленную утилиту.
Honor
Функцию бесконтактной оплаты поддерживают модели Honor:
- Honor 7C
- 8А и 8X
- 9 Lite и 9
- 10 Lite, 10 и 10 Premium
- Honor Play
Для подключения бесконтактной оплаты открывают настройки телефона. Выбирают пункт «Подключение устройства», затем «NFC», где перемещают ползунок в положение вправо.
В пункте «Платежное приложение по умолчанию» нет выбранных приложений. Устанавливают Google Pay. Возвращаются в пункт «Платежное приложение по умолчанию» и смотрят, появилось ли там приложение. Затем нужно привязать карту к телефону.
Xiaomi
Подключение бесконтактных платежей на Xiaomi происходит так же, как для большинства телефонов на Андроид: Заходят в «Настройки», затем выбирают пункт «Дополнительные настройки». Активируют «Android Beam», если он отключен. Во вкладке Беспроводные сети находят NFC и активируют его, передвинув ползунок.
Если терминал не считывает информацию и не производит оплату, попробуйте такие способы:
- В приложении «Безопасность» выберите «Разрешения» — «Другие разрешения» — «Google Pay» и поставьте все галочки в положение «Разрешить»
- В настройках «Безопасность» в графе «Автозапуск» установить галочку напротив Google Pay.
- В тех же «Настройках» — «Батарея и производительность» находят «Расход заряда батареи приложениями». Если уже стоит галочка на «Включить», то повыше нажимаем на «Выбрать приложения» — Google Pay. Устанавливаем «Нет ограничений» и «Разрешить»
- В разделе «Настройки» — «Уведомления и строка состояния» — «Уведомления приложений» выберите Google Pay и поставьте везде галочки
- В «Настройках» выбирайте «Еще» — «Расположение элемента безопасности» — «Использовать HCE Wallet». Переходите на пункт «Бесконтактная оплата» — «Основное средство оплаты» — «Google Pay».
- Проверьте, включен ли NFC и можно ли им пользоваться
- Зайдите в приложение «Безопасность» — «Питание» — «Энергосбережение». Снимите галочку.
Что делать если телефон не поддерживает NFC
Если телефон не поддерживает бесконтактной оплаты, в некоторых случаях можно установить дополнительную симку или антенну. Их помещают под крышку телефона. Но для этого она должна открываться. Если слот для карточек расположен на торце, а крышка смартфона не снимается. то сделать этого не получится. Тогда для использования этой удобной функции нужно покупать другой, более современный девайс.
Видеоинструкция
Содержание статьи
Показать
Скрыть
Привычные методы оплаты телефоном после ухода Visa и Mastercard больше не работают, но варианты все же есть. Собрали в одном материале 8 способов бесконтактной оплаты.
Оплата с помощью QR-кода
Оплата QR-кодом работает через Систему быстрых платежей. Покупатель сканирует изображение на экране продавца и подтверждает оплату в банковском приложении. Времени это занимает немного, а подтверждение на кассу при стабильном интернет-подключении приходит моментально. Но есть нюанс.
Оплата проходит через СБП, то есть продавцы не платят банку комиссию за эквайринг, поэтому ряд банков не начисляют с таких покупок кэшбэк. Например, «Тинькофф» и Альфа-Банк объясняют это тем, что оплата идет не с карты, а со счета клиента. ВТБ и Сбер же, напротив, засчитывают это как обычную покупку, оплаченную картой.
Проблема этого способа в том, что платить так можно не везде. Например, в октябре 2022 года ни в одном ресторане аэропорта Внуково не было оплаты QR-кодом. В крупных сетях «Пятерочка», «Магнит» и «Перекресток» оплатить покупки таким образом можно только на кассах самообслуживания. К концу 2022 года X5 Retail Group (материнская компания «Пятерочки», «Перекрестка» и «Карусели») планирует внедрить технологию и на традиционные кассы.
Одна из причин, почему оплата QR-кодом не стала повсеместной — затраты на мониторы. Это может быть и экран размером с плитку шоколада, но его тоже нужно купить и после обслуживать.
Чтобы сократить издержки продавцов, национальная платежная система внедряет еще один способ оплаты телефоном. Если кратко, то процесс оплаты «перевернется»: на смартфоне покупателя формируется QR-код, а продавец считывает его сканером для штрих-кодов, который уже есть в большинстве торговых точек. 25 октября прошел технический релиз, но конкретные сроки внедрения банки пока не разглашают.
Некоторые банки не разрешают оплату QR-кодом с кредитных карт, а часть из них могут посчитать эту операцию переводом и начислить комиссию. Перед оплатой лучше уточнить в поддержке банка, какие условия действуют конкретно в вашем случае.
Оплата через Mir Pay
Mir Pay — это приложение для бесконтактной оплаты покупок телефоном. Оно доступно только для смартфонов на Android — это его главный минус. Однако то, что приложение не доступно на айфонах, никак не зависит от национальной платежной системы, так как американская компания в принципе закрывает доступ к NFC для сторонних разработчиков.
К Mir Pay можно привязать только карты платежной системы «Мир», в том числе кобейджинговые (например, армянскую ArCa плюс «Мир»). Чтобы оплатить покупки с помощью Mir Pay, нужно разблокировать телефон либо войти в приложение и, выбрав нужную карту, поднести устройство к терминалу оплаты. То есть процесс по сравнению c Google, Samsung и Apple Pay никак не изменился.
Mir Pay: как оплачивать покупки телефоном и на каких смартфонах работает
СБПэй
Еще одно приложение от национальной платежной системы, которое упрощает оплату по QR-коду. Нужно привязать свой карточный счет к приложению, после этого подтверждать покупку в банковском приложении не придется. При оплате вы выбираете нужный счет, сканируете QR-код и жмете «Оплатить». Подтверждение на кассу продавца приходит моментально.
Приложение доступно и на Android, и на iOS. Данные карты СБПэй не использует, поэтому, как и в случае оплаты QR-кодом через банковское приложение, ряд банков кэшбэк не начисляют, а по кредитным картам могут начислять комиссию.
Sberpay
При запуске у SberPay был такой же функционал, как у Mir Pay, но с апреля добавить карты в приложении было нельзя. Однако с 16 ноября возможность добавить карту появилась снова. Функция доступна только на телефонах Android, а привязать можно только карты «Мир».
У банка также есть приложение ЮMoney. В нем клиент может открыть счет и выпустить виртуальную карту с бесплатным обслуживанием. Для пользователей Android доступна бесконтактная оплата — достаточно просто поднести телефон к терминалу и разблокировать его.
Приложения банков и торговых сетей
У банка «Тинькофф» есть свой способ оплаты без участия карты, но только по онлайн-покупкам у партнеров. Tinkoff Pay сейчас принимают больше 30 тыс. интернет-магазинов и ресторанов, среди которых Kassir.ru, TechPort, «Якитория» и так далее. На сайте или в приложении продавца нужно выбрать оплату Tinkoff Pay и подтвердить списание денег с одного из счетов. Данные карты при этом вводить не нужно, а кэшбэк начисляется как обычно.
В приложении торговой сети «Магнит» можно купить предоплаченную карту Magnit Pay, по которой доступна бесконтактная оплата на кассах магазинов. Для тех, кто не прошел идентификацию, максимальная сумма одной операции — 15 тыс. рублей. Получить деньги наличными тоже не получится. Если пройти упрощенную идентификацию, то лимиты будут такими: 60 тыс. рублей на оплату или пополнение, а на снятие наличных — 5 тыс. рублей в сутки. Выпуск, обслуживание и пополнение карты — бесплатно.
Samsung Pay и Huawei Pay
К Huawei Pay можно привязать только карты китайской платежной системы Union Pay, выпущенные в России. В остальном процесс оплаты стандартный: приложить к терминалу телефон и разблокировать экран.
Оформить карту Union Pay
В отличие от Google, Samsung оставил возможность привязывать карты «Мир» к своему платежному сервису. Однако карта должна быть выпущена банком-партнером сервиса — в России их больше 30, но среди них нет, например, «Тинькофф» и Райффайзенбанка. Привязать карты Visa и Mastercard не получится.
