Компания «Google», монополизировав рынок программного обеспечения различного спектра, успешно реализует множество своих проектов. Кроме все известных видов ПО в виде почтового клиента или поискового сервиса, существует ещё множество различных проектов и видов программного обеспечения, крайне полезных для рядового пользователя. Одним из таких полезных продуктов является приложение для мобильных устройств под названием «Google Authenticator», которое, правда, не получило достойного и заслуженного внимания среди потребителей, как, например, выше озвученный почтовый клиент. В настоящей статье речь как раз и пойдёт об этой незаслуженно обделённой вниманием разработке от гиганта и лидера среди компаний-разработчиков программного обеспечения «Google».

Предназначение и порядок установки
«Google Authenticator» — это продукт из категории «Инструменты для обеспечения безопасности», реализующий защиту персональных данных с помощью внедрения в систему двухэтапной аутентификации. Суть этого приложения максимально проста. Пользователь для получения санкционированного допуска к какой-либо персональной информации, кроме авторизационных данных (логина и пароля), вводит подтверждающий полномочия код, который ранее сам пользователь придумал или сгенерировал. Подобная двухэтапная аутентификация позволяет пресечь получение несанкционированного доступа, в случае если основные авторизационные данные были умышленно или неумышленно скомпрометированы. Конечно же, сразу стоит отметить, что использование данного программного обеспечения предполагает несение определённой ответственности с самого пользователя.
К сожалению, если почитать отзывы о рассматриваемом продукте, то можно встретить достаточно много пользователей, которые жалуются на то, что после сброса настроек столкнулись с трудностями в восстановлении доступа к каким-либо необходимых для них сетевым ресурсам. Именно в этих моментах и возникает та самая ответственность, которая предполагает, что перед каким-либо вмешательством в штатную работу операционной системы мобильного устройства, необходимо позаботиться о сохранности ключей шифрования и восстановления доступа. «Бэкап спасёт Мир» — это утверждение всегда нужно держать в уме в данную информационную эру.
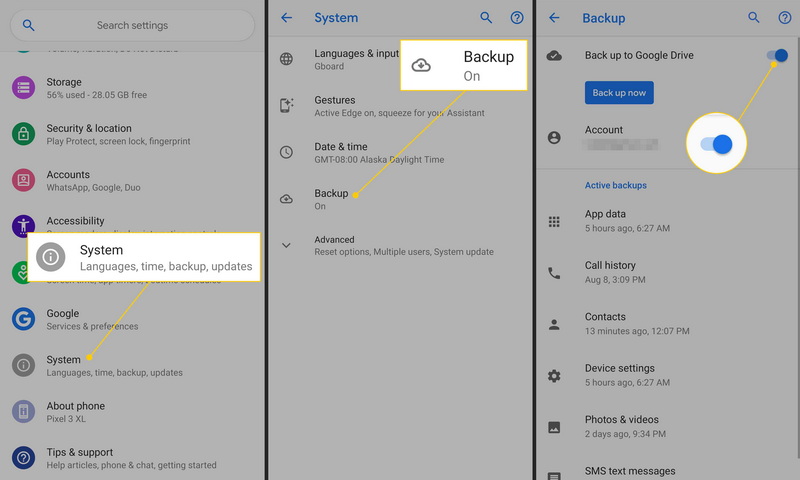
Установка и первичная настройка
Для начала установки потребуется скачать «Google Authenticator» в «Play Market» или «App Store», в зависимости от используемого устройства и операционной системы. Процедура установки автоматическая, как и для всех продуктов, имеющихся в каталогах упомянутых магазинах, поэтому пользователю остаётся только дождаться завершения скачивания, инсталляции и в завершение подтвердить прохождения проверки на безопасность скачанного приложения. Дальнейшая процедура настройки также не отличается высокой сложностью и выглядит следующим образом (на примере ОС Android):
После подтверждения, что все осуществлённые манипуляции были успешными, следует перейти к настройке рассматриваемого доступа с помощью «Google Authenticator», а для этого потребуется сделать:
Дальнейшие действия зависят от того в каком именно ресурсе используется рассматриваемая двухфакторная аутентификация. Например, для авторизации в «gmail.com» потребуется ввести основной логин и пароль и подтвердить вход кодом, который будет сгенерирован в приложении на мобильном устройстве. На этом настройки можно считать завершёнными.
Восстановление
Следует ещё раз повторить об ответственности, что уже упоминалось раньше. Она возлагается на каждого пользователя относительно проведения мероприятий по обеспечению сохранности своих данных. Принимая это во внимание, необходимо учитывать, что специфика данного приложения не подразумевает сохранения кодов/паролей на каких-то серверах, так как всё это сохраняется только в памяти телефона или планшета, что в свою очередь ведёт к невозможности восстановления данных, если приложение будет удалено или настройки будут сброшены до заводских значений. Отсюда вывод, что никаких инструментов восстановления Google не реализует, и все последствия и возможности получения доступа к какому-либо сайту (где ранее использовалась двухфакторная аутентификации) возлагаются на плечи самого владельца аккаунта и администрации сетевого ресурса. Если рассматриваемый функционал использовался на сайтах, не предоставляющих доступ к проведению финансовых операций, то велика вероятность, что администрация пойдёт на встречу и при получении определённых доказательств (скрины, фото, РПД) предоставит доступ к аккаунту. Интернет-магазины или платёжные сервисы очень неохотно идут в данном случае на встречу, что обязательно необходимо учитывать.
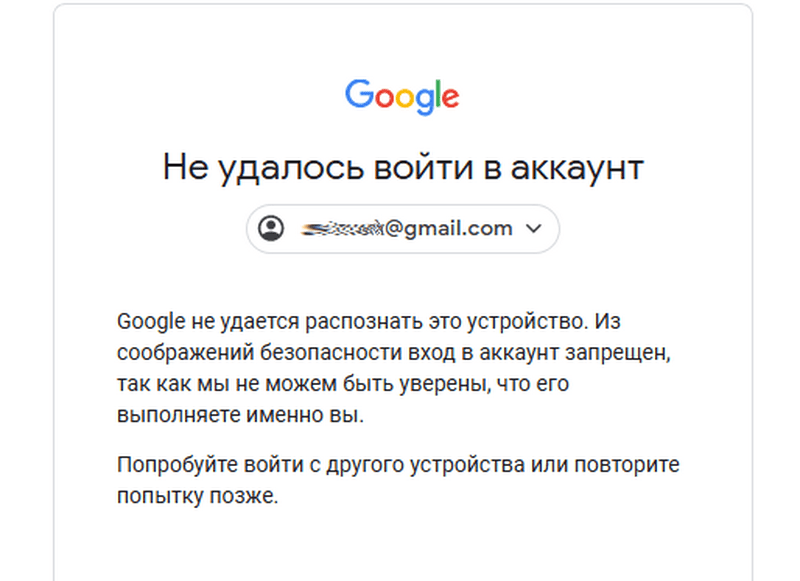
ВАЖНО. Поэтому, учитывая всё вышеописанное, стоит обдуманно обозначить список сетевых ресурсов, где планируется использовать «Google Authenticator», и в оценочные суждения возможных рисков следует заложить возможность сбоев в работе устройства или случайного удаления программного обеспечения.
Заключение
Итак, «Google Authenticator» — это безусловно перспективная разработка, несмотря на то, что запущена она была ещё в 2010 году. Но при этом это всё ещё достаточно сырой продукт, который требует обязательных доработок, в особенности по предоставлению доступа к восстановлению данных. Конечно же, подобный функционал снизит фактическую безопасность, о которой в этом продукте Google и обеспокоился, и в некоторой степени нивелирует пользу приложения, но это позволит увеличить количество активных пользователей. А вот желает ли в этом вопросе Google поступиться качеством защиты ради количества скачиваний, это уже вопрос во многом риторический, а ответ на него предоставит только время.
Download Article
Download Article
Google Authenticator is a free app from Google that helps you sign into websites and services securely. If your email account, workplace, bank, or other service has asked you to install the Google Authenticator so you can use two-factor verification or two-step authentication, you’ll just need to install the app on your Android, iPhone, or iPad, and then set it up with the service you want to use. This wikiHow teaches you how to install and set up Google Authenticator on your smartphone or tablet.
-

1
Open the Play Store on your Android

. It’s the multicolored triangle icon labeled «Play Store» in your app list.
-

2
Type google authenticator into the Search bar. It’s at the top of the Play Store.
Advertisement
-

3
Tap Google Authenticator in the search results. It’s the app with a round gray vault icon.
-

4
Tap the green Install button. Depending on your settings, you may have to verify your PIN or approve the download. When the download is complete, the «Install» button will change to «Open,» and Authenticator’s vault icon will be added to your app list.
-

5
Enable two-factor verification (2FA) or two-step authentication for the site or service you want to sign in to. You can use Google Authenticator to sign into many different sites and services, including Google (of course), Facebook, Coinbase, Discord, Amazon, and Twitch.[1]
If your workplace or school supports 2FA, you can usually use Google Authenticator for that as well.- To get started, locate the area of the site or service that allows you to set up two-factor authentication or two-step authentication, and then select the option to use an authentication app. You may be prompted to re-enter your password to confirm the change. The steps vary by service, so if you’re not sure how to set up 2FA, check with the site administrator or help area.
- When setting up two-factor authentication or two-step authentication, you’ll usually see a QR code that you’ll be prompted to scan. Because of this, you’ll want to use a computer, or a different phone or tablet, to enable this feature on your account. That’ll allow you to scan the QR code with your Android. If you only have one device available, choose the option to display a setup key instead of a QR code.
-

6
Open Authenticator. If you’re still in the Play Store, tap Open. Otherwise, tap the new vault icon in your app list.
-

7
Tap Get Started. This takes you to the «Setup your first account» screen.
-

8
Select a setup method. This part depends on the site or service you’re setting up.
- The Scan a QR code option is the most common—choose this option if setting up 2FA on the site or service resulted in displaying a QR code.
- If you see a string of text called a «setup key,» select Enter a setup key instead.
-

9
Scan the QR code or enter the setup key. Once verified, Authenticator will be ready to use.
- If you selected the option to scan a QR code, tap ALLOW when prompted to give Authenticator permission to access your camera, and then align the QR code in the viewfinder.
- If you’re entering a setup key, type a name for the account, enter the key, and choose a key type from the menu (the option you will choose varies by the service you’re setting up; just make sure you select the option required by your service provider) and tap Add.
Advertisement
-

1
Open the App Store on your iPhone or iPad

. It’s the blue icon with a white «A» in your app list.
-

2
Tap Search. It’s the magnifying glass icon at the bottom-right corner.
-

3
Type google authenticator into the Search bar and tap search. This displays a list of matching search results.
-

4
Tap Google Authenticator in the search results. It’s the app with a round gray vault icon.
-

5
Tap GET. Depending on your settings, you may have to verify your PIN or approve the download. When the download is complete, the «GET» button will change to «Open,» and Authenticator’s vault icon will be added to your app list.
-

6
Enable two-factor verification or two-step authentication for the site or service you want to sign in to. You can use Google Authenticator to sign into many different sites and services, including Google (of course), Facebook, Coinbase, Discord, Amazon, and Twitch. If your workplace or school supports 2FA, you can usually use Google Authenticator for that as well.
- To get started, locate the area of the site or service that allows you to set up two-factor authentication or two-step authentication, and then select the option to use an authentication app. You may be prompted to re-enter your password to confirm the change. The steps vary by service, so if you’re not sure how to set up 2FA, check with the site administrator or help area.
- When setting up two-factor authentication or two-step authentication, you’ll usually see a QR code that you’ll be prompted to scan. Because of this, you’ll want to use a computer, or a different phone or tablet, to enable this feature on your account. That’ll allow you to scan the QR code with your iPhone or iPad. If you only have one device available, choose the option to display a setup key instead of a QR code.
-

7
Open Authenticator. If you’re still in the App Store, tap Open. Otherwise, tap the new vault icon on your home screen.
-

8
Tap Get Started. This takes you to the «Setup your first account» screen.
-

9
Tap a setup method. This part depends on the site or service you’re setting up.
- The Scan a QR code option is the most common—select it if setting up 2FA resulted in displaying a QR code.
- If you see a string of text called a «setup key,» select Enter a setup key instead.
-

10
Scan the QR code or enter the setup key. Once verified, Authenticator will be ready to use.
- If you selected the option to scan a QR code, tap ALLOW when prompted to give Authenticator permission to access your camera, and then align the QR code in the viewfinder.
- If you’re entering a setup key, type a name for the account, enter the key, and choose a key type from the menu (usually Time based, but the service you’re setting up may require a different option; either way, the option will be clear in your service provider’s instructions) and tap Add.
Advertisement
-

1
Log in to the site or service. When you’re ready to sign in to the site or service you’ve added to Google Authenticator, open its login screen and enter your typical username and password to sign in. Once approved, you’ll be prompted to enter a verification code.[2]
-

2
Open Google Authenticator on your phone or tablet. It’s the gray vault icon on your home screen or in your app list.
-

3
Enter the code. As soon as you open Google Authenticator, you will see a 6-digit numeric code for the account(s) you’ve associated with the app. Codes refresh automatically every 30 seconds. This code is what you’ll need to enter into the site or service to complete the login process. Once the code is verified, you’ll be signed in.
- This code actually changes every 30 seconds, so you’ll only have 30 seconds to enter the code. If you are still typing the code when it refreshes, erase what you’ve typed and enter the new code instead.
- If you’re entering the code on the same phone or tablet, simply tap it to copy it to your clipboard, and then paste it into the verification screen by tapping-and-holding the verification blank and selecting Paste.
Advertisement
Ask a Question
200 characters left
Include your email address to get a message when this question is answered.
Submit
Advertisement
-
You can add multiple accounts to Authenticator. To do so, set up 2FA on another site, open Authenticator, tap the + at the bottom-right, and then choose to Scan a QR code or Enter a setup key for a new service.
Thanks for submitting a tip for review!
Advertisement
References
About This Article
Article SummaryX
1. Install Google Authenticator from the Play Store or App Store.
2. Enable two-factor authentication on the desired site or service.
3. Open Google Authenticator and tap Get Started.
4. Select a setup method.
5. Scan the QR code or enter the setup key.
Did this summary help you?
Thanks to all authors for creating a page that has been read 30,526 times.
Is this article up to date?
Download Article
Download Article
Google Authenticator is a free app from Google that helps you sign into websites and services securely. If your email account, workplace, bank, or other service has asked you to install the Google Authenticator so you can use two-factor verification or two-step authentication, you’ll just need to install the app on your Android, iPhone, or iPad, and then set it up with the service you want to use. This wikiHow teaches you how to install and set up Google Authenticator on your smartphone or tablet.
-

1
Open the Play Store on your Android

. It’s the multicolored triangle icon labeled «Play Store» in your app list.
-

2
Type google authenticator into the Search bar. It’s at the top of the Play Store.
Advertisement
-

3
Tap Google Authenticator in the search results. It’s the app with a round gray vault icon.
-

4
Tap the green Install button. Depending on your settings, you may have to verify your PIN or approve the download. When the download is complete, the «Install» button will change to «Open,» and Authenticator’s vault icon will be added to your app list.
-

5
Enable two-factor verification (2FA) or two-step authentication for the site or service you want to sign in to. You can use Google Authenticator to sign into many different sites and services, including Google (of course), Facebook, Coinbase, Discord, Amazon, and Twitch.[1]
If your workplace or school supports 2FA, you can usually use Google Authenticator for that as well.- To get started, locate the area of the site or service that allows you to set up two-factor authentication or two-step authentication, and then select the option to use an authentication app. You may be prompted to re-enter your password to confirm the change. The steps vary by service, so if you’re not sure how to set up 2FA, check with the site administrator or help area.
- When setting up two-factor authentication or two-step authentication, you’ll usually see a QR code that you’ll be prompted to scan. Because of this, you’ll want to use a computer, or a different phone or tablet, to enable this feature on your account. That’ll allow you to scan the QR code with your Android. If you only have one device available, choose the option to display a setup key instead of a QR code.
-

6
Open Authenticator. If you’re still in the Play Store, tap Open. Otherwise, tap the new vault icon in your app list.
-

7
Tap Get Started. This takes you to the «Setup your first account» screen.
-

8
Select a setup method. This part depends on the site or service you’re setting up.
- The Scan a QR code option is the most common—choose this option if setting up 2FA on the site or service resulted in displaying a QR code.
- If you see a string of text called a «setup key,» select Enter a setup key instead.
-

9
Scan the QR code or enter the setup key. Once verified, Authenticator will be ready to use.
- If you selected the option to scan a QR code, tap ALLOW when prompted to give Authenticator permission to access your camera, and then align the QR code in the viewfinder.
- If you’re entering a setup key, type a name for the account, enter the key, and choose a key type from the menu (the option you will choose varies by the service you’re setting up; just make sure you select the option required by your service provider) and tap Add.
Advertisement
-

1
Open the App Store on your iPhone or iPad

. It’s the blue icon with a white «A» in your app list.
-

2
Tap Search. It’s the magnifying glass icon at the bottom-right corner.
-

3
Type google authenticator into the Search bar and tap search. This displays a list of matching search results.
-

4
Tap Google Authenticator in the search results. It’s the app with a round gray vault icon.
-

5
Tap GET. Depending on your settings, you may have to verify your PIN or approve the download. When the download is complete, the «GET» button will change to «Open,» and Authenticator’s vault icon will be added to your app list.
-

6
Enable two-factor verification or two-step authentication for the site or service you want to sign in to. You can use Google Authenticator to sign into many different sites and services, including Google (of course), Facebook, Coinbase, Discord, Amazon, and Twitch. If your workplace or school supports 2FA, you can usually use Google Authenticator for that as well.
- To get started, locate the area of the site or service that allows you to set up two-factor authentication or two-step authentication, and then select the option to use an authentication app. You may be prompted to re-enter your password to confirm the change. The steps vary by service, so if you’re not sure how to set up 2FA, check with the site administrator or help area.
- When setting up two-factor authentication or two-step authentication, you’ll usually see a QR code that you’ll be prompted to scan. Because of this, you’ll want to use a computer, or a different phone or tablet, to enable this feature on your account. That’ll allow you to scan the QR code with your iPhone or iPad. If you only have one device available, choose the option to display a setup key instead of a QR code.
-

7
Open Authenticator. If you’re still in the App Store, tap Open. Otherwise, tap the new vault icon on your home screen.
-

8
Tap Get Started. This takes you to the «Setup your first account» screen.
-

9
Tap a setup method. This part depends on the site or service you’re setting up.
- The Scan a QR code option is the most common—select it if setting up 2FA resulted in displaying a QR code.
- If you see a string of text called a «setup key,» select Enter a setup key instead.
-

10
Scan the QR code or enter the setup key. Once verified, Authenticator will be ready to use.
- If you selected the option to scan a QR code, tap ALLOW when prompted to give Authenticator permission to access your camera, and then align the QR code in the viewfinder.
- If you’re entering a setup key, type a name for the account, enter the key, and choose a key type from the menu (usually Time based, but the service you’re setting up may require a different option; either way, the option will be clear in your service provider’s instructions) and tap Add.
Advertisement
-

1
Log in to the site or service. When you’re ready to sign in to the site or service you’ve added to Google Authenticator, open its login screen and enter your typical username and password to sign in. Once approved, you’ll be prompted to enter a verification code.[2]
-

2
Open Google Authenticator on your phone or tablet. It’s the gray vault icon on your home screen or in your app list.
-

3
Enter the code. As soon as you open Google Authenticator, you will see a 6-digit numeric code for the account(s) you’ve associated with the app. Codes refresh automatically every 30 seconds. This code is what you’ll need to enter into the site or service to complete the login process. Once the code is verified, you’ll be signed in.
- This code actually changes every 30 seconds, so you’ll only have 30 seconds to enter the code. If you are still typing the code when it refreshes, erase what you’ve typed and enter the new code instead.
- If you’re entering the code on the same phone or tablet, simply tap it to copy it to your clipboard, and then paste it into the verification screen by tapping-and-holding the verification blank and selecting Paste.
Advertisement
Ask a Question
200 characters left
Include your email address to get a message when this question is answered.
Submit
Advertisement
-
You can add multiple accounts to Authenticator. To do so, set up 2FA on another site, open Authenticator, tap the + at the bottom-right, and then choose to Scan a QR code or Enter a setup key for a new service.
Thanks for submitting a tip for review!
Advertisement
References
About This Article
Article SummaryX
1. Install Google Authenticator from the Play Store or App Store.
2. Enable two-factor authentication on the desired site or service.
3. Open Google Authenticator and tap Get Started.
4. Select a setup method.
5. Scan the QR code or enter the setup key.
Did this summary help you?
Thanks to all authors for creating a page that has been read 30,526 times.
