
Приобрели новый iPhone либо сменили телефонный номер, но не можете пройти активацию в сообщениях iMessage и FaceTime? Такой вопрос можно часто встретить в обсуждениях смартфонов американской компании. Однако если такая ситуация возникла у вас, то это не повод расстраиваться, поскольку решить возникшую проблему довольно просто.
Сегодня расскажем, как пройти активацию номера в iMessage: как настроить, удалить, или изменить номер, включить или отключить на iPad либо Mac, и что делать если выдает ошибку активации.
Где используется номер
Особенностью продуктов от Apple является то, что они имеют единую экосистему, позволяющую использовать различные устройства в связке, и получать единый функционал при использовании любого из них.
Так, используя iMessage можно отправлять сообщения, а через FaceTime пользоваться видеосвязью с любого своего устройства, в обход стандартных. У получателя или собеседника будет отображаться ваш телефонный номер.
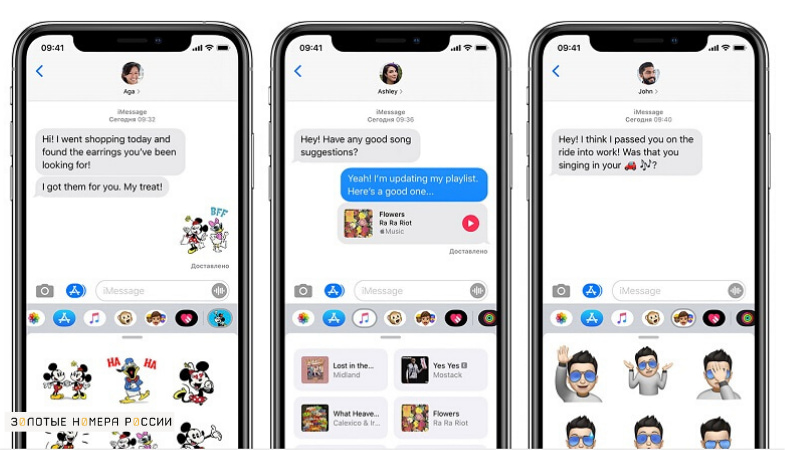
Такой вариант позволяет вам экономить, поскольку при использовании этих приложений и активном подключении к передаче данных, сообщение отправляется не через оператора, если у получателя также используется устройство Apple.
Однако, чтобы использовать эти приложения, необходимо провести их настройку, и привязать свой телефонный номер в них. Все эти действия выполняются в связке с используемом вами AppleID.
Добавление/изменение номера
При установке сим карты в iPhone, и ввода своего AppleID, происходит автоматическая привязка номера. После этого достаточно перейти в интересующее вас приложение — проверить его активность и корректность указанного номера в качестве идентификации.
Однако если вы решили использовать новый телефонный номер, то необходимо для начала удалить старый. Чтобы поменять номер в iMessage, потребуется зайти в настройки, и перейти в сообщения.
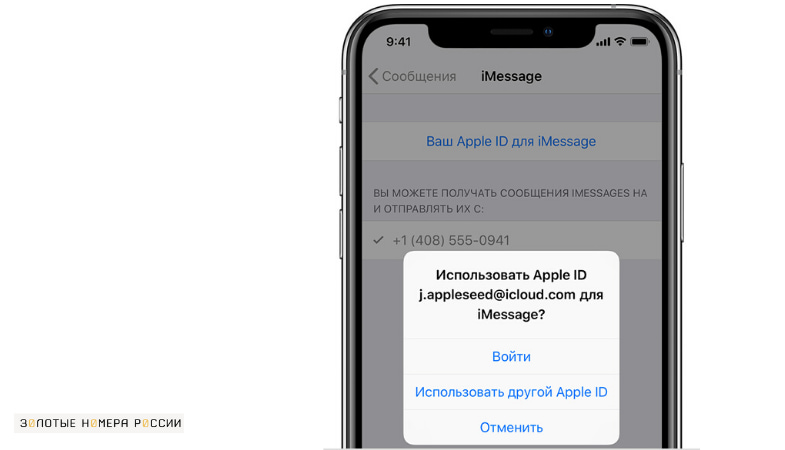
В пункте “Отправка/прием” необходимо нажать на свой идентификатор и выйти из него. После этого необходимо отключить приложение. Аналогичную процедуру потребуется пройти и в настройках FaceTime.
После этого необходимо пройти удаление своего номера для сообщений iMessage. Для этого потребуется перейти в настройки телефона, и посмотреть какой указан номер. При необходимости укажите правильный.
После этого достаточно перейти в основные настройки и “Сбросить настройки сети”. Обратите внимание, что после этого у вас также будут удалены сохраненные пароли для Wi-fi и используемых VPN. При удалении номера, также удаленными будут и все сообщения в iMessage и список вызовов в FaceTime.
Проделав эти шаги, необходимо перезагрузить свое устройство. После включения, сервисы будут активированы с указанным в настройках новым номером. Обратите внимание, что для iMessage может указываться уведомление ожидание активации, поскольку на это требуется определенное время.
Включение номера для других устройств
Одним из преимуществ приложений, является то, что можно существенно экономить на отправке сообщений и видеозвонков. Отправлять сообщения и делать видеозвонки можно через интернет не только на своем iPhone, но и на других устройствах Apple.
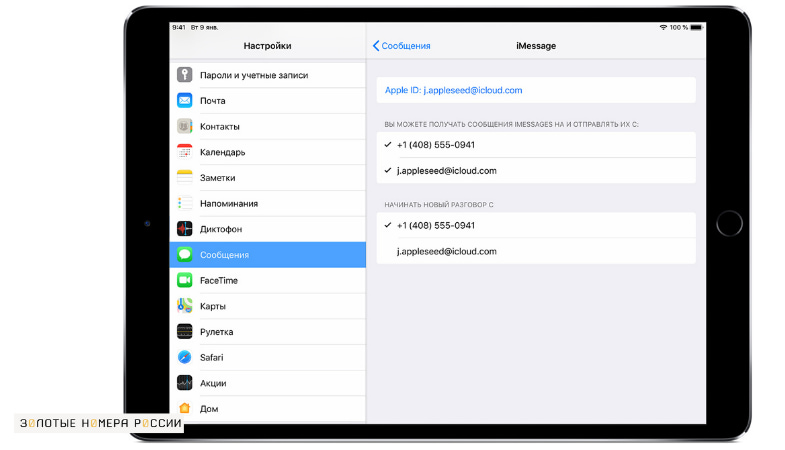
Перейдя в настройки, зайдите в нужное приложение на своем iPad, iPod, Mac. Убедитесь в активности приложения. Также может потребоваться выполнить вход со своим идентификатором, используемом на смартфоне. После этого включите телефонный номер, поставив напротив него галочку. Обратите внимание, что выбранным должны быть отмечены и ваш AppleID и номер телефона.
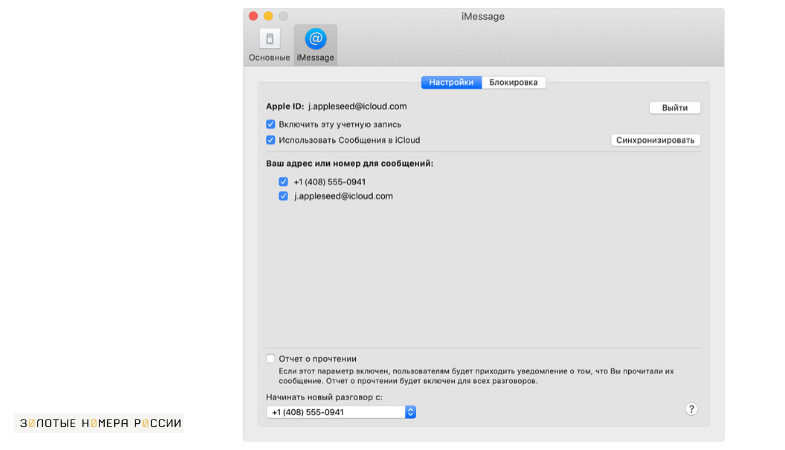
Если у вас не получается установить галочку напротив номера, то необходимо на этом устройстве выйти из своего идентификатора, и выполнить повторный вход. Аналогичная проблема может возникнуть и на iPhone, и в этом случае также необходимо выполнить повторный вход в свою учетную запись.
Для удачного добавления номера необходимо учитывать, что на устройствах используется последняя версия программного обеспечения. Также обязательным условием является использование одинаковой учетной записи.

Главный редактор
стаж 20 лет
Золотые Номера России
Download Article
Download Article
One of the conveniences of Apple Messages (or «iMessage,» as it used to be known) is that you can receive messages across multiple Apple devices. To do this, you’ll need to set up your phone number on your iPhone and use the same Apple ID on all of your devices. This wikiHow teaches you how to add your phone number to Apple Messages on your iPhone, iPad, and Mac.
-

1
Open the Settings app. It’s the gray gear icon on your Home screen. If you don’t see it, you can find it in your app library or by searching.
- If you’re using an iPad, complete these steps on your iPhone first, and then return to your iPad to enable your phone number.
-

2
Scroll down and tap Messages. It’s in the fifth group of settings.
Advertisement
-

3
Tap Send & Receive.
-

4
Enter your Apple ID and password if you’re not automatically logged in. if you’re prompted to sign in with your Apple ID, tap Sign In to do so now.[1]
If you want to sign in with a different Apple ID, select Use Other Apple ID instead, and then log in with your username and password.- Once you sign in, your phone number will automatically be added to this page.
-

5
Tap your phone number if there’s no blue checkmark beside it. If you don’t see a blue checkmark to the left of your phone number, tap your phone number to add it. This ensures that you can use your phone number with Apple Messages.
Advertisement
-

1
Open the Messages app on your Mac. It’s the green icon with a white chat bubble. You’ll find it on the Launchpad and in the Applications folder.[2]
- You’ll need to make sure you’ve set up your phone number on your iPhone before you can add it to Messages on your Mac.
-

2
Sign in with your Apple ID. If it’s your first time opening the app or you’re not currently signed in, you’ll be asked to sign in with your Apple ID. Make sure you sign in using the same Apple ID you use on your iPhone—this ensures that the correct phone number is added to Apple Messages on your Mac.
-

3
Click the Messages menu. It’s in the upper-left corner of the menu bar.
-

4
Click Preferences on the menu.
-

5
Click the iMessage tab. It’s the second tab at the top of the window.
- Check the Apple ID at the top of the window—if you’re signed in with a different Apple ID than what you use on your iPhone, click Sign Out and sign in with the correct Apple ID.
-

6
Check the box next to your phone number. If the box was already checked, you don’t need to make any changes. As long as your phone number is checked here, you’ll be able to use it with Messages.
-

7
Choose an option from the «Start new conversations from» menu. If you want the people you message from your Mac to see your messages come from your phone number instead of your Apple ID, select your phone number from this drop-down menu at the bottom of the window. Otherwise, you can select your Apple ID instead.
Advertisement
Ask a Question
200 characters left
Include your email address to get a message when this question is answered.
Submit
Advertisement
Thanks for submitting a tip for review!
About This Article
Article SummaryX
1. Open Settings.
2. Tap Messages.
3. Tap Send & Receive.
4. Log in with your Apple ID.
5. Tap your phone number to add a checkmark.
Did this summary help you?
Thanks to all authors for creating a page that has been read 142,112 times.
Is this article up to date?
Download Article
Download Article
One of the conveniences of Apple Messages (or «iMessage,» as it used to be known) is that you can receive messages across multiple Apple devices. To do this, you’ll need to set up your phone number on your iPhone and use the same Apple ID on all of your devices. This wikiHow teaches you how to add your phone number to Apple Messages on your iPhone, iPad, and Mac.
-

1
Open the Settings app. It’s the gray gear icon on your Home screen. If you don’t see it, you can find it in your app library or by searching.
- If you’re using an iPad, complete these steps on your iPhone first, and then return to your iPad to enable your phone number.
-

2
Scroll down and tap Messages. It’s in the fifth group of settings.
Advertisement
-

3
Tap Send & Receive.
-

4
Enter your Apple ID and password if you’re not automatically logged in. if you’re prompted to sign in with your Apple ID, tap Sign In to do so now.[1]
If you want to sign in with a different Apple ID, select Use Other Apple ID instead, and then log in with your username and password.- Once you sign in, your phone number will automatically be added to this page.
-

5
Tap your phone number if there’s no blue checkmark beside it. If you don’t see a blue checkmark to the left of your phone number, tap your phone number to add it. This ensures that you can use your phone number with Apple Messages.
Advertisement
-

1
Open the Messages app on your Mac. It’s the green icon with a white chat bubble. You’ll find it on the Launchpad and in the Applications folder.[2]
- You’ll need to make sure you’ve set up your phone number on your iPhone before you can add it to Messages on your Mac.
-

2
Sign in with your Apple ID. If it’s your first time opening the app or you’re not currently signed in, you’ll be asked to sign in with your Apple ID. Make sure you sign in using the same Apple ID you use on your iPhone—this ensures that the correct phone number is added to Apple Messages on your Mac.
-

3
Click the Messages menu. It’s in the upper-left corner of the menu bar.
-

4
Click Preferences on the menu.
-

5
Click the iMessage tab. It’s the second tab at the top of the window.
- Check the Apple ID at the top of the window—if you’re signed in with a different Apple ID than what you use on your iPhone, click Sign Out and sign in with the correct Apple ID.
-

6
Check the box next to your phone number. If the box was already checked, you don’t need to make any changes. As long as your phone number is checked here, you’ll be able to use it with Messages.
-

7
Choose an option from the «Start new conversations from» menu. If you want the people you message from your Mac to see your messages come from your phone number instead of your Apple ID, select your phone number from this drop-down menu at the bottom of the window. Otherwise, you can select your Apple ID instead.
Advertisement
Ask a Question
200 characters left
Include your email address to get a message when this question is answered.
Submit
Advertisement
Thanks for submitting a tip for review!
About This Article
Article SummaryX
1. Open Settings.
2. Tap Messages.
3. Tap Send & Receive.
4. Log in with your Apple ID.
5. Tap your phone number to add a checkmark.
Did this summary help you?
Thanks to all authors for creating a page that has been read 142,112 times.
Is this article up to date?
Начиная с 5-й версии мобильной операционной системы iOS, Apple предлагает пользователям возможность бесплатного (за счет интернет-трафика) обмена сообщениями посредством встроенного мессенджера iMessage. Однако до сих пор не все владельцы iДевайсов знают о его существовании — по умолчанию сервис отключен и требует активации. О том, как включить, настроить и использовать iMessage на iPhone, iPad и iPod Touch, мы расскажем в этом материале.
![]()
Итак, для работы с нативным мессенджером необходимо произвести его настройку, при этом, ряд опций может отличаться в зависимости от версии системы, поэтому рассмотрим только основные.
iMessage — бесплатный фирменный мессенджер Apple, работающий только на устройствах компании (iPhone, iPad, iPod Touch, Mac, Apple Watch). Сервис позволяет обмениваться сообщениями между пользователями устройств Apple без необходимости установки сторонних приложений. iMessage работает в приложении Сообщения наряду с привычными SMS и MMS.
Для работы сервиса необходимо подключение к Интернет.
Как включить, настроить и использовать iMessage на iPhone, iPad и iPod Touch
Активация iMessage
В случае, если Вы настраиваете iMessage на iPhone, то прежде всего, вставьте в смартфон рабочую SIM-карту.
Перейдите в пункт меню Настройки —> Сообщения и переведите флажок iMessage в активное положение.
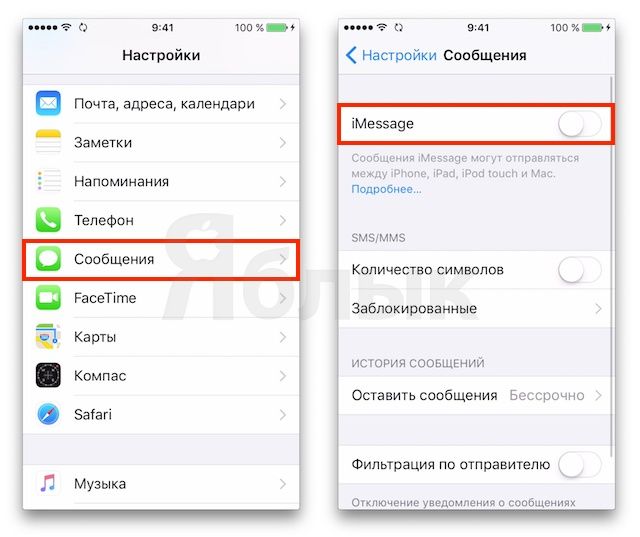
Появится предупреждение, что «Некоторые операторы сотовой сети могут взимать плату за сообщения SMS, использованные для активации iMessage» — нажмите «Ок«.
Не пугайтесь, сервис iMessage совершенно бесплатен (работает через Интернет), однако Apple предупреждает, что при активации службы иногда требуется отправка обыкновенного SMS, за которую сотовый оператор может списать средства со счета (в размере стоимости одной СМС).
Нажмите на появившуюся ссылку-кнопку Ваш Apple ID для iMessage.
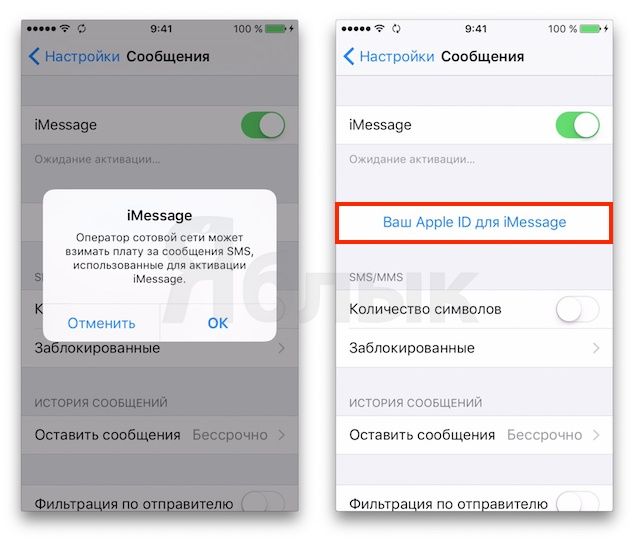
Введите Ваш Apple ID и пароль и дождитесь активации сервиса.
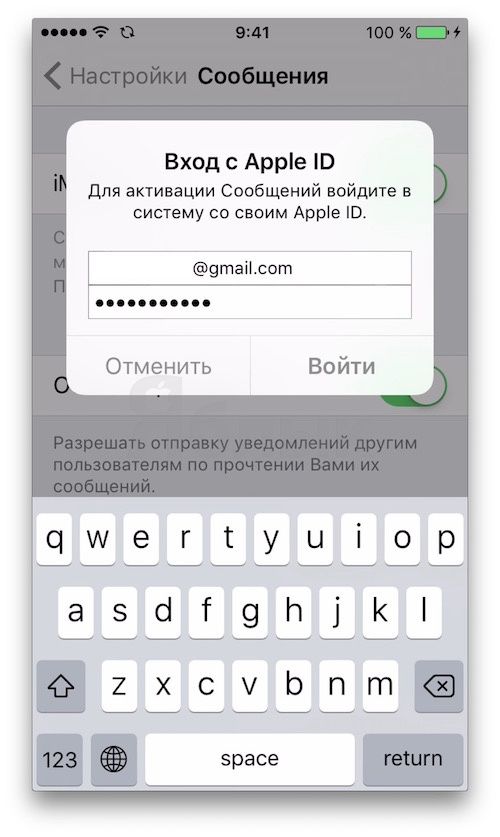
Настройка iMessage
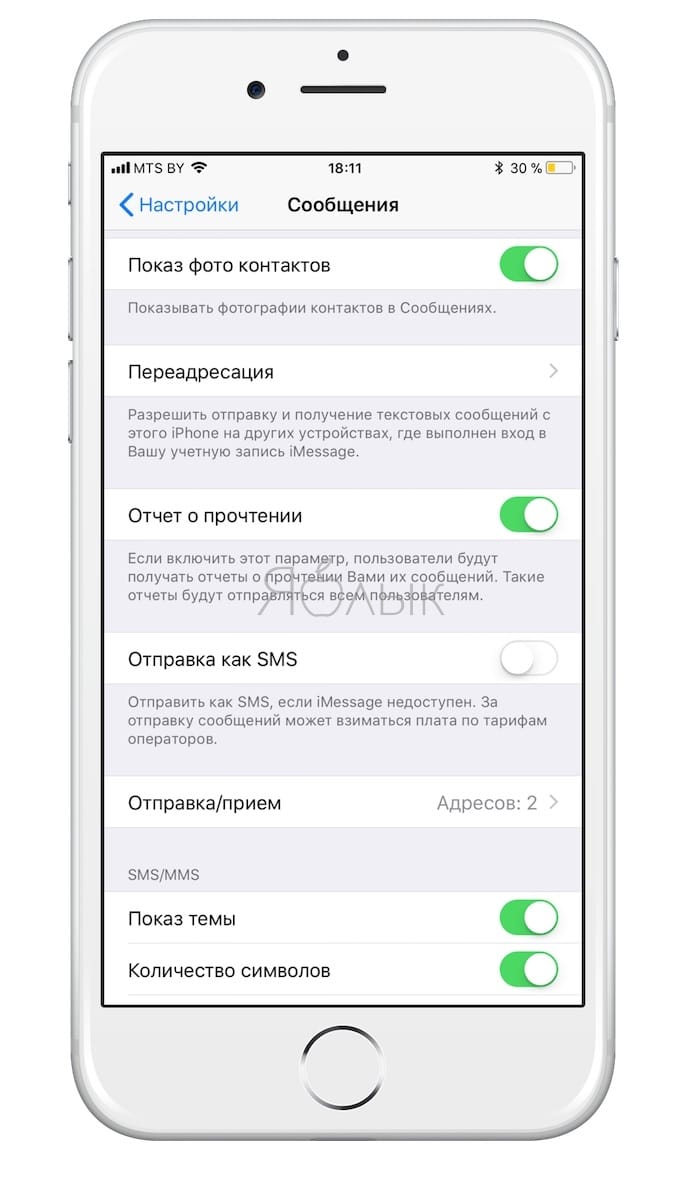
Показ фото контактов — функция включает показ аватарок контактов iOS в приложении Сообщения.
ПО ТЕМЕ: Фото контакта при звонке на весь экран iPhone – как сделать?
Переадресация — функция активирует возможность отправки SMS и iMessage с других устройств, связанных одним Apple ID. Другими словами, благодаря этой функции Вы сможете отправлять обычные СМС даже с Macbook, главное, чтобы на нем был выполнен вход в iMessage при помощи единого Apple ID.
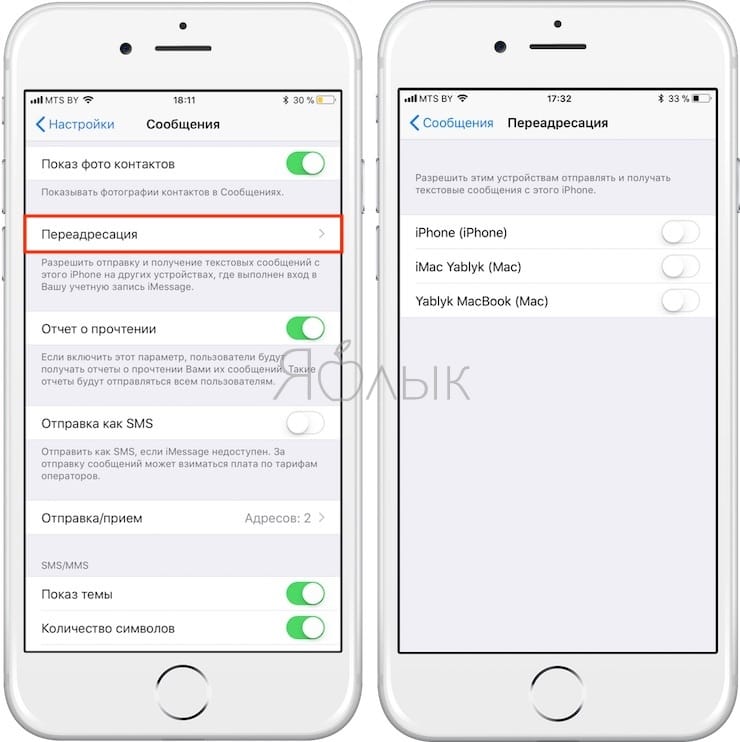
ПО ТЕМЕ: Как звонить (сотовые звонки) с iMac, Macbook Pro, Air или Mac mini?
Перевод флажка «Отчет о прочтении» в активное положение означает, что собеседники будут видеть — прочитали вы сообщение или нет;
Функция «Отправить как SMS» позволяет системе отправлять сообщение как обычную SMS или MMS, когда нет доступа к интернету (нет возможности отправить iMessage).
Отправка/прием (подробное описание в конце статьи) — раздел настроек, предназначенный для управления адресами e-mail и номерами телефонов для переписки в iMessage
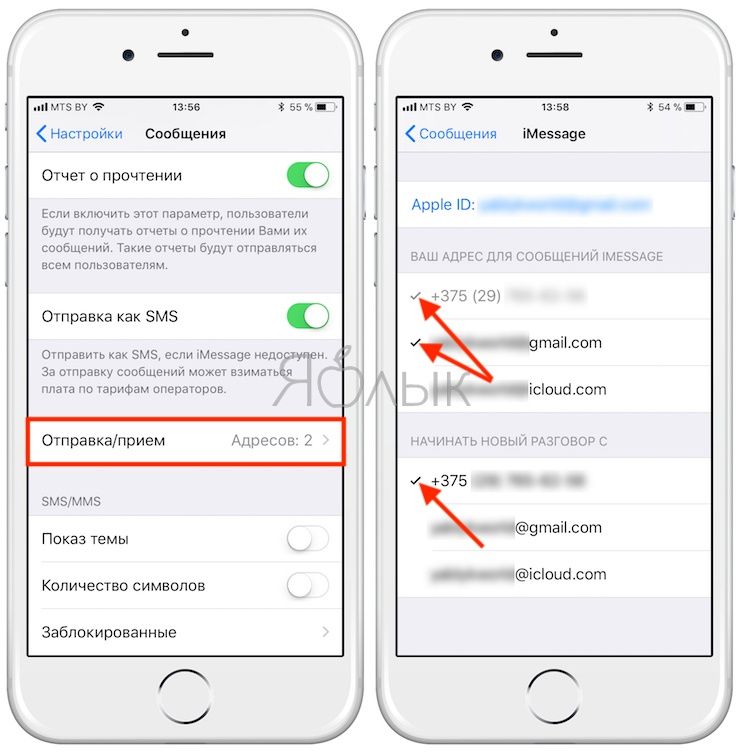
Показ темы — позволяет включить отображение темы сообщения.
Подсчет символов — функция работает при активированной опции «Показ темы» и только при отправке обыкновенных СМС.
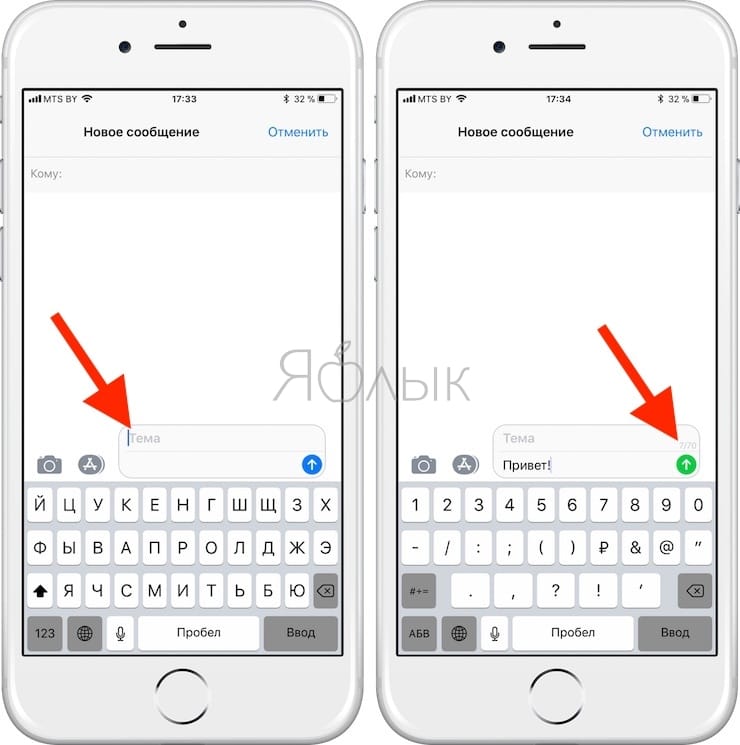
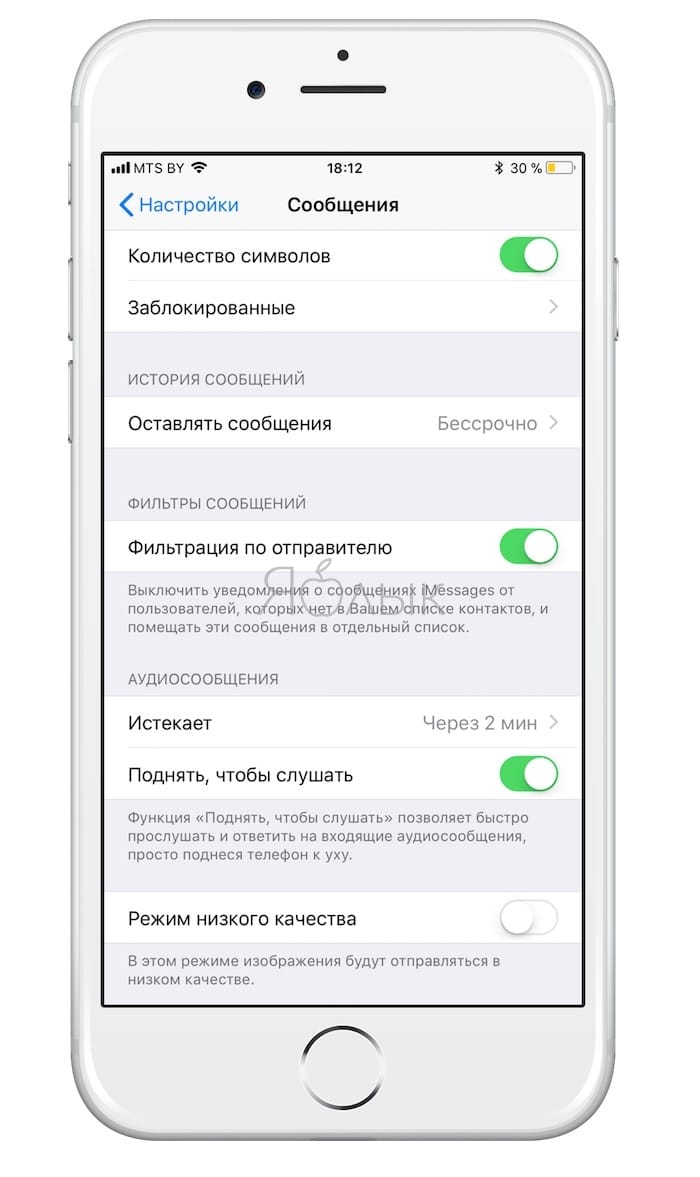
Заблокированные — данный раздел настроек iMesaage предназачен для создания черного списка пользователей.
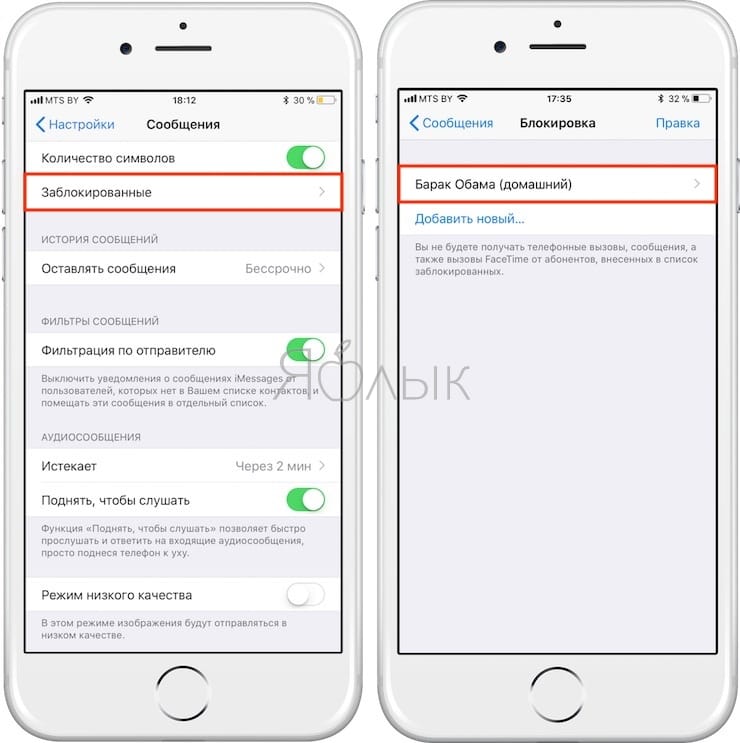
ПО ТЕМЕ: Как блокировать звонки на iPhone от номеров Нет ID абонента или Неизвестен.
Переключатель Фильтрация по отправителю позволяет отключить уведомления от пользователей, которых нет в списке контактов. К тому же, такие соообщения будут отображаться в отдельной вкладке.
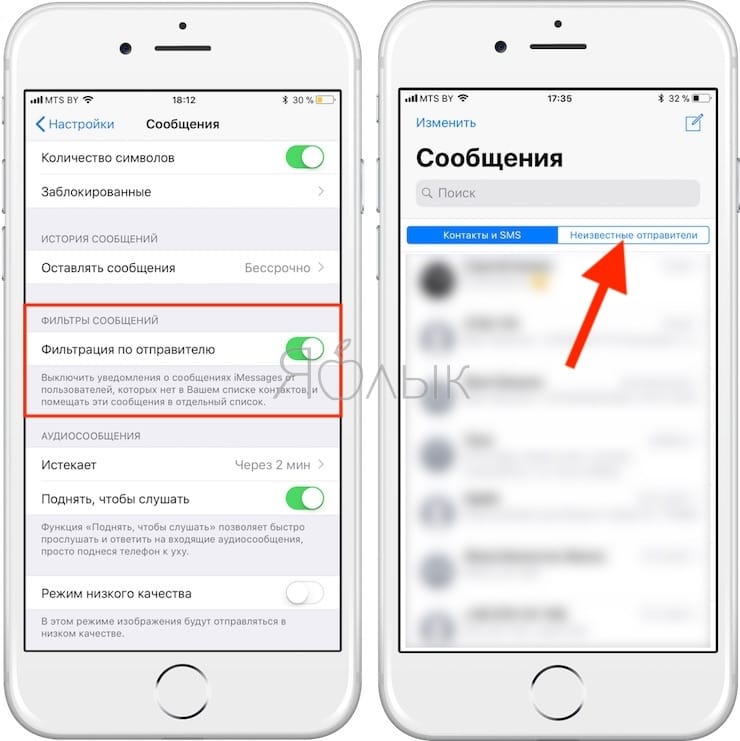
При помощи опции Оставить сообщения можно установить продолжительность хранения сообщений на устройстве — 30 дней, 1 год или бессрочно.
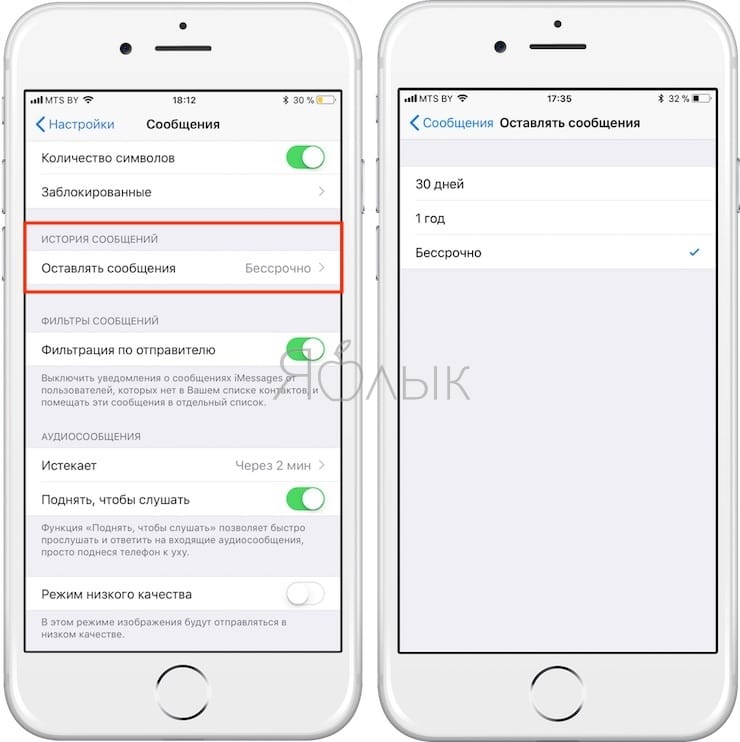
Кроме того, присутствует возможность настройки автоматического удаления аудио- и видео сообщений. По умолчанию параметр установлен на 2 минуты. По истечении этого времени аудио- или видео сообщение будет удалено из истории разговора. Естественно, присутствует также вариант Никогда.
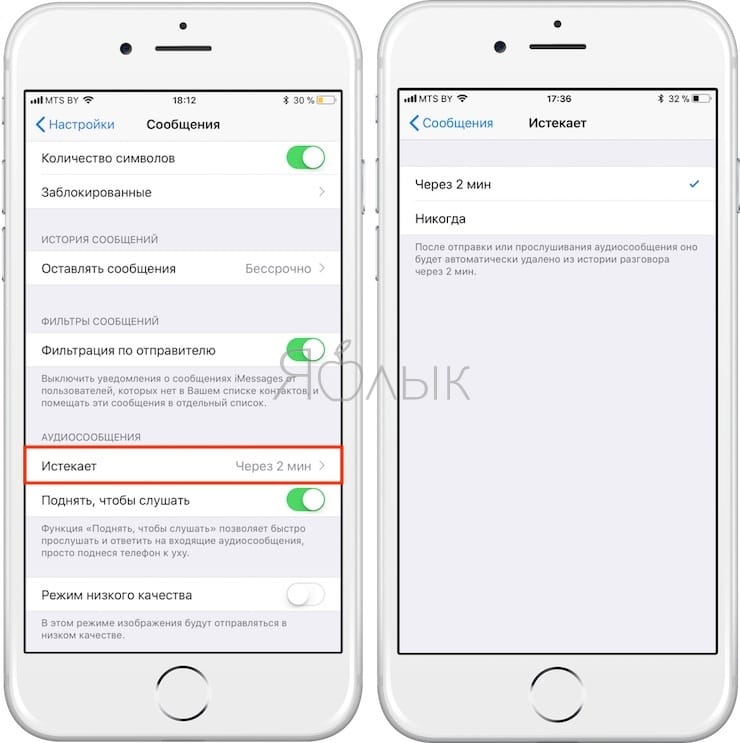
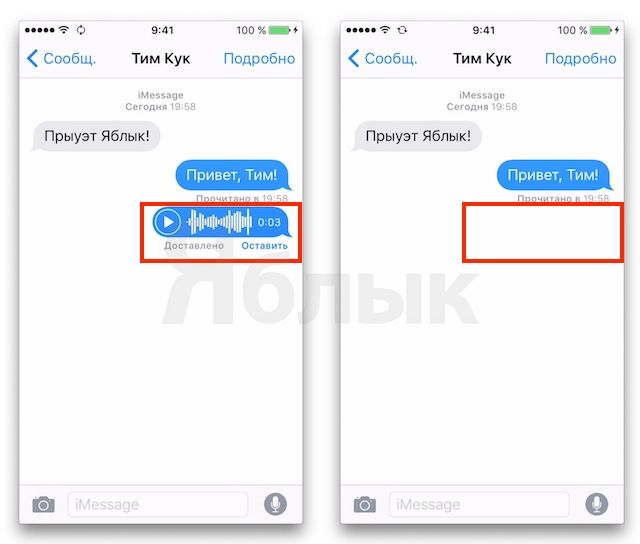
Поднять, чтобы слушать — опция позволяет прослушивать и отвечать на аудио-сообщения iMessage просто поднеся iPhone к уху.
Режим низкого качества сжимает изображения перед отправкой, тем самым позволяя экономить мобильный трафик.
ПО ТЕМЕ: Как уменьшить расход мобильного трафика на iPhone. 13 советов.
Настройка отправки и приема сообщений iMessage
На пункт Отправка / прием стоит обратить особое внимание.
В разделе Ваш адрес для сообщений iMessage необходимо выбрать адреса электронной почты, которые будут ассоциироваться с iMessage. Другими словами, на выбранные адреса электронной почты Вам можно будет отправлять сообщения. Для того чтобы не запутаться, рекомендуем выбрать один наиболее используемый E-mail адрес.
В разделе Начинать новый разговор с указывается номер телефона или адрес электронной почты с которого будут отправляться все исходящие сообщения. В идеале, конечно, выбрать номер телефона.
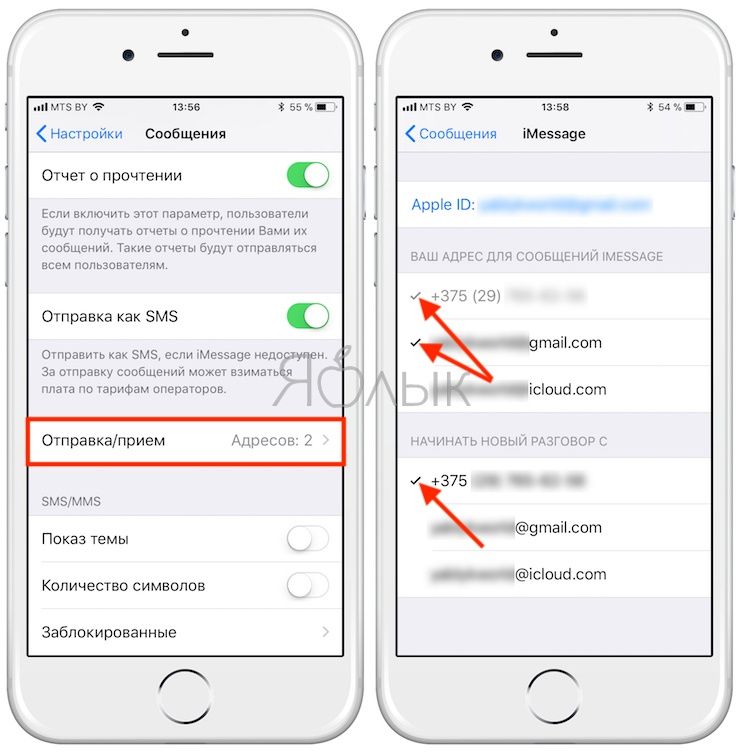
Почему сообщения в iPhone бывают синими и зелеными? (подробно)
После активации и настройки параметров iMessage использование сервиса (отправка и прием бесплатных сообщений) становится возможным посредством штатного iOS-приложения Сообщения — просто запустите его на iPhone и iPad, выберите нужный контакт и убедитесь, что в поле для ввода имеется пометка «iMessage», а кнопка Отправить отображается синим цветом. Текст отправленного сообщения iMessage, тоже будет выделен синим.
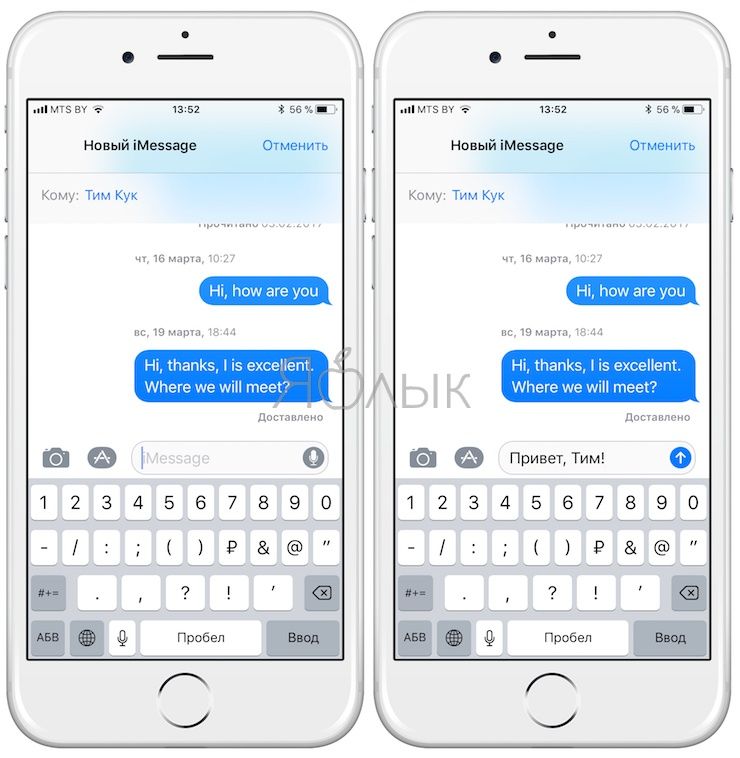
Если же контакт отображается зеленым цветом, то это означает, что у абонента не активирована служба iMessage или он не является пользователем продукции Apple. Такому контакту будет отправлено обыкновенное платное СМС-сообщение, при условии, что в настройках приложения Сообщения был активирован пункт Отправить как SMS. Текст обычного СМС-сообщения будет выделен зеленым цветом.
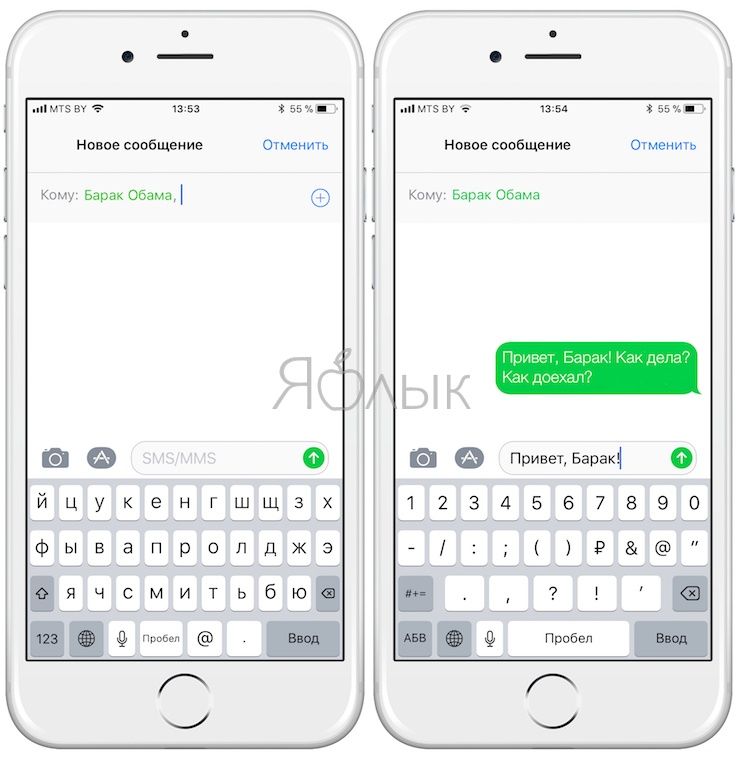
Другие полезные возможности iMessage
- Как отправлять рукописные сообщения iMessage на iPhone.
- Как рисовать и отправлять анимацию Digital Touch в iMessage (пульс, сердечки, огненные шары и т.д.).
- Групповой чат в iMessage на iPhone: как создать и управлять.
- Как удалить отдельно фото или видео из переписки iMessage на iPhone или iPad.
- Как правильно и зачем отключать iMessage при переходе на Android, Windows Phone, BlackBerry.
Смотрите также:
- «Найти друзей», или как смотреть местонахождение знакомых на iPhone и iPad.
- Как отвечать на звонок iPhone (Viber, WhatsApp, Skype), не касаясь смартфона.
- Почему нужно пользоваться Night Shift (Ночным режимом) на iPhone – научное объяснение.
Содержание
- 1 Проверка настроек устройства
- 2 Выключение и перезапуск служб iMessage и FaceTime
- 3 На следующий день активация все еще не выполнена?
- 4 Дополнительная помощь
-
- 4.0.1 Перезагрузите iPhone
- 4.0.2 Пополните счет
- 4.0.3 Сбросьте настройки сети
- 4.0.4 Укажите данные о себе в настройках
- 4.0.5 Активируйте автоматическую установку времени
- 4.0.6 Активируйте iMessage с другой SIM-карты
- 4.0.7 Подождите несколько дней
- 4.0.8 Привяжите iMessage к почте
-
- 5 Сбой активации iMessage – проблема в симке или операторе
- 6 Не включается iMessage – проверяем настройки iOS
- 7 Сбои у компании Apple
Чтобы использовать службу iMessage или FaceTime на устройстве iPhone, iPad или iPod touch, необходимо активировать ее. Если в процессе активации выводится сообщение об ошибке, выполните следующие действия.
При активации iMessage или FaceTime возможен вывод одного из следующих сообщений.
- Ожидание активации
- Не удалось выполнить активацию
- При активации произошла ошибка
- Не удалось выполнить вход, проверьте сетевое подключение
- Не удается подключиться к серверу iMessage. Повторите попытку.

Проверка настроек устройства
- Убедитесь в наличии подключения к сотовой сети передачи данных или к сети Wi-Fi. При использовании устройства iPhone для активации вашего телефонного номера для программ iMessage и FaceTime потребуется обмен сообщениями SMS. В зависимости от оператора за отправку SMS-сообщения может взиматься плата.
- Выберите «Настройки» > «Основные» > «Дата и время» и убедитесь, что ваш часовой пояс задан правильно.

Выключение и перезапуск служб iMessage и FaceTime
- Перейдите в меню «Настройки» > «Сообщения» и выключите функцию iMessage.
- Перейдите в меню «Настройки» > FaceTime и отключите FaceTime.
- Перезагрузите устройство.
- Снова включите программы iMessage и FaceTime.

На следующий день активация все еще не выполнена?
Активация iMessage и FaceTime может занять до 24 часов. Если по прошествии 24 часов проблема сохраняется, выполните следующие действия.
- Убедитесь, что на устройстве установлена последняя версия iOS или iPadOS.
- Если используется устройство iPhone, обратитесь к оператору, чтобы убедиться в наличии возможности отправлять и получать сообщения SMS.
- Если ваш iPhone обслуживается оператором, который не упомянут в статьях об операторах сотовой связи, убедитесь, что вы можете отправлять и получать сообщения SMS.
- Свяжитесь со службой поддержки Apple.

Дополнительная помощь
В программах iMessage и FaceTime можно также использовать ваш адрес электронной почты. Выполните вход на странице учетной записи Apple ID и просмотрите все зарегистрированные в ней адреса электронной почты, включая тот, который вы пытаетесь подтвердить. Если адрес электронной почты неправильный, его можно изменить. Затем выберите вариант повторной отправки рядом с адресом электронной почты, который требуется подтвердить.
Если не удается выполнить вход в учетную запись iMessage или FaceTime на компьютере Mac, см. эту статью.
Функция FaceTime доступна не во всех странах и регионах.
Информация о продуктах, произведенных не компанией Apple, или о независимых веб-сайтах, неподконтрольных и не тестируемых компанией Apple, не носит рекомендательного характера и не рекламируются компанией. Компания Apple не несет никакой ответственности за выбор, функциональность и использование веб-сайтов или продукции сторонних производителей. Компания Apple также не несет ответственности за точность или достоверность данных, размещенных на веб-сайтах сторонних производителей. Помните, что использование любых сведений или продуктов, размещенных в Интернете, сопровождается риском. За дополнительной информацией обращайтесь к поставщику. Другие названия компаний или продуктов могут быть товарными знаками соответствующих владельцев.

Довольно часто пользователи iPhone сталкиваются с проблемой с активацией iMessage. Смартфон может сообщать об ожидании активации iMessage, писать, что к серверу iMessage не удается подключиться, либо же просто не отправлять сообщения, даже если все настройки, казалось бы, сделаны правильно. О том, что делать в случае, если не активируется iMessage рассказали в этом руководстве.
Примечание: в инструкции мы перечислили различные способы исправления ошибки с невозможностью активации iMessage начав с простых методов и закончив довольно нестандартными. Если один или несколько из указанных способов вы уже опробовали, просто перемещайтесь далее по списку — что-нибудь точно поможет!
Обновлено 18 мая 2018 года! Из-за блокировок Роскомнадзора у многих абонентов “Билайна” перестал работать iMessage. Проблема в этом случае решается только одним способом — использованием VPN, например, вот этого бесплатного приложения или проверенного приложения HideMy.name. Ожидается, что проблема с iMessage у абонентов “Билайна” будет иметь временный характер.
Перезагрузите iPhone
Начнем с простейшего — способа решения проблемы принудительной перезагрузкой, помогающей сбросить программные ошибки iOS. Зажмите кнопки Питание и Домой (кнопку уменьшения громкости на iPhone 7/7 Plus) и удерживайте их до тех пор, пока на экране не появится логотип Apple.
Пополните счет
Активация iMessage происходит после отправки служебного сообщения, стоимостью в несколько рублей. Убедитесь в том, что на счету вашего телефона есть средства и при необходимости пополните баланс, после чего повторно попробуйте активировать iMessage.
Очень часто пользователи сталкиваются с тем, что iMessage произвольно «отваливается», из-за чего происходят многократные списания средств со счета мобильного телефона. Если вы наткнулись на эту инструкцию с целью найти решение именно этой проблемы, то испробуйте перечисленные ниже способы — они могут помочь избавиться от проблемы.
Сбросьте настройки сети
Перейдите в меню «Настройки» → «Основные» → «Сброс» и нажмите «Сбросить настройки сети». Эта операция часто является спасительной в случае с различными проблемами, связанными с iMessage. Обращаем внимание, что при сбросе настроек сети сохраненные пароли к точкам Wi-Fi удалятся.
Укажите данные о себе в настройках
Далеко не все знают, но правильной работе iMessage может мешать отсутствие указанных данных о владельце iPhone в параметрах смартфона. Для этого:
Шаг 1. Заполните свой контакт в контактной книге iPhone по максимуму.
Шаг 2. В меню «Настройки» → «Почта, адреса, календари» → «Мои данные» выберите свой контакт.
Активируйте автоматическую установку времени
И еще один простой, но крайне действенный способ решения проблем с активацией iMessage. Перейдите в меню «Настройки» → «Основные» → «Дата и время» и переведите переключатель «Автоматически» в активное положение. Также убедитесь, что «Часовой пояс» в этом же меню указан верно.
Активируйте iMessage с другой SIM-карты
Если ни один из перечисленных выше способов не помог решить проблему, попытайтесь активировать iMessage с другой SIM-карты. Согласно отзывам на нашем форуме, после успешной активации iMessage начинает работать без сбоев даже после установки SIM-карты владельца iPhone.
Подождите несколько дней
И еще одно дополнение от посетителей форума. В большинстве случаев проблема с активацией iMessage по номеру телефона возникает после установки новой версии iOS или смене пароля Apple ID. И очень часто она решается сама собой, по прошествии нескольких дней.
Привяжите iMessage к почте
Если же ничего не помогает, а iMessage отправлять жизненно необходимо, выручит привязка мессенджера к ящику электронной почты, который начнет выступать в качестве вашего номера. Для этого:
Шаг 1. Перейдите в меню «Настройки» → «Сообщения» и выключите iMessage.
Шаг 2. Извлеките SIM-карту из iPhone и подключитесь к сети Wi-Fi.
Шаг 3. Перейдите в «Настройки» → «Сообщения» и включите iMessage.
Шаг 4. В этом же меню выберите «Отправка/прием» и в разделе «Ваш адрес для сообщений iMessage» поставьте флажок напротив почтового адреса, который должен являться логином iMessage.
После выполнения этих настроек iMessage успешно активируется и вы сможете продолжить общение через мессенджер.
Поставьте 5 звезд внизу статьи, если нравится эта тема. Подписывайтесь на нас ВКонтакте , Instagram , Facebook , Twitter , Viber .
Всем здравствовать! iMessage и FaceTime – это просто замечательные сервисы от компании Apple. Думаю, вряд ли кто-то будет с этим спорить. Да, недостатки у них есть, но пользоваться ими – одно сплошное удовольствие. Однако, перед тем как начать получать это самое удовольствие, их необходимо включить. И вот здесь начинаются проблемы – сбои и ошибки во время активации, к сожалению, не такая уж и редкость.
Стоит ли отчаиваться, переживать, выкидывать смартфон, слать угрозы Тиму Куку и остальным работникам «яблочной» корпорации? Нет! Можно ли с этим что-то сделать? Конечно! Давайте рассмотрим все причины ошибки активации сервисов iMessage и FaceTime, а также способы борьбы с этим редкостным безобразием.
Поехали же быстро и решительно!
Небольшое отступление. В данной инструкции будет рассматриваться именно невозможность первого включения. Если регистрация iMessage или FaceTime сначала проходит, но через некоторое время они «просят» ее снова и снова (при этом постоянно списываются деньги) – решение будет немного другим. Вот оно!
Итак, сервисы не активируются – почему это происходит?
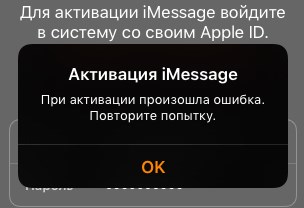
Вот три основные причины:
- Виновата сим-карта или оператор связи.
- Проблема с iPhone или iPad.
- Компания Apple – она тоже бывает не без греха.
Что делать? Разберем каждый случай поподробней.
Сбой активации iMessage – проблема в симке или операторе
Да, первым делом стоит обратить внимание на то, какой сим-картой вы пользуетесь и нет ли с ней каких-либо проблем.
Дело в том, что для регистрации iMessage или FaceTime с вашего iPhone должна быть отправлена специальная смс-ка в Великобританию. Самое интересное, в «отправленных» ее не будет видно. Узнать о ней можно только через детализацию расходов.
Итак, если сообщение не отправляется – активация не происходит. Поэтому действуем:
- Проверяем баланс счета. Сообщение стоит не очень дорого (5-15 рублей), но эти деньги должны быть на счету.
- Ваш тариф должен поддерживать отправку смс за границу. Особенно актуально для владельцев корпоративных тарифов.
- Звоним на горячую линию оператору и узнаем, а все ли у них хорошо?
Кстати, именно третий пункт является самой частой причиной массовых сбоев. При подготовке статьи я прочитал немало источников и отметил, что в разное время проблемы с включением iMessage были у всех операторов. МТС, Билайн, Мегафон – без разницы.
Не включается iMessage – проверяем настройки iOS
На самом деле, iOS практически всегда работает «как швейцарские часы» и обвинять ее в ошибках с активацией FaceTime и iMessage – это пустая трата времени. В большинстве случаях. Хотя… «глюки» все-таки возможны. Поэтому:
- Перезагружаем устройство – жестко и решительно.
- Открываем настройки даты и времени – выставляем «Автоматический режим».

- Включаем геолокацию (навигацию), Wi-Fi.
- Переходим в «Настройки – Основные – Сброс» и выполняем сброс сетевых настроек.
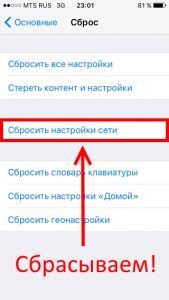
При каждом действии пробуем отключить, а затем включить iMessage и FaceTime – проверяем, работает или нет?
Сбои у компании Apple
Как уже было отмечено выше – сама Apple тоже не без греха. В некоторых случаях, ее серверы просто не справляются с нагрузкой, а значит сервисы передачи сообщений и видеозвонков будут работать с ошибкой.
Чаще всего это происходит в дни выхода новых версий iOS. А уж если вчера или позавчера была презентация нового iPhone или iPad – сбои практически обеспечены. Хотя и в «обычные» дни все возможно. Узнать об этих проблемах можно:
- Через специальный он-лайн сервис компании – именно там можно посмотреть, какие из служб Apple сейчас работают нестабильно (подробная инструкция). Видите красный или желтый индикатор-предупреждение напротив iMessage или FaceTime? Активировать их прямо сейчас не получится.
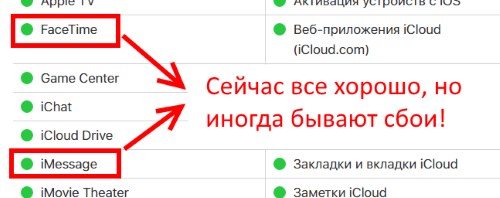
- Позвонить в русскоязычную службу поддержки. Как правило, врать там не будут и честно признают временные неполадки.
Какой из этого вывод? Очень простой: единственное, что мы можем сделать в этом случае – только ждать. Одна радость – ждать придется не долго.
Пожалуй, это все. В конце стоит отметить, что по моему собственному опыту, самые распространенные причины ошибки – это проблемы с сим-картой (оператором) или серверами Apple. И затрагивают они, как правило, далеко не одного человека.
Поэтому обязательно пишите в комментарии и узнайте, быть может вы такой не один и сбои коснулись абсолютно всех. Крайне желательно указать оператора сотовой связи – так будет намного проще ориентироваться.
Что делать, если Аймесседж не активируется
Apple не забывает про свой фирменный мессенджер iMessage: в iOS 15 приложение получило очередное обновление функций. К сожалению, никуда не делись проблемы: например, иногда посреди разговора мессенджер начинает отправлять сообщения в виде SMS, хотя предпосылок к этому, казалось бы, и нет. Чаще всего читатели нашего Telegram-чата сталкиваются с проблемой активации iMessage: такое случается и при первом запуске нового iPhone, и даже со смартфонами, которыми пользуются уже давно. Причин, по которым приложение уходит в длительный режим активации, может быть множество. Если столкнулись с этим и не знаете, что делать, вам точно пригодится наш материал: рассказываем, что делать, если столкнулись с ожиданием активации iMessage.

Рассказываем, как разобраться с проблемой ожидания активации iMessage
Перед тем, как использовать все вышеперечисленные способы, попробуйте на 30 секунд включить авиарежим на iPhone. Если после этого ожидание активации iMessage так и осталось, то пробуйте данные варианты.
Содержание
- 1 Почему не работает Аймесседж
- 2 Как отключить Аймесседж на Айфоне
- 3 Как поменять часовой пояс на Айфоне
- 4 Страница состояния системы Apple
- 5 Сброс настроек сети на Айфоне
Почему не работает Аймесседж
При активации iPhone часто не работает iMessage. Пользователи могут увидеть разные виды системных сообщений, но все они говорят о том, что iMessage уходит в бесконечное ожидание активации.

Проблема с активацией iMessage возникает не только на новых iPhone, но и на тех, что используются давно
- Ожидание активации (в настройках iOS);
- Не удалось войти, проверьте подключение к Сети;
- Активация не удалась;
- При активации произошла ошибка;
- Не удалось связаться с сервером iMessage.
Читайте также: 6 функций, позволяющих пользоваться iPhone во время тренировки
Прежде всего убедитесь в том, что вы все сделали правильно и не меняли никаких настроек. Вот, что нужно знать об активации iMessage и проверить в iPhone.
- Проверьте подключение к Интернету. Приложение может не активироваться из-за плохого сигнала сотовой сети. Подключитесь к стабильному Wi-Fi.
- Обязательно введите ваш адрес электронной почты — его можно использовать в качестве приема и получения сообщений.
- В некоторых случаях активация iMessage занимает до 24 часов.
Не забудьте подписаться на наш Яндекс.Дзен: в нем найдете еще больше интересных статей об Apple!
Как отключить Аймесседж на Айфоне

Попробуйте перезагрузить iMessage на iPhone
Один из самых действенных способов решения проблемы с активацией iMessage — это отключение функции с последующим включением.
- Зайдите в Настройки;
- Выберите «Сообщения»;
- Отключите ползунок возле «iMessage».
После этого перезагрузите iPhone и после включения снова зайдите в настройки и активируйте iMessage. Подождите пару минут, после чего проверьте, успешно ли прошла активация iMessage.
Сколько будет стоить iPhone SE 3. Спойлер: супер-дёшево
Как поменять часовой пояс на Айфоне
Еще одна проблема, из-за которой может не только перестать работать iMessage, но и даже браузер — это неправильный часовой пояс. Дело в том, что iPhone иногда некорректно определяет местоположение: из-за этого автоматическая смена времени происходит невовремя, а владелец смартфона и вовсе теряется во времени. Если в iPhone перестал работать iMessage, проверьте правильность установки часового пояса.

Проверьте, включено ли автоматическое определение часового пояса
- Зайдите в Настройки, выберите «Основные»;
- Выберите пункт «Дата и время»;
- Включите ползунок возле «Автоматически».
Кроме того, проверьте настройки геолокации iPhone, которая отвечает за определение часового пояса. Пункт должен быть включен, чтобы iPhone мог использовать текущее местоположение для определения. Эту настройку можно случайно отключить при оптимизации процессов, связанных с геолокацией.

Проверьте, включена ли установка часового пояса в настройках геолокации
- Зайдите в Настройки, выберите «Конфиденциальность»;
- Выберите «Службы геолокации»;
- Зайдите в пункт «Системные службы»;
- Включите переключатель рядом с «Установка часового пояса».
Читайте также: Как продлить автономность MacBook
Страница состояния системы Apple
Не так давно у многих пользователей случилась проблема, в результате которой произошла ошибка при подключении к iCloud. Всякий раз, когда с вашим устройством что-то не так или службы перестают работать, первоначально загляните на страницу состояния систем Apple.

Страница состояния систем Apple позволяет узнать, все ли службы работают корректно
На ней отображается, нет ли каких-либо ошибок в службах и работают ли они корректно в данный момент. Если кружок рядом с названием системы зеленый, то значит, что все в порядке. Если красный или желтый — произошел сбой. Теперь вы точно сможете понять, в чем дело и с чьей стороны неполадки. Обычно Apple устраняет сбои со своей стороны довольно быстро.
Лайфхак: 5 отличных аналогов Shazam для iPhone
Сброс настроек сети на Айфоне

Сброс настроек Сети — отличный способ решить проблему активации iMessage
Ваш iPhone должен быть иметь хороший сигнал подключения к Сети, а лучше — подключен к Wi-Fi. Если возможности подключиться к точке доступа нет, то проверьте работу Интернета на iPhone. Если индикатор сигнализирует о том, что все в порядке, но страницы в Safari не грузятся, попробуйте сделать сброс настроек сети на iPhone.
- Зайдите в Настройки;
- Выберите «Сотовая связь»;
- Зайдите в пункт «Сотовая сеть передачи данных»;
- В самом низу нажмите «Сбросить настройки» и подтвердите сброс.
Сетевые настройки iPhone будут сброшены до заводских значений. После этого активируйте iMessage: проблема с ожиданием должна исчезнуть.
iMessageПроблемы AppleСоветы по работе с Apple
iMessage позволяет отправлять и получать текстовые и мультимедийные сообщения. Однако вместо простого номера телефона, он использует ваш адрес электронной почты и работает только с другими устройствами Apple, такими как: iPad, iPhone, iPod touch и Mac.
Прежде чем вы сможете начать использовать сообщения, отправляя тексты, фотографии, видеоролики, голосовые заметки, местоположения и карточки контактов, вам нужно настроить iMessage на iPhone, iPad или Mac.
Содержание
- 1 Как активировать iMessage на iPhone или iPad?
- 2 Как добавить несколько адресов электронной почты в iMessage на iPhone и iPad
- 3 Как включить или отключить чтение сообщений в iMessage для iPhone или iPad
- 4 Как включить или отключить предварительный просмотр сообщений в iMessage для iPhone и iPad
- 5 Как настроить iMessage на Mac в macOS High Sierra
- 6 Как настроить сообщения в iCloud для macOS High Sierra
- 7 Как настроить сообщения iCloud в iOS 11
- 8 Как отправлять не только текст в iMessage?
Как активировать iMessage на iPhone или iPad?
Если вы настроили свой iPhone с помощью iCloud, возможно, iMessage был активирован вместе с ним. Если этого не произошло, или если вам когда-либо понадобится повторная активация, прочтите эту статью до конца.
Если вам нужно создать новый идентификатор Apple, перейдите на сайт appleid.apple.com, чтобы создать его. В противном случае используйте ваши текущие учетные данные для входа.
1. Откройте «Настройки» на вашем iPhone или iPad.
2. Нажмите «Сообщения».
3. Переключите «iMessage» в положение «OFF» и дождитесь его активации.
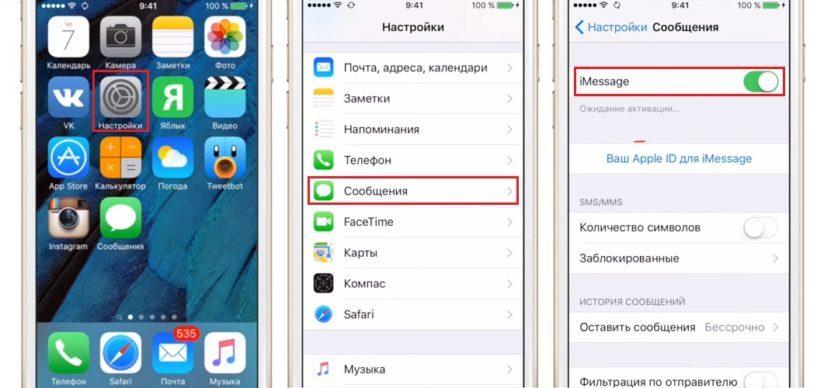
После, появится сообщение «Ожидание активации», эта фаза обычно длится всего несколько секунд, но бывают случаи, когда активация приложения растягивается до 24 часов. Вы также можете столкнуться с неприятной ошибкой.
После активации iMessage, вы можете отправлять и получать текстовые и мультимедийные сообщения другим пользователям Apple!
Как добавить несколько адресов электронной почты в iMessage на iPhone и iPad
Если у вас есть дополнительные адреса электронной почты, которые вы хотите связать с iMessage, будь то iCloud /Me/Mac/Gmail/Yahoo или учетные записи Hotmail, их также легко настроить.
1.Откройте «Настройки»
2. Пролистните меню вниз
3. Нажмите «Сообщения»
4. Затем нажмите «Отправка и приём»
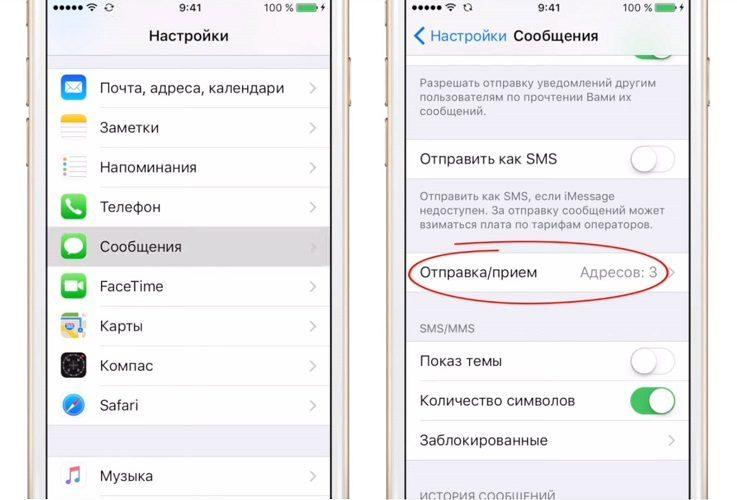
5. Нажмите «Добавить другой e-mail…»
6. Введите адрес электронной почты, который вы хотите добавить, также вы можете начать разговор с новыми пользователями.
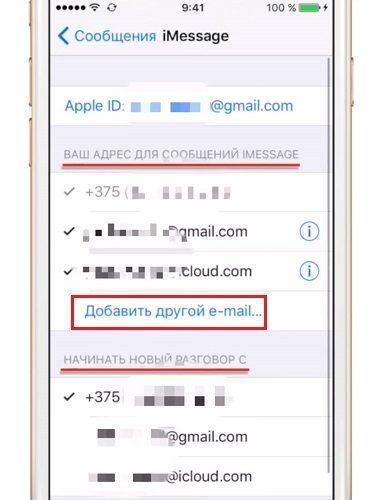
Вы получите электронное письмо с просьбой подтвердить, что у вас есть доступ к введенной учетной записи электронной почты. Как только вы это сделаете, вы сможете начать отправку iMessages из недавно добавленного адреса!
Как включить или отключить чтение сообщений в iMessage для iPhone или iPad
Прочтите сообщения, чтобы ваши контакты увидели, просмотрели ли вы их iMessages.
1. Откройте «Настройки» на вашем iPhone или iPad
2. Нажмите «Сообщения»
3. Теперь включите или выключите чтение сообщений в зависимости от ваших предпочтений
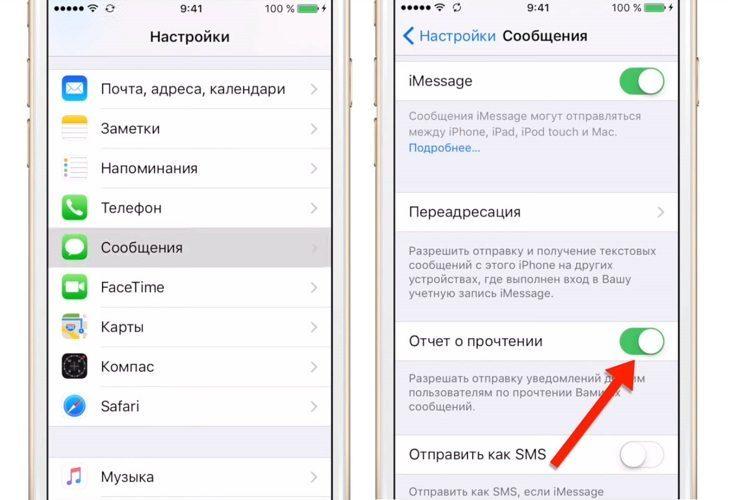
Включение и выключение работает с iOS 5, но в iOS 10 появилась новая опция, позволяющая включать и отключать чтение в конкретном случае. Также если у вас не всегда есть доступ к интернету, активируйте функцию «Отправить как SMS».
Таким образом, вы можете отключить видимость чтения сообщения для всех пользователей и включить его для отдельных. Чтобы сделать это, вам понадобится.
- Открыть переписку с пользователем.
- Нажать «Подробно» в правом верхнем углу.
- переключиться на «Отправить чтения сообщений» и нажать «Готово».
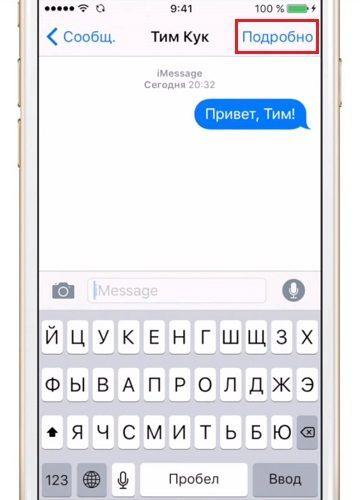
Как включить или отключить предварительный просмотр сообщений в iMessage для iPhone и iPad
По умолчанию, iOS покажет краткий просмотр вашего iMessage (или SMS) на экране блокировки и на главном экране. Однако, если вы предпочитаете, чтобы ваше уведомление показывало только имя отправителя, вы можете легко настроить параметры приложения «Сообщения», чтобы сделать это, вам потребуется:
1. Открыть «Настройки» на вашем iPhone или iPad
2. Нажать «Уведомления»
3. Тапнуть на«Сообщения»
4. Передвинуть ползунок «На заблокированном экране» в положение «ON», чтобы отключить его (на старых версия, может быть, другая надпись).
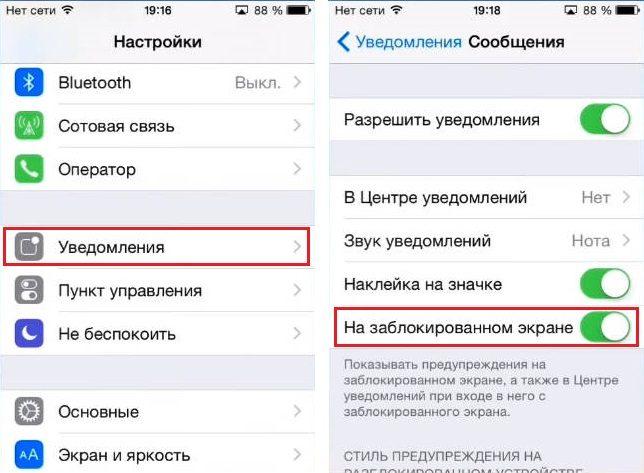
Теперь, если вы получаете входящее текстовое сообщение (SMS), MMS или iMessage, на главном экране будет отображаться только имя получателей, а содержание сообщения будет скрыто. Что делать если уведомления не работают?
Как настроить iMessage на Mac в macOS High Sierra
Настройка для использования сообщений на Mac очень похожа на то, что нужно сделать на iPhone. Открытие приложения в первый раз приведет к повторному использованию вашего Apple ID, который вы планируете использовать.
1. Запустите сообщения из папки «Рабочий стол» или «Приложения»
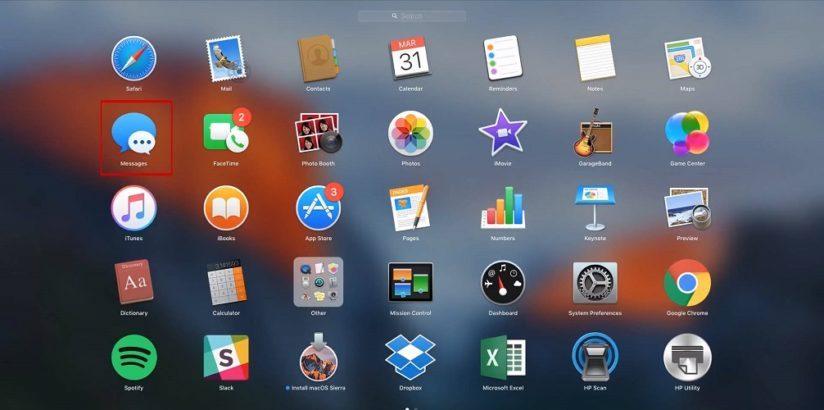
2. Введите свой адрес электронной почты и пароль Apple ID. Если вы используете двухэтапную или двухфакторную аутентификацию для вашего Apple ID, введите свой код подтверждения.
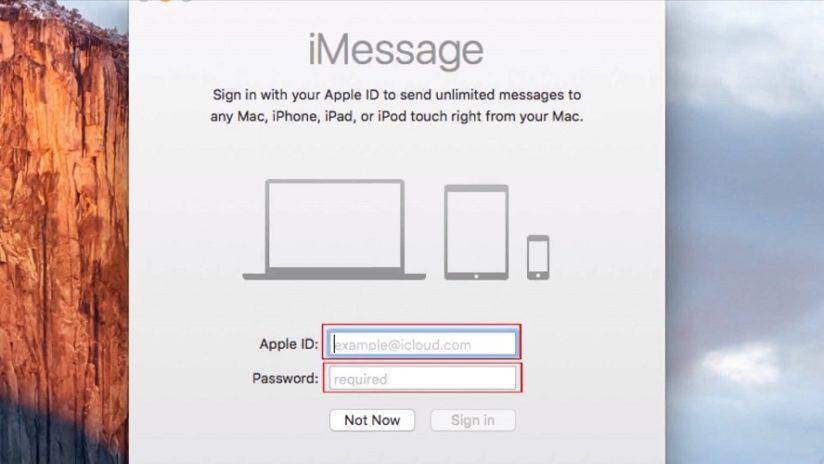
3. Нажмите «Сообщения» на панели меню и выберите «Настройки»
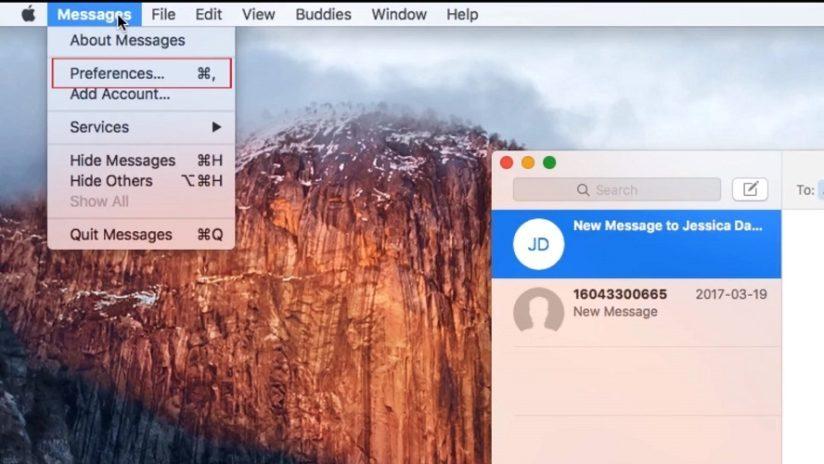
4. Перейдите на вкладку «Аккаунты»
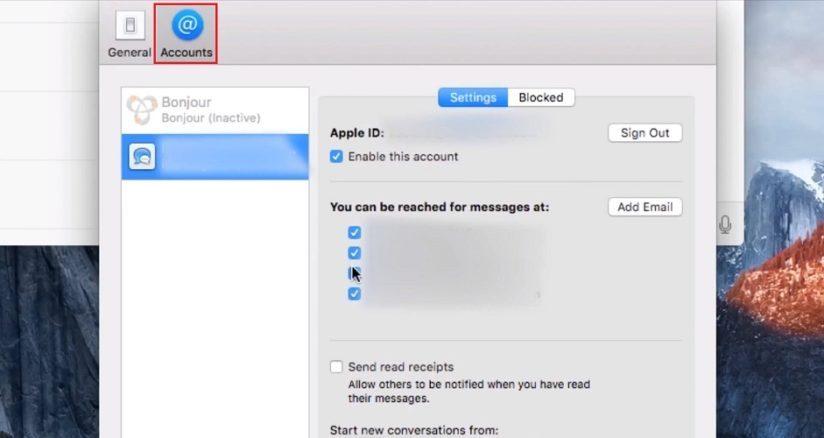
5. Выберите номер телефона и адреса электронной почты, к которым вы хотите получить доступ.
6. Выберите, какой номер телефона или адрес электронной почты будут видеть люди, когда вы начнете новый разговор.
После настройки учетной записи, вы сможете отправлять и получать сообщения iMessages с вашего iPhone и Mac.
Как настроить сообщения в iCloud для macOS High Sierra
Сообщения в iCloud сохраняют ваши сообщения в синхронизации между вашим Mac и вашими устройствами iOS, а также позволяют загружать ваши сообщения при настройке нового устройства.
Вам нужно будет синхронизировать свой iPhone и Mac через свою учетную запись iCloud. Обязательно зарегистрируйте оба устройства под тем же адресом электронной почты, чтобы сделать этот процесс максимально простым – это означает, что вы будете использовать тот же идентификатор Apple для обоих.
1. Откройте «iMessage»
2. Нажмите «Сообщения» в строке меню
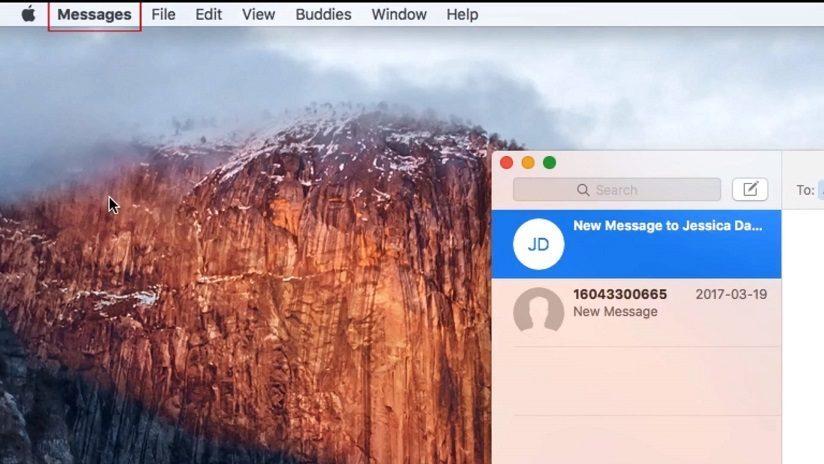
3. Нажмите «Настройки»
4. Перейдите на вкладку «Аккаунты»
5. Нажмите на свою учетную запись «iMessage»
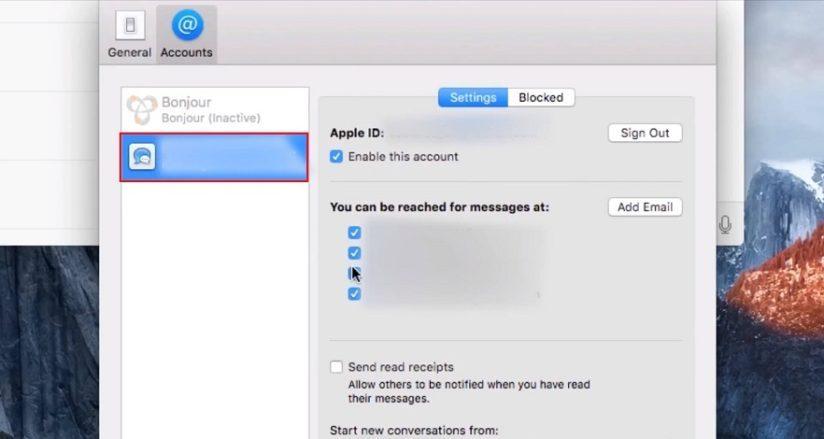
6. Установите галочку «Включить сообщения в iCloud»
7. Нажмите кнопку «Синхронизировать сейчас»
Таким нехитрым способом включается синхронизация устройств, но есть один нюанс – на iPhone или iPad должна быть установлена iOS 11 или выше.
Как настроить сообщения iCloud в iOS 11
Вам нужно будет убедиться, что сообщения в iCloud включены в iOS 11, чтобы он мог синхронизировать сообщения между вашим iPhone, iPad и Mac.
1. Откройте «Настройки»
2. Коснитесь значка «Apple ID»
3. Нажмите «iCloud»
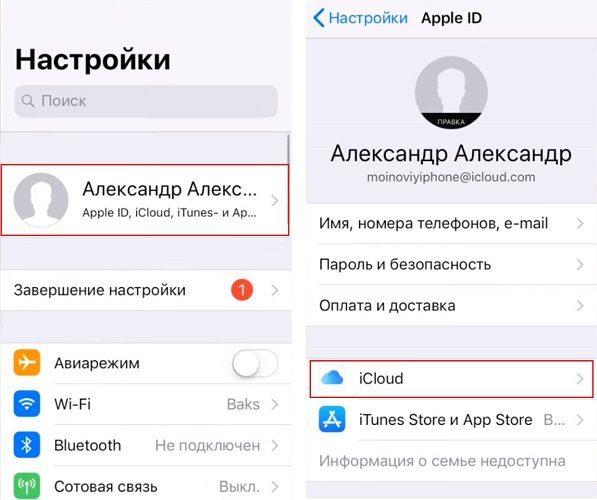
4. Убедитесь, что ползунок рядом с сообщением находится в положении «ON».
5. После, вернитесь в «Настройки».
6. Нажмите «Сообщения».
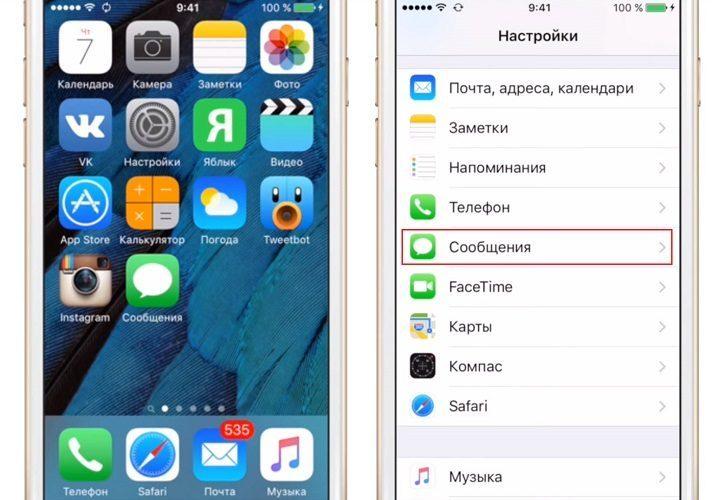
7. Нажмите «Синхронизировать сейчас», чтобы немедленно синхронизировать ваши сообщение с iCloud.
Как отправлять не только текст в iMessage?
Недавно Apple расширила возможности сообщений, добавив возможность отправлять больше, чем просто текст в сообщении. В приложении «Сообщения» теперь если вы коснетесь сердца двумя пальцами, сможете нарисовать сообщение другу. Это действительно классный способ выразить свои чувства, рисуя сердце или ваше разочарование, нарисовав хмурое лицо.
Вы также можете нажать кнопку «A», чтобы отправить анимированные GIF, музыку или другие наклейки, приобретенные вами через App Store. Раздел #images содержит анимированные GIF-файлы, которые идут с iPad. Там достаточно много возможностей, чтобы вы могли выражать почти любые эмоции.
[dzs_videogallery id=”kak-otpravit-imessage-a-ne-sms/kak-nastroit-imessage-na-iphone” db=”main”]
