

Мы нарисовали много смартфонов от Apple, но наши читатели часто просили нас сделать больше уроков о смартфонах Samsung. И вот мы создали урок о том, как рисовать Samsung Galaxy S8 .
Шаг 1
Поскольку все смартфоны представляют собой прямоугольник с огромным экраном, мы начнем рисовать с прямоугольника.
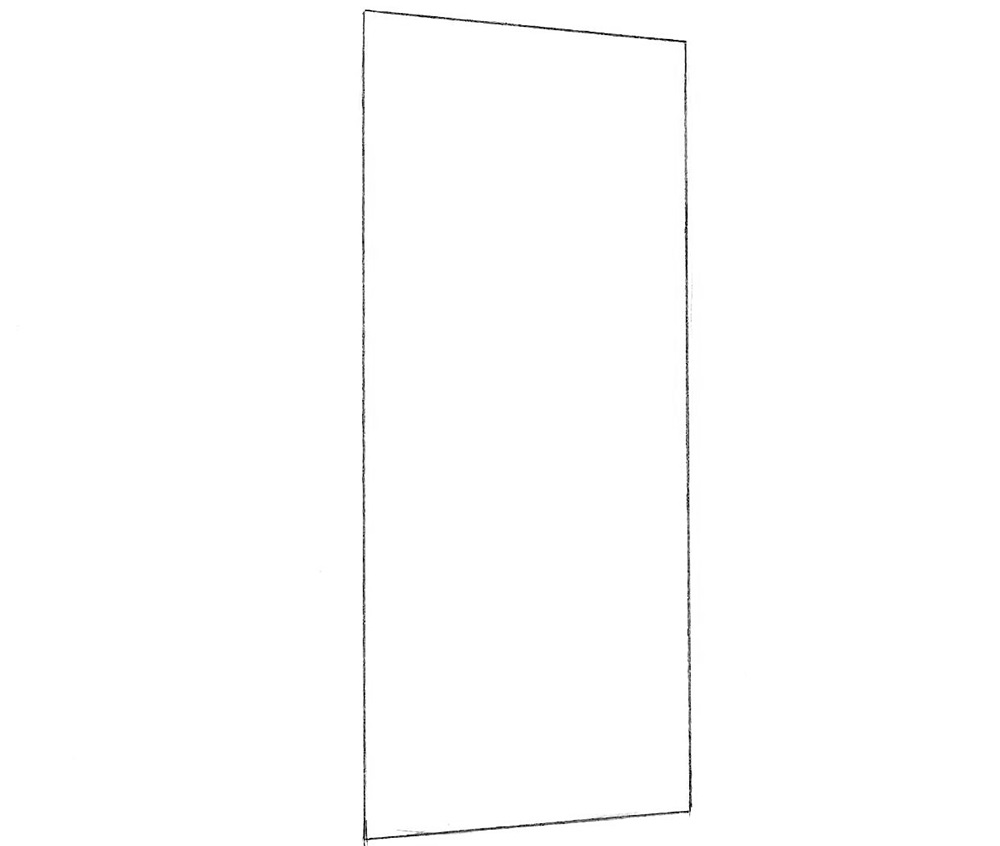
Шаг 2
Теперь с помощью четырех плавных линий мы закругляем углы, как показано в нашем примере.
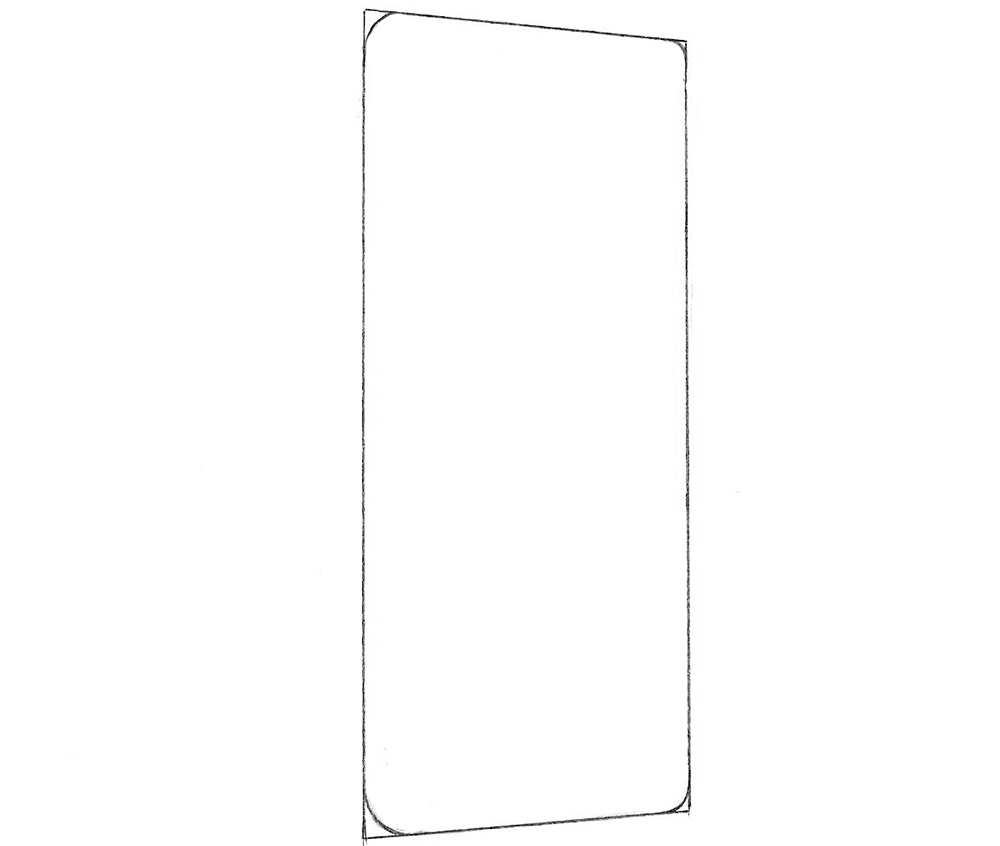
Шаг 3
Теперь просто возьмите ластик и удалите ненужные углы, оставив закругленные края.
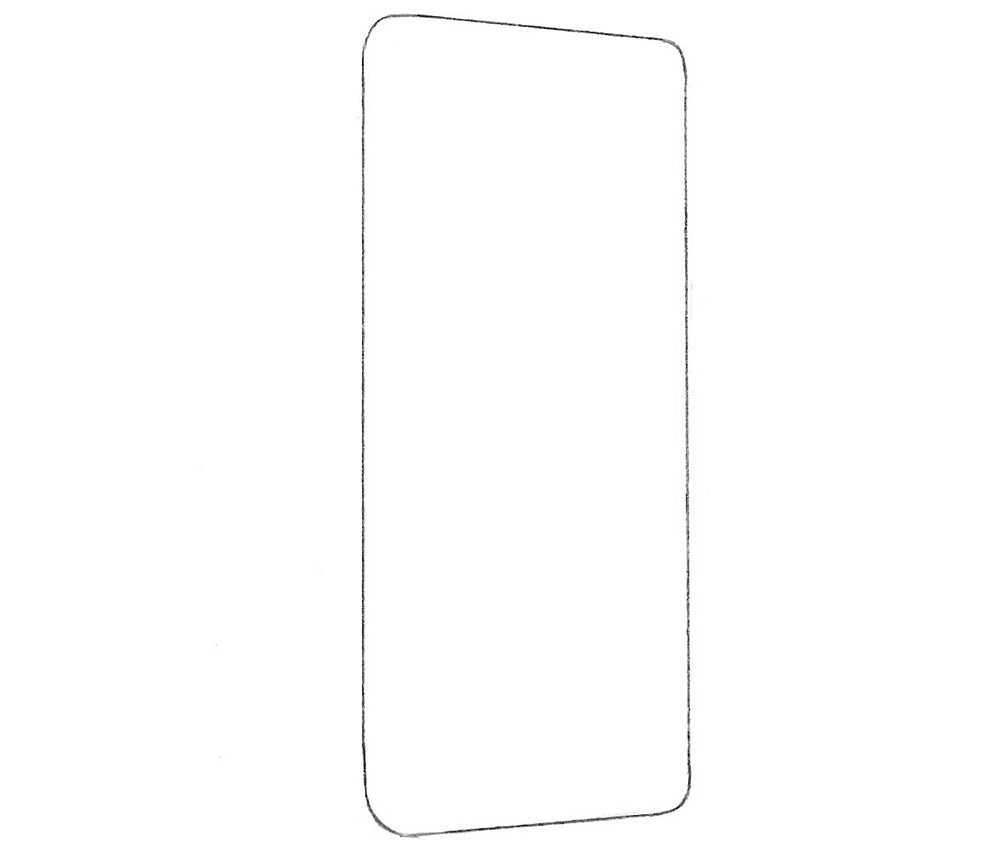
Шаг 4
Теперь нам нужно нарисовать самую заметную деталь — экран. Обратите внимание, что экран покрывает боковые стороны смартфона.

Шаг 5
На боковой части корпуса смартфона нарисованы кнопки. Над экраном мы рисуем динамик, датчики и камеру.

Шаг 6
С помощью длинных и светлых линий нарисуйте блики на экране. Используя плотную штриховку, нарисуйте тени, как в нашем примере.

Если вы точно выполнили все наши шаги и не ошиблись, теперь вы знаете, как нарисовать Samsung Galaxy S8 . Не забывайте, что используя знания этого урока, вы можете рисовать не только смартфоны Samsung, но и любые другие смартфоны, потому что по большому счету они очень похожи друг на друга.
It is main inner container footer text
Рисуем последовательно смартфон поэтапно

Пошаговое рисование телефона

Смартфон карандашом

Раскраска смартфон

Как нарисовать айфон

Смартфон карандашом

Айфон рисунок карандашом

Нарисованный смартфон

Поэтапное рисование телефона

Смартфон для раскрашивания

Раскраска смартфон

Смартфон карандашом

Рисунки для срисовки айфон

Айфон рисунок

Смартфон схематично

Раскраска айфон

Смартфон карандашом

Поэтапное рисование телефона

Поэтапное рисование телефона

Смартфон карандашом

Поэтапное рисование телефона

Как нарисовать телефон

Что порисовать на телефоне

Раскраска тeлeфон

Раскраска сотовый телефон

Мобильный телефон рисунок

Рисовать с телефона на бумагу

Смартфон арт чб

Смартфон рисунок карандашом

Смартфон карандашом

Айфон рисунок

Айфон рисунок карандашом

Айфон для срисовки

Раскраска тeлeфон

Смартфон карандашом

Смартфон сзади вектор

Рисования лайном иконка смартфон

Смартфон рисунок

Айфон рисунок карандашом

Раскраска айфон

Раскраска смартфон

Раскраска Samsung Galaxy

Телефон в руке

Нарисованный смартфон

Мобильный телефон раскраска

Нарисовать пошагово телефон

Раскраска айфон

Мобильный карандашом

Раскраска айфон 11 Промакс

Контурное изображение телефона

Нарисованный смартфон

Телефон для срисовки

Мобильник карандашом

Нарисовать телефон

Смартфон карандашом

Поэтапное рисование телефона

Мультяшная рука с телефоном

Раскраска айфон

Телефон стационарный нарисовать карандашом поэтапно

Смартфон для раскрашивания

Раскраски смартфон айфон

Раскраска смартфон самсунг

Нарисованная рука с телефоном

Рисунки для срисовки айфон

Поэтапное рисование телефона

Раскраска смартфон
Уважаемый посетитель, Вы зашли на сайт как незарегистрированный пользователь. Мы рекомендуем Вам зарегистрироваться либо зайти на сайт под своим именем.

Айфон рисунок
Скачать

Нарисованный смартфон
Скачать

Эскиз телефона
Скачать

Мобильный телефон рисунок карандашом
Скачать

Телефон рисунок пошагово
Скачать

Айфон 11 распечатка и сзади и сперереди
Скачать

Шаблон для рисования телефон
Скачать

Рисунки для срисовки телефон
Скачать

Айфон 13 спереди распечатка
Скачать

Макеты для рисования на телефоне
Скачать

Смартфон эскиз
Скачать

Разукрашки айфон 11 Промакс
Скачать

Чертежи iphone 11 Pro Max
Скачать

Рисунки для срисовки айфон
Скачать

Рисование на телефоне
Скачать

Айфон 13 спереди распечатка
Скачать

Раскраска айфон
Скачать

Айфон 8 плюс карандаш
Скачать

Раскраска айфон
Скачать

Смартфон карандашом
Скачать

Раскраска айфон
Скачать

Смартфон карандашом
Скачать

Телефон поэтапно карандашом
Скачать

Раскраска айфон
Скачать

Айфон 6s чертеж
Скачать

Айфон рисунок карандашом
Скачать

Айфон рисунок
Скачать

Самсунг Galaxy a9 чертеж
Скачать

Эскиз карандашом смартфона
Скачать

Айфон 12 Промакс чертеж
Скачать

Айфон 13 спереди распечатка
Скачать

Габариты айфон 11 Pro Max
Скачать

Рисование для обычных телефонов
Скачать

Поэтапное рисование телефона
Скачать

Раскраска айфон
Скачать

Поэтапное рисование телефона
Скачать

Айфон рисунок
Скачать

Раскраска айфон
Скачать

Мобильник карандашом
Скачать

Последовательность рисования для дошкольников
Скачать

Мишка рисунок пошагово
Скачать

Раскраска тeлeфон
Скачать

Телефон рисунок карандашом
Скачать

Изображения телефонов с недостающими деталями
Скачать

Рисуем кровать пошагово
Скачать

Поэтапное рисование портфеля
Скачать

Рисуем автобус в старшей группе
Скачать

Поэтапное рисование для детей
Скачать

Скачать
Use your stylus in style

(Image: © Future)
One of the key selling points of the Samsung Galaxy S22 Ultra is its S Pen, a small stylus that’s hidden within the body of the phone.
This is a small part of the Galaxy Note DNA that has transferred to Samsung’s flagship line of smartphones. Last year’s Galaxy S21 Ultra last year received compatibility for the S Pen, but not a special slot built into the phone.
If you’ve bought a Samsung Galaxy S22 Ultra, you might be wondering what to do with that little stylus. You might be simply treating it as an extension of your finger, using it to swipe between menus with an extra dose of class.
However, there are loads of useful functions that the S Pen stylus brings to the Galaxy S22 Ultra. Here are our favorites after testing the phone.
1. Get straight to drawing
When we first starting using the Samsung Galaxy S22 Ultra, there was only one thing we wanted to do with the stylus, and that was draw loads of (admittedly terrible) pictures.
Sure, you can do this in the Notes app but there’s another pre-installed app that’s way better, Penup.
This app gives you different types of brushes, like pencils, paintbrushes and more, a wide range of colors to pick from, and more ways to sketch thanks to the stylus pressure sensitivity (more on that in our next point). We’d recommend it as the go-to sketching app for Galaxy S22 Ultra users.

2. Enjoy S Pen pressure sensitivity
Unlike some other smartphone styli on the market, the S Pen supports pressure sensitivity — this means that the device recognizes if you’re pressing harder or softer on the display, and reacts accordingly.
This is most useful when sketching. Like in real life, pressing harder on the canvas creates a bolder, fatter line, whereas a softer touch will create a paler, thinner line. This is handy for writing notes too, making it easy to emphasize important lines or draw quick illustrations to explain what you’re jotting down.
3. Jumping straight into the camera app
There are a few useful Galaxy S22 Ultra navigation tricks that use the S Pen, and the one we found ourselves using most is the camera app shortcut.
This is easy: if you long-press the small S Pen button on the home screen, you can go straight into the camera app. It’s not a huge feature, but it’s something that saved us time once we discovered it.

4. Using the stylus as a remote camera shutter
Photo timers are a thing of the past with the Galaxy S22 Ultra; you no longer need to set a timer and run into frame to take a picture of yourself. That’s because you can use the S Pen as a remote shutter to take a photo while you’re in frame.
Doing this is easy. When the camera app is open, simply press the small button on the S Pen and it’ll capture a photo. You can also hold the button to take a burst photo, or double-press to jump between the front and rear cameras.
With this, you can set up your phone on a tripod and easily snap a picture of yourself from a disance. The only hard job now is hiding that S Pen so it’s not in the frame.
5. Taking quick notes without unlocking the phone
Picture this: you’ve just had a fantastic idea that you need to write down, but you don’t want to go through the rigamarole of unlocking your Samsung Galaxy S22 Ultra and booting up the notes app to write it down.
Thankfully you don’t have to because there’s a quicker way to take notes. When the S22 Ultra’s screen is off, simply remove the S Pen from its body, and you can scribble notes on the screen.
We missed this functionality when we started using the Ultra, as we were too quick to unlock the phone, but the quick notes function is great as it can save you valuable time when you need to jot a note right away.

6. Taking selective screenshots
Every now and then, you want to share a screenshot of something you’ve seen on your phone without letting people see everything else like your notifications, battery percentage, and more. Sure, you could crop the screenshot in the gallery app, but there’s a quicker way with the Samsung Galaxy S22 Ultra.
Using the S Pen, you can take selective screenshots of only certain parts of the screen — the company calls the function Smart Select.
To do it you can either remove the stylus from the body of the phone, or press the semi-transparent stylus icon that’s on-screen when the S Pen is in use, to bring up the shortcuts bar. Press Smart Select, then drag and draw a box around what you want to screenshot.
The pop-up menu will let you share, mark up, extract the text from and download the screenshot. Once this function becomes second nature, we found it super convenient way.
7. Changing the S Pen shortcuts bar
The Shortcuts bar appears when you remove the S Pen from its body, or tap the transparent icon that hovers around your home screen when you’re using the stylus. It features most of the common functions for the S Pen, like creating notes or doing AR doodles, but it doesn’t need to.
It’s possible to edit the apps on the Shortcut bar, to add or remove S Pen functions, and add any other apps you want to. There’s an option for adding more at the bottom of the bar, which you can use to customize the list.
We found this useful, as it let us remove the S Pen functions we didn’t care for, and add our go-to apps like WhatsApp and games.
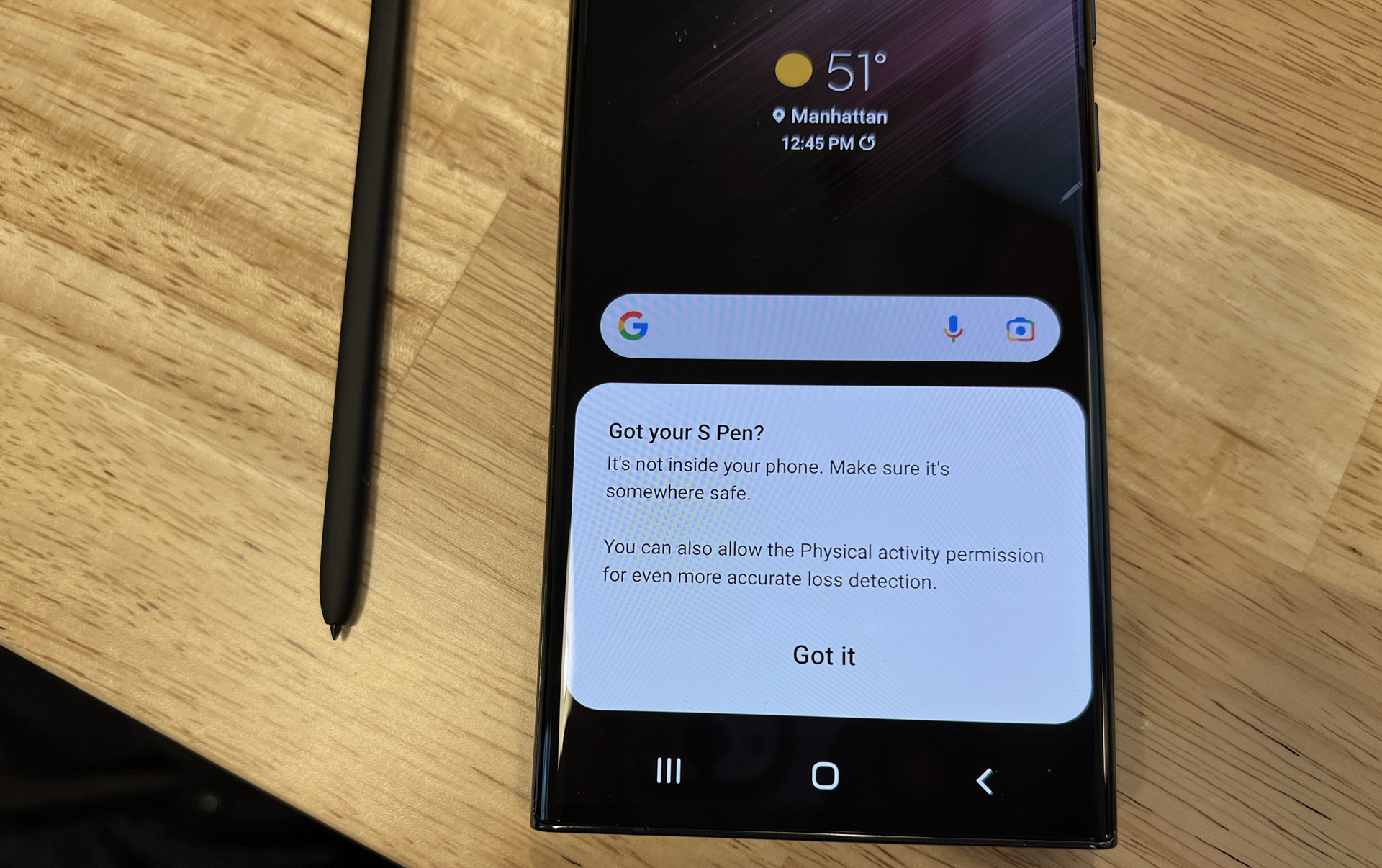
8. Ensuring you don’t leave your S Pen behind
If you’re a little absent-minded at times (don’t worry, we can relate), you might worry about putting down your S Pen and accidentally leaving it behind.
But you don’t need to worry because your phone will alert you. If the distance between your S22 Ultra and its stylus is too great, the phone pings you to let you know that you’ve left the stick behind.
This functionality can be toggled on and off in the Settings menu, so make sure it’s enabled if you’re a forgetful person.
9. Using other S Pens
Our final tip is something we imagine few people will want to do, but it might still be useful for some. This functionality is using multiple S Pens on the screen.
Once you’ve turned this feature on in the Settings menu, you’ll be able to use other S Pens (ones that didn’t come with your S22 Ultra) with your mobile while your original one is embedded in the phone. This might be useful if you buy a spare, or know someone else who also owns the same phone.
- Samsung’s Galaxy S22 Ultra doesn’t have a standout feature, but it doesn’t need one
Tom Bedford was deputy phones editor on TechRadar until late 2022, having worked his way up from staff writer. Though he specialized in phones and tablets, he also took on other tech like electric scooters, smartwatches, fitness, mobile gaming and more. He is based in London, UK and now works for the entertainment site What To Watch.
He graduated in American Literature and Creative Writing from the University of East Anglia. Prior to working on TechRadar, he freelanced in tech, gaming and entertainment, and also spent many years working as a mixologist. He also currently works in film as a screenwriter, director and producer.
Use your stylus in style

(Image: © Future)
One of the key selling points of the Samsung Galaxy S22 Ultra is its S Pen, a small stylus that’s hidden within the body of the phone.
This is a small part of the Galaxy Note DNA that has transferred to Samsung’s flagship line of smartphones. Last year’s Galaxy S21 Ultra last year received compatibility for the S Pen, but not a special slot built into the phone.
If you’ve bought a Samsung Galaxy S22 Ultra, you might be wondering what to do with that little stylus. You might be simply treating it as an extension of your finger, using it to swipe between menus with an extra dose of class.
However, there are loads of useful functions that the S Pen stylus brings to the Galaxy S22 Ultra. Here are our favorites after testing the phone.
1. Get straight to drawing
When we first starting using the Samsung Galaxy S22 Ultra, there was only one thing we wanted to do with the stylus, and that was draw loads of (admittedly terrible) pictures.
Sure, you can do this in the Notes app but there’s another pre-installed app that’s way better, Penup.
This app gives you different types of brushes, like pencils, paintbrushes and more, a wide range of colors to pick from, and more ways to sketch thanks to the stylus pressure sensitivity (more on that in our next point). We’d recommend it as the go-to sketching app for Galaxy S22 Ultra users.

2. Enjoy S Pen pressure sensitivity
Unlike some other smartphone styli on the market, the S Pen supports pressure sensitivity — this means that the device recognizes if you’re pressing harder or softer on the display, and reacts accordingly.
This is most useful when sketching. Like in real life, pressing harder on the canvas creates a bolder, fatter line, whereas a softer touch will create a paler, thinner line. This is handy for writing notes too, making it easy to emphasize important lines or draw quick illustrations to explain what you’re jotting down.
3. Jumping straight into the camera app
There are a few useful Galaxy S22 Ultra navigation tricks that use the S Pen, and the one we found ourselves using most is the camera app shortcut.
This is easy: if you long-press the small S Pen button on the home screen, you can go straight into the camera app. It’s not a huge feature, but it’s something that saved us time once we discovered it.

4. Using the stylus as a remote camera shutter
Photo timers are a thing of the past with the Galaxy S22 Ultra; you no longer need to set a timer and run into frame to take a picture of yourself. That’s because you can use the S Pen as a remote shutter to take a photo while you’re in frame.
Doing this is easy. When the camera app is open, simply press the small button on the S Pen and it’ll capture a photo. You can also hold the button to take a burst photo, or double-press to jump between the front and rear cameras.
With this, you can set up your phone on a tripod and easily snap a picture of yourself from a disance. The only hard job now is hiding that S Pen so it’s not in the frame.
5. Taking quick notes without unlocking the phone
Picture this: you’ve just had a fantastic idea that you need to write down, but you don’t want to go through the rigamarole of unlocking your Samsung Galaxy S22 Ultra and booting up the notes app to write it down.
Thankfully you don’t have to because there’s a quicker way to take notes. When the S22 Ultra’s screen is off, simply remove the S Pen from its body, and you can scribble notes on the screen.
We missed this functionality when we started using the Ultra, as we were too quick to unlock the phone, but the quick notes function is great as it can save you valuable time when you need to jot a note right away.

6. Taking selective screenshots
Every now and then, you want to share a screenshot of something you’ve seen on your phone without letting people see everything else like your notifications, battery percentage, and more. Sure, you could crop the screenshot in the gallery app, but there’s a quicker way with the Samsung Galaxy S22 Ultra.
Using the S Pen, you can take selective screenshots of only certain parts of the screen — the company calls the function Smart Select.
To do it you can either remove the stylus from the body of the phone, or press the semi-transparent stylus icon that’s on-screen when the S Pen is in use, to bring up the shortcuts bar. Press Smart Select, then drag and draw a box around what you want to screenshot.
The pop-up menu will let you share, mark up, extract the text from and download the screenshot. Once this function becomes second nature, we found it super convenient way.
7. Changing the S Pen shortcuts bar
The Shortcuts bar appears when you remove the S Pen from its body, or tap the transparent icon that hovers around your home screen when you’re using the stylus. It features most of the common functions for the S Pen, like creating notes or doing AR doodles, but it doesn’t need to.
It’s possible to edit the apps on the Shortcut bar, to add or remove S Pen functions, and add any other apps you want to. There’s an option for adding more at the bottom of the bar, which you can use to customize the list.
We found this useful, as it let us remove the S Pen functions we didn’t care for, and add our go-to apps like WhatsApp and games.
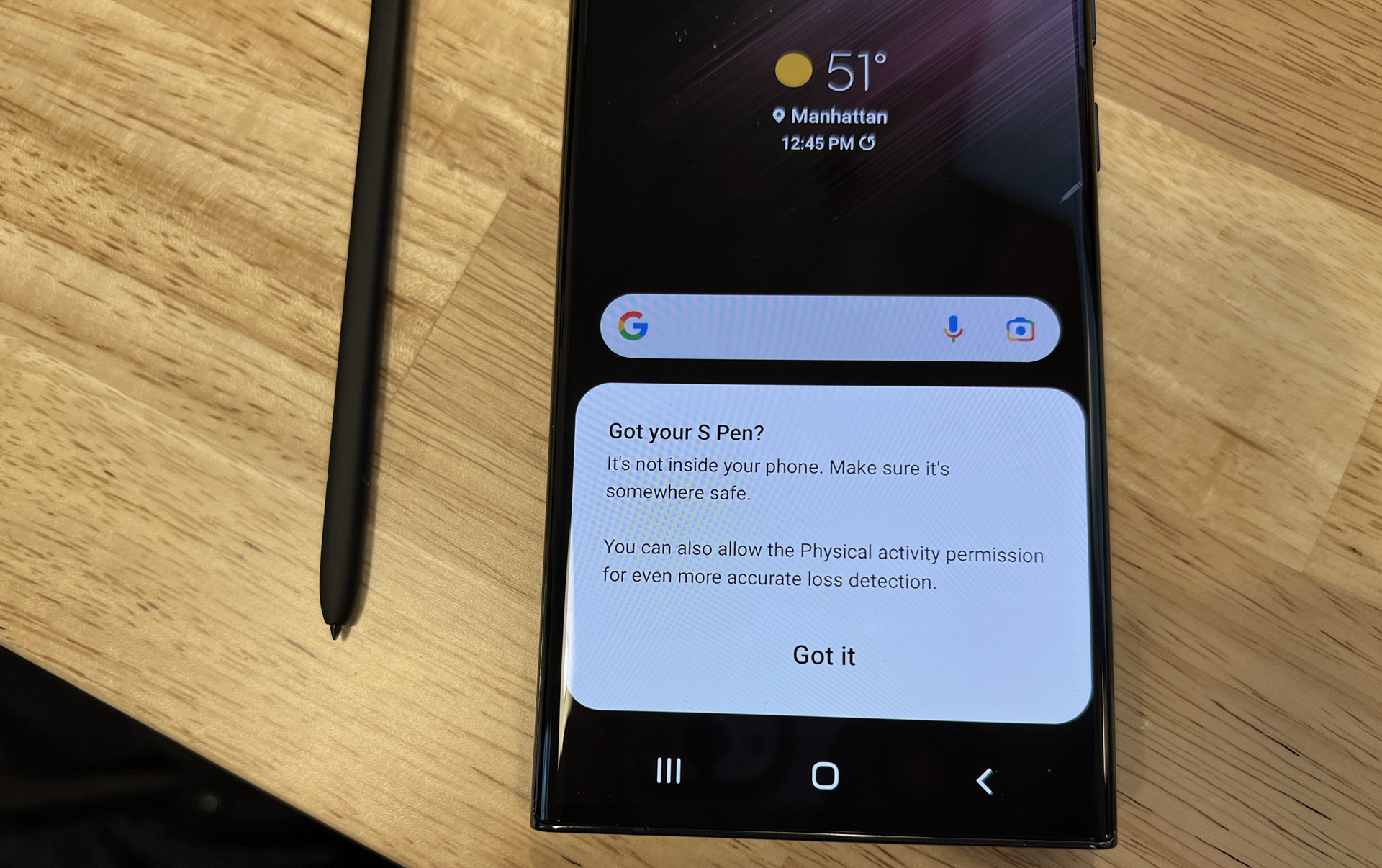
8. Ensuring you don’t leave your S Pen behind
If you’re a little absent-minded at times (don’t worry, we can relate), you might worry about putting down your S Pen and accidentally leaving it behind.
But you don’t need to worry because your phone will alert you. If the distance between your S22 Ultra and its stylus is too great, the phone pings you to let you know that you’ve left the stick behind.
This functionality can be toggled on and off in the Settings menu, so make sure it’s enabled if you’re a forgetful person.
9. Using other S Pens
Our final tip is something we imagine few people will want to do, but it might still be useful for some. This functionality is using multiple S Pens on the screen.
Once you’ve turned this feature on in the Settings menu, you’ll be able to use other S Pens (ones that didn’t come with your S22 Ultra) with your mobile while your original one is embedded in the phone. This might be useful if you buy a spare, or know someone else who also owns the same phone.
- Samsung’s Galaxy S22 Ultra doesn’t have a standout feature, but it doesn’t need one
Tom Bedford was deputy phones editor on TechRadar until late 2022, having worked his way up from staff writer. Though he specialized in phones and tablets, he also took on other tech like electric scooters, smartwatches, fitness, mobile gaming and more. He is based in London, UK and now works for the entertainment site What To Watch.
He graduated in American Literature and Creative Writing from the University of East Anglia. Prior to working on TechRadar, he freelanced in tech, gaming and entertainment, and also spent many years working as a mixologist. He also currently works in film as a screenwriter, director and producer.
В этом уроке вы сможете узнать, как можно нарисовать мобильный телефон на Андроид карандашом поэтапно. Перед тем, как начать рисовать, подготовьте карандаш, ластик, линейку и бумагу.
Сейчас у каждого человека есть мобильный телефон – вопрос только в том, чему мы отдаем предпочтение. Некоторым до сих пор нравятся кнопочные телефоны, кто-то любит смартфоны, которые работают на платформах Android и iOS. Конечно, такие телефоны куда функциональней, к примеру, на некоторые можно скачать и установить темы для андроид 4, игры, музыку, практически в каждом смартфоне имеется интернет и камера. Давайте нарисуем сенсорный смартфон с широким экраном.
Этап 1
Первым делом нам нужно нарисовать форму мобильного телефона на Андроид. Большинство телефонов сейчас имеют очень большой экран, так что основа будет достаточно внушительного размера. Итак – первый шаг у нас – рисование ровного вытянутого прямоугольника. Для того чтобы все выглядело аккуратно, воспользуйтесь линейкой и ластиком.
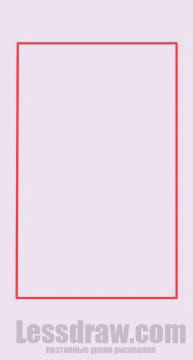
Этап 2
После того, как вы подготовили основу для рисования, начинаем рисовать вот такую фигуру. У нас будет смартфон со скругленными углами. Вы можете нарисовать любую форму, какая вам по душе – можно изобразить и полностью квадратный смартфон, можно выдумать свой собственный дизайн.
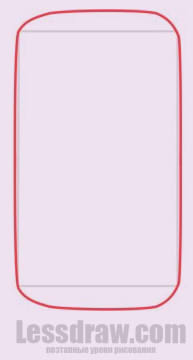
Этап 3
Настало время заняться детализацией смартфона. Итак, рисуем аккуратную тонкую рамку по краю. Чуть выше изображаем квадратный экран – старайтесь делать это симметрично. Под экраном проводим линию и рисуем несколько кнопок – одну основную и пару дополнительных.

Этап 4
Чем больше вы добавите деталей, тем интересней будет выглядеть ваш смартфон. Я рисую ободок на нижней основной кнопке, иконки вызова и отклонения звонка, а также логотип фирмы-производителя. Сверху можно изобразить динамик или еще один логотип.
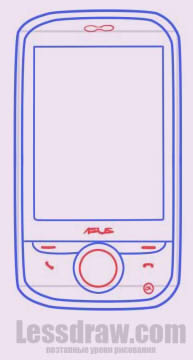
Далее смартфон можно раскрасить так, как вам больше нравится. Конечно, подавляющее большинство современных смартфонов достаточно скучные по цветовой гамме – белые, черные, серые, изредка – золотистые. Однако есть некоторые производители, которые делают корпусы телефонов разноцветными – красными, зелеными, синими. Кроме того, на телефон можно надеть чехол и тем самым полностью преобразить внешний вид гаджета.

Надеюсь, что вам было интересно рисовать мобильный телефон поэтапно карандашом. Удачи в творчестве!
