Мобильник может стать незаменимым помощником для рисования и создания графики.
Содержание
- Что можно нарисовать
- Как рисовать на телефоне
- Лучшие программы для рисования на Андроид
- Infinite Painter
- Adobe Photoshop Sketch
- ArtFlow: Paint Draw Sketchbook
- Adobe Illustrator Draw
- ibis Paint X
- Sketch Master
- MediBang Paint
- Sketcher FREE
- Autodesk SketchBook
- PaperDraw: Paint Draw Sketchbook
Что можно нарисовать
За счет встроенных функций обработки изображения могут получиться очень даже приличными. Доступны такие варианты, как:
- отрисовка планов и схем;
- создание быстрых скетчей;
- тонкие настройки по обработке фотографий;
- генерация эскизов;
- монтаж коллажей и многое другое.
Для того, чтобы весь этот набор действий стал возможен, нужно выбрать, скачать и установить отдельное программное обеспечение. Многие из них бесплатны или частично бесплатны, так что, прежде чем покупать профессиональную версию, можно ознакомиться с опциями и выбрать лучший на ваш взгляд продукт.
Как рисовать на телефоне
Простота и удобство рисования на смартфоне доступны даже юным творческим личностям. Это отличный вариант, когда под рукой нет компьютера или ноутбука и графического планшета. Пример создания арт-объекта с помощью мобильного прибора приведен в прилагаемом видео
Для рисования чаще всего используется палец. Еще больше возможностей появится при использовании специального манипулятора – стилуса. Он позволяет проводить более точные линии.
К телефону также можно подключить графический планшет. Это позволит создавать изображения на профессиональном уровне. Подключение осуществляется через специальный переходник. Главное условие – версия операционной системы Android 6.0 или выше.
Чтобы приступить к работе остается определиться с программой, в которой вы намерены работать. Рассмотрим самые распространенные и лучшие по отзывам варианты.
Лучшие программы для рисования на Андроид
Большой выбор альтернатив по программам для рисования в официальных магазинах для смартфонов может вызвать сложности с выбором оптимального варианта. ПО доступно как для систем на Андроиде, так и для iOS. Удобство интерфейса и параметры отклика разные и подбираются под индивидуальные особенности художника.
Infinite Painter
Это решение чуть ли не самое популярное среди художников и любителей рисования. Возможности программы достаточно обширны. С ее помощью можно создавать профессиональный диджитал работы. Рассмотрим основные характеристики в виде таблицы.

Богатый набор инструментов (80 кистей для рисования)
Работает с файлами в рабочих форматах psd, jpeg, png
Удобный и понятный интерфейс
Встречаются баги и глюки
Условно бесплатная программа. После истечения пробного периода придется заплатить от 139 до 790 рублей
Бывают сбои в работе в связи с выходом новых версий
Отзывы о программе распределяются среди клиентов следующим образом:
Итого
9
Серьезный инструмент для опытных и начинающих художников, имеет необходимый набор возможностей для создания коммерческих проектов на высоком уровне.
Adobe Photoshop Sketch
Фактически приложение представляет собой облегченную версию основного инструмента графических дизайнеров. Основной фокус – процесс рисования. За счет настроек создается ощущение рисования на бумаге. Есть различные режимы смешивания и корректировки.

Функциональность, хотя набор инструментов намного скромнее, чем у предыдущего аналога
Интуитивный интерфейс
Стабильность работы
Нет поворота экрана, что не всегда удобно
Затруднен доступ к некоторым функциям, таким как «лассо», «выделение»
Нет возможности открытия и редактирования формата psd
ArtFlow: Paint Draw Sketchbook
Здесь есть поддержка пера S Pen, которое работает не только с направлением, но и силой нажатия. Это обеспечивает автоматическую регулировку ширины линии.

Простой, неперегруженный интерфейс (примерно 80 кислей, штампов и клякс)
Есть удобные опции отзеркаливания, поворота, настройки яркости и контраста
Подходит для редактирования картинок и фотографий (два в одном)
Очень требовательна к параметрам гаджета, особенно ОЗУ, При нехватке ресурсов тут же вылетает
Встречаются баги и недоработки системы
Отсутствие дополнительных настроек элемента «ластик», что не всегда удобно для реализации художественного замысла.
Итого
8.4
Неплохой способ для воплощения своих идей, привлекает плавностью работы и точностью отклика. Многие из пользователей характеризуют этот продукт как лучший на рынке.
Adobe Illustrator Draw
По аналогии с полной версией для ПК, это приложение работает с векторной графикой. За счет функции многократного увеличения и работы с различными геометрическими фигурами, возможно создавать детальные изображения высокой сложности.

Мощный профессиональный редактор для вектора
Большой набор инструментов
Понятный интерфейс и стабильная работа на смартфоне
Чтобы разобраться в обилии инструментов нужно обучение или опыт работы в компьютерной версии «Иллюстратора». Для новых пользователей может быть слишком сложно разобраться в возможностях
Случаются вылеты системы
Итого
8.2
Подходит для людей, которые серьезно занимаются графикой. Для новых пользователей может показаться слишком «мудрёным», однако именно в этом его главное преимущество.
ibis Paint X
В данном случае реализована не только возможность создания объекта, но и формирования сообщества единомышленников в творческой сфере. Имеет возможность записи процесса рисования или результата. Который тут же может быть выставлен на обсуждение во внутреннем контуре платформы. Есть тематические наборы инструменты под разные жанры графики.
Достойный ассортимент возможностей для создания настоящего шедевра (2500 материалов. 800 шрифтов, 325 кистей, 27 режимов смешения)
Возможность социального взаимодействия в профессиональной среде
Стабильная работа при условии исключения аварийного закрытия программы
Есть платный контент (от 299 до 599 рублей)
Встречаются системные сбои в работе с загружаемыми файлами
Встречаются сложности с последующим редактированием при автоматическом сохранении
Итого
9.6
Обеспечивает высокие стандарты рисования в цифровой среде, совмещает функционал внутренней социальной сети по интересам, позволяет создавать интересные материалы в процессе работы.
Sketch Master
Идеальное решения для начинающих путь художника. Элементы управления простые и большие, подойдут для ребенка. Набор инструментов минимальный. Но есть функция неограниченного масштабирования.

Неограниченное количество рабочих слоев
Различные режимы наложения
Встроенная функция пересылки результата в социальных сетях либо по электронной почте
Слишком скудный набор кистей
Есть рекламный контент
Нет русской версии, только на английском языке
Итого
8.4
Вполне подойдет для старта карьеры или детского досуга. Серьезные работы здесь сделать сложно, однако истинно творческие натуры могут сделать даже с этим набором кистей настоящее произведение искусства.
Благодаря стандартному жесту увеличения (раздвигание пальцев) можно добиться увеличения в 3000% от первоначального масштаба.
MediBang Paint
Для рисования на телефоне вполне подходящий вариант. Не стоит ждать от этой утилиты серьезных возможностей в редактировании. Работает на разных платформах и имеет встроенную функцию облачного хранения. Основная специализация – рисование комиксов.

Более 1000 инструментов на любой вкус (ил них 60 кистей, специальные аутентичные шрифты)
Приемлемая навигация, совершение операций по слоям
Подходит для фанатов аниме и манги
Есть реклама и платные версии
Нет ряда стандартных инструментов по редактированию материала
«Хромают» эффекты плавности
Итого
7.6
Более простой с точки зрения набора возможностей программный продукт, который находит своих клиентов и пользователей. Есть функция автоматической публикации скетчей в социальных сетях.
У MediBang Paint есть платная версия. Свободная от навязчивого маркетинга. Покупка обойдется в 469 рублей.
Sketcher FREE
В основе алгоритма работы этого приложения положена техника процедурного рисования. На помощь творческим замыслам приходит математика. За счет необычного сочетания графических фигур получаются оригинальные изображения.
Ограниченный набор инструментов
Присутствуют все основные установки и настройки
Нет привязки линий друг к другу
Подключаются встроенные алгоритмы с функцией дорисовки
Бесплатная версия вполне функциональна и решает поставленные задачи
Нет регулировки инструмента «Ластик»
Итого
8.8
Предоставляет нестандартный подход к обычному процессу рисования. Идеально подойдет для необычных футуристичных дизайнерских решений и абстрактных картин.
Autodesk SketchBook
Еще один пример многофункциональной программы для широкого круга задач. Возможно настроить панели инструментов под индивидуальные потребности. Есть поддержка слоев, симметрии и смешивания. Присутствует интеграция в популярными облачными системами хранения данных.

Работает с несколькими панелями инструментов, что ускоряет процесс поиска нужных элементов
Нет навязчивых рекламных объявлений
Огромная библиотека кистей
Не очень удобен на маленьком экране, больше подходит для планшета
Достаточно сложный с позиции новичка интерфейс
Бывают нарекания к надежности после обновлений, но ошибки оперативно устраняются
Итого
9.6
Программа требует внимания и изучения, после чего станет надежным помощником для любого художника. Рисовать здесь – одно удовольствие.
PaperDraw: Paint Draw Sketchbook
Заключительную строчку в этом обзоре занимает приложение, специально созданное для имитации настоящих кистей на вашем гаджете. Доступны разные стили рисунка. Это удобный походный вариант для тех, кто не желает останавливать творческий процесс ни на минуту.
Работа с фото и другими файлами
Рукописный ввод пера
Большой набор возможностей
Есть нарекания к плавности ввода
Представлены платные элементы (стоимость от 69 до 289 рублей)
В бесплатной версии работает только с одним слоем
Итого
8.2
По большому счету, хороший продукт, который портит обилие платного контента и ограничений.
Таким образом, можем составить собственную версию рейтинга по итогам обзора лучших приложений для рисования на телефоне.
| Название приложения | Описание | Цена | Рейтинг |
| Infinite Painter | Популярное решение для рисования на телефоне | 139-790 рублей | ★★★★★ |
| Adobe Photoshop Sketch | Облегченная версия от известных разработчиков. Функций достаточно для полета фантазии. | — | ★★★★★ |
| ArtFlow: Paint Draw Sketchbook | Работает с функцией отслеживания степени нажатия. Практически нет отличий от рисования на бумаге | 99-299 рублей | ★★★★★ |
| Adobe Illustrator Draw | Работает с векторной графикой. Отличается богатым набором функций. | — | ★★★★★ |
| ibis Paint X | Высокие стандарты рисования и внутренняя социальная сеть для общения | 299-599 рублей | ★★★★★ |
| Sketch Master | Детский вариант для начинающих | — | ★★★★★ |
| MediBang Paint | Лучше всего подходит фанатам манги и аниме | 469 рублей | ★★★★★ |
| Sketcher FREE | Интересные эффекты и понятный интерфейс | — | ★★★★★ |
| Autodesk SketchBook | Многофункциональный инструмент для профи и новичков, готовых разбираться в настройках | — | ★★★★★ |
| PaperDraw:Paint Draw Sketchbook | Мобильный вариант с большим набором кистей | 69-289 рублей | ★★★★★ |

Автор
Александра
Работаю в сфере ИТ и разработки устройств. Считаю, что хорошая инструкция снимает 90% вопросов. Открыта к вопросам и комментариям
Научится рисовать никогда не поздно и неважно сколько лет и какой пол. Одно приложение способно заменить годы занятий в художественной школе. Пошаговое обучение или эффектные каракули, рисование на фото или создание эскиза для слоя — все в ваших руках.

ВСЕ КУРСЫ ОНЛАЙН подобрали лучшие бесплатные приложения и программы для рисования на мобильных телефонах, смартфонах и планшетах на Android и iOs системах.
ibis Paint X

Простое приложение с удобным интерфейсом. Главная задача — создание креативных объектов. Пользователю доступно сто сорок две кисти на выбор, тридцать семь фильтров для обработки изображения, двадцать семь видов наложения слоев и более семисот шрифтов. Программа позволяет делится готовыми работами в социальных сетях и сохранять картины иных авторов. Можно записать видео творческого процесса и посмотреть в обычном режиме или с перемоткой. Более десяти миллионов скачиваний. Рейтинг — 4,6.
Autodesk SketchBook
Умный интерфейс интуитивно следит за пользователем и предоставляет целый спектр необходимых инструментов для творчества. С функцией масштабирования и вращения картинки удобно проработать мелкие предметы. «Сканировать эскиз» — превращает фото с бумажного носителя в цифровую форму с возможностью заливки, прочерчивания и разукрашивания. Адаптировано под все устройства. Входит в ТОП-50 приложений на App Store в категории «Развлечения».
Набросок
Редактирование фото, создание рисунков, набросков, арт – объектов. Программа от 4Axis Technologies содержит большой ассортимент художественных инструментов. Добавление на фото цитат, реплик, надписей и наклеек помогут создать собственные мемы. Готовыми работами легко делиться с друзьями и подписчиками. Сто миллионов скачиваний. Выбор редакции в Гугл Плэй. Рейтинг — 4,5. Входит в ТОП-10 бесплатных на Google Play в категории «Искусство и дизайн».
MediBang Paint
Программа для рождения комиксов и рисования. Простой интерфейс и индивидуальная адаптация ярлыков для новичков. Тысяча инструментов для рисования содержат профессиональные средства иллюстраторов и художников. Материал разработан и адаптирован под смартфон. Содержит возможность облачного хранилища. Выбор редакции в Google Play. Средний рейтинг — 4,4.
PaperDraw
Программа не обучает рисованию, но реализует творческий потенциал. Содержит максимально реалистичные кисти с индивидуальной рукописной подписью готового рисунка. Возможно импортировать фото или картинку и создавать творческие преображение на них. Масштабирование позволит качественно прорисовать мелкие детали. Готовый результат сохраняется в хорошем качестве. Десять миллионов установок. Рекомендуемое приложение в Гугл Плэй.
Adobe Photoshop Fresco
Родственница программы Фотошоп от Adobe, направленная на быстрое рисование. Не требует бумажного носителя, весь процесс выполняется на сенсорном экране стилусом. Содержит виртуальные настройки: карандаш, маркер, кисти и чернила, акварельные и акриловые краски, ластик. Использование готового рисунка как слой для обработки фотографии. Выбор редакции. Входит в ТОП-30 в App Store в разделе «Производительность».
Скачать приложение для
iOS
Learn to Draw Tutorial
Универсальное приложение научит рисовать ребенка и взрослого. Содержит библиотеку художественного материала с различными степенями сложности. Задание состоит из пошагового эскиза и учит рисовать по основным линиям. Работает при отсутствии интернета, занимает мало места, полноценно работает на мобильных устройствах. Пятьсот тысяч скачиваний. Рейтинг — 4,1.
FlipaClip
Креативная база для создания мультфильмов. Возможность создавать эскизы, рисунки, комиксы. Добавлена функция импорта звука и записи. Наложение слоев выстраивает покадровую временную ленту с возможностью прорисовки объекта. Содержит художественные инструменты и текстовые редакторы для создания роликов с анимацией. Позволяет публиковать видео в соц. сетях. Выбор редакции в Гугл Плэй. Более двухсот пятидесяти тысяч отзывов. Средний рейтинг — 4,4.
Как рисовать 3d рисунки
Поэтапное обучение рисункам с эффектом объема. Методика с заданиями разной степени сложности. Новичкам рекомендуется рисовать по клеткам. Они выступают в качестве ориентира для фигур. Фото инструкции помогут поэтапно, соблюдая последовательность создать 3D картинку. Более миллиона установок. Средний рейтинг — 4,3.
PicsArt Color
Программа подойдет для новичков и будет полезна профи. Оснащен простым эргономичным интерфейсам. Позволяет рисовать по слоям, формировать палитру микшируя цвета. Индивидуально настраивать кисти и их текстуру. Рисовать строками и текстом с коррекцией шрифта и размера. Быстрый путь от создания простейшего эскиза до профессиональных иллюстраций. Рейтинг — 4,2. Сорок тысяч голосов.
Cool Art Drawing Ideas
Художественная рисовалка с новейшими идеями. Объединяет создание комиксов, рисунков, 3D изображений, граффити, дудлов. Понравится новичкам и опытным художникам. Предлагает создание творческих каракулей с помощью карандаша, ручки, маркеров, мела, красок. Пятьдесят идей для креативного рисования. Работает оффлайн, не перезагружает память телефона.
Научиться Рисовать по шагам
Художественная библиотека насчитывает девяносто пошаговых иллюстраций с возможностью обучения детей и взрослых. Меню состоит из восьми групп: животные, птицы, игрушки, машины, транспорт, цветы, еда и каваи. Пользователю предлагается выбрать интересующую картинку и выполнить алгоритм действий, на бумаге. Готовая работа разукрашивается по желанию. Не требует регистрации. Рейтинг — 4,5.
Kids Doodle
Обучающая рисовалка для детей от двух до восьми лет. Развивает творческие навыки и мелкую моторику. Предлагает: создавать изображения на бумаге, холсте, или фото. Семнадцать креативных инструментов на выбор. Возможность рисовать пальцем на фотографии, черном фоне, неоновое рисование, добавление штампов. Не требует стилуса, обязательной регистрации.
Рисовалка FP sDraw
Редактор по созданию художественных рисунков, заметок и скетчей. Максимально реалистичный процесс рисования, напоминающий рисунки на бумаге. Удобное меню с управлением функциями через кнопку громкости. Автоматическое сохранение в процессе рисования. Занимает минимум места, обеспечивает качественную работу на мобильных устройствах. Пятьсот тысяч установок. Рейтинг — 4,3.
Учимся рисовать карандашом
Учебник по рисованию предлагает научится изображать монохромные картины карандашом. Обучение основано на видеороликах с простыми приемами, полезными советами, трюками и рекомендациями профессиональных художников и иллюстраторов. Расширенные возможности обучения с добавлением теней и отражений, глубины и реалистичности изменят привычное отношение к процессу рисования.
+ бонус
Загрузить PDF
Загрузить PDF
Из этой статьи вы узнаете, как редактировать фотографии и рисовать на них, используя телефон или планшет под управлением Android. Все, что вам нужно, — это приложение PicsArt Color Раскрасить или You Doodle, которые можно бесплатно загрузить с Play Маркет.
-

1
Запустите PicsArt Color Раскрасить. Значок приложения имеет вид белой буквы «P» на сине-розовом фоне.
- Вы можете бесплатно загрузить PicsArt Color Раскрасить на свое Android-устройство с Play Маркет

.
- Вы можете бесплатно загрузить PicsArt Color Раскрасить на свое Android-устройство с Play Маркет
-

2
Нажмите Начать рисовать. Это кнопка розового цвета, расположенная в нижней части экрана.
- Если не отображается кнопка Начать рисовать, тогда начните новый проект, нажав на окно со значком + в центре.
-

3
Нажмите на значок в виде фотографии. Он находится в верхней части экрана и выглядит как изображение гор со знаком «+» в левом нижнем углу.
- Нажмите «Разрешить», чтобы предоставить PicsArt доступ к своим фотографиям.
-

4
Выберите снимок, на котором хотите что-то нарисовать. Фотография откроется в режиме редактирования.
- Если хотите, сначала можете сделать новый снимок, нажав на значок камеры.
-

5
Разместите фотографию. Нажмите на центр снимка и удерживайте, чтобы передвинуть его на другое место. Также вы можете редактировать и перемещать снимки, используя один из трех значков, которые расположены по углам фотографии. Используйте их, чтобы:
- Ⓧ: удалить изображение.
- ⤡: изменить размер изображения.
- ⟲: повернуть изображение.
-

6
Нажмите

. Эта кнопка расположена в верхнем правом углу. Область изображения будет выбрана.
-

7
Нажмите на значок в виде колеса синего цвета. Он находится на панели инструментов в левом нижнем углу экрана. Откроется палитра цветов.
-

8
Выберите цвет и нажмите

. Сначала выберите цвет на цветовом круге. Затем измените уровень яркости, нажав на нужное вам место в треугольнике.
- Также вы можете выбрать нужный цвет из предложенного списка цветов внизу.
-

9
Нажмите на значок в виде кисточки. Он находится справа от значка цветового круга на панели инструментов в нижней части экрана. Откроется набор доступных кистей.
-

10
Выберите кисть. Смахивая пальцем, просмотрите все доступные кисти и выберите ту, которая вам нужна. Используя ползунок, вы можете отрегулировать размер и прозрачность кисти.
- Нажмите на значок ^, чтобы просмотреть кисти в полноэкранном режиме. Значок расположен в верхнем правом углу окна.
- Чтобы свернуть окно, проведите пальцем сверху вниз.
-

11
Нарисуйте на снимке. Просто рисуйте пальцем по экрану. Вы всегда можете поменять как цвет, так и кисть. Если необходимо, то отредактируйте свой рисунок с помощью различных доступных инструментов.
- Вы можете отменить свое последнее действие, нажав ↩.
- Используйте ластик, чтобы стереть лишнее.
-

12
Нажмите →. Эта стрелка находится в правом верхнем углу. Вы окажетесь на странице «Сохранить и поделиться».
-

13
Нажмите Галерея. Изображение будет сохранено на вашем Android-устройстве.
Реклама
-

1
Запустите приложение You Doodle на Android-устройстве. Это круглый значок, в середине которого находится палитра с разноцветными красками.
- Если у вас нет You Doodle, загрузите его с Play Маркет

.
- Если у вас нет You Doodle, загрузите его с Play Маркет
-

2
Нажмите Импорт. Эта кнопка расположена в верхней части экрана.
-

3
Нажмите Рисовать поверх фотографии. Это последний вариант в предложенном списке. Затем выберите источник из списка, который появится внизу экрана.
-

4
Нажмите на значок фотогалереи. Нажмите на значок Google Фото, если хотите использовать это приложение. Также вы можете выбрать фотографии из приложений «Галерея» или «Фотогалерея».
-

5
Коснитесь фотографии, на которой будете рисовать. Снимок откроется в инструменте, позволяющем обрезать фото.
-

6
Если необходимо, обрежьте снимок до нужного размера. Перемещая углы или стороны прямоугольника, выделите нужную вам часть фотографии, а затем нажмите «Обрезать». Эта кнопка находится в верхней части экрана.
- Чтобы выбрать всю фотографию, нажмите на первый значок (квадрат с двумя стрелками посередине). Он находится в нижнем левом углу экрана.
- Если нужно повернуть фотографию, нажмите на второй значок (изогнутая стрелка).
-

7
Нажмите Применить. Эта кнопка находится в верхнем правом углу экрана. Теперь вы сможете отредактировать выбранную фотографию.
-

8
Нажмите на значок в виде кисти. Он расположен внизу экрана. Откроется набор кистей для рисования.
-

9
Выберите нужную вам кисть и нажмите Применить. Из открывшегося списка выберите нужный цвет или узор. Вы можете изменить размер и прозрачность кисти с помощью ползунков.
- Для того чтобы выбрать какой-то один цвет из предложенной палитры, нажмите «Заполнить». Также вы можете выбрать какой-то узор из доступных вариантов вверху экрана.
- В поле «Размер» переместите ползунок вправо, чтобы увеличить размер кисти, или влево, чтобы уменьшить его.
- В поле «Непрозрачность» переместите ползунок влево, чтобы цвет кисти или узор стали более прозрачными, или вправо, чтобы сделать их менее прозрачными.
-

10
Нарисуйте что-нибудь на фотографии, просто проводя пальцем по экрану. Если вам не нравится то, что получилось, отмените последнее действие, нажав на значок в виде изогнутой стрелки в левом нижнем углу экрана.
-

11
Нажмите на Экспорт. Вы сможете сохранить отредактированную фотографию или поделиться ею в социальных сетях.
-

12
Нажмите Сохранить. Откроется список доступных форматов.
-

13
Выберите нужный формат. Файл можно сохранить в «PNG» или «JPG». На качестве это не отразится, но файлы в формате PNG сохраняются чуть дольше.
-

14
Назовите фотографию и нажмите Применить. Отредактированная фотография сохранится в фотогалерее на Android-устройстве.
Реклама
Об этой статье
Эту страницу просматривали 37 482 раза.
Была ли эта статья полезной?
Сейчас нарисовать красивый рисунок по имеющейся фотографии можно прямо на телефоне. Это так называемый арт, — обработанное в специальной программе изображение, похожее на настоящую картину. Особых знаний и навыков рисования не требуется, потому что весь принцип сводится к обводке контуров фотографии. Мы постараемся подробно рассказать вам, как рисовать арты на телефоне Андроид. Благодаря специальному приложению получится создать картинку, которая практически ничем не отличается от нарисованной вручную.
Содержание
- 1 Шаг 1: устанавливаем приложение MediBang Paint
- 2 Шаг 2: добавляем изображение
- 3 Шаг 3: обводим изображение
- 4 Шаг 4: добавляем фон и разукрашиваем изображение
- 5 Шаг 5: сохраняем арт
- 6 Вывод
Шаг 1: устанавливаем приложение MediBang Paint
Создавать красивый арт мы будем в приложении MediBang Paint. Почему же именно эта программа? А потому что она бесплатная и работает на всех телефонах. Устанавливать программу будем из Play Маркета, поэтому открываем его и в поиске вводим название редактора. Переходим на страницу с приложением и просто нажимаем по кнопке «Установить».

Устанавливаем приложение MediBang Paint
Ожидаем завершения инсталляции и открываем редактор.
Шаг 2: добавляем изображение
Следующим этапом мы добавляем в приложение картинку, из которой нужно получить арт. Для этого нажимаем по значку «Новый холст». Здесь выставляем свой размер рабочей области или оставляем его без изменений, выбрав «Создать».

Создаем новый холст
Теперь переходим в раздел со всеми слоями (иконка выглядит в виде двух квадратов). Далее нажимаем по значку «+» и отмечаем пункт «Выберите изображение, которое нужно добавить». Попадаем в галерею смартфона, откуда загружаем нужную картинку. Редактор позволяет увеличить размер изображения, передвинув ползунок вправо. Завершаем добавление нажатием по кнопке «Задать».

Добавляем изображение
И наконец-то наша картинка находится на холсте.
Шаг 3: обводим изображение
А вот сейчас переходим к самой интересной части – обводке изображения для создания будущего арта. Переходим во вкладку со слоями (как вы помните, на ней изображены два квадрата) и перемещаем слой с нашей картинкой в самый конец. Нажимаем по кнопке «Ввод» возле поля «Непрозрачность».

Нажимаем по кнопке «Ввод»
Здесь выставляем значение непрозрачности примерно в 80-85%. Сохраняем изменения, выбрав «Задать».

Выставляем значение непрозрачности
Теперь заходим в меню с палитрой и выбираем инструмент «Ручка». Также выставляем её толщину в 9-12 пикселей. Всё зависит от размера самой картинки и количества деталей. Ну и как вы могли догадаться, остаётся просто обвести все контуры изображения. Опытные пользователи рекомендуют начинать это делать с глаз, а после постепенно переходить к голове и телу.

Выбираем инструмент для рисования
Важно! Обратите внимание, что контур вы обводите именно на пустом слое, а не на слое с исходным изображением. В данном случае загруженная картинка выступает лишь в качестве трафарета.
Шаг 4: добавляем фон и разукрашиваем изображение
Когда весь контур обведён, то можно переходить к разукрашиванию арта. Для этого просто переходим в меню со слоями и возле слоя с картинкой нажимаем по значку глаза. Итоговое изображение должно исчезнуть, а вместо него появиться контур нашего арта. Также необходимо добавить новый слой цвета, нажав по соответствующей кнопке. Именно на данном слое и будут отображаться новые краски.

Добавляем слой цвета
Разукрашивать картинку можно при помощи стандартных инструментов. Например, карандаша, кисти, акварели и ручки. Для крупных объектов можно использовать заливку. В общем, принцип действия такой же, как и в стандартном Paint на компьютере. Если вы решите загрузить фон, то перейдите в раздел со слоями и нажмите по значку «+». Полученный слой с фоном перемещаем в самый конец, используя стрелки.

Добавляем фон
В итоге должен получиться цветной арт с фоном. Самое сложное в процессе создания арта – это работа со слоями. Давайте ещё раз повторим, что перед разукрашиванием изображения необходимо создать новый слой цвета, а слой с фоном необходимо перемесить в самый конец. Если часто рисовать арты, то всё будет происходить на автоматизме. Также желательно использовать стилус, чтобы края были максимально ровными.
Шаг 5: сохраняем арт
И вот мы подошли к последнему этапу – сохранению арта. Для этого нажимаем по кнопке «Save». Рисунок автоматически будет сохранен в галерею телефона. Если требуется вручную выбрать формат изображения, то открываем дополнительное меню и нажимаем по пункту «Export png/jpg files». А далее в открывшемся окошке выбираем подходящий тип картинки и кликаем по кнопке «Ок».

Сохраняем арт
Арт будет сохранен в галерею в выбранном вами формате.
Вывод
Вот и подошла к концу наша статья, рассказывающая, как рисовать арты на телефоне Андроид. Конечно, приложение имеет ряд других настроек, с которыми вы будете разбираться постепенно. Рассмотреть каждую возможность программы в одной статье просто невозможно. Для наглядности и закрепления навыков можете посмотреть обучающее видео, расположенное чуть ниже. На любые возникшие вопросы мы всегда готовы ответить в комментариях.
Оценка статьи:




 (4 оценок, среднее: 4,75 из 5)
(4 оценок, среднее: 4,75 из 5)
![]() Загрузка…
Загрузка…
Самое читаемое:

17.03.2022
Как установить дополнительные виджеты на экран телефона Андроид
Если у Вас возникли сложности с тем, чтобы добавить виджеты приложений на смартфон, то это пошаговое руководство…
Далее

17.03.2022
Как очистить кэш телеграмма на телефоне Андроид
Люди, которые активно используют мессенджеры, зачастую не догадываются о том, что в их мобильных гаджетах…
Далее

17.03.2022
Как скопировать ссылку на свой телеграмм Андроид
Любой из пользователей мессенджера Телеграм в тот или иной момент времени задавался вопросом, как узнать, где…
Далее

02.03.2022
Ошибка 104101 в Zoom – как исправить
Содержание1 Ошибка 104101 в Zoom – как исправить1.1 Причины ошибки1.2 Смена параметров брандмауэра Windows1.2.1 Отключение…
Далее
Download Article
Download Article
Did you want to share that picture but want to mark it up before you do? Luckily, drawing on photos on your Android is super easy! Google Photos is a free default app that comes pre-installed on most Androids and has a few new features that will allow Android users to markup and draw on existing photos. If you have a Samsung phone, you also have a photo editor pre-installed on your Android! This wikiHow article teaches you how to draw or paint on a photo using an Android phone or tablet using Google Photos or Photo Editor.
-

1
Open Google Photos. This app looks like a multicolored pinwheel. Tap the icon to open the app.
-

2
Tap the photo you want to edit. You can browse through your gallery or tap the categories at the bottom of your screen to access your library or search for a specific photo.
Advertisement
-

3
Tap

. The Edit button looks like three sliders in the row of icons at the bottom of your screen.
-

4
Select Markup. Drag the menu below the picture (it starts with Suggestions and Crop) until you have Markup selected.
- If you rather edit the photo instead, you can use something like Suggestions to make the best edits possible for that photo’s composition and lighting.
-

5
Select a tool. Tap the pen to use the pen, the highlighter, or the text tool, to activate the appropriate tool.
-

6
Draw on the picture. You can change the color of the pen or highlighter by tapping a colored circle under the picture preview.
-

7
Tap Done when you’re finished. It’s at the bottom of your screen, on the right side.
- If you’re a Google One member, more options will unlock for you.
- Other than markup, there are lots of other editing tools available to you. For example, you can add filters, crop, or adjust photos.
-

8
Tap Save as Copy when you’re done making edits. Save as Copy replaces Done in the lower right corner of your screen and will save the marked-up image as a new one instead of replacing the photo that you drew on. This way, you can access the original image as well as the one you drew on.[1]
Advertisement
-

1
Open Gallery on your Samsung. Tap the icon that looks like a white flower on a burgundy background.
- If you don’t have a Samsung, you will want to use the Google Photos method instead.
-

2
Tap a photo you want to draw on. Scroll through your gallery and tap the one you want to draw on so you can edit it.
-

3
Tap

. This icon looks like a pencil and is located in the bottom left corner of your screen.
-

4
Tap the smiley face and select a drawing tool. Tap the pen to use the pen, the highlighter, or the text tool, to activate the appropriate tool.
-

5
Draw on the picture. You can change the color of the pen or highlighter by tapping the tool again and tapping the color from the pop-up.
-

6
Tap Save when you’re finished. It’s in the top right corner of your screen.[2]
Advertisement
Ask a Question
200 characters left
Include your email address to get a message when this question is answered.
Submit
Advertisement
-
If you’re not interested in the free and default apps like Google Photos or Samsung’s Photo Editor, there are plenty more that you can use! Try Scribble It, Sketch — Draw & Paint, Simple Draw, Paintastic, and You Doodle — Draw on Photos.
Thanks for submitting a tip for review!
Advertisement
About This Article
Thanks to all authors for creating a page that has been read 133,870 times.
Is this article up to date?
Download Article
Download Article
Did you want to share that picture but want to mark it up before you do? Luckily, drawing on photos on your Android is super easy! Google Photos is a free default app that comes pre-installed on most Androids and has a few new features that will allow Android users to markup and draw on existing photos. If you have a Samsung phone, you also have a photo editor pre-installed on your Android! This wikiHow article teaches you how to draw or paint on a photo using an Android phone or tablet using Google Photos or Photo Editor.
-

1
Open Google Photos. This app looks like a multicolored pinwheel. Tap the icon to open the app.
-

2
Tap the photo you want to edit. You can browse through your gallery or tap the categories at the bottom of your screen to access your library or search for a specific photo.
Advertisement
-

3
Tap

. The Edit button looks like three sliders in the row of icons at the bottom of your screen.
-

4
Select Markup. Drag the menu below the picture (it starts with Suggestions and Crop) until you have Markup selected.
- If you rather edit the photo instead, you can use something like Suggestions to make the best edits possible for that photo’s composition and lighting.
-

5
Select a tool. Tap the pen to use the pen, the highlighter, or the text tool, to activate the appropriate tool.
-

6
Draw on the picture. You can change the color of the pen or highlighter by tapping a colored circle under the picture preview.
-

7
Tap Done when you’re finished. It’s at the bottom of your screen, on the right side.
- If you’re a Google One member, more options will unlock for you.
- Other than markup, there are lots of other editing tools available to you. For example, you can add filters, crop, or adjust photos.
-

8
Tap Save as Copy when you’re done making edits. Save as Copy replaces Done in the lower right corner of your screen and will save the marked-up image as a new one instead of replacing the photo that you drew on. This way, you can access the original image as well as the one you drew on.[1]
Advertisement
-

1
Open Gallery on your Samsung. Tap the icon that looks like a white flower on a burgundy background.
- If you don’t have a Samsung, you will want to use the Google Photos method instead.
-

2
Tap a photo you want to draw on. Scroll through your gallery and tap the one you want to draw on so you can edit it.
-

3
Tap

. This icon looks like a pencil and is located in the bottom left corner of your screen.
-

4
Tap the smiley face and select a drawing tool. Tap the pen to use the pen, the highlighter, or the text tool, to activate the appropriate tool.
-

5
Draw on the picture. You can change the color of the pen or highlighter by tapping the tool again and tapping the color from the pop-up.
-

6
Tap Save when you’re finished. It’s in the top right corner of your screen.[2]
Advertisement
Ask a Question
200 characters left
Include your email address to get a message when this question is answered.
Submit
Advertisement
-
If you’re not interested in the free and default apps like Google Photos or Samsung’s Photo Editor, there are plenty more that you can use! Try Scribble It, Sketch — Draw & Paint, Simple Draw, Paintastic, and You Doodle — Draw on Photos.
Thanks for submitting a tip for review!
Advertisement
About This Article
Thanks to all authors for creating a page that has been read 133,870 times.
Is this article up to date?
Время чтения: 4 мин
Приложения, которые помогут вам творить
Мы пока не делали обзор на приложения, с помощь которых вы можете создавать свои арты, музыку или просто комфортно писать. Поэтому планируем выпустить серию статей, которые помогут вам творить. Сейчас предлагаем познакомиться с удобными, а главное бесплатными приложениями для рисования на Android и iOS.

Ibis Paint X — для Android и iOS
Мы протестировали всего 4 приложения для рисования на смартфоне. И именно это приложение оказалось наиболее удобным. В нем есть необходимые инструменты — разные кисти, маркеры, карандаши. Само полотно легко перемещать, вращать, и приближать.
Внутри всё интуитивно понятно. На главном экране есть рейтинг авторов, а сверху 3 кнопки. Нажимаем на первую «Моя галерея», там создаем новый рисунок, выбираем параметры и начинаем творить. В приложении также можно выбирать изображение, чтобы рисовать поверх него.
Что интересного: процесс рисования вы можете сразу публиковать на YouTube или же просто сохранить его для себя и продавать, как отдельный NFT. Если хотите попасть в рейтинг популярных художников — выкладываете свою работу в «Онлайн галерею». Все инструменты можно купить или получить бесплатно за просмотр рекламы.
Само приложение достаточно популярное, поэтому на просторах сети легко найти видео-уроки от опытных пользователей или же целые группы в социальных сетях с бесплатными уроками по рисованию.

SketchAR — для Android и iOS
Это приложение помогает вам дополнять реальность. С помощью него вы можете нарисовать свой рисунок, а после «спроецировать» его на лист или стену. Очень пригодится, если вы хотите попробовать себя в разных стилях, но привыкли рисовать на бумаге.
Немного того, что произошло во время тестирования: вначале приложение не хотело запускаться и просто писало «что-то пошло не так». Что пошло не так — неизвестно, но после переустановки на другой аппарат SketchAR запустился и начал работать, как и другие приложения.
Внутри есть подробные уроки по рисованию, разные инструменты для работы, но основная функция — возможность рисовать на бумаге так, будто вы обводите рисунок «через стекло». Советуем при работе с ним закреплять телефон, чтобы обе руки были свободны, иначе просто неудобно рисовать, а рисунок «съезжает».
 NFT Создатель карт NinjaFT NFT — для Android и iOS
NFT Создатель карт NinjaFT NFT — для Android и iOS
В мире NFT достаточно популярна не просто покупка арта, а коллекционирование артов из одной серии. Обычно в этой серии арты похожи друг на друга или просто оформлены в карточки.
Это приложение поможет вам создать индивидуальную коллекцию карточек по видам спорта, без затраты огромного количества времени на отрисовку каждой.
Само приложение очень простое в использовании. На главном экране нужно только выбрать фотографию из своей галереи или найти её в сети. После выбираете подходящий спорт, рамку, и с помощью спецэффектов создаете коллекционные карточки, которые после можно выкладывать на площадки и продавать NFT.
 NFT Art Maker — для iOS
NFT Art Maker — для iOS
Это настоящая палочка-выручалочка, если вы хотите создавать необычные и впечатляющие своей графикой гифки или видео. С помощью данного приложения вы можете добавлять очень реалистичные спецэффекты, менять небо, и немного анимировать любое изображение.
Изменять с помощью приложения можно, как обычные фотографии, так и рисунки. Нам приложение понравилось простотой, а также интуитивностью. Конечно, есть и платные спецэффекты, но и бесплатных будет достаточно, чтобы воплотить вашу безумную идею в жизнь.
 8bit — маляр Pixel Art — для Android
8bit — маляр Pixel Art — для Android
В этом приложении вы сможете создавать достаточно популярные в мире криптоарта забавные 8-битные арты. Само приложение очень легкое, и если у вас не сильно мощный телефон, то можно начать именно с создания таких криптоартов.
При активации приложения вы проходите быстрое и понятное обучение, а чтобы привыкнуть к созданию рисунков в такой технике, вы можете вначале заняться обводкой уже имеющихся в памяти приложения рисунков. Далее всё просто — нажимаете плюсик на главном экране, выбираете размер холста и вперед — творить 8-битные арты!
С чего начать
Перед любым человеком возникает страх «чистого листа». Это когда страшно начинать новый рисунок и испачкать чистый лист красками. Мы предлагаем вам попробовать себя в деле и начать творить прямо сейчас. Вы ведь дочитали статью? Значит, точно хотите попробовать себя в NFT! Дерзайте, пробуйте себя в искусстве и создавайте свои первые токены на любой из площадок по продаже NFT.
Подписывайтесь на наш Telegram, чтобы познакомиться с командой NFT ARTY и быть в курсе последних тенденций.
Также освещаем события из мира NFT в Instagram, Twitter и Дзен
Рисование – одно из древнейших занятий. Люди из разных уголков планеты занимались им еще до того, как история начала фиксироваться в письменных источниках. С тех пор прошло очень много времени. И вот теперь вместо стен пещеры мы имеет в своем распоряжении современные смартфоны на которых можно рисовать пальцем.
Adobe Illustrator Draw
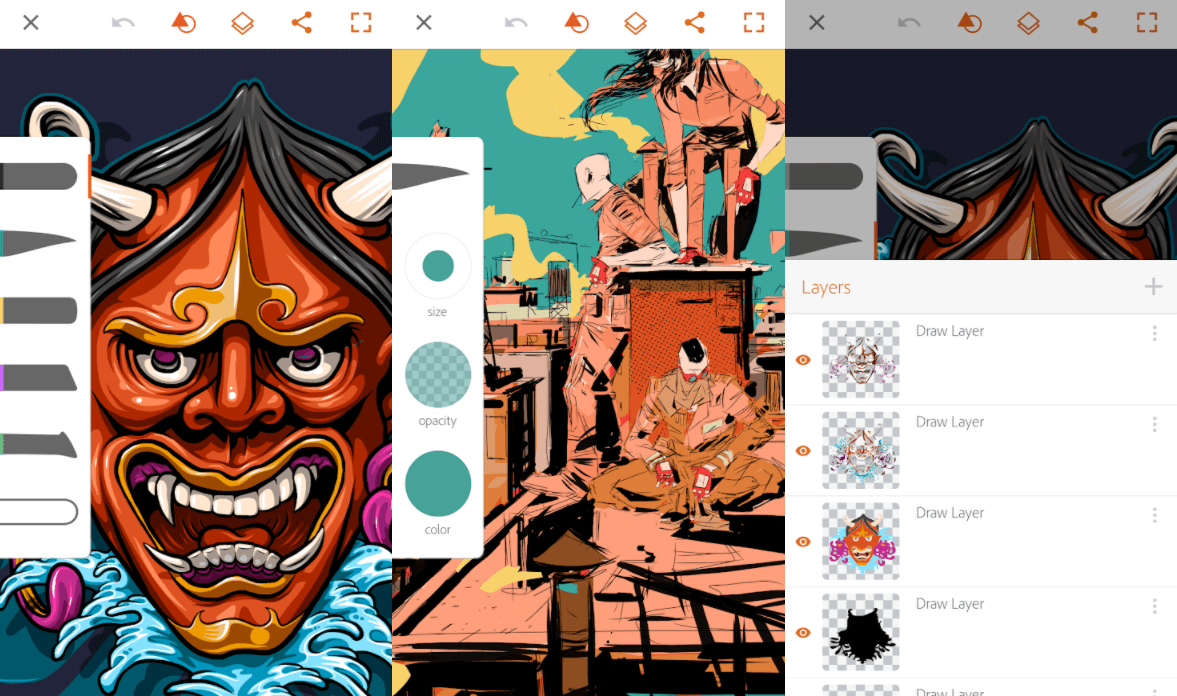
Illustrator Draw как и положено профессиональному графическому редактору, имеет множество функций, в том числе наложение слоев, пять наконечников пера с пользовательской настройкой каждого из них, увеличение изображения в 64 раза для качественной прорисовки любой мелкой детали. После окончания работы готовое изображение можно сохранять на компьютере для последующей обработки в других программах Adobe. Также вы можете импортировать изображения из Adobe Capture CC.
Photoshop Sketch имеет ряд своих собственных особенностей. Оба приложения созданы для совместной работы. Вы можете пересылать файлы между ними. Обе программы бесплатны. Чтобы разблокировать больше функций, нужно оформить платную подписку на Creative Cloud.
Sketchbook by Autodesk
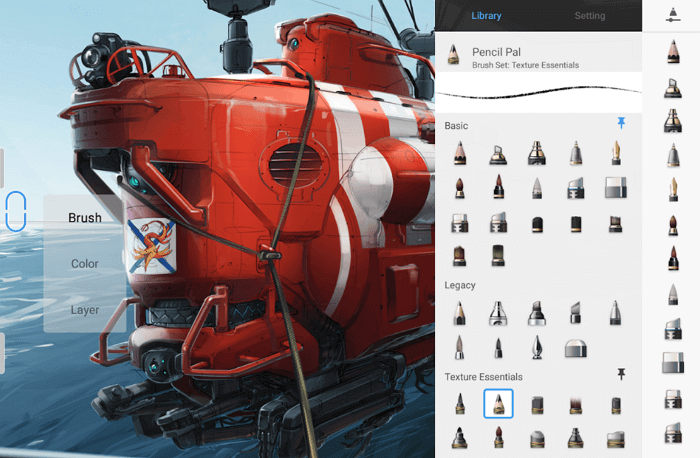
Sketchbook – отличный выбор для художников, нуждающихся в профессиональном и удобном инструменте для рисования. Программа имеет солидный набор функций. Десять предустановленных кистей с тонкой настройкой каждой из них. Масштабирование до 2500%, три слоя и шесть режимов смешивания, имитация чувствительности к силе нажатия.
Профессиональная версия поддерживает более 100 кистей, больше слоев, больше вариантов смешивания и другие функции. Это серьезное приложение, которое было разработано в первую очередь для опытных художников. Распространяется платно.
PaperOne
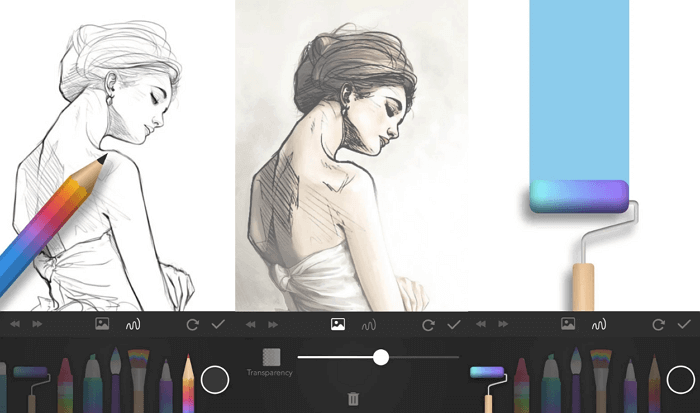
PaperOne пытается воплотить реальную жизнь в рисунке настолько точно, насколько это вообще возможно. Кисти разного типа и цвета, ластик и другие инструменты позволяют рисовать так же, как и на бумаге.
Вы можете импортировать фотографии, просматривать их в полупрозрачном режиме. Это очень удобно, если вы хотите создать рисунок на основе фотографии. Обводите линии по контурам на полупрозрачном фото для облегчения работы. Программа бесплатна, дополнительные возможности можно разблокировать за отдельную плату после установки.
ArtFlow
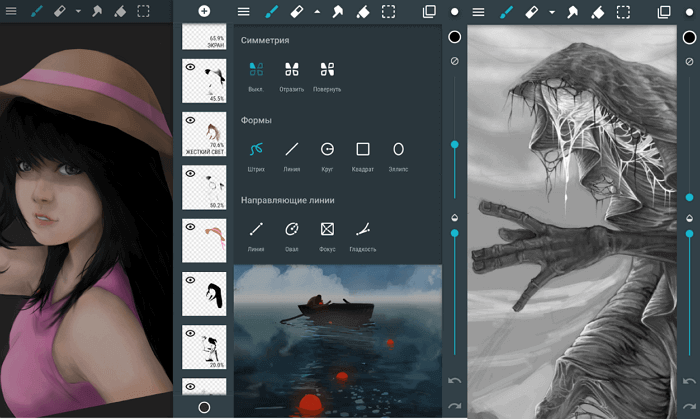
ArtFlow – одно из приложений, позволяющих создавать четкие объемные рисунки. Одна из главных особенностей программы – большое количество инструментов. Вы можете выбрать одну из 70 кистей или других инструментов для создания своего художественного шедевра.
Программа также поддерживает слои с разными режимами смешивания. Результат своей работы вы можете сохранить в форматах JPEG, PNG или PSD (для дальнейшей обработки в Photoshop). ArtFlow можно смело назвать отличным выбором для детей и взрослых. Есть поддержка русского языка. В бесплатной версии имеются некоторые ограничения.
Ibis Paint
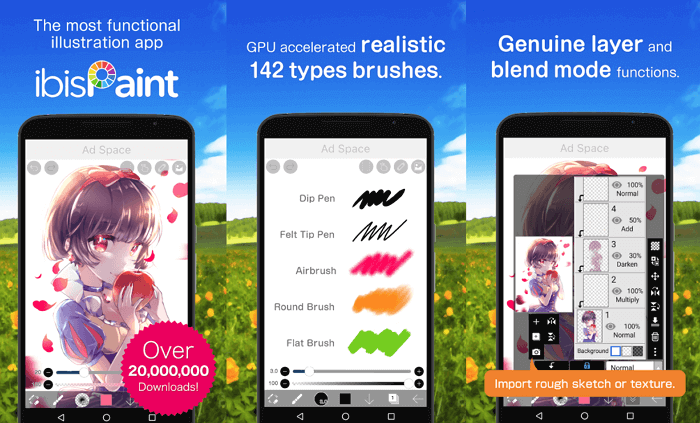
Ibis Paint – еще одна рисовалка с возможностью общения с другими людьми. Программа имеет большой набор развлекательных функций. 140 различных инструментов, в том числе ручки, фломастеры, кисти и много чего еще. Весь процесс создания рисунка можно сохранить в видеоформате (поддерживается только на Android версий 4.1 и выше).
Выкладывайте видео в соцсети и обменивайтесь мнениями с друзьями. Ibis Paint позволяет использовать столько слоев, сколько может поддерживаться памятью смартфона или планшета. В программе есть функции и специально для определенных типов рисунков, например создания манги. Опробовать функции можно, скачав бесплатную версию. Платная версия стоит $4.99.
Draw Something
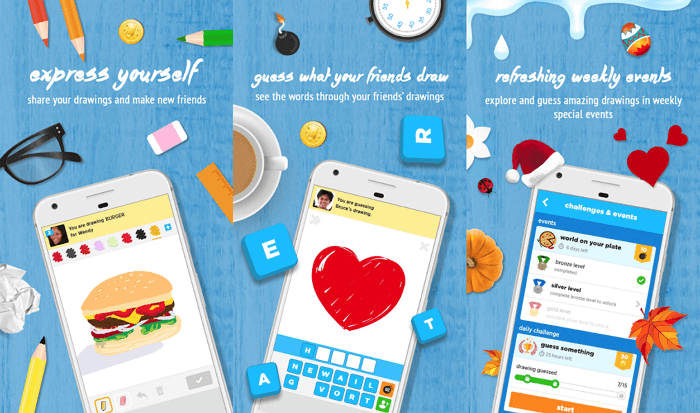
Draw Something нельзя назвать приложением для рисования в полной мере. Это скорее игра, причем весьма интересная. Первый игрок должен что-то нарисовать, а второй – угадать, что изображено на экране. Затем они меняются местами. Для этого не нужно быть опытным художником. Приложение дает возможность не только улучшить свои художественные навыки, но и общаться с другими людьми, весело проводить время. Загрузка игры бесплатная, но есть платный контент.
Dotpict
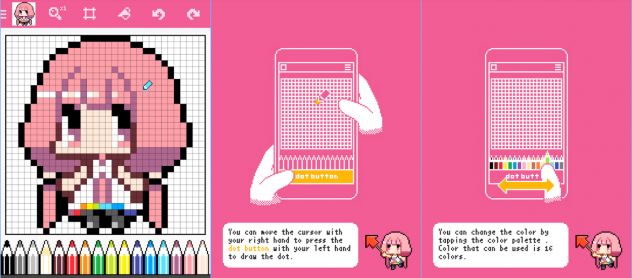
Dotpict – предназначена она исключительно для пиксельной графики. Рабочий экран отображается в виде сетки, каждый квадрат которой можно заполнить определенным цветом. Так можно создавать небольшие пейзажи, изображения людей, животных и т.д.
Чтобы прорисовать мелкие детали — увеличивайте масштаб, а затем снова уменьшайте его для просмотра всей картинки. В приложении есть функция автоматического сохранения результатов работы. Dotpict – отличное приложение для любителей пиксельной графики и желающих создавать простые рисунки без использования сложных инструментов.
MediBang Paint
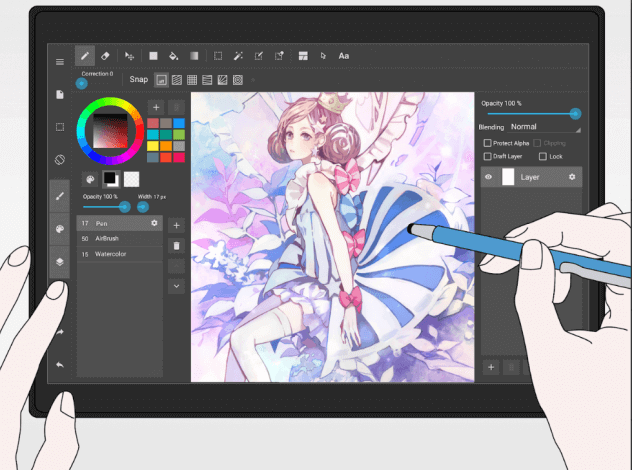
MediBang Paint работает на ОС Android, Mac OS X, Windows, iOS. Есть возможность начать и продолжить рисование в любом месте на разных устройствах. Результаты работы сохраняются в облачном сервисе, ими можно обмениваться с другими людьми.
Также имеется приличное количество кистей и других инструментов для рисования, создания комиксов. Еще удивительнее, что такое качественное приложение можно получить совершенно бесплатно.
RoughAnimator
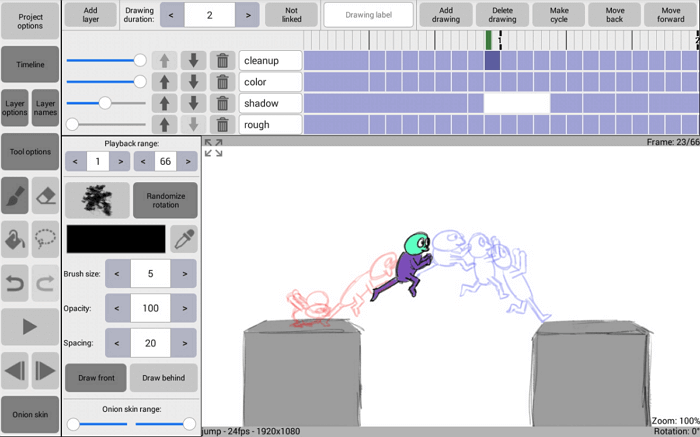
RoughAnimator позволяет сначала создавать рисунки, а затем превращать их в анимацию. В других программах нужно сначала что-то нарисовать, затем импортировать изображение в другую программу, и уже там анимировать его. RoughAnimator объединила все это.
Рисуйте кадр за кадром, превращая их в маленькие мультфильмы. Имеется функция регулирования скорости воспроизведения и ряд простых инструментов. Сохраняйте результаты работы в GIF-анимации, видео в формате QuickTime, или в виде последовательности кадров. Приложение стоит 300 рублей.

Для кого-то рисование — увлекательное хобби, а для кого-то — дело всей жизни. Вне зависимости от целей, любому художнику необходим подходящий инструмент. Ручки, кисти, бумага или специализированный графический планшет — все это прекрасно, но не всегда есть под рукой. А вот что постоянно с нами, так это смартфон. Если творческий порыв застал вас в пути, то на помощь придут приложения для рисования на телефоне. В этом топе мы рассмотрим лучшие программы для рисования на Андроид, оценим их особенности, сильные и слабые стороны. Приступим.
№10 — Simple Draw
Скачать: Google Play

Топ приложений для рисования открывает Simple Draw. Это примитивная рисовалка без регистрации, работающая по принципу: открыл — рисуешь. Из опций доступны лишь выбор цвета и ширины линии. И, конечно же, заливка фона в довесок. Вместо последнего можно загрузить фотографию и рисовать поверх нее. На этом, собственно, все.
Simple Draw — это минимализм в интерфейсе, помноженный на минимализм в возможностях. Если все, что вам требуется, — это почеркать на досуге без нагромождения лишнего или добавить забавную надпись на фото, то Simple Draw придется как нельзя кстати, но для чего-то серьезного этот редактор не годится.
№9 — Pixel Studio
Скачать: Google Play
![]()
Пиксель-арт смело можно назвать отдельным направлением в искусстве. Особенно востребован он на поприще разработки игр. В работе, где важна буквально каждая точка, не обойтись без специализированного редактора вроде Pixel Studio. В нем есть комфортное настраиваемое масштабирование с поддержкой маленьких и огромных холстов, возможность составлять свои палитры, слои, настраиваемая сетка для работы с пикселями, набор готовых примитивов и удобный предпросмотр законченной работы Pixel Perfect.
Также в Pixel Studio имеется инструментарий для работы с анимацией: ее создания, редактирования и сохранения в расхожем формате gif. Pixel Studio — это неплохое приложение для начала знакомства с пиксель-артом для новичков, а общее удобство при работе с пикселями оценят даже люди, рисующие профессионально.
№8 — Рисуем Мультфильмы 2
Скачать: Google Play

Рисовать мультфильмы самому — мечта детства. Но долгий и кропотливый процесс покадровой анимации отпугнет кого угодно. Приложение для планшета «Рисуем Мультфильмы 2» значительно упрощает анимирование мультиков, с ним попробовать себя в роли мультипликатора может кто угодно. Ключевая фишка приложения — плавная анимация по ключевым кадрам без необходимости отрисовки каждого кадра в отдельности. Забудьте о сотнях однотипных рисунков, здесь достаточно нескольких.
Рисовать можно в самой программе, все инструменты для этого есть. А для ленивых имеется библиотека пресетов с уже готовыми персонажами и объектами. Здесь же можно наложить звуки и музыку на готовые сцены, а реплики героев просто записать на диктофон. Полученный результат сохраняется в формате mp4, и им сразу же можно поделиться. Приложение «Рисуем Мультфильмы 2» отлично подойдет, чтобы увлечь ребенка и увлечься самому.
№7 — Infinite Painter
Скачать: Google Play

Лучшие приложения для рисования на Андроид пополняет Infinite Painter, упор в котором сделан на работу с кистями. Главной фишкой приложения является один из самых продвинутых алгоритмов для рисования, способный прекрасно имитировать фактуру, жесткость, разводы и взаимодействие с текстурой бумаги. Получается красочно и сочно. Разнообразных кистей в Infinite Painter более 160-и, при этом можно создавать свои или редактировать уже имеющиеся.
В числе вспомогательных инструментов есть направляющие для работы с перспективой, трансформация, фильтры. Интерфейс умудряется не загромождать экран и быть при этом достаточно удобным. В приложении имеются и слои, но в них кроется главный камень преткновения и причина большинства нелестных отзывов — эти слои платные. Такое вот сомнительное маркетинговое решение. Если раскошелиться, то Infinite Painter — почти профессиональный инструмент для создания сложных работ.
№6 — Adobe Illustrator Draw
Скачать: Google Play

Adobe Illustrator Draw — это мобильная версия известного редактора, предназначенного для создания векторной графики, Adobe Illustrator. Возможностей у него чуть меньше оригинала, зато удобства побольше. Интерфейс играючи кастомизируется — все лишнее прочь с экрана, а нужные инструменты поставим поближе. Пяти базовых векторных кистей мало? Можно добавить новые. В Illustrator Draw можно работать с несколькими изображениями одновременно и их слоями — редактировать, настраивать, объединять.
Хотите создавать трехмерные эскизы на двумерных рисунках — встроенные графические и перспективные сетки в этом помогут. Illustrator Draw отлично дополняет и взаимодействует с другой продукцией Adobe: Illustrator, Photoshop, Capture, Sketch. Готовые рисунки, формы и даже цветовые схемы можно отправлять туда в пару кликов — синхронизация в помощь.
№5 — ArtFlow
Скачать: Google Play

ArtFlow — приложение для рисования живописи, с помощью которого легко превратить свое мобильное устройство в альбом для рисунков. 80 кистей «из коробки», холсты в высоком разрешении, тонкая настройка цветов, выделения, масок, до 32-х слоев с 11-ю режимами их смешивания — все это лишь вершина айсберга возможностей приложения.
Но в полной мере ArtFlow раскрывает себя, если у вас имеется планшет с поддержкой стилуса — имитация силы нажатия позволяет добиться функциональности полноценного графического планшета. Приложение игнорирует прикосновения ладоней к экрану и защищает от непреднамеренных изменений в ваших рисунках. Помимо стандартных JPG и PNG форматов, ArtFlow поддерживает формат Adobe Photoshop — PSD. Так что работы из Photoshop и ArtFlow можно импортировать или экспортировать в любую сторону. Подумываете, в чем рисовать на Андроид? Присмотритесь к ArtFlow.
№4 — PaperDraw: Paint Draw Sketchbook
Скачать: Google Play

Рассматривая приложения для рисования на Андроид невозможно не упомянуть PaperDraw. Это бесплатное приложение предоставляет на выбор множество инструментов для рисования, имитирующих реальные: кисти, ручку, карандаш, ластик, линейку, маркер и даже валик. Все это удобно располагается на всплывающей нижней панели и выглядит как миниатюрный набор обычных вещей, а не куча иконок.
Изображение легко масштабируется кончиками пальцев. Можно загружать картинки и фотографии из галереи и рисовать поверх них. PaperDraw: Paint Draw Sketchbook — отнюдь не редактор с самым большим количеством возможностей, но одна из самых замечательных рисовалок для души. К сожалению, программа не выходила на русском языке, но, благодаря интуитивно понятному интерфейсу, вам не придется морочиться с переводчиком
№3 — Medibang Paint
Скачать: Google Play

Medibang Paint позиционируется разработчиками как программа для рисования цифрового арта, комиксов и манги. Лист в Medibang Paint легко разбивается на комиксовые панели разных форм и размеров, с помощью привязки комфортно строится перспектива и рисуется «спидлайн» в экшен сценах, а все страницы готового комикса можно сохранить в один файл. После их можно редактировать и менять местами, как захочется. Вдобавок к этому прилагаются 800 бесплатных тонов и задников, которыми можно смело пользоваться в работе.
Что касается самого рисования, то в Medibang Paint есть все, чем должен обладать хороший графический редактор: набор разнообразных кистей с возможностью их настройки, поддержка слоев, тонкая настройка палитры, бесплатные шрифты для реплик персонажей. С Medibang Paint воплощать сюжеты в реальность просто как никогда.
№2 — Autodesk SketchBook
Скачать: Google Play

Autodesk SketchBook — это не просто рисовалка для Андроид, это внушительный инструментарий, пригодный как для самых разных задач: от живописи до черчения. За удобным всплывающим интерфейсом кроется все необходимое: маркеры, чернила, карандаши, 190 видов кистей различной фактуры, а также настоящая находка для художников — библиотека цветов Copic.
Базовые вещи типа линейки и направляющих дополняют инновационные возможности вроде «Предсказания штриха», подправляющего кривые линии на ходу. С функцией «Сканировать эскиз» фотография вашего наброска мгновенно перенесется в «цифру» с прозрачным фоном. Описаний недостаточно — лучше попробовать самому. Все в Autodesk SketchBook устроено так, чтобы вас не покидало ощущение настоящего рисования, даже если у вас в руках простой планшет на Андроид.
№1 — ibis Paint X
Скачать: Google Play

Среди бесплатных приложений для рисования на Андроид ibis Paint X занимает почетное первое место. Во многом благодаря своей производительности — программа шустро работает на любых мобильных устройствах, а рисование ощущается плавным и комфортным. Среди инструментов ibis Paint X 312 видов кистей, включая DIP-ручки, фломастеры, цифровые ручки, воздушные, вентиляторные щетки, плоские кисти, карандаши, мелки, штампы. Не менее разнообразны здесь и холсты. По своей функциональности приложение может потягаться с редакторами для ПК.
Чего точно не могут предложить ближайшие конкуренты, так это социальной составляющей. Дополнительная особенность приложения заключается в возможности записи процесса рисования на видео. Делитесь своими работами и наблюдайте за чужими, вдохновляйтесь, подсматривайте фишки других художников, прокачивая свое мастерство. Платная версия программы принесет с собой новые шрифты, фильтры, кисти, модифицирует галерею, а также избавит от рекламы.
Какое приложение для рисования на Андроид выбрать и скачать — решать только вам. Отталкивайтесь от своего уровня, возможностей и того, что конкретно хотите рисовать. Надеемся, наш список лучших программ поможет вам сделать правильный выбор!
