Если вы используете WhatsApp в качестве основного инструмента связи с друзьями, коллегами и родными, наверняка вы сталкивались с необычным форматированием сообщений. Это мог быть курсив, зачёркивание или жирный шрифт, который придаёт тексту совершенно иной вид, а его отправителю — значимость в глазах адресата. В конце концов, далеко не каждый умеет вот так форматировать текст. Однако выделить конкретные слова в сообщении или просто расставить акценты в WhatsApp проще простого.

Скрытые возможности WhatsApp
Всего в WhatsApp существует четыре типа форматирования текста: зачёркнутый, курсив, жирный и моноширинный. Предупреждая вопросы о значении последнего типа форматирования, поясняю: он позволяет отправлять сообщения, в которых буквы не липнут друг к другу, а как будто расположены на небольшом удалении.
Форматирование текста в WhatsApp
Каждый из этих типов форматирования можно применять по-разному в зависимости от того, как вам удобно. Первый способ требует использования специальных символов. Несмотря на то что вам придётся набирать на клавиатуре дополнительные знаки, такой способ оказывается значительно более быстрым и требует меньше времени на ответ.
- Жирный: требует использования символа “*” по обе стороны от выделяемого фрагмента текста (*жирный*);
- Курсив: требует использования символа “_” по обе стороны от выделяемого фрагмента (_курсив_);
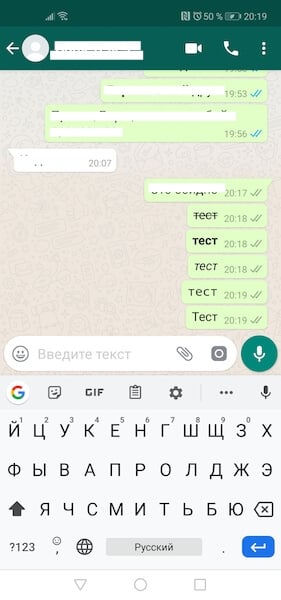
Как форматировать текст в WhatsApp
- Зачёркнутый: требует использования символа “~” по обе стороны от выделяемого фрагмента (~зачёркнутый);
- Моноширинный: требует символов “«`” по обе стороны от выделяемого фрагмента («`моноширинный«`).
Читайте также: Как отправлять сообщения в WhatsApp и Telegram голосом
Если такой способ вам не подходит, можно воспользоваться штатным инструментом форматирования, который доступен в редакторе самого мессенджера.
Как писать в WhatsApp курсивом
- Для этого необходимо выделить нужный фрагмент и откройте контекстное меню (три вертикальных точки);
- Выберите нужный тип форматирования в выпадающем окне;
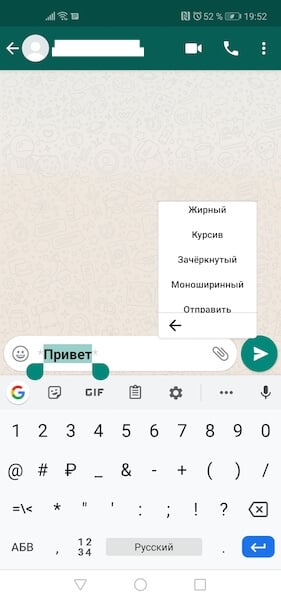
Форматирование текста в WhatsApp
- Поступите аналогичным образом с другими словами в сообщении, которое собираетесь отправить;
- Отправьте отформатированное сообщение получателю.
Подпишись на наш чат в Telegram. Там здорово.
Сложно сказать, насколько использование форматирования текста применимо в повседневной переписке. Скорее всего, его использование будет актуально при написании больших сообщений. К примеру, жирный шрифт позволит выделить главное, а курсив — наоборот — второстепенное. Таким образом вы дадите получателю понять, что не пытаетесь потратить его время впустую. Это особенно актуально в диалогах с коллегами или руководством. Впрочем, ничто не мешает вам использовать форматирование и просто для удивления менее сведущих друзей.
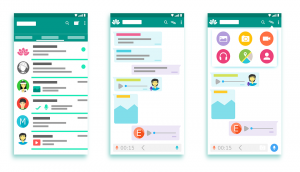
На Android вы можете нажать и удерживать набираемый текст> Еще> и выбрать полужирный, курсив, зачеркнутый или моноширинный.
На iPhone вы можете нажать и удерживать набираемый текст> BIU> и выбрать полужирный, курсив или зачеркнутый.
Использование полужирного, курсива и зачеркивания (Android или iOS)
- Введите подчеркивание (_) с обеих сторон слова или фразы, чтобы выделить их курсивом. Пример: _word_.
- Введите звездочку (*) по бокам слова или фразы, чтобы выделить их жирным шрифтом. Пример: * слово *.
- Введите тильду (~) с обеих сторон слова или фразы, чтобы зачеркнуть текст.
Как вы выделяете жирным шрифтом текст на Samsung Galaxy?
Как выделить текст полужирным, курсивом и подчеркиванием на iPhone и iPad
- Выделите текст, который хотите выделить полужирным шрифтом.
- Коснитесь стрелки в строке меню.
- Нажмите на кнопку BIU.
- Нажмите на кнопку Полужирный.
Как вы напишите жирным шрифтом в Facebook Mobile?
Жирным шрифтом в примечаниях
- Шаг 1. Создайте новую заметку. Перейдите на facebook.com/notes и нажмите кнопку «Написать заметку».
- Шаг 2. Получите жирный текст. Выделите часть текста, которую хотите выделить жирным шрифтом. И нажмите «B»
- Шаг 4: Готово. Поздравляю! Теперь ваша заметка выделена жирным шрифтом!
Как сделать буквы жирными?
Чтобы сделать текст полужирным, сначала выделите и выделите текст. Затем удерживайте Ctrl (управляющая клавиша) на клавиатуре и нажмите B на клавиатуре. Чтобы сделать текст курсивом, сначала выделите и выделите текст. Затем, удерживая Ctrl (управляющая клавиша) на клавиатуре, нажмите клавишу I на клавиатуре.
Как сделать текст жирным на Android?
На Android вы можете нажать и удерживать набираемый текст> Еще> и выбрать полужирный, курсив, зачеркнутый или моноширинный. На iPhone вы можете нажать и удерживать набираемый текст> BIU> и выбрать полужирный, курсив или зачеркнутый.
Как сделать текст в HTML жирным?
HTML полужирный
- Тег. Тег используется для придания тексту большей важности.
- Тег. Тег предназначен для выделения текста жирным шрифтом, не придавая ему особой важности.
- Использование каскадных таблиц стилей (CSS) Вы можете использовать CSS вместо указанных выше тегов HTML или вместе с ними.
Как выделить курсивом на Android?
Теперь вы можете выделить текст курсивом, подчеркиванием и полужирным шрифтом, а также изменить цвет текста и фона. Просто выделите текст, который хотите изменить, затем нажмите подчеркнутый значок A вверху, чтобы открыть параметры форматирования.
Как раскрасить текст в WhatsApp?
Нажмите на шрифты синего текста, чтобы отправить сообщение шрифтом синего цвета. Вы можете использовать любой шрифт, если хотите цветной текст для Whatsapp, просто нажмите «Синие текстовые шрифты». Теперь у вас есть три варианта. Первый — скопировать текст, второй — текст WhatsApp и последний — поделиться текстом.
Как сделать жирным шрифтом буквы в твиттере?
В текстовом поле вверху страницы введите слова, которые вы хотите выделить полужирным шрифтом или курсивом. Затем выберите фактическое изменение, которое вы хотите — полужирный, курсив, черный шрифт и т. Д. Из списка параметров под этим текстовым полем. В своем клиенте Twitter вставьте этот текст в окно «Написать новый твит».
Что означает жирный текст?
Полужирный, полужирный или полужирный шрифт — это любой текст, затемненный, чтобы выделить примечание или комментарий. Например, это жирный текст. Если ваш браузер поддерживает полужирный текст, предыдущие слова «полужирный текст» должны были быть выделены полужирным шрифтом.
Как вы напишите жирным шрифтом в Facebook Messenger?
На данный момент вы можете писать жирным шрифтом и подчеркивать текст, выполнив следующие действия:
- Шаг 1 Выделение жирным шрифтом в чате Facebook. Используйте звездочки для * полужирного *, и в чате он будет выглядеть так: полужирный.
- Шаг 2 Подчеркивание в чате Facebook.
- Шаг 3 Полужирный и подчеркнутый.
- Комментарии 8.
Как сделать текст жирным в CSS?
Если вы хотите подчеркнуть важность текста, используйте . Если вы не хотите подчеркивать важность, используйте тег или шрифт font-weight: bold; style в элементе или в CSS. Хотя, если вы выделяете жирным весь абзац, вероятно, лучше использовать опцию CSS.
Можете ли вы выделить жирный текст в твиттере?
Да, вы можете сделать текст курсивом или полужирным шрифтом, используя только необработанные символы Unicode. Это практически единственный способ использовать форматирование текста в Twitter. С помощью ссылки, которой позже поделился Хепворт, любой может твитнуть, используя разные шрифты, жирный шрифт и курсив. Конвертер заменяет простой текст непонятными буквами из Unicode.
Что означает жирный шрифт?
жирный шрифт — компьютерное определение. Набор шрифтов, которые темнее и тяжелее, чем обычно. Полужирный шрифт означает, что каждый персонаж изначально создавался с более тяжелым внешним видом, а не создавался «на лету» из обычного персонажа. См. Атрибут жирным шрифтом. Четыре гарнитуры.
Как сделать текст латексным жирным?
Чтобы сделать текст курсивом, просто используйте команду textit: Некоторые из величайших открытий в науке были сделаны textit {случайно}.
Как изменить цвет моих текстовых сообщений на Android?
Изменить цвет шрифта (Android)
- Нажмите на текст, цвет которого хотите изменить.
- Выберите палитру цветов в верхнем правом углу текстового редактора.
- Под макетом появится набор предустановленных цветов.
- Выберите новый цвет, нажав кнопку + в первой строке.
- Нажмите ✓, чтобы закончить.
Как сделать текст на Youtube жирным?
Чтобы выделить слово жирным шрифтом, обведите его * звездочками *. Для зачеркивания текста используйте дефисы (или тире). Ваши предложения будут выглядеть следующим образом после того, как вы вставите эти специальные символы: Чтобы выделить слово жирным шрифтом, обведите его звездочками.
Как изменить шрифт в Outlook Mobile App?
Как изменить шрифт, если вы используете веб-приложение Outlook
- Найдите шестеренку настроек и щелкните ее, затем выберите «Параметры».
- В меню параметров выберите Форматирование, шрифт и подпись в разделе Написание писем.
- Здесь вы можете изменить шрифт сообщения, а также свою личную подпись.
Как сделать так, чтобы ссылка выглядела как обычный текст в HTML?
Вы просто:
- Укажите цель в .
- Затем добавьте текст, который должен работать как ссылка.
- Наконец, добавьте тег, чтобы указать, где заканчивается ссылка.
Что такое форматирование текста в HTML?
Элементы форматирования текста HTML создаются путем помещения текста между тегами, которые применяют форматирование к тексту. Например, если вы хотите выделить текст курсивом, вы должны написать это в своем HTML-коде.
Какой символ используется для обозначения конечного тега?
слэш
Как зачеркнуть текст?
Напишите свой пост так же, как обычно, только пока не попадайте в него! На новой вкладке откройте инструмент зачеркнутого шрифта YayText. Введите текст, который хотите вычеркнуть, в поле «Ваш текст». Затем нажмите кнопку «Копировать» рядом с конкретным стилем зачеркивания, который вы хотите использовать.
Почему мы используем курсив?
Используйте курсив, если хотите выделить определенное слово или фразу. Обычно курсив используется для привлечения внимания к определенной части текста, чтобы сделать акцент. Если что-то важное или шокирующее, вы можете выделить это слово или фразу курсивом, чтобы ваши читатели не пропустили это.
Можете ли вы выделить курсивом в твиттере?
Twitter не имеет встроенного способа выделения текста курсивом. Чтобы сделать текст в Twitter курсивным, вам необходимо сгенерировать символы курсивного шрифта, используя Unicode.
Как увеличить размер текста в LaTeX?
В большинстве случаев доступных размеров шрифта для стандартных классов достаточно. Если вам требуется другой размер шрифта для вашего документа, используйте пакет extsizes. Он позволяет использовать следующие размеры шрифта: 8pt, 9pt, 10pt, 11pt, 12pt, 14pt, 17pt, 20pt.
Как войти в LaTeX?
Команда linebreak указывает LaTeX разорвать текущую строку в точке команды. С необязательным аргументом number вы можете преобразовать команду linebreak из запроса в запрос. Номер должен быть числом от 0 до 4.
Как написать знак подчеркивания в LaTeX?
Символ подчеркивания _ обычно используется в TeX для обозначения нижнего индекса в математическом режиме; если вы напечатаете _ самостоятельно, в ходе обычного текста, TeX будет жаловаться. «Правильная» команда LaTeX для подчеркивания — это textunderscore, но команда LaTeX 2.09 _ является установленным псевдонимом.
Фото в статье «Pixabay» https://pixabay.com/vectors/whatsapp-interface-apps-android-1660652/
Мессенджер «Телеграмм» по праву соперничает за звание самого популярного в мире мессенджера с американским «WhatsApp». Быстрый, безопасный и удобный, Телеграмм постоянно совершенствуется, предоставляя своим пользователям всё новые и удобные возможности. Для комфортной работы с текстом вы можете использовать различные виды форматирования текста, одним из которых является использование жирного шрифта для выделения значимых для вас слов. Как писать жирным шрифтом в Телеграмм, и какие способы для этого существуют? Расскажем в нашем материале.
- Способ 1. Используйте текстовое меню (мобильная версия)
- Способ 2. Форматирование текста вручную
- Способ 3. Использование горячих клавиш (для ПК)
- Способ №4. Использование меню форматирования (на ПК)
- Видео
Способ 1. Используйте текстовое меню (мобильная версия)
Функционал Телеграмм позволяет форматировать текст нужным нам образом, делая его жирным, курсивом, подчёркнутым, окрашивая различными цветами и так далее. Возможность сделать текст жирным в мессенджере довольно проста и позволяет делать это несколькими различными способами. Первый из таких способов – это использование функционала текстового меню мобильной версии Телеграмм.
Для того, чтобы получить жирный шрифт в Телеграмм на телефоне, выполните следующее:
- Откройте мессенджер Телеграмм и перейдите в окно чата;
- Напишите нужный текст, который вы хотите сделать жирным шрифтом;
- Выполните продолжительное нажатие пальцем на данный текст, после чего отобразятся ползунки для выделения текста. Установите такие ползунки в начало и конец текста, который вы хотите сделать жирным;
- Появится панель редактирования текста. Нажмите на кнопку с тремя вертикальными точками (справа от «Вырезать» и «Копировать»);
Нажмите на кнопку с тремя точками в меню - В открывшемся меню выберите «Жирный». Ваш текст отобразится в жирном шрифте. В данном меню также представлена возможность сделать текст курсивом, моно, зачёркнутым, подчёркнутым, добавить ссылку и другое;
- Отправьте ваш жирный текст в окно чата.
Читайте также: как найти человека по номеру телефона и нику в мессенджере Телеграм.
Способ 2. Форматирование текста вручную
Другой простой способ отправить жирный шрифт в Телеграмм — это применение специальных символов форматирования. Данный способ легко запоминается, и может быть более удобным, нежели применение различных меню. В данном случае чтобы создать жирный текст в Телеграмм просто нужно выделить нужную текстовую область с помощью символов двух звёздочек в начале и в конце нужного текста. Вот как это работает:
- Перейдите в чат с нужным человеком (или в группу);
- Выделите нужный вам текст, который вы хотите сделать жирным, двумя звёздочками в начале и самом конце. Выглядит это так.
**Вы пишете жирным шрифтом**
Отправьте отмеченный таким образом текст. Он отобразится в окне чата толстым шрифтом.
Способ 3. Использование горячих клавиш (для ПК)
Данный способ позволяет быстро форматировать текст жирным шрифтом в Телеграмм, и используется на ПК с помощью применения горячих клавиш. Такие клавиши активно используются и в других программах и приложения.
Выполните следующее:
- Запустите ваш мессенджер Телеграмм на ПК и перейдите в окно чата;
- Напишите текст, который вы хотите выделить жирным;
- Выделите текст, после чего нажмите на клавиши Ctrl+B на клавиатуре;
- Текст изменится на жирный, и вам останется отправить его в чат.
Это также пригодится: Тик Ток боты в мессенджере Телеграмм для заработка.
Способ №4. Использование меню форматирования (на ПК)
Ещё одним способом получить жирный шрифт в Телеграмме является задействование меню форматирования в стационарной версии мессенджера. Для этого понадобится выполнить следующие действия:
- Запустите стационарную версию мессенджера Телеграмм»;
- Перейдите в окно нужного чата;
- Напишите в текстовой строке нужный вам текст;
- С помощью мышки выделите текст, который вы хотите сделать жирным;
- Нажмите правую клавишу мышки, и в открывшемся меню выберите «Форматирование» — «Жирный». Текст будет выделен жирным;
- Отправьте ваш текст в окно чата.
Видео
В нашем материале мы разобрали способы написать жирным шрифтом в Телеграмм, и перечислили несколько способов, которые в этом помогут. В зависимости от того, где вы используете мессенджер – на ПК или смартфоне, используйте предложенные нами варианты, и вы сможете удобно использовать жирный шрифт для нужных вам задач.
Мессенджер «Телеграмм» оснащён множеством полезных функций, которые привлекают миллионы пользователей со всего мира. Приложение очень быстро завоевало публику, взлетев на верхние строчки рейтинга самых популярных социальных сетей. Этот факт обусловлен безопасностью общения, чем могут похвалиться немногие мессенджеры, удобством и простотой интерфейса, большим количеством интересных опций, предоставленных разработчиками. С каждым обновлением «Телеграмма» добавляются новые возможности для пользователей, приложение неустанно развивается, радуя своих приверженцев.

Несмотря на богатство функционала, форматированию в «Telegram» было уделено немного внимания, хотя всё же минимальные, самые востребованные опции для выделения текста с очередным обновлением были сделаны. Вы наверняка замечали, как администратор какой-либо группы пишет сообщения разными стилями. Выделять заголовки и важный текст можно разными способами. Мессенджер позволяет писать жирным шрифтом, курсивом и шрифтом программистов, применяемым для оформления программного кода. Стиль написания теперь можно изменить в любом сообщении, не обращаясь к ботам и сторонним ресурсам, при этом допускается как выделение всего текста, так и его части.
Как сделать жирный шрифт в «Телеграмме»
Способ, подходящий для любых операционных систем:
Для Андроида существует возможность выделения сообщений при помощи функции меню:
- выделите нужный текст;
- перейдите к меню (три точки на верхней панели мессенджера);
- выберите пункт Bold – жирный.
Способ получить жирный шрифт в «Телеграмм» для IOS:
- выделите сообщение;
- выберите в выплывающем меню нужный пункт.
В ранних версиях приложения функция форматирования отсутствовала, но эта возможность существовала благодаря ботам и сторонним ресурсам. Можно использовать робота @bold, он прост в использовании, а добавлять его в друзья не требуется. Для работы просто вступите с ним в диалог, и наберите текст, который хотите изменить, бот выдаст вам готовый вариант.
Как писать курсивом
Для выделения сообщений курсивом используйте два нижних подчёркивания по краям записи (__текст__) или при помощи функции меню, выделив фразу, затем выбрав пункт Italics – курсив.
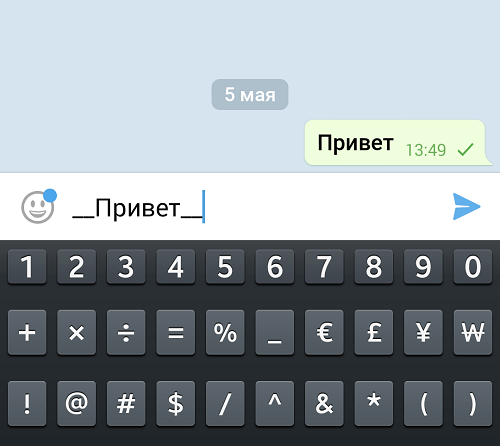

Пишем шрифтом разработчиков
Обычно данный стиль написания используется для выделения какой-либо технической терминологии. На самом деле при этом используется просто другой шрифт – моноширинный. Именно такой обычно используют программисты в своей работе, отчего и происходит название.
Чтобы воспользоваться возможностью писать шрифтом программистов, перед сообщением и после него используйте знак «тильда» — на клавиатуре он расположен слева от клавиши «1» — на букве «Ё». Это должно выглядеть так: `текст`.
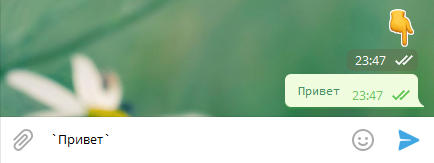
Другие возможности форматирования
Применить другие шрифты можно, отформатировав текст на специальном ресурсе, вроде сайта 4txt.ru или в текстовом редакторе, после чего вставить его в «Telegram». Инструменты форматирования на сторонних ресурсах позволяют воспользоваться зачёркнутым, подчёркнутым, зеркальным, перевёрнутым и другими интересными стилями написания.
Разработчиками «Телеграмма» представлен также сервис для форматирования и публикаций записей – «Телеграф». Инструмент позволяет размещать в сети посты с дополнительными вложениями (фото, видео и т. д.). Пользователь имеет возможность воспользоваться множеством функций, например:
- выделение текста жирным шрифтом, курсивом;
- нумерованные, маркированные списки;
- добавление фото;
- трансляция роликов YouTube и т. д.
Записи, созданные с помощью данного сервиса доступны «Телеграмм» посредством функции «Instant View» («Читать далее»). Выходить из приложения для просмотра поста не придётся. Для управления записями создан специальный бот @telegraph, при помощи которого доступна авторизация в «Telegraph» с профиля «Telegram» и другие полезные функции, позволяющие обеспечить максимальное удобство использования возможностей редактирования и контроля над контентом.
Старайтесь не переусердствовать с экспериментами над вашими сообщениями. Если общаться по принципу «пишу, как хочу», это может отталкивать собеседников или подписчиков. Используйте функцию смены стиля написания только тогда, когда это действительно уместно.
Содержание
- 1 Как написать текст жирным
- 1.1 Первый способ: универсальный
- 1.2 Второй способ: контекстное меню
- 2 Иные способы форматирования
- 2.1 Как писать курсивом
- 2.2 Как сделать текст зачеркнутым или перечеркнуть отдельные фразы
- 2.3 Моноширный формат
- 3 Заключение
- 4 Видео по теме
Решив отправить сообщение через Ватсап, не все знают как расставить акценты и привлечь внимание к определенной фразе. Используя жирный шрифт в WhatsApp, можно акцентировать внимание на отдельных моментах, добавить эмоциональности, информативности отправляемому сообщению. Однако не все знают, как это сделать. Предлагаем разобраться, как сделать жирный шрифт при написании всего сообщения или только его части.
Как написать текст жирным
Последовательность действий может существенно отличаться. Все зависит от того, какой версией мессенджера пользуется владелец телефона. Для Android порядок действий будет одним, для iOS или Windows – другим. Однако есть и универсальный способ, который можно использовать на всех трех системах. С ним стоит познакомиться в первую очередь.
Первый способ: универсальный
Разбираясь, как писать жирным шрифтом при работе телефона на определенной операционной системе, стоит в первую очередь рассмотреть данный вариант. Он предполагает использование специального символа. Чтобы писать жирным, достаточно поставить «*», написать сам текст, а затем опять поставить «*».
Делается это в следующей последовательности:
- Запускаем мессенджер и переходит в нужный чат. Дождавшись открытия и убедившись, что открылся чат с нужным собеседником, устанавливаем курсор в поле, в котором предстоит набрать текст.
- Вводим «*».
- Сразу без пробела набираем фразу или отдельное слово, которое нуждается в выделении.
- Вводим «*».
- При необходимости дописываем сообщение и отправляем его собеседнику, нажав на соответствующую клавишу.

При использовании мобильной версии, работающей на iOS или Андроид, требуемый эффект будет достигнут сразу после завершения фразы. С Виндовс ситуация несколько иная. Возможность форматирования фраз до отправки сообщения здесь не предусмотрена. Однако после нажатия соответствующей клавиши, удастся правильно расставить акценты.
Необязательно сразу выделять конкретную фразу жирным шрифтом. При необходимости можно набрать весь текст, а затем вставить звездочки в нужные места и тем самым выполнить форматирование текста.
Второй способ: контекстное меню
Чтобы воспользоваться данным способом, надо набрать текст, выделить, а после появления контекстного меню выбрать нужный формат. В телефоне на iOS следует прикоснуться к стрелочке, направленной вправо. Это позволит открыть пункт «B I U», в котором и скрывается формат.

Иные способы форматирования
Не всегда жирный шрифт является единственно возможным решением. Форматирование текста в WhatsApp возможно путем зачеркивания, курсива или подчеркивания. При этом достигается желаемый эффект от передачи сообщения. Для достижения желаемого результата можно использовать специальные символы или контекстное меню.
Как писать курсивом
Прежде чем менять шрифт, напишите всю фразу целиком. После этого следует воспользоваться контекстным меню. Как только оно появиться, можно будет поменять стиль написания всей фразы или только ее части.
Вместо контекстного меню можно использовать и специальные символы. Для курсива это нижнее подчеркивание. Чтобы получить красивые буквы, достаточно написать нижнее подчеркивание, вписать текст и опять прописать знак нижнего подчеркивания.
Выглядит это следующим образом:
- Знак «_».
- Фраза целиком или отдельные слова, которые хотелось бы выделить особым образом.
- Знак «_».

Как сделать текст зачеркнутым или перечеркнуть отдельные фразы
Зачем зачеркивать текст? Иногда даже в этом возникает необходимость для лучшей подачи информации. Можно зачеркнуть неправильную фразу, а правильную оставить нетронутой.Для получения зачеркиваемого текста достаточно воспользоваться символом тильда. Символ вписывают вначале и в конце текста без каких-либо пробелов и знаков припенания. Фраза сразу получается зачеркнутой. При желании можно подчеркнуть отдельные слова.

Моноширный формат
Чтобы воспользоваться данным форматом, надо найти, где на клавиатуре находятся наклонные ««`» кавычки и также заключить слово в эти символы (кавычек должно быть по три с каждой стороны). Найти его немного сложнее чем другие символы, так как часто он может находиться во вложенном меню первой страницы спецсимволов. Этот спецсимвол позволяет обозначить начало и окончание зоны конфликта. Вместо ускоренного варианта форматирования можно использовать контекстное меню. Изменение формата осуществляется в точном соответствии с содержанием сообщения и целью его отправки.

Заключение
Какой способ форматирования текста является предпочтительным, зависит от содержания отправляемой информации и личности получателя. Одно дело выделить текст при общении с другом и совсем другое с деловым партнерам. Надо не только писать в соответствующем стиле, но и правильно расставлять акценты. Нарушение деловой этики недопустимо. Зная, как выделить конкретную фразу или изменить текст на курсивный, несложно добиться желаемого эффекта при минимальных усилиях, также можно использовать любое их сочетание вместе, эксперементируйте, но не забывайте, что между спецсимволом и словом не должно быть пробела, иначе ничего не выйдет.
Теперь вы в курсе того, как использовать разные типы форматирования разными способами, вы можете выбрать любой вариант, который вам удобен, первый более быстрый, хоть и требует набора дополнительных символов, второй практичнее.
Видео по теме
Палим секреты.
Аудитория популярного мессенджера WhatsApp уже перевалила за отметку в 1 млрд активных пользователей со всего мира. Ежедневно через WhatsApp отправляются сотни миллионов сообщений.
И в мессенджере есть неочевидная, но очень актуальная возможность форматировать сообщения, используя несколько стилей написания.
Вы не найдете никаких специальных настроек для включения форматирования. При вводе текста просто пользуйтесь специальными знаками.
Жирный текст
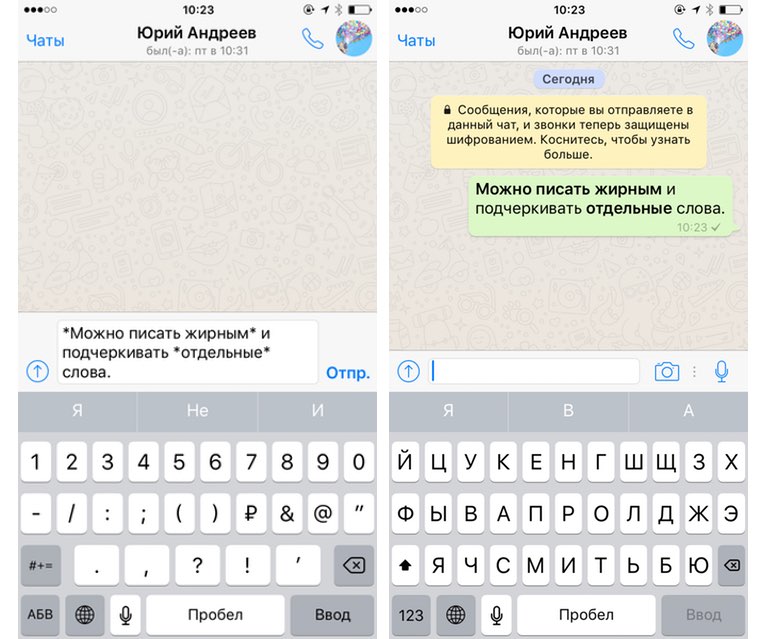
Во время ввода текста слово, которое хотите выделить, отделите с двух сторон «звездочкой» — «*» (без кавычек).
После отправки фрагмент текста станет жирным.
Курсивный текст
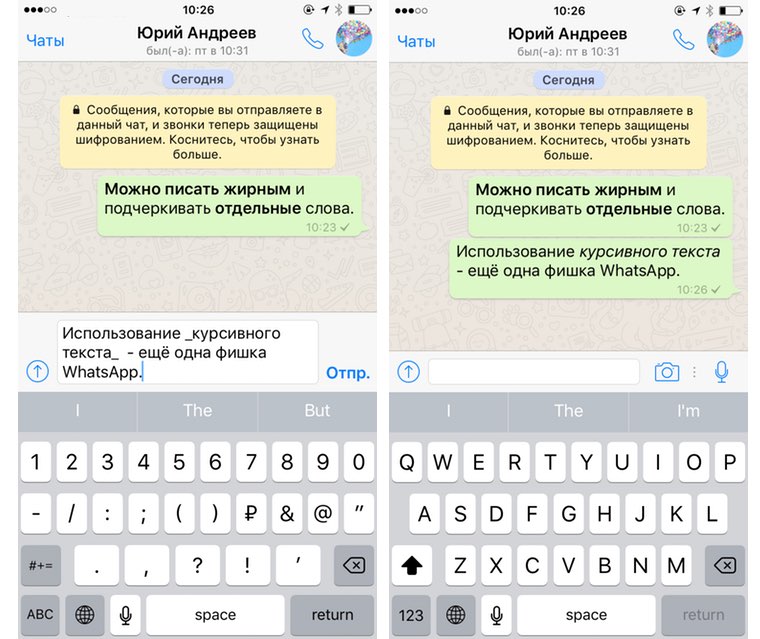
Есть возможность использовать курсивный текст с наклоном.
Секрет его использования заключается в отделение слов или фраз символом «нижнего пробела» — «_» (без кавычек). Также отделите слово с двух сторон этим знаком и после отправки получите курсивный стиль Italic.
Зачеркнутый текст
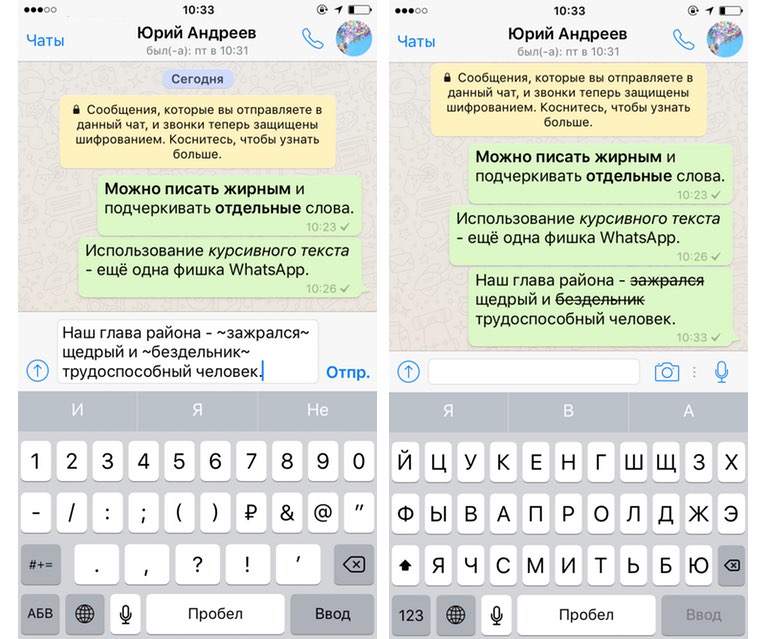
С помощью зачеркнутого текста вы можете акцентировать внимание на том, что «должно было быть», но в результате оказалось совершенно иным.
Для использования такого стиля достаточно ограничить фрагмент текста знаком «тильды» — «~» (без кавычек).
Шрифт разработчика
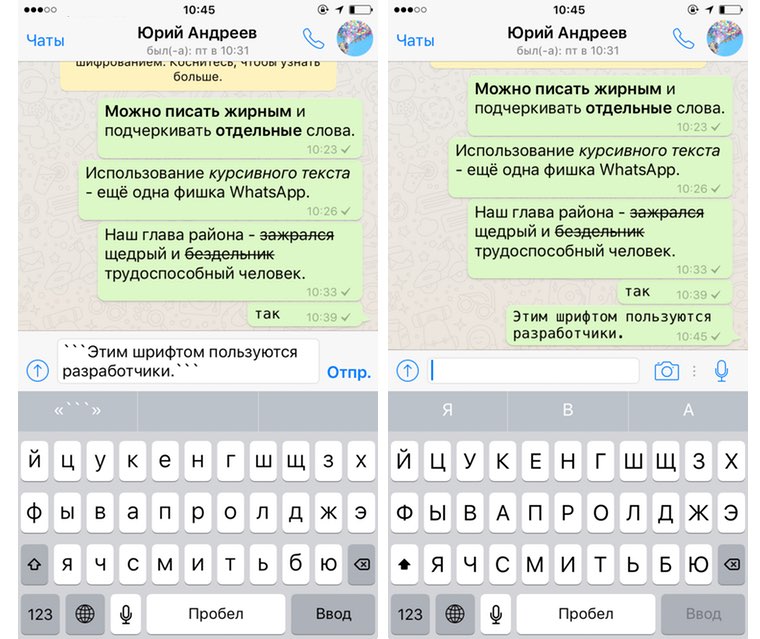
В WhatsApp есть и дополнительный шрифт FixedSys, который традиционно используют разработчики. Его также нет в настройках мессенджера и включение такого стиля написания неочевидно.
Текст, который планируете написать таким шрифтом, необходимо заключить в обратные одинарные кавычки «```» (без кавычек). Найти их на клавиатуре iOS можно следующим образом:
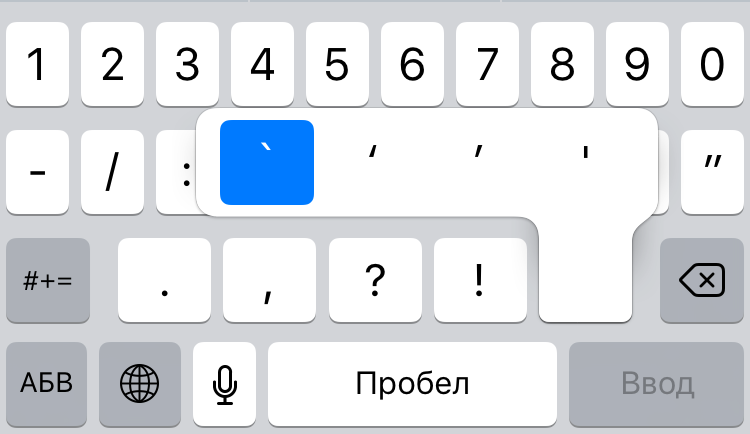
1. Тапните по клавише «123».
2. Нажмите и удерживайте одинарную кавычку (возле клавиши BackSpace).
3. В появившемся всплывающем меню клавиш выберите крайнюю левую кавычку.
Таких кавычек нужно указать три штуки в начале текста и три в конце. После отправки шрифт сообщения будет разительно отличаться от стандартного. При желании, можете добавить комбинацию из трех кавычек в автозамену iOS Настройки —> Основные -> Клавиатура —> Замена текста.
Таким нехитрым способом вы сможете немного разнообразить переписку в WhatsApp, воспользовавшись скрытым форматированием и шрифтом FixedSys.




 (220 голосов, общий рейтинг: 4.82 из 5)
(220 голосов, общий рейтинг: 4.82 из 5)
🤓 Хочешь больше? Подпишись на наш Telegram.

iPhones.ru
Палим секреты. Аудитория популярного мессенджера WhatsApp уже перевалила за отметку в 1 млрд активных пользователей со всего мира. Ежедневно через WhatsApp отправляются сотни миллионов сообщений. И в мессенджере есть неочевидная, но очень актуальная возможность форматировать сообщения, используя несколько стилей написания. Вы не найдете никаких специальных настроек для включения форматирования. При вводе текста просто пользуйтесь специальными…
- инструкции,
- мессенджеры
![]()
Изменение шрифта — стандартная возможность Android. Производители мобильных устройств предлагают пользователям разные инструменты для её применения. На большинстве смартфонов средствами системы регулируется только размер букв. Однако почти любой девайс можно кастомизировать альтернативными способами.
Содержание
- Зачем менять шрифт на Android
- Замена шрифта в системе
- Использование специальных возможностей
- Настройки оболочки
- Использование сторонних приложений
- Замена системных шрифтов
- Работа со шрифтами в отдельных приложениях
- «ВКонтакте»
Зачем менять шрифт на Android
Зачастую пользователями движет стремление придать мобильному гаджету индивидуальный стиль, уйдя как можно дальше от шаблонного дизайна Android или другой оболочки. Но иногда задача поменять шрифт на Android становится необходимостью — например, если установленный по умолчанию размер букв не позволяет читать с экрана из-за проблем со зрением.
Обычно у системного шрифта можно изменить 4 параметра:
- семейство — например, по умолчанию на устройстве стоит Roboto, а вы хотите Arial или Comic Sans;
- начертание — прямое или наклонное (курсив);
- насыщенность — обычный, полужирный или жирный;
- кегль (размер букв).
Семейство, начертание, насыщенность и другие свойства конкретного шрифта записаны в его файле. Размер же меняется средствами операционной системы.
Замена шрифта в системе
Возможности кастомизации шрифтов зависят от моделей и производителей телефонов. На одних такая функция предусмотрена “с завода”, на других — нет. Владельцам устройств, которые относится ко второй группе, чаще всего приходится решать этот вопрос с помощью сторонних приложений.
Использование специальных возможностей
В настройках всех версий Андроид есть раздел со специальными возможностями, который позволяет изменить размер шрифта.
Как это сделать:
- Откройте настройки Android.

- Перейдите в раздел «Экран» («Дисплей»).

- Нажмите на пункт «Размер шрифта».

- Выберите одно из представленных значений, ориентируясь на пример текста.

Настройка будет применена ко всем текстовым элементам, которые есть в интерфейсе прошивки: названиям приложений, пунктам меню, системным сообщениям и т. д.
К сожалению, на большинстве устройств встроенные возможности работы со шрифтами ограничиваются изменением размера. Однако некоторые производители встраивают в фирменные оболочки более гибкие инструменты.
Настройки оболочки
Свободно переключаться на другие предустановленные в систему шрифты могут владельцы телефонов Samsung. Для этого:
- Откройте системное приложение «Настройки».
- Перейдите в раздел «Дисплей».
- Выберите пункт «Размер и стиль шрифта».
- Нажмите «Стиль шрифта».

На экране появится список шрифтов, которые можно установить в качестве системного. Внизу также есть ссылка «Загрузить шрифты», нажатие на которую отправит вас на страницу магазина с дополнительными вариантами. Правда, все они платные — по свободной лицензии распространяется только Samsung Sans.

На телефонах Samsung Galaxy до версии Android 8.0 работает альтернативный способ добавления бесплатных шрифтов. Шрифты FlipFont в виде APK-файлов (образцы можно найти в сети) устанавливаются как обычные приложения. После установки они становятся доступны для выбора.
На Android 8 и 9 этот способ уже не работает, поэтому приходится использовать более сложный:
- Установите приложение Theme Galaxy. На телефоне появится две иконки — Theme Galaxy и «Темы».
- Запустите Theme Galaxy и дайте приложению необходимые разрешения.
- Затем запустите «Темы».
- Перейдите на вкладку «Шрифты».
- Выберите значение Cyrillic вместо All, чтобы в списке отображались только шрифты, которые поддерживают кириллицу. Всё это — бесплатные варианты из сервиса Google Fonts.

- Выберите понравившийся шрифт и нажмите «Скачать», а затем — «Установить».
- Перезагрузите телефон.
Установленный шрифт не отображается в системе сразу. Он добавляется в список, доступный по пути «Настройки» — «Дисплей» — «Размер и стиль шрифта». Уже отсюда вы можете установить его в качестве системного.
Встроенные возможности для замены стандартного шрифта есть и в пользовательском интерфейсе EMUI, который используется на телефонах Huawei.
Как это сделать:
- Найдите на рабочем экране стандартное приложение «Темы».
- Коснитесь его и держите палец до появления контекстного меню.
- Перейдите в раздел «Стиль текста».

- Выберите один из шрифтов, представленных в каталоге.
Кстати, вы можете добавить в каталог «Темы» свой вариант. Для этого сначала загрузите в память телефона понравившийся шрифт в формате TTF. Затем:
- Запустите приложение «Темы».
- Перейдите на вкладку «Редактор».

- Выберите пункт «Создать шрифт».
- Нажмите на опцию «Выберите файл шрифта».
- Укажите файл в формате TTF, который вы сохранили в памяти телефона.

- Приложение покажет стиль нового шрифта. Нажмите «Следующий шаг», чтобы перейти к его установке.
- Задайте имя для шрифта и нажмите «Сгенерировать».
- Для завершения процесса установки нажмите «Открыть Huawei Themes App».
- После запуска приложения «Темы» перейдите на вкладку «Я».

- Выберите пункт «Мои стили текста».

- Найдите добавленный шрифт и нажмите «Применить».
На телефонах Xiaomi порядок изменения шрифта зависит от версии MIUI. На последних сборках официальным считается такой способ:
- Откройте системное приложение «Настройки».
- Перейдите в раздел «Дополнительно».
- Нажмите на пункт «Шрифт».

- Выберите начертание из предложенных или нажмите на пункт «Офлайн» и добавьте свой шрифт.

Вы можете добавить в систему любой шрифт. Для этого должны быть соблюдены всего два условия: файл шрифта должен иметь формат MTZ и находиться в каталоге /Miui/theme.
Чтобы не заморачиваться поиском шрифтов вручную, используйте альтернативный способ:
- Запустите приложение «Темы».
- В поисковой строке напишите moby.
- Нажмите «Посмотреть все».

- Выберите понравившийся шрифт, загрузите его и примените для системы (требуется перезагрузка).
Этот способ хорош тем, что вам не нужно беспокоиться о формате шрифта и месте его сохранения — приложение «Темы» показывает только совместимые с системой варианты.
Использование сторонних приложений
Возможность замены шрифтов есть в некоторых лаунчерах — приложениях, которые позволяют кастомизировать рабочий стол Android, виджеты, экран блокировки и некоторые иконки. Однако у этого способа есть минус. Дело в том в том, что опции лаунчеров применяются не ко всей системе. Из-за этого шрифты будут заменены лишь частично. Например, в системных настройках останется стандартный стиль.
Если вы хотите полностью заменить шрифт на Android, используйте специальные программы. Например, самую популярную для таких задач iFont:
- Скачайте и установите из Play Market бесплатное приложение iFont.
- С помощью фильтра языков выберите шрифты, которые поддерживают кириллицу.

- Выберите шрифт, который вам нравится. Нажмите на него. Откроется окно предварительного просмотра.

- Выберите стиль начертания и нажмите «Скачать».
- После загрузки файла со шрифтом нажмите «Установить».
- Перейдите в «Настройки» — «Дисплей» — «Шрифт» и выберите новый стиль.
Единственный недостаток приложения iFont в том, что для работы на большинстве устройств ему требуется доступ к файловой системе Android (ROOT-права). Заменить шрифт без него можно только на фирменных оболочках Samsung и Huawei.
Если вам не нравятся шрифты, представленные в базе iFont, загрузите свои варианты. На вкладке «Мой» есть раздел «Мои шрифты». Через него открывается проводник, который позволяет указать на файл, предварительно сохранённый в памяти телефона.

Аналогичную функциональность имеет приложение HiFont. Но и здесь вы столкнетесь с ограничениями: без ROOT-доступа заменить шрифты можно только на телефонах Samsung и некоторых моделях Huawei. На устройствах других производителей требуется доступ к файловой системе.
Замена системных шрифтов
Пожалуй, самый эффективный метод — это ручная замена системных шрифтов Андроид. Чтобы его применить, вам тоже понадобится доступ к файловой системе.
Произвести замену можно с помощью любого файлового менеджера, который умеет работать с системными файлами (например, Root Browser). А шрифт должен быть в сохранен в формате TrueType Font (TTF).
Порядок действий:
- Запустите файловый менеджер на Android.
- Перейдите в папку /system/fonts.
- Найдите стандартный шрифт Roboto-Regular.ttf.
- Сделайте копию системного шрифта или переименуйте его — например, так: Roboto-Regular.ttf.old.
- Перенесите в каталог /system/fonts шрифт в формате TTF, который вы хотите установить.
- Переименуйте его в Roboto-Regular.ttf.

- Выставите для нового файла Roboto-Regular.ttf права доступа как на скриншоте и сохраните изменения.

- Перезагрузите устройство.
При следующем запуске в системе отобразится другой шрифт, однако в некоторых местах могут оставаться части старого. Чтобы избавиться от них, замените другие шрифты из семейства Roboto: Roboto-Bold.ttf, Roboto-Italic.ttf и Roboto-BoldItalic.ttf.
Работа со шрифтами в отдельных приложениях
В клиентах соцсетей и мессенджерах есть собственные настройки для управления шрифтами. Иногда они относятся только к интерфейсу приложения, но чаще дают возможность форматирования текста в сообщениях и постах.
В приложении WhatsApp очень ограниченные настройки шрифтов. Выбрать начертание, к сожалению, нельзя, доступно лишь изменение размера.
Для этого:
- Запустите WhatsApp.
- Откройте главное меню — оно вызывается нажатием на кнопку с тремя точками в правом верхнем углу.
- Перейдите в «Настройки».

- Откройте раздел «Чаты».

- Нажмите на пункт «Размер шрифта».
- Выберите значение параметра: маленький, средний или большой шрифт. Шрифт в интерфейсе приложения останется прежним. Изменится только размер букв в чатах.

Особенность мессенджера WhatsApp в том, что вы можете форматировать текст в диалогах.
В Ватсапп доступно четыре стиля написания, которые используют для выделения важных мест в сообщении или повышения точности передачи информации.
- Чтобы написать текст жирным шрифтом, оберните его знаком * с двух сторон. Например, *CompConfig*. После отправки сообщения текст между звёздочками станет жирным.
- Для добавления курсива оберните слово или фразу нижним подчёркиванием _. Например, _Читайте нас_. Важно, чтобы перед первым нижним подчёркиваением и после второго был пробел. Форматирование применяется после отправки сообщения.
- Для создания зачёркнутого текста используйте знак тильды ~. Принцип аналогичный — оборачиваете слово или фразу с двух сторон и отправляете сообщение.

Ещё одна возможность — добавление в чат моноширинного начертания, которым часто пользуются разработчики. В WhatsApp доступен шрифт FixedSys. Чтобы применить его к тексту, оберните фрагмент в обратные одинарные кавычки. Вот так: ``` Почувствуй себя разработчиком```.
«ВКонтакте»
В официальном приложении соцсети «ВКонтакте» по умолчанию можно изменить только размер шрифта:
- Откройте главное меню.
- Перейдите «Настройки».

- Откройте раздел «Основные».

- Нажмите на пункт «Размер шрифта».
- Выберите размер — маленький, обычный или крупный.

Изменения сохраняются автоматически. Размер шрифта применяется ко всем элементам интерфейса официального приложения «ВКонтакте».
В Instagram на Андроид вообще нет никаких настроек для управления шрифтами. К приложению применяется тот стиль, который установлен в системе по умолчанию. Зато в Инстаграме есть другая скрытая фишка — ее используют для стильного оформления описания аккаунта и постов. Чтобы воспользоваться этой возможностью, понадобится приложение Font for Intagram — Beauty Font Style.
- Установите из Play Market приложение Font for Intagram — Beauty Font Style.
- Запустите его и напишите в окне редактора текст.
- Выберите стиль его отображения.

- Выделите и скопируйте результат.
- Запустите Instagram.
- Вставьте обработанный фрагмент текст в информацию об аккаунте или пост.
- Сохраните изменения.
Instagram будет показывать надпись в том виде, в котором вы её вставили. Это отличная возможность для создания привлекающих внимание подписей и придания стиля вашему аккаунту.
