В правом верхнем углу вы должны увидеть крошечную шестеренку с настройками. Нажмите и удерживайте этот маленький значок около пяти секунд, чтобы открыть System UI Tuner. Вы получите уведомление о том, что скрытая функция была добавлена в ваши настройки, как только вы отпустите значок шестеренки.
Как мне перейти к параметрам разработчика на Android?
Чтобы показать меню параметров разработчика:
- 1 Перейдите в «Настройки», затем нажмите «Об устройстве» или «О телефоне».
- 2 Прокрутите вниз и семь раз коснитесь «Номер сборки». …
- 3 Введите свой графический ключ, PIN-код или пароль, чтобы активировать меню параметров разработчика.
- 4 В меню настроек появится меню «Параметры разработчика».
Как включить на моем телефоне функции разработчика?
Как получить доступ к меню параметров разработчика. Чтобы включить параметры разработчика, откройте экран настроек, прокрутите вниз и нажмите «О телефоне» или «О планшете». Прокрутите вниз до нижней части экрана «О программе» и найдите номер сборки. Коснитесь поля номера сборки семь раз, чтобы включить параметры разработчика.
Что такое * # 0011?
* # 0011 # Этот код показывает информацию о состоянии вашей сети GSM, такую как статус регистрации, диапазон GSM и т.д.
Какая польза от * * 4636 * *?
Скрытые коды Android
| Код: | Описание |
|---|---|
| * # * # 4636 # * # * | Отображение информации о телефоне, батарее и статистике использования |
| * # * # 7780 # * # * | Восстановление заводского состояния телефона — удаляет только данные приложений и приложения. |
| * 2767 * 3855 # | Это полная очистка вашего мобильного телефона, а также переустановка прошивки телефона |
Безопасно ли использовать опцию разработчика в Android?
Никаких проблем не возникает, когда вы включаете на своем смартфоне опцию разработчика. Это никогда не влияет на производительность устройства. Поскольку Android — это домен разработчиков с открытым исходным кодом, он просто предоставляет разрешения, которые полезны при разработке приложения. Некоторые, например, отладка по USB, ярлык для отчета об ошибке и т. Д.
Как сбросить параметры разработчика по умолчанию?
Есть ли способ просто сбросить параметры разработчика по умолчанию? Настройки> Приложения> ВСЕ> Настройки и очистить данные должны работать.
Какая польза от опции разработчика в Android?
Приложение «Настройки» на Android включает экран «Параметры разработчика», который позволяет настраивать поведение системы, которое помогает профилировать и отлаживать производительность приложения.
Что я должен включить в настройках разработчика?
10 скрытых функций, которые можно найти в параметрах разработчика Android
- Включение и отключение отладки по USB. …
- Создайте пароль для резервного копирования рабочего стола. …
- Настройте параметры анимации. …
- Включите MSAA для игр OpenGL. …
- Разрешить фиктивное местоположение. …
- Бодрствуйте во время зарядки. …
- Отобразить оверлей использования ЦП. …
- Не сохраняйте активность приложений.
20 февраля. 2019 г.
Что такое Force GPU рендеринг?
Принудительный рендеринг на GPU
Это будет использовать графический процессор вашего телефона (GPU), а не программный рендеринг для некоторых 2D-элементов, которые еще не используют эту опцию. Это означает более быстрый рендеринг пользовательского интерфейса, более плавную анимацию и большую передышку для вашего процессора.
Как включить параметры разработчика на Samsung?
Откройте «Настройки»> «Система»> «О телефоне». Нажмите Информация о программном обеспечении> Номер сборки. Коснитесь номера сборки семь раз. После первых нескольких нажатий вы должны увидеть, как идет обратный отсчет шагов, пока вы не разблокируете параметры разработчика.
Что будет, если набрать * # 21?
* # 21 # сообщает вам статус вашей функции безусловной (все вызовы) переадресации вызовов. Обычно, если ваш мобильный телефон звонит, когда кто-то звонит вам, этот код не вернет вам никакой информации (или скажет, что переадресация вызовов отключена).
Что такое бесшумный регистратор?
Silent Logger может интенсивно отслеживать, что происходит с повседневной деятельностью ваших детей в Интернете. … Он имеет функции захвата экрана, которые незаметно записывают все действия за компьютером ваших детей. Он работает в режиме полной скрытности. Он может фильтровать веб-сайты, которые могут содержать вредоносные и нежелательные материалы.
Как я узнаю, что мой телефон оригинальный?
Отметьте клонированные или оригинальные для телефонов Android
Пользователи Android-смартфонов могут легко судить об оригинальности телефона по номеру IMEI. Шаг 1: Вы можете набрать * # 06 # на своем телефоне, чтобы получить свой номер IMEI. Кроме того, вы получите его, перейдя в «Настройки»> «Об устройстве»> «Статус».
Один из лучших и самых популярных способов улучшить быстродействие вашего смартфона (как минимум, визуально) – это ускорить анимацию интерфейса. Это очень простой трюк, но для того чтобы его провернуть, вы должны включить «Опции разработчика». Опции разработчика – это что-то вроде тайной комнаты для Android-энтузиастов, которые позволяют делать по-настоящему крутые вещи. Там вы можете не только ускорить анимацию, но и заставить все приложения запускаться в многооконном режиме и многое другое. Если вы опытный пользователь Android, вам точно нужно знать эти приемы.

Включение опций для разработчиков

Опции для разработчиков стали доступны с Android 4.2 и с тех же пор они были спрятаны примерно в одном и том же месте. Хорошей новостью является то, что эти опции легко активировать, и они работают одинаково практически на каждом смартфоне или планшете под управлением Android. Следующие шаги должны работать на любом устройстве с версией «зеленого робота» KitKat или новее. Процесс может немного отличаться от устройства к устройству, но знайте, что вам просто нужно найти «Номер сборки».
- Зайдите в «Настройки» > «О телефоне/планшете»
- (У некоторых телефонов здесь есть дополнительный шаг. Нажмите «Информация о программном обеспечении»)
- Найдите пункт с номером сборки и тапните по нему несколько раз
- Прекратите тапать, когда появится надпись, что «теперь вы являетесь разработчиком»
- Вернитесь на главную страницу настроек
- Вы должны увидеть новый пункт «Параметры разработчика» в нижней части списка настроек или в расширенных настройках («Дополнительно»)
Для Android Oreo и выше:
- Зайдите в «Настройки» > «Система» > «О телефоне»
- Найдите номер сборки и тапните по нему несколько раз
- Прекратите тапать, когда появится надпись, что «теперь вы являетесь разработчиком»
- Вернитесь в «Настройки» > «Система»
- Теперь вы должны увидеть «Параметры разработчика»
Зачем это нужно?

Как мы упоминали выше, есть несколько хитрых трюков, которые можно сделать с помощью параметров разработчика. Хитрость, которую мы рекомендуем сделать в первую очередь, это ускорить анимацию и переходы. Это заставит ваш смартфон ощущаться быстрее, когда вы будете открывать приложения и перемещаться по интерфейсу. Каждый пользователь Android должен знать этот простой трюк.
Ускоряем смартфон
- Выполните действия, описанные выше, чтобы активировать параметры разработчика
- Перейдите в параметры разработчика
- Пролистайте вниз, найдите параметр «Анимация окон» и установите его значение на 5x
- Установите также «Анимацию переходов» на 5x
- Выберите «Длительность анимации» на 5x
Конечно, анимацию можно отключить полностью, но, на наш взгляд, лучше ее все же использовать, но просто ускорить. Как только вы все сделали, вернитесь на домашний экран и выключите дисплей с помощью кнопки питания. Теперь разбудите свой смартфон и наслаждайтесь более быстрым интерфейсом.
Заставьте все приложения работать в режиме мультиоконности

В Android 7.0 появился собственный многооконный режим, но не все приложения поддерживают его. На самом деле, его не поддерживают многие приложения, что делает его не очень полезным, но на этот случай есть способ принудительной совместимости с новой функцией, и все, что вам нужно сделать, это вернуться к параметрам разработчика.
- Выполните действия, описанные выше, чтобы включить параметры разработчика
- Перейдите в параметры разработчика
- Прокрутите вниз и активируйте параметр «Изменение размера в многооконном режиме»
- Перезагрузите телефон
Теперь вы сможете открывать любые приложения в многооконном режиме. Следует отметить, что некоторые приложения могут принудительно закрываться, когда вы переводите их в многооконный режим. В приложениях, которые его не поддерживают, будет указано «Это приложение может не работать в многооконном режиме», но большинство из них по-прежнему работают просто отлично.
Делитесь своим мнением в комментариях под этим материалом и в нашем Telegram-чате.
Содержание
- — Как включить расширенные настройки на Ксиоми?
- — Как найти настройки андроид на телефоне?
- — Как стать разработчиком в своем телефоне?
- — Как зайти в расширенные настройки телефона?
- — Где найти расширенные настройки в инстаграме?
- — Как поменять панель управления на телефоне?
- — Как изменить вид верхней панели на андроид?
- — Как вернуть панель задач на андроид?
- — Как включить Developer Options на Android?
- — Как войти в режим разработчика?
- — Как выйти из режима разработчика на Андроиде?
- — Что делать если телефон сам выходит из приложений?
- — Что делать если я не могу зайти в настройки?
- — Как войти в меню андроид?
Зайдите в Настройки ► О телефоне ► 7 раз нажмите на строку «Версия оболочки» (в моем случае «Версия MIUI»). После этого расширенные настройки станут доступны: Настройки ► расширенные настройки ► Для разработчиков
Как включить расширенные настройки на Ксиоми?
Зайдите в пункт «О телефоне». Нажмите 7 раз подряд на пункт «Версия MIUI». После успешных нажатий появится всплывающая надпись, сигнализирующая об открытии дополнительных настроек. Для того чтобы найти эти настройки, необходимо перейти по следующему пути: «Настройки» — «Расширенные настройки» — «Для разработчиков».
Как найти настройки андроид на телефоне?
Как быстро открыть настройки.
На телефоне, коснитесь панели наверху экрана и проведите пальцем по экрану вниз. Откроется панель «Уведомления», в ней коснитесь «Быстрые настройки» (2).
Как стать разработчиком в своем телефоне?
Переходим в «Настройки > Система > О телефоне», где находим пункт «Номер сборки». Тапаем по нему несколько раз, после чего появится сообщение, что вы стали разработчиком, а в меню «Система» — новый пункт «Для разработчиков».
Как зайти в расширенные настройки телефона?
Поочередно сделайте следующее:
- Зайдите в Настройки ► О телефоне ► 7 раз нажмите на строку «Версия оболочки» (в моем случае «Версия MIUI»).
- После этого расширенные настройки станут доступны: Настройки ► расширенные настройки ► Для разработчиков
2 окт. 2019 г.
Где найти расширенные настройки в инстаграме?
Первое и единственное, заходим в настройки #Instagram (личный профиль — настройки приложения(три точки справа сверху) — расширенные функции — УБИРАЕМ галочку «Использовать высококачественную обработку изображения»).
Как поменять панель управления на телефоне?
Идем в приложение «Настройки».
- Открываем раздел «Система».
- Нажимаем на строчку «Системная навигация».
- В подразделе «Три навигационных кнопки» жмем «Настройки».
- И уже здесь выбираем нужную комбинацию кнопок.
- А как быть, если не удалось найти такой пункт в меню?
Как изменить вид верхней панели на андроид?
Для этого откройте шторку, нажмите и удерживайте иконку шестеренок секунд 5-7. После этого вы попадете в настройки, а в самом низу в разделе «Система» появится новый пункт «System UI Tuner». Здесь вы и можете видоизменить панель уведомлений и шторку Android.
Как вернуть панель задач на андроид?
Зайти в Настройки->Панель навигации->Свернуть панель навигации и включить возможность управления панелью.
Как включить Developer Options на Android?
Как включить режим разработчика Android
- Зайдите в настройки и внизу списка откройте пункт «О телефоне» или «О планшете».
- В конце списка с данными о вашем устройстве найдите пункт «Номер сброки» (для некоторых телефонов, например, MEIZU — «Версия MIUI»).
- Начните многократно нажимать по этому пункту.
24 апр. 2017 г.
Как войти в режим разработчика?
На Android 8.0 и новее, чтобы включить меню для разработчиков, перейдите в разделе «Система» (последний пункт меню настроек). В этом разделе найдите подпункт «О телефоне» (тоже в самом низу). Кликнув по строке «Номер сборки» 7 раз, вы получите уведомление о том, что стали разработчиком.
Как выйти из режима разработчика на Андроиде?
Отключить режим разработчика крайне просто, достаточно зайти в пункт меню «Для разработчиков» в настройках и перевести переключатель в правом верхнем углу в положение «Выключен».
Что делать если телефон сам выходит из приложений?
Но если вылетают и стандартные приложения, то тут три варианта всего:
- Удалить последние установленные приложения и проверить на вирусы.
- Посмотреть обновления андроида через штатное меню, может есть обновления.
- Сброс к заводским настройкам. Можно предварительно сохранить данные телефона в Гугле (резервное копирование).
8 янв. 2019 г.
Что делать если я не могу зайти в настройки?
Не могу зайти в настройки телефона, что делать?
- Загрузитесь в безопасном режиме Зажмите кнопку выключения, пока не появится меню …
- В настройках запустите раздел приложений
- Найдите и удалите приложение SMS/MMS.
- Перезагрузите гаджет в обычном режиме
6 апр. 2018 г.
Как войти в меню андроид?
Что делать
- 1 Проведите снизу вверх или сверху вниз от центра экрана.
- 2 Откроется меню.
- 1 Откройте «Настройки».
- 2 Выберите пункт «Дисплей».
- 3 Выберите пункт «Главный экран».
- 4 Выберите пункт «Кнопка экрана приложений».
- 5 Выберите пункт «Показывать кнопку приложений».
- 6 Нажмите кнопку «Применить».
Интересные материалы:
Чем мыть пол чтобы не было пыли?
Чем мыть раковины из искусственного камня?
Чем мыть стекла окон?
Чем мыть стены окрашенные латексной краской?
Чем нужно мариновать баранину чтобы она была мягкой?
Чем обесцветить пятно от йода?
Чем обработать место после разбитого градусника?
Чем обработать морковь перед хранением?
Чем обработать плодовые деревья до распускания почек?
Чем обработать рассаду капусты?

Как войти в режим разработчика на Андроид
Содержание — Как войти в режим разработчика на Андроид
- Что такое режим разработчика в android и зачем он нужен?
- Как включить режим разработчика на андроиде:
- Как активировать пункт «Для разработчиков» на Android 8 и 9
- Режим разработчика в MIUI на Xiaomi
- Как удалить или отключить режим «Для разработчиков» из меню настроек:
- Полезные функции и возможности меню «Для разработчиков», которые могут пригодится
- Как включить отладку по usb на андроид
Что такое режим разработчика в android и зачем он нужен?
В настройках вашего устройства есть один интересный пункт «Для разработчиков». С его помощью пользователи могут настраивать поведение системы, активировать какие-либо функции, а разработчики отлаживать работу нужного приложения/игры. К примеру, в этой инструкции мы расскажем как включить «Режим отладки по USB» (смотри пункт 4 в описании функций меню разработчика), в нем просматривается отчет об ошибках, включается заводская разблокировка загрузчика и многое другое.
Несмотря на то, что все устройства на Андроид имеют одинаковые настройки для разработчиков, производители устройств могут располагать данную опцию в разных подпунктах меню «Настройки». Сейчас мы разберем, как именно и где включить/отключить режим разработчика на Андроид смартфоне или планшете, а после расскажем, какими функциями и при каких обстоятельствах можно воспользоваться.
Как включить режим разработчика на андроиде:
1. Для большинства Android-устройств в их числе и Xiaomi: Заходим в «Настройки» -> «О телефоне» -> Ищем пункт «Номер сборки»


2. Для Samsung: Заходим в «Настройки» -> «О устройстве» -> Ищем пункт «Номер сборки»
3. Для HTC: Заходим в «Настройки» -> «О программе» -> «Информация о программном обеспечении» -> «Дополнительно» -> Ищем пункт «Номер сборки»
4. Добравшись до пункта «Номер сборки» с набором различных символов, вам стоит нажать на данный пункт в количестве 7 раз. После выполнения данного действия появится всплывающее сообщение с информацией о том, что «Настройки для разработчиков включены».
5. Возвращаем обратно в главное меню настроек и находим раздел «Для разработчиков».
Для наглядности, мы прикрепили видео инструкцию в которой отображается процесс активации меню «Для разработчиков«.
Если у вас не включается режим разработчика на андроид устройстве — попробуйте нажимать «все подряд» в разделе о телефоне, в редких случая могут не появляться уведомления, поэтому просто прошерстите меню, с большой вероятностью вы найдете что режим разработчика активировался. Иначе же — укажите модель вашего устройства и версию прошивки/сборки в комментариях и мы вам поможем.
Как активировать пункт «Для разработчиков» на Android 8 и 9
На Android 8.0 и новее, чтобы включить меню для разработчиков, перейдите в разделе «Система» (последний пункт меню настроек). В этом разделе найдите подпункт «О телефоне» (тоже в самом низу).

Кликнув по строке «Номер сборки» 7 раз, вы получите уведомление о том, что стали разработчиком.

Пункт «Для разработчиков» появится в разделе «Система» главного меню настроек.

Режим разработчика в MIUI на Xiaomi
В прошивке MIUI на Xiaomi, меню для разработчиков активируется похожим образом. Пункт «О телефоне» находится первым в меню настроек. Зайдите в него и отыщите параметр «Версия MIUI». Быстро тапнув по нему 7 раз подряд, на экране появится уведомление «Вы стали разработчиком!».


После активации режима, перейдите в главное меню настроек и найдите там пункт «Расширенные настройки» (в группе «Система и устройство»). Меню «Для разработчиков» находится в конце списка, это третий снизу пункт.

Как удалить или отключить режим «Для разработчиков» из меню настроек:
Стоит отметить, что некоторые из устройств не позволяют проворачивать данную операцию, но в большинстве случаев пункт скрывается в одно нажатие.
Переходим в меню «Настройки», пролистываем до пункта «Для разработчиков», заходим в него и убираем галочку напротив слова «Включено». Устройство самостоятельно вернется в предыдущую раздел и пункт «Для разработчиков» исчезнет.


Если по каким-то причинам у вас не окажется галочки напротив «Включено», то следует воспользоваться следующей инструкцией:
Открываем «Настройки» -> «Приложения» -> «Настройки» -> Затем переходим в «Хранилище» и выбираем «Стереть данные, Очистить КЕШ». Данный метод подходит для большинства смартфонов и планшетов, поэтому если он помог вам, обязательно сообщите об этом в комментариях к статье.



Полезные функции и возможности меню «Для разработчиков», которые могут пригодится в тех или иных ситуациях.
1. Не выключать экран. Если данный параметр активирован, то экран вашего устройства никогда не потухнет при условии подключенного зарядного устройства. Эта фишка будет полезна для разработчиков Андроид-приложений, которые вынуждены следить за своим детищем в течение длительного времени.
Также функция может понадобится для социальных сетей, где происходят «живые» обновления и у вас нет времени, желания, постоянно нажимать на экран, чтобы экран не отключался. Стоит быть осторожным владельцам устройств с AMOLED-дисплеями, так как на экране может возникнуть так называемый эффект «ожога». Изображение отпечатывается на дисплее и в дальнейшем убрать его не получится.
2. Заводская разблокировка. Разблокировка загрузчика на вашем смартфоне/планшете позволяет в дальнейшем использовать кастомное рекавери и прочие плюшки. К примеру, на устройстве с заблокированным загрузчике нет возможности попасть вменю восстановления Android и вернуть систему в первоначальный вид/установить новую ОС.


Фактически, данный параметр не позволяет разблокировать загрузчик, но он дает «разрешение» на совершение этого действия с вашим устройством. Если вы не планируете совершать перечисленных ранее манипуляций, вам не стоит активировать данную функцию.
3. Работающие приложения. Всем известно, что в Windows есть диспетчер задач, где отображаются какие процессы запущены в данный момент. Это позволяет понять, что работает в конкретный момент и почему компьютер работает не стабильно, что потребляет большую часть ресурсов. В стандартных настройках устройств на Андроид вы не найдете подобного аналога, поэтому функция «Работающие приложения» может оказаться весьма полезной.



Вы сможете просмотреть какие приложения работают в фоне, в течение какого времени, а также объем оперативной памяти, которые они потребляют. Не стоит насильно пытаться завершить работающие процессы, это может привести к неожиданным последствиям. Вам не стоит беспокоиться, Андроид давно научился управлять оперативной памятью и её нехватку пользователи ощущают крайне редко.
4. Режим отладки по USB. Одна из немногих функций, которая необходима в первую очередь разработчикам. Основная цель режима отладки по USB заключается в выполнении конкретных действий на вашем устройстве посредствам передаваемых команд с персонального компьютера. К примеру, подключившись к Adnroid SDK у пользователей появится возможность через компьютер установить приложение, получить необходимую информацию и даже получить ROOT-доступ.
Как включить отладку по usb на андроид
Чтобы включить режим отладки usb на андроид устройстве — зайдите в меню «Для разработчиков«, найдите пункт «отладка по USB» или «USB Debugging» и активируйте его!


Естественно, полезность данного параметра никто не отменяет, но и для безопасности стоит отключать режим отладки по USB, когда вы его не используете.
5. Фиктивное местоположение. Ни для кого не секрет, что телефоны и планшеты на Андроид могут отслеживать, узнавая ваше текущее местоположение. Но наверняка мало кто знает, что в Android есть функция, позволяющая сообщать сервисам, приложениям фейковое местоположение устройства. Иными словами, вам стоит активировать функцию и после выбрать программу для которой будет отображаться неверное местоположение вашего девайса.
6. Отключить абсолютный уровень. Если поискать, то в сети можно наткнуться на множество вопросов касательно изменения громкости Bluetooth-колонок, гарнитур и прочих устройств при помощи Андроид-смартфона. По неизвестным причинам работает это далеко не всегда, звук становится то громче, то тише. Если вы столкнулись с подобной проблемой и хотели бы избавить от нее, то не забудьте активировать функцию «отключение абсолютного уровня». В противном случае не стоит трогать данный параметр для продолжения нормального функционирования устройства.
7. Визуальный отклик. Активировав данную функцию вы увидите на экране небольшие точки, позволяющие узнать, куда именно было совершенно нажатие. Полезно в нескольких случаях: разработчикам, для людей, которые испытывают проблемы с точечными движениями, а также в момент записи видео с экрана устройства для большей наглядности.
В данной статье мы постарались объяснить, что такое «Режим разработчика», как его включить, отключить и какими полезными функциями можно воспользоваться не боясь повредить смартфон/планшет. Конечно, в настройках разработчика есть и масса других параметров, но большинство из них не имеет практического значения для рядовых пользователей, а предназначены в первую очередь для людей занимающихся разработкой программ.
Для того, чтобы настроить свой телефон или планшет, обычно используется приложение «Настройки». В нем содержатся как настройки самой операционной системы Android, так и функции телефона или планшета.
Чтобы попасть в нужную директорию, откройте экран «Настройки» и затем выберите соответствующую категорию. Некоторые приложения обеспечивают доступ к своим настройкам непосредственно через это меню. Если установок конкретного приложения на экране общих настроек нет, ищите их в самом приложении.
Как найти нужные настройки в Android.
Отображение экрана «Настройки».
- На телефоне, коснитесь пальцем панели наверху экрана и проведите им вниз по экрану (1).

Внимание: На планшете, для того, чтобы открыть область быстрых настроек, коснитесь правой стороны панели наверху экрана и проведите пальцем вниз. Тоже действие с левой стороны панели откроет экран «Уведомления».
Откроется экран «Уведомления».
- Коснитесь «Быстрые настройки» (2).

Откроется панель быстрых настроек.
- В ней коснитесь «Настройки» (3).

Откроется экран «Настройки».
- Прокрутите пальцем экран вниз чтобы увидеть все категории настроек (4).

- На экране «Настройки», коснитесь кнопки тех настроек, которые хотите просмотреть. Например, коснитесь «Звук» (5), чтобы посмотреть настройки звука.

- Для возвращения на предыдущий экран коснитесь значки «Настройки» (6).

Настройки приложений.
- С запущенным приложением, коснитесь «Меню» (7).
Появится экран «Меню».
- Коснитесь в нем «Настройки» (8).

Внимание: Здесь Вы, возможно, должны выбрать среди различных категорий настроек нужную, касаясь соответствующей категории. Например, в приложении Gmail, используемом в примере, коснитесь «Общих настроек».
- Коснитесь установок, которые Вы хотите изменить.
Например, поставьте галочку на нужном пункте (9).

- После изменения настроек, чтобы вернутся в приложение, коснитесь «Назад» (10).
Как быстро открыть настройки.
На телефоне, коснитесь панели наверху экрана и проведите пальцем по экрану вниз. Откроется панель «Уведомления», в ней коснитесь «Быстрые настройки» (2). На планшете, для открытия панели «Уведомления», требуется такая же операция, но только с правой стороны панели.
Секретное меню для разработчиков содержит порядка 90 скрытых настроек в твоем смартфоне. Некоторые из них нужны только опытным пользователям, другие – для проведения тестирования устройства. Разберем только самые полезные из них.
В зависимости от модели вашего смартфона, пункты меню могут немного различаться и находиться в другом порядке.
Содержание
- Как включить меню разработчиков?
- Общие настройки
- Отладка
- Сети
- Ввод
- Отрисовка
- Аппаратное ускорение отрисовки | визуализации
- Мультимедиа
- Приложения
Как включить меню разработчиков?
На примере Samsung: идем в Настройки – Сведения о телефоне – Сведения о ПО – Номер сборки (жмем несколько раз). Далее в настройках появится пункт “Параметры разработчика”.
На примере Xiaomi: идем в Настройки – О телефоне – Версия MIUI (жмем несколько раз). Далее в расширенных настройках появится пункт “Для разработчиков”.
На примере чистого Android: идем в Настройки – Система – Дополнительно – О телефоне – Номер сборки (жмем несколько раз). Далее в настройках Системы появится новый пункт “Для разработчиков”.
Общие настройки
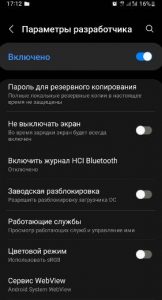
Пароль для резервного копирования. Защищает ваши локальные копии паролем. Т.е., чтобы сделать резервную копию или восстановиться из нее, нужно будет ввести пароль. Все ваши резервные копии хранятся в папке backup.
Не выключать экран – во время зарядки экран всегда будет включен. Эта настройка удобна, когда снимаешь видео с презентацией смартфона, в остальных случаях – бесполезна.
Пропускать экран блокировки (для Xiaomi) – не включаем, чтобы обезопасить свои данные. Можно активировать специально для пожилых, чтобы не приходилось каждый раз разблокировать смартфон. Перед этим в настройках безопасности отключаем блокировку по паролю и отпечатку.
Включить журнал HCI Bluetooth – используется разработчиками, когда нужно перехватить какие-то данные по Bluetooth между телефоном и умными часами, например.
Заводская (OEM) разблокировка – вы включаете процесс разблокировки загрузчика, например, для установки root и кастомной прошивки.
Сервис WebView – отвечает за отображение контента внутри приложений, а не перекидывает вас в браузер при нажатии по ссылке. Например, удобно просматривать новостную ленту вКонтакте.
Статус Mi Unlock (для Xiaomi) – нужна для разблокировки загрузчика, при установке root.
Автоматические обновления – Android сам обновляется без вашего участия. А все обновления применяются после перезагрузки устройства.
Деморежим – ненужная настройка, отключает все подключения (сеть, wifi, bluetooth). Используют, чтобы делать красивые скриншоты без верхней строки состояния и чтобы показать, что телефон типа ловит сеть, когда на самом деле он нерабочий.
Темная/светлая тема – меняете световую тему на уровне системы.
Плитки быстрых параметров для разработчиков – выводит некоторые настройки из меню разработчиков в Центр управления (шторку).
Агенты доверия – откладывает момент блокировки смартфона при использовании функции Smart Lock Google. Эта функция сама разблокирует/заблокирует телефон в зависимости от привычек поведения пользователя. Лучше не включать для своей же безопасности.
Блокировать экран при утрате доверия. Если телефон был разблокирован “неестественным образом” при включенном агенте доверия, например, в незнакомом месте или чужим голосом, то эта функция сразу блокирует смартфон.
Отладка
Эта часть настроек для отлаживания работы телефона в случае каких-то сбоев через компьютер.
Отладка по USB | Отладка по Wi-Fi – разрешаем отладку телефона по кабелю или WiFi.
Отозвать доступ для USB отладки – запрещаем доступ к USB отладке для всех ПК, которым он был разрешен.
Установка через USB – чтобы ставить приложения на телефон прямо с компьютера.
Приложения для фиктивных местоположений – можно задать любую страну, и все приложения и сервисы будут думать, что вы находитесь там.
Включить проверку атрибутов – будет проводиться проверка атрибутов во время отладки работы телефона с ПК.
Приложение для отладки – выбрать приложение по умолчанию для отладки телефона, если у вас их несколько установлено.
Ждать подключения отладчика – отлаживаемое приложение не будет запускаться до тех пор, пока не запущен отладчик.
Проверять приложения при установке – проверяет все приложения, установленные через ПК антивирусом и другими средствами безопасности, которые стоят в вашем телефоне.
Проверять байт код – настройка ни на что не влияет.
Размер буфера журнала – это размер текстового документа, где хранятся все данные при отладке, сюда записываются ошибки и баги. НЕ ВЛИЯЕТ на производительность смартфона. Можно вообще отключить.
Отладка графического процессора (GPU) – опция для мастеров при решении проблем с видеодрайверами, например.
Настройки GameDriver (Графический драйвер) – выбираем, какой драйвер будет использоваться для работы конкретного приложения. По умолчанию система сама выбирает наилучший драйвер. Настройка только для профи.
Трассировка системы – записывает активность устройства за несколько секунд в отдельном файле. Нужно для разработчиков мобильных приложений. Для остальных бесполезная функция.
Сети
Сертификация беспроводных мониторов – выводит информацию сертификации при подключении к ТВ через Miracast.
Расширение покрытия WiFi – можно расширить зону действия вашего роутера или точки доступа, используя телефон как репитер, т.е. повторитель сигнала.
Ограничения запросов Wi-Fi (Xiaomi) – уменьшает разряд батареи и повышает производительность сети.
Безопасный режим WiFi – приоритет стабильности WiFi над производительностью.
Не отключать мобильный интернет – одновременно работает и WiFi, и мобильный интернет для быстроты. Идет дополнительный расход заряда батареи.
Аппаратное ускорение в режиме модема – улучшает скорость при раздаче интернета с телефона на ПК. Сейчас почти не используется.
Конфигурация USB по умолчанию – устанавливает режим работы телефона при подключении к ПК по кабелю. Это передача файлов, usb-модем, передача изображений или только зарядка.
Отключить абсолютный уровень громкости – нужно, если какие-то проблемы со звуком на Bluetooth колонке или наушниках, либо если на них нельзя выставлять громкость.
Отключить аппаратную загрузку A2DP – если проблемы “заикания” звука на Bluetooth колонке или наушниках. Может пропасть стерео звучание.
Аудиокодек Bluetooth: SBC – самый простой кодек для передачи звука на беспроводные наушники, без улучшений; AAC – лучше качество звука; aptX и LDAC – передача звука очень высокого качества (главное, чтобы наушники поддерживали выбранный кодек).
Частота дискретизации аудио Bluetooth – чем больше значение, тем лучше и качественнее звук в беспроводных наушниках или колонке.
Режим аудиоканала Bluetooth – стерео или моно звучание звука в наушниках.
Ввод
Показывать нажатия – визуализирует ваши нажатия по экрану. Обычно применяют, при записи видео с экрана смартфона.
Место касания – идет запись движения указателя по экрану, плюс координаты X,Y.
Отрисовка
Подсвечивать окна | Показывать обновления поверхности – подсвечивает фиолетовым окно приложения при любом ваше действии.
Показывать границы объектов (элементов) – очерчивает границы всех объектов на странице, кнопки, пункты меню т.д. Нужно для мобильных разработчиков.
Отразить интерфейс – меняет расположение всех меню и кнопок справа налево. Если в Израиль никто не собирается, настройку не активируем ))
Анимация окон – отключаем для ускорения работы телефона.
Анимация переходов – отключаем для ускорение телефона.
Длительность анимации – отключаем, если телефон тормозит.
Эмуляция вторичных (дополнительных) экранов – показывает, как бы выглядел экран смартфона при другом разрешении. Обычно используется разработчиками мобильных приложений.
Минимальная ширина – можно изменить ширину экрана, чтобы на экране поместилось больше/меньше информации. При увеличении значения dpi шрифт уменьшается, а при уменьшении dpi – картинка и шрифт увеличиваются.
Вырез на экране | Симуляция выреза – позволяет эмулировать разные вырезы/челки на экране.
Аппаратное ускорение отрисовки | визуализации
Большинство опций в этом разделе будут полезны только разработчикам и мастерам по ремонту. Простым пользователям они вообще не нужны.
Из важных:
- Включить 4x MSAA – в некоторых играх и анимационных сценах сглаживает картинку, делает ее более приятной на глаз. Быстро разряжает батарею.
- Отключить наложение | Аппаратное наложение – при запуске “тяжелого” приложения часть вычислительных задач перекладывается с центрального процессора (CPU) на графический процессор (GPU). Прирост производительности минимальный, быстрый разряд батареи.
- Имитация аномалии – для людей с нарушениями зрения, кто не различает красный/зеленый, синий/желтый цвета. Включает монохромный режим.
Пункт “Отключить передачу аудио” – отключает передачу звука на любое подключенное по USB устройство (ЦАП, усилитель, наушники, звуковая карта, наушники Type-C).
Приложения
Следующие настройки связаны с работой приложений в телефоне. Вот самые полезные из них.
Не хранить Activity – полностью “убивает” запущенные в фоне приложения. Функция неоднозначная, и многие не советуют ее включать – могут быть проблемы с запуском и работой приложений.
Лимит фоновых процессов – сколько приложений могут работать в фоновом режиме, остальные “убиваются”. Не советую сокращать стандартный лимит, т.к. нужное вам приложение может быть принудительно закрыто системой.
Всегда показывать сообщения при сбое приложения | Отображение окна ошибки. Бесполезно для обычного пользователя. Только для тестировщиков.
Показывать все ANR – если приложение зависло, выводит сообщение “Приложение не отвечает”. Если пункт активен, сообщение выводится для всех приложений – запущенных и работающих в фоновом режиме.
Разрешить сохранение на внешние накопители – приложения и кэш можно устанавливать на карту памяти. Очень полезная настройка, когда в телефоне мало памяти.
Изменение размера в многооконном режиме – разрешает открытие окон произвольной формы. Бесполезная сейчас опция.
Ограничение доступа к SMS – доступ к звонкам и сообщениям будут иметь только приложения по умолчанию (Контакты и Вызовы), а все остальные приложения потеряют этот доступ, даже если вы сами им давали этот доступ ранее.
Подводя итоги, хочу сказать: будьте аккуратны с настройками в пункте Для разработчиков. Настраивайте именно те пункты меню, когда вы точно понимаете, за что они отвечают. Иначе придется делать сброс настроек до заводских в некоторых случаях, особенно при изменении разрешения или ширины экрана.
Для того, чтобы разработчики и тестировщики программного обеспечения и мобильных устройств могли получить некоторую системную информацию и произвести отладку функций смартфона, ОС Android содержит некоторые скрытые возможности. Среди них – подключение к ПК в режиме разработчика, просмотр детальной информации о сетях и аппаратном обеспечении и т.д. Одним из инструментов для этого является инженерное меню.
Инженерное меню – это специальное меню настроек, в котором содержатся инструменты для тестирования и калибровки железа смартфона. По умолчанию оно скрыто, и для того, чтобы попасть в него, следует произвести определенный порядок действий. Внешний вид инженерного меню отличается на разных смартфонах, в зависимости от производителя и модели SoC. Разными будут и возможности настройки.
Содержание
- Как попасть в инженерное меню
- Что можно настроить на смартфоне в инженерном меню
- Заключение
- Что можно настроить
- Как открыть
- Примеры
- Дополнительные коды
- Заключение
- Что такое инженерное меню Андроид, секретные коды?
- Что такое инженерное меню?
- Как войти инженерное меню?
- Инженерное меню Xiaomi
- Выводы
Как попасть в инженерное меню
Существует несколько способов входа в инженерное меню, которые отличаются в зависимости от производителя смартфона и модели чипсета. Можно попробовать для начала ввести в приложении звонилки один из кодов:
- *#*#3646633#*#* — смартфоны с чипсетами MediaTek;
- *#*#6484#*#* — некоторые смартфоны с Qualcomm;
- *#*#54298#*#* — некоторые смартфоны с MediaTek;
- *#0*# — некоторые смартфоны Samsung;
- *#*#7378423#*#* — некоторые смартфоны Sony;
- *#*#4636#*#* — на некоторых устройствах открывает только меню работы с сетями;
- *#*#2846579#*#* — некоторые аппараты Huawei.
Если ни один из кодов не помогает — на смартфоне с MediaTek следует установить из маркета программу «Запуск Инженерного меню MTK». На аппаратах Xiaomi войти в меню можно, если зайти в «Настройки», выбрать пункт «О телефоне» и там пять раз подряд нажать строку «Версия ядра».
Что можно настроить на смартфоне в инженерном меню
Инженерное меню на разных платформах отличается, во многих случаях оно позволяет лишь протестировать некоторые параметры. На Xiaomi Redmi Note 3 Pro и Note 4X, построенных на чипах Qualcomm, инженерное меню позволяет протестировать различные функции. Среди них экран, сенсор, датчики, камеры, звук и микрофон, связь, аккумулятор, навигация и т.д. Изменить что-то возможности нет, можно лишь узнать, все ли работает корректно.

Куда более богатые возможность есть на платформе MediaTek. В Oukitel U7 Plus (чипсет MT6737) инженерное меню позволяет конфигурировать сеть, звук, модули связи, другие модули. На Redmi Note 2 с MTK Helio X10 меню было идентичное, да и на других аппаратах с MTK оно особо не отличается. На его примере и будем описывать возможности.
Вкладка Telephony
Этот раздел отвечает за настройку модема сотовой связи. Здесь интересные возможности предоставляют опции BandMode, Network Selecting и GPRS.
BandMode
В данном меню можно выбрать стандарты связи, которые будут активны на телефоне при установке соединения с мобильными сетями. В пункте меню доступен выбор частотных диапазонов для каждой сим-карты, если симки две — полный список обычно доступен лишь на главной (как правило, первая). Узнав точно, какие частоты использует ваш оператор в регионе, можно снять галочки со всех остальных. Это позволит немного повысить время автономной работы за счет того, что девайс не будет искать вышки оператора в этих диапазонах, тратя лишнюю энергию на сканирование эфира.

Иногда некоторые стандарты связи (особенно это касается LTE) поддерживаются на уровне чипсета и ядра, но в прошивке отключены. Поставив галочку напротив них, так можно активировать поддержку данных сетей. Стоит предупредить, что работает не везде: на том же Redmi Note 2 (китайская версия) таким образом включался TDD-LTE, а на Oukitel U7 Plus данные пункты не активируются.
Network Selecting
Название говорит само за себя: этот пункт отвечает тоже за выбор сетей. Только в данном случае пользователь может выбрать, какие типы сетей ему использовать. Цель такая же, как и в предыдущем пункте: сократить нагрузку на сотовый модем, уменьшив тем самым расход заряда. Можно выбрать работу только в 2G, 3G, 4G, или сочетать несколько стандартов.

Если у вашего оператора вообще нет 3G или 4G, эти пункты можно отключить, чтобы смартфон не пытался постоянно искать сети LTE, ускоряя тем самым разрядку батареи. Также можно отключить 3G и 4G, если вам требуется постоянное поддержание связи (например, для переписки по интернету), но трафик лимитирован и неконтролируемое использование WCDMA и LTE фоновыми процессами может быстро его потратить.
GPRS
Несмотря на название, данный пункт интересен не настройками связи GPRS, которая многим уже не нужна, а сами настройки «простым смертным» менять не рекомендуется. Главная особенность – это возможность записать IMEI смартфона. В соответствующем пункте можно ввести идентификационный номер устройства и нажать Write для его сохранения.
Возможность записи IMEI часто требуется после неудачной перепрошивки, когда он «слетает» и аппарат не может зарегистрироваться в сети оператора. Переписав с коробки смартфона этот код, можно восстановить работоспособность. Внимание! незаконное изменение IMEI смартфона во многих странах (в том числе России, Украине) является преступлением! Кроме того, переписав этот код на случайный, принадлежащий другому абоненту вашего оператора, возможны проблемы со связью из-за конфликта оборудования. Поэтому рекомендуем всегда хранить коробку или наклейку с IMEI на случай неудачной прошивки. Ведь на аппаратах с несъемной крышкой этот идентификатор не пишут под аккумулятором.
Вкладка Connectivity
В данной вкладке доступны функции тестирования и тонкой настройки модуля Bluetooth, радиоприемника и Wi-Fi. Подавляющему большинству пользователей делать тут нечего, так как никаких интересных непрофессионалу настроек там нет, а вот нарушить нормальную работу Bluetooth, введя что-то не то, легко.
Вкладка Hardware Testing
Этот пункт настроек в инженерном меню отвечает за конфигурацию аппаратного обеспечения. Интересны для пользователей пункты Audio и TouchScreen. Последний содержит пункты HandWriting и MultiTouch. Несложно догадаться, за что отвечают данные параметры.
Используя первый, можно проверить четкость срабатывания тачскрина, проверить на предмет наличия «слепых зон». Особенно полезно это меню при покупке смартфона, в частности, с рук без гарантии. Второй пункт позволяет сделать то же самое, но с участием нескольких пальцев. С ним можно протестировать, насколько хорошо смартфон обрабатывает жесты нескольких пальцев одновременно.
Audio
Именно этот заветный пункт нужен тем, кто ищет, как увеличить громкость в инженерном меню. Верхние пункты позволяют управлять громкостью аппарата, и отвечают за разные режимы.
Normal Mode — это режим обычного использования, с выводом звуков музыки или видео на музыкальный динамик. Headset Mode отвечает за управление громкостью в наушниках. Режим LoudSpeaker позволяет настроить громкость разговора при использовании громкой связи. Последний пункт — комбинированный, он отвечает за громкую связь при подключенных наушниках. Для того, чтобы изменить звук в инженерном меню, нужно выбрать, какое устройство надо настроить.
- Sip — настройки для интернет-телефонии;
- Mic — чувствительность микрофона
- Sph — разговорный динамик;
- Sph2 — второй разговорный динамик (редкий зверь среди смартфонов);
- Sid — после изменении этого параметра при разговоре может появиться эхо вашего голоса, поэтому его не надо трогать;
- Media — мультимедийный динамик, то, что нужно большинству.
Для того, чтобы настроить громкость, нужно зайти в требуемый режим (для громкости мультимедийного динамика это Normal Mode), выбрать пункт Media и задать значение громкости в указанном диапазоне.
Параметр Level отвечет за значение громкости, устанавливаемое качелькой на каждом делении. Level 0 — это самое минимальное значение (одно деление), самый высший Level — все деления, на Oukitel U7 Plus это 14, на других смартфонах может отличаться. Значение может составлять от 0 (динамик молчит) до 255 (полная громкость). Особо смысла изменять значение нет, но если после определенного деления вам кажется, что звук резко становится намного тише, можно для этого деления (и более низких уровней) повысить значения на пару единиц. Главное, чтобы условный Level 6 не оказался громче, чем Level 7, из-за слишком высокого значения.
А вот чтобы увеличить максимальную громкость вообще, требуется изменить значение в пункте Max Vol. Максимальному уровню соответствует значение 160, но производители часто ставят меньше (на тестируемом аппарате было 128). Установив число побольше, громкость увеличится, но возможны и побочные эффекты, такие как бульканье, шумы и хрипы. Оптимальное значение следует подбирать «методом научного тыка»: повысить значение на несколько единиц, сохранить, проверить звук на видео или музыке, и если все нормально — повышать еще.
Заключение
Стоит еще раз повториться, что на разных смартфонах инженерное меню отличается. То, что доступно на платформе MediaTek, не получится сделать на Qualcomm. Коды для входа в скрытые настройки тоже могут не подойти в отдельных случаях, гарантировать их 100% работоспособности мы не можем. Кроме того, все, что вы делаете со своим смартфоном – делаете на свой страх и риск, так как неправильной настройкой можно повлиять на его работоспособность. В таких случаях поможет только общий сброс или перепрошивка. Так что если уж захотелось экспериментов с настройками, значение которых вам не до конца понятно – желательно делать перед этим скриншоты, чтобы в случае чего ввести заводские значения.
Автор: · Март 7, 2018
Стандартных настроек смартфона не всегда достаточно. Максимально усилить звук, увеличить размер шрифта, снизить разряд батареи – все это можно сделать только через инженерное меню ОС Андроид. Это скрытое приложение есть в каждом телефоне, а предназначено оно для разработчиков. Мы расскажем, как любой пользователь может войти в этот специальный режим и изменить системные параметры.
Что можно настроить
Вход в системное инженерное меню открывает доступ к ряду настроек. Их точный перечень зависит от модели мобильного устройства, его аппаратных характеристик, наличия специальных датчиков. Не забывайте, что самостоятельное изменение системных параметров может серьезно нарушить некоторые функции ОС. Действуйте осторожно и не меняйте все наугад, перед редактированием лучше записать предыдущие значения, чтобы иметь возможность наладить смартфон.
Общий список системных разделов обычно включает пункты:
- Telephony – мобильная связь.
- GPRS – мобильный интернет и Sim-карта;
- NetworkInfo – проверка качества сотовой сети;
- Auto Answer – активация автоответа на вызов;
- HSPA Info – данные 3G сети;
- CFU Setting – настройка переадресации;
- Band Mode – выбор частот GSM, неиспользуемые можно отключить для экономии заряда аккумулятора;
- RAT Mode – установка приоритетного стандарта связи;
- Modem Test – тест на совместимость с различными устройствами при работе в качестве «точки доступа»;
- Fast Dormancy – экономия заряда в сетях 3G.
- Connectivity – беспроводные соединения.
- Bluetooth – настройка и тестирование модуля Bluetooth на прием и передачу данных;
- Wi-Fi – проверка работы Wi-Fi;
- CDS Information – параметры беспроводных сетей;
- FM Receiver – тест FM-модуля.
- Hardware testing – тестирование аппаратных характеристик.
- Audio – параметры громкости для звонка и музыки, динамика при разговоре, чувствительность микрофона;
- CPU Test – проверка функций центрального процессора;
- ChargeBattery – информация об аккумуляторе;
- Camera – дополнительные параметры фото и видеосъемки;
- Mult-Touch – включение реакции на множественные нажатия;
- Sensor – калибровка сенсорного экрана;
- Sleep Mode – активация спящего режима.
Названия и порядок пунктов будет отличаться в разных моделях и в зависимости от метода входа в меню Андроид – через сервисные коды или специальные приложения.
Читайте также: Ноутбук не подключается к WiFi — Причины и решение
Как открыть
Запустить секретное приложение нельзя через обычный интерфейс. Как войти в инженерное меню в Андроид:
- откройте окно звонков, где можно ввести номер телефона с клавиатуры;
- впишите специальную комбинацию символов;
- если сразу после ввода кода меню не запустилось, кликайте на кнопку вызова.
Комбинация символов у каждого производителя своя, она содержит цифры и специальные символы *,#. Например, инженерное меню гаджетов Самсунг запускается через ввод последовательности *#*#4636#*#*.
Если после ввода кода ничего не произошло, используйте приложения из Google Play, которые умеют работать с инженерным меню. Большинству из них понадобятся root-права на устройство, без них программа будет функционировать нестабильно, часть параметров станет недоступна.
MTK Engineering Mode
Полная копия стандартного инженерного меню.
Mobileuncle Tools
Утилита с расширенными возможностями. Кроме просмотра и изменения базовых настроек, позволяет проводить восстановление IMEI, обновлять прошивку и улучшать сигнал GPRS. Выводит полные характеристики сенсора, экрана, памяти.
Запуск инженерного меню МТК
Утилита для аппаратов с процессорами MediaTek. Успешно загружает инженерные функции, но отмечены ошибки сохранения параметров – после перезагрузки они могут обнулиться.
Режим восстановления
Еще один режим для разработчиков – восстановление смартфона. Он пригодится при возникновении проблем с устройством, серьезных ошибках. Если телефон не включается, попасть в обычное меню вы не сможете, а вот запустить режим восстановления скорее всего получится.
Для запуска используйте сочетание кнопки включения и клавиши прибавления или уменьшения звука. Иногда дополнительно надо нажать Home. Зажмите и держите указанные кнопки до начала загрузки.
Самый полезный пункт в этом режиме – wipe data. Он запускает полный сброс, возвращая аппарат к заводским настройкам. При этом вы потеряете все свои данные и программы, но получите чистый телефон. Сброс поможет, если вы перемудрили с изменениями в инженерном меню, установив неработоспособные значения.
Примеры
Рассмотрим несколько примеров полезных действий, которые можно совершить только в секретном системном приложении.
- Как увеличить громкость на смартфоне с Андроид через инженерное меню: заходите во вкладку Harware и пункт Audio. Выбирайте режим, значения которого будете изменять: чтобы добавить громкость динамику Андроид в разговоре – Normal mode, громкой связи – LoudSpeaker, в наушниках – Headset. Заходите в режим, меняйте тип функции: Ring – звонок, Sip – звонок через интернет-канал, Media – проигрывание музыки, Mic – микрофон. У каждой функции есть 7 уровней звука, от 0 до 6. Последовательно выбирайте каждый из них и выставляйте значения в Value, в конце обязательно кликайте на Set – иначе параметр не сохранится.
- Отключение частот для экономии расхода батареи: открывайте подраздел Band mode. В списке частот оставьте только используемые в вашей стране, для России это 900 и 1800 МГц. С остальные пунктов убирайте галочки и нажимайте Set, чтобы аппарат не тратил заряд на сканирование не поддерживаемых диапазонов. Если в смартфоне вставлено 2 сим-карты, отключать частоты надо для каждой из них – в этом случае в меню появятся подпункты SIM1 и SIM2.
- Улучшение качества фотографий. Открывайте подраздел Camera, редактируйте формат фото – можно выставить RAW вместо обычного JPEG, размер и частоту кадров, значение ISO.
Читайте также: Как восстановить удаленные файлы — Все способы
Дополнительные коды
Получить доступ к инженерным функциям в Андроиде можно и без меню, через специальные коды. Они вводятся как набор номера, позволяя проводить тесты аппаратных комплектующих и выводить о них техническую информацию.
Кроме общих кодов, у ряда производителей есть свои специфические:
- Sony: **05***# — сброс PUK-кода;
- Samsung: ##778 – запуск системного меню;
- Motorola: *#*#2432546#*#* — проверка обновлений, *#06# — покажет IMEI;
- HTC: ##3282# — вызывает системное приложение, ##3424# — полный тест гаджета, ##7738# — проверка протокола.
Также для работы с кодами удобно использовать программу Secret Codes. Установите ее на устройство, приложение запустит поиск комбинаций для управления ОС и выдаст их полный список. Для проверки значения вам не придется переписывать его, запустить функцию можно одним кликом по ее названию.
Заключение
Мы разобрались, что можно делать через инженерное меню и как его открыть на устройствах Андроид. Секретный режим открывает пользователям широчайшие возможности по персонификации гаджета и много вариантов по нарушению его работы. Поэтому вносите изменения в системные настройки с осторожностью. Если же в результате появятся серьезные ошибки – проведите откат через режим восстановления.
Инженерное меню Андроид и секретные коды. Что позволяет ОС Android через инженерное меню настроить? Громкость звука, датчики и многое другое, обо всем этом читайте в нашей статье.
Наши смартфоны несут в себе массу секретов, которые скрываются производителями. Вот вы что-нибудь знаете об инженерном меню на Андроид? А о секретных кодах слышали? Раз открыли нашу статью, значит, что-то отдаленно, но слышали. Все эти инструменты появились еще при рождении первых мобильных телефонов, но, что и естественно, с годами становились более функциональными и понятными.
Однако, что стоит сразу отметить, в планы производителей не входит сделать инженерное меню или секретные коды на Android (что понятно из названия) доступными каждому желающему. И в этом есть смысл. Пойдем по порядку.
Что такое инженерное меню Андроид, секретные коды?
Итак, Engineering Mode (инженерное меню) – специальное приложение, которое установлено практически на любой смартфон. Используется производителем для проведения различных тестов и оптимизации работы функций, датчиков и других параметров телефона или планшета.
По умолчанию скрыто в системе так, чтобы каждый пользователь не мог получить к нему доступ. Вызывается, как правило, посредством небольшого кода, вводимого с помощью стандартного номеронабирателя. Благодаря широким возможностям операционной системы Андроид, доступ к инженерному меню, а также его управление может производиться с использованием сторонних приложений.
Почему инженерное меню скрыто? При неосторожном использовании возможностей приложения можно навредить смартфону или другому устройству. Как было отмечено выше, предназначено инженерное меню для производителей (разработчиков, для проведения тестов). Поэтому следует быть внимательным, внося здесь какие-либо изменения.
Секретные коды на Андроид (сервисные, инженерные) несколько отличаются от рассмотренного меню. Если инженерное меню открывает доступ сразу ко многим параметрам, то один введенный сервисный код ведет лишь к одной, как правило, функции. Кодов очень много.
Причем есть как универсальные (работают на большинстве Android-смартфонах, даже мобильных телефона), так и коды для конкретных моделей устройств. Чуть позже разберем самые популярные.
Как получить доступ к инженерному меню на Android-устройстве – коды
Тут существует два популярных способа: посредством секретного кода или с помощью специального софта. Естественно, первый способ проще и надежнее, но не без нюансов. Универсального кода, который точно перенесет вас в инженерное меню, не найти.
На одном смартфоне срабатывает один, на другом – другой, на третьем – третий. Однако Android не первый год, потому пользователями были выведены наиболее популярные коды, которые срабатывают на большинстве устройств. Итак:
- *#*#3646633#*#* – наиболее распространенный код входа в инженерное меню Андроид;
- *#15963#* и *#*#4636#*#* – если предыдущий не сработал, пробуем эти;
- *#*#7378423#*#* или *#*#3646633#*#*или *#*#3649547#*#* – используется на смартфонах от компании Sony;
- *#*#3424#*#* или *#*#8255#*#* – обращаем внимание владельцев устройств HTC;
- *#*#197328640#*#* – в ряде случаев срабатывает на Samsung;
- 3845#*855# – часто используется для доступа к инженерному меню на Android-смартфонах LG;
- *#*#54298#*#* – работает на многих устройствах с процессором MediaTek;
- *#*#2846579#*#* или *#*#14789632#*#* – и у Huawei есть свой набор кодов.
По крайней мере, хотя бы один, но должен сработать на вашем устройстве. Код просто вводите посредством номеронабирателя (приложение «Телефон» на рабочем столе). Как правило, даже кнопку вызова нажимать не нужно (не всегда) – по окончанию набора произойдет автоматический запуск службы. Но не все так просто, есть определенные трудности запуска инженерного меню на некоторых телефонах Андроид.
Не получается войти в инженерное меню Андроид: причины
- во-первых, на многих смартфонах или планшетах с процессорами Qualcomm Snapdragon, Intel или Tegra либо не предусмотрено меню, либо доступ к нему получить очень сложно. В ряде случаев можно даже не пытаться.
- во-вторых, причиной проблем может оказаться кастомная прошивка. В ряде из них попросту отсутствует или блокируется доступ к средствам конфигурирования. К примеру, инженерного меню вы не найдете в прошивке CyanogenMod, которая очень популярна среди пользователей. Причина проста – изначально прошивка разрабатывалась для устройств на базе Snapdragon.
- в-третьих, источником проблем может выступать сам производитель, которые спрятал инженерное меню надежнее или вовсе решил его убрать. Сюда же отнесем разного рода ошибки, от которых не застраховано ни одно из устройств.
Собственно, решения проблем лежат на поверхности. Если смартфон на Snapdragon, Intel или Tegra, то в большинстве случаев сделать ничего не удастся. Однако и на этих устройствах можно получить доступ к ряду скрытых настроек, о которых мы чуть ниже расскажем.
К слову, на смартфонах Xiaomi, которые в большинстве своем представлены на базе чипов от Qualcomm, доступ к инженерному можно получить, нажав несколько раз на «Версия ядра» в настройках смартфона (раздел «О телефоне»). Наконец, в ряде случаев поможет перепрошивка Андроид-устройства на стоковую (официальную) прошивку.
Вторым способом открыть доступ к инженерному меню могут стать приложения. Их довольно много, можно бесплатно скачивать с Google Play, но практически все разработаны для смартфонов на базе процессора MediaTek.
Неплохо себя зарекомендовало приложение MTK Engineering Mode. Hidden Android Settings – схожее по возможностям приложение. Как пример, еще и «Запуск Инженерного меню MTK» можно предложить.
Опять же, не факт, что каждая из программ будет беспроблемно работать на вашем устройстве – существует сотня причин, по которым они откажутся функционировать. Разработкой подобных средств занимаются небольшие компании, потому, вероятно, вам придется опробовать несколько.
Что можно настроить в инженерном меню?
Как внешний вид интерфейса, так и набор параметров для настройки могут отличаться для разных смартфонов. Если брать устройство на Qualcomm Snapdragon, то зачастую все что вы можете сделать – посмотреть информацию о различных модулях и произвести какие-либо тесты.
Внести какие-либо изменения в параметры не получится. А вот смартфоны на MediaTek предлагают гораздо больше возможностей: конфигурация звука, настройка сети, различных модулей и так далее.
Итак, независимо от того, что внешне интерфейс инженерного меню может отличаться на разных устройствах, разобраться с пунктами труда не составит. Пройдемся по основным возможностям.
Еще раз: изменения вы вносите на собственный страх и риск. Не меняйте значения параметров, о которых ничего не знаете.
Информативные возможности инженерного меню Андроид
Первое, что предлагает инженерное меню Андроид – изучить различную информацию об устройстве. В основном она касается сети, беспроводных интерфейсов и батареи (на смартфонах с процессорами Snapdragon посредством команды *#*#4636#*#*). Что же можно посмотреть в этих разделах:
- IMEI телефона – специальный (уникальный) номер, который присваивается каждому смартфону;
- Номер телефона – указывается не всегда;
- Сеть – обозначается текущий оператор;
- Роуминг – находитесь или нет;
- Информация о сети – обсуживаетесь или нет, включена или отключена;
- Перенаправление вызовов – используется или нет;
- Тип сети, индекс сети;
- Громкость сигнала и ваше местоположение в виде координат.
В разделе «О батарее»:
- Состояние: заряжается или нет;
- Уровень заряда (в процентах);
- Напряжение и температура;
- Технология, по которой произведен элемент;
- Время с последней перезагрузки.
Один из разделов позволяет просмотреть информацию об использовании приложений на смартфоне (название, дата последнего запуска, продолжительность). Кроме того, отдельный раздел инженерного меню на Андроид посвящен беспроводному интерфейсу Wi-Fi. Тут вы найдете информацию о состоянии подключения, названии сети, сможете узнать скорость и некоторые другие данные.
Это лишь самая актуальная информация. В ряде случаев в инженерном меню можно найти больше данных об устройстве.
Тестирование параметров смартфона в инженерном меню
Довольно интересная возможность инженерного меню, позволяющая произвести тесты различных параметров смартфона. Зачастую помогает найти источник проблемы, из-за которой система функционирует неправильно. Какие конкретно можно произвести тесты:
- Комплексный (Automatic Test) – тестируется каждый параметр смартфона;
- Report (Отчет) – предоставляется отчет о тесте;
- Тестирование кнопок, карт памяти и SIM-карт, вибрации, динамиков, разъемов – все это можно проверить на работоспособность;
- Тесты экрана – на яркость, чувствительность и так далее;
- Тестирование камер и вспышки, фонарика, беспроводных интерфейсов и датчиков (гироскопа, акселерометра и других).
Опять же, набор возможностей для тестирования может отличаться. Все зависит от инженерного меню конкретного Андроид-устройства. Бесспорно, полезные функции, которые пригодятся многим пользователям. К примеру, при покупке Б/У смартфона можно протестировать экран на работоспособность.
Изменение параметров в скрытом меню Андроид
Если в случае тестирования или изучения информации о телефоне или планшете бояться нечего, то вносить изменения нужно аккуратно.
Лучше вовсе не трогать параметры, назначения которых не знаете, а также делать скриншоты или помечать на листочке все то, что изменяете. При возникновении проблем сможете вернуть опции к значениям по умолчанию. Рассмотрим и здесь самые интересные разделы.
Настройка сотовой связи (Telephony) и смена IMEI
Тут сосредоточены установки для изменения параметров сети. Вам вряд ли удастся вывести смартфон из строя, изменяя эти параметры, но поиск сети нарушить можно, поэтому запоминайте, где снимаете и куда ставите галочки, чтобы в будущем, если что, вернуть все на место.
Как правило, изменения в этом разделе производятся для того, чтобы сократить потребление энергии.
Во-первых, можно снять выделения с частот (подраздел Band Mode), на которых не работает ваш оператор. Узнаем, в каких диапазонах работает ваш сотовый оператор, снимаем галочки со всех остальных. Это поможет немного снизить расход энергии, так как модем смартфона будет точно знать, к каким частотам ему подключаться.
В этом же подразделе, напротив, можно включать нужные частоты. Нужно это, когда производитель с завода не активирует необходимые для вашего региона. К примеру, часто «из коробки» китайские смартфоны не могут работать в России с LTE. Эту проблему поможет решить сервисное меню на Андроид.
Во-вторых, в подразделе Network Selecting мы можем выставить приоритет сетей, которые используются для доступа (2G, 3G, 4G). Делается все с той же целью: увеличение времени автономной работы от аккумулятора. Как правило, отключаются сети 3G и/или 4G. Далеко не в каждом регионе есть поддержка этих сетей, а модуль связи, как бы то ни было, продолжает искать их, расходуя энергию. Отключили – и никаких проблем. Кроме того, устройство не будет переключаться на 3G или 4G, тратя траффик.
В подраздел GPRS, нам, простым пользователям лучше не залезать, если на то нет веской причины. Здесь указаны различные настройки для работы смартфона с сетью, а также присутствует пункт для изменения IMEI.
Внимание! Были прецеденты уголовного преследования за незаконную смену IMEI номеров. Чаще наказанием выступает денежный штраф, условной срок. Однако были случаи реального тюремного заключения.
Функция смены IMEI может пригодиться после неудачной попытки прошивки, когда идентификационный номер «слетает». Тогда вы можете просто переписать его с коробки, в которой поставляется устройство.
Соединение (Connectivity)
Здесь так же, как и в случае с GPRS, большинству делать нечего. Сам раздел предназначен для внесения изменений в настройки модулей Wi-Fi и Bluetooth. В разделе не получится что-либо настроить, чтобы смартфон работал лучше, а вот навредить электронному товарищу можно запросто.
Поэтому здесь используем только функции тестирования, а если необходимо внести какие-то исправления для возвращения аппарата к рабочему состоянию, тщательно изучаем назначение каждого параметра в Сети.
Настройка громкости звука в инженерном меню Андроид (Audio)
Судя по числу запросов в поиске, именно для того чтобы увеличить громкость пользователи Андроид прибегают к инженерному меню. Все достаточно просто:
- Выбирайте вкладку Hardware Testing -> Audio. Выбираем нужный режим;
- Normal Mode – отвечает за вывод звука на основной динамик.
- Headset Mode – с его помощью регулируется громкость звука в наушниках.
- LoudSpeaker – входят настройки по регулированию параметров звука во время громкой связи.
- Headset_LoudSpeaker Mode – позволяет увеличивать или уменьшать громкость звука для режима громкой связи с подключенными наушниками.
Sip – опции для интернет телефонии. Mic – задается чувствительность микрофона. Sph (может быть два) – настройка разговорного динамика. Media – мультимедийный динамик (основной). Наконец, пункт, который лучше не трогать – Sid. После изменений может появиться эхо.
- В строке «Level» задается значение уровня громкости, которое привязано к каждому шагу (нажатию) качельки громкости. По умолчанию – 0. Можно не трогать, если, конечно, звук на вашем устройстве резко не перескакивает при нажатии кнопки.
- В строке «Value is» задается значение каждого шага (уровня громкости);
- Наиболее интересна строка «Max Vol», с помощью которой и увеличивается максимальная громкость на Android через инженерное меню.
Как правило, производителем смартфона задается не максимальное значение, поэтому мы можем поправить его самостоятельно. Учтите, что на самом максимальном уровне наблюдаются хрипы динамика. Чтобы подобрать наиболее комфортное значение, перебираем варианты.
Секретные коды на Андроид
Помимо инженерного меню, для доступа к различным функциям можно воспользоваться секретными кодами. Здесь так же сложно предугадать, какая из команд будет работать на вашем устройстве. Рассмотрим наиболее популярные и полезные:
| *#06# | Получаем IMEI смартфона |
| *#*#232338#*#* | Узнаем адрес MAC и данные о Wi-Fi |
| *#*#232337#*#* | Покажет адрес Bluetooth |
| *#*#3264#*#* | Выводит информацию об ОЗУ |
| *#*#1234#*#* , *#12580*369# , *#*#1111#*#* | Узнаем все о программной части |
| *#*#2663#*#* | Посмотреть данные о сенсоре экрана |
| *#34971539# | Выводит информацию об установленных сенсорах камер |
| *#0*# | Используется для комплексного теста смартфона |
| *#*#0*#*#* | Пригодится для теста экран |
| *#*#2664#*#* | Запускает тест сенсора дисплея |
| *#*#0842#*#* | Производит тест вибрации |
| *#*#0289#*#* | Пригодится для тестирования звука |
| *#*#1575#*#* | Запускает тестирование модуля GPS |
| *#*#7262626#*#* | Используется для проверки мобильной связи |
| *#*#7780#*#* *2767*3855# | Сброс настроек смартфона – полностью или частично |
| #*5376# | Стирает все SMS со смартфона |
| #*3851# #*3876# | Пригодятся для перезагрузки устройства |
| *#2263# | Настройка диапазонов сети |
| *#*#273283*255*663282*#*#* | Вызывает резервное копирование файлов |
Смартфоны и планшеты под управлением Android имеют много секретов и интересных особенностей, скрытых от посторонних глаз.
Почему они спрятаны? Во-первых, чтобы неопытный пользователь ничего не поломал, во-вторых, они нужны в особо редких случаях и не используются регулярно. Сегодня мы расскажем об инженерном меню — разделе для программистов, тестировщиках, гиков, опытных пользователей и тех, кто хочет залезть в самое «сердце» настроек гаджета.
Что такое инженерное меню?
Речь идет о специальной программе или системном разделе, который разработчики обычно используют на финальной стадии конфигурирования программной платформы мобильного устройства. С его помощью они вносят последние изменения в работу аппарата, проверяют функционирование различных датчиков и выполняют тестирование компонентов системы. Также скрытый функционал сервисного меню используют для получения большого количества системной информации, проведения различных тестов (около 25 штук) и настройки любых параметров Android — различных датчиков, мобильных сетей, оборудования и т.д.
Инженерное, сервисное или системное меню доступно на смартфонах и планшетах, работающих на процессоре MediaTek. На чипсете Qualcomm оно либо урезано, либо вообще отсутствует.
Внимание! Данный раздел предназначен для опытных пользователей, которые полностью несут ответственность за последствия. Неосторожные действия могут принести вред файловой системе и вывести смартфон их строя.
Как войти инженерное меню?
Чтобы войти в инженерное меню, в приложении для набора номера нужно ввести специальную команду: *#*#3646633#*#*. На некоторых версиях может сработать код *#*#4636#*#* или *#15963#*.
Если код инженерного меню на Android не сработал, или на телефоне нет приложения для набора номера (актуально для планшетов, не поддерживающих звонки), помогут приложения MobileUncle Tools или MTK Engineering, которые можно бесплатно загрузить через Google Play.
- Аудио — регулирование звука в динамиках, микрофоне и наушниках. О том, как увеличить громкость Android через инженерное меню, читайте здесь.
- Камера — настройка различных параметров камеры.
- Включение текущей камеры — отображается показатель рабочего тока камеры (в нашем планшете он составляет 2 мА).
- Нагрузочный тест ЦП (центрального процессора) — проверка стабильности его работы, выявление ошибок в работе канала процессор-память, испытание системы охлаждения и электропитания процессора.
- Диспетчер устройств — активация автоматической регистрации SMS, управление параметрами конфигурации.
- Отключение обнаружения — настройка частоты сигнала.
- Отображение — установка цикла показателя широтно-импульсной модуляции, который влияет на воспринимаемую яркость экрана путем быстрого включение/выключения подсветки; настройка задней подсветки; контроллер за вертикальными и горизонтальными линиями дисплея.
- Режим бодрствования — его активация не позволит девайсу «уйти» в спящий режим.
- IO — управление операциями ввода/вывода данных.
- Память — подробная информация о модуле оперативной памяти.
- В степени — подробная информация об аккумуляторе (странное название раздела, скорее всего, объясняется ошибками при автоматическом переводе наименований в приложении, но возможность переключиться на английский язык отсутствует).
- Тест SD-карты — название вкладки говорит само за себя.
- Сенсорный экран — проверка чувствительности и реакции дисплея при нажатии, а также установка его дополнительных настроек.
- USB — тестирование работы USB-порта.
- UART/USB switch — переключение между двумя режимами передачи данных.
- Sensor — калибровка (настройка четкости и чувствительности) сенсорного экрана. Стандартные методы здесь.
- Местоположение — тестирование работы GPS и определение точного местоположения.
- Журнал аккумулятора — подробные сведения о батарее и возможность активации записи сведений о расходе аккумулятора.
- MTKLogger — сбор системных логов (MobileLog, ModemLog и NetworkLog).
- Температурный датчик — показывает температуру аккумулятора и процессора.
- Шрифт параметра — изменение размера шрифта.
При установке приложения некоторые функции могут быть недоступны без рут-прав.
Инженерное меню Xiaomi
Несмотря на то, что наш тестовый Redmi 2 работает на процессоре Qualcomm Snapdragon 410, в нем тоже есть интересующий нас функционал. Чтобы в него зайти, нужно несколько раз подряд тапнуть на пункт «Версия ядра».
Меню представлено пятью пунктами:
- Automatic Test. Автоматический тест всех параметров устройства.
- Single Item Test. Каждый из 25 тестов проходится отдельно. Об этом мы подробно расскажем ниже.
- Test Report. Отчет о пройденных текстах и их результатах.
- SW add HW version. Информация о версии смартфона, IMEI и другие цифры.
- Device View. Данные об оборудовании смартфона.
Разумеется, самый интересный пункт — Single Item Test, где можно пройти огромное количество тестов.
Сразу оговоримся, что в тестируемом нами аппарате не было возможности что-то настроить — только проверка работоспособности. В конце каждой процедуры нужно отметить ее статус: успешно (success) или нет (failed).
- Key — работоспособность физических кнопок. Интересно, что пройти его успешно не получилось, так как при проверке кнопки питания смартфон гаснет.
- Backlight — яркость дисплея.
- TouchPanel. Тест сенсорного экрана включает две процедуры: «Crossed calibration» и «Touch panel calibration». Первая проверяет так называемые «свайпы», вторая — одиночные нажатия на экран. Простой способ калибровки дисплея изложен здесь.
- TFlash. Тестирование карты памяти с двумя результатами: либо все в порядке, либо карта повреждена.
- Bluetooth. Происходит поиск доступных устройств.
- SIM Card. Тест на наличие сим-карт.
- Vibration. Гаджет вибрирует — все ок.
- RTC (Real Time Clock) — функционирование встроенных часов.
- Speaker. Тестирование разговорного динамика. Как его проходить, мы не поняли. Будем признательны, если в комментариях подскажете.
- Receiver. Переводится как приемник, получатель, но при тестировании играет музыка.
- Headset. Проверка разъема 3,5 мм на обнаружение наушников, воспроизведение звуков и поддержку кнопок управления гарнитуры.
- LED. Индикатор уведомлений, здесь все очевидно.
- FM (радио). Жмем поиск волны (Search), и если в наушниках слышится шум, значит все работает исправно.
- Camera. Все очевидно: тест основной и фронтальной оптики, а также вспышки.
- Battery. Информативный раздел с информацией о корректной работе USB-кабеля (зарядке), состоянии аккумулятора, его уровня заряда и температуре. Аналогичные данные можно получить более простым способом.
- Wi-Fi. Обнаружение ближайших точек доступа. Настроек нет.
- Torch (фонарик): светит / не светит.
- Кольцевая проверка включает тест разговорного микрофона. Сначала жмем Recording (запись), потом Playing (проигрывание).
- LCD. Цвета экрана.
- GPS. Обнаружение доступных спутников.
- Gyro (гироскоп). Три параметра — X, Y, Z — меняются в зависимости от положения устройства в пространстве.
- G-sensor (Акселерометр). Покрутите гаджет во всех плоскостях и переверните его. Три параметра должны принять значения ok.
- Proximity Sensor (датчик приближения). Обычно он расположен у разговорного динамика и предназначен для того, чтобы во время разговора экран гаджета потухал, тем самым исключая случайные нажатия.
- Optical и Magnetic Sensor (оптический и магнитный датчики) — непонятным нам пункты, делитесь знаниями в комментариях.
После прохождения всех тестов можно перейти в раздел Test Report. Как видно, наш «зверек» в прекрасной форме и все проверки выдержал, что очень радует.
Выводы
Выше мы перечислили основные разделы инженерного меню, доступного на тестируемых устройствах. Теперь обобщим, какие возможности получает пользователь при установке:
- Форматирование, откат к заводским настройкам.
- Тестирование работы отдельных элементов смартфона или планшета, например, датчиков, чувствительности сенсорного дисплея и точности калибровки.
- Подробные сведения об устройстве и его частях. Например, можно отследить расход аккумулятора с момента последней зарядки и просмотреть статистику используемых программ.
- Оптимизация энергопотребления. Как вариант, отключаются ненужные диапазонов частот. В России стандартными показателями для работы в сетях 2G и 3G являются 900 и 1800 МГц, тогда как в США — 850 и 1900 МГц.
- Установка более подробных настроек, например, изменение размера шрифта или громкости динамиков.
Инженерное меню может сослужить хорошую службу для опытных пользователей и разработчиков — с его помощью можно реанимировать устройство (например, вернув систему к заводским настройкам), решить проблему чересчур тихого динамика или микрофона, а также осуществлять мониторинг и проверку различных системных компонентов. Но использовать его нужно крайне осторожно и со знанием дела, чтобы не превратить свой гаджет в «кирпич».
17.07.2013
Далеко не многие знают о существование в ОС Android меню с расширенными настройками аппарата — инженерного меню. А кто-то знает, но не вкурсе как в него зайти и что с ним делать.В этой статье мы покажем способы входа в инженерное меню и некоторые его возможности.
Войти в инженерное меню можно просто прописав специальную команду (но надо добавить, что данный способ работает не на всех версиях Android и не на всех аппаратах)
Команда для входа в инженерное меню: *#*#3646633#*#*

Так же на некоторых версиях Android может сработать команда *#15963#* и *#*#4636#*#*
Сразу после ввода, команда должна исчезнуть и открыться инженерное меню. Но на некоторых устройствах ещё потребуется нажать клавишу «Вызова»
Если же данный способ не возымел результата, можно воспользоваться альтернативным!
А заключается он у установке программы (которая кстати в свободном доступе находится на Google Play) «Mobileuncle MTK Tools 2.4.0″

Эта программа откроет доступ к инженернему меню (тоесть сработает аналогично набору комбинации *#*#3646633#*#*)
Настроек там великое множество! Простор для экспериментов огромный! Отладить и отрегулировать можно практически ВСЁ!
Для наглядности кратко разберем настройку уровня громкости аппарата:
-Заходим в программу —> выбираем раздел «Engineer Mode»

-Далее выбираем раздел —> «Engineer Mode (MTK)

-Т.к. для нас интересна настройка уровня звука выбираем —> «Audio»

-И вуаля, открывается интересующее нас меню.

Далее требуется только «поколдовать» с настройками и отрегулировать устройство под себя!
Max Vol — един для всего подраздела, как правило, ставится 150 (можно менять 0-160 — меняется, если выбрать пункт Media в подразделе).
Если в каком-то подменю, например, Audio — Normal — Sph общий уровень не доступен к регулированию, то войдите в другой подраздел, например, Audio — Normal — Media — там будет возможность отрегулировать общий уровень громкости.Подпункты:Sph — уровни громкости при телефонном разговоре,Mic — уровни чувствительности микрофона,Ring — громкость звонка,Media — громкость при проигрывании музыки, фильмов, в играх.Уровни громкости звонка задаются в Audio — LoudSpeaker — RingMax Vol = 150Уровни: 120 130 145 160 180 200 (больше начинает хрипеть)Уровни громкости разговора в телефонном динамике в Audio — Normal — SphMax Vol = 150Уровни: 100 120 130 135 140 145 150Уровни громкости разговора в микрофоне в Audio — Normal — MicУровни: 100 172 172 172 172 172 172Уровни громкости мультимедиа задаются в Audio — LoudSpeaker — MediaMax Vol = 150 (он един для всего раздела)Уровни: 110 130 160 190 210 230 250Все то же самое можно настроить для режима Гарнитура (Headphone), по аналогии:Уровни громкости разговора по громкой связи задаются в Audio — LoudSpeaker — SphMax Vol = 150 (он един для всего раздела)Уровни: 80 100 110 120 130 140 150 (больше начинает хрипеть)Теперь все громкости регулируются в адекватных диапазонах.Если вас не устраивает уровни громкости — можете выставить свои значения (чем больше значение, тем больше громкость при регулировании клавишами громкости, либо больше чувствительность микрофона)
По аналогии можно настроить большинство разделов! Экспериментируйте!
Используемые источники:
- https://mobcompany.info/interesting/vozmozhnosti-nastrojki-smartfona-cherez-inzhenernoe-menyu.html
- http://droidov.com/nastroiy-injenernoe-menu-android
- https://smartbobr.ru/poleznosti/inzhenernoe-menyu-android/
- https://androidlime.ru/engineering-menu
- https://mkel.ru/blog/vhod_v_inzhenernoe_menyu_na_android_komanda_i_programma
Содержание
- Android-разработчик — кто он такой?
- Что такое режим разработчика в android и зачем он нужен?
- Включение опций для разработчиков
- Зачем включать режим разработчика
- Настройки режима разработчика
- Где находятся настройки режима разработчика
- Режим разработчика на других смартфонах
- Функционал
- Режим разработчика Android — Отладка
- Режим разработчика Android — Сети
- Ввод
- Режим разработчика Android — Рисование
- Аппаратное ускорение визуализации
- Мультимедиа
- Мониторинг
- Приложения
- Как включить режим разработчика на Андроид
- До Android 4.2
- Для Android выше 4.2
- В Android 8, 9 и 10
- В Android 7 и раньше
- Режим разработчика в MIUI на Xiaomi
- Как отключить режим разработчика в Android и убрать его из меню
- До версии 4.2
- После версии 4.2
- Как включить отладку по usb на андроид
- Полезные функции и возможности меню «Для разработчиков», которые могут пригодится в тех или иных ситуациях.
- Что такое режим 4x MSAA на Xiaomi (Redmi) и как его включить
- Как включить 4x MSAA на Xiaomi
- Как установить бету iOS 14
- Что нового в iOS 14
- Заключение
Если кратко, это специалист по созданию продуктов под операционную систему Android для различных устройств — от смартфонов, планшетов, электронных книг и игровых приставок до холодильников и пылесосов. Вопреки распространённому мнению, обязанности разработчика не ограничиваются написанием программного кода. Спектр задач тянется от анализа технического задания, брифов и прототипов заказчика до загрузки готового продукта в магазин и на сайт, поиска новых решений для совершенствования уже запущенного приложения.
Широкий спектр задач Android-разработчика компенсируется достойным заработком: (средняя зарплата специалиста с опытом работы 1-2 года — 120 000 рублей) и высокой востребованностью (более 37 тыс. вакансий на Headhunter). Как эта профессия стала настолько перспективной, понять несложно. Ведь в современных реалиях практически каждая компания, даже начинающая, стремится запустить своё корпоративное приложение для клиентов, что зачастую связано с возможностью приумножить прибыль в несколько раз.
Что такое режим разработчика в android и зачем он нужен?
В настройках вашего устройства есть один интересный пункт «Для разработчиков». С его помощью пользователи могут настраивать поведение системы, активировать какие-либо функции, а разработчики отлаживать работу нужного приложения/игры. К примеру, в этой инструкции мы расскажем как включить «Режим отладки по USB»(смотри пункт 4 в описании функций меню разработчика), в нем просматривается отчет об ошибках, включается заводская разблокировка загрузчика и многое другое.
Несмотря на то, что все устройства на Андроид имеют одинаковые настройки для разработчиков, производители устройств могут располагать данную опцию в разных подпунктах меню «Настройки». Сейчас мы разберем, как именно и где включить/отключить режим разработчика на Андроид смартфоне или планшете, а после расскажем, какими функциями и при каких обстоятельствах можно воспользоваться.
Включение опций для разработчиков
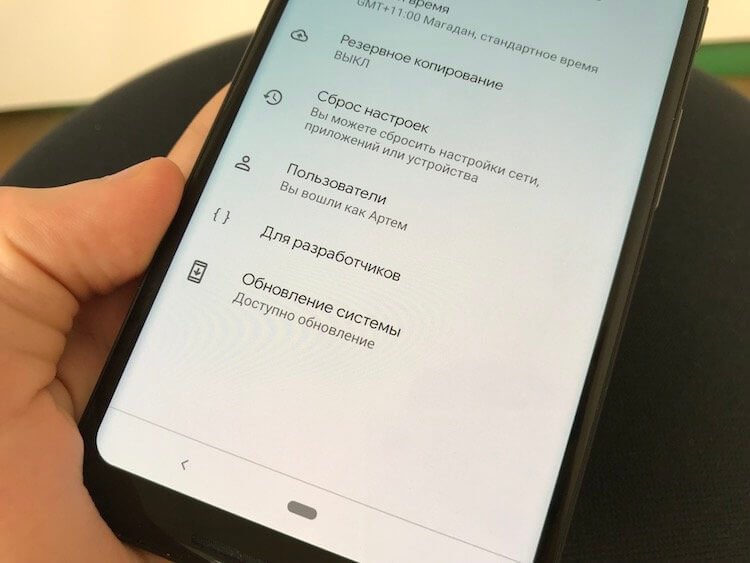
Опции для разработчиков стали доступны с Android 4.2 и с тех же пор они были спрятаны примерно в одном и том же месте. Хорошей новостью является то, что эти опции легко активировать, и они работают одинаково практически на каждом смартфоне или планшете под управлением Android. Следующие шаги должны работать на любом устройстве с версией «зеленого робота» KitKat или новее. Процесс может немного отличаться от устройства к устройству, но знайте, что вам просто нужно найти «Номер сборки».
- Зайдите в «Настройки» > «О телефоне/планшете»
- (У некоторых телефонов здесь есть дополнительный шаг. Нажмите «Информация о программном обеспечении»)
- Найдите пункт с номером сборки и тапните по нему несколько раз
- Прекратите тапать, когда появится надпись, что «теперь вы являетесь разработчиком»
- Вернитесь на главную страницу настроек
- Вы должны увидеть новый пункт «Параметры разработчика» в нижней части списка настроек или в расширенных настройках («Дополнительно»)
Для Android Oreo и выше:
- Зайдите в «Настройки» > «Система» > «О телефоне»
- Найдите номер сборки и тапните по нему несколько раз
- Прекратите тапать, когда появится надпись, что «теперь вы являетесь разработчиком»
- Вернитесь в «Настройки» > «Система»
- Теперь вы должны увидеть «Параметры разработчика»
Зачем включать режим разработчика
Режим разработчика добавляет в настройки Андроид устройства раздел для разработчиков с большим количеством новых функций, многие из которых будут полезны не только разработчикам приложений, но и обычным пользователям. Ниже мы коротко рассмотрим самые востребованные из них.
- Отладка по USB – функция, которая позволяет проводить отладку при подключении Андроид устройства к компьютеру по USB. Используется для работы многих программ, взаимодействующих с Андроид устройством.
- Фиктивное местоположение – функция, для изменения реального местоположения устройства. Используя данную функцию можно заставить приложения «думать», что устройство находится в другой точке.
- Конфигурация USB – функция для выбора режима работы при подключении по USB.
- GPU-ускорение – функция, включающая обработку двухмерной графики при помощи GPU.
Настройки режима разработчика
Данный раздел разделен на тематические подразделы. Мы расскажем о всех функция и возможностях, которые предлагают создатели операционной системы Android.
- Отчет об ошибке:
- Интерактивный — позволяет отслеживать статус отчета, указывать дополнительные сведения о проблеме и делать скриншот. Некоторые разделы для сокращения времени подготовки отчета могут быть исключены.
- Подробный — используется в случае, если устройство не реагирует на действия пользователя или работает слишком медленно.
- Пароль для резервного копирование: изменение пароля резервного копирования данных для защиты копий данных устройства.
- Не выключать экран: дисплей смартфона всегда будет включен при зарядке устройства.
- Включить журнал Bluetooth HCI: все пакеты Bluetooth HCI будут сохраняться в файле.
- Заводская разблокировка: разрешить или запретить разблокировку загрузчика ОС.
- Работающие приложения (статистика процессор): просмотр всех работающих в фоновом режиме процессор и приложений, а также данные о потребляемом ими объеме оперативной памяти и времени работы.
- Цветовой режим: возможность включить цветовое пространство sRGB.
- Сервис WebView и многопроцессорный WebView (позволяет открывать веб-ссылки в приложениях без использования браузера). Последний пункт позволяет выполнять обработчики WebView отдельно.
- Автоматические обновления системы: включить/выключить.
- Демонстрация: активация демонстрационного режима. В это время смартфон показывает 100-процентный уровень заряда и полный уровень сигнала сети и Wi-Fi.
Где находятся настройки режима разработчика
Шаг 1. Вновь откройте настройки Android и перейдите в раздел «Расширенные настройки».
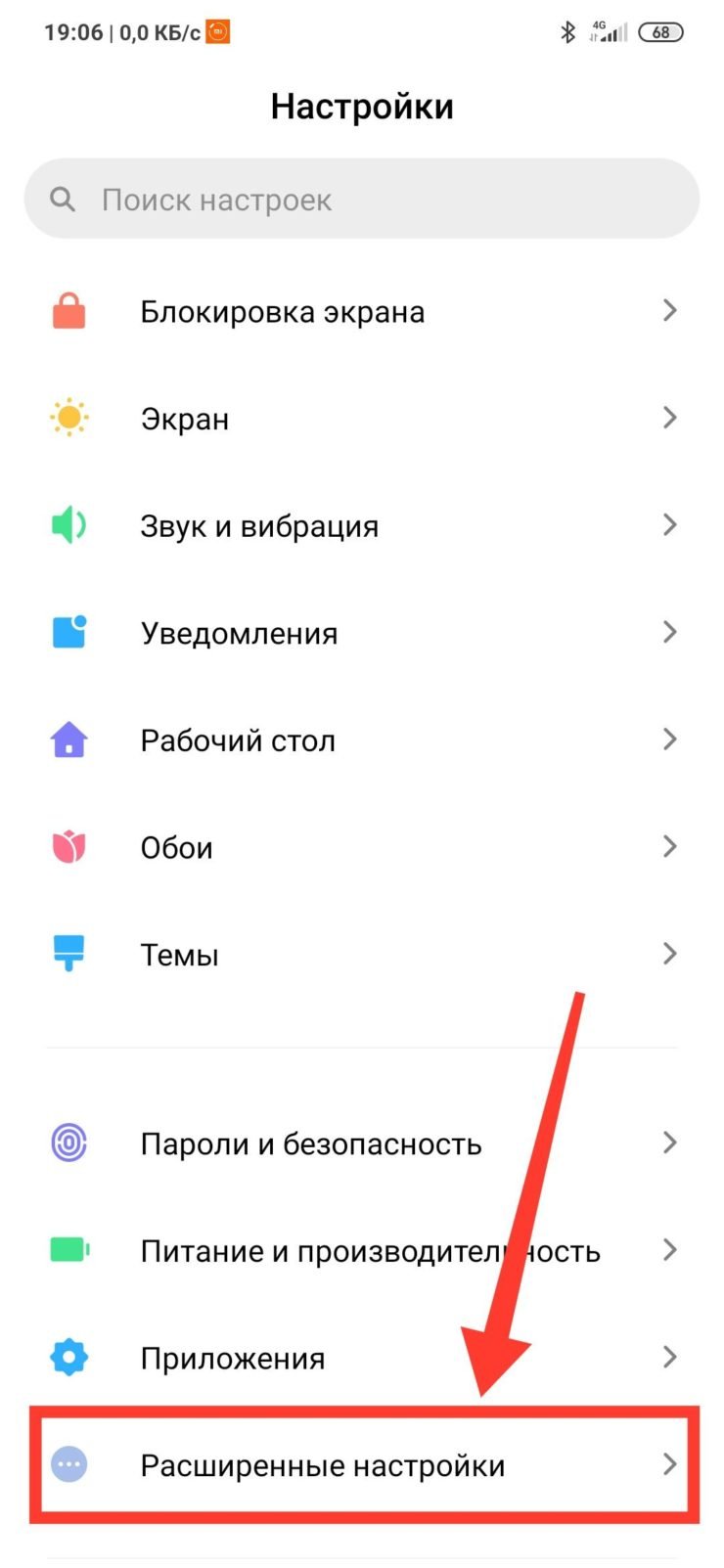
Шаг 5. Найдите пункт «Для разработчиков». Он находится в самом низу.
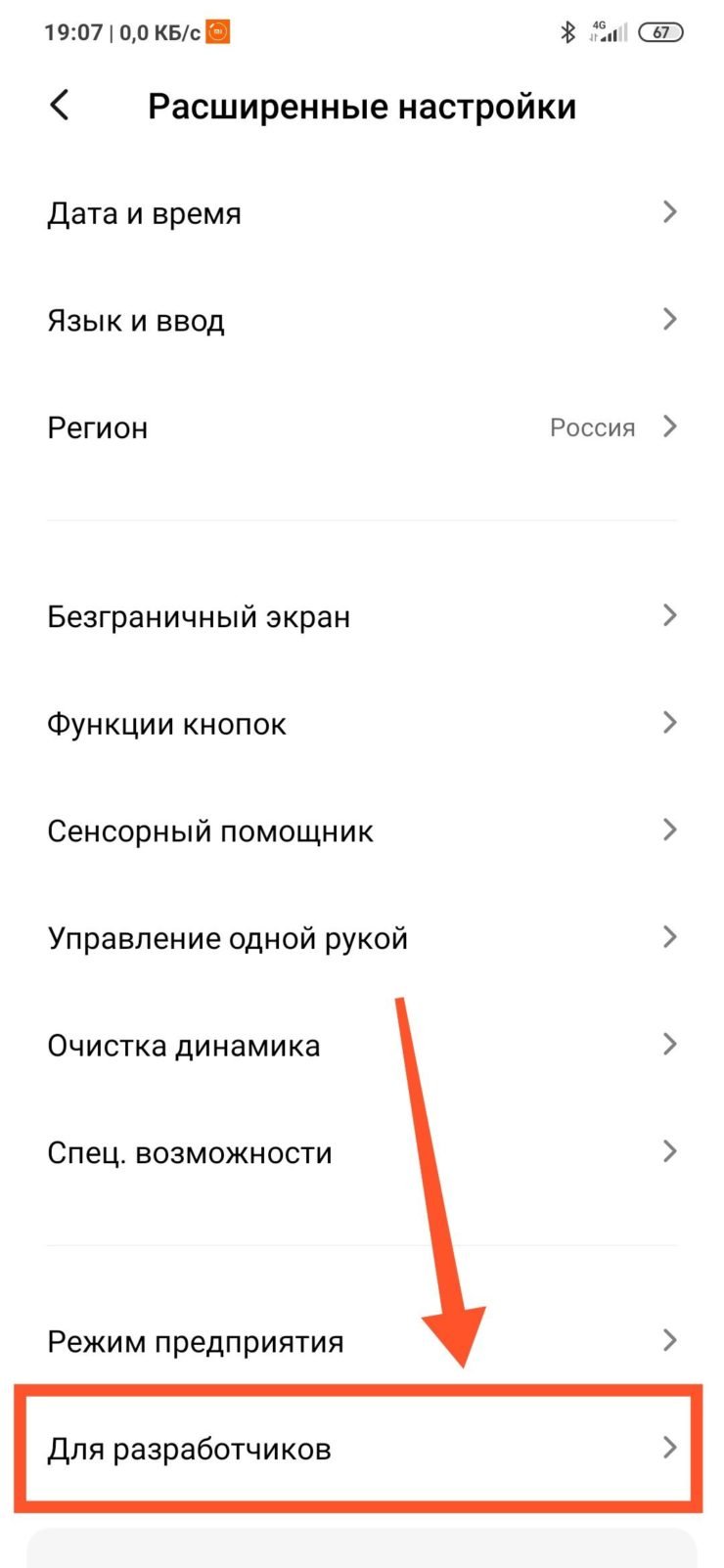
Шаг 6. Проверьте, чтобы переключатель «Режим разработчика» был включен. Здесь же находится большая часть скрытых настроек Android.
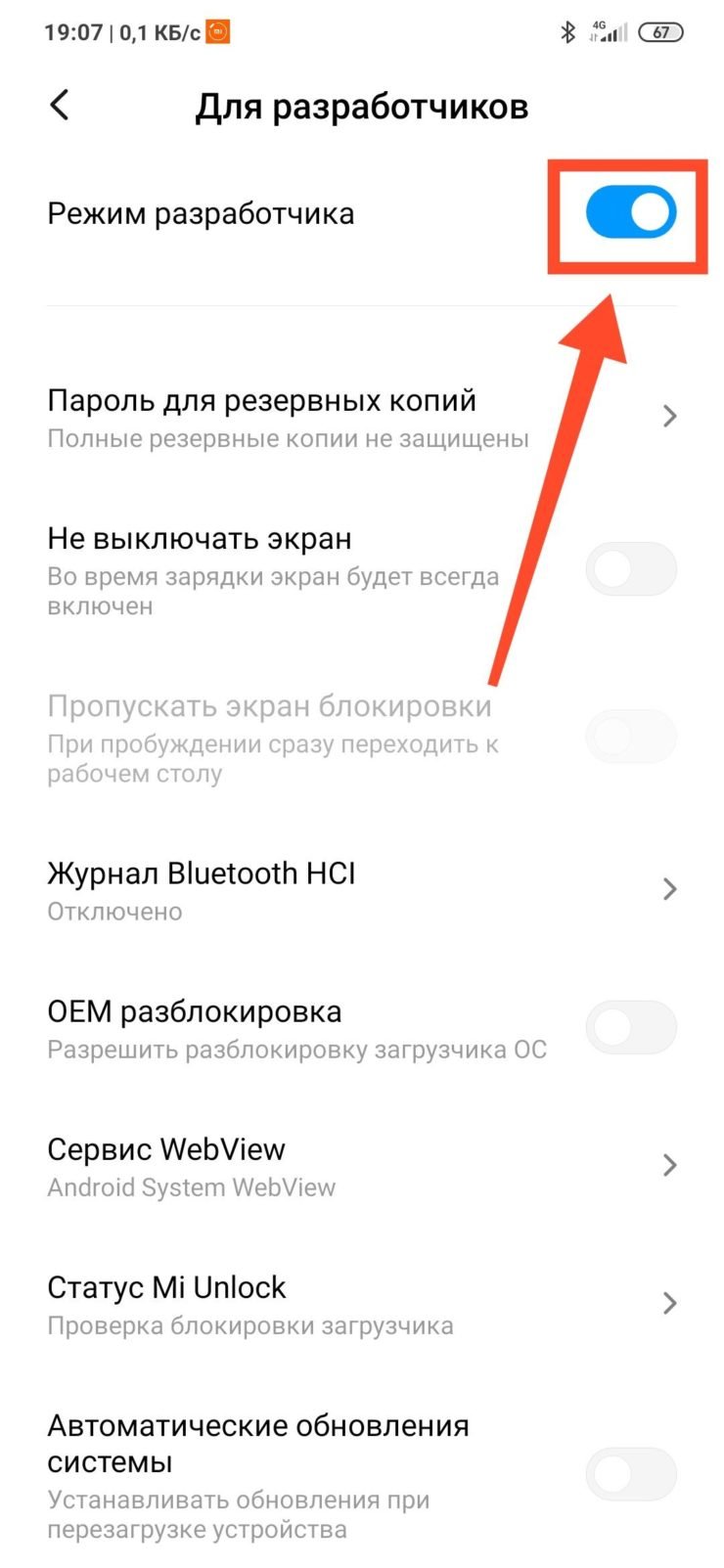
Режим разработчика на других смартфонах
На других смартфонах зайти в режим разработчика можно аналогичным образом:
Шаг 1. Откройте настройки Android.
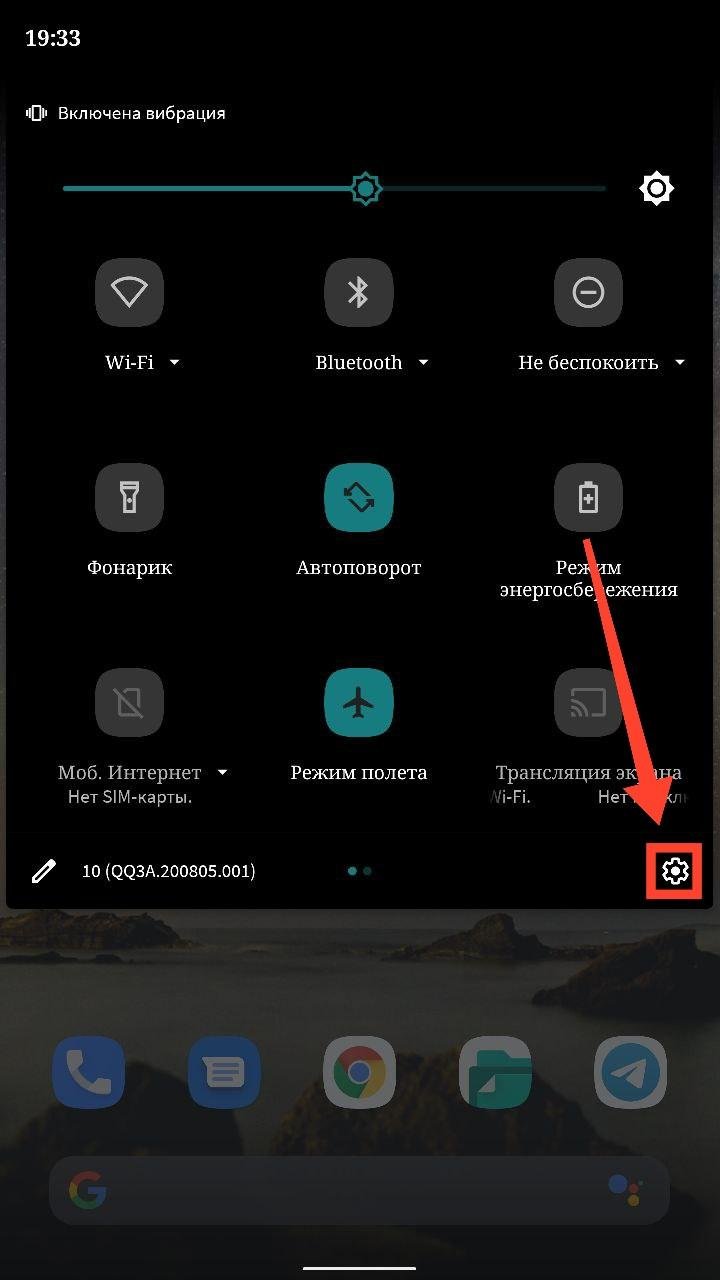
Шаг 2. Найдите пункт «О телефоне». Обычно находится в самом низу.
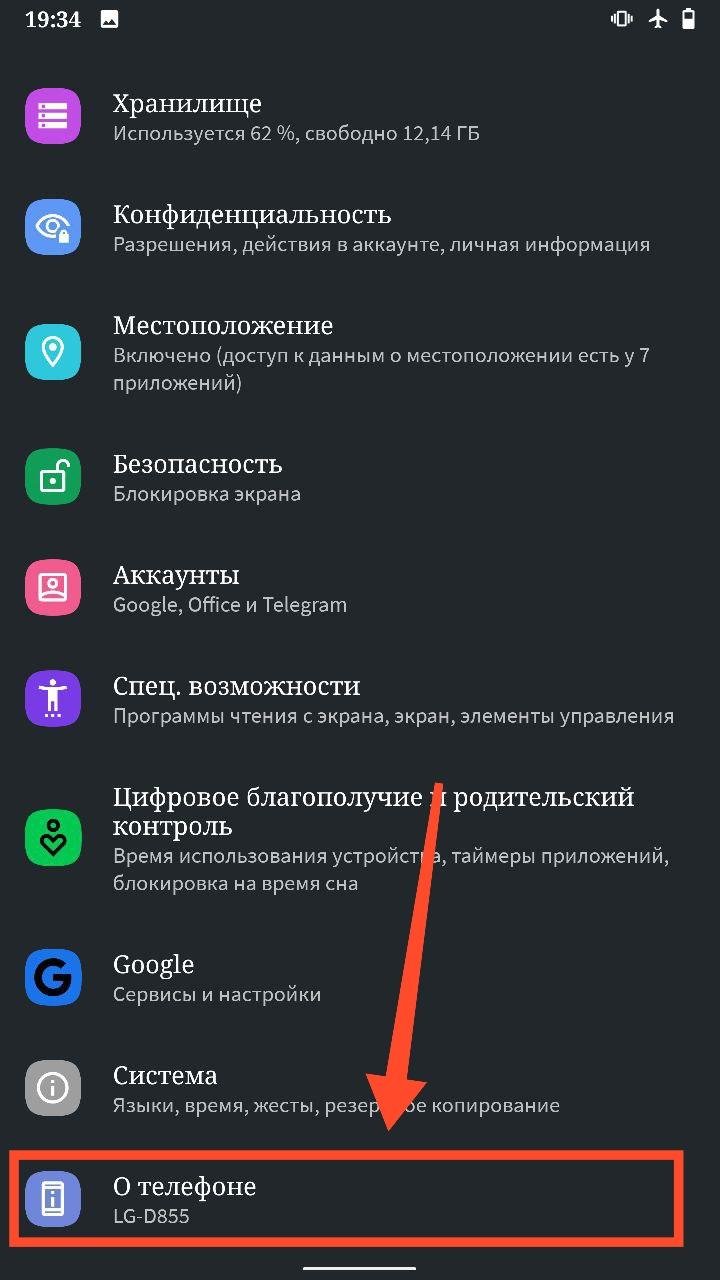
Шаг 3. Прокрутите вниз и найдите «Номер сборки». Несколько раз нажмите по нему. На экране появится надпись, свидетельствующая о том, что вы стали разработчиком.
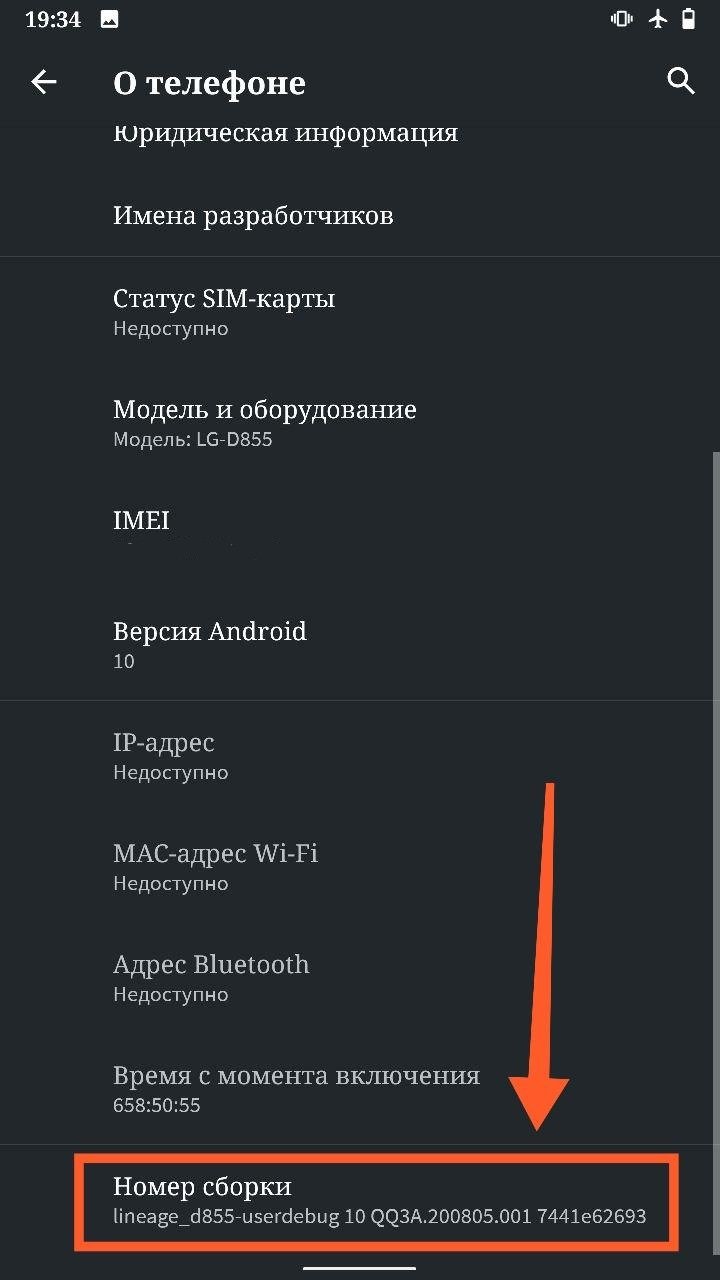
Шаг 4. Вернитесь в главное меню настроек Android и выберите раздел «Система».
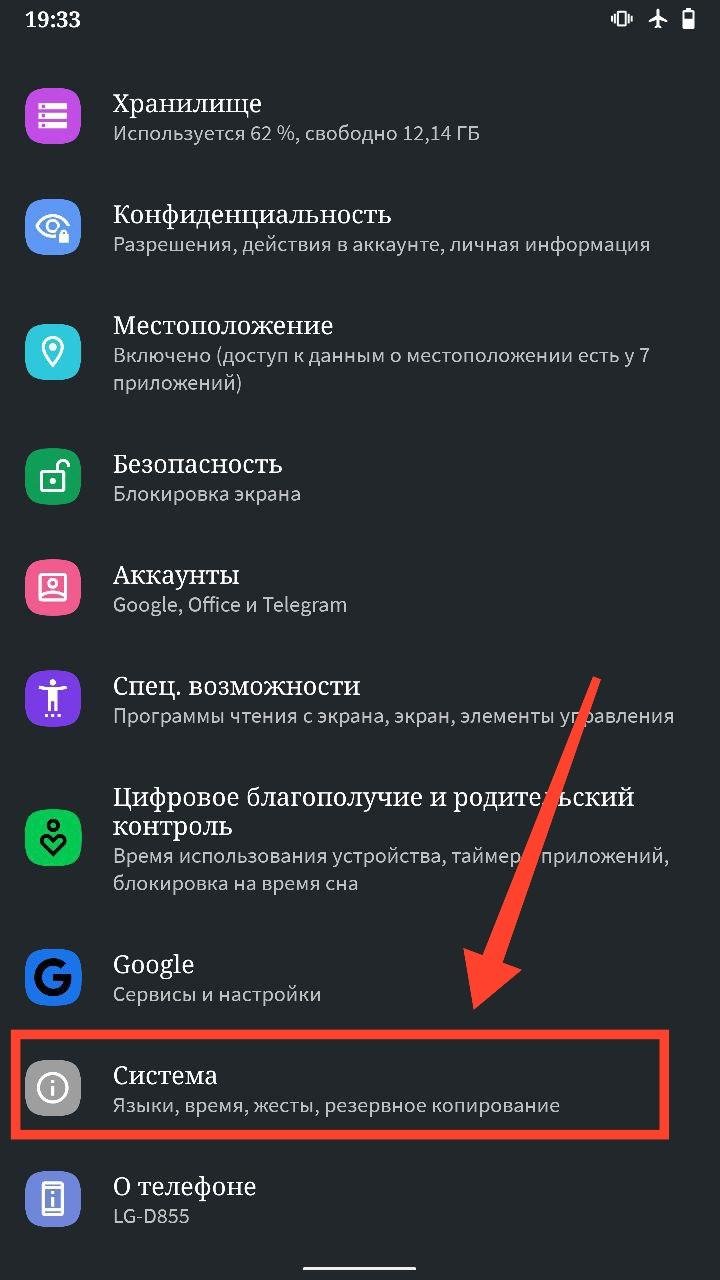
Шаг 5. Нажмите на пункт «Дополнительно», чтобы открыть дополнительные параметры.
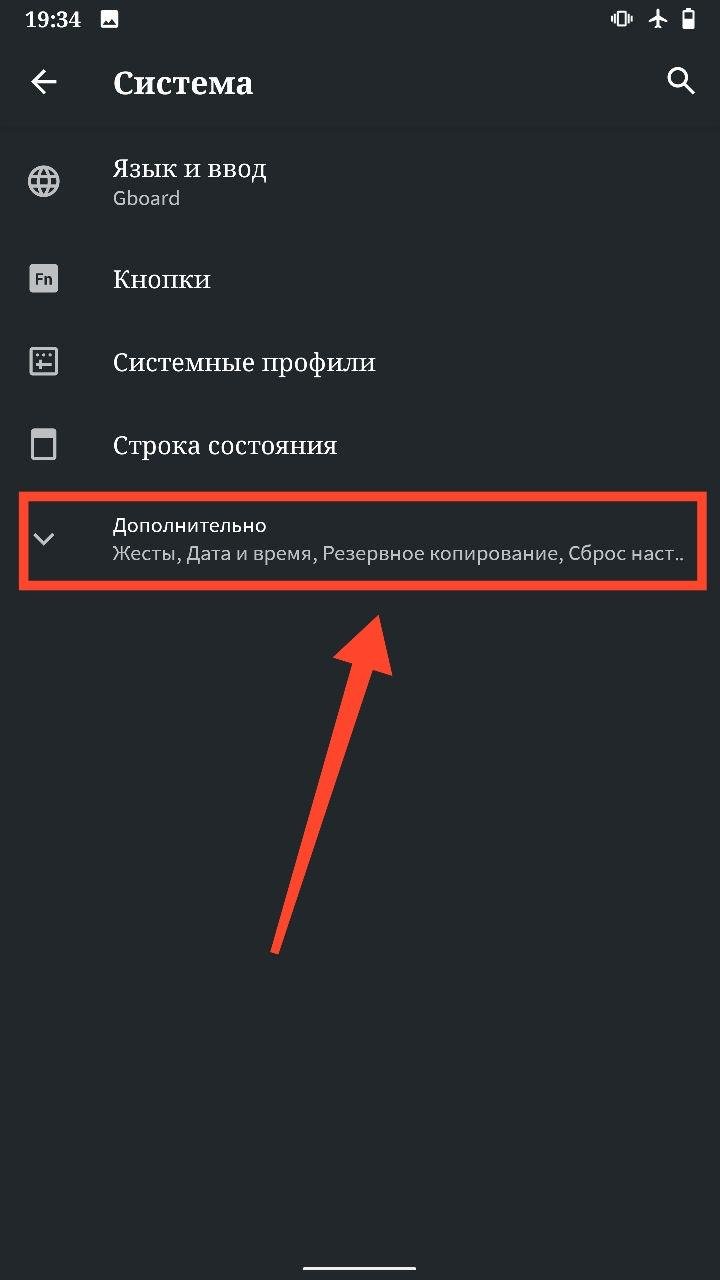
Шаг 6. Нажмите на кнопку «Для разработчиков», чтобы открыть меню скрытых настроек.
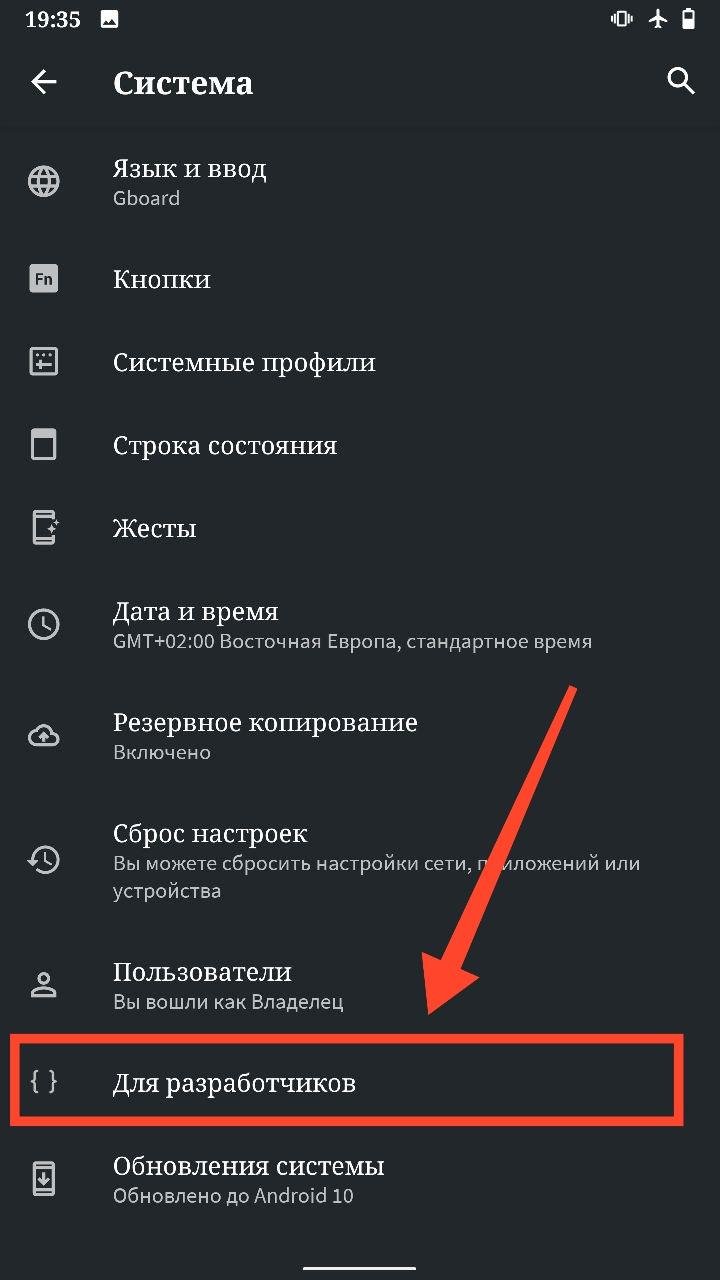
Шаг 7. Переключатель в верхней части экрана свидетельствует о том, что режим разработчиков доступен. Просто нажмите по нему, если необходимо убрать скрытые настройки из меню.
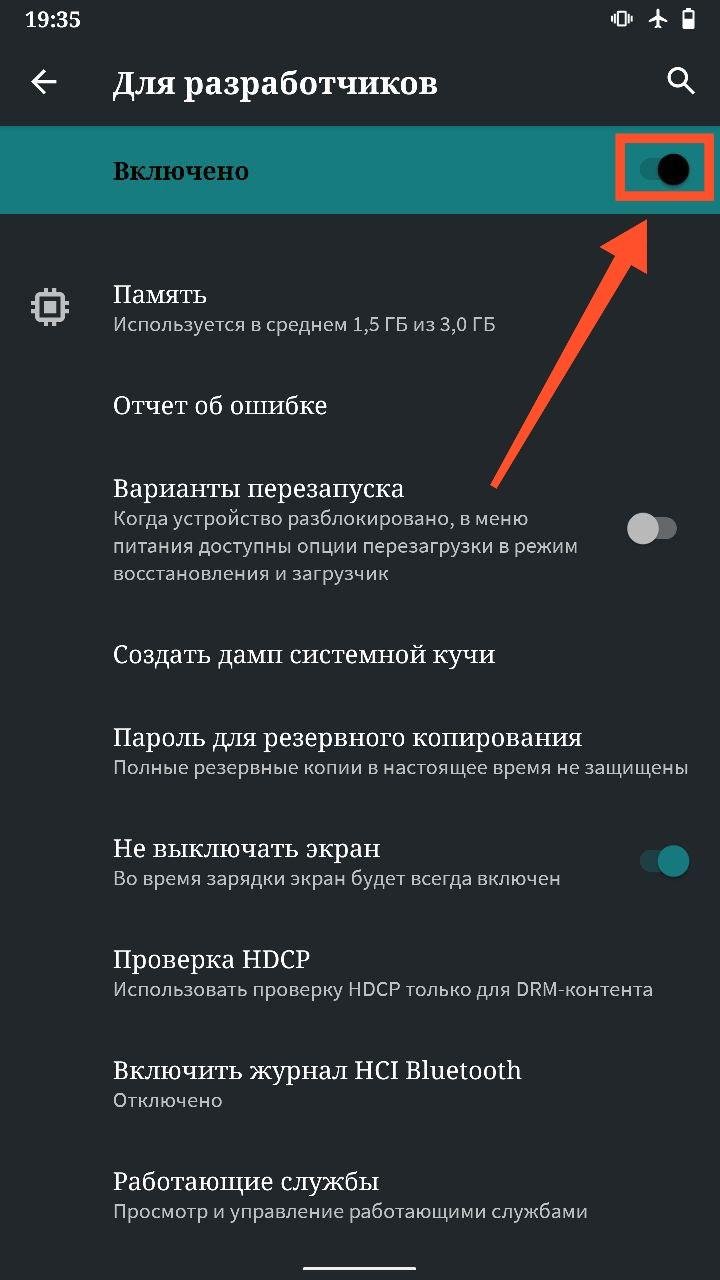
Функционал
Настройки разработчика Android разбиты по категориям. Каждая функция дополнена кратким описанием, если таковое необходимо.
Количество доступных в разделе настроек зависит от версии Android и интерфейса производителя (MIUI, ONE UI).
Базовые возможности вынесены в начало списка и не обозначены категорией. Сюда входит:
- Включение отладки по USB для расширенного обмена данными/командами с подключенным ПК.
- Разблокировка загрузчика операционной системы, что необходимо для загрузки официальных или сторонних прошивок.
- Смена цветового режима на sRGB — делает передачу цвета «реалистичнее».
- Режим активной работы дисплея, когда устройство подключено к адаптеру питания.
- Выбор движка для просмотра страниц в интернете, обозначена как «Сервис WebView».
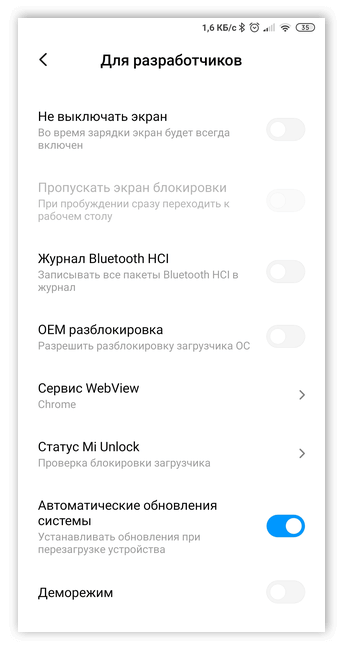
Режим разработчика Android — Отладка
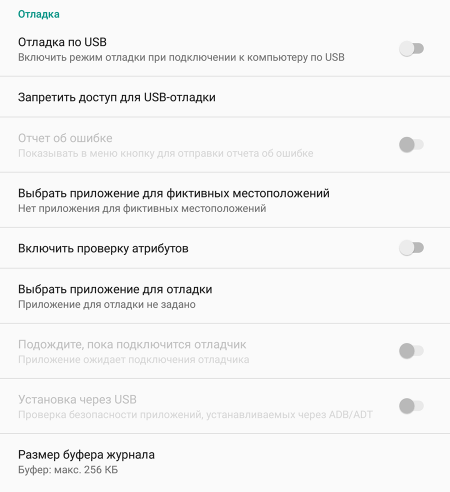
- «Отладка по USB» — включает режим отладки при подключении к компьютеру при помощи USB-кабеля.
- «Запретить доступ для отладки с помощью USB на всех компьютерах, на которых вы входили в аккаунт».
- «Отчеты об ошибках» — кнопка неактивна в штатном режиме. При активации, устройство начнет отображать в меню опцию отправки отчета об ошибке.
- «Фиктивное местоположение» — удивительная функция, которая умеет маскировать текущее местоположение владельца с гаджетом и выдавать ложные координаты.
- «Выберите приложение для отладки» — можно задать определенные приложения для возможности их отладки.
- «Подождите, пока подключится отладчик» — приложение ожидает подключения отладчика в штатном режиме. Кнопка неактивна.
- «Установка через USB» — функция позволяет проверять на безопасность приложения, устанавливаемые через ADB/ADT. Кнопка неактивна.
- «Размер буфера журнала» — функция позволяет выбрать размер буфера журнала.
Режим разработчика Android — Сети
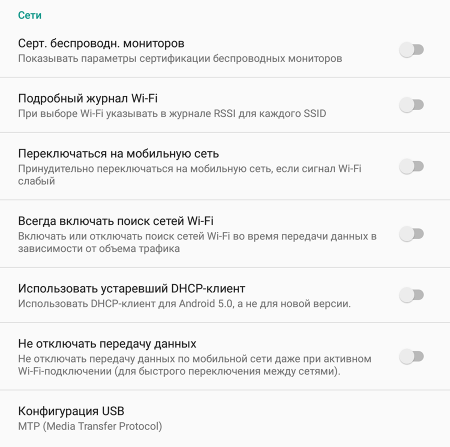
- «Сертификация беспроводных мониторов» — отображает параметры сертификации беспроводных мониторов.
- «Подробный журнал Wi-Fi» — функция позволяет при выборе Wi-Fi указывать в журнале RSSI для каждого SSID.
- «Переключаться на мобильную сеть» — при активации кнопки, функция позволяет принудительно переключаться на мобильную сеть, если сигнал Wi-Fi слабый.
- «Всегда включать поиск сетей Wi-Fi» — функция позволяет включать или отключать поиск сетей Wi-Fi во время передачи данных в зависимости от объема трафика.
- «Использовать устаревший DHCP-клиент» — активированная функция позволяет использовать DHCP-клиент для Android 5.0, а не для новой версии.
- «Не отключать передачу данных» — включенная функция позволяет не отключать передачу данных по мобильной сети даже при активном Wi-Fi-подключении (для быстрого переключения между сетями).
- «Конфигурация USB» — выбор режима по умолчанию при подключении по USB к ПК.
Ввод
Включает функции для:
- Отображения касаний — за пальцем следует ползунок.
- Визуального отклика — указывает место прикосновения.
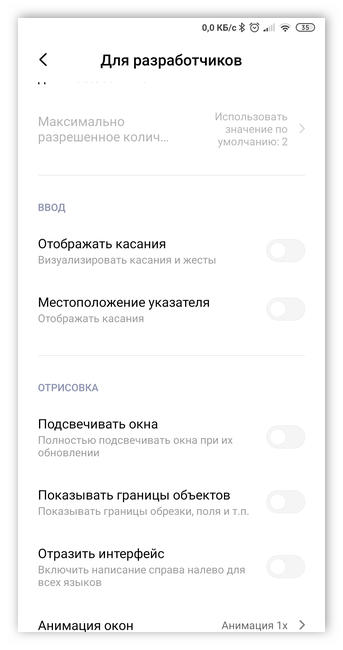
Режим разработчика Android — Рисование
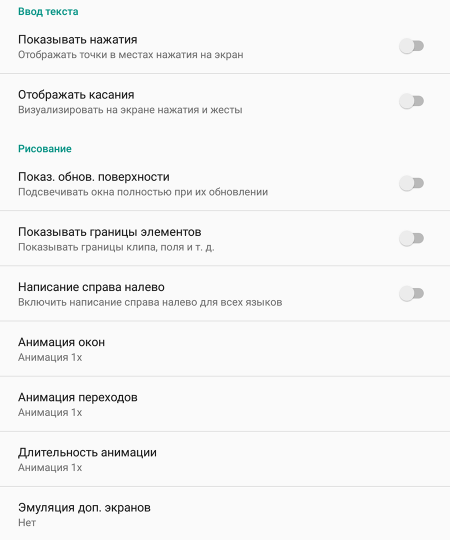
- «Показ. обнов. поверхности» — осуществляется подсвечивание окон полностью при их обновлении.
- «Показывать границы элементов» — обеспечивает отображение границ клипа, поля и т.д.
- «Написание справа налево» — отображает написание текстов справа налево для всех языков.
- «Анимация окон» — установка масштаба анимации от 0,5х до 10х. Также можно отключить анимацию вообще.
- «Анимация переходов» — установка масштаба перехода от 0,5х до 10х. Отключение анимации также возможна.
- «Длительность анимации» — можно задать скорость анимации гаджета в интервале от 0,5х до 10х. Анимацию можно отключить вообще.
- «Эмуляция дополнительных экранов» — интересная опция, которая может провести эмуляцию дополнительных экранов на основном физическом экране устройства. Включив эту опцию, пользователь увидит еще один экран, который продублирует основной. Размеры дополнительного экрана настраиваются самостоятельно.
Аппаратное ускорение визуализации
Позволяет использовать:
- Ускорение процессора обработки графики для отрисовки двухмерных объектов.
- Активировать сглаживание MSAA — трехмерные объекты становятся детализированными, быстрее расходует батарею.
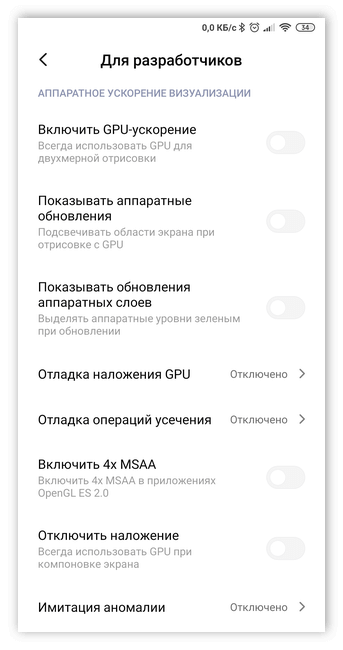
Мультимедиа
Отключает автоматическую передачу звука на внешние USB-устройства.
Мониторинг
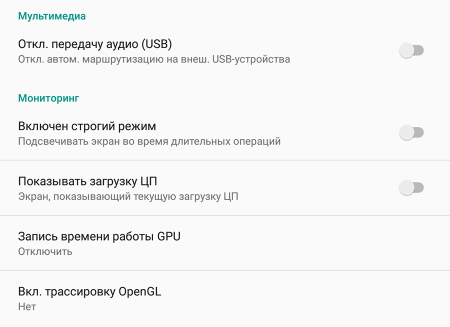
- «Включен строгий режим» — данный режим будет подсвечивать экран Android-устройства во время длительных операций.
- «Показывать загрузку ЦП» — при активации этого действия, смартфон отобразит на своем экране дополнительное окошко с графическим отображением текущей загрузки ЦП.
- «Запись времени работы GPU» — название данного пункта говорит само за себя.
- «Включить трассировку OpenGL» — имеет четыре возможным варианта развития событий: 1) нет данных; 2) Logcat; 3) Systrace; 4) Список вызовов в glGetError/
Приложения
- Не сохранять действия (удаление сводку действий после их завершения).
- Лимит фоновых процессор: стандартное ограничение, без фоновых процессор, не более одного, двух, трех или четырех процессов.
- Все ANR: уведомлять, что приложение не отвечает.
- Неактивные приложения (весь список).
- Разрешить сохранение на внешние накопители.
- Изменение размера в многооконном режиме.
- Сброс счетчиков в ShortcutManager.
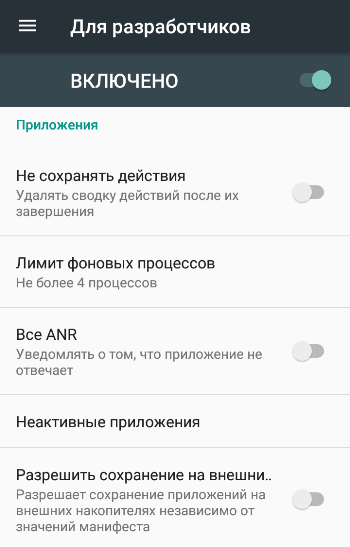
Как включить режим разработчика на Андроид
Чтобы включить режим разработчика на своём смартфоне выполним следующие шаги:
- Открываем Настройки телефона и находим пункт О телефоне. Обычно этот блок располагается в самом конце списка доступных опций. Название настройки также может отличаться: Сведения о телефоне, Информация или что-то подобное
- Теперь нам необходимо найти строчку, в которой будет прописан Номер сборки нашей прошивки.
Этот пункт может быть сразу в меню О телефоне, а может быть заложен в одном из под-меню, таких как О прошивке, Дополнительно и прочих
- Дело за малым. Нам нужно несколько раз (обычно, это 7 касаний) подряд быстро тапнуть (нажать) на пункт Номер сборки.
Просто начинаем «постукивать» пальцем по экрану над нужным пунктом. Спустя 4-5 нажатий выскочит предупреждение с содержанием вроде: Вы почти у цели. Осталось 3 шагов — или что-то в этом духе. Это означает, что мы всё делаем правильно
Не останавливаемся и продолжаем стучать по экрану ещё несколько раз. Не бойтесь пропустить оповещение о том, что активация режима разработчика прошла успешно, даже если вы не успеете остановиться, лишние нажатия никак не повлияют на работу системы и не выключат Функции для разработчиков.
Наконец, перед нами появится оповещение: Вы стали разработчиком!
- Собственно, это всё, что требовалось сделать. Чтобы убедиться, что нам теперь доступны функции для разработчиков Андроид, открываем Настройки и ищем там соответствующий пункт меню. Вероятно, он также будет расположен где-то внизу, рядом с разделом О телефоне
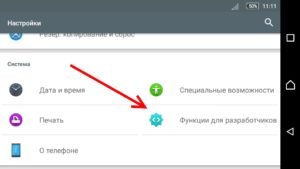
До Android 4.2
Для Android выше 4.2
Все версии операционных систем Android, которые вышли после 4.2, по умолчанию скрывают режим разработчика в телефоне, поэтому его нужно активировать другим способом. В большинстве случаев данная инструкция универсальна будет для всех последующих версий, вплоть до 9.0. Порядок действий следующий:
В Android 8, 9 и 10
1. Перейдите в настройки и откройте раздел «Система». Далее зайдите в «О телефоне/планшете/устройстве» и семь раз подряд нажмите на «Номер сборки».
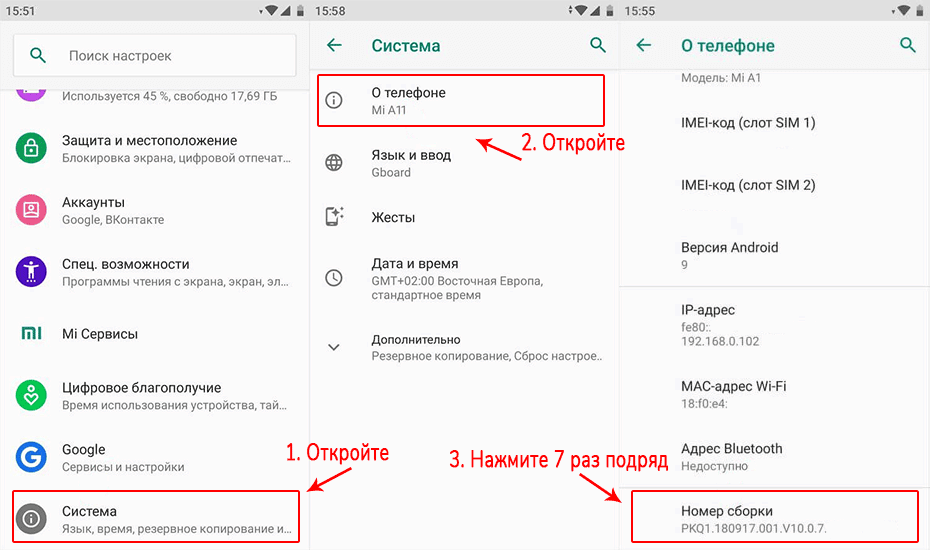
2. Новый пункт меню появится в настройках — «Система», чтобы увидеть его, раскройте дополнительные параметры.
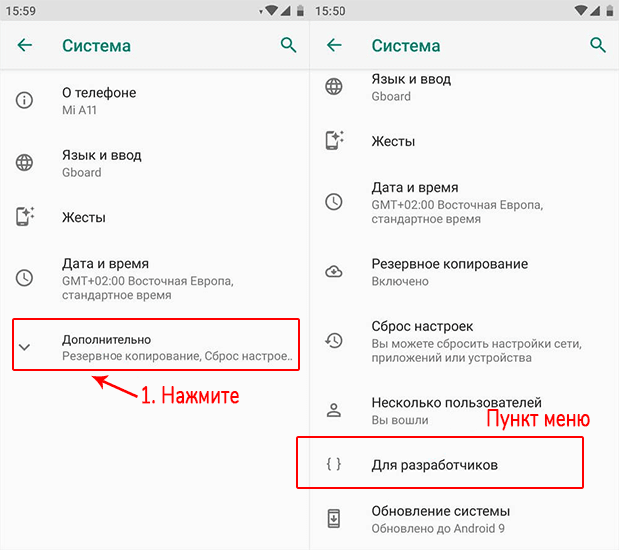
В Android 7 и раньше
1. Откройте настройки телефона и промотайте список меню до самого низа, нам нужен раздел — «О телефоне / планшете / устройстве». Откройте его.
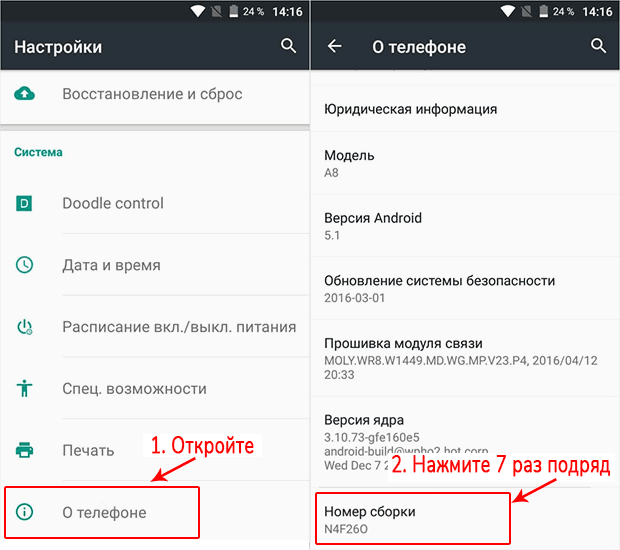
2. Пролистайте до пункта «Номер сборки» и нажмите на него семь раз подряд, пока не высветится сообщение о том, что вы стали разработчиком.
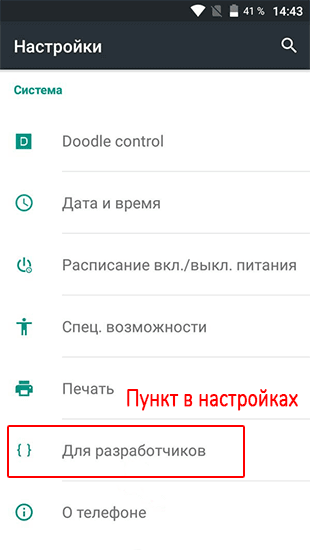
В меню основных настроек появится соответствующий пункт.
Режим разработчика в MIUI на Xiaomi
В прошивке MIUI на Xiaomi, меню для разработчиков активируется похожим образом. Пункт «О телефоне» находится первым в меню настроек. Зайдите в него и отыщите параметр «Версия MIUI». Быстро тапнув по нему 7 раз подряд, на экране появится уведомление «Вы стали разработчиком!».


После активации режима, перейдите в главное меню настроек и найдите там пункт «Расширенные настройки» (в группе «Система и устройство»). Меню «Для разработчиков» находится в конце списка, это третий снизу пункт.

Как отключить режим разработчика в Android и убрать его из меню
Отключить режим разработчика крайне просто, достаточно зайти в пункт меню «Для разработчиков» в настройках и перевести переключатель в правом верхнем углу в положение «Выключен».
Но это только отключит данный режим, при этом он сам раздел останется в настройках. Чтобы его полностью убрать из меню, потребуется сделать следующие действия:
- Зайдите в «Настройки» и перейдите в раздел «Все приложения»;
- Далее найдите в списке всех приложений программу под названием «Настройки». Выберите ее;
- Откроется информация о программе настроек. Если есть вариант в меню «Хранилище», перейдите в него и далее нажмите «Стереть данные». В некоторых случаях не требуется заходить в «Хранилище» и можно нажать сразу «Стереть данные» (или «Очистить данные»);
- Появится сообщение, что при выполнении указанных действий информация об аккаунте Google будет удалена, но на самом деле это не так, поэтому можете смело подтверждать действие.
После выполнения описанных выше манипуляций, раздел «Для разработчиков» пропадет из меню настроек.
До версии 4.2
- Заходите в «Настройки» устройства, находите пункт «Для разработчика» и ставите ползунок в состояние «Выкл»;
- Также при отсутствии пункта с разработчиком можете поискать «Скрытые настройки» и отключить его там.
После версии 4.2
Опять же, здесь можно использовать несколько различных способов, в зависимости от марки и модели вашего аппарата.
Как включить отладку по usb на андроид
Чтобы включить режим отладки usb на андроид устройстве — зайдите в меню «Для разработчиков», найдите пункт «отладка по USB» или «USB Debugging» и активируйте его!
Естественно, полезность данного параметра никто не отменяет, но и для безопасности стоит отключать режим отладки по USB, когда вы его не используете.
Ни для кого не секрет, что телефоны и планшеты на Андроид могут отслеживать, узнавая ваше текущее местоположение. Но наверняка мало кто знает, что в Android есть функция, позволяющая сообщать сервисам, приложениям фейковое местоположение устройства. Иными словами, вам стоит активировать функцию и после выбрать программу для которой будет отображаться неверное местоположение вашего девайса.
Если поискать, то в сети можно наткнуться на множество вопросов касательно изменения громкости Bluetooth-колонок, гарнитур и прочих устройств при помощи Андроид-смартфона. По неизвестным причинам работает это далеко не всегда, звук становится то громче, то тише. Если вы столкнулись с подобной проблемой и хотели бы избавить от нее, то не забудьте активировать функцию «отключение абсолютного уровня». В противном случае не стоит трогать данный параметр для продолжения нормального функционирования устройства.
Активировав данную функцию вы увидите на экране небольшие точки, позволяющие узнать, куда именно было совершенно нажатие. Полезно в нескольких случаях: разработчикам, для людей, которые испытывают проблемы с точечными движениями, а также в момент записи видео с экрана устройства для большей наглядности.
В данной статье мы постарались объяснить, что такое «Режим разработчика», как его включить, отключить и какими полезными функциями можно воспользоваться не боясь повредить смартфон/планшет. Конечно, в настройках разработчика есть и масса других параметров, но большинство из них не имеет практического значения для рядовых пользователей, а предназначены в первую очередь для людей занимающихся разработкой программ.
Полезные функции и возможности меню «Для разработчиков», которые могут пригодится в тех или иных ситуациях.
1. Не выключать экран. Если данный параметр активирован, то экран вашего устройства никогда не потухнет при условии подключенного зарядного устройства. Эта фишка будет полезна для разработчиков Андроид-приложений, которые вынуждены следить за своим детищем в течение длительного времени.
Также функция может понадобится для социальных сетей, где происходят «живые» обновления и у вас нет времени, желания, постоянно нажимать на экран, чтобы экран не отключался. Стоит быть осторожным владельцам устройств с AMOLED-дисплеями, так как на экране может возникнуть так называемый эффект «ожога». Изображение отпечатывается на дисплее и в дальнейшем убрать его не получится.
2. Заводская разблокировка. Разблокировка загрузчика на вашем смартфоне/планшете позволяет в дальнейшем использовать кастомное рекавери и прочие плюшки. К примеру, на устройстве с заблокированным загрузчике нет возможности попасть вменю восстановления Android и вернуть систему в первоначальный вид/установить новую ОС.
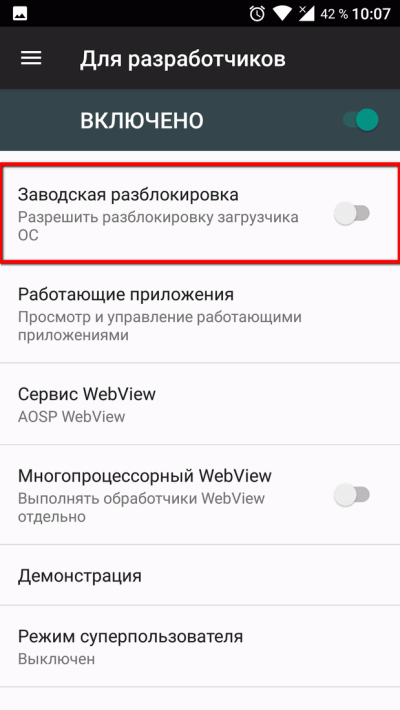
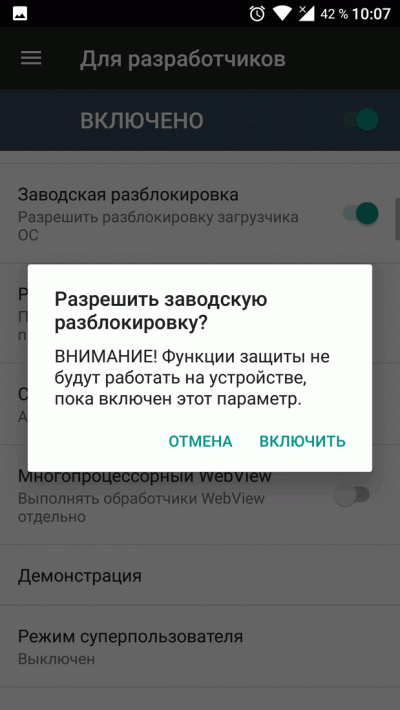
Фактически, данный параметр не позволяет разблокировать загрузчик, но он дает «разрешение» на совершение этого действия с вашим устройством. Если вы не планируете совершать перечисленных ранее манипуляций, вам не стоит активировать данную функцию.
3. Работающие приложения. Всем известно, что в Windows есть диспетчер задач, где отображаются какие процессы запущены в данный момент. Это позволяет понять, что работает в конкретный момент и почему компьютер работает не стабильно, что потребляет большую часть ресурсов. В стандартных настройках устройств на Андроид вы не найдете подобного аналога, поэтому функция «Работающие приложения» может оказаться весьма полезной.
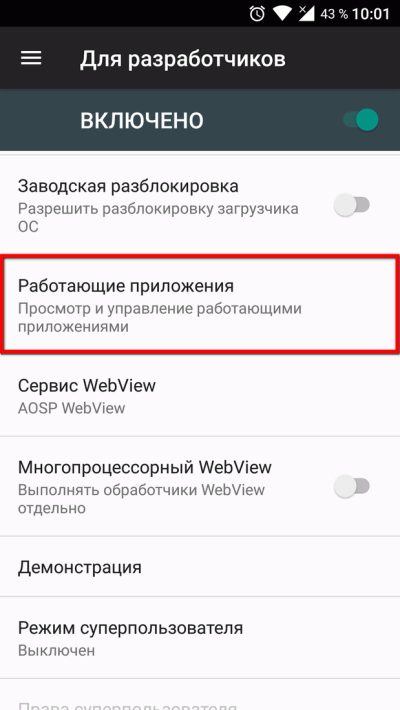
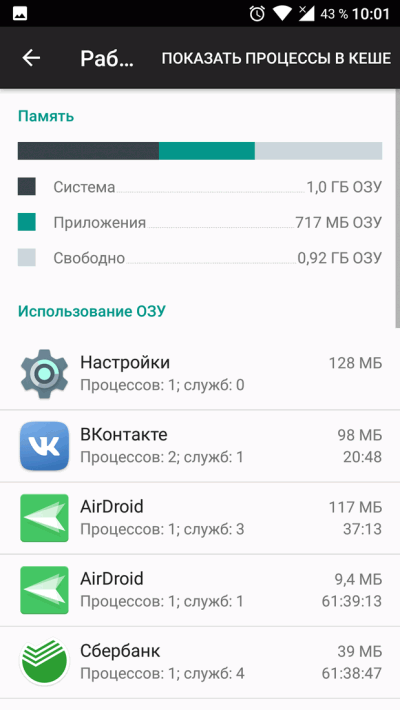
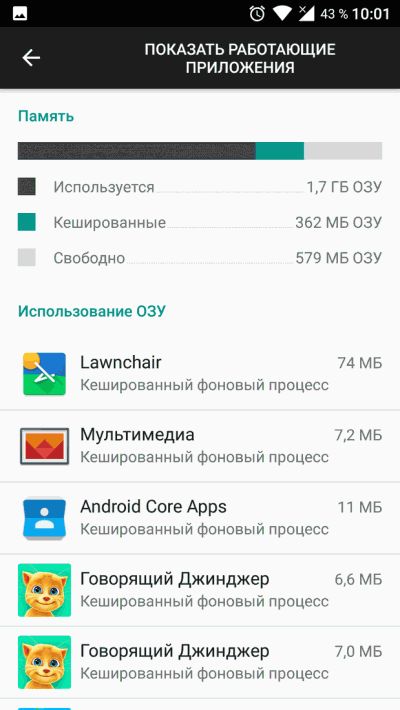
Вы сможете просмотреть какие приложения работают в фоне, в течение какого времени, а также объем оперативной памяти, которые они потребляют. Не стоит насильно пытаться завершить работающие процессы, это может привести к неожиданным последствиям. Вам не стоит беспокоиться, Андроид давно научился управлять оперативной памятью и её нехватку пользователи ощущают крайне редко.
4. Режим отладки по USB. Одна из немногих функций, которая необходима в первую очередь разработчикам. Основная цель режима отладки по USB заключается в выполнении конкретных действий на вашем устройстве посредствам передаваемых команд с персонального компьютера. К примеру, подключившись к Adnroid SDK у пользователей появится возможность через компьютер установить приложение, получить необходимую информацию и даже получить ROOT-доступ.
Что такое режим 4x MSAA на Xiaomi (Redmi) и как его включить
На смартфоне Xiaomi (Redmi) возможно дополнительно включить режим сглаживания пикселей в приложениях и играх, по умолчанию этот метод отключен.
Давайте разберёмся что такое MSAA и как он может быть нам полезен на Xiaomi?
MSAA (Multisample anti-aliasing) – метод сглаживания альязинга в компьютерном изображении, который пришёл на смену методу SSAA (Supersample anti-aliasing), отличаясь от него в лучшую сторону требованием к скорости видеокарты и лишь слегка уступающему результатом работы.
Как включить 4x MSAA на Xiaomi
Необходимо активировать режим для разработчика, сделать это просто, откройте настройки телефона, найдите пункт «О телефоне», внутри которого нажмите 8 раз на строку «Версия MIUI». На экране покажется сообщение о том, что вы стали разработчиком.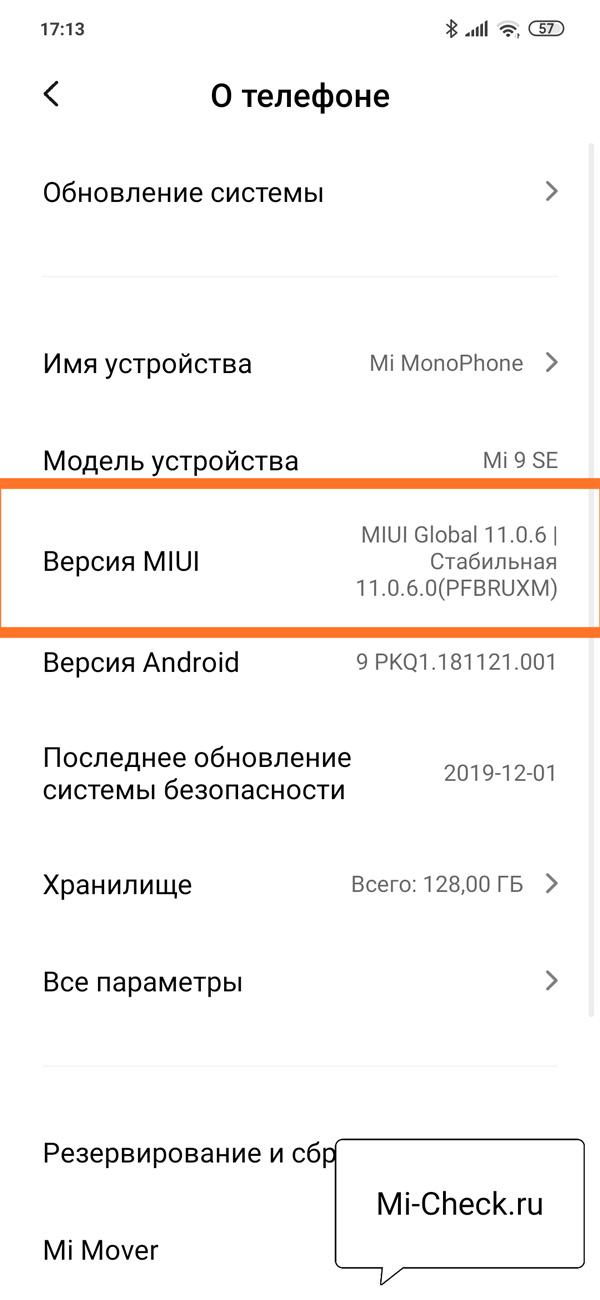
Теперь вернитесь в настройки, найдите пункт «Расширенные настройки».
Нажмите на строку «Для разработчиков».
В разделе «Аппаратное ускорение визуализации» активируйте переключатель «Включить 4x MSAA».
Как установить бету iOS 14
- Перейдите по этой ссылке и скачайте бета-профиль iOS 14;
- Запустите «Настройки» — «Основные» — «Профили;
Загрузите бета-профиль и установите его себе на iPhone или iPad
- Установите загруженный бета-профиль;
- Перейдите в раздел «Обновление ПО» и выполните поиск обновлений.
Однако, прежде чем приступать к установке бета-версии iOS 14, настоятельно рекомендуем вам сохранить резервную копию – на случай, если что-то пойдёт не так. Учитывая, что обновление находится на ранней стадии тестирования, вероятность возникновения проблем довольно высока. А наличие резервной копии со всеми важными данными позволит вам вернуться на стабильную сборку операционной системы без каких-либо потерь. Правда, если копия окажется битой, как у моего коллеги Александра Богданова, есть риск остаться вообще без данных.
iOS 14 beta 3 – это, как следует из номера тестовой сборки, третья версия обновлённой ОС. Очевидно, что с точки зрения содержания она будет отличаться от второй бета-сборки, но для того, чтобы выявить все нововведения, потребуется какое-то время. Если изменений будет много или среди них обнаружатся очень значимые, мы обязательно напишем об этом отдельный пост. В конце концов, в прошлый раз Apple добавила в iOS 14 поддержку оплаты по QR-кодам через Apple Pay.
Что нового в iOS 14
В iOS 14 много нововведений, но торопиться с её установкой явно не стоит
- Виджеты рабочего стола
- Интерфейс CarKey
- Обновлённая Siri
- Расширения в Safari
- Запуск демо-приложений без установки
- Увеличение быстродействия камеры
В общем, нововведений в iOS 14 довольно много, и все они по-своему знаковы. Чего только стоят виджеты рабочего стола, которые вроде бы и скопированы с Android, а, с другой реализованы очень самобытно. А интерфейс CarKey, который превращает iPhone в ключ для автомобиля? Да ни один другой производитель до такого в жизни бы не додумался. Да, на Android есть приложения с похожим предназначением, но они выпускаются автоконцернами напрямую и имеют очень ограниченный спектр функциональных возможностей.
Заключение
Разумеется, что большей части пользователей описанные выше настройки совершенно не нужны. Если вы плохо разбираетесь в опциях и не понимаете, для чего они предназначены, лучше оставить их в покое и ничего не изменять. Помните, конфигурации разработчика не просто так скрыты от простых смертных. Используйте их с умом.
Источники
- https://4pda.ru/2020/05/19/371448/
- https://TvoySmartphone.ru/uroki/138-kak-aktivirovat-rezhim-razrabotchika-na-android.html
- https://AndroidInsider.ru/eto-interesno/kak-vklyuchit-na-android-optsii-dlya-razrabotchikov-i-uskorit-sistemu.html
- https://SmartPhonus.com/%D0%BA%D0%B0%D0%BA-%D0%B2%D0%BA%D0%BB%D1%8E%D1%87%D0%B8%D1%82%D1%8C-%D1%80%D0%B5%D0%B6%D0%B8%D0%BC-%D1%80%D0%B0%D0%B7%D1%80%D0%B0%D0%B1%D0%BE%D1%82%D1%87%D0%B8%D0%BA%D0%B0-%D0%BD%D0%B0-android/
- https://AndroidLime.ru/developer-mode-android
- https://SetPhone.ru/rukovodstva/kak-vklyuchit-rezhim-razrabotchika-na-android/
- https://appsetter.ru/prava-razrabotchika-na-android.html
- https://upgrade-android.ru/stati/stati/3363-kak-vklyuchit-i-otklyuchit-rezhim-razrabotchika-na-android.html
- https://androidsfaq.com/kak-na-android-vklyuchit-rezhim-razrabotchika-vojti-v-menyu/
- https://miradmin.ru/developer-options-android/
- https://tehnotech.com/kak-dobavit-rezhim-razrabotchika-na-androide/
- https://fans-android.com/android-rezhim-razrabotchika/
- https://upgrade-android.ru/stati/stati/5693-kak-vojti-v-rezhim-razrabotchika-na-android.html
- https://okeygeek.ru/kak-vklyuchit-i-otklyuchit-rezhim-razrabotchika-v-android/
- https://mi-check.ru/4x-msaa-xiaomi/
- https://AppleInsider.ru/ios/apple-vypustila-ios-14-beta-3-dlya-razrabotchikov-kak-ustanovit.html
Мобильный телефон стал неотъемлемой частью жизни каждого из-за его разнообразных функций. Однако их ежедневное использование также может вызвать определенные проблемы, поскольку мы приспосабливаемся в нашей повседневной жизни. Чтобы решить проблему с мобильными телефонами, лучшее, что мы можем сделать, это использовать настройки. Настройки доступны на каждом устройстве Android, чтобы облегчить наши проблемы и помочь нам настроить наши телефоны наилучшим образом. Сегодня в этой статье мы поговорим о меню настроек телефона Android вместе с открытыми настройками приложений Android. Итак, продолжайте читать статью, так как у нас есть некоторые общие настройки, некоторые специально для приложений и некоторые другие настройки.
В этой статье мы показали различные способы открытия некоторых настроек на вашем телефоне Android.
Примечание. Смартфоны не имеют одинаковых параметров настроек. Они варьируются от производителя к производителю, поэтому проверьте правильность настроек перед их изменением. Для справки мы использовали Samsung Galaxy M21.
Как открыть общие настройки
Вы можете открыть приложение «Настройки» на своем устройстве различными способами. Ниже мы показали все возможные способы открыть Общие настройки в Android.
Способ 1: через панель уведомлений
Самый быстрый способ получить доступ к настройкам — через панель уведомлений. Просто опуститесь в верхнюю часть экрана вашего Android-устройства, и вы сможете легко увидеть настройки.
Примечание. Это применимо только для Android версии 4.0 и выше.

Способ 2: через ящик приложений
Вы можете получить доступ к меню настроек телефона Android, просто проведя пальцем вверх по нижней части вашего устройства Android, где хранятся все ваши приложения. Там вы найдете настройки.

Способ 3: загрузить стороннее приложение настроек
Приложение настроек отличается от того, которое уже есть на вашем устройстве Android. Это приложение позволяет настраивать каждое используемое приложение, включая ориентацию, изменение яркости, громкости и т. д. Вы можете скачать это приложение из игрового магазина.

Как изменить другие настройки Android
Ниже приведены шаги по изменению нескольких настроек Android.
Способ 1: изменить настройки яркости
Если вы недавно приобрели устройство Android и хотите настроить яркость экрана. Выполните следующие действия, чтобы настроить параметры:
1. Перейдите в «Настройки».

2. Нажмите на Дисплей.

3. Отрегулируйте ползунок яркости в соответствии с вашими предпочтениями.

Примечание. Вы можете напрямую настроить яркость экрана, просто опустив верхнюю часть устройства Android и отрегулировав оттуда ползунок яркости.
Способ 2: откройте настройки Google
Для изменения настроек вашей учетной записи, таких как личная информация, безопасность и резервное копирование ваших данных. Для этих целей можно открыть настройки телефона от Google. Выполните следующие действия, чтобы получить доступ к настройкам Google:
1. Перейдите в «Настройки».

2. Нажмите на Google.

Способ 3: изменить настройки конфиденциальности
Настройки конфиденциальности позволяют отказаться от персонализации рекламы, просматривать элементы управления активностью и настраивать приложения. Выполните следующие действия, чтобы получить доступ к настройкам конфиденциальности:
1. Перейдите в «Настройки».

2. Прокрутите вниз и найдите «Конфиденциальность».

Способ 4: изменить экран блокировки
Экран блокировки позволяет нам обеспечивать конфиденциальность, не предоставляя доступ неавторизованным пользователям. Если вы хотите изменить пароль, шаблоны или отпечатки пальцев с вашего экрана. Выполните следующие действия, чтобы сделать это в меню настроек телефона Android.
1. Перейдите в «Настройки».

2. Нажмите на экране блокировки.

3. Выберите тип блокировки экрана.

4. Подтвердите шаблон или текущий пароль, который вы используете.
5. Выберите тип блокировки экрана в соответствии с вашими предпочтениями.

Способ 5: изменить настройки клавиатуры
Если вы хотите настроить клавиатуру в соответствии со своими предпочтениями, например, изменить язык и типы. Выполните следующие действия:
1. Перейдите в «Настройки».

2. Прокрутите вниз и нажмите «Общее управление».

3. Нажмите на настройки клавиатуры Samsung. Если вы хотите изменить язык.

4. Нажмите на список Клавиатура и по умолчанию, чтобы остановить автокоррекцию.
Способ 6: включить опцию разработчика
Опция разработчика включает более расширенные настройки независимо от того, хотите ли вы ее использовать или нет. Он имеет такие функции, как изменение цветового режима изображения, бодрствование, когда экран никогда не спит во время зарядки, и многое другое. Выполните следующие действия, чтобы включить его в меню настроек телефона Android.
1. Перейдите в «Настройки».

2. Прокрутите вниз и нажмите «О телефоне».

3. Выберите Информация о программном обеспечении.

4. Нажмите на номер сборки от 7 до 8 раз, пока не увидите объявление, в котором утверждается, что вы являетесь разработчиком.

5. Наконец, когда вы прокручиваете настройки вниз, вы можете увидеть параметры разработчика.

Способ 7: изменить настройки приложения по умолчанию
На вашем Android есть определенные пусковые установки для определенной функции, такой как «Сообщения для SMS». Если вы хотите изменить его на другое приложение. Выполните следующие действия, чтобы открыть настройки приложения на Android и изменить приложения по умолчанию.
1. Перейдите в «Настройки».

2. Прокрутите вниз и нажмите «Приложения».

3. Нажмите «Выбрать приложения по умолчанию».

4. Выберите любое приложение по умолчанию, которое вы хотите изменить.

5. Выберите альтернативы из списка приложений.

Метод 8: сокращение использования данных
Если вы не используете Wi-Fi для интернета или у вас нет безлимитного пакета данных. Включение функции сохранения данных поможет вам сохранить ваши данные. Фоновое приложение, работающее в фоновом режиме, потребляет ваши данные без вашего ведома. Таким образом, включение использования данных поможет вам сохранить ваши данные. Следуйте инструкциям, чтобы включить его в меню настроек телефона Android.
1. Перейдите в «Настройки».

2. Нажмите «Подключения».

3. Выберите Использование данных.

4. Прокрутите вниз и нажмите «Ультра режим экономии данных».

Способ 9: отключить местоположение
Если вы не хотите без необходимости предоставлять информацию о своем местоположении в Google или любое другое приложение. Выполните следующие действия, чтобы отключить его в меню настроек телефона Android.
1. Перейдите в «Настройки».

2. Нажмите «Местоположение».

3. Переключите ползунок, чтобы отключить его.
***
Итак, сегодня мы узнали о меню настроек телефона Android и о том, как открыть настройки приложения на Android. Мы надеемся, что это руководство было полезным, и теперь вы можете управлять настройками Android как профессионал. Дайте нам знать в комментариях ниже, какой метод настройки вам нравится больше всего.
Благодаря своей открытой архитектуре мобильную ОС от Google можно назвать просто кладезем скрытых функций и возможностей настройки. В зависимости от версии различаются способы активирования функций, но зачастую опции просто немного по-разному называются и находятся или в верхней, или в нижней части соответствующего меню.
Настройки производительности
У Google почти во всех продуктах Android встроен режим разработчика, но в каждом из них он отключен по умолчанию. Чтобы включить режим, перейдите в «Настройки | О телефоне» и семь раз нажмите на пункт «Номер сборки». Важные настройки вы теперь найдете в разделе «Настройки | Для разработчиков».
Многим знаком режим разработчика по отладке USB-устройств с альтернативной версией ОС. Однако он также служит для увеличения производительности. В качестве первого шага отключите анимацию окон. Установите параметры «Анимация окон», «Анимация переходов» и «Скорость анимации» на значение «Без анимации». После этого активируйте опцию «Ускорение графического процессора».
Теперь ОС всегда будет использовать для отображения встроенный графический процессор. В случае возникновения ошибок отображения нужно будет просто выключить эту опцию.
Настройка нескольких пользователей
 Если одним устройством пользуются несколько пользователей, разумно создать отдельные учетные записи. Кроме того, Android дополнительно предлагает даже гостевой доступ. Это удобно, когда вы кому-то ненадолго одалживаете свой смартфон. Например, можно отключить функции связи.
Если одним устройством пользуются несколько пользователей, разумно создать отдельные учетные записи. Кроме того, Android дополнительно предлагает даже гостевой доступ. Это удобно, когда вы кому-то ненадолго одалживаете свой смартфон. Например, можно отключить функции связи.
Чтобы открыть управление пользователями, дважды проведите пальцем вниз от верхнего края экрана. Так вы попадете в центр управления. Нажмите на значок пользователя вверху экрана. Здесь вы впоследствии сможете быстро переключаться между аккаунтами.
Чтобы настроить учетные записи, выберите «Дополнительные настройки». Чтобы создать новый аккаунт, нажмите кнопку «Добавить пользователя». Для предоставления прав нажмите на значок шестеренки рядом с именем пользователя.
Доступ в инженерное меню
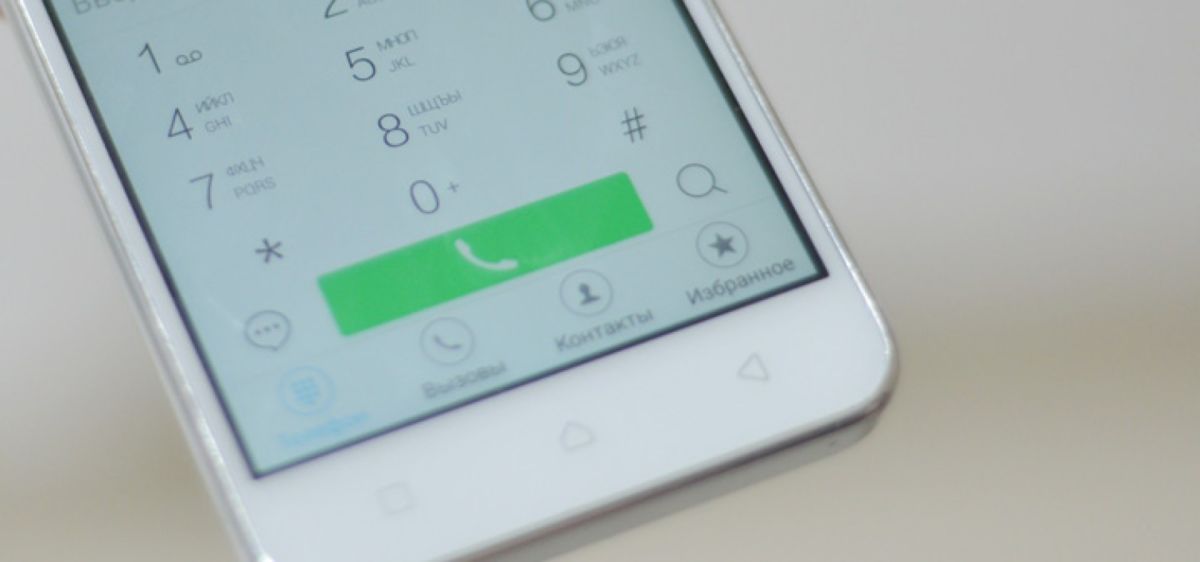 С помощью специального кода можно получить доступ в меню настройки, которое позволит вам найти источник ошибки при возникновении проблем с телефоном. В такой ситуации очень пригодится детальная информация о сотовой сети, в которой зарегистрирован телефон.
С помощью специального кода можно получить доступ в меню настройки, которое позволит вам найти источник ошибки при возникновении проблем с телефоном. В такой ситуации очень пригодится детальная информация о сотовой сети, в которой зарегистрирован телефон.
Также здесь имеются полезные сведения о параметрах действующей беспроводной сети и использовании смартфона. Для входа в меню откройте приложение «Телефон» и введите следующую последовательность символов: *#*#4636#*#*. После этого вы увидите соответствующие меню по использованию мобильного телефона, Wi-Fi и сотовой сети.
Если у вас возникли проблемы со связью, выберите «Информация о телефоне». Здесь вы найдете IMEI, ваш номер телефона и уровень сигнала сотовой сети. Уровень сигнала позволяет определить, соединяется ли устройство с ближайшими вышками сотовой связи. Проверьте текущее соединение с помощью команды «Выполнить проверку ping». При получении сообщения об ошибке нужно сбросить соединение с помощью функции «Отключить подключение к сети».
В случае проблем с Wi-Fi перейдите в главное меню проверки и выберите пункт «Информация о Wi-Fi | статус Wi-Fi». Запустите «Выполнить проверку ping». В случае ошибок отключитесь от сети, возвратившись в меню и выбрав «Wi-Fi API». Нажмите «Отключить сеть» и введите SSID сети. Затем добавьте его обратно в обычное меню Wi-Fi.
Последний пункт в настройках помогает решить проблемы с батареей. Например, если батарея разряжается быстрее, чем обычно, вы можете посмотреть наиболее часто используемые приложения с помощью раздела «Статистика использования». Если вы не можете идентифицировать название приложения, поможет поиск Google. Неизвестная запись может указывать на вредоносное программное обеспечение. Затем проверьте устройство на наличие вирусов с помощью антивируса.
Читайте также:
- Восстановление удаленных файлов на Android: от простого к сложному
- Android Go: легковесные альтернативы Google-приложениям
Фото: pixabay.com
