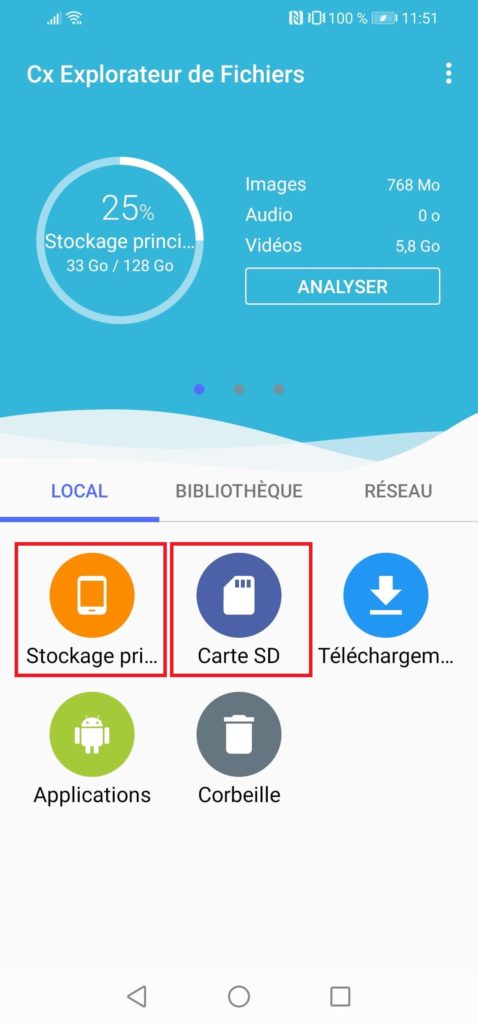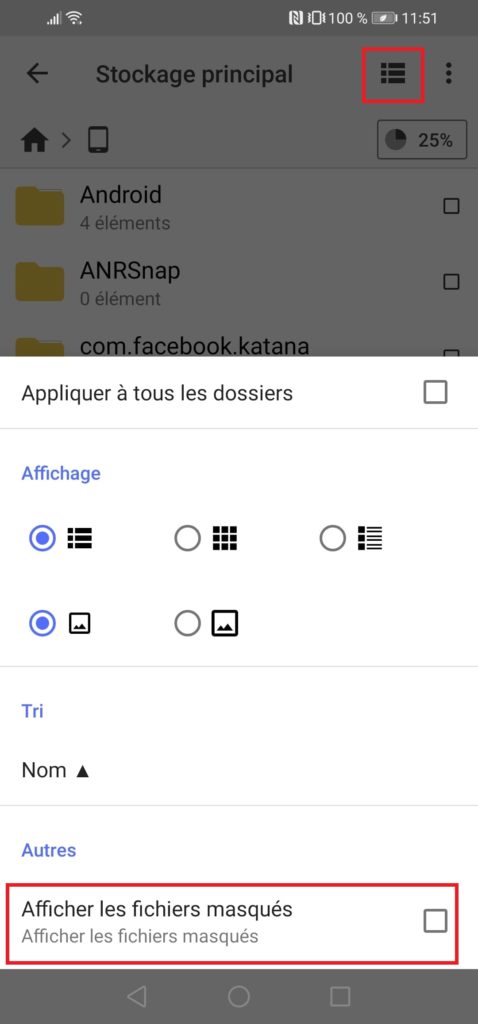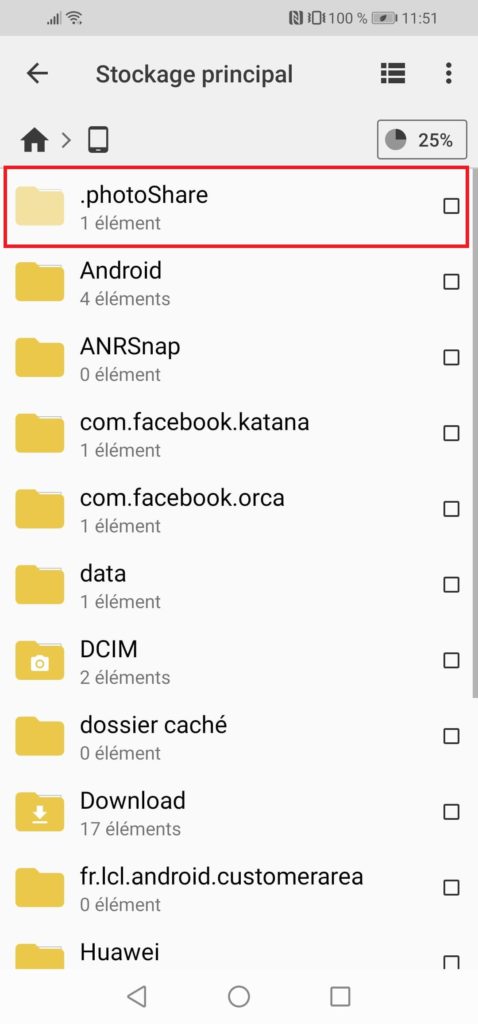Summary
Here are full Android hidden file recovery solutions for different situations. Try all the methods to find, view, show, unhide or recover hidden files/folders on Android with ease.
Nowadays, Android phones and tablets are more and more popular among users. But sometimes, your personal files like pictures, videos, documents, etc stored on these devices might be hidden and become unviewable or inaccessible for many reasons. When facing such a situation, how to find and restore hidden files on Android?
In this page, we will show you a full Android hidden file recovery solution to fix this issue.
How to Find Hidden Files on Android
As we all know, Android devices allow users to hide files in secret folders. By doing so, you can prevent someone from accessing your private information. If you’ve previously hidden your Android files and now want to display these hidden files, here are three solutions for this purpose.
Option 1. Use Default File Manager
Step 1. Open your File Manager.
Step 2. Click «Menu,» and then «Settings.»
Step 3. Scroll to the «Advanced» section, and enable «Show hidden files.»
Step 4. Then, all of the hidden files will be viewable and accessible.

Option 2. Use Gallery
Step 1. Go to the Gallery app on your Android device.
Step 2. Click on the «Gallery Menu.»
Step 3. Choose «Settings.»
Step 4. Click «View Hidden albums.»
Step 5. Then, you can view your hidden photos.

Option 3. Use Android data recovery software
If you’re out of luck, neither of the above methods works, which means your data might have been modified or encrypted by unknown viruses. In that case, you have to use some professional Android data recovery software like EaseUS MobiSaver for Android to get your hidden files back. As one of the safest and most reliable Android data recovery tools, it works best to find and retrieve various missing Android files, such as photos, messages, contacts, videos, documents, notes, WhatsApp chats, call logs, audio files, and more.
To retrieve hidden files on Android, follow these steps:
Step 1. First of all, download EaseUS MobiSaver for Android on your computer.
Step 2. Connect your Android device to the computer, and then click the «Start» button to continue. Note: EaseUS MobiSaver for Android only works on rooted Android phones.

Step 2. Then, it will quickly scan your device and find the deleted data for you. Select the type of data that contains the deleted ones.

Step 3. Preview the deleted files, select one (ones) you wish to recover, and click «Restore.»

The Bottom Line
We hope this guide can help you find your hidden files. If not, just use EaseUS MobiSaver to get them back. As you can see, it is not easy to find or recover your hidden files. Given that, we’d highly recommend backing up your files to avoid a similar situation in the future.
Summary
Here are full Android hidden file recovery solutions for different situations. Try all the methods to find, view, show, unhide or recover hidden files/folders on Android with ease.
Nowadays, Android phones and tablets are more and more popular among users. But sometimes, your personal files like pictures, videos, documents, etc stored on these devices might be hidden and become unviewable or inaccessible for many reasons. When facing such a situation, how to find and restore hidden files on Android?
In this page, we will show you a full Android hidden file recovery solution to fix this issue.
How to Find Hidden Files on Android
As we all know, Android devices allow users to hide files in secret folders. By doing so, you can prevent someone from accessing your private information. If you’ve previously hidden your Android files and now want to display these hidden files, here are three solutions for this purpose.
Option 1. Use Default File Manager
Step 1. Open your File Manager.
Step 2. Click «Menu,» and then «Settings.»
Step 3. Scroll to the «Advanced» section, and enable «Show hidden files.»
Step 4. Then, all of the hidden files will be viewable and accessible.

Option 2. Use Gallery
Step 1. Go to the Gallery app on your Android device.
Step 2. Click on the «Gallery Menu.»
Step 3. Choose «Settings.»
Step 4. Click «View Hidden albums.»
Step 5. Then, you can view your hidden photos.

Option 3. Use Android data recovery software
If you’re out of luck, neither of the above methods works, which means your data might have been modified or encrypted by unknown viruses. In that case, you have to use some professional Android data recovery software like EaseUS MobiSaver for Android to get your hidden files back. As one of the safest and most reliable Android data recovery tools, it works best to find and retrieve various missing Android files, such as photos, messages, contacts, videos, documents, notes, WhatsApp chats, call logs, audio files, and more.
To retrieve hidden files on Android, follow these steps:
Step 1. First of all, download EaseUS MobiSaver for Android on your computer.
Step 2. Connect your Android device to the computer, and then click the «Start» button to continue. Note: EaseUS MobiSaver for Android only works on rooted Android phones.

Step 2. Then, it will quickly scan your device and find the deleted data for you. Select the type of data that contains the deleted ones.

Step 3. Preview the deleted files, select one (ones) you wish to recover, and click «Restore.»

The Bottom Line
We hope this guide can help you find your hidden files. If not, just use EaseUS MobiSaver to get them back. As you can see, it is not easy to find or recover your hidden files. Given that, we’d highly recommend backing up your files to avoid a similar situation in the future.
Как на Андроиде найти скрытые файлы и папки. Включить видимость скрытых папок и файлов на телефоне
В целях безопасности некоторые файлы и папки в том числе и системные на телефоне могут быть скрыты. На этой странице мы покажем как найти скрытые папки и файлы на Андроиде смартфоне или планшете.
Системные папки и файлы отвечающие за стабильную работу телефона скрыты чтоб их случайно или по незнанию не удалили. Так же, на Андроиде можно скрывать и другие файлы, например на телефоне Honor можно скрыть фотоальбом с фото и видео файлами или создать защищенную паролем папку с любыми файлами, но все это зависит от производителя и модели смартфона. На телефонах с чистой версией Android есть приложение «Files» позволяющее включить отображение скрытых папок и файлов на телефоне. Так же, это приложение может скрывать внутреннюю память и карту памяти. Кстати, если у вас в Files не отображается хранилище «Внутренняя память» и «SD-карта», то скорее всего вы случайно нажали на кнопку «Скрыть хранилища». Чтоб включить видимость хранилища откройте приложение «Files» и нажмите на кнопку в виде трех точек  и в появившемся меню нажмите «Показать хранилища».
и в появившемся меню нажмите «Показать хранилища».
Чтоб найти скрытые файлы на Андроиде нужно сперва включить видимость скрытых папок и файлов. Давайте посмотрим как включить показ скрытых файлы на Android 10 чистая версия. Если этот способ не подойдет к вашему смартфону или планшету, то ниже будет другой способ для всех Андроид устройств.
— Открываем на телефоне приложение «Files».
— Раскрываем меню нажав на кнопку в виде трех полосок  .
.
— В открывшемся меню переходим в «Настройки»  .
.
— В настройках включаем пункт «Показывать скрытые файлы».

Теперь можете смотреть скрытые файлы. Если не знаете, как найти на телефоне скрытые папки и файлы, то в этом же приложении Files есть поиск  , введите имя файла или папки и выполните поиск.
, введите имя файла или папки и выполните поиск.
Если на вашем телефоне файловый менеджер не может показать скрытые файлы и папки, то можете скачать с Play маркета одну из бесплатных приложений. Например, приложение «Сх Проводник» очень удобен, бесплатен, хорошие отзывы тех, кто установил на свой телефон.
— Запускаем на телефоне менеджер файлов «Сх Проводник».
— Выбираем «Основная память» или «SD-карта».
— Далее нажимаем на меню  .
.
— Теперь включаем пункт «Показать скрытые файлы» после чего вы можете увидеть все скрытые папки и файлы в выбраненной папке. Смотрите на прикрепленную картинку, где выделены нужные пункты.

Чтоб найти скрытые файлы на телефоне включите поиск в приложении и ведите название файла и папки для поиска.
Надеюсь, статья о скрытых файлах на Андроид оказалась полезной. Не забудьте оставить отзыв и указать модель устройства и способ которым вы смогли найти скрытые файлы на телефоне, чтоб и другим осталась от вас полезная инфа. Спасибо за отзывчивость!
> Android помощь
> Главная сайта
Автор статьи Иванов Максим. Размещена 08.06.2020г.
Отзывы о скрытых файлах и паках на Андроиде
Добавить отзыв или поделиться полезной информацией по теме страницы.
ОБНОВИТЬ СТРАНИЦУ С ОТЗЫВАМИ
Автор:Леонид
19-12-2021
18
час. 50
мин.
Сообщение:
SM-F525F/DS. Нашёл через Сх проводник. Спасибо. Только он не позволяет отмечать в папке «все файлы» для удаления. А стандартный «Мои файлы» позволяет.
 Бесплатно телефон по акции. Бесплатные телефоны, смартфоны сенсорные и кнопочные как брендовых производителей Samsung, iPhone так и малоизвестных.
Бесплатно телефон по акции. Бесплатные телефоны, смартфоны сенсорные и кнопочные как брендовых производителей Samsung, iPhone так и малоизвестных.

Производители смартфонов и владельцы мобильных устройств уделяют особое внимание конфиденциальности данных. В частности, первые предоставляют опцию скрытия файлов, а вторые ею активно пользуются. При этом за бортом остается ответ на вопрос, как найти скрытые фото на телефоне Андроиде. Ведь, воспользовавшись опцией, владелец смартфона не может обнаружить спрятанные файлы. Постараемся разобраться, где стоит искать фотографии, которые были скрыты.
Файловый менеджер Android
Поскольку фотографии – это один из множества видов файлов, с которыми умеет работать смартфон, их стоит искать в «Проводнике». Правда, запустив данное приложение, вы с высокой долей вероятности не сможете найти снимки, если они скрыты.

Для их поиска придется активировать специальную опцию, воспользовавшись следующей инструкцией:
- Запустите файловый менеджер.
- Нажмите кнопку в виде трех полосок, чтобы открыть дополнительное меню.
- Перейдите в раздел «Настройки».
- Активируйте опцию «Показывать скрытые файлы».

Теперь фотографии и другие файлы, которые были скрыты, можно посмотреть в соответствующих папках. Опознаются такие снимки по особой реализации миниатюр (для них применяется эффект размытия). Но не забывайте, что при активной опции ознакомиться с персональными данными сможет любой пользователь, имеющий доступ к «Проводнику».

Применение Keep Safe
Keep Safe – одна из самых популярных программ для защиты персональных данных. Она обладает опцией скрытия файлов, которая реализуется через установку пароля на отдельные директории. Следовательно, чтобы увидеть скрытые папки, вам понадобится:
- Запустите Keep Safe.
- Ввести пароль.
- Открыть нужную папку, где хранятся снимки.
Разумеется, без пароля получить доступ к скрытым файлам не получится. В качестве альтернативного варианта можно предложить удалить Keep Safe, а затем попытаться отыскать нужные фотографии через файловый менеджер.

Открываем скрытые файлы при помощи сторонних программ
Keep Safe – это только одна из множества программ, которые предназначены для скрытия пользовательских данных. Так что для работы с «секретными» файлами вы можете использовать другие приложения. Далее предлагаем ознакомиться с лучшими программами в своей области.
Total Commander
Это файловый менеджер, который пользуется популярностью как среди владельцев смартфонов, так и среди тех, кто работает за ПК. «Проводник» доступен в виде специального приложения, доступного для бесплатного скачивания через магазин Google Play Маркет.
После запуска программы пользователю необходимо выполнить те же действия, что и в случае со стандартным диспетчером файлов, то есть:
- Запустить приложение.
- Открыть дополнительное меню нажатием на кнопку с тремя полосками.
- Активировать опцию «Показать скрытые файлы и папки».

Если все сделано верно, то фотографии отобразятся в исходных директориях. Вы их сможете опознать по размытым миниатюрам, которые, впрочем, не помешают управлять файлами, осуществляя их передачу, удаление или редактирование.
ES Проводник
Еще один файловый менеджер, который можно использовать в качестве альтернативы стандартному «Проводнику». Здесь функция реализована похожим образом, а потому для просмотра скрытых элементов нужно сделать всего пару несложных шагов:
- Запустить ES Проводник.
- Перейти в дополнительное меню через «Три полоски».

- Передвинуть ползунок напротив пункта «Показывать скрытые файлы» в положение «Вкл.».

Обратите внимание, что опция будет работать только в том случае, если при первом запуске ES Проводника вы выдали программе все необходимые разрешения. Иначе функция окажется заблокированной, и вы сможете ознакомиться со скрытыми элементами только при помощи стандартного диспетчера файлов.
Hide Files & Folders
В отличие от двух предыдущих программ, это приложение не является файловым менеджером, а используется исключительно для защиты персональных данных. С функциональной точки зрения Hide Files & Folders очень похож на Keep Safe.
То есть для отображения спрятанной информации не нужно активировать специальную опцию. Достаточно запустить Hide Files & Folders и ввести пароль, который был создан ранее в процессе настройки. Разумеется, если для скрытия элементов использовалось не это приложение, то Hide Files & Folders не сможет их обнаружить. Поэтому будьте внимательны и используйте для поиска скрытых файлов стандартный «Проводник».

Folder Lock
Похожее приложение, защищающее папки и файлы, хранящиеся в них. Защита здесь реализована стандартным методом, то есть через пароль. Следовательно, получить доступ к защищенной информации сможет только тот человек, который знает пароль. Если вы забудете пароль, то Folder Lock предложит несколько способов восстановления доступа. Самый популярный из них – подтверждение аккаунта через электронную почту.
Folder Lock обладает множеством дополнительных функций, способных пригодиться в подходящий момент. Например, внутри проги есть опция блокировки приложений. То есть вы можете использовать Folder Lock в качестве посредника, устанавливая пароль на «Галерею», где хранятся ваши фотографии. Тогда для просмотра снимков понадобится ввести пароль при запуске «Галереи».

File Hide Expert
Многофункциональная программа для тех, кому нужна опция скрытия и запароливания папок. File Hide Expert обладает перечнем всех необходимых инструментов и поддерживается даже на старых устройствах с Android 4.4.
Владелец смартфона может использовать разные методы защиты данных, включая:
- скрытие фото и видео;
- установка пароля;
- удаления приложений из списка недавних.

Поскольку многие наверняка будут использовать пароль для защиты данных, разработчики File Hide Expert предусмотрели оптимальный способ восстановления доступа. При запуске приложения владелец смартфона должен пройти регистрацию, указав адрес электронной почты. Именно на указанный e-mail придет ссылка для восстановления доступа в том случае, если вы забудете пароль.
Шаг 1. Сначала вам нужно установить приложение ES File Explorer из Play Store. Шаг 2: Затем сдвиньте правое меню и выберите пункт «Инструменты». Шаг 3: После этого спуститесь и выберите опцию «Показать скрытые файлы». Шаг 4: Затем включите его, и все скрытые файлы будут видны на вашем Android.
Скрытые файлы можно увидеть, перейдя в «Диспетчер файлов»> нажмите «Меню»> «Настройки». Теперь перейдите к расширенному параметру и включите «Показать скрытые файлы». Теперь вы можете получить доступ к файлам, которые ранее были скрыты.
Метод 1: восстановить скрытые файлы Android — использовать файловый менеджер по умолчанию:
- Откройте приложение «Диспетчер файлов», нажав на его значок;
- Нажмите на опцию «Меню» и найдите кнопку «Настройка»;
- Нажмите на «Настройки».
- Найдите параметр «Показать скрытые файлы» и переключите его;
- Вы снова сможете просмотреть все свои скрытые файлы!
Как просмотреть все файлы на Android?
На устройстве Android 10 откройте панель приложений и коснитесь значка для файлов. По умолчанию приложение отображает самые последние файлы. Проведите пальцем вниз по экрану, чтобы просмотреть все последние файлы (рисунок A). Чтобы просмотреть файлы только определенных типов, коснитесь одной из категорий вверху, например изображений, видео, аудио или документов.
Как получить доступ к внутренним файлам на Android?
Между тем с выпуском Google Android 8.0 Oreo файловый менеджер находится в приложении Android Downloads. Все, что вам нужно сделать, это открыть это приложение и выбрать в его меню опцию «Показать внутреннюю память», чтобы просмотреть всю внутреннюю память вашего телефона.
Как показать скрытые файлы и папки на мобильном телефоне Samsung? Запустите приложение «Мои файлы» на телефоне Samsung, нажмите «Меню» (три вертикальные точки) в правом верхнем углу, выберите «Настройки» в раскрывающемся списке меню. Нажмите, чтобы установить флажок «Показать скрытые файлы», после чего вы сможете найти все скрытые файлы на телефоне Samsung.
В интерфейсе нажмите на Меню в верхнем левом углу экрана. Прокрутите вниз и отметьте «Показать скрытые файлы». После проверки вы должны увидеть все скрытые папки и файлы. Вы можете снова скрыть файлы, сняв этот флажок.
Где находится файловый менеджер на моем телефоне Android?
Чтобы получить доступ к этому файловому менеджеру, откройте приложение «Настройки» Android из панели приложений. Нажмите «Хранилище и USB» в категории «Устройства». Это приведет вас к диспетчеру памяти Android, который поможет вам освободить место на вашем устройстве Android.
Если вы хотите знать, как найти скрытые приложения на Android, мы здесь, чтобы помочь вам во всем.
…
Как найти скрытые приложения на Android
- Нажмите «Настройки».
- Коснитесь Приложения.
- Выбрать все.
- Прокрутите список приложений, чтобы узнать, что установлено.
- Если что-то выглядит забавным, погуглите, чтобы узнать больше.
20 колода 2020 г.
Файл nomedia — это один из файлов на Android, который может находиться во внутреннем хранилище или даже во внешнем хранилище.
…
- Загрузите и установите Es File Explorer из Play Store.
- Откройте Es File Explorer и нажмите на значок меню в правом верхнем углу.
- Нажмите на Инструменты.
- Нажмите на Показать скрытые файлы.
- Перейдите в корень SD-карты с помощью ES и удалите файл .Nomedia.
Где найти файлы приложений на Android?
Фактически, файлы приложений, которые вы загрузили из Play Store, хранятся на вашем телефоне. Вы можете найти его во внутренней памяти вашего телефона> Android> данные>…. В некоторых мобильных телефонах файлы хранятся на SD-карте> Android> данные>…
Где хранятся файлы PDF на Android?
Как найти загрузки на вашем Android-устройстве
- Откройте панель приложений Android, проведя вверх от нижней части экрана.
- Найдите значок «Мои файлы» (или «Диспетчер файлов») и коснитесь его. …
- В приложении «Мои файлы» нажмите «Загрузки».
16 ян. 2020 г.
Знаете ли вы, что в Android есть секретное меню для настройки пользовательского интерфейса системы вашего телефона? Он называется System UI Tuner, и его можно использовать для настройки строки состояния, часов и уведомлений приложений Android-гаджета.
Как получить доступ к внутренней памяти Samsung?
Перенесите изображения и медиафайлы на компьютер, чтобы удалить их из памяти телефона.
…
Чтобы просмотреть объем свободной внутренней памяти, выполните следующие действия:
- На любом главном экране коснитесь значка приложений.
- Нажмите «Настройки».
- Прокрутите вниз до «Система» и нажмите «Хранилище».
- Коснитесь «Память устройства» и просмотрите значение Доступного места.

вы скрытые файлы на вашем смартфоне Android, но у вас есть забыл, как их отображать. Обычно эти функции относительно хорошо скрыты, иначе это не имело бы смысла.
Если можете, например, из главного меню видеть скрытые файлы, это не имело бы смысла.
По этой причине обращение с ним немного сложнее.
В этой статье мы объясним вам как можно яснее как просматривать скрытые файлы на вашем Android-смартфоне.
Кроме того, мы объясним, как легко найти их, когда они станут видны.
Эта процедура позволяет сделать видимыми файлы, таким образом скрытые, но не не позволять вам их найти. Итак, если ваша папка хорошо спрятана в файловом менеджере, вам все равно будет сложно ее найти.
Вот процедура для показать скрытые файлы на телефоне:
- Зайдите в свой файловый менеджер
- Откройте настройки, которые в зависимости от вашего бренда могут отличаться:
- Иногда этот параметр находится на » меня «, или вкладка мои предпочтения
- В настройках у вас будет опция » показать скрытые файлы«, Активируйте там
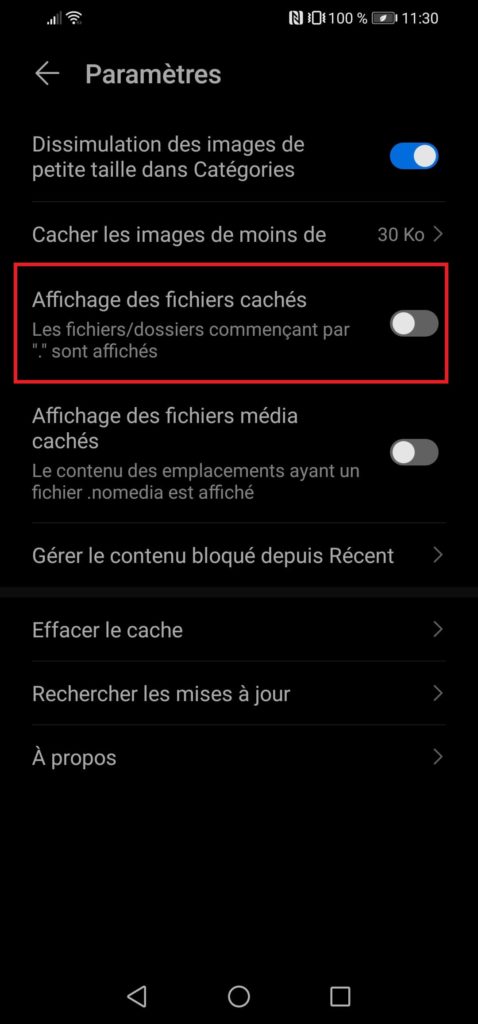
Оттуда все твои будут видны ранее скрытые файлы. Если у вас по-прежнему возникают проблемы с поиском файлов из-за того, что они были скрыты, вот еще несколько вариантов, которые помогут вам:
Используйте приложение браузера, чтобы найти скрытые файлы
Есть Приложения которые позволяют эффективно перемещайтесь по телефону, чтобы найти эти скрытые файлы. Для этого достаточно скачать приложение ниже:

Это приложение управление файлами позволит вам легко найти ваши скрытые файлы. Оценка 5/5 в среднем из более чем 95 000 голосов это приложение отличное. Простой, легкий в освоении, бесплатный И без рекламы, это настоящая жемчужина.
Вот как с его помощью увидеть ваши скрытые файлы.
Сначала нажмите на изображение, чтобы загрузить приложение из Play-store. потом установить это. Как только это будет сделано, запустить его.
Следуйте этим простые инструкции, чтобы легко восстановить контроль над вашими скрытыми документами:
- Открой свой заявление
- Выберите, на каком устройство, на котором вы хотите искать скрытые файлыЗатем щелчок выше
- Как на среднем изображении ниже, нажмите на 3 небольших горизонтальных полосы в правом верхнем углу экрана
- Отметьте опцию » показать скрытые файлы«
- Ты увидишь сначала показывать скрытые папки
Почему это приложение эффективно, потому что результаты поиска скрытых файлов появляются первыми при поиске. Таким образом, после того, как вы отметили опцию скрытые файлы видимыми, они появятся при первом поиске, что значительно упростит вам просмотреть эти файлы.
Вот как просмотреть эти драгоценные записи. Если вы хотите пойти дальше по аналогичным темам, вот несколько интересные ссылки:
- КАК СКРЫТЬ СВОЙ IP-АДРЕС НА ANDROID
- КАК СКРЫТЬ КОНТАКТ НА ANDROID
- КАК СКРЫТЬ ПРИЛОЖЕНИЕ НА ANDROID
- КАК ОТМЕНИТЬ ЧАСТНЫЙ НОМЕР НА ANDROID
- КАК СКРЫТЬ ФОТОГРАФИИ НА ANDROID
Расскажем, как можно найти скрытые (невидимые) файлы на Андроиде. По умолчанию мобильное устройство должно отображать все сохраненные фотографии, видеозаписи, музыку и другую информацию. Иногда случается так, что некоторые данные исчезают из соответствующего местоположения на телефоне или планшете. Но это еще не повод впадать в отчаянье, поскольку можно попытаться найти скрытые данные.
Причины скрытия информации
 Существуют приложения на Android, с помощью которых можно целенаправленно заблокировать конфиденциальную информацию.
Существуют приложения на Android, с помощью которых можно целенаправленно заблокировать конфиденциальную информацию.
Для этой цели можно использовать File Hide Expert, Hide Pro, Gallery Vault и т. д. Однако “трояны”, шпионские программы и другое вредоносное программное обеспечение умеют скрывать данные без согласия пользователя. Фотографии, видеоролики и другая информация могут потеряться после контакта с опасным вирусом.
Вирусы и другое вредоносное ПО умеют проникать на телефоны разными способами:
- поскольку разрешается устанавливать на смартфоны широкий спектр приложений, возникает вероятность попадания небезопасной программы от неизвестных разработчиков, которая может оказаться троянской;
- доступ к различным услугам на телефоне Android может стать причиной проникновения вредоносных вирусов;
- если подключить смартфон к зараженному персональному компьютеру, то вирусы получат шанс проникнуть благодаря обмену информацией через USB.
 Кроме вирусных атак, причина сокрытия информации может заключаться в логических конфликтах или неудачном переименовании файлов.
Кроме вирусных атак, причина сокрытия информации может заключаться в логических конфликтах или неудачном переименовании файлов.
В таких случаях можно восстановить потерянные данные, и для этого нужно выполнить следующие шаги:
- открыть папку «Мои файлы» с помощью любого менеджера;
- перейти в раздел «Настройки»;
- активировать опцию «Показать скрытые файлы».
Если вышеперечисленные шаги не помогли обнаружить данные, то они, возможно, потеряны навсегда. В таких случаях пользователь обычно начинает винить себя в том, что не выполнил в свое время резервное копирование информации. Но еще можно попытаться найти данные при помощи специального программного обеспечения для Windows.
Как восстановить информацию
Приложение Yodot Android Data Recovery используется для поиска скрытых данных на телефоне. Это программное обеспечение тщательно сканирует как внутреннее, так и внешнее хранилище информации, сохраняя восстановленные данные на ПК.
 Приложение может спасти любые типы файлов, среди которых — фотографии, видеозаписи, песни, игры и т. д. Этот инструмент умеет восстанавливать скрытые данные на устройствах Android от различных производителей, таких как Samsung, HTC, Sony, Acer, LG, Micromax и т.д. Программное обеспечение хорошо работает со всеми версиями операционных систем Microsoft Windows.
Приложение может спасти любые типы файлов, среди которых — фотографии, видеозаписи, песни, игры и т. д. Этот инструмент умеет восстанавливать скрытые данные на устройствах Android от различных производителей, таких как Samsung, HTC, Sony, Acer, LG, Micromax и т.д. Программное обеспечение хорошо работает со всеми версиями операционных систем Microsoft Windows.
Чтобы найти скрытую информацию на смартфоне или планшете, нужно выполнить следующие шаги:
- подключить мобильное устройство к системе Windows через USB;
- загрузить утилиту восстановления данных Yodot Android и установить ее на ПК;
- запустить программу и следовать инструкциям на экране;
- подождать, пока программное обеспечение просканирует и отобразит все разделы, присутствующие на компьютере и смартфоне;
- выбрать диск, который соответствует устройству Android, и нажать «Далее»;
- подождать, пока появятся опции «Восстановление удаленных файлов» и «Восстановление утерянных файлов»;
- выбрать «Восстановление утерянных файлов», чтобы вернуть скрытые данные на смартфоне;
- подождать несколько минут, пока программа просканирует Android и отобразит всю скрытую информацию;
- выбрать файлы и папки, которые нужно восстановить;
- сохранить данные в любом месте на компьютер (но не на том же смартфоне, чтобы избежать перезаписи).
Приложение способно распознавать телефоны Android, которые подключаются к системе через USB Mass Storage. Соединение MTP/PTP не поддерживается.
Как найти файлы на Андроиде
Содержание
- 1 Как найти файлы на Андроиде
- 1.1 Причины скрытия информации
- 1.2 Как восстановить информацию
- 1.2.1 Похожие статьи
- 2 Как открыть скрытые файлы на планшете?
- 2.1 Открываем скрытые файлы при помощи сторонних программ
- 2.1.1 Total Commander
- 2.1.2 ES Проводник
- 2.2 Как открыть скрытые файлы на планшете при помощи ПК?
- 2.1 Открываем скрытые файлы при помощи сторонних программ
- 3 Как скрыть файлы и папки на рабочем столе на Андроиде? Как включить, показать скрытые папки на телефоне Андроид?
- 3.1 Простейший способ скрыть и отобразить папки и ярлыки на рабочем столе Андройд
- 3.2 Как скрыть все фото-видео на Андройде
- 3.3 Видео: Как скрыть файл или папку на Android ?
- 4 Как скрыть файлы и папки на Android?
Расскажем, как можно найти скрытые (невидимые) файлы на Андроиде. По умолчанию мобильное устройство должно отображать все сохраненные фотографии, видеозаписи, музыку и другую информацию. Иногда случается так, что некоторые данные исчезают из соответствующего местоположения на телефоне или планшете. Но это еще не повод впадать в отчаянье, поскольку можно попытаться найти скрытые данные.
Причины скрытия информации
Существуют приложения на Android, с помощью которых можно целенаправленно заблокировать конфиденциальную информацию.
Для этой цели можно использовать File Hide Expert, Hide Pro, Gallery Vault и т. д. Однако «трояны», шпионские программы и другое вредоносное программное обеспечение умеют скрывать данные без согласия пользователя. Фотографии, видеоролики и другая информация могут потеряться после контакта с опасным вирусом.
Вирусы и другое вредоносное ПО умеют проникать на телефоны разными способами:
- поскольку разрешается устанавливать на смартфоны широкий спектр приложений, возникает вероятность попадания небезопасной программы от неизвестных разработчиков, которая может оказаться троянской;
- доступ к различным услугам на телефоне Android может стать причиной проникновения вредоносных вирусов;
- если подключить смартфон к зараженному персональному компьютеру, то вирусы получат шанс проникнуть благодаря обмену информацией через USB.
Кроме вирусных атак, причина сокрытия информации может заключаться в логических конфликтах или неудачном переименовании файлов.
В таких случаях можно восстановить потерянные данные, и для этого нужно выполнить следующие шаги:
- открыть папку «Мои файлы» с помощью любого менеджера;
- перейти в раздел «Настройки»;
- активировать опцию «Показать скрытые файлы».
Если вышеперечисленные шаги не помогли обнаружить данные, то они, возможно, потеряны навсегда. В таких случаях пользователь обычно начинает винить себя в том, что не выполнил в свое время резервное копирование информации. Но еще можно попытаться найти данные при помощи специального программного обеспечения для Windows.
Как восстановить информацию
Приложение Yodot Android Data Recovery используется для поиска скрытых данных на телефоне. Это программное обеспечение тщательно сканирует как внутреннее, так и внешнее хранилище информации, сохраняя восстановленные данные на ПК.
 Приложение может спасти любые типы файлов, среди которых — фотографии, видеозаписи, песни, игры и т. д. Этот инструмент умеет восстанавливать скрытые данные на устройствах Android от различных производителей, таких как Samsung, HTC, Sony, Acer, LG, Micromax и т.д. Программное обеспечение хорошо работает со всеми версиями операционных систем Microsoft Windows.
Приложение может спасти любые типы файлов, среди которых — фотографии, видеозаписи, песни, игры и т. д. Этот инструмент умеет восстанавливать скрытые данные на устройствах Android от различных производителей, таких как Samsung, HTC, Sony, Acer, LG, Micromax и т.д. Программное обеспечение хорошо работает со всеми версиями операционных систем Microsoft Windows.
Чтобы найти скрытую информацию на смартфоне или планшете, нужно выполнить следующие шаги:
- подключить мобильное устройство к системе Windows через USB;
- загрузить утилиту восстановления данных Yodot Android и установить ее на ПК;
- запустить программу и следовать инструкциям на экране;
- подождать, пока программное обеспечение просканирует и отобразит все разделы, присутствующие на компьютере и смартфоне;
- выбрать диск, который соответствует устройству Android, и нажать «Далее»;
- подождать, пока появятся опции «Восстановление удаленных файлов» и «Восстановление утерянных файлов»;
- выбрать «Восстановление утерянных файлов», чтобы вернуть скрытые данные на смартфоне;
- подождать несколько минут, пока программа просканирует Android и отобразит всю скрытую информацию;
- выбрать файлы и папки, которые нужно восстановить;
- сохранить данные в любом месте на компьютер (но не на том же смартфоне, чтобы избежать перезаписи).
Приложение способно распознавать телефоны Android, которые подключаются к системе через USB Mass Storage. Соединение MTP/PTP не поддерживается.
Похожие статьи
androidkak.ru
Как открыть скрытые файлы на планшете?
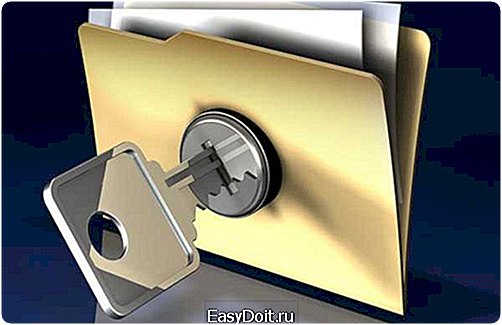
Производители планшетов намеренно скрывают множество системных файлов, и такой подход является нормой, так как их случайное удаление или же изменение может привести к самым необычным последствиям. Также файлы могут не отображаться по причине вирусов, что негативно сказывается на работе устройства. Но если файлы просто скрыты, их можно легко найти и увидеть. Рассмотрим несколько наиболее популярных способов для просмотра скрытых файлов на планшете.

Открываем скрытые файлы при помощи сторонних программ
Все скрытые файлы на Android-устройствах имеют два основных атрибута. Первый – это свойство в настройках файла, с соответствующим названием. Второй – это точка, поставленная перед названием файла или папки. Такой подход ограничивает отображение документа как в Linux, так и Windows-системах. Снять эти ограничения можно при помощи любого популярного, стороннего файлового менеджера.
Total Commander
Total Commander – это одна из наиболее популярных программ для работы с файлами различного типа. С ее помощью можно не только напрямую открывать скрытые файлы, прописывая полный путь к документу, но и отображать подобные документы без изменения атрибутов. Для этого достаточно перейти в настройки, найти пункт «Отображать скрытые файлы» и перезапустить программу.
ES Проводник
Еще один популярный файловый менеджер, функции которого можно расширить при помощи дополнений. Он имеет предельно простой интерфейс, схожий со стандартным, а также быстрый доступ к настройкам. Чтобы показать скрытые файлы в ES проводнике, достаточно сделать свайп вправо, и в появившемся меню выбрать соответствующий для отображения скрытых файлов пункт.
Открыть скрытые файлы при помощи проводников, после их отображения, достаточно просто – достаточно одного клика по иконке. Если же выставлять напоказ некоторые документы просто не хочется, достаточно просто прописать прямой путь к нему в командной строке.
Как открыть скрытые файлы на планшете при помощи ПК?
Получить доступ к скрытым файлам в памяти планшета можно также при помощи компьютера. Достаточно подключить гаджет к ПК при помощи кабеля и выбрать на нем режим накопителя. Далее, используя любой файловый менеджер, откройте один из дисков планшета, а в настройках предварительно поставьте отображение скрытых файлов. Все документы можно будет как открыть прямо с устройства, так и скопировать для дальнейшей работы с ними.
Пожалуйста, оцените статью Загрузка…
androidtab.ru
Как скрыть файлы и папки на рабочем столе на Андроиде? Как включить, показать скрытые папки на телефоне Андроид?
Скрываем папки и файлы на Андроиде. Простейшие функции смартфона.
Сегодня жизнь без смартфона не представляется возможной. В его недрах хранится всевозможная важная и развлекательная информация, и тут возникают некоторые трудности. Ведь, несмотря на то, что телефон личная вещь, он может попасть в руки других и выжать нежелательную информацию о владельце.
Как детям и взрослым спрятать свои игры, фото, видео и другие записи от посторонних глаз, а также как их потом самим найти в нашей статье.
Простейший способ скрыть и отобразить папки и ярлыки на рабочем столе Андройд
Отличное средство для тех, кто желает скрыть от случайных глаз некоторую личную информацию, но не подходит тем, кто прячет информацию от людей, которые хорошо разбираются в телефонах.
Андройд как и другие операционные системы позволяют в настройках скрыть или напротив открыть то что ранее было скрыто. Андройд, как в принципе и многие ОС позволяют скрыть информацию при помощи символа точки. Что же это такое и как с ним работать?
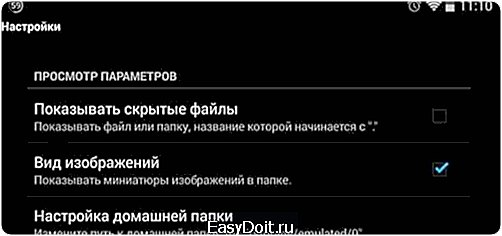
Как скрыть файлы и папки на рабочем столе на Андроиде?
Все просто:
- Открываем файловый менеджер (если такового нет, установите любой из Google Play);
- Находим необходимый файл, папку, ярлык;
- Нажимаем переименовать;
- В открывшемся окне редактирования перед названием ставим «.» (точку);
- Сохраняем. Готово!
Приводим пример:
Папка с личными фото называется «privatephotos», переименовываем на «.privatephotos». С этого момента на рабочем столе не будет отображаться скрытая папка.
Теперь рассмотрим ситуацию, что вы хотите зайти в папку, которую скрыли, как ее найти. Для этого необходимо выполнить несколько действий:
- Зайти в файловый менеджер;
- Зайти в настройки;
- Найти опцию «Показывать скрытые файлы»;
- Поставить напротив данной опции галочку;
- Выйти и найти все необходимые файлы;
- После чего вновь найти в файловый менеджер-настройки и убрать галочку, чтобы файлы вновь скрылись.
Помимо этого есть достаточно удобный файловый менеджер Total Commander и для того чтобы постоянно не заглядывать в настройки, можно по необходимости заходить именно в него и открывать файлы через него.
Как скрыть все фото-видео на Андройде
Если вы много снимаете и фотографируете, но не хотите чтобы эти файлы видел кто-то кроме вас — все просто!
- Входите в папку с фото и видео материалами;
- Создаете пустой файл с именем «.nomedia»;
- Перезагрузите телефон.
С этого момента файлы не будут видны на рабочем столе и в обычном файловом менеджере. Но вы без проблем их найдете в Total Commander.
Надеемся, что наша статья помогла вам разобраться в тонкостях настроек Андройда и облегчила пользование любимым устройством.
Видео: Как скрыть файл или папку на Android ?
mobilkoy.ru
Как скрыть файлы и папки на Android?
Вячеслав Гришанков 11.02.2015 0
По разным причинам у пользователей смартфонов и планшетов под управлением возникает потребность скрыть фотографии, документы и прочее от посторонних глаз.
Как известно, Android – открытая система, поэтому даже в таком вопросе не возникает затруднений. Существует несколько способов скрыть файлы на Андроиде. Мы рассмотрим самый простой. Метод заключается в использовании обычного файлового менеджера и переименовании имени папки или документа.
Скачиваем на устройство менеджер. Мы рекомендуем использовать ES Проводник, так как в нем есть множество полезных функций и понятный интерфейс.
Следуйте инструкции:
- Найдите через проводник файл, который нужно скрыть.
- Выберите объект и нажмите Переименовать на нижней панели ES Проводник.
- Поставьте перед название обычную точку и сохраните изменения.
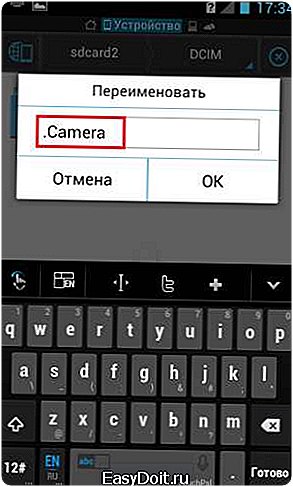
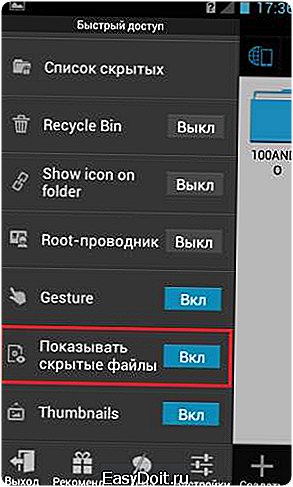
Не пугайтесь, если переименованный файл моментально исчез не только из галереи, плеера или документов, но и диспетчера. Чтобы увидеть спрятанную папку, откройте меня приложения и включите пункт Показывать скрытые файлы. Если хотите, чтобы они снова отображались как раньше, удалите точку из названия и сохраните изменения.
Обратите внимание на скриншоты – на них приведены два скришота галереи. На первом папка Камера есть, на втором нет, так как она была переименована.
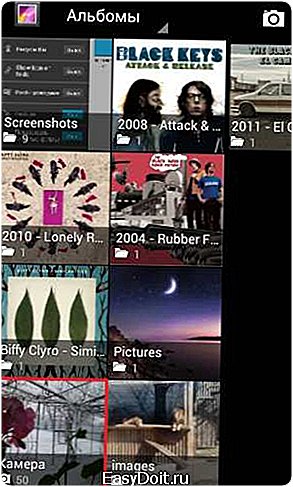
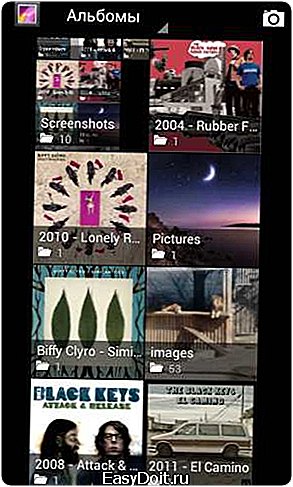 (Пока оценок нет) Загрузка…
(Пока оценок нет) Загрузка…
androidlime.ru
Загрузить PDF
Загрузить PDF
В этой статье мы расскажем вам, как на Android-смартфоне просмотреть скрытые изображения. Это можно сделать с помощью файлового менеджера, у которого есть функция просмотра скрытых файлов. К сожалению, из-за различий между файловой системой Android и файловой системой Windows или Mac OS X, компьютер нельзя использовать для поиска скрытых файлов на Android-устройстве.
-

1
Установите ES Проводник. ES Проводник — это файловый менеджер, в котором можно просматривать скрытые фото. Чтобы установить это приложение:
- откройте Play Маркет

;
- коснитесь строки поиска;
- введите es проводник;
- нажмите «ES Проводник» в списке результатов поиска;
- коснитесь «Установить» > «Разрешить».
- откройте Play Маркет
-

2
Запустите ES Проводник. Нажмите «Открыть» в Play Маркете или коснитесь значка приложения ES Проводник на Панели приложений.
-

3
Пролистайте несколько страниц со справочной информацией. На последней странице нажмите «Приступить». Затем нажмите «X» в верхнем правом углу всплывающего окна «Что нового».
-

4
Коснитесь ☰. Этот значок находится в верхнем левом углу экрана.
-

5
Коснитесь ползунка у «Показывать скрытые файлы»

. Так вы активируете эту опцию.
- Чтобы найти эту опцию, прокрутите меню вниз.
-

6
Нажмите «Назад». Эта кнопка находится в нижнем правом или нижнем левом углу лицевой панели устройства; также можно нажать на стрелку «Назад»

в верхнем левом углу экрана.
-

7
Просмотрите скрытые фотографии. Перейдите в нужную папку, коснувшись соответствующего хранилища (например, коснитесь «Внутренняя память»), а затем нажмите на папку со скрытыми изображениями.
- Значки скрытых файлов будут прозрачными.
- В начале имени фото, скрытого пользователем, будет стоять точка. Например, «.pictures» вместо «pictures».
Реклама
-

1
Установите Amaze File Manager. Amaze File Manager — это файловый менеджер, в котором можно просматривать скрытые фото. Чтобы установить это приложение:
- откройте Play Маркет

;
- коснитесь строки поиска;
- введите Amaze File Manager;
- нажмите «Amaze File Manager» в списке результатов поиска;
- коснитесь «Установить» > «Разрешить».
- откройте Play Маркет
-

2
Запустите Amaze File Manager. Нажмите «Открыть» в Play Маркете или коснитесь значка приложения Amaze File Manager на Панели приложений.
-

3
Коснитесь Разрешить, когда появится запрос. Так Amaze получит доступ к файлам Android-устройства.
-

4
Коснитесь ☰. Этот значок расположен в левом верхнем углу экрана. Откроется меню.
-

5
Коснитесь Настройки. Вы найдете эту опцию внизу меню.[1]
-

6
Прокрутите вниз и нажмите на белый ползунок у «Показать скрытые файлы и папки»

. Эта опция находится посередине страницы настроек.
-

7
Нажмите «Назад». Эта кнопка находится в нижнем правом или нижнем левом углу лицевой панели устройства; также можно нажать на стрелку «Назад»

в верхнем левом углу экрана.
-

8
Просмотрите скрытые фотографии. Перейдите в нужную папку, коснувшись соответствующего хранилища (например, коснитесь «Внутренняя память»), а затем нажмите на папку со скрытыми изображениями.
- В начале имени фото, скрытого пользователем, будет стоять точка. Например, «.pictures» вместо «pictures».
Реклама
Советы
- Чтобы скрыть фотографию на Android-устройстве, переименуйте ее, добавив в начало имени точку. Например, если JPG-файл называется «Flowers.jpg», переименуйте его во «.Flowers.jpg».
Реклама
Предупреждения
- Операционная система Android отличается от Windows или Mac OS X, поэтому компьютер нельзя использовать для просмотра скрытых файлов на Android-устройстве.
Реклама
Об этой статье
Эту страницу просматривали 223 638 раз.