Операционная система Android для смартфонов и планшетов обладает массой преимуществ и предоставляет пользователям множество возможностей. Именно благодаря многофункциональности, удобству использования и надёжности она приобрела огромную популярность. Одно из преимуществ системы – возможность организовать несколько рабочих столов для эффективной навигации. Взаимодействие пользователя с устройством реализовано за счёт лаунчера (лончер или launcher), являющегося программным интерфейсом, то есть графической оболочкой ОС. Данное приложение придаёт операционной системе внешний облик, включающий меню, рабочий стол, виджеты, ярлыки и прочие элементы. Таким способом оформления обеспечивается доступ к файлам и функциям устройства.

Мобильная платформа Android отличается гибкостью настроек и лёгкостью управления, а также возможностью использования нескольких экранных вкладок одновременно, что очень удобно, поскольку позволяет разместить на них все необходимые пользователю ярлыки. Сортировать элементы можно по собственному усмотрению, создавая максимальный комфорт при работе с устройством. Управление рабочим столом Android не представляет сложности, но иногда процесс может увлечь, после чего обнаружиться, что на устройстве появилось больше десктопов, чем нужно пользователю. Лишние окна графической среды пустые или заполненные элементами могут затруднять поиск необходимых приложений и папок, но решить вопрос с удалением так же легко, как и создать рабочие столы. Разберёмся, как управлять десктопами и рассмотрим несколько методов, подходящих для разных прошивок и лоунчеров.
Содержание
- 1 Как убрать лишний рабочий стол
- 1.1 Способ первый
- 1.2 Способ второй
- 1.3 Способ третий
- 2 Как добавить рабочий стол на экран
- 2.1 Способ первый
- 2.2 Способ второй
- 2.3 Способ третий
- 2.4 Как закрепить рабочий стол на Android
Как убрать лишний рабочий стол
При работе с иконками, отправке в корзину или переносе освобождается место, тогда наличие пустых окон только мешает и рациональнее будет сократить количество рабочих столов. В руках неопытного пользователя также нередко случайным образом появляются дополнительные десктопы, которые на самом деле не нужны. В зависимости от интерфейса прошивки рабочий стол на Android можно убрать (а также добавить) различными методами, некоторые системы не поддерживают эту функцию, но такие случаи встречаются крайне редко. Рассмотрим, как удалить рабочий стол на Android разными способами.

Способ первый
На многих прошивках применяется простой метод, и в первую очередь расскажем, как убрать лишний рабочий стол с его помощью:
- Переходим к странице, которую требуется удалить;
- Нажимаем пальцем на свободной области дисплея;
- После появления страниц вверху справа жмём крестик, выполняя удаление.
Способ второй
На некоторых Android-устройствах чтобы удалить лишний рабочий стол предполагается воспользоваться «щипком»:
- Открываем любую страницу;
- Выполняем жест «щипок», для которого нужно свести два пальца друг к другу на экране устройства, как при уменьшении изображения;
- Появятся все рабочие столы в миниатюрном варианте, среди них выбираем ненужный и жмём на значок в виде корзинки или отправляем его в корзину путём перетаскивания;
- Чтобы выйти из меню управления десктопами, нажимаем кнопку «назад».
Вместо «щипка» вызвать миниатюры страниц можно долгим нажатием пальца на экране или используя двойной тап, в зависимости от ОС или лаунчера.
Способ третий
Ещё один простой метод предполагает выполнение следующих действий:
- Переходим к главной странице;
- Зажимаем пальцем кнопку Home («Домой»);
- Появятся все страницы в миниатюре, выполняем удаление ненужного десктопа, выбрав его и отправив его прямо в корзину.
В некоторых лаунчерах рабочие столы убираются автоматически, если убрать с них все приложения. Тогда проблема лишних страниц отпадает сама по себе. В случае отсутствия опции удаления десктопов можно просто установить сторонний лаунчер. Практически каждый из них поддерживает данную функцию и один из методов обязательно срабатывает. При использовании внештатного лаунчера на Android, действия по удалению рабочих столов выполняются аналогичным образом, поэтому сложностей возникать не должно.
Кроме того, после установки альтернативной оболочки (они в ассортименте имеются в магазине Play Market), появится масса дополнительных возможностей, позволяющих преобразить интерфейс вашего устройства. Десктопы удаляются вместе с ярлыками, которые на нём присутствовали, при этом сами приложения остаются. Для сохранения нужных ярлыков их можно или предварительно перетащить на другие страницы или заново выставить из списка меню.

Как добавить рабочий стол на экран
В случае доступа к редактированию рабочих столов несложно и добавить десктоп. Многие лаунчеры поддерживают до семи десктопов одновременно, что обычно очень удобно, ведь тогда всё самое важное будет находиться под рукой. Новое рабочее пространство позволит использовать больше приложений, к которым можно быстро перейти, пролистнув на следующую страницу, что гораздо быстрее чем производить поиск по меню. При заполнении окна ярлыками приложений второй рабочий стол на Android создаётся в автоматическом режиме, но если нет желания дожидаться этого момента, пользователь и сам может расширить поле деятельности. Действия выполняются по аналогии с удалением, то есть нам необходимо попасть всё в то же меню управления десктопами. Рассмотрим несколько вариантов, как добавить рабочий стол на Android.
Способ первый
На некоторых системах добавление десктопа выполняется так:
- Переходим к меню миниатюрных страниц с помощью жеста «щипок» (также может использоваться метод зажатия пальца или двойного тапа на области стола);
- Листаем столы в любую сторону до упора;
- Нажимаем на значок «+», после чего появится новый десктоп.
В меню управления можно также указать, какой из столов будет главным, для этого необходимо нажать на выбранной странице кнопку со схематическим рисунком домика, после чего работа со смартфоном или планшетом будет начинаться именно с выбранной вами страницы. Здесь же можно и перераспределить положение столов в удобном для вас порядке.
Способ второй
Второй метод подразумевает использование кнопки «Домой»:
- Открываем главный рабочий стол Android;
- Зажимаем кнопку Home;
- Получив в результате доступ к меню управления, пролистываем занятые столы в любую сторону;
- Нажимаем на значок «+» для добавления.
Способ третий
Многие лаунчеры автоматически создают следующий рабочий стол при переносе ярлыка приложения за границу экрана, то есть в сторону области, где ещё нет десктопа. На разных прошивках схема отличается, но принцип остаётся тот же. Ярлыки на рабочем столе легко перемещаются и убираются, их также просто вынести из меню приложений. Это очень удобно, но в результате неосторожного обращения так же легко можно случайно удалить нужную иконку. Проблема распространена, если устройство часто бывает в руках детей, именно тогда возникает вопрос закрепления ярлыков на рабочем столе.

Как закрепить рабочий стол на Android
Зафиксировать положение элементов десктопа не всегда возможно, поскольку функция недоступна в чистых прошивках Android. На Xiaomi в фирменной оболочке MIUI на Android опция предусмотрена, для активации защиты рабочего стола нужно сделать следующее:
- Переходим в Настройки;
- Выбираем пункт Рабочий стол;
- Здесь активируем функцию «Закрепить положение элементов» путём перемещения ползунка.
После таких манипуляций «жители» десктопа будут оставаться на месте, а не перемещаться случайным образом. Обратным способом можно выключить защиту, если потребуется.

Опция также поддерживается в ряде сторонних лоунчеров. Кроме того, если вам не хватает функционала штатной оболочки, всегда можно обзавестись другой, более продвинутой и комфортной для вас. Лоунчеры расширяют возможности организации рабочего пространства и могут привнести красок в интерфейс системы, так что если вам чего-то не хватает в облике операционки, то смело реализуйте своё желание добавить необычный стиль оформления с помощью стороннего ПО. При этом не следует скачивать софт с непроверенных источников, поскольку такие действия способны навредить системе. В Play Market присутствует достаточно широкий спектр всевозможных интересных лоунчеров.
Казалось бы, еще совсем недавно на ранних версиях Андроид-устройств объем оперативной и внутренней памяти был настолько мал, что скачивание и установка большого количества игр и приложений была невозможна. По этой же причине создание нескольких рабочих столов было тоже строго регламентировано.
Сейчас же ситуация изменилась и пользователь могут покупать себе мобильные устройства с мощными характеристиками, и возможностью создавать неограниченное количество рабочих столов для размещения иконок программ и папок с документами и файлами. Тем, кто не знаком с такой процедурой, будет полезна информация, как можно создать и настроить комфортное рабочее пространство «под себя» и управлять главными экранами.
Содержание
- Как добавить рабочий стол на экран на Андроид
- Как настроить главный экран
- Как изменить количество рабочих столов
- Как упорядочить главные экраны
- Как убрать лишний рабочий стол
- Проблемы и решение
Как добавить рабочий стол на экран на Андроид
Способов добавления рабочих столов может быть несколько – все зависит от модели смартфона или планшета и текущей версии прошивки. Однако наиболее распространенными считаются два варианта.
Первый способ
Первый способ – универсальный. Он применяется на всех мобильных девайсах, а на некоторых вообще считается единственным. Алгоритм его исполнения выглядит следующим образом:
- Перейти на рабочий стол, желательно крайний от того, который требуется создать.
- Коснуться любого значка на выбор.
- Подождать 1-2 секунды, пока не появится возможность перемещать его в любую область экрана.
- Продолжая удерживать пальцем, перетащить иконку вправо (либо влево) до границы дисплея.
- Она автоматически переместится на пустой экран, который и будет считаться новым рабочим столом.

- Теперь останется только выбрать место для постоянного хранения ярлыка и убрать палец. Новое рабочее пространство создано.
Второй способ
Он действует на устройствах определенных производителей, например, Samsung. Процесс добавления в данном случае должен выполняться в такой последовательности:
- Перейти на рабочий стол, где хранятся иконки приложений.
- Выбрать пустую область и тапнуть по ней пальцем.
- Продолжая удерживать 1-2 секунды, дождаться появления уменьшенной копии.
- Сделать свайп влево, чтобы появилась иконка для создания рабочего стола (пустой экран со значком «+»).
- Коснуться его, чтобы он открылся.
- Все, новый рабочий стол создан, и на него можно переносить новые ярлыки.

Существует еще одна возможность добавить дополнительную область для хранения значков. Выглядит она так:
- Перейти на действующий рабочий стол и на свободном месте сделать «щипок» двумя пальцами.
- Перед глазами появятся уменьшенные копии экранов, которыми пользуется владелец гаджета.

- Выбрать тот, где имеется значок «+» и коснуться его.
На дисплее автоматически появится новый рабочий стол.
https://www.youtube.com/watch?v=Obo6U1NTqQI
Как настроить главный экран
Каждый владелец мобильного устройства в процессе использования постоянно обращается к главному экрану. Для максимального удобства его использования необходимо правильно настроить «под себя». Реализовать подобную задачу и правильно организовать рабочее пространство помогают специальные приложения и лаунчеры. Вот несколько советов.
- Если использовать приложение «Muzei», можно установить на экран живые обои
- Чтобы избавиться от «статичности» главного экрана, целесообразно воспользоваться функционалом «Contextual App Folder». В зависимости от действия пользователя будут появляться определенные группы значков.
- Для оформления главного меню целесообразно использовать программу «Zooper Widget», которая позволит создавать разнообразные виджеты
- Чтобы на основной экран добавить поисковую строку и оформить ее по своему вкусу следует скачать приложение «Custom Search Bar Widget»
- А с помощью программы «WallMag» можно превратить основной фон рабочего стола в ленту новостей
Чтобы расширить возможности индивидуальной настройки главного экрана, стоит воспользоваться неограниченными возможностями магазина Google Play.
Как изменить количество рабочих столов
Лаунчеры помогают не только настроить главный экран и придать ему нестандартный вид, но и выполняют множество других функций. Одной из них является изменение количества рабочих столов в мобильном гаджете. Лучше всего для этой цели подходит оболочка «Trebuchet Launcher».
Устанавливая ее на свой смартфон, пользователь получает возможность:
- изменять количество рабочих столов;
- отключать панель поиска;
- отделять приложения от виджетов;
- включать и деактивировать функцию автоповорота;
- изменять размеры виджетов;
- выполнять сортировку приложения по дате, размеру и другим параметрам.
С помощью лаунчера можно также выполнять резервное копирование и восстановление.
Как упорядочить главные экраны
Главные экраны – это, по сути, рабочие столы, на которых пользователь размещает ярлыки папок с файлами и иконки приложений. Для удобства использования их можно упорядочить, воспользовавшись встроенными средствами. Для этого понадобится коснуться свободной области двумя пальцами и свести их вместе, а когда на экране появится меню рабочих столов, выбирать поочередно интересующие экраны и удерживая пальцем каждый из них, перемещать в нужную область.
Однако основной проблемой остается оптимизация пространства и правильное расположение значков на каждой странице. Для ее решения можно прибегнуть к следующим советам:
- Иконки нужно отсортировать в соответствии с частотой использования. Наиболее востребованные из них целесообразно поместить в панель «Избранное». Она обычно располагается в нижней части экрана и легко настраивается.
- Распределить значки категориям и для каждой выделить отдельную страницу.
- Сгруппировать ярлычки по принципу действия программ, например, чтение или прослушивание контента.
- Если иконок стало много, не обязательно создавать новый рабочий стол. Достаточно поместить их в папки с оригинальным названием. К примеру, значки от соцсетей и мессенджеров можно объединить в папку «Общение»
- Расположить ярлыки по алфавиту (по дате загрузки, размеру приложения и т. п.)
Стремясь упорядочить главные экраны, каждый владелец гаджета может ориентироваться на собственные вкусы и потребности. Главное, стремиться к поддержанию порядка, и стараться не захламлять рабочее пространство. Для этого иконки редко используемых игр и приложений, а также программ, потерявших актуальность, целесообразно вовремя удалять.
Как убрать лишний рабочий стол
Наконец, пришло время разобраться, как удалить с экрана смартфона или планшета лишний рабочий стол. Обычно в процессе очистки памяти мобильного девайса от устаревших игр или потерявших актуальность приложений с главного экрана один за другим начинают исчезать ярлыки этих программ. В результате на рабочем столе может остаться всего одна или две иконки. Использовать для дальнейшего хранения целую страницу нерационально, поэтому становится очевидным, что значки нужно перенести на другой экран, а ее удалить. Как и в предыдущем варианте (при добавлении) сделать это можно несколькими способами.
Вариант 1
- Перейти на рабочий стол, который подлежит уничтожению.
- Коснуться свободной области экрана.
- Удерживать палец до тех пор, пока не появятся все существующие страницы.
- Выделить нужную копию и нажать на значок с изображением крестика. Рабочий стол будет удален.

Вариант 2
- Перейти на главный экран.
- Коснуться свободной области двумя пальцами и свести их вместе (наподобие «щипка»).
- Перед глазами должны появиться уменьшенные копии всех используемых экранов.
- Выбрать интересующую страницу и, продолжая удерживать ее пальцем, перетащить в корзину.
- Для выхода из меню экранов нажать на кнопку «Назад».

Проблемы и решение
Сегодня добавить, удалить и настроить рабочий стол под силу даже неопытному пользователю. Но часто в процессе выполнения этих действия могут возникнуть проблемы. Решение наиболее типичных находится ниже.

Вячеслав
Несколько лет работал в салонах сотовой связи двух крупных операторов. Хорошо разбираюсь в тарифах и вижу все подводные камни. Люблю гаджеты, особенно на Android.
Задать вопрос
Не удается настроить главное меню стандартными средствами

Существуют программы, предназначенные специально для этой цели. Следует изучить функционал и выбрать наиболее подходящую
Не получается добавить рабочий стол предложенными методами

Версия смартфона не поддерживает данную функцию. Стоит воспользоваться любым лаунчером
В любом случае, большинство пусковых установок, включая стандартный Android, Nova Launcher, Apex, Smart Launcher Pro, Slim Launcher, предпочитают хранить ярлыки и виджеты главного экрана в базе данных, расположенной внутри их каталога данных. Например, / data / data / com. андроид. пусковая установка3 / базы данных / пусковая установка.
Как сделать резервную копию закладок на главном экране?
Использование диспетчера закладок
- Загрузите и установите Менеджер закладок на старое устройство через Google Play Store (ссылка в разделе «Ресурсы»). …
- Выберите «Резервное копирование» в контекстном меню, чтобы создать копию ваших закладок.
Где хранятся ярлыки?
Начните с открытия проводника и перейдите в папку, в которой Windows 10 хранит ярлыки ваших программ: % AppData% MicrosoftWindowsStart MenuPrograms. Открытие этой папки должно отобразить список ярлыков программ и подпапок.
In Android нет такой мысли как папка рабочего стола, Следовательно «Home Screen каталог »не существует. Приложения на Home Screen Обычно это записи базы данных, управляемые программой запуска, которая сама по себе является приложением.
Какая польза от * * 4636 * *?
Если вы хотите знать, кто получил доступ к приложениям с вашего телефона, даже если приложения закрыты с экрана, тогда с вашего телефона наберите * # * # 4636 # * # *, он будет отображать такие результаты, как информация о телефоне, информация о батарее, статистика использования, информация о Wi-Fi.
Как сделать резервную копию ярлыков на главном экране?
Нажмите и удерживайте пустое место на главном экране, пока не появится меню. Коснитесь Настройки. Нажмите Настройки резервного копирования и импорта.. Коснитесь Резервное копирование.
Как переместить ярлык на главный экран?
Перемещайте ярлыки на главном экране Android
Нажмите и удерживайте ярлык, чтобы захватить его, а затем перетащите в другое место..
Где расположены ярлыки Windows 10?
Горячие клавиши Windows 10
- Копировать: Ctrl + C.
- Вырезать: Ctrl + X.
- Вставить: Ctrl + V.
- Развернуть окно: F11 или клавиша с логотипом Windows + стрелка вверх.
- Открыть представление задач: клавиша с логотипом Windows + Tab.
- Отображение и скрытие рабочего стола: клавиша с логотипом Windows + D.
- Переключение между открытыми приложениями: Alt + Tab.
- Откройте меню быстрой ссылки: клавиша с логотипом Windows + X.
Как открыть ярлыки на рабочем столе?
Как попасть на рабочий стол в Windows 10
- Щелкните значок в правом нижнем углу экрана. Это похоже на крошечный прямоугольник рядом со значком вашего уведомления. …
- Щелкните правой кнопкой мыши на панели задач. …
- В меню выберите Показать рабочий стол.
- Нажмите Windows Key + D, чтобы переключаться с рабочего стола вперед и назад.
Как найти все ярлыки Windows?
Вы можете использовать команда «Найти» чтобы найти все ярлыки, указывающие на конкретный файл. Выберите команду «Найти» в меню «Пуск» или в меню «Инструменты» проводника. Перейдите на вкладку «Дополнительно» и выберите «Ярлык» в списке «Тип».

Смартфоны на базе Android обладают массой функций, многие из которых несправедливо игнорируются пользователями. В частности, владельцы мобильных устройств обходят стороной второй рабочий стол на операционной системе Андроид. Однако он может быть весьма полезен, ведь нередко хозяин смартфона передает его в пользование другому человеку. И в этом отношении дополнительное пространство придется как никогда кстати.
Что такое «Второе пространство»
Поскольку функцию дополнительного пространства нередко называют вторым рабочим столом, многие ошибочно полагают, будто опция просто представляет собой еще один экран на главном столе. Однако это не так. Второе пространство – это не очередная вкладка с приложениями для пользователя, а копия оболочки для использования устройства в других целях.
Примеров реализации функции на практике может быть несколько. Во-первых, вам пригодится второе пространство, если вы даете смартфон в пользование другому человеку, но при этом опасаетесь за сохранность персональных данных.
Также опция пригодится тем, кто хочет разграничить рабочую и повседневную область мобильного устройства. Тогда на одной оболочке окажутся развлекательные сервисы, а на другой – рабочие программы, от которых вы не будете отвлекаться, глядя на посторонний софт.
На каких смартфонах он поддерживается
К сожалению, функция дополнительного пространства находится в распоряжении отнюдь не каждого владельца Андроид-смартфона. Она не является стандартной для операционной системы Android, а потому ее реализация полностью ложится на плечи производителя устройства.
В конечном итоге подобной фишкой оснастила свои телефоны только компания Xiaomi. Однако стоит понимать, что к таковым относятся все устройства с оболочкой MIUI не ниже восьмого поколения, которой оснащены гаджеты суббрендов Redmi, POCO и Black Shark. Таким образом, если вы являетесь обладателем смартфона этого китайского производителя, то без труда сможете реализовать второй стол, обратившись к инструкции, представленной ниже.

На заметку. На устройствах других марок может быть представлена похожая опция вроде папки Knox на смартфонах Samsung. Также всем пользователям доступна установка вспомогательного софта для добавления функции.
Как его включить
Сразу заметим, что представленная здесь инструкция актуальна только для устройств компании Xiaomi и ее суббрендов. Алгоритм действий для владельцев смартфонов других производителей совершенно иной. Он будет рассматриваться в конце материала.
А пока разберемся, как добавить второй рабочий стол на Xiaomi с ее оболочкой MIUI. Итак, вам понадобится:
- Откройте настройки устройства.

- Перейдите в раздел «Особые возможности», а затем – «Второе пространство».

- Нажмите кнопку «Создать второе пространство».

- Как только на экране появится уведомление о том, что альтернативный стол создан, нажмите кнопку «Далее».
- Выберите способ перехода (ярлык или пароль).
- Нажмите кнопку «Задать».

Отдельно стоит рассказать о способах перехода в альтернативное пространство. При использовании ярлыка вам будет достаточно нажать кнопку «Переход», которая появится на рабочем столе. Во втором случае придется подтверждать переход вводом пароля. Причем его можно использовать как при нажатии на ярлык, так и на экране блокировки.
Таким образом, если в процессе снятия блокировки будет введен цифровой код от первого пространства, то появится основной рабочий стол, а в случае ввода альтернативного пароля – дополнительное пространство. Однако это далеко не все изменения, которые можно внести в настройки второго стола.
Настройка второго рабочего стола
При желании вы можете сделать дополнительное пространство более удобным. Для этого вам понадобится открыть настройки смартфона Xiaomi и перейти в раздел «Второе пространство». Здесь пользователь может поменять пароль, убрать или наоборот сделать соответствующий ярлык на рабочем столе. Большинство опций настраивается при помощи переключателей и не нуждается в дополнительном пояснении.
Однако в разделе настроек «Второе пространство» есть еще один очень важный подпункт – «Перемещение данных». Он пригодится тем, кто хочет скопировать файлы с основного аккаунта на второй стол.
Здесь можно импортировать фото, контакты и другого рода информацию. Аналогичным образом осуществляется экспорт данных.

Удаление
При желании вы всегда можете вернуть домашний экран, удалив альтернативное пространство. Для этого понадобится:
- Открыть настройки телефона.

- Перейти в раздел «Особые возможности», после чего – «Второе пространство».

- Нажать кнопку в виде мусорного ведра или, если на вашем смартфоне используется более ранняя версия MIUI, открыть вкладку «Удаление второго пространство».

- Ввести пароль.
- Подтвердить удаление.
Теперь на вашем телефоне будет работать только один стол. Но его всегда можно будет дополнить альтернативным пространством, воспользовавшись инструкцией, которая рассматривалась ранее в материале.
Реализация функции на других смартфонах
Как уже говорилось ранее, опция дополнительного пространства представлена только на устройствах компании Xiaomi с оболочкой MIUI. Если же вы являетесь обладателем смартфона Samsung, то можете воспользоваться альтернативной функцией – «Папка Knox»:
- Откройте настройки гаджета.

- Перейдите в раздел «Биометрия и безопасность», а затем – «Папка Knox».
- Примите условия пользовательского соглашения и выдайте все необходимые разрешения.

- Задайте способ блокировки новой папки.
- Добавьте в папку нужные файлы и приложения.

На заметку. Похожая опция есть на гаджетах Huawei и Honor, но называется она «Private Space».
Папка Knox на смартфонах компании Samsung работает иначе, нежели второе пространство на Xiaomi. По сути, данный каталог является защищенным пространством для хранения секретных файлов и программ. А для создания второго рабочего стола владельцам устройств Samsung и других компаний придется обратиться к помощи дополнительного софта, доступного в том числе через магазин Play Маркет.
В качестве дополнительного софта может выступать приложение Parallel Space-Multi Accounts. При использовании этой проги альтернативный стол будет работать только через приложение, чья настройка похожа на изменение параметров стандартной функции на смартфонах Xiaomi.

Возможные проблемы
Несмотря на то, что опция второго рабочего стола является распространенной и досконально исследованной, некоторые пользователи сталкиваются с различными проблемами. В частности, люди жалуются на то, что после создания альтернативного пространства меняются настройки яркости, управления и других параметров. Однако это не проблема, а особенность работы функции, которая регистрирует второе пространство с дефолтными настройками.
Также вы можете столкнуться с трудностями перехода из одного рабочего стола в другой. Подобная проблема чаще всего вызвана неправильным вводом пароля. Обратите внимание, что для обоих пространств используются разные входные данные. Поэтому пароль от основного стола не подойдет для перехода на второй, в связи с чем рекомендуется регистрировать отпечаток пальца или отдельно сохранять данные авторизации.
В MIUI, на телефонах Xiaomi, нет привычного всем пользователям Android меню. Вместо него, есть рабочие столы, на которых расположены все установленные приложения. Сначала, это кажется довольно неудобным. Но, спустя некоторое время, ты уже не хочешь возвращаться к прежнему меню.
Чтобы вызвать настройки рабочего стола, необходимо сделать щипок двумя пальцами на рабочем столе от краев к центру. Это движение точно такое же, как-будто вы хотите уменьшить изображение в галереи.

1. Меню рабочего стола
В настройках рабочего стола последних версий MIUI, есть 4 основных пункта. Начнем по порядку, слева направо:
- Темы
- Виджеты
- Обои
- Эффекты
Темы
Здесь мы можем выбрать тему оформления вашего устройства. Это меню дублирует то, которое расположено по пути Настройки—>Темы. Останавливаться подробно на нем не будем. Думаю и так все понятно.
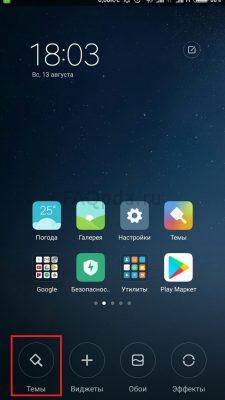

Виджеты
Виджет — это часть приложения или самостоятельное приложение, которое может быть размещено на рабочем столе и содержать какую-либо информацию. Например, погода, часы, курсы валют, новости и прочее. Они упрощают доступ к настройкам и переключателям.
Чтобы поместить виджет на рабочий стол, необходимо зайти в «Виджеты» и выбрать нужный нам.
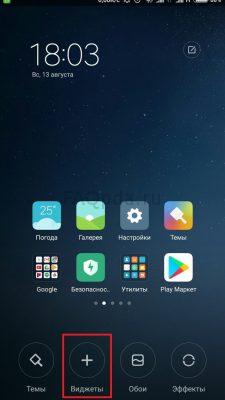
К примеру, выведем виджет, с помощью которого можно включать и выключать Wi-Fi:
Теперь вы можете получить к нему доступ очень быстро.
Таким способом, вы можете вывести любой виджет на рабочий стол. Их достаточно много даже на только что приобретенном телефоне. А после установки приложений, станет еще больше.
Чтобы удалить виджет, просто нажмите на него и удерживайте некоторое время, а затем, не отпуская, перетащите его в верхнюю часть экрана, на значек корзины. Таким же образом, можно удалить любую иконку с рабочего стола.

Естественно, вы всегда сможете его вернуть, зайдя в раздел «Виджеты».
Обои
Здесь вы можете выбрать обои рабочего стола и экрана блокировки. Список стандартный. Однако, вы можете открыть вкладку «Онлайн» и загрузить понравившееся.
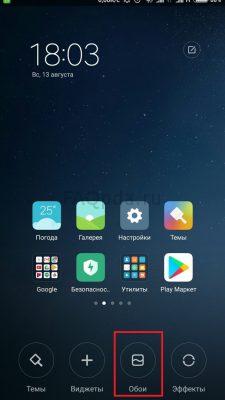
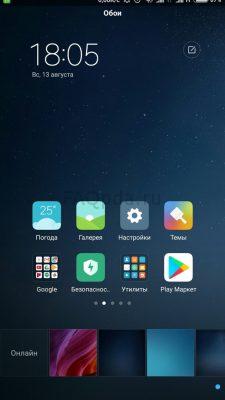
Эффекты
Это эффекты, которые будут возникать при пролистывании рабочих столов. Например, «поворот», «каскад», «вращение», «3d куб» и др. Попробуйте выбрать любой из них и перейти от одного стола к другому.
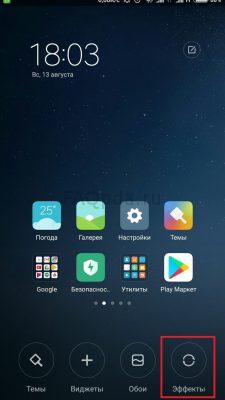
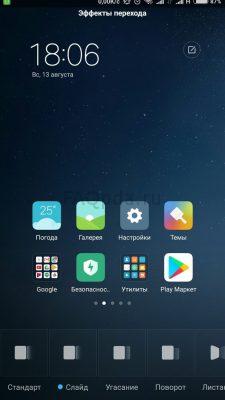
2. Добавление нового рабочего стола
При заполнении рабочего стола значка приложений, автоматически создается новый стол. Но, если мы хотим создать его самостоятельно, то нужно:
- Сделать щипок двумя пальцами и пролистать все рабочие столы до конца, влево или вправо. А затем, просто нажать на иконку «плюс». Так мы создали новый рабочий стол.
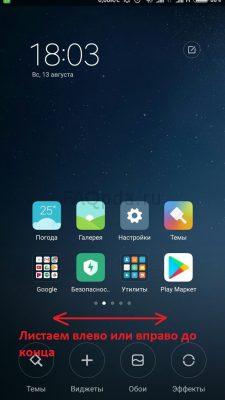
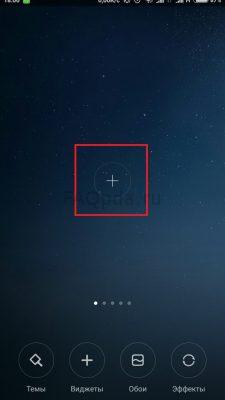
Есть еще один способ добавления стола. О нем будет рассказано в следующем пункте. О том, как добавить новый рабочий стол MIUI9, можно прочитать здесь.
3. Выбор главного рабочего стола
Если у вас несколько рабочих столов, то при нажатии на сенсорную кнопку «Домой», по умолчанию, всегда открывается первый. Но, что делать, если вам нужно, чтобы открывался, например второй или любой другой. Для этого нужно назначить главный рабочий стол:
- Делаем щипок тремя пальцами (не двумя, как ранее). Появится новое меню, на котором отображены все ваши рабочие столы.
- Находим тот, который хотим сделать главным и нажимаем на иконку, расположенную под ним.
- Теперь, нажимаем на сам рабочий стол. Он откроется. В дальнейшем, при нажатии кнопки «Домой», будет открываться именно он.

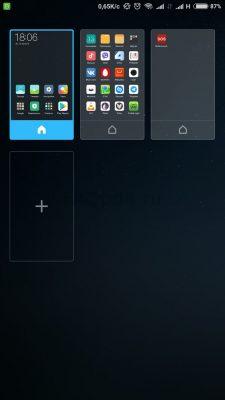
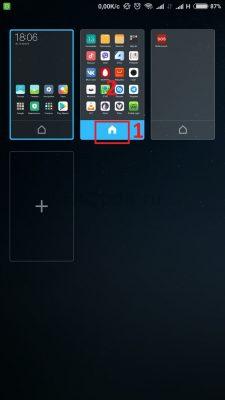
Нажав на рабочий стол с «Плюсом», мы добавим новый стол так же, как сделали это в пункте 2.

Здесь же, мы можем менять рабочие столы места. Для этого, нажмите на любой из них и переместите в нужное место.
4. Сортировка иконок на рабочем столе
Есть 2 способа сортировки иконок:
- В пределах одного стола. Для этого, просто нажмите и удерживайте палец на иконке, а затем переместите ее в нужное место.
- Перемещение на другой рабочий стол. Для этого:
5. Создание новой папки
Для этого, так же есть два способа:
- Зажать любую иконку рабочего стола и переместить ее на другую иконку. Тем самым, они окажутся в папке.
- Сделать щипок двумя пальцами, нажать однократно на любую иконку. Она переместиться на нижнюю панель. И здесь же, появится функция создания новой, пустой папки.

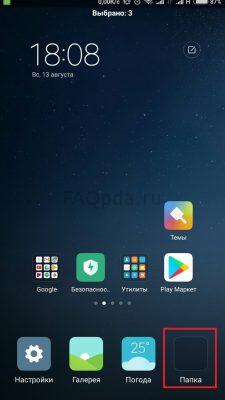
Чтобы переименовать папку, заходим в нее и щелкаем на название. Задаем любое.

Папки удаляются так же, как и другие иконки.
На этом, все. Надеюсь, статья будет полезна новичкам.
| 19 / 19 / 6 Регистрация: 22.12.2012 Сообщений: 2,238 | |
| 1 | |
| 14.02.2015, 14:04. Показов 38161. Ответов 2
Смартфон тормозит. Хочу восстановить смартфон на заводской вариант, затем восстановить из архива прогой SnapPea все программы и контакты, но она не архивирует рабочий стол, а у меня на нем куча папок и ярлыков. Во думаю забэкапить папку рабочего стола, а потом копернуть ее обратно, чтоб вручную все долго не восстанавливать, но не знаю, где она лежит. __________________
0 |
| 0 / 0 / 0 Регистрация: 06.03.2019 Сообщений: 2 | |
| 06.03.2019, 10:32 | 2 |
| (для гостей сайта) (без root) Или же можно включить синхронизацию Google (для всех приложений). (без root) Также никто не запрещает сделать скриншоты всех экранов и папок, а потом восстановить по ним. Фото желательно открыть на другом устройстве, лучше на мониторе компьютера.
0 |
| 445 / 284 / 31 Регистрация: 19.10.2011 Сообщений: 1,829 | |
| 13.04.2019, 14:37 | 3 |
| Это, скорее всего, не папка, а файл конфига. А может, и двоичный файл. Его следует искать в папке лаунчера. Но это очень глубоко, и без рута вы туда не доберётесь.
0 |
| IT_Exp Эксперт 87844 / 49110 / 22898 Регистрация: 17.06.2006 Сообщений: 92,604 | 13.04.2019, 14:37 |
| Помогаю со студенческими работами здесь Рабочего стола вообще нет,при включении появляется папка с программами , пуск куда то испарился
Размер виджета рабочего стола, после изменения его размера Android Столкнулся с проблемой при разработке виджета для рабочего стола. С…
Искать еще темы с ответами Или воспользуйтесь поиском по форуму: 3 |

 Где находятся картинки рабочего стола ?
Где находятся картинки рабочего стола ?