Учётная запись Google нужна для пользования многими встроенными сервисами, хоть и необязательна для работы на Android. Если пароль утрачен, его можно восстановить через стандартную форму. Можно и проверить, сохранён ли он где-либо на устройстве. В этом поможет данная статья, содержащая несложные инструкции по входу в профиль «Гугл». Вообще мы постарались описать все способы, как узнать пароль аккаунта Гугл на Андроиде, и какие действия для этого необходимо выполнить на вашем устройстве. Если вы вдруг столкнулись с подобной проблемой, просто повторите пошагово все действия, описанные в этом материале.
Оглавление
- 1 Как узнать пароль Google-аккаунта на Android
- 1.1 Диспетчер паролей на телефоне
- 1.2 Сервис passwords.google.com
- 1.3 Другие менеджеры паролей
- 1.4 Сохранённые пароли в браузере
- 1.5 Восстановление доступа к учетной записи
- 1.6 Дополнительно: восстановление через ПК или другие устройства
- 2 Проблемы и способы их решения
- 2.1 В менеджере паролей нет профиля Google
- 2.2 Сайт passwords.google.com не даёт посмотреть пароль
- 2.3 Служба поддержки не отвечает
Как узнать пароль Google-аккаунта на Android
Диспетчер паролей на телефоне
Каждый раз при вводе пароля в Chrome или любой программе, поддерживающей сохранение данных для входа, он привязывается к профилю Google. Чтобы посмотреть эти сведения, требуется выполнить следующие шаги:
- Откройте настройки телефона;

- Тапните «Google»;

- Используйте кнопку «Управление аккаунтом Google»;

- Перейдите во вкладку «Безопасность»;

- Нажмите «Диспетчер паролей»;

- Откройте форму поиска;

- Наберите «Google», тапните по появившемуся варианту;

- Введите графический ключ или приложите палец к сканеру;

- Нажмите иконку глаза, чтобы увидеть пароль. Если имеется несколько аккаунтов, вы увидите информацию по каждому из них.

Так вы узнаете пароль от профиля и сможете использовать его для входа на любом девайсе. Если вы авторизуетесь из незнакомой сети с помощью устройства, не использовавшегося ранее, может потребоваться пройти дополнительную меру защиты. Обычно она подразумевает получение кода на резервный email или отправку уведомления, в котором нужно тапнуть «Да», на телефон.
Сервис passwords.google.com
Вариант похож на предыдущий, поскольку тоже связан с диспетчером «Гугла». Вы можете открыть его не только через настройки, но и с помощью браузера. Способ особенно полезен, если вход на всём устройстве не выполнен.
- Запустите браузер и сайт passwords.google.com;

- Как и в прошлой инструкции, откройте поиск;

- Напишите «Google» и тапните по названию этого сайта;

- Тапните значок глаза, чтобы увидеть пароль.

Другие менеджеры паролей
Некоторые пользователи предпочитают устанавливать менеджеры паролей, а не пользоваться встроенным решением от «Гугла». Это позволяет синхронизировать информацию между разными устройствами и браузерами, а также обеспечивает достойное шифрование. Существует немало приложений для удобного хранения данных, и почти все они работают одинаково. Инструкция для самой популярной из них, LastPass, описана далее.
- Запустите утилиту;

- Если ранее сюда добавлялись данные, нужные для авторизации, то сможете с лёгкостью их найти. Используйте поиск или пролистайте список сохранённых сведений. Тапните по аккаунту «Гугл»;

- Выберите действие «Show Password»;

- Запомните пароль или скопируйте его (кнопка «Copy Password»).

Аналогично просто узнать пароль в других программах – например, SecureSafe, 1Password, oneSafe.
Сохранённые пароли в браузере
Как уже говорилось в статье, пароли из Chrome автоматически переносятся в менеджер от «Гугла», описанный в двух инструкциях, однако пользователям других браузеров стоит обратить внимание на этот способ. В таких приложениях есть диспетчеры паролей, дающие легко авторизовываться на любых веб-сайтах, и, в основном, поддерживающие синхронизацию между различными гаджетами.
В Firefox и Firefox Nightly следует выполнить следующие шаги:
- Запустите приложение;

- Раскройте меню;

- Выберите «Настройки»;

- Перейдите в раздел «Логины и пароли»;

- Тапните «Сохранённые логины»;

- Подтвердите, что это вы – отсканируйте отпечаток пальца или введите PIN, графический ключ;

- Найдите профиль, введя в поиск по сайтам «https://accounts.google.com», и тапните по нему, чтобы увидеть сведения для входа.
Браузер не позволяет создавать скриншоты для последнего шага, но выполнить его самостоятельно будет несложно.
В Opera юзеру понадобится воспользоваться этой инструкцией:
- Откройте программу;

- Тапните изображение профиля в правом нижнем углу;

- Пролистайте ниже, выберите «Пароли»;

- Найдите учётную запись «Гугл» и тапните по ней;

- Узнайте пароль, нажав значок глаза. Можно также скопировать его.

Похож порядок действий и у других браузеров, не только в семействе «Оперы» или Firefox.
Восстановление доступа к учетной записи
Ещё один вариант, несколько отличающийся от предыдущих. Можно сбросить пароль от профиля Google, способы чего отличаются в зависимости от настроек аккаунта. Будет предложено получить код из SMS, если к профилю привязан мобильный номер, или перейти по ссылке из электронного письма – при наличии резервного email. Ещё один метод подразумевает восстановление через ввод информации об аккаунте, известной только владельцу: например, дата регистрации и все данные о себе, которые юзер указывал ранее.
Наконец, можно связаться со службой поддержки. Во многих сервисах «Гугла» нет саппорта, однако случай с аккаунтами – исключение. Русскоязычные сотрудники помогут сменить пароль, даже при отсутствии у вас доступа к привязанным методам сброса.
Дополнительно: восстановление через ПК или другие устройства
Возможно, вы входили в нужный профиль на других девайсах, где тоже могли сохраниться пароли. В таком случае следует выполнить шаги, указанные в статье, на любом из этих гаджетов. Это крайне актуально для пользователей браузеров, не поддерживающих синхронизацию, ведь в таком случае импортировать пароли приходится самостоятельно.
Проблемы и способы их решения
В менеджере паролей нет профиля Google
Разумеется, такие программы хранят только данные, добавленные пользователем. Они не «взламывают» сервисы, имеющиеся на устройстве. Если вы не сомневаетесь, что ранее добавляли пароль – скорее всего, по ошибке вы авторизовались не в тот профиль. Выйдите из учётной записи в приложении и попробуйте снова.
Сайт passwords.google.com не даёт посмотреть пароль
Это случается, если вы пытаетесь посмотреть информацию о профиле Google, используя тот же аккаунт, от которого нужно узнать пароль. Несмотря на это, ничто не мешает задействовать способ для получения доступа к дополнительным аккаунтам.
Если данный недостаток кажется критичным, лучше обратить внимание на метод с диспетчером паролей смартфона. В нём представлены те же данные, что и на сайте, однако нет такого ограничения – ничто не мешает посмотреть информацию, необходимую для авторизации, от любого профиля.
Служба поддержки не отвечает
К сожалению, эта ситуация довольно часто встречается у компании. Понадобится подождать несколько рабочих дней, прежде чем придёт ответ. В это время ничто не мешает воспользоваться другими способами, рассмотренными в статье.
Если ни один из них не помог, подумайте о регистрации нового профиля – в определённых ситуациях это может быть единственным выходом. Вы потеряете доступ к каналу YouTube, почту Gmail, прогрессу в играх Google Play (если не входили с помощью других сервисов), но всё равно сможете полноценно использовать девайс.
Регистрация новой учётной записи отнимет пару минут. В большинстве случаев для её прохождения не требуется указывать телефон, но, если этот шаг будет запрошен – учтите, один номер можно привязать к нескольким аккаунтам.
В статье рассмотрены способы восстановления пароля. Задача несколько нетривиальна, поэтому в некоторых случаях ни один совет может не подойти – в таком случае остаётся лишь написать саппорту. Если удастся доказать, что вы владелец профиля, получится без проблем вернуться к его использованию.
Поделиться ссылкой:
Google аккаунт — сердце большинства смартфонов, работающих на операционной системе Android. Мобильное устройство просит нас авторизоваться или создать учетную запись при первом включении, но, как показывает практика, после этого многие люди забывают и о своем профиле в экосистеме Google, и о пароле для входа в него. Все это выливается в массу трудностей во время настройки нового смартфона, а также при повторной попытке авторизоваться. Если вы оказались в подобной ситуации, то обязательно дочитайте текст до конца, чтобы узнать, как восстановить забытый пароль Гугл аккаунта.
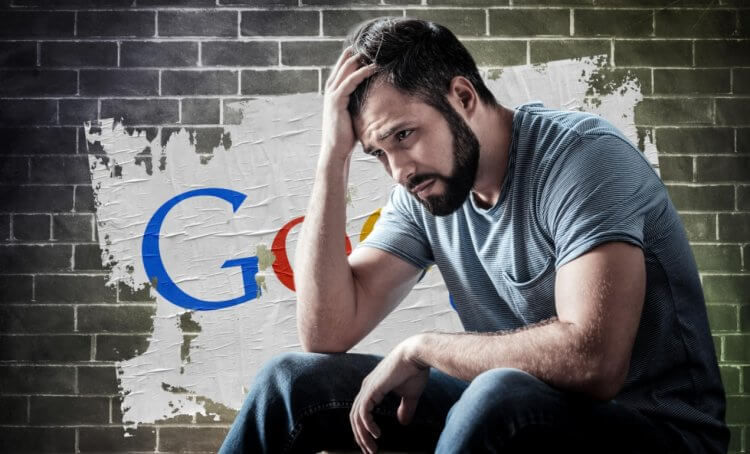
Ситуация не из приятных, но все можно исправить
Содержание
- 1 Как узнать пароль от аккаунта Гугл
- 2 Как восстановить Гугл аккаунт, если забыл пароль
- 3 Как восстановить аккаунт Гугл, если забыл логин
- 4 Как создать новый аккаунт Гугл
Как узнать пароль от аккаунта Гугл
Чаще всего людям, которые забыли пароль Гугл, предлагают сразу перейти к его сбросу. Но я не рекомендую делать это на первых порах. Во-первых, чтобы не выдумывать новый пароль. Во-вторых, потому что просто есть более рациональный метод решения проблемы.
⚡ Подпишись на Androidinsider в Дзене, где мы публикуем эксклюзивные материалы
Вы наверняка входили в аккаунт Google через один из браузеров, установленных на телефоне. А в процессе авторизации многие веб-обозреватели предлагают сохранить пароль. Поэтому первым делом предлагаю сделать следующее:
- Откройте страницу авторизации Google через браузер, в котором вы предположительно входили в учетную запись.
- Если на странице входа автоматически будет заполнено окно с логином — нажмите «Далее». Если нет — введите адрес электронной почты вручную.
- Поставьте галочку напротив пункта «Показать пароль», если веб-обозреватель использует автозаполнение.
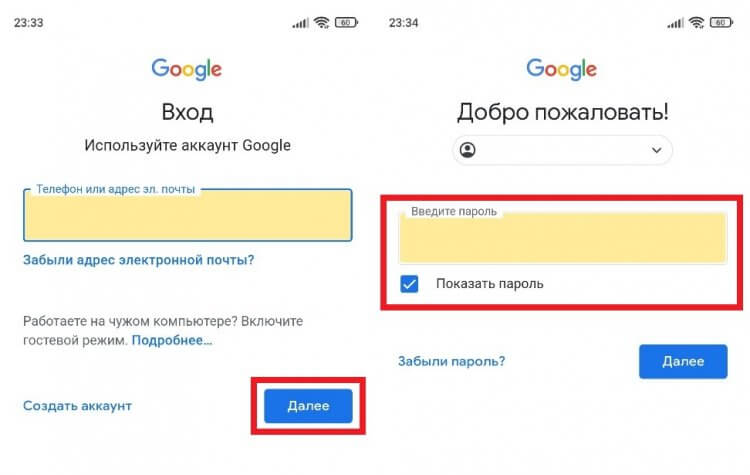
Если вы уже входили в аккаунт, а в браузере было включено автосохранение, то сможете увидеть пароль
Есть еще один вариант, как узнать свой пароль от Гугл через веб-обозреватель. Показываю, что нужно делать, на примере Яндекс Браузера:
- Запустите веб-обозреватель.
- Откройте меню нажатием на «три полоски».
- Перейдите в раздел «Мои данные», а затем — «Пароли».
- Отыщите в списке свою учетную запись Google и нажмите на нее.
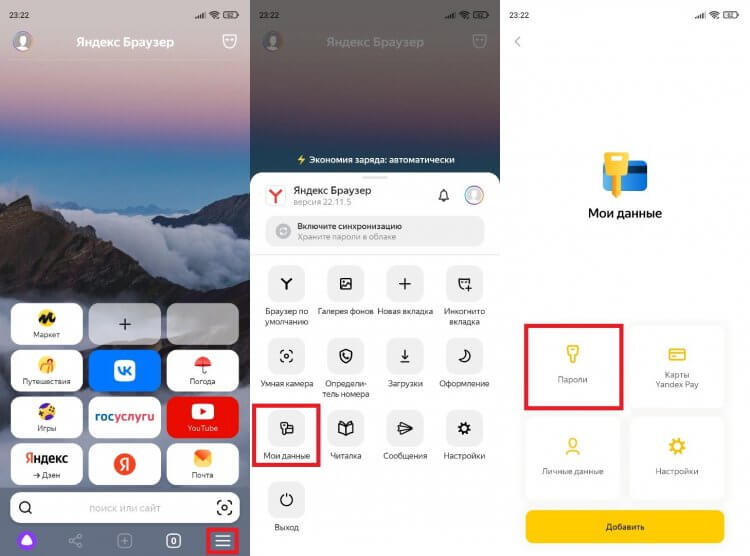
В вашем браузере список паролей может отображаться в другом месте
Если в списке есть ваш аккаунт Google, то браузер покажет сохраненные логин и пароль. И это касается всех веб-обозревателей, так что обязательно проверьте каждое приложение, через которое выполнялся вход в учетную запись Гугл. В том числе на компьютере и других умных устройствах.
🔥 Загляни в телеграм-канал Сундук Али-Бабы, где мы собрали лучшие товары с АлиЭкспресс
Как восстановить Гугл аккаунт, если забыл пароль
Если найти пароль не получится, придется задаться вопросом, как восстановить Google на Андроиде. Отвечу на него небольшой инструкцией:
- Перейдите на страницу авторизации Гугл.
- Введите логин (адрес электронной почты) и нажмите кнопку «Далее».
- Тапните по надписи «Забыли пароль».
- Следуйте дальнейшим указаниям, которые появятся на экране.
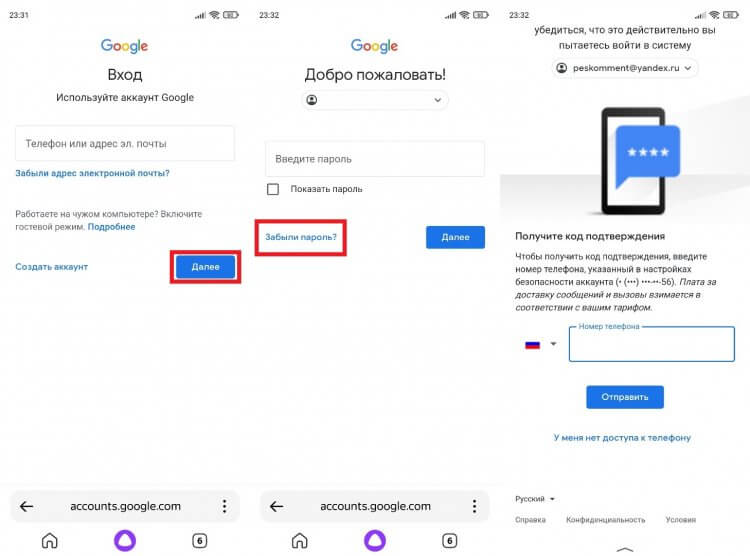
В случае успешной аутентификации вам останется придумать новый пароль
Способ восстановления пароля Гугл напрямую зависит от того, какие данные вы указали в настройках учетной записи. Чем больше информации, тем выше шанс на возвращение доступа. Как правило, Google предлагает вернуть аккаунт через:
- ввод предыдущего пароля;
- всплывающее уведомление на смартфоне;
- отправку кода на привязанный номер;
- отправку сообщения на резервный адрес электронной почты;
- ответ на секретный вопрос;
- указание даты регистрации.
Если предложенный Google вариант восстановления не подходит (например, вы не помните ответ на секретный вопрос), нажмите кнопку «Другой способ». В конечном итоге вы увидите перед собой окно создания нового пароля и сможете восстановить аккаунт Гугл.
⚡ Подпишись на Androidinsider в Пульс Mail.ru, чтобы получать новости из мира Андроид первым
Как восстановить аккаунт Гугл, если забыл логин
Бывает, что человек одновременно забыл логин и пароль Гугл. К счастью, эта ситуация тоже не является безвыходной. А для восстановления доступа нужно действовать следующим образом:
- Откройте страницу входа в аккаунт Google.
- Нажмите кнопку «Забыли адрес электронной почты».
- Укажите номер телефона или резервный e-mail, привязанный к учетной записи.
- Введите имя и фамилию, указанные при регистрации.
- Нажмите кнопку «Отправить», чтобы получить код подтверждения на телефон, или письмо на резервную почту.
- Введите полученный код.
- Выберете учетную запись Гугл, в которую нужно войти.
- Введите пароль от аккаунта. Если не помните — воспользуйтесь опцией «Забыли пароль» и следуйте дальнейшим указаниям.
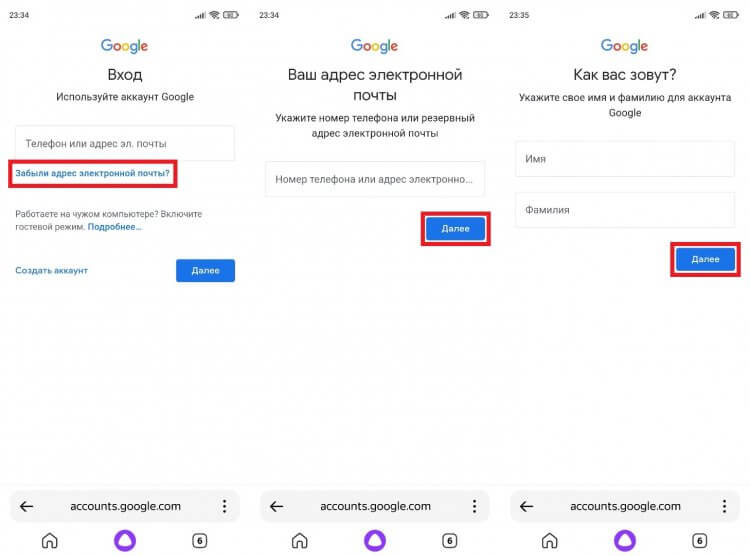
Чтобы войти без логина, нужно знать адрес резервной почты или номер телефона, привязанный к аккаунту
Как вы понимаете, восстановить доступ получится только в том случае, если к аккаунту были привязаны резервная почта или номер телефона. Иначе вернуть учетную запись не получится и придется регистрировать новый профиль.
❗ Поделись своим мнением или задай вопрос в нашем телеграм-чате
Как создать новый аккаунт Гугл
На нашем сайте мы уже подробно рассказывали о том, как создать аккаунт Google. Поэтому сейчас только краткая инструкция без лишних деталей:
- Откройте страницу регистрации Google.
- Укажите имя и фамилию, а также придумайте логин и пароль.
- Введите дату своего рождения, попутно указав резервный адрес электронной почты (опционально) или номер телефона (по желанию).
- Прочитайте пользовательское соглашение и нажмите кнопку «Принимаю».
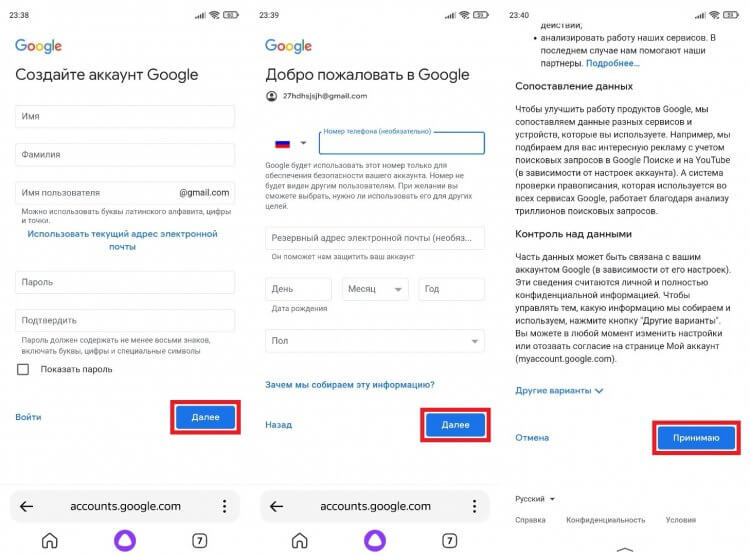
Не создавайте новый аккаунт, пока не попробуете все способы восстановления
В конце еще раз напомню, что для более простого доступа к аккаунту и расширения возможностей восстановления логина или пароля нужно стараться заполнить все поля, предлагаемые Google. Так вы не только упростите вход, но и обезопасите учетную запись от взлома, в чем вам также поможет двухфакторная аутентификация.
Эксперты в области IT-технологий рекомендуют использовать уникальный пароль для каждого интернет-ресурса. Однако, со временем, даже у одного пользователя может накопиться столько паролей, что запомнить их будет попросту невозможно.
Для решения этой задачи можно использовать диспетчер паролей. Кроме того, большинство современных браузеров имеет встроенный диспетчер паролей. В последних версиях Android доступ к таким данным имеет защиту на уровне системы.
Где посмотреть пароли на Андроиде? Ниже рассмотрим самые распространенные способы. Мы также увидим, как можно проверить свои пароли на надежность, чтобы впоследствии, избежать их кражи.
Содержание
- 1 Просмотр всех паролей в приложении Google
- 2 Как проверить свои пароли на надежность
- 3 Где пароли хранятся в браузере
- 3.1 Google Chrome
- 3.2 Yandex Браузер
- 3.3 Firefox
- 3.4 Opera
Просмотр всех паролей в приложении Google
В приложении Google хранится множество настроек, которые связаны с вашей учетной записью. Есть здесь и отдельный раздел, в котором сохраняются пароли для доступа к сайтам и приложениям, когда-либо установленным на вашем смартфоне. Для того, чтобы найти этот раздел, сделайте следующее:
Шаг 1. Откройте «Настройки Android». Отыщите соответствующий ярлык в меню приложений или на рабочем столе.

Шаг 2. Прокрутите страницу вниз и найдите раздел «Google».

Шаг 3. Нажмите на «Управление аккаунтом Google».

Шаг 4. Сделайте свайп влево.

Шаг 5. Сделайте еще один свайп влево.

Шаг 6. Нажмите кнопку «Начать».

Шаг 7. Прокрутите горизонтальное меню до пункта «Безопасность» и нажмите по нему.

Шаг 8. Пролистайте страницу вниз до раздела «Диспетчер паролей» и откройте его.

Диспетчер паролей – программа, которая хранит все ваши пароли в скрытом и/или зашифрованном виде, и, при необходимости, использует автозаполнение. Доступ к вашим паролям может быть защищен отпечатком пальца или Face ID.
Шаг 9. В открывшемся списке можно найти нужный ресурс с помощью строки поиска. Для этого, нажмите по ней.

Шаг 10. Начните вводить адрес сайта, к которому хотите узнать пароль. В выпавшем списке выберите нужное.

Шаг 11. Подтвердите, что это вы. Для этого, используйте свой отпечаток пальца или другой способ разблокировки.

Шаг 12. Нажмите на изображение глаза, чтобы посмотреть пароль. При необходимости, пароль можно удалить или изменить.

Как проверить свои пароли на надежность
Некоторые пользователи устанавливают откровенно слабые пароли. Кто-то даже использует один и тот же пароль для всех сайтов. Однако, это небезопасно.
Google поможет автоматически проверить, какие пароли слабые, а какие, возможно даже были взломаны. Чтобы проверить все свои пароли, сделайте следующее:
Шаг 1. Вернитесь к главному окну «Диспетчера паролей» и нажмите на кнопку «Проверить пароли».

Шаг 2. Нажмите на кнопку «Перейти на страницу проверки паролей».

Шаг 3. Нажмите кнопку «Продолжить».

Шаг 4. Коснитесь сканера отпечатков пальцев для прохождения идентификации.

Шаг 5. Если у вас нет, ни сканера, ни разблокировки по лицу, нажмите кнопку «Использовать ключ» и следуйте подсказкам.

Шаг 6. Дождитесь, пока система отобразит полученную информацию. Нажмите на кнопку «Пароль был похищен. Смените пароли прямо сейчас».

Шаг 7. Выберите «Сменить пароль».

Шаг 8. Дождитесь, пока на экране будет запущен выбранный ресурс. Затем, введите новый пароль и его подтверждение. Следуйте подсказкам, которые появятся на экране.
Обратите внимание! Для того, чтобы у вас не было повторяющихся паролей, вы можете использовать автоматический генератор паролей от Google.
Генератор паролей — программа, которая создает произвольные комбинации цифр, символов и букв. Сгенерированные таким образом пароли очень трудно взломать. Конечно, запомнить такие комбинации очень сложно. Поэтому, обычно, генератор паролей используют вместе с диспетчером паролей.
Где пароли хранятся в браузере
Пароли для доступа к различным веб-сайтам также сохраняются в ваших браузерах. Рассмотрим, как их найти.
Google Chrome
Шаг 1. Запустите браузер Google Chrome.

Шаг 2. Нажмите на три точки в правом верхнем углу.

Шаг 3. Откройте «Настройки».

Шаг 4. Выберите пункт «Пароли».

Шаг 5. Пароли можно найти и посмотреть в нижней части открывшейся страницы.

Yandex Браузер
Шаг 1. Нажмите на три точки в нижнем правом углу.

Шаг 2. Откройте «Настройки».

Шаг 3. В разделе «Мои данные» запустите «Менеджер личных данных».

Шаг 4. Нажмите на кнопку «Пароли» для получения дополнительной информации.

Firefox
Шаг 1. Нажмите на три точки в нижнем правом углу.

Шаг 2. Нажмите на кнопку «Настройки».

Шаг 3. Перейдите в раздел «Логины и пароли».

Шаг 4. Затем откройте «Сохраненные логины».

Шаг 5. Пройдите идентификацию с помощью отпечатка пальца или ключа разблокировки.

Шаг 6. Перейдите к нужному сайту и посмотрите сохраненные логин и пароль.
Opera
Чтобы посмотреть пароли на Андроиде в Opera, сделайте следующее:
Шаг 1. Нажмите на логотип «Opera», который находится в правом нижнем углу.

Шаг 2. Откройте «Настройки».

Шаг 3. Прокрутите страницу вниз до раздела «Конфиденциальность» и найдите подраздел «Пароли». Нажмите по нему.

Шаг 4. В открывшемся окне перейдите в «Сохраненные пароли».

Где хранятся пароли на iPhone
Найти диспетчер паролей на айфоне несложно: достаточно зайти в настройки и пролистать до одноименного пункта — «Пароли». В старых версиях системы, iOS 13 и старше, также выберите «Пароли и учетные записи» — «Пароли сайтов и ПО».
Чтобы открыть список сохраненных логинов и паролей от разных аккаунтов, понадобится использовать Face ID, Touch ID (сканер отпечатков пальцев) или ввести код-пароль смартфона.
Кроме алфавитного списка сайтов, для которых вы сохранили пароль на iPhone, в этом меню также есть два раздела: «Автозаполнение паролей» и «Рекомендации по безопасности». В первом вы можете включить или выключить автоматическую вставку паролей на сайтах, а также выбрать, какой диспетчер использовать: связку ключей iCould или коды из браузера.
В разделе рекомендаций по безопасности iPhone отображает аккаунты с легкими паролями или те, данные которых были скомпрометированы и находятся под угрозой. Пароли от них лучше поменять.
Сохраненные пароли на Android
На всех Android-смартфонах с поддержкой GMS используется Диспетчер Паролей Google. Чтобы его открыть, сделайте следующее:
- Перейдите в настройки смартфона.
- Найдите раздел Google и выберите свой аккаунт.
- Нажмите на кнопку «Управление аккаунтом Google», которая находится под вашей аватаркой.
- Перейдите во вкладку «Безопасность» и пролистайте ее содержимое до раздела «Менеджер паролей».
Здесь вы также увидите список всех сохраненных паролей и логинов от разных сайтов в алфавитном порядке. Чтобы получить к ним доступ, понадобится подтвердить свою личность с помощью отпечатка пальца, распознавания лица или код-пароля.
Если нажать кнопку «Проверка паролей», Google проверит, не было ли утечек данных с вашей информацией, а также выдаст список повторяющихся и простых паролей — их рекомендуем поменять.
Читайте также:
- Как с одного пульта управлять всеми устройствами?
- Как настроить семейный аккаунт в Яндекс ID: краткая инструкция
- Recluse
- 13.06.2018
- 4
- 08.03.2019
В любом современном браузере есть возможность просмотра сохраненного пароля — и мобильная версия Google Chrome не исключение. Это может быть полезно в том случае, если Вы забыли пароль, и вам нужно его передать, переписать или восстановить.
Содержание
- Просмотр пароля в мобильном Google Chrome
- Как защищаются данные на смартфонах
- Где можно хранить пароли на Андроиде
- Узнать пароль на Андроиде через системные настройки
- Заключение
- Первый способ: использование смартфона
- Второй способ: использование отдельной формы
- Третий способ: помощь специализированных программ
- Четвёртый способ: профиль забыт
- Пятый способ: аккаунт удалён
- Восстановление пароля
- Варианты восстановления
- Для тех, кто подготовлен заранее
- Специальная форма для восстановления доступа
- 1 забыли свой пароль Gmail? Google может помочь вам получить его обратно
- 2 восстановить забытые пароли Gmail с помощью средства поиска Gmail пароль
Просмотр пароля в мобильном Google Chrome
Местонахождение сохраненных паролей в мобильной версии не сильно отличается от его «большого» аналога, и найти их можно следующим способом:
- Открываем Google Chrome и нажимаем на три точки в правом верхнем меню;
- В отобразившемся меню нажимаем «Настройки»;
- В «Настройках» находим пункт «Пароли», и нажимаем на него;
- Откроется список сайтов, на которых есть сохраненные пароли. Выбираем нужный сайт из списка, нажав на него;
- Откроется вся сохраненная информация о сайте, среди которой будет присутствовать его адрес, логин (имя) пользователя и его пароль. В целях безопасности последний будет скрыт, и просмотреть его можно нажав на иконку глаза — после этого появится окошко с предложением ввести свой пароль от телефона/планшета. Сделано это для того, чтобы злоумышленник не смог просмотреть и украсть ваши пароли, не зная пароль от устройства. Так же пароль можно просто скопировать в буфер обмена — для этого нужно нажать на иконку копирования (в виде двух квадратов). Тем не менее, для этого действия так же потребуется ввод пароля.
Оценить статью
14.07.2015
Часто возникает ситуация, что владелец телефона или планшета на базе android теряет или забывает пароль от своего аккаунта. Иногда люди не могут вспомнить не только пароль, но даже логин или емейл в системе gmail.com
Давайте разберем по шагам, как узнать пароль от аккаунта Google
Для начала нам необходимо перейти на официальную страницу восстановления доступа в систему: https://www.google.com/accounts/recovery/
Далее поэтапно следует отвечать на вопросы, которые будет задавать система восстановления доступа.
1) Что нужно восстановить: пароль или логин.
Выбирайте нужный ответ и нажимайте на кнопку «Продолжить«. В том случае, если вы не помните ни логина ни пароля, то выбирайте пункт «Я не помню имя пользователя»
2) На следующем этапе попробуйте восстановить пароль на номер привязанного мобильного телефона.
Для этого выберите пункт «Укажите свой номер телефона» и введите телефон.
В том случае, если вы не привязывали телефонный номер, то попробуйте восстановить пароль через резервный адрес электронной почты.
После этого продолжайте выполнять действия, поступающие от системы и вы сможете восстановить свой пароль.
3) Что делать, если вы не привязывали номер телефона или другой e-mail?
В таком случае вам нужно вернуться на первый экран и выберите пункт «При входе в систему возникают другие проблемы»
Данный путь наиболее тернистый. Вам будет предложено множество вариантов, один из которых в любом случае описывает вашу ситуацию.
Например, «Я помню имя пользователя и пароль, но не могу войти в систему.«
На финальном ответе система может предложить вам ввести тот пароль или логин, который вы помните. Google может спросить у вас наводящие вопросы, письма или адреса с которыми вы общались через эту почту. В результате положительных ответов вам вернут доступ к почте.
В том случае, если вы так и не смогли восстановить доступ к аккаунту Google Play, но вы хотите установить новые программы, то вам пойдет сайт baseapp.ru — бесплатные приложения и игры на Android в формате apk. Никаких регистраций, вирусов и смс!
Вам также может быть интересна статья Как снять графический ключ с Андроида
ИнтернетКомпьютеры
Устройства Android оснащены хорошим уровнем безопасности данных владельца, сегодня доступны вход по отпечатку пальца и распознаванию лица. Однако наиболее распространенным средством защиты информации остается пароль. Когда их количество становится большим, пользователь может забыть их – вход в нужное приложение может стать проблематичным. Поэтому полезно знать, как посмотреть пароли на Андроиде, а также систематизировано их хранить.
Содержание
Как защищаются данные на смартфонах
Система безопасности на Android-устройствах – многоуровневая, начиная от элементарного пользования смартфоном до входа в приложения и папки. Тип пароля выбирает пользователь, это может быть графический ключ или отпечаток пальца.
Следующим уровнем защиты является вход на сервисы, где требуется авторизация: почта, онлайн-банки, социальные сети и другие. Зачастую систему предлагает автоматический вход, чтобы каждый раз не вводить данные. Однако такой подход нельзя назвать безопасным, при разблокированном устройстве посторонний может узнать ключи.
Последний «рубеж» безопасности заключается в правах администратора – без них узнать ключи смартфона невозможно. Чтобы не путаться каждый раз, можно запомнить, где сохраняются сохраненные пароли на Андроиде. Помимо этого, существуют специальные приложения для их систематизированного хранения.
Читайте также: 10 лучших приложений для блокировки телефона
Где можно хранить пароли на Андроиде
Пароли можно записывать в заметках или текстовом блокноте, затем сохранить этот файл с расширением .txt и «спрятать» его. Для этого нужно в корневом каталоге создать папку с кодом безопасности и перенести в нее готовый файл. Нужно будет запомнить только один код – от самой папки.
В Play Market существует несколько приложений для хранения шифров, среди них популярностью пользуются:
- mSecure Password Manager;
- RoboForm;
- KeePassDroid;
- Last Pass.
Рекомендуем: Запрещено администратором: что делать, если не получается отключить графический ключ.
Принцип их работы идентичен: окно приложений представляет собой файл, куда списком вносятся пароли. Вход в утилиту защищен собственным пин-кодом – его необходимо помнить.
Важно! Среди ключей самым безопасным считается отпечаток пальца, сегодня он присутствует даже на бюджетных моделях смартфонов и некоторых планшетах.
Узнать пароль на Андроиде через системные настройки
Как отмечалось выше, большинство приложений автоматически запоминает пароль и не требует ввода при каждом входе. Шифр от подключенного Wi-Fi или собственной точки доступа можно узнать в настройках раздела Беспроводные сети. Рядом со строкой пароля нужно нажать на значок глаза – точки сменятся символами.
Полноценно работать на устройствах под управлением ОС Android можно только после создания Google-аккаунта. Именно он и является ключом к проблеме, как посмотреть сохраненные пароли на андроиде – история их ввода хранится здесь.
Но как быть, если забыт код от самого аккаунта?
В таком случае не обойтись без восстановления доступа – способов несколько:
- Через запасную электронную почту;
- Ответ на секретный вопрос;
- Прохождение специальной анкеты.
Если под гугл-аккаунтом происходит работа в браузере Chrome, можно также узнать некоторые пароли в разделе Настроек. Там же их можно удалить, если возникнет такая необходимость.
Заключение
К безопасности своего Андроид-устройства нужно относиться серьезно – доступ к личной информации должен быть ограничен. Созданные пароли можно записывать в специальные приложения, защищенные файлы. Система и сама заботится о пользователя – в личном аккаунте сохраняется история всех введенных кодов.
Как восстановить аккаунт Гугл на Андроиде если забыл пароль и логин? Подобные трудности распространены у пользователей смартфонов, поскольку отсутствие доступа к электронной почте означает невозможность использования встроенных сервисов. На практике существует несколько вариантов решения проблемы для входа в виртуальный личный кабинет.
Первый способ: использование смартфона
Если на момент создания учётной записи вы воспользовались номером мобильного, то открытие доступа не представляет затруднений.
Первоочередным действием откройте страницу gmail.com и выполните простые манипуляции:
- При отсутствии точного адреса, кликните по соответствующей команде с последующим указанием контактного телефона и некоторой личной информации, которая была записана на момент регистрации профиля. Выберите «Отправить», после чего на указанный смартфон поступит подтверждающий код для введения в поле на сайте;
- Если доступен адрес электронной почты, то внесите его и в новом окне нажмите по варианту «Забыли пароль». При отсутствии любого из ранее применяемых кодов доступа необходимо воспользоваться пунктом «Другой способ». Наличие другого мобильного устройства с возможностью входа в аккаунт позволяет воспользоваться предложением о предоставлении доступа иным устройствам, поэтому выберите «Да». На телефон или планшет с открытым профилем поступит уведомление с руководством по смене авторизированных данных;
- При невозможности использования привязанного девайса рекомендуется повторно использовать пункт «Другой способ», чтобы система отобразила возможность отправки сообщения или звонка в соответствии с указанным номером мобильного. Задействуйте любой способ в зависимости от предпочтения. На мониторе отобразится раздел для внесения кода подтверждения, который позволит зайти в учётную запись.
Второй способ: использование отдельной формы
Другой сценарий предполагает недоступность SIM-карты абонента, которая задействовалась на стадии регистрации профиля.
Чтобы понять, как восстановить аккаунт Гугл на Андроиде если забыл пароль и логин, предлагается несколько методов:
- Укажите e-mail с последующим выбором варианта «Забыли пароль». Алгоритм предложит вариант применения любого из других паролей, которые когда-либо устанавливались, а также потребует ответить на вопросы, позволяющие проверить реального пользователя. На практике желательно выполнять процедуру со смартфона, поисковой системы и местонахождения, которое наиболее часто используется;
На стадии проверок указание некоторых правильных сведений может позволить системе отобразить другие предложения, в который спрашивается реальная дата последней авторизации, адрес почты, на которую осуществлялась отправка писем. Дополнительно система не требует максимально точного числа месяца, поскольку принимаются приближенные значения.
Третий способ: помощь специализированных программ
Чтобы определить, как восстановить аккаунт Гугл на Андроиде если забыл пароль и логин, можно применить скачанное на ПК приложением WebBrowserPassView, используя официальный ресурс. Сервис выполнит сканирование применяемой поисковой системы для обнаружения авторизованных данных. По завершению процедуры последует отображение перечня с паролями и адресами, из которых следует выбрать подходящий вариант.
Для упрощения поиска перейдите на страницу электронной почты. При обнаружении программой старого кода доступа и логина можно воспользоваться сведениями для авторизации, поскольку полученные данные предлагаются к использованию в специальной форме для восстановления профиля.
Воспользуйтесь детальным руководством для проверки идентификации пользователя. По завершению сохраните новые данные на отдельном накопителе, блокноте или документе Word. Также желательно установить новый пароль, который будет сложно сочинён с использованием букв и цифр, однако надёжно запомнится.
Четвёртый способ: профиль забыт
В большинстве случаев метод эффективен при наличии старого аккаунта, о котором пользователь случайно вспомнил, при этом требуется ввести в поисковую строку gmail.com и открыть страницу авторизации. Далее выберите вариант «Не удаётся войти». Система отобразит несколько вариантов, из которых следует выбрать «Я не помню имя», после чего продолжить процедуру.
Полезно знать Как обновить Плей Маркет на Андроиде?|Как установить Гугл Плей на Андроид?
В последующем окне внесите данные для всех представленных полей, при этом требуется изложить электронный адрес, личные данные пользователя, а также внести проверочный код с изображения и кликнуть «Отправить». По завершению действий на подключённый аккаунт поступит проверочное сообщение с дальнейшей инструкцией.
Пятый способ: аккаунт удалён
Учётную запись пользователя в системе Google можно восстановить только на протяжении недели после очистки, причём в дальнейшем подобные операции неосуществимы. Перейдите на сайт gmail.com с последующим вводом адреса и пароля. Операция выполняется только посредством получения сообщения с проверочным кодом на телефон, при этом необходимо воспользоваться вариантом SMS, либо голосовым звонком.
Полезно знать Аsus Zenfone Max pro m2 ZB631KL | Обзор, характеристики, фото
На практике использование специальной формы в большинстве случаев позволяет понять, как восстановить аккаунт Гугл на Андроиде если забыл пароль и логин, поскольку системой запрашиваются сведения об учётной записи. Однако требуется давать максимально корректные ответы, чтобы войти в профиль, в противном случае потребуется создавать новый личный кабинет, поскольку восстановление удалённого аккаунта не допущено.
- Как перенести Ватсап с Андроида на Андроид сохранив переписку?
- Ошибка 910 при установке приложения на Андроид
- Как удалить страницу в одноклассниках через телефон Андроид?
- Как удалить контакт с телефона Андроид доступный только для чтения?
Часто выходит так, что пользователь в силу каких-либо обстоятельств забывает пароль от своего аккаунта Google. Естественно, это делает невозможным использование любых сервисов Google (в том числе и Gmail) посредством учётной записи, от которой был утерян пароль. Но даже при таком стечении обстоятельств не нужно впадать в панику и задавать всем вопрос «Что делать, я потерял свой пароль от аккаунта Гугл?», так как его восстановление – несложная задача. Главное – знать правильную последовательность действий. Её мы и опишем в данной статье.
В случае если вы не помните свой пароль от аккаунта Google, вам на помощь придёт служба «Google Account Recovery», то есть служба восстановления аккаунта. Тут вам будет предоставлена подробная инструкция по восстановлению вашей учётной записи. В Гугл делают всё, чтобы их руководства смогли понять все пользователи, и в особенности новички, поэтому служба, как правило, очень эффективна для решения описанной проблемы.
Все действия по восстановлению аккаунта производятся на этой странице . Перейдя по этой ссылке, у вас появится возможность восстановления аккаунта Gmail посредством телефона либо резервного почтового ящика. Если при регистрации аккаунта вы не указали резервный ящик и номер телефона, то вам нужно будет ответить на ряд вопросов. Благодаря этим вопросам в Google определяют, является ли пользователь, восстанавливающий доступ к Gmail, владельцем почтового ящика. Если вам удастся доказать, что почтовый ящик ваш, то вы сможете установить новый пароль на свою почту.
Помните, что если вы не в курсе, как восстанавливается аккаунт Gmail, то ни в коем случае не прибегайте к услугам каких-либо сайтов в Интернете, так как это может привести к вечной блокировке аккаунта. Строго следуйте нашей инструкции, и у вас всё получится!
Восстановление пароля
При регистрации почтового ящика вы указывали номер телефона или резервный почтовый ящик.
Сначала поговорим о том, как восстановить пароль от аккаунта Gmail , если вы очень предусмотрительный пользователь, указавший при регистрации номер телефона или резервный почтовый ящик.
 Отмечаем пункт «Я не помню пароль» , затем указываем адрес электронной почты в соответствующем поле.
Отмечаем пункт «Я не помню пароль» , затем указываем адрес электронной почты в соответствующем поле.
 Указываем номер телефона. Естественно, номер в прошлом нужно было прикрепить к аккаунту.
Указываем номер телефона. Естественно, номер в прошлом нужно было прикрепить к аккаунту.
 Указываем полученный по SMS код подтверждения.
Указываем полученный по SMS код подтверждения.
 Задаём новый пароль и подтверждаем его во втором поле.
Задаём новый пароль и подтверждаем его во втором поле.
 Нажимаем кнопку «Проверить данные для восстановления» и указываем только что заданный новый пароль.
Нажимаем кнопку «Проверить данные для восстановления» и указываем только что заданный новый пароль.
 Помните, что с восстановлением аккаунта не нужно медлить. По прошествии продолжительного промежутка времени у вас уже не будет возможности восстановления аккаунта Gmail !
Помните, что с восстановлением аккаунта не нужно медлить. По прошествии продолжительного промежутка времени у вас уже не будет возможности восстановления аккаунта Gmail !
Варианты восстановления
Вернуть доступ к ящику на гугл можно при помощи:
- резервного электронного ящика;
- подтвержденного мобильного телефона;
- специального алгоритма восстановления (ответы на вопросы).
Эти способы просты и эффективны, если понимать принцип их работы. Далее мы рассмотрим наиболее тщательно каждый из них.
Для тех, кто подготовлен заранее
Если к вашему ящику ранее были прикреплены номер мобильного телефона или дополнительный e-mail, то процесс восстановления упрощается во много раз. Первое, что нужно сделать, — зайти на официальный сайт gmail.com. Затем нажимаем «Войти» и под формой ввода кликаем «Нужна помощь?».

Перед вами откроется страничка, на которой вы сможете выбрать проблему, волнующую вас: позабытые пароль или имя пользователя. Если вы намерены поменять пароль, то далее вам будет предложено ввести личный адрес google mail и некоторую другую информацию, которую вы, возможно, помните или записали ранее.
Затем, если к вашему аккаунту прикреплен мобильный номер, вам будет доступно два варианта: смс сообщение, либо телефонный звонок с проверочным кодом. Эти опции неосуществимы для тех, кто утратил доступ к мобильному или заранее не осуществил привязки.

Следующая страница, которая перед вами должна открыться, содержит предложение восстановления доступа через резервный электронный адрес. В случае, если у вас есть доступ к нему, нажимаете «продолжить». Если нет, выбираете ниже вариант «ответьте на несколько вопросов» и заполняете открывшуюся форму-анкету.
Специальная форма для восстановления доступа
После того, как сообщите, что у вас нет возможности вернуть доступ через сотовый или резервный адрес, вам откроется еще один вариант. Он позволит восстановить gmail без этих данных. Здесь приходит на помощь специальная форма.

Там необходимо будет указать личный е-мэйл и еще некоторые дополнительные данные. Среди них: дата последнего посещения почты (можно примерные), дата создания почты (также может быть примерная). Затем необходимо будет ответить на специальный вопрос, который устанавливается пользователями лично, так же, как и ответ к вопросу.
Можно указать до 5 адресов, с которыми вы связывались чаще всего через почту, а также сервисы гугл, привязанные к почте. Для ускорения процесса требуется указать приблизительные даты начала пользования ими. Для того, чтобы такой способ оказался эффективным, старайтесь относиться к ответам как можно серьезнее и корректнее.
Этот способ некомфортен тем, что процесс в целом занимает неопределенное время. По окончании проверки с вами свяжутся по введенному почтовому ящику. В случае, если какие-то данные вы введете неправильно, вам предложат заполнить форму повторно. Лучше всего в первый раз перед отправкой проверить данные несколько раз, изменить неточности, избежав таким образом трудностей в будущем.
Когда же доступ будет восстановлен и появится немного свободного времени можно задуматься над профессиональными и финансовыми перспективами. Вы знаете, насколько востребованы люди, которые ведут социальные группы и вообще работают в сети? Существует множество направлений деятельности, которые люди используют, чтобы подрабатывать или работать на постоянной основе в сети. Есть достаточно полезный проект, где могут обучить отдельным направлениям деятельности. С ним можно ознакомиться тут .
На том статья подходит к завершению. Возможно, вам также окажется интересна публикация о том, . Надеюсь, что опубликованные сведения были полезны. Оценить полезность информации и подписаться на обновление можно в формах ниже.
«Я забыл свой пароль Gmail и необходим доступ к ней срочно!» Есть такая же проблема, правильно? Не переживай. Существует два способа для вас, чтобы получить забытый пароль Gmail обратно.
1 забыли свой пароль Gmail? Google может помочь вам получить его обратно
Шаг 1. Перейдите на экран входа учетной записи Gmail, нажмите «Не может получить доступ к вашей учетной записи?» ссылку, как показано на рисунке.
Шаг 2. Выберите проблему, у вас: я забыл свой пароль. Затем введите имя пользователя, которое вы используете для входа Google. Это может быть ваш адрес Gmail, или это может быть другой адрес электронной почты, связанный с вашей учетной записью.
Шаг 3. Введите captcha, чтобы продолжить.
Шаг 4. Вы получите три варианта, чтобы получить обратно ваш забытый пароль Gmail: получите проверочный код на вашем телефоне, получать его через текстовое сообщение или по телефону, ответить на секретный вопрос, или получить ссылку Сброс пароля на ваш вторичный email.

- Восстановить все содержимое, такие как сообщения электронной почты, вложения, контакты, календари, задачи, заметки и журналы из коррумпированных PST Outlook
- Проводит глубокое сканирование и Поиск восстановимых данных в сильно поврежденных PST файлов
- Восстановление зашифрованных и паролем защитило PST файлов, восстановление данных из защищенных паролем файлов
- Позволяет пользователям для просмотра восстанавливаемых элементов перед их сохранением
- Позволяет сохранить восстановленные письма в PST, EML, MSG, RTF, HTML и PDF форматах
- Поддерживает: Windows 10/8/7/XP/Vista, MS Outlook 2016, 2013, 2010, 2007, 2003, 2002 (XP) и 2000.
2 восстановить забытые пароли Gmail с помощью средства поиска Gmail пароль
Забыли свой пароль Gmail, но, но не мог получить его обратно через официальный метод? Это не конец света. Вы все еще можете получить его обратно с помощью инструмента поиска пароля: Wondershare WinSuite 2012 . На самом деле, когда вы войти в Gmail, учетная запись и пароль автоматически вспоминали реестра на вашем компьютере или жесткий диск. Этот надежный пароль finder Gmail может помочь восстановить пароль для Gmail в 3 шага, независимо от того, если вы используете Windows 10/8/7, XP или других семейных версиях Windows.
Шаг 1. Запустите программу и перейдите пароль/ключ Finder
При получении программы, установить и запустить его на компьютере, а затем перейдите к меню пароль и ключ Finder на вершине. Вы получите интерфейс, как показано ниже. Нажмите «Пароль Finder», чтобы найти забытый пароль Gmail.

Шаг 2. Выберите пароль Gmail/Google Talk
Искатель пароля позволяет находить пароли для Windows Live ID, Outlook, Access, Gmail, Yahoo mail, и др. Выберите «Пароль Gmail/Google Talk» и перейти к «Далее».

Шаг 3. Найдите свой забыли пароль Gmail
Поздравляю! Забытый пароль Gmail найден и отображается здесь. Вы можете написать его или экспортировать его на свой компьютер.

Примечание: Это незаконно, чтобы восстановить другой пароль Gmail, если у вас нет разрешения от этого лица. Этот инструмент предназначен ТОЛЬКО для использования владельцами для восстановления своих собственных счетов Gmail когда они забыли или потеряли свой пароль Gmail.
Используемые источники:
- https://sysadmin.ru/articles/kak-posmotret-parol-v-mobilnom-google-chrome
- http://kakge.ru/kak-uznat-parol-ot-akkaunta-google-na-android/
- https://appsetter.ru/gde-hranyatsya-paroli-v-android.html
- http://asus-zenfone.ru/kak-ha-android/kak-vosstanovit-akkaunt-gugl-na-androide-esli-zabyl-parol-i-login/
- https://droidd.ru/how-to-learn-gmail-with-a-phone-number-forgot-your-gmail-password.html
Содержание
- Способ 1: Настройки аккаунта
- Способ 2: Сохраненные пароли браузера
- Способ 3: Восстановление пароля через аккаунт Google
- Вопросы и ответы

Способ 1: Настройки аккаунта
Самый простой способ узнать пароль от своего аккаунта Гугл – это просмотр данных в настройках профиля. Этот вариант сработает при условии, что в учетную запись осуществлен вход. Чтобы посмотреть пароль, действуйте следующим образом:
Важно, чтобы браузер ранее сохранил пароль в cookie, иначе придется подтверждать, что это ваш аккаунт, вводом учетных данных.
- Перейдите на главную страницу Google, затем кликните по аватарке аккаунта, расположенной в верхнем углу справа. Нажмите на кнопку «Управление аккаунтом Google».
- В появившемся окне перейдите на вкладку «Личная информация». Найдите раздел с другими сведениями и настройками для сервисов Гугл. Щелкните по блоку «Пароль»: в нем отображается информация, когда он был изменен в последний раз.
- Откроется окно входа в учетную запись. В строке «Пароль» должны быть точки, которые обозначают символы комбинации. Поставьте галочку у опции «Показать пароль». В строке отобразится пароль от аккаунта.



Также пароль можно посмотреть через вкладку «Безопасность». В разделе «Вход в аккаунт Google» есть информация об учетных данных и настройка входа в профиль: активация функции входа с помощью телефона и двухэтапная аутентификация.

Способ 2: Сохраненные пароли браузера
Еще один способ узнать пароль от аккаунта Гугл заключается в просмотре сохраненных паролей в браузере. Он подойдет, если в обозревателе активирована такая функция. На примере браузера Google Chrome рассмотрим, как посмотреть сохраненные пароли:
- Щелкните по иконке в виде трех вертикальных точек, чтобы перейти в главное меню, и вызовите «Настройки».
- В разделе «Автозаполнение» нажмите на пункт «Пароли».
- В списке сохраненных паролей найдите сайт «accounts.google.com». Все позиции отсортированы по алфавиту, для удобства можете воспользоваться поисковой строкой, находящейся сверху. Кликните по иконке в виде глаза, чтобы посмотреть пароль.
- В системном окне введите пароль от аккаунта Windows, если тот будет запрошен, затем кликните по кнопке «ОК» или клавише «Enter».




После этого вместо точек в списке сайтов отобразится пароль от аккаунта. Чтобы его скрыть, щелкните по иконке в виде зачеркнутого глаза. Через некоторое время пароль снова станет недоступен без ввода данных от профиля Windows.
Читайте также: Просмотр сохраненных паролей в Яндекс.Браузере / Opera / Mozilla Firefox / Internet Explorer
Способ 3: Восстановление пароля через аккаунт Google
Если браузер не сохраняет пароль, то единственный способ попасть в аккаунт Google – это смена пароля. Для этого потребуется номер телефона или электронная почта, которые должны быть привязаны к учетной записи Гугл. Более подробная информация о восстановлении пароля есть в другой нашей статье.
Подробнее: Как восстановить пароль в своем аккаунте Google



Мы рады, что смогли помочь Вам в решении проблемы.

Опишите, что у вас не получилось.
Наши специалисты постараются ответить максимально быстро.
Помогла ли вам эта статья?
ДА НЕТ
Еще статьи по данной теме:
Пароль от Google аккаунта часто забывают и теряют, но его необязательно сбрасывать. Его можно посмотреть в настройках аккаунта и в web-браузерах. Если же в браузере он отсутствует, то можно его восстановить. В этой статье все это подробно разобрано. В ней также даны рекомендации по хранению паролей и восстановлению удаленного аккаунта.
Содержание
- Как узнать пароль от Гугл аккаунта через настройки аккаунта
- Как посмотреть пароль в браузере
- Как восстановить потерянный пароль
- Если ваш аккаунт взломали
- Как восстановить удаленный аккаунт Google
- Что будет после смены пароля
- Бонус: Где хранить пароли
Как узнать пароль от Гугл аккаунта через настройки аккаунта
Самый простой и быстрый способ вспомнить пароль от своей учетной записи Google – просмотреть его в настройках аккаунта. Он подходит в том случае, если вы вошли ранее в свою учетную запись и не выходили из нее.
Для его просмотра нужно:
- Открыть в браузере главную страницу Google, затем кликнуть в верхней правой части интерфейса по иконке аккаунта.
- Потом нажать «Управление аккаунтом Гугла».

- Затем в новом окне выбрать вкладку «Личная информация». Найдите там раздел «Другие сведения и настройки сервисов Гугл». Далее выбрать блок «Пароль», после чего нажать на строчку со скрытой комбинацией символов и датой ее последнего изменения.

- Потом откроется окно с формой авторизации, где в строке «Пароль» будут стоять точки, скрывающие установленную вами комбинации символов. Нужно просто установить галочку ниже этой строчки. Затем в ней отобразится секретная комбинация символов.

Пароль от учетки можно таким же образом посмотреть с помощью вкладки «Безопасность». В разделе «Вход в аккаунт» нужно нажать на вкладку «Пароль».
В браузере он должен быть сохранен, иначе его не получиться посмотреть.
Как посмотреть пароль в браузере
Можно также узнать пароли от учетных записей с помощью web-браузере, если он их сохраняет. Ниже расписаны инструкции для наиболее популярных интернет- браузеров.
Через Google Chrome
В Гугл Хроме для этого требуется:
- Нажать 3 точки и выбрать в списке строчку «Настройки», как указано на нижней картинке.

- В разделе «Автозаполнение» выбрать «Диспетчер паролей».

- Найти списке сайт accounts.google.com и нажать иконку в виде глаза, для просмотра установленной комбинации символов. Все сайты в этом списке отсортированы по алфавиту и для быстрого поиска предусмотрена строка поиска, расположенная сверху.

- Затем нужно просто куда-то его записать или запомнить.
Через Яндекс Браузер
Для просмотра сохранённых паролей в этом браузере необходимо:
- Открыть «Настройки» с помощью трех полосок, как указано на нижней картинке.

- Выбрать там вкладку «Яндекс ID».
- В списке найти сайт google.com и нажать на него.

- Затем в небольшом окошке нужно нажать изображение глаза возле строчки «Пароль».

- Потом необходимо появившуюся комбинацию символов запомнить или куда-то записать.
Для удаления охранённых паролей, нужно при очистке истории поставить галочку возле соответствующего пункта. Как это делается подробно описано в другой статье на этом сайте.
Через Opera
В Опере для этого требуется:
- Нажать в левом углу небольшую иконку web-обозревателя.
- В предложенном меню выбрать строчку «Настройки».

- В правом блоке нового окна нажать «Безопасность».
- Внизу списка настроек нажать «Дополнительно».

- Потом в раздел «Автозаполнения» развернуть «Пароли».
- Затем также напротив сайта google.com требуется нажать глазок для просмотра пароля, который нужно запомнить или записать.

Через Mozilla Firefox
В Мозиле для его просмотра нужно:
- В интерфейсе обозревателя нажать три полоски.
- Выбрать в вертикальном окошке строчку «Настройки».

- В правом блоке нового окна выбрать вкладку «Приватность и Защита».
- В следующем окне найти пункт «Логины и пароли» и нажать там вкладку «Сохраненные логины».

- Потом выбрать в списке требуемый сайт и возле скрытых точками символов нажать иконку глазка.

- Далее открывшуюся комбинацию символов необходимо запомнить, записать в текстовый документ или блокнот.
Если вы устанавливали пароль на свою учетку Windows, то при попытке посмотреть важные данные браузер попросит его ввести.
Как восстановить потерянный пароль
Для его смены нужно иметь при себе телефон с привязанным к профилю Google номером или иметь доступ к email, которые был указан в качестве резервного.
Процесс его восстановления с помощью телефона выглядит так:
- В web- браузере нужно открыть сайт www.google.com.
- Нажать там кнопку «Войти».
- Ввести в форму ввода логина свою электронную почту и нажать «Далее».

- В следующем окошке со строкой ввода пароля требуется нажать вкладку «Забыли пароль?».

- Затем будет предложено ввести последний пароль от аккаунта, который вы помните. Тут нужно нажать «Другой способ».

- Далее требуется выбрать способ восстановления отправка SMS или звонок на номер телефона. В нашем случае это СМС сообщение.

- После чего сразу же на телефон поступит сообщение с проверочным шестизначным цифровым кодом, который нужно ввести в форму восстановления. Затем нужно нажать «Далее».

- В следующем окошке необходимо 2 раза ввести новую комбинацию символов и нажать вкладку «Сохранить пароль».
- Потом нужно не забыть поменять его на других ваших устройствах, чтобы все привычные сервисы и службы на них нормально функционировали.
Если пароль хранился в тестовом файле, который имеется в резервной копии, то можно быстро восстановить этот файл и вспомнить забытую секретную комбинацию символов.
Если ваш аккаунт взломали
Прежде всего нужно попытаться сбросить пароль, если хакеры не успели отвязать от учетной записи резервную почту и телефон.
Если же это не получается сделать, нужно сделать следующее:
- Сообщите о взломе всем знакомым, друзьям, родственникам и коллегам. Например, модно разместить соответствующее сообщение в соцсетях или послать им электронные письма. Благодаря этому они не поведутся на уловки преступников, если они начнут от вашего имени что-то просить деньги или что-то рассылать.
- Если к аккаунту привязана банковская карта, то необходимо обратится в банк и заблокировать карту.
- Проверить ПК на вирусы, ворующих важные данные.
- Составить список важных ресурсов, привязанных к украденному Google аккаунту. Это могут быть мессенджеры, онлайн-магазины и т.д.
- Нужно попробовать авторизироваться на этих ресурсах и отвязать их от украденного аккаунта.
- Променять пароль на тех сервисах, где вы устанавливали такую же секретную комбинацию символов. Требуется поменять на них и контрольные вопросы, если они были таким же, как на Google. Но лучше всего активировать двухуровневую аутентификацию.
К защите данных необходимо подходить комплексно, то есть установить несколько уровней защиты (сложный пароль, SMS подтверждение и т.д.).
Как восстановить удаленный аккаунт Google
Учетную запись в Гугле можно восстановить в течение 20 дней после ее удаления. Если при восстановлении появляется сообщение «Ваш аккаунт был удален, и вы не можете его восстановить», то прошло более 20 дней и вернуть его невозможно. В последнем случае придется заново регистрироваться в системе.
Для восстановления аккаунта Гугл нужно:
- Открыть в web-браузере главную страницу Google с формой поиска.
- В правой верхней части окна нажать кнопку «Войти».
- В форме входа указать удаленный адрес, после чего нажать «Далее».
- В следующем окне будет предложено восстановить этот удаленный аккаунт или использовать другой. Требуется нажать в это окошке «Далее».

- Далее нужно ввести пароль от него и нажать «Далее».
- Затем учетная запись будет восстановлена, поэтому можно будет снова пользоваться всеми Гугл сервисами.
Если секретную комбинацию символов от восстанавливаемого аккаунта вы не помните, то нужно его сбросить. Это делается стандартным способом, который был детально описан и проиллюстрирован ранее.
Что будет после смены пароля
После его сброса или изменения вы автоматически выйдете из аккаунта на всех устройствах, где он используется. Поэтому нужно будет ввести на всех своих гаджетах новую комбинацию символов, чтобы по-прежнему пользоваться на них любимыми Гугл сервисами (Yotube, Gmail, Google Диск и т.д.).
В нижней таблице даны ответы на часто задаваемые вопросы, касающиеся учетной записи Гугл.

Вячеслав
Несколько лет работал в салонах сотовой связи двух крупных операторов. Хорошо разбираюсь в тарифах и вижу все подводные камни. Люблю гаджеты, особенно на Android.
Задать вопрос
Можно поменять номер телефона, привязанный у четной записи?

Конечно. Необходимо открыть настройки аккаунта, после чего нажать «Личная информация» и в подпункте «Контактная информации» изменить номер.
Как надежно защитить аккаунт?

Требуется создать сложный пароль из букв цифр и спецсимволов, а также включить двухуровневую аутентификацию.
Можно использовать одну учетку одновременно на нескольких устройствах?

Да. Причем все данные будут синхронизироваться (закладки, платежные данные и т.д.). Нужно только включить эту функцию. Это очень удобно. Например, после переустановки Windows и авторизации в Chrome в нем становится все, как и прежде. Что касается Андроид смартфонов, то синхронизация позволяет после сброса или перепрошивки быстро восстанавливать контакты, автоматически устанавливать на гаджет используемый ранее софт и т.д.
После удаления аккаунта прошел месяц, удастся и его восстановить?

Нет, потому что максимальный срок, в течение которого это можно сделать составляет 20 дней. Поэтому вам нужно заново регистрироваться на сайте Google.
Бонус: Где хранить пароли
Записанный на бумажку пароль, не самый лучший способ хранения. К листочку может найти и посмотреть даже посторонний человек. Кроме того, он может потеряться или данные, указанные на нем, могут стать непригодными для считывания. С хранящейся в текстовом файле секретной комбинацией символов тоже могут возникнуть проблемы. Внешний накопитель или ПК может выйти из строя. Да и физический доступ к нему могут получить третьи лица. Доступ к почте или облачному хранилищу также не исключен.
Поэтому желательно пользоваться менеджерами паролей — программы и сервисы, позволяющие хранить надежно пароли и данные пластиковых карт. Они хранят их в зашифрованном виде, что значительно затрудняет взлом хакерами.
Менеджер паролей инсталлируется на ПК или удаленный сервер для доступа в онлайн-режиме. Некоторые из них в качестве расширений и плагинов внедряются в web-браузер. Для доступа к программе требуется просто задать и запомнить одну сложную комбинацию символов.
Таких программ сегодня очень много, но наиболее востребованными менеджерами являются SafeInCloud Password Manager, KeePasS, LastPass и 1Password.
Интерфейс первого приложения продемонстрирован на нижнем скриншоте. 
Этим способ хранения паролей и данных карт пользуются ИТ-специалисты, потому что он более надежный и безопасный.
К хранению любых данных необходимо подходит ответственно, потому что от этого часто зависит сохранность личной информации и денежных средств. Удобно хранить свои пароли в браузерах, но ПК или ноутбуком может воспользоваться посторонний человек. Поэтому нужно устанавливать на свой любимый обозреватель пароль или хранить секретные комбинации символов в специальном менеджере.












