Если вам нужно найти сохраненные игры и миры Minecraft на мобильном устройстве Android, чтобы безопасно извлечь и сохранить их или перенести на другое устройство, вы можете выполнить следующие шаги, чтобы легко найти данные. Это руководство относится только к Android, так как на ПК или других устройствах они сохраняются в другом месте.
Давайте пойдем шаг за шагом, так как это может быть немного сложно. Первое, что вы должны сделать, это открыть игру Minecraft и перейти на вкладку «Настройки» главного меню.
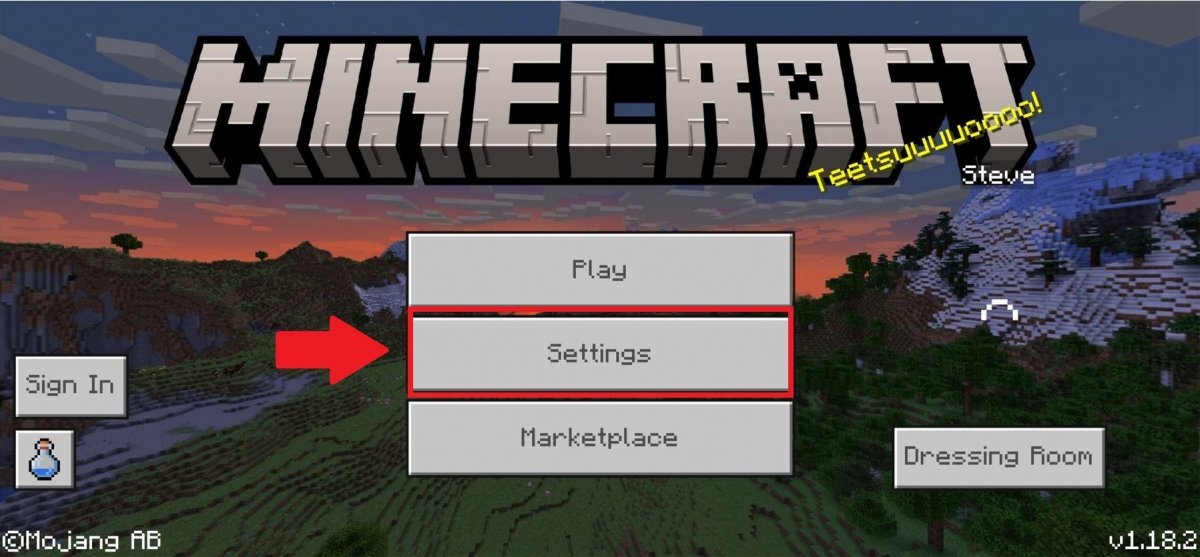 Зайдите в настройки Minecraft
Зайдите в настройки Minecraft
Оказавшись там, прокрутите меню слева, пока не дойдете до профиля (или профиля), и прокрутите вниз правую часть экрана, пока не найдете вкладку «Место хранения файлов». Убедитесь, что установлен флажок «Внешний» вместо Приложения, чтобы было ясно, что файлы сохранения и миры будут записаны на ваш телефон, а не в самой игре.
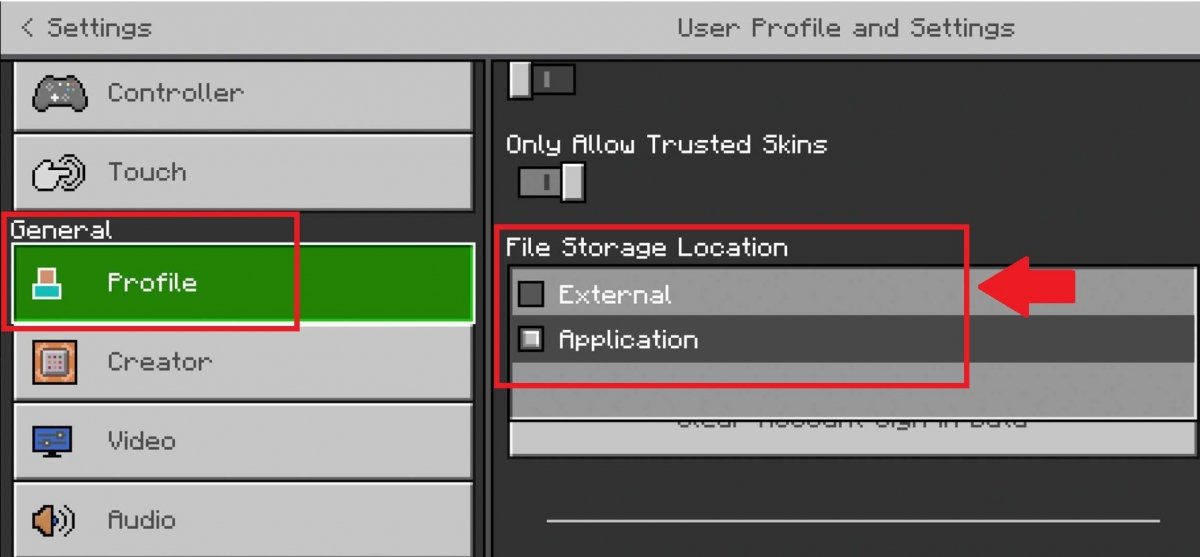 Измените режим хранения Minecraft
Измените режим хранения Minecraft
Как только это будет сделано, на вашем мобильном устройстве Android должен быть установлен файловый менеджер, например ES File Explorer.
Получив его, запустите приложение и следуйте по следующему пути, пока не найдете игру и ее файлы:
/games/com.mojang/minecraftWorlds/
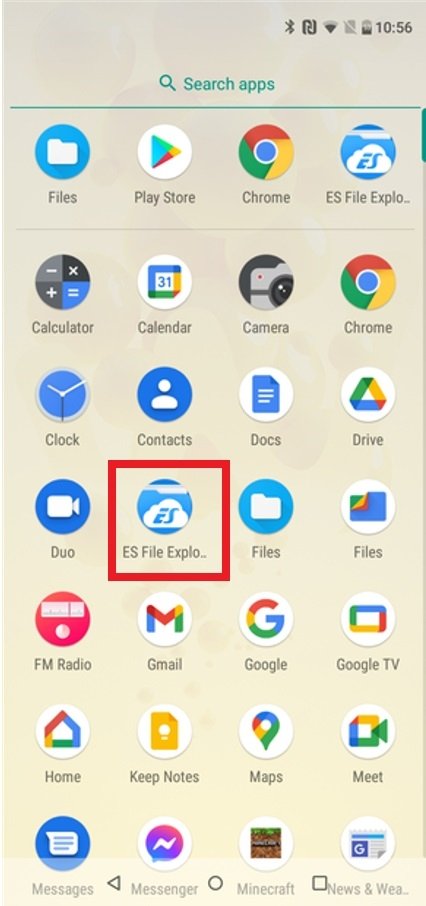 Загрузите и запустите приложение ES File Explorer на Android
Загрузите и запустите приложение ES File Explorer на Android
Если вы не можете найти его легко, мы поможем вам шаг за шагом с помощью следующих снимков экрана. Что вам нужно сделать, это просмотреть приложение, чтобы найти папку с игрой. Вы можете использовать увеличительное стекло для прямого поиска Minecraft или изучить вкладку хранилища.
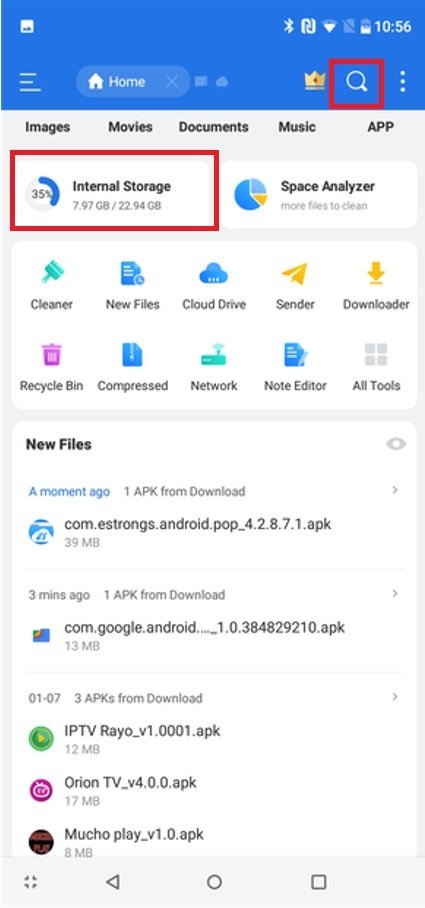 Найдите в ES File Explorer файлы Minecraft
Найдите в ES File Explorer файлы Minecraft
После этого найдите папку «Игры» в ES File Explorer, вероятно, по названию «игры».
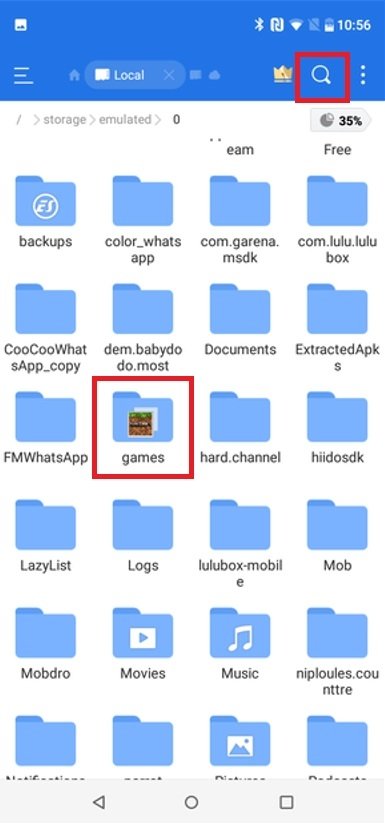 Папка с играми в ES File Explorer
Папка с играми в ES File Explorer
Откройте папку, нажав на нее, чтобы узнать, какие игры у вас есть внутри, и нажмите на ту, которая содержит имя и файлы Minecraft внутри.
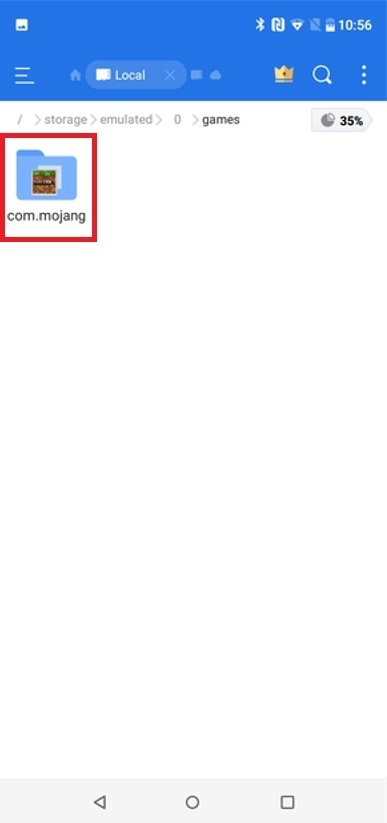 Откройте папку с играми в ES File Explorer
Откройте папку с играми в ES File Explorer
Как только это будет сделано, уже внутри папки Minecraft вы найдете подпапки с игровыми мирами и используемыми шаблонами. Нажмите о в первый.
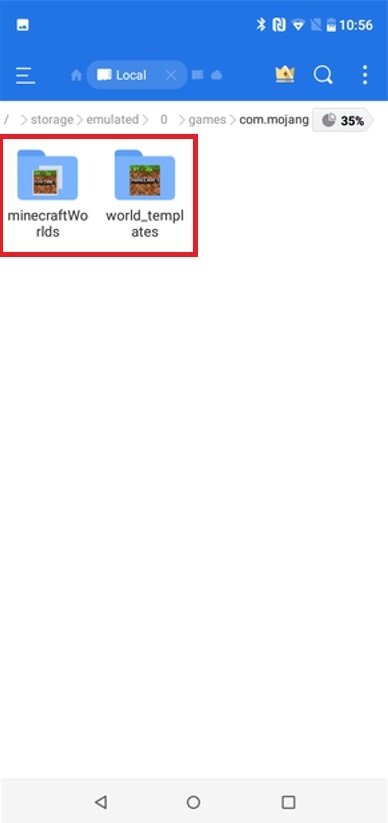 Папки с файлами Minecraft
Папки с файлами Minecraft
Здесь вы найдете файлы внутри папки Minecraft Worlds, то есть миры, сохраненные на вашем устройстве.
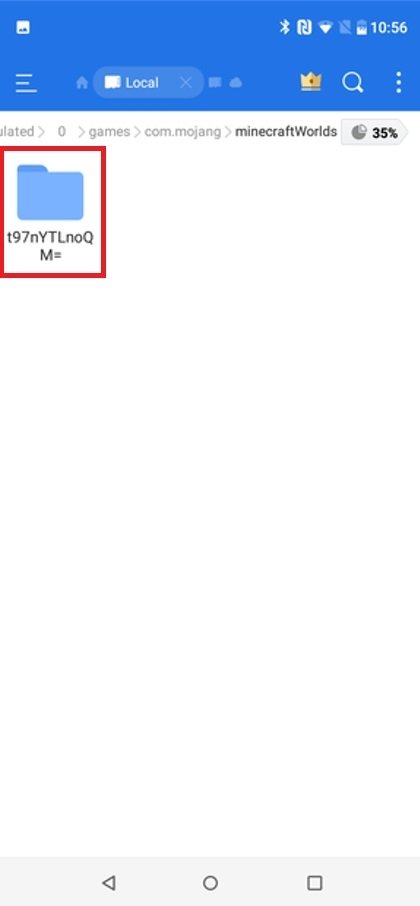 Откройте папку Minecraft
Откройте папку Minecraft
Когда вы получите доступ к нему, появятся различные файлы сохранения, но вы все равно можете изучить немного больше.
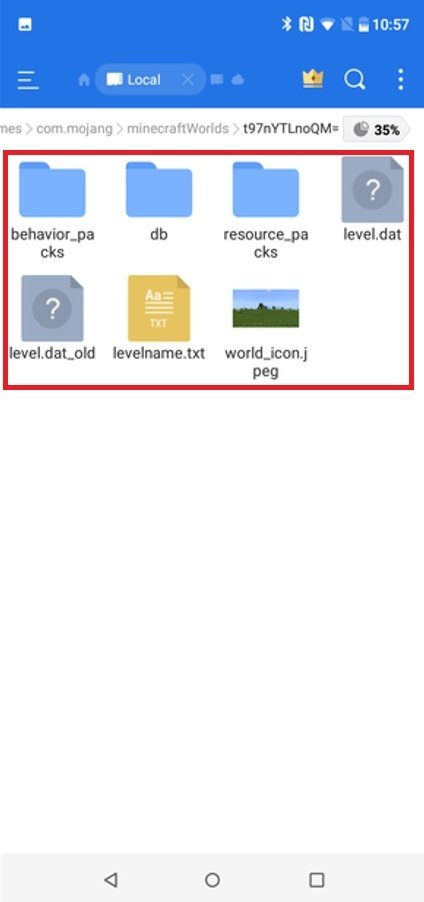 Смотрите сохраненные файлы Minecraft
Смотрите сохраненные файлы Minecraft
Это файлы сохранения для вашей игры и миров Minecraft, которые вы можете скопировать вместе с указанными выше папками, если хотите сохранить или перенести их.
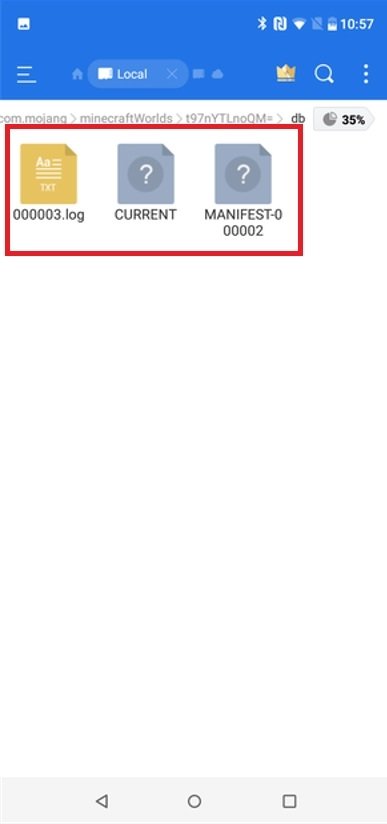 Здесь сохраняются файлы Minecraft
Здесь сохраняются файлы Minecraft
Мы помним, что этот путь может различаться в зависимости от того, используете ли вы SD-карту в качестве хранилища или внутреннюю. Тем не менее, в общих чертах мы всегда найдем его, если пройдем по пути «X/games/com.mojang/minecraftWorlds/», где X — это SD, внутреннее хранилище или место, где файлы были сохранены в каждом случае. Такое приложение, как Files, которое мы использовали в качестве примера для этой статьи, может сделать нашу жизнь намного проще.
20 мая 2021
Рубрика: Новости, Советы
Платформы: Android, iOS, Разные
Доброго времени суток, дорогие читатели! Сегодня мы поговорим с вами о том, где хранятся миры в мобильной версии Майнкрафта.
Для чего это может понадобиться? Например, если вы захотите выложить вашу карту в интернет, чтоб другие игроки могли ее скачать. Или самому импортировать папку с картой в игру.
Сама папка со всеми вашими мирами располагается по пути games/com.mojang/minecraftWorlds.
Начиная с версии 1.18, миры теперь хранятся по следующему пути: android/data/com.mojang.minecraftpe/files/games/com.mojang/minecraftWorlds
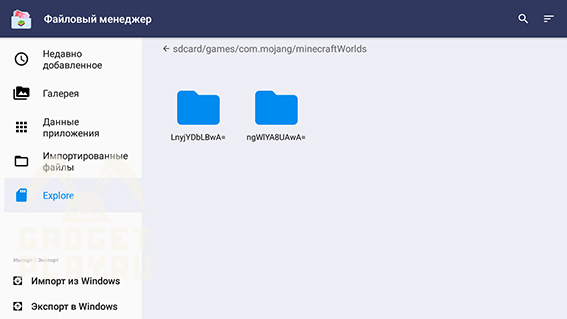
Дальше у вас будут папки со всеми вашими мирами. Названия папок состоят из заглавных и строчных букв, и как понять, где нужный вам мир?
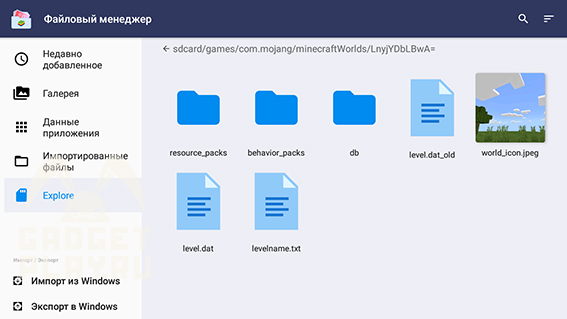
Все очень просто: посмотрите в игре, какое превью у нужного вам мира. затем заходим в ту же папку minecraftWorlds, и обращаем внимание на файл в папках, под названием world_icon. Если вы нашли такую же картинку, как на превью у мира в самой игре, то это нужный вам мир.
Если же картинки world_icon нету (да, бывает и такое), то найти желаемый мир еще возможно.
Для этого открываем файл levelname любым текстовым редактором, поддерживающим формат .txt, затем смотрим что там написано. И если там название именно того мира, который вы ищете, то это именно он. Главное не задавайте мирам одинаковые названия, иначе точно запутаетесь.
Если же вам действительно нужно выложить ваш мир на какой-нибудь сайт, то для этого скопируйте нужный мир в удобное место и запакуйте папку с миром архиватором. Можете также переименовать папку с миром, ничего не случится, главное не трогайте в этой папке никакие другие файлы.
Ну, а на этом все! Спасибо за внимание и приятной игры!
Еще статьи по Майнкрафту:
- Все химические соединения и крафты Minecraft Education Edition
- Как играть в Майнкрафт по сети с другом
- Что такое дурное знамение в Minecraft
- Как вырастить тыкву в Minecraft
- Зачем нужен магнетит в Minecraft
- Как играть в Bedwars в Minecraft
- Как найти клад в Minecraft
- Как изменить музыку на пластинках в Minecraft Bedrock
- И многое другое — тут!
Автор — Enigalt
I’ve downloaded a world from the internet and now want to play it in Minecraft PE on Android. I’ve found tutorials online but they say I have to extract the world folder into a folder named «games» which I do not seem to have.
asked Dec 16, 2018 at 21:04
![]()
Noah WetjenNoah Wetjen
1211 gold badge1 silver badge9 bronze badges
If you have any worlds saved, delete them. Afterwards, an option will pop up to change where world are saved. Change that option to external and the folder will be created after restarting the app.
answered Dec 21, 2018 at 9:39
![]()
Noah WetjenNoah Wetjen
1211 gold badge1 silver badge9 bronze badges
After you download the app simply go into «settings» in the app you can enable «show hidden files» which will let you see the «games» folder and everything inside it.
Perhaps try downloading a different file manager app if you can’t unhide your files.
I use the File Manager app so whatever app you use might not have the exact same procedure, though you can download and install worlds from from the app I use.
answered Jan 21, 2020 at 3:48
Go to Settings -> Profile -> File Storage Location
answered Sep 18, 2021 at 17:42
2
You must log in to answer this question.
Not the answer you’re looking for? Browse other questions tagged
.
Not the answer you’re looking for? Browse other questions tagged
.
I’ve downloaded a world from the internet and now want to play it in Minecraft PE on Android. I’ve found tutorials online but they say I have to extract the world folder into a folder named «games» which I do not seem to have.
asked Dec 16, 2018 at 21:04
![]()
Noah WetjenNoah Wetjen
1211 gold badge1 silver badge9 bronze badges
If you have any worlds saved, delete them. Afterwards, an option will pop up to change where world are saved. Change that option to external and the folder will be created after restarting the app.
answered Dec 21, 2018 at 9:39
![]()
Noah WetjenNoah Wetjen
1211 gold badge1 silver badge9 bronze badges
After you download the app simply go into «settings» in the app you can enable «show hidden files» which will let you see the «games» folder and everything inside it.
Perhaps try downloading a different file manager app if you can’t unhide your files.
I use the File Manager app so whatever app you use might not have the exact same procedure, though you can download and install worlds from from the app I use.
answered Jan 21, 2020 at 3:48
Go to Settings -> Profile -> File Storage Location
answered Sep 18, 2021 at 17:42
2
You must log in to answer this question.
Not the answer you’re looking for? Browse other questions tagged
.
Not the answer you’re looking for? Browse other questions tagged
.
Где сохраняются игры и миры Minecraft на моем компьютере или устройстве Android.
Если мы собираемся говорить о играх-песочницах, то очевидно, что Minecraft выйдет на первое место, потому что это буквально король среди них (если у вас нет игры, скачайте ее прямо со страницы). В связи с этим сообщество игроков растет, что делает необходимым создание учебных пособий для них. Исходя из этого, сегодня вы увидите Где сохраняются игры и миры Minecraft.
Знание местоположения папок сохранения — одна из главных вещей, которую нужно усвоить, начиная игру. Ведь никто не хочет потерять мир, в котором я часами работаю, только потому, что внезапно пришлось сменить компьютер или мобильный телефон.
Таким же образом, зная расположение папок, можно устанавливать моды в Minecraft на компьютерах с Windows 10 или скачивать и устанавливать карты и миры.
Где сохраняются игры и миры Minecraft. Во-первых, перед началом этого процесса вам будет полезно узнать, где находятся сохраненные игры и миры MinecraftВы должны знать, что их расположение сильно отличается на ПК и Android, поэтому о каждом из них будет рассказано отдельно.
Теперь папка всегда будет находиться в файлах вашего компьютера или мобильного, потому что она создается в них при сохранении игры, название этого раздела — Saved, и вы можете найти его по определенному пути.
Если вы игрок на ПК, вам придется искать по-другому в зависимости от вашей операционной системы. Однако есть один трюк, который работает для всех них; Чтобы достичь этого, вы должны сначала зайти в игру и открыть ее, затем в середине нажмите «Texture Packs «Отображается на главном экране.
Затем нажмите опцию «Open Texture Pack Folder «Чтобы сделать это, перейдите в папку вверху и введите папку «.Minecraft». Там будет еще одна папка под названием «Saves», В ней находятся все ваши миры (в случае если это не сработает, что крайне маловероятно, вам следует внимательно посмотреть, как найти и получить доступ к папке. minecraft, потому что у вас должен быть баг).
Windows
То, что вы прочитали выше, позволит вам получить папку на любой системе, но если вы хотите использовать другой метод, который не предполагает открытия игры, вам нужно сделать следующее:
Если ваша операционная система — Windows, откройте диалог запуска и введите % appdata% . minecraft saves map, затем нажмите enter. Это приведет вас к выбранному вами маршруту.
Если ваш компьютер MAC
зайдите в поисковую систему и перейдите в раздел «Go», затем «Go to folder», в последнем разделе введите ~ / Library / Application Support / minecraft / saves, затем нажмите Enter.
Linux
В случае если ваша операционная система Penguin, зайдите в терминал cd или адресную строку вашего файлового менеджера, в них поставьте ~ /.minecraft / saves, и вуаля, вы в выбранной вами папке.
Где хранится папка на мобильных телефонах.
Как вы читали ранее, эта же папка создается и на мобильных телефонах, но в них она ищется по-другому, чтобы полностью ответить на вопрос Где сохраняются игры и миры Minecraft.
Вам нужно знать маршрут.
Учтите, что для доступа к папке, у вас на мобильном телефоне должен быть установлен file explorer в качестве проводника, если это так, следуйте по этому пути: /sdcard0/games/com. mojang/minecraftWorlds/
С его помощью вы сможете получить доступ к сохраненным мирам, чтобы сделать с ними все, что захотите, например: импортировать их на другой мобильный телефон или создать их копии на компьютере.
Независимо от причины, которая заставила вас искать папку, которую вы прочитали, вы сможете сделать это с любой версией игры, так что вопрос Где сохраненные игры и миры Minecraft наконец-то решен. Теперь вы можете восстановить свой мир для игры в автономном режиме или в режиме многопользовательской игры с двумя или более людьми.
Где в Android сохраняются игры и миры Minecraft?

Если вам нужно найти сохраненные игры и миры Minecraft на мобильном устройстве Android, чтобы безопасно извлечь и сохранить их или перенести на другое устройство, вы можете выполнить следующие шаги, чтобы легко найти данные. Это руководство относится только к Android, так как на ПК или других устройствах они сохраняются в другом месте.
Как найти сохраненные игры и миры (Android)
Давайте пойдем шаг за шагом, так как это может быть немного сложно. Первое, что вы должны сделать, это открыть игру Minecraft и перейти на вкладку «Настройки» главного меню.
Оказавшись там, прокрутите меню слева, пока не дойдете до профиля (или профиля), и прокрутите вниз правую часть экрана, пока не найдете вкладку «Место хранения файлов». Убедитесь, что установлен флажок «Внешний» вместо Приложения, чтобы было ясно, что файлы сохранения и миры будут записаны на ваш телефон, а не в самой игре.
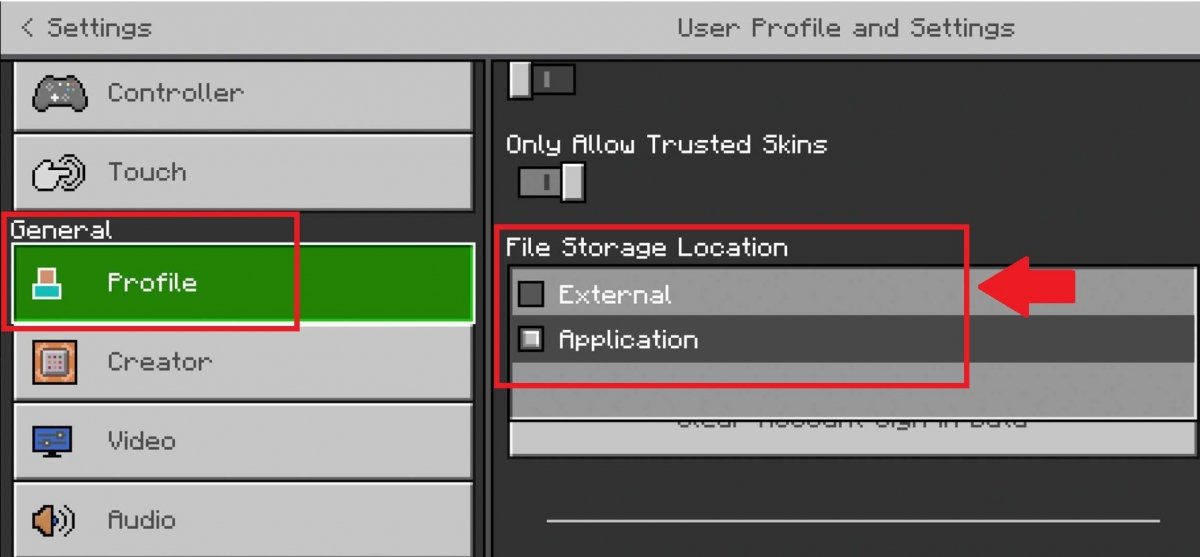 Измените режим хранения Minecraft
Измените режим хранения Minecraft
Как только это будет сделано, на вашем мобильном устройстве Android должен быть установлен файловый менеджер, например ES File Explorer.

Получив его, запустите приложение и следуйте по следующему пути, пока не найдете игру и ее файлы:
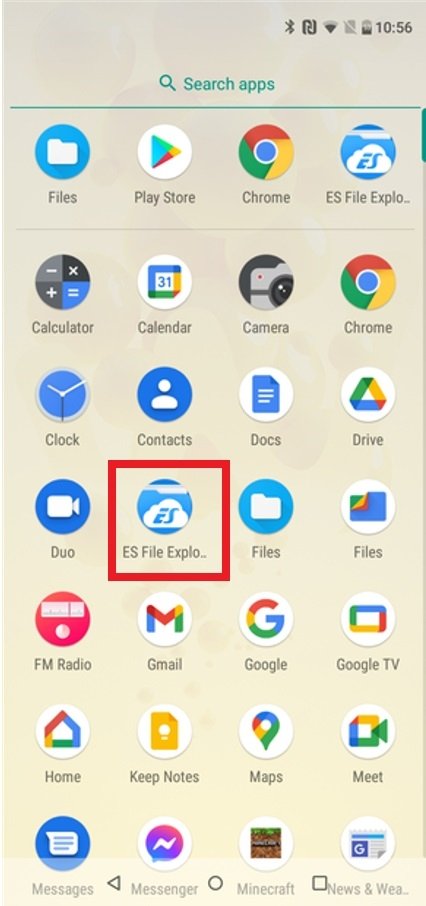 Загрузите и запустите приложение ES File Explorer на Android
Загрузите и запустите приложение ES File Explorer на Android
Если вы не можете найти его легко, мы поможем вам шаг за шагом с помощью следующих снимков экрана. Что вам нужно сделать, это просмотреть приложение, чтобы найти папку с игрой. Вы можете использовать увеличительное стекло для прямого поиска Minecraft или изучить вкладку хранилища.
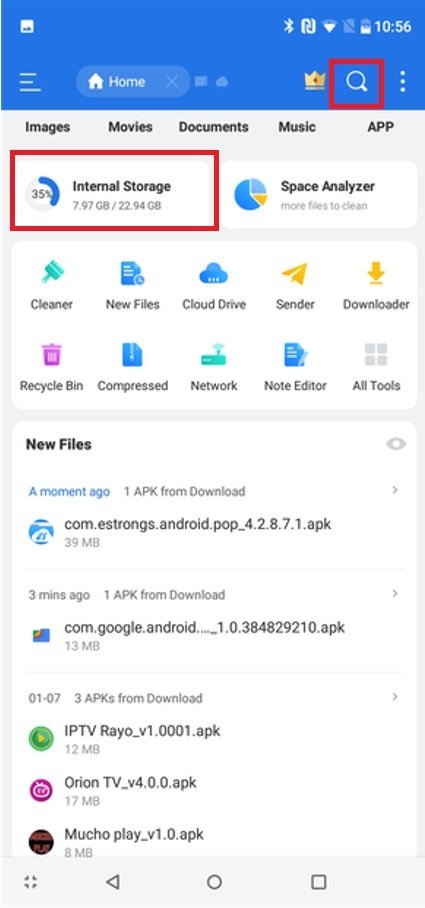 Найдите в ES File Explorer файлы Minecraft
Найдите в ES File Explorer файлы Minecraft
После этого найдите папку «Игры» в ES File Explorer, вероятно, по названию «игры».
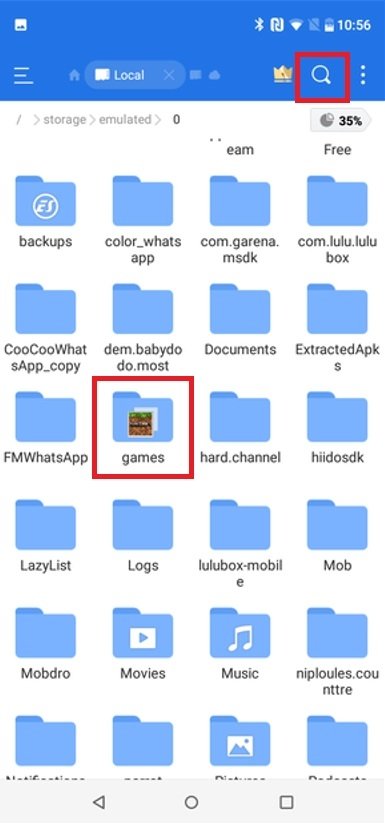 Папка с играми в ES File Explorer
Папка с играми в ES File Explorer
Откройте папку, нажав на нее, чтобы узнать, какие игры у вас есть внутри, и нажмите на ту, которая содержит имя и файлы Minecraft внутри.
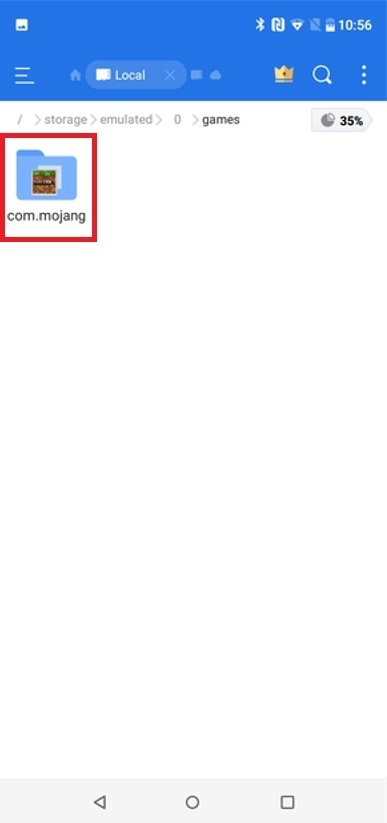 Откройте папку с играми в ES File Explorer
Откройте папку с играми в ES File Explorer
Как только это будет сделано, уже внутри папки Minecraft вы найдете подпапки с игровыми мирами и используемыми шаблонами. Нажмите о в первый.
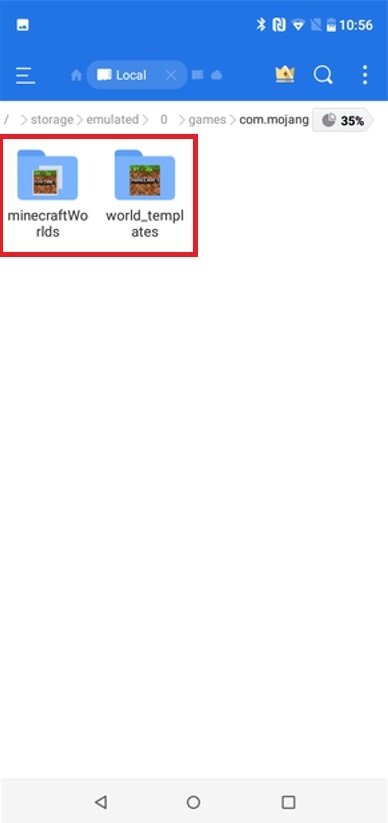 Папки с файлами Minecraft
Папки с файлами Minecraft
Здесь вы найдете файлы внутри папки Minecraft Worlds, то есть миры, сохраненные на вашем устройстве.
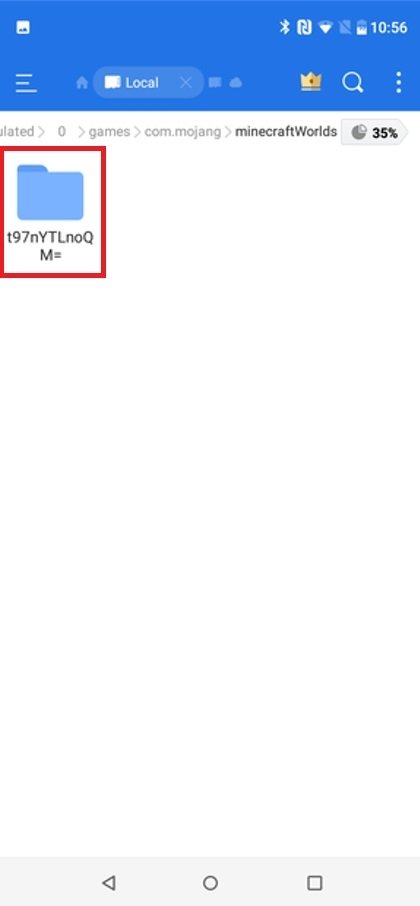 Откройте папку Minecraft
Откройте папку Minecraft
Когда вы получите доступ к нему, появятся различные файлы сохранения, но вы все равно можете изучить немного больше.
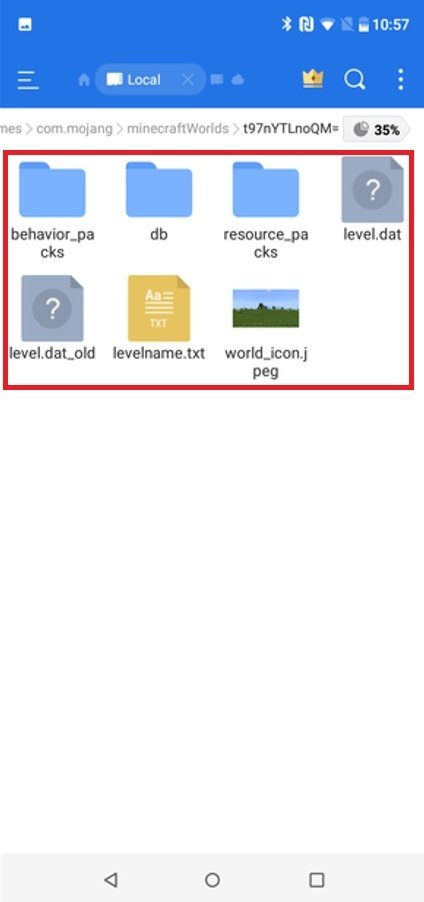 Смотрите сохраненные файлы Minecraft
Смотрите сохраненные файлы Minecraft
Это файлы сохранения для вашей игры и миров Minecraft, которые вы можете скопировать вместе с указанными выше папками, если хотите сохранить или перенести их.
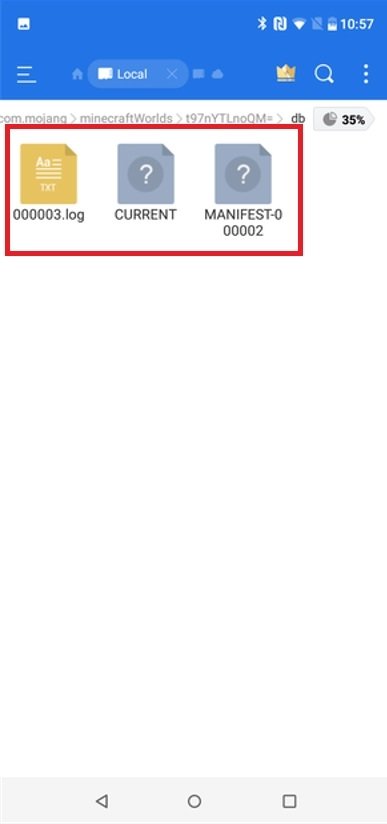 Здесь сохраняются файлы Minecraft
Здесь сохраняются файлы Minecraft
Источник
Где хранятся миры в Minecraft PE/Bedrock
Доброго времени суток, дорогие читатели! Сегодня мы поговорим с вами о том, где хранятся миры в мобильной версии Майнкрафта .
Для чего это может понадобиться? Например, если вы захотите выложить вашу карту в интернет, чтоб другие игроки могли ее скачать. Или самому импортировать папку с картой в игру.
Сама папка со всеми вашими мирами располагается по пути games/com.mojang/minecraftWorlds.
Начиная с версии 1.18, миры теперь хранятся по следующему пути: android/data/com.mojang.minecraftpe/files/games/com.mojang/minecraftWorlds
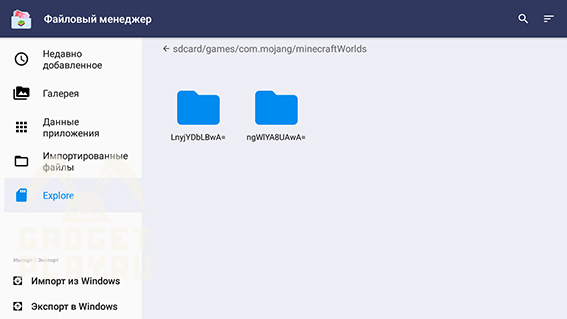
Дальше у вас будут папки со всеми вашими мирами. Названия папок состоят из заглавных и строчных букв, и как понять, где нужный вам мир?
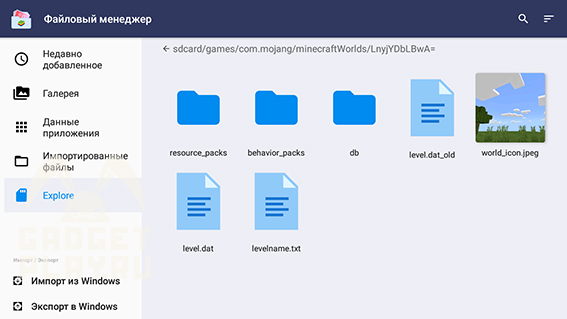
Все очень просто: посмотрите в игре, какое превью у нужного вам мира. затем заходим в ту же папку minecraftWorlds, и обращаем внимание на файл в папках, под названием world_icon. Если вы нашли такую же картинку, как на превью у мира в самой игре, то это нужный вам мир.
Если же картинки world_icon нету (да, бывает и такое), то найти желаемый мир еще возможно.
Для этого открываем файл levelname любым текстовым редактором, поддерживающим формат .txt, затем смотрим что там написано. И если там название именно того мира, который вы ищете, то это именно он. Главное не задавайте мирам одинаковые названия, иначе точно запутаетесь.
Если же вам действительно нужно выложить ваш мир на какой-нибудь сайт, то для этого скопируйте нужный мир в удобное место и запакуйте папку с миром архиватором. Можете также переименовать папку с миром, ничего не случится, главное не трогайте в этой папке никакие другие файлы.
Ну, а на этом все! Спасибо за внимание и приятной игры!
Источник
Как синхронизировать миры Minecraft на устройствах Android
Играть в Minecraft на Android не так просто, как в Minecraft Java или Bedrock Edition на ПК. Кроме того, существует рискованная ситуация с синхронизацией миров Minecraft на Android всякий раз, когда вы получаете новый телефон или планшет. Решая эту проблему игроков Minecraft, мы подробно рассмотрим специальное приложение для Android, которое недавно было обнаружено в сети.
Это поможет вам синхронизировать ваши любимые миры Minecraft между разными устройствами на Android. Что касается игроков на ПК, вы уже можете использовать моды в Minecraft или найти более простые методы для этой задачи. Но даже для Android простое использование Google Диска может оказаться выгодным. Итак, без лишних слов загрузите свои устройства и давайте синхронизируем миры Minecraft на Android.
Синхронизация миров Minecraft на устройствах Android (2021 г.)
Этот метод синхронизации будет работать только с официальным приложением Minecraft (платным, 7,49 долларов США и с покупками в приложении) на Android. Остерегайтесь поддельных приложений Minecraft, которые могут встретиться в Play Store. Приложение, которое мы собираемся использовать для этого простого урока, называется Bedrock. Его прямая цель — синхронизировать миры Minecraft на разных устройствах. С учетом сказанного, давайте приступим прямо к делу!
Шаг 1. Сохраните миры Minecraft на своем устройстве Android
По умолчанию Minecraft на Android сохраняет ваш мир в облаке. Итак, прежде чем мы начнем синхронизировать существующие миры, нам нужно убедиться, что они сохранены на вашем устройстве. Итак, давайте проверим шаги:
1. Откройте приложение Minecraft и выберите « Настройки » на главном экране. Он находится под кнопкой «Играть».

2. Здесь, на левой панели, вы увидите параметр « Профиль » в разделе «Общие». При нажатии на нее на правой панели откроются настройки профиля.

3. На странице настроек профиля прокрутите вниз, пока не найдете параметр « Место хранения файлов ». По умолчанию вы увидите, что выбрана опция «Приложение». Нажмите на него и выберите вариант «Внешний». Это выделит его в раскрывающемся меню и обеспечит сохранение всех ваших новых и существующих миров на вашем телефоне Android.

4. Если у вас есть несколько миров, созданных и сохраненных в локации Приложения, нам нужно переместить их в локальное хранилище вашего устройства. Для этого зайдите и коснитесь опции «Играть» на главном экране.

5. Здесь вы увидите список миров, которые все еще хранятся в приложении Minecraft. Нажмите кнопку редактирования (карандаш) справа от названия вашего мира.

6. Затем в появившемся меню найдите параметр « Копировать мир » на правой панели. Вы найдете его под опцией «Удалить мир». Нажмите на него, чтобы создать копию своего мира, которая будет новой копией, которая будет сохранена на вашем устройстве. Теперь этот мир Minecraft будет доступен для синхронизации с одного устройства Android на другое.

Шаг 2. Загрузите и установите приложение Bedrock
Платное приложение Bedrock, выпущенное в 2021 году, доступно для Android. Это приложение позволяет синхронизировать миры Minecraft на вашем устройстве Android с помощью Google Диска. Так что давайте загрузим его и приступим к делу.
1. Воспользуйтесь следующей ссылкой и загрузите приложение Bedrock из Play Store. Он стоит 0,99 доллара США и имеет размер менее 3 МБ. Таким образом, покупка и установка приложения займет не более пары минут.
2. Теперь откройте приложение Bedrock, и оно попросит вас подключить вашу учетную запись Google. Вы можете продолжить, нажав кнопку с галочкой в правом нижнем углу.

3. Затем вам нужно будет предоставить Bedrock доступ для чтения ваших данных на Google Диске. Позже вы можете отключить доступ к приложению из своей учетной записи Google. Чтобы предоставить ему доступ, нажмите кнопку «Разрешить» в правом нижнем углу всплывающего окна.

4. Теперь приложение запросит разрешение на доступ к папке. Здесь хранятся все ваши миры Minecraft. Просто нажмите кнопку с галочкой в правом нижнем углу. Затем вам нужно будет найти и выбрать папку, в которой вы сохранили миры Minecraft на Android. Перейдите в папку ниже, чтобы найти свои миры Minecraft:
5. Затем, нажав кнопку « Использовать эту папку », вы выберете ее, и теперь вы готовы синхронизировать Minecraft Worlds на устройствах Android.

Шаг 3. Загрузите миры Minecraft на Google Диск
Как только вы выберете папку, в которой расположены ваши любимые миры, приложение загрузит все ваши миры Minecraft и предложит вам множество вариантов. Теперь все, что нам нужно сделать, это загрузить эти миры Minecraft на Google Диск. Чтобы узнать, как это работает, выполните следующие действия:
1. Из списка миров Minecraft выберите тот, который хотите синхронизировать. Затем нажмите кнопку загрузки, обозначенную стрелкой вверх.

2. Теперь все, что вам нужно сделать, это дождаться его обработки и автоматически загрузить ваш мир Minecraft в облачное хранилище Google Диска. После успешной загрузки вы увидите активную кнопку загрузки рядом с кнопкой загрузки. Обозначается стрелкой вниз.

Шаг 4. Синхронизируйте миры Minecraft на разных устройствах Android.
Теперь повторите загрузку и настройку приложения Bedrock на втором устройстве Android. Убедитесь, что вы используете ту же учетную запись Google для входа в приложение, чтобы процесс синхронизации работал безупречно. Кроме того, использование одной и той же учетной записи Google на разных устройствах означает, что вам не придется покупать приложение несколько раз. Затем откройте приложение, и вы сможете выполнить следующие действия, чтобы синхронизировать свои миры на устройствах Android.
Примечание . Помните, что версия приложения Minecraft должна быть одинаковой на обоих устройствах Android.
1. Предполагая, что вы уже выбрали папку, как и раньше (показано на шаге 3), приложение Bedrock синхронизируется с Google Диском, чтобы показать все доступные миры, загруженные в облако. В список могут входить миры, которые у вас уже есть на этом устройстве. Но только миры на Google Диске будут иметь активную кнопку загрузки.

2. Нажмите кнопку « Загрузить» и дождитесь, пока приложение Bedrock синхронизирует ваши миры Minecraft на Android. Кнопка загрузки обозначена стрелкой вниз. Приложение запросит подтверждение во всплывающем окне, где вам нужно выбрать вариант « Да ».
2. Если вы когда-нибудь захотите удалить один из синхронизированных миров, вы можете сделать это в самой игре. А если вы хотите удалить синхронизированный мир с Google Диска, вы можете нажать на потускневший значок облака рядом с кнопкой загрузки. Он сотрет мир Minecraft с Google Диска.

3. Как только вы будете удовлетворены процессом синхронизации, вы можете загрузить Minecraft и заметить, что указанный мир теперь доступен на вашем новом устройстве. Многие игроки также могут использовать это приложение для резервного копирования своих миров Minecraft.

Синхронизируйте миры Minecraft на Android с помощью этого удобного приложения!
Теперь все, что вам нужно сделать, это загрузить приложение Bedrock и приступить к работе. Теперь вы можете легко синхронизировать миры Minecraft на Android, не теряя при этом никакого прогресса или начинать заново на новом устройстве. Этот метод работает на любом устройстве Android, на котором может быть запущена игра.
Приложение Bedrock работает в сети, поэтому убедитесь, что это приложение для Android не может использовать данные в фоновом режиме. И если вы чувствуете, что застряли на каком-либо этапе процесса, не стесняйтесь обращаться со своим вопросом в разделе комментариев ниже, и мы поможем вам. Теперь наслаждайтесь легкостью синхронизации миров Minecraft на Android прямо сейчас!
One thought on “ Как синхронизировать миры Minecraft на устройствах Android ”
Buongiorno. Il problema che incontriamo è che dopo aver selezionato memoria esterna, per il salvataggio dei mondi, i mondi salvati «in applicazione» non si vedono più e quindi non riesco a copiarlo sulla memoria esterna. Uso tablet huawey. C’è qualche opzione da configurare?
Источник
В наше время имеется множество для Minecraft Pocket Edition , которые, Вы, кстати, можете скачать абсолютно бесплатно на ! Но, до сих пор есть такие игроки, которые не знают, как же устанавливать карты для на их устройство. Именно для них наш сегодняшний , в котором мы подробно попытаемся объяснить, как же все-таки установить карты на MCPE .

Установка карт для Майнкрафт ПЕ (.mcworld)
Файлы карты с расширением (.mcworld) устанавливаются очень просто. Достаточно открыть файл на Вашем устройстве и установка произойдет автоматически.
Установка карт для Minecraft PE(.zip)
Касательно установки файлов с расширением (.zip) — все немного сложнее. Но, если Вы будете следовать шагам, которые мы опишем для Вас снизу, установка карт для не составит никакого труда.


Сегодня у нас с Вами стало на одну проблему меньше! Теперь все игроки знают, как же все-таки устанавливать карты для Minecraft PE . Делитесь данной информацией с друзьями. А я хочу всего лишь еще раз напомнить о том, что скачать для Майнкрафт Покет Эдишн Вы можете абсолютно бесплатно на
Всем привет! Сегодня мы поговорим о том, как установить карты для майнкрафт пе ! Установка карт для Minecraft PE , честно сказать, дело довольно простое, так что вы, я даже не сомневаюсь, прочитав один раз эту инструкцию, запомните навсегда процесс установки карт.
С чего же начать? Давайте найдем какую ни будь и скачаем ее. Я выбрал карту Tazader City и скачал ее себе на телефон. Как правило, все карты запаковывают в архив, что бы их было удобно передавать другим. Главное запомнить название архива и найти его. Обычно все загрузки попадают в папку Download. После того как вы скачали карту, зайдите в проводник. Стандартный проводник есть на каждом телефоне, но я буду использовать нестандартный ES Проводник.
Перейдем в папку Download и найдем наш архив. Далее нам нужно зайти в него и распаковать. В ES Проводнике есть специальная кнопка для этого. Чуть не забыл, распаковать нам нужно будет по следующему адресу:
Далее у вас пойдет процесс распаковки. Как только он закончится, проверьте действительно ли карта распаковалас по указанному адресу. Содержимое папки должно быть примерно вот таким (обязательно должна быть папка db):
Вот еще видео-инструкция, возможно, так вам будет понятнее:
На этом все теперь и вы знаете как установить карту для Minecraft PE! Рассказывайте друзьям
Мог ли шведский программист Маркус Перссон представить себе, что его детище – игра Minecraft станет мега популярным проектом, одним из самых успешных в истории компьютерных игр, как минимум по состоянию на 2015 год, когда число проданных копий для всех платформ уже перевалило за 70 миллионов.
Вы же, мой дорогой читатель, открыв эту страничку, наверняка являетесь представителем многомиллионной армии поклонников этой игры, хотите узнать, как установить карту на Майнкрафт на Андроид. Вот об этом мы сейчас и поговорим.
Установить карты в Minecraft РЕ можно разными способами. Сейчас мы расскажем о каждом из них, выбирайте тот, который будет для вас наиболее удобным, и наслаждайтесь игрой. Итак.
Чтобы использовать этот вариант, нам понадобится любой файловый менеджер (в нашем случае это ) и, собственно игра (версия для Андроид):




Всё в общем-то, просто и понятно, путь мы видим на верхней панели. Теперь можно закрыть проводник и запустить игру, найти там нужную карту и предаться удовольствию.

Ещё одна возможность импортировать новые карты, заменить существующие, создать собственные или протестировать карты, созданные другими пользователями, это :

Работать с программой очень легко: через всплывающие окна управляем редактированием персонажей, модификацией объектов (причём, непосредственно в игре), в общем, функций здесь множество, включая библиотеки с модами, интересные скины и топ-карты:
Обычно обновление Майнкрафт РЕ происходит автоматически. Если же вдруг вам не видно извещений об обновлениях, то нужно проверить доступны ли они для версии Pocket Edition, т.е. для мобильных устройств, а именно Android.

Имейте в виду, что скачивание может занять довольно длительное время (до нескольких часов), особенно, если у вас медленный интернет.
Если проблемы сохраняются и у вас не получается обновиться, то нужно либо просто скачать и установить новую версию, либо связаться со службой техподдержки магазина, в которой куплена игра Minecraft, или отправить отчёт об ошибке.
Ну что, дорогие друзья, надеемся, что этой статьёй мы закрыли часто задаваемые вами вопросы, как обновить Майнкрафт на Андроид и установить карту. А если всё-таки что-то осталось за рамками представленного материала, пишите нам, и мы постараемся, чтобы в этой теме не осталось белых пятен. Удачи!
Многие игроки, которые любят играть в Minecraft, рано или поздно приходят к тому, чтобы установить на игру какую-нибудь модификацию или поменять скин персонажа, а может быть, просто хотят установить новый текстур-пак. На самом деле, папка с игрой может понадобиться даже для её удаления: чтобы очистить систему компьютера от всех остаточных файлов, которые не удалились по какой-либо причине в автоматическом режиме.
Вот именно тогда некоторые геймеры сталкиваются с такой проблемой, как найти папку «Майнкрафт» на диске системы. На самом деле, сделать это просто. Более того, существует четыре разных способа, как найти папку «Майнкрафт». Во всяком случае, именно они являются самыми простыми и доступными любому пользователю.
Стоит отметить, что речь идёт только о пиратской версии игры. С лицензионным Minecraft всё в разы проще .

Total Commander – отличный файловый проводник, который удобен не только при работе с переносом данных, но и при их поиске. Дело в том, что данная программа показывает все скрытые каталоги. Поэтому в этом приложении достаточно проделать те же действия, что рассмотрены выше.

Теперь вы знаете, как найти папку «Майнкрафт» в любых версиях операционной системы от Microsoft.
Как устанавливать карты для Minecraft PE.
Для того что бы установить карту для Minecraft PE вам понадобится
— Сама игра (Minecraft PE).
— ES Проводник (Это самый лучший архиватор). (Ссылку найдёте ниже).
— И непосредственно сама карта.
Теперь приступим к установке карты.
Пошаговая инструкция:
1. Скачиваем карту. За тем открываем ES Проводник. Находим папку Download.

2. Открываем её и находим нашу карту. Она должна быть в формате .zip . Нажимайте долгим тапом на неё (Нажмите и подержите), за тем справа снизу нажмите на кнопку Ещё и найдите там пункт Распаковать.

3. В выплывшем меню поставьте точечку в разделе Выбрать путь, и открывайте следующие папки: /sdcard/games/com.mojang/minecraftWorlds , после этого нажимайте ОК и ещё раз ОК. Распаковка пройдёт меньше чем за 5 секунд.

4. За тем заходите в игру и находите установленную карту.
