Мы пользуемся браузерами каждый день, посещая сайт за сайтом и осуществляя поиск информации. Но, если в приложении будет открыто много вкладок, веб-серфинг станет менее комфортным, и смартфон начнет подтормаживать. Кроме того, в огромном списке страниц будет сложно найти ту, где находятся сведения, к которым нужно вернуться на следующий день. Поэтому вам не помешает разобраться, как закрыть вкладки на Андроиде, а также определить план действий на случай, если вы случайно закрыли вкладку и хотите вновь найти посещенный ранее сайт.
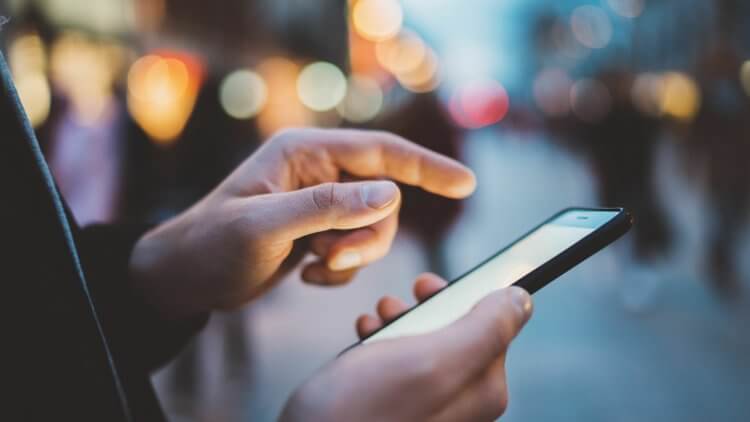
Если не закрыть лишние вкладки, браузер будет глючить
Содержание
- 1 Как закрыть открытые вкладки
- 1.1 Chrome — закрыть вкладку
- 1.2 Как закрыть все вкладки в Яндекс
- 1.3 Закрытые вкладки Опера
- 2 Как восстановить вкладки
- 2.1 Восстановить закрытые вкладки Chrome
- 2.2 Восстановить вкладки в Яндексе
- 2.3 Как открыть закрытую вкладку в Опере
Как закрыть открытые вкладки
Вне зависимости от того, каким смартфоном вы пользуетесь, процесс закрытия вкладок будет одинаков для каждого устройства. Точный алгоритм зависит от браузера. Далее мы рассмотрим принцип выполнения операции в самых популярных веб-обозревателях, чтобы вы смогли найти подходящий вариант.
🔥 Собрали для вас лучшие находки с АлиЭкспресс в телеграм-канале Сундук Али-Бабы
Chrome — закрыть вкладку
Браузер Google Chrome по умолчанию устанавливается на каждый сертифицированный смартфон Андроид, поэтому подавляющее большинство владельцев мобильных устройств для выхода в интернет пользуется именно им. Если вы заметили, что в Хроме скопилось много открытых страниц, нужно избавиться от лишних вкладок, опираясь на следующую инструкцию:
- Запустите Гугл Хром.
- По умолчанию в браузере откроется страница последнего посещенного сайта. Тапните по иконке, отображающей количество вкладок.
- Если вам нужно покинуть только один ресурс, нажмите «х» над его окном или смахните его в сторону.
- Чтобы избавиться сразу от всех вкладок, нажмите кнопку в виде трех точек.
- Выберите опцию «Закрыть все вкладки».
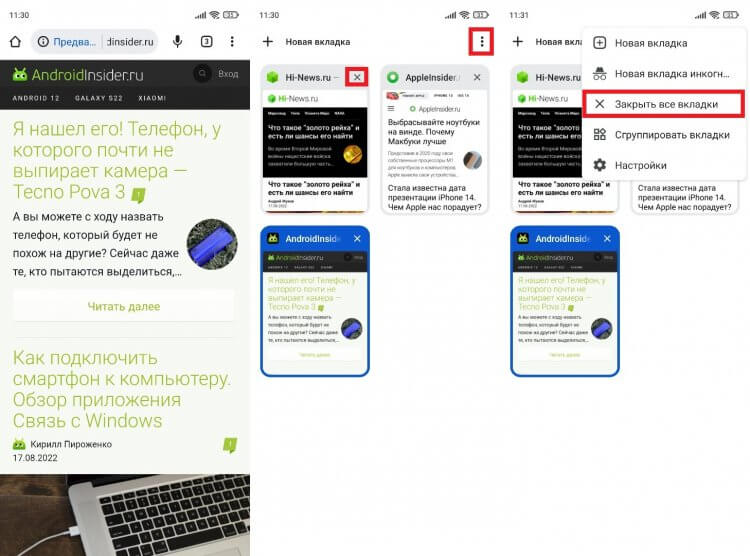
Можно смахнуть каждую вкладку по отдельности или сразу закрыть все
Если вы случайно покинули важный сайт, дочитайте материал до конца, так как позже я расскажу, где находятся закрытые вкладки Chrome. А пока перейдем к следующему веб-обозревателю.
Как закрыть все вкладки в Яндекс
На очереди Yandex Browser — один из самых популярных русскоязычных веб-обозревателей. В отличие от Google Chrome, при первом запуске Яндекса вы увидите не последний посещенный сайт, а главную страницу браузера. Впрочем, это не помешает закрыть лишние вкладки:
- Нажмите на иконку с количеством открытых сайтов.
- Закройте каждый ресурс по отдельности, нажимая на крестик или смахивая окна в сторону.
- Чтобы удалить все вкладки, нажмите кнопку в виде мусорного ведра.
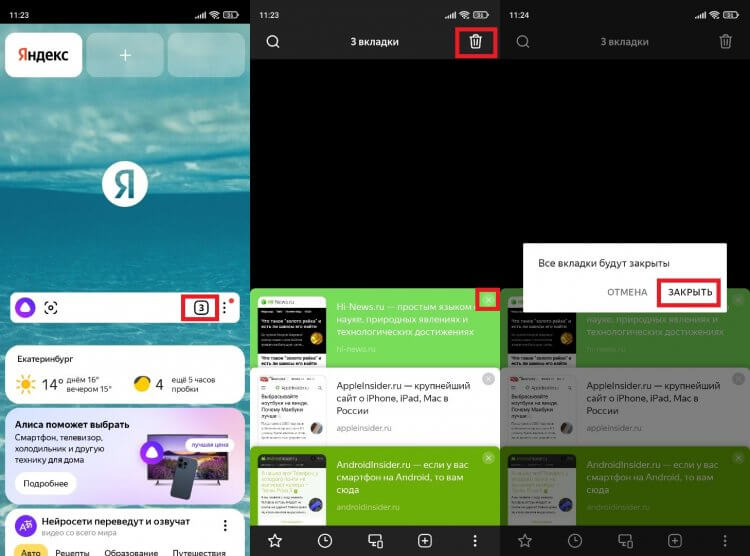
В Яндексе чаще всего накапливаются лишние вкладки
Все сайты исчезнут, и при следующем запуске Yandex Browser вы не увидите ничего кроме главной страницы веб-обозревателя. Но, как и в случае с Google Chrome, можно будет найти закрытые вкладки Яндекс.
❗ Подпишись на Androidinsider в Яндекс.Дзен, чтобы читать материалы, которых нет на сайте
Закрытые вкладки Опера
Также рассмотрим план действий для еще одного веб-обозревателя и разберемся, как закрыть вкладку Opera. В целом, инструкция очень напоминает алгоритм для Google Chrome, но внешний вид интерфейса самого приложения немного отличается:
- Запустите Оперу.
- По умолчанию вы окажетесь на последней открытой странице. Тапните по иконке с количеством вкладок.
- Нажмите крестик, чтобы закрыть каждое окно по отдельности.
- Через «три точки» вы можете воспользоваться опцией «Закрыть все вкладки».
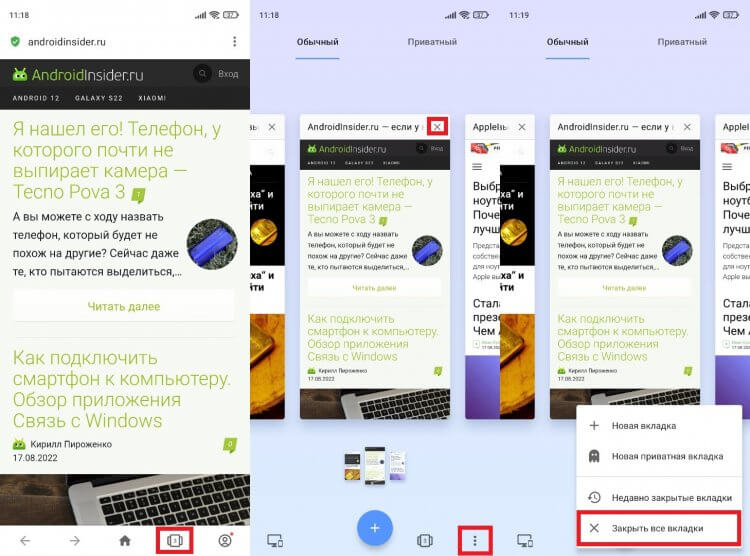
В Опере сайты закрываются так же, как и в Хроме
Как видите, инструкция здесь тоже максимально простая и не должна вызвать сложностей даже у новичков. Если вашего браузера не оказалось в списке рассмотренных веб-обозревателей, попробуйте выполнить аналогичные действия в своем приложении, опираясь на один из предложенных ранее алгоритмов.
Как восстановить вкладки
Ранее я уже говорил, что среди действительно лишних сайтов может оказаться случайно закрытая вкладка. Вам наверняка захочется вернуться к одному из посещенных ранее ресурсов. Поэтому предлагаю определить, как восстановить случайно закрытые вкладки.
Восстановить закрытые вкладки Chrome
Сначала остановимся на браузере Google, который есть почти у каждого пользователя Android. Чтобы восстановить закрытые вкладки Chrome, вам понадобится:
- Запустить приложение веб-обозревателя.
- Нажать кнопку в виде трех точек.
- Перейти в раздел «Недавние вкладки».
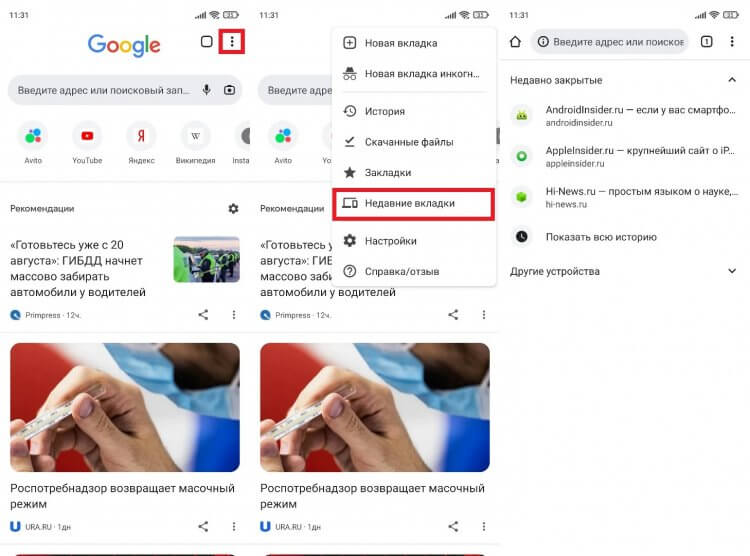
Чтобы восстановить вкладки, каждый сайт нужно открыть по отдельности
Здесь вы увидите последние посещенные сайты. Достаточно кликнуть по одному из них, чтобы вернуть закрытые вкладки Chrome. Если нужного сайта в списке не оказалось, нажмите кнопку «Показать всю историю». Возможно, ресурс был посещен ранее, а потому не отобразился в списке последних сайтов.
❓ Если у тебя остались вопросы, задай их в нашем телеграм-чате
Восстановить вкладки в Яндексе
Теперь несколько слов о том, как восстановить закрытые вкладки Яндекс. Принцип выполнения операции здесь аналогичен браузеру Google, но из-за разницы в интерфейсе у вас могут возникнуть сложности, поэтому действуйте по инструкции:
- Запустите Яндекс.Браузер.
- Нажмите кнопку, отображающую количество вкладок.
- Перейдите в раздел «История», тапнув по значку в виде часов.
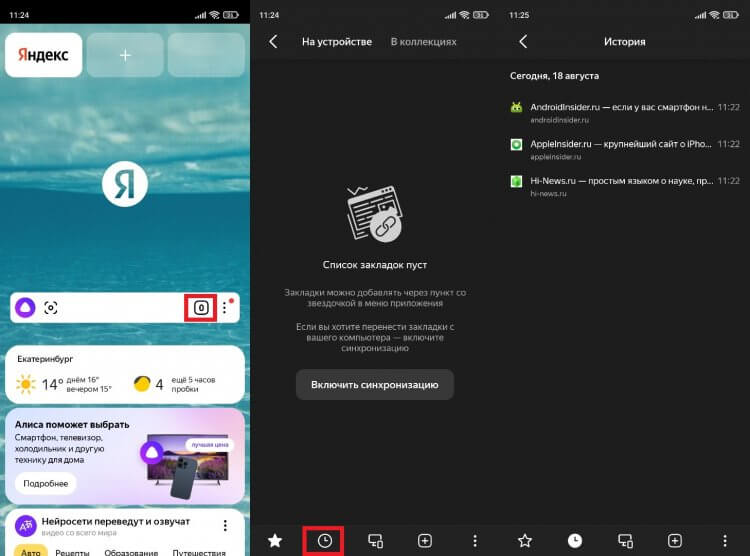
Раздел «История» в Яндексе обозначается часами
Как и в случае с Хромом, здесь вы увидите последние посещенные сайты. Чтобы восстановить закрытые вкладки Яндекс.Браузер, нужно поочередно нажать на каждый интересующий сайт. Далее веб-ресурсы откроются в отдельных окнах.
Как открыть закрытую вкладку в Опере
Наконец, поговорим о том, как восстановить закрытые вкладки в Opera. Если вы уже потренировались на других браузерах, то сможете без труда справиться с поставленной задачей:
- Откройте браузер Опера.
- Нажмите на иконку с числом вкладок (по умолчанию она всегда одна).
- Перейдите в раздел «Недавно закрытые вкладки».
- Выберите интересующий сайт.
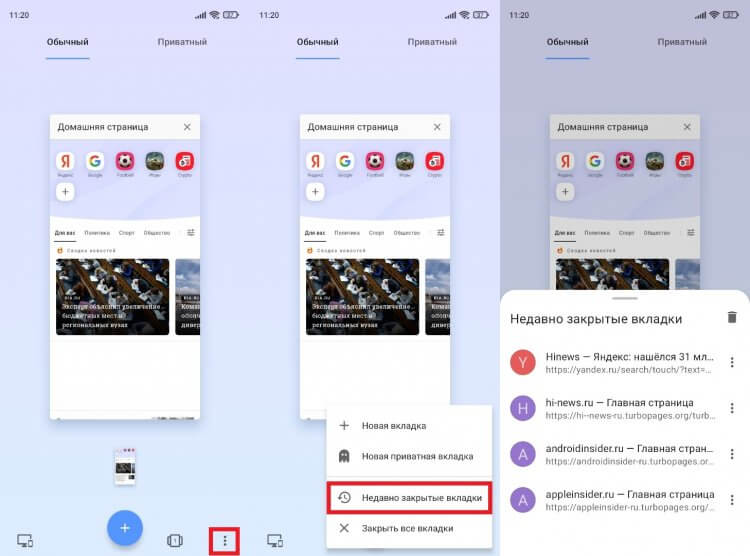
В Opera по умолчанию всегда открыта одна вкладка
При необходимости вы можете очистить историю браузера, нажав кнопку в виде мусорного ведра или выбрав соответствующую опцию в меню «трех точек». Если удалить вкладку из истории, восстановить ее не получится.
В Android 11 все, что вы увидите в нижней части экрана, — это одна плоская линия. Проведите пальцем вверх и удерживайте, и вы получите панель многозадачности со всеми открытыми приложениями. Затем вы можете смахивать из стороны в сторону, чтобы получить к ним доступ.
Нажмите квадратную кнопку «Последние элементы», расположенную в нижней части экрана справа от кнопки «Домой». На экране обзора вы можете увидеть предварительный просмотр всех запущенных приложений на вашем устройстве Android.
Как закрыть приложения на Android 11?
Закройте одно приложение: проведите по экрану снизу вверх, удерживайте, затем отпустите. Проведите пальцем вверх по приложению. Закройте все приложения. Проведите снизу вверх, удерживайте, затем отпустите. Проведите слева направо.
Где мне найти открытые приложения?
Найдите и откройте приложения
- Проведите по экрану снизу вверх. Если у вас есть все приложения, коснитесь его.
- Коснитесь приложения, которое хотите открыть.
Как узнать, какие приложения работают в фоновом режиме?
Затем перейдите в «Настройки»> «Параметры разработчика»> «Процессы» (или «Настройки»> «Система»> «Параметры разработчика»> «Запущенные службы»). Здесь вы можете просмотреть, какие процессы запущены, объем используемой и доступной оперативной памяти и какие приложения ее используют.
Если вы хотите знать, как найти скрытые приложения на Android, мы здесь, чтобы помочь вам во всем.
…
Как найти скрытые приложения на Android
- Нажмите «Настройки».
- Коснитесь Приложения.
- Выбрать все.
- Прокрутите список приложений, чтобы узнать, что установлено.
- Если что-то выглядит забавным, погуглите, чтобы узнать больше.
20 колода 2020 г.
Как закрыть запущенные приложения?
На экране настроек коснитесь Приложения в разделе Настройки. Выберите в списке приложение, которое вы хотите закрыть или остановить, и коснитесь его. Отобразится экран информации о приложении. Нажмите кнопку «Принудительная остановка», чтобы приложение прекратило работу.
Как мне запретить приложениям работать в фоновом режиме на Android?
Проведите пальцем вниз по списку и найдите приложение (я), которое, в частности, вы хотите постоянно запускать. Нажмите на название приложения. Из двух вариантов установите флажок «Не оптимизировать». Некоторые пользователи Android предлагали заблокировать приложение, чтобы решить эту проблему.
Как мне открывать приложения для Windows?
Чтобы получить доступ к папке WindowsApps, щелкните папку правой кнопкой мыши и выберите параметр «Свойства» из списка параметров контекстного меню. Вышеупомянутое действие откроет окно свойств. Перейдите на вкладку «Безопасность» и нажмите кнопку «Дополнительно» в нижней части окна.
Какие приложения сейчас работают на моем телефоне?
Откройте на телефоне опцию «Настройки». Найдите раздел под названием «Диспетчер приложений» или просто «Приложения». На некоторых других телефонах выберите «Настройки»> «Основные»> «Приложения». Перейдите на вкладку «Все приложения», прокрутите до запущенных приложений и откройте их.
Как открыть приложение OnBimba?
Приложение OnBimba доступно как на устройствах Android, так и на iOS. Если вы являетесь пользователем Android, вы можете открыть «Google Play Store» на своем телефоне и найти приложение OnBimba. Теперь щелкните значок приложения и нажмите кнопку «Установить». Пользователи iOS могут выполнить те же действия, чтобы установить приложение из App Store.
Нужно ли приложениям работать в фоновом режиме?
Есть много телефонных служб, которые постоянно работают в фоновом режиме, а также некоторые стандартные приложения. Некоторым сторонним приложениям может потребоваться постоянно работать в фоновом режиме. Это в основном зависит от ОС Android и объема оперативной памяти на вашем устройстве, вы не можете указать и приложение, которое будет работать постоянно.
Как узнать, какие приложения работают в фоновом режиме Android?
Вы можете проверить, находится ли ваше приложение на переднем плане в методе onPause () вашей Activity после super. onPause (). Просто вспомните странное состояние неопределенности, о котором я только что говорил. Вы можете проверить, отображается ли ваше приложение (т.е. если оно не в фоновом режиме) в методе onStop () вашего Activity после super.
Что это значит, когда приложение работает в фоновом режиме?
Когда у вас запущено приложение, но оно не находится в фокусе на экране, оно считается работающим в фоновом режиме. … Это вызывает представление о том, какие приложения запущены, и позволяет «смахивать» ненужные приложения. Когда вы это сделаете, приложение закроется.
Некоторые приложения доступны на главных экранах, а их полный список приведен в разделе «Все приложения».Вы можете открывать приложения, переключаться между ними, а также выводить два приложения на один экран одновременно.
Важно! Некоторые из этих действий можно выполнить только на устройствах с Android 9 и более поздних версий. Подробнее о том, как узнать версию Android…
Как искать и открывать приложения
С любого экрана
- Проведите по всему экрану снизу вверх. Если вы увидите значок «Все приложения»
, нажмите на него.
- Выберите нужное приложение.
Примечание. Если вы используете аккаунт Google в организации или учебном заведении, приложения можно найти на вкладке «Рабочие».
С помощью ярлыка
- Нажмите на значок приложения и удерживайте его.
- Выберите нужное действие.
Как переключаться между открытыми приложениями
- Проведите вверх от нижнего края экрана, удерживайте палец, а затем уберите его.
- Если у вас устройство Android Go и вы выбрали навигацию с помощью трех кнопок, нажмите «Недавние приложения»
.
- Если у вас устройство Android Go и вы выбрали навигацию с помощью трех кнопок, нажмите «Недавние приложения»
- Проведите по экрану вправо или влево, чтобы найти приложение.
- Выберите нужное приложение.
Как закрывать приложения
Важно! Работу некоторых приложений, например системных или относящихся к сервисам Google Play, нельзя остановить. Подробнее о сервисах Google Play.
- Чтобы закрыть одно приложение, проведите вверх от нижнего края экрана, удерживайте палец, затем уберите его. После этого смахните окно приложения вверх.
- Чтобы закрыть все приложения, проведите вверх от нижнего края экрана, удерживайте палец, затем уберите его. После этого смахните слева направо и нажмите Очистить все.
- Чтобы закрыть все приложения на устройстве Android Go, проведите вверх от нижнего края экрана, удерживайте палец, затем уберите его. После этого в нижней части окна нажмите Очистить все.
- Перейдите на главный экран. Нажмите на значок «Главный экран» (
или
).
- Вот как остановить работу приложений в фоновом режиме:
- Проведите два раза вниз от верхнего края экрана, чтобы открыть Быстрые настройки.
- Чтобы посмотреть количество активных приложений в фоновом режиме, выполните одно из следующих действий:
- Чтобы закрыть активное приложение, нажмите Остановить.
Примечание. Даже если вы не будете закрывать приложения, память на устройстве не закончится, а батарея не станет разряжаться быстрее. Использование заряда и памяти регулируется в Android автоматически.
Как скачивать приложения
Вы можете скачивать приложения в Play Маркете . Как скачивать приложения.
Ресурсы по теме
- Как добавить приложения, ярлыки и виджеты на главный экран
- Знакомство с навигацией по телефону Android
- Как перенести файлы с компьютера на устройство Android и наоборот
Эта информация оказалась полезной?
Как можно улучшить эту статью?
Многие андроид пользователи ежедневно занимаются рутиной – закрывают вкладки браузеров на телефоне для того, чтобы браузер работал быстрее. И пока пользователи делают это, они могут случайно закрыть важные вкладки, которые так долго держали открытыми для того, чтобы прочитать их позднее.
 К счастью, восстановить вкладки достаточно легко, и мы постараемся описать все шаги, которые нужно выполнить, чтобы открыть недавно закрытые вкладки как в Google Chrome, так и в Firefox.
К счастью, восстановить вкладки достаточно легко, и мы постараемся описать все шаги, которые нужно выполнить, чтобы открыть недавно закрытые вкладки как в Google Chrome, так и в Firefox.
Браузер Chrome на телефоне или планшете андроид имеет функцию, которая называется Недавние вкладки, с помощью которой можно вновь открыть закрытые вкладки.
С другой стороны, браузер Firefox не имеет такой функции, но вы можете попытаться открыть закрытые вкладки, перейдя в историю веб-браузера Firefox.
К сожалению, если вы серфили в режиме Инкогнито, нет никакой возможности открыть вкладку, которую вы только что закрыли, потому что оба браузера, и Google Chrome и Firefox не запоминают то, что вы открывали в режиме Инкогнито, и они не показывают информацию об этих вкладках в истории.
Совет: Chrome и Firefox, оба имеют функцию отмены, которая на мгновение появляется внизу экрана, сразу, как только вы закрыли вкладку. В следующий раз, когда вы случайно закроете важную вкладку, нажмите на Отмена, чтобы снова открыть вкладку.
Как открыть закрытые вкладки в Chrome на андроид
1 Откройте браузер Chrome на телефоне или планшете андроид.
2 Далее, нажмите на меню в виде трех точек, расположенное в правом верхнем углу экрана.
![]()
3 Из появившегося списка опций выберите Недавние вкладки.
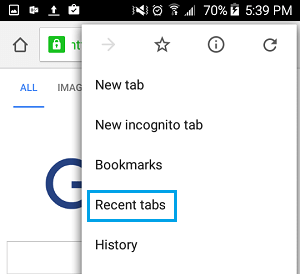
4 На следующем экране вы увидите все вкладки, которые вы только что закрыли, под названием Недавно закрытые. Просто нажмите на тот сайт или статью, которую вы хотите снова открыть.
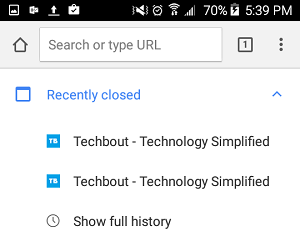
Как открыть недавно закрытые вкладки в браузере Firefox на андроид
В отличие от Chrome, в Firefox нет функции Недавние вкладки, которую так удобно использовать в браузере Google Chrome. Однако, вы все-таки можете перейти в Историю и попробовать восстановить недавно закрытые вкладки.
1 Откройте браузер Firefox на своем устройстве андроид.
2 Нажмите на иконку в виде трех точек, расположенную в правом верхнем углу экрана.
3 Затем нажмите на История.
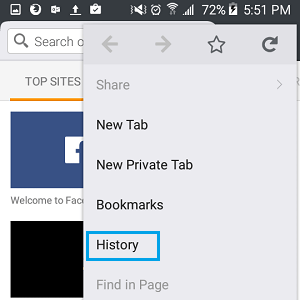
4 Вы увидите список сайтов, которые вы посещали в браузере Firefox на андроид телефоне.
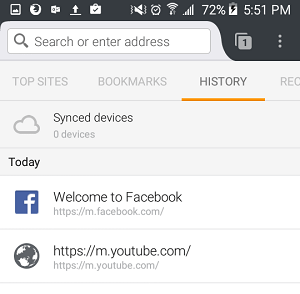
5 Просмотрите список и попробуйте найти тот сайт, который вы случайно закрыли и, если вы найдете нужный, нажмите на него, чтобы восстановить.
Просмотров 8.4k.
Обновлено 14.04.2021
Восстановить вкладки в браузере Яндекс можно с любого устройства, как с компьютера, так и с телефона. Если вы случайно закрыли нужную вкладку или планируете вернуться к работе с ранее просмотренной страницей, восстановить ее можно через настройки браузера или просмотр истории посещений.
Вернуть вкладки на компьютере
Чтобы вернуть вкладки в Яндекс браузере, создайте новую страницу или перейдите на главную, чтобы получить доступ к Табло:
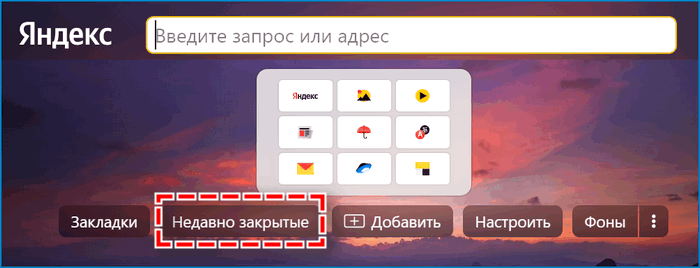
- Нажмите «Недавно закрытые» под панелью виджетов.
- Откроется список всех страниц, которые недавно были закрыты на устройстве. Кликните на нужную.
Если нужно открыть только последнюю закрытую страницу, нажмите правой кнопкой мыши на любую из вкладок и выберите действие «Открыть только что закрытую вкладку».
Восстановление вкладок на старой версии Yandex Browser
Если на компьютере установлена старая версия Yandex Browser, восстановить закрытые вкладки можно также через табло, но несколько иначе: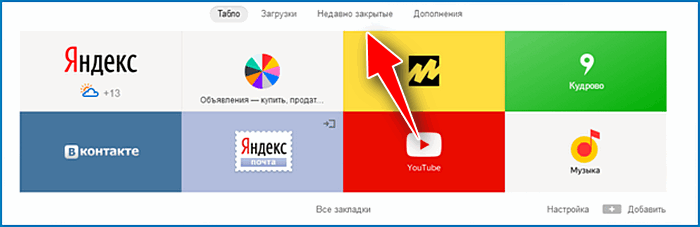
- Создайте новую страницу или перейдите на главную.
- Откроется Табло. На панели сверху выберите пункт «Недавно закрытые».
- Откроется список из 8 последних рабочих вкладок. Выбирайте нужную.
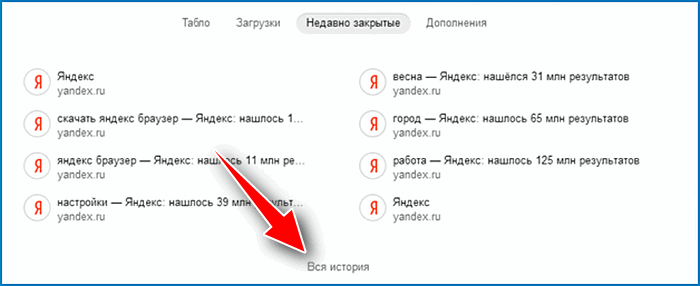
- Чтобы просмотреть большее количество страниц, нажмите «Вся история». Откроется полная история посещений в порядке открытия веб-страниц.
Для старой версии Yandex browser, как и для обновленной, работает способ с восстановлением страниц путем нажатия правой кнопкой мыши на любую из открытых вкладок – «Открыть только что закрытую вкладку».
Можно сразу перейти в историю поиска: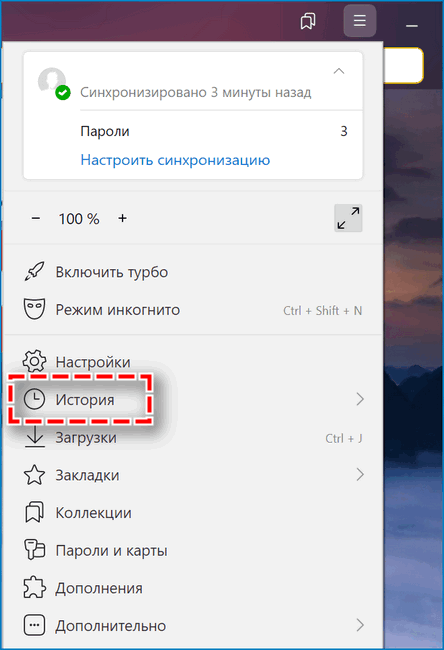
- Откройте меню (три горизонтальные линии в правом верхнем углу экрана).
- Выберите пункт «История».
Восстановить вкладки клавишами
Если вы случайно закрыли нужную вкладку, на устройствах Windows восстановить ее можно комбинацией клавиш «Ctrl» + «Shift» + «T». Для устройств Mac действует комбинация «Shift» + «Cmd» + «T».

Таким образом можно вернуть несколько вкладок в том порядке, в котором они были закрыты.
Однако такой способ не всегда удобен – например, чтобы восстановить большое количество недавно закрытых вкладок или найти среди них одну нужную.
Открыть вкладки через панель закладок
Чтобы быстро получить доступ к веб-страницам, с которыми работаете чаще всего, можно добавить их на панель закладок (способ аналогичен для всех версий Yandex Browser):
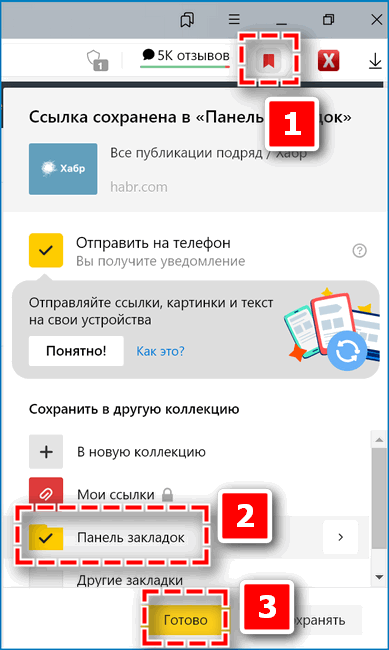
- Откройте в браузере нужную страницу.
- На Умной строке нажмите значок флажка.
- Введите имя страницы и выберите для нее расположение, нажмите «Готово».

- Чтобы просмотреть или отредактировать ранее сохраненные закладки, перейдите в меню и выберите пункт «Закладки» — «Диспетчер закладок».
- Откроется список всех ранее созданных закладок, из которого можно восстановить закрытые страницы.
Вернуть вкладки после переустановки браузера
В Яндексе также есть возможность восстановить вкладки после перезагрузки браузера (например, если вы планируете установить более новую версию или исправить ошибки в работе поисковой системы).
Настройка вкладок при переустановке браузера выглядит следующим образом:
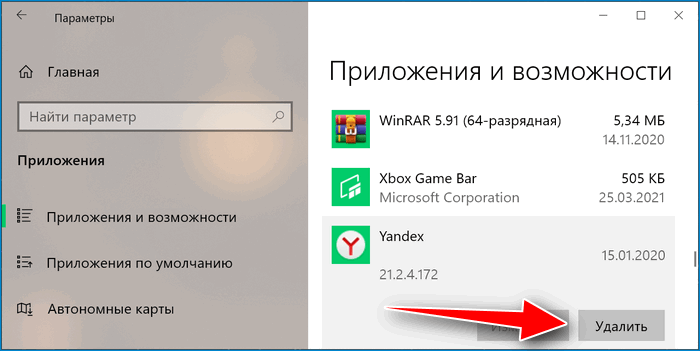
- Убедитесь, что на компьютере закрыт Yandex Browser.
- Откройте на устройстве системные настройки.
- Перейдите на панель управления и найдите «Программы» – «Программы и компоненты» – «Удаление программы». Для последних версий ОС Windows (8, 10) путь выглядит иначе: введите в поиске на панели задач «Установка и удаление программ».
- Найдите в списке Яндекс браузер или воспользуйтесь поиском.
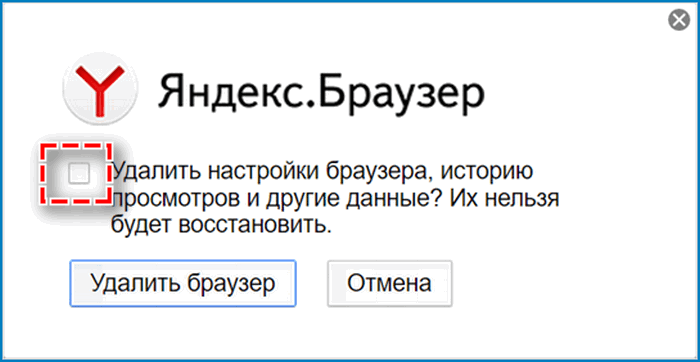
- Нажмите кнопку «Удалить» рядом со значком Yandex.
- Откроется новое окно с кнопками «Удалить браузер» и «Отмена».
- Снимите галочку в пункте «Удалить настройки браузера, историю просмотров и другие данные».
- Нажмите «Удалить браузер».
- Скачайте с официального сайта новую версию Yandex Browser и установите ее на компьютер. По завершении инсталляции в истории поиска отобразятся все веб-страницы, которые были посещены с прошлой версии поисковой системы.
Но если во время переустановки браузера была удалена история посещений и другие данные, восстановить их можно только в случае, если ранее выполнялась синхронизация данных с другими устройствами.
Как включить синхронизацию данных на компьютере:
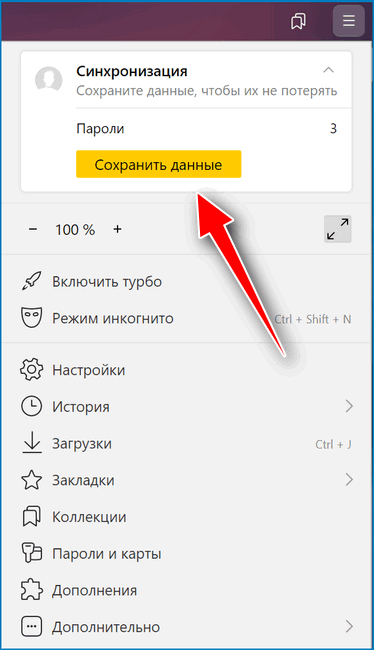
- Откройте меню браузера (три горизонтальные линии в правом верхнем углу экрана).
- Перейдите в пункт «Сохранить данные».
- Откроется меню синхронизации. Введите данные от аккаунта Yandex или зарегистрируйтесь в системе.
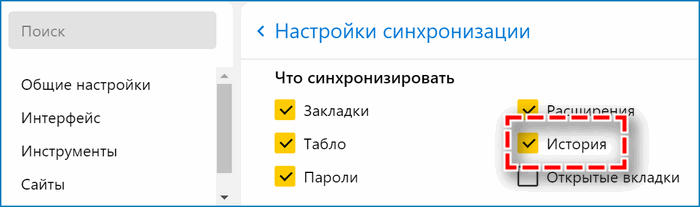
- Выберите «Настройки синхронизации».
- В открывшемся меню установите галочку на пункте «История».
Теперь при входе в аккаунт Яндекс с любого из ваших устройств можно просматривать историю посещений и другие данные, работать с ранее закрытыми вкладками. Включение синхронизации позволит получить доступ к веб-страницам, с которыми работали ранее, даже в том случае, если планируется выполнить переустановку операционной системы или временно удалить браузер с компьютера.
Восстановить вкладки на iPhone
Для мобильных устройств не доступно восстановление закрытых страниц комбинацией клавиш или переходом в настройки. Однако, можно открыть нужную вкладку через историю посещений:
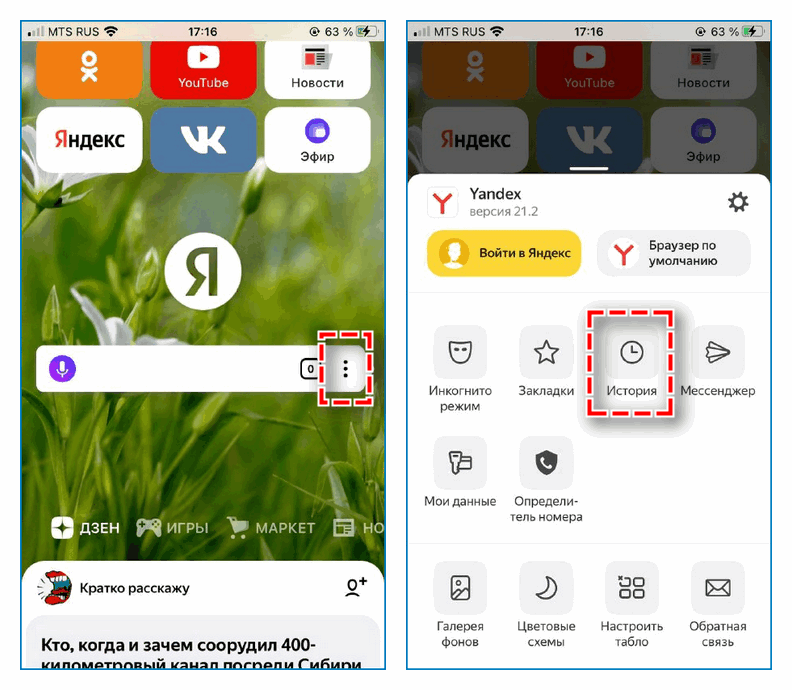
- Откройте главную страницу и перейдите в меню.
- В открывшемся меню выберите «История».
- Откроется список страниц, которые просматривались с устройства ранее.
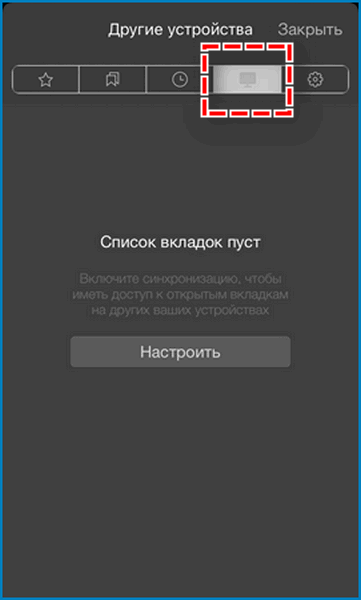
Если для аккаунта Yandex включена синхронизация с различных устройств, нажмите здесь же значок компьютера, чтобы просмотреть историю посещений и недавно закрытые вкладки с других устройств.
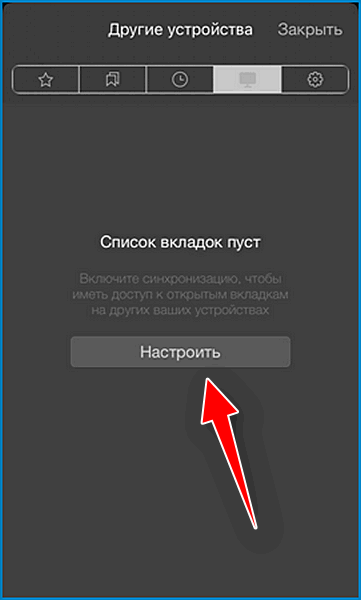
Если синхронизация не была включена ранее, нажмите «Настроить», введите данные для входа от своего аккаунта Yandex. Нажмите «Включить синхронизацию». В блоке ниже поставьте переключатели в активное положение для тех пунктов, которые хотите синхронизировать. В данном случае – «Открытые вкладки».
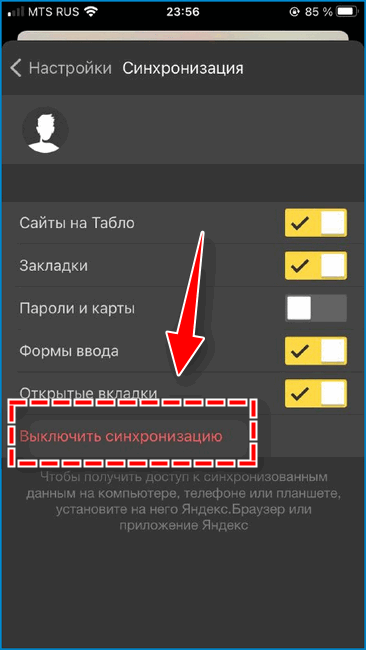
Чтобы отключить синхронизацию, откройте меню, перейдите в «Настройки». Самым верхним пунктом стоит «Синхронизация». Перейдите на страницу и нажмите внизу «Выключить синхронизацию» или измените пункты, которые хотите синхронизировать.
Еще один способ получить быстрый доступ к нужным страницам – создать закладки:
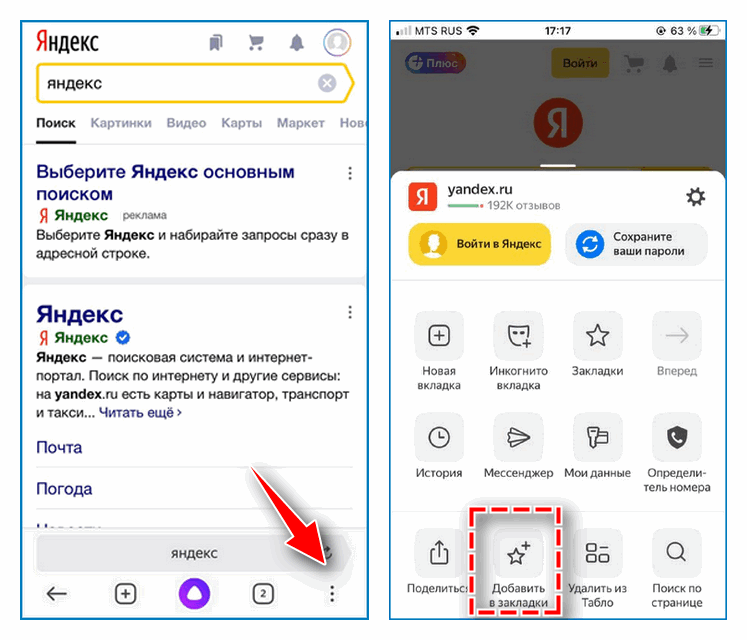
- Откройте нужную страницу в Яндекс браузере.
- Нажмите значок меню в правом нижнем углу экрана.
- В открывшемся меню выберите «Добавить в закладки».
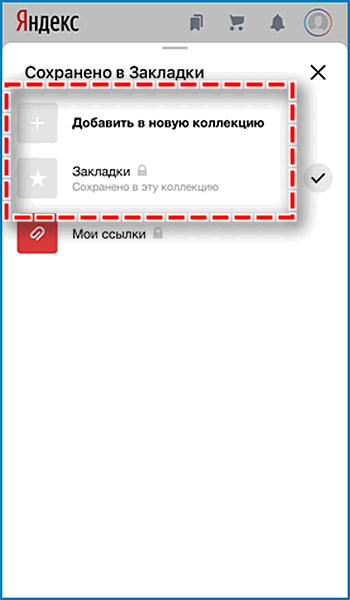
- Выберите нужное расположение для данной страницы – «Закладки», «Коллекции» (можно создавать и группировать по папкам).
- Чтобы просмотреть закладки или коллекции, с главной или любой открытой страницы браузера перейдите в меню, нажмите «Закладки».
- Откроется список всех созданных на устройстве закладок.
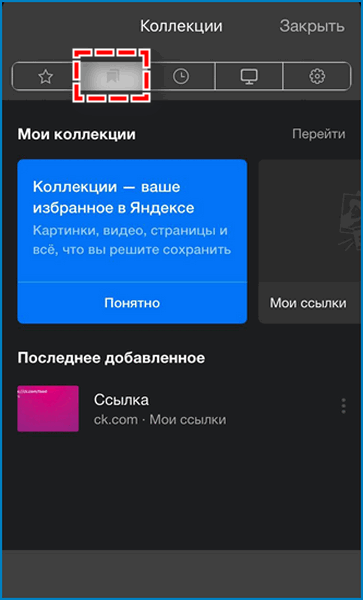
Чтобы просмотреть созданные коллекции, также откройте меню «Закладки» и на верхней панели выберите значок с изображением двух флажков. Здесь будут показаны все созданные вами коллекции.
Восстановить вкладки на устройствах Андроид
Работа со вкладками доступна и на телефонах/планшетах на базе Android: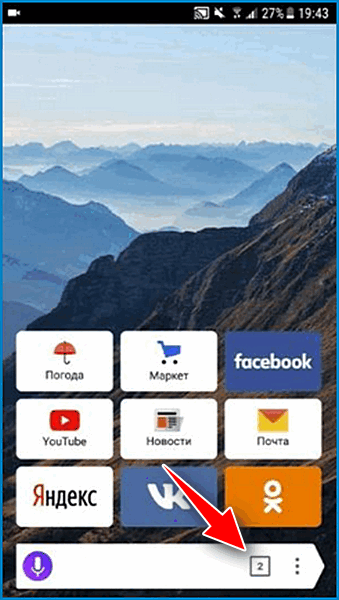
- Откройте нужную вам вкладку.
- Нажмите значок с изображением часов на нижней панели.
- Откроется история посещений для данного устройства.
- Нажмите значок с изображением компьютера, чтобы включить синхронизацию данных.
- В открывшемся окне нажмите «Настроить», введите свои данные от входа в аккаунт, «Готово».
- Выберите из списка пункты, которые хотите синхронизировать.
Также можно создать закладки в Яндекс браузере на Android для нужных страниц: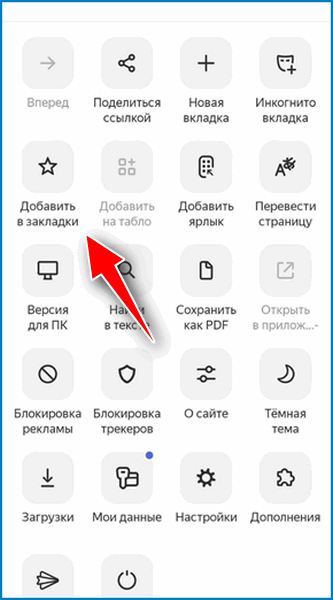
- Откройте нужную вкладку и перейдите в меню.
- Нажмите «Добавить в закладки».
- В открывшемся окне введите название закладки и нажмите «Готово». Можно как создать закладку, так и добавить страницу в коллекцию (возможность группировать по папкам).
- Просмотреть ранее сохраненные страницы и коллекции можно сразу при сохранении новых.
- Нажмите на значок вкладок и снизу нажмите на звездочку.
- Откроется список всех сохраненных страниц и папок.
Преимущества и недостатки восстановления вкладок в Яндекс браузере
Опция восстановления вкладок в Yandex browser имеет ряд преимуществ: открыть закрытые вкладки можно простой комбинацией клавиш (способ доступен для всех компьютеров), а также нажатием правой кнопкой мыши.

Среди недостатков можно выделить тот факт, что система позволяет восстановить только ограниченное количество вкладок, в противном случае придется воспользоваться историей посещений или панелью закладок (для мобильных устройств и планшетов доступен вариант только с историей и закладками).
Если вы случайно закрыли на компьютере нужную вкладку, восстановить ее можно в два клика. Восстановление вкладок доступно даже после переустановки браузера или операционной системы на устройстве.
 Доброго дня (надеюсь 😉)!
Доброго дня (надеюсь 😉)!
Несмотря на то, что за последние лет 10 компьютерная грамотность населения выросла очень значительно, для многих еще остается секретом, что все просматриваемые ими сайты остаются в истории браузера!
👉 С одной стороны — это может выручить, например, когда пару дней назад вы читали какую-нибудь заметку, а потом вдруг вспомнили (осознали), что там были очень ценные советы. Как найти адрес этой веб-странички? Да очень просто, достаточно открыть историю посещений в браузере и посмотреть…
👉 С другой стороны — это может и «навредить»… Представьте, что кто-нибудь посмотрит, какие сайты вы посещали. Всегда ли это было бы уместно? Думаю, что нет…
В общем, в этой заметке покажу на примере тройки популярных браузеров на Андроид, как посмотреть и удалить историю просмотров.
Итак…
👉 Дополнение!
Как посмотреть историю посещения сайтов (на ПК), даже если она удалена (пошаговая инструкция).
*
Содержание статьи
- 1 Просмотр и очистка истории на Андроид’е
-
- 1.0.1 Chrome
- 1.0.2 Яндекс браузер
- 1.0.3 Opera
-

→ Задать вопрос | дополнить
Просмотр и очистка истории на Андроид’е
Chrome
В верхнем меню приложения нажмите по значку с «тремя точками» (пример ниже 👇).

Chrome — открываем настройки
Далее вы можете перейти в разделы «Недавние вкладки» (рекомендую начать именно с него) и «История». 👇

Недавние вкладки — История
Отмечу, что среди недавно-открытых вкладок можно будет увидеть как те, с которыми работали на телефоне, так и те, которые были открыты на ПК (если на нем у вас установлен Chrome). Для просмотра всей «картины» — кликните по ссылке «Показать всю историю».

Недавно закрытые
Отмечу, что в Chrome история отображается по датам (что весьма удобно). Для удаления истории помещений — кликните по ссылке «Очистить историю».

Очистить историю
Далее необходимо указать временной диапазон (за какое время очищать: можно за час, за день, или вообще всю, что есть), отметить галочками удалять ли изображения, кэш, файлы cookie, и подтвердить операцию. Пример ниже. 👇

История просмотров — очистить!
*
Яндекс браузер
Просмотр истории
1) Сначала откройте страницу приветствия в браузере, и рядом с поисковой строкой нажмите по значку, отображающим количество открытых вкладок (см. пример ниже).

Открываем вкладки (для просмотра истории)
2) Далее нажмите по значку с «часами» (это и есть история): он располагается в нижней части окна.

История
3) История в Яндекс браузере отображается по датам (как в Chrome), что весьма удобно для поиска.

Просмотр истории по датам
Очистка истории
1) На стартовой странице браузера, напротив поисковой строки нажмите по значку с тремя точками (пример ниже на скрине).

Переходим в меню браузера (Яндекс)
2) После откройте раздел «Настройки».

Настройки
3) В разделе «Конфиденциальность» перейдите по ссылке «Очистить данные» (см. скрин ниже 👇).

Очистить данные
4) После отметьте галочками то, что вы хотите удалить (например, история, кэш, загрузки, предупреждения и пр.) и нажмите по кнопке «Очистить данные».

История — очистить данные
5) Задача выполнена!
*
Opera
В Opera это делается наиболее просто и быстро (кстати, я использую версию mini, именно в ней и покажу).
1) Сначала необходимо открыть меню Opera — для этого просто щелкните в правом нижнем углу по значку с «O» (см. скриншот ниже 👇).

Opera — открываем меню
2) Далее нажмите по значку с часами со стрелкой (![]() ).
).

Открываем историю
3) И все!
На открытой вкладке вы сможете познакомиться со всеми посещенными сайтами (что остались в журнале браузера), и при необходимости удалить их (для этого просто нажмите по значку «корзины» в правом верхнем углу, пример ниже). 👇

Для удаления истории — нажмите на значок корзины
*
На этом пока всё. Всего доброго!
😉
Первая публикация: 28.12.2018
Корректировка: 21.04.2021


Полезный софт:
-

- Видео-Монтаж
Отличное ПО для создания своих первых видеороликов (все действия идут по шагам!).
Видео сделает даже новичок!
-

- Ускоритель компьютера
Программа для очистки Windows от «мусора» (удаляет временные файлы, ускоряет систему, оптимизирует реестр).
 К счастью, восстановить вкладки достаточно легко, и мы постараемся описать все шаги, которые нужно выполнить, чтобы открыть недавно закрытые вкладки как в Google Chrome, так и в Firefox.
К счастью, восстановить вкладки достаточно легко, и мы постараемся описать все шаги, которые нужно выполнить, чтобы открыть недавно закрытые вкладки как в Google Chrome, так и в Firefox.
Браузер Chrome на телефоне или планшете андроид имеет функцию, которая называется Недавние вкладки, с помощью которой можно вновь открыть закрытые вкладки.
С другой стороны, браузер Firefox не имеет такой функции, но вы можете попытаться открыть закрытые вкладки, перейдя в историю веб-браузера Firefox.
К сожалению, если вы серфили в режиме Инкогнито, нет никакой возможности открыть вкладку, которую вы только что закрыли, потому что оба браузера, и Google Chrome и Firefox не запоминают то, что вы открывали в режиме Инкогнито, и они не показывают информацию об этих вкладках в истории.
Совет: Chrome и Firefox, оба имеют функцию отмены, которая на мгновение появляется внизу экрана, сразу, как только вы закрыли вкладку. В следующий раз, когда вы случайно закроете важную вкладку, нажмите на Отмена, чтобы снова открыть вкладку.
Как открыть закрытые вкладки в Chrome на андроид
1 Откройте браузер Chrome на телефоне или планшете андроид.
2 Далее, нажмите на меню в виде трех точек, расположенное в правом верхнем углу экрана.
![]()
3 Из появившегося списка опций выберите Недавние вкладки.

4 На следующем экране вы увидите все вкладки, которые вы только что закрыли, под названием Недавно закрытые. Просто нажмите на тот сайт или статью, которую вы хотите снова открыть.

Как открыть недавно закрытые вкладки в браузере Firefox на андроид
В отличие от Chrome, в Firefox нет функции Недавние вкладки, которую так удобно использовать в браузере Google Chrome. Однако, вы все-таки можете перейти в Историю и попробовать восстановить недавно закрытые вкладки.
1 Откройте браузер Firefox на своем устройстве андроид.
2 Нажмите на иконку в виде трех точек, расположенную в правом верхнем углу экрана.
3 Затем нажмите на История.

4 Вы увидите список сайтов, которые вы посещали в браузере Firefox на андроид телефоне.

5 Просмотрите список и попробуйте найти тот сайт, который вы случайно закрыли и, если вы найдете нужный, нажмите на него, чтобы восстановить.
Еще статьи из рубрики Руководства:
Следить за открытыми вкладками на Android-устройстве и регулярно закрывать ненужные необходимо всем владельцам этой техники. Решить задачу можно встроенными средствами операционной системы или программным способом. Appsetter расскажет о том, как закрыть вкладки на Андроиде, а также в браузере Google Chrome, установленном в этой ОС.
Зачем нужно закрывать вкладки на телефоне?
Важной причиной, по которой необходимо остановить функционирование лишних приложений на телефоне на базе Андроид, является снижение быстродействия техники. Особенно это заметно на устройствах, оперативная память которых небольшая. Также это проявляется в быстрой разрядке аккумулятора.
Большинство пользователей, завершая использование ПО, не закрывают его, нажав «Выход» или «Закрыть», а просто сворачивают, открывая рабочий стол и запуская другую утилиту. Таких свёрнутых программ со временем в памяти смартфона скапливается большое количество. Действуя незаметно от владельца устройства, они занимают оперативную память, влияют на быстродействие прибора, а также разряжают батарею.

Вторая причина закрытия вкладок на Android – зависание программы. Если она перестает реагировать на запросы пользователя, её работу необходимо прекратить принудительным завершением, после чего можно запустить заново.
Способы как закрыть вкладки на Android
Есть несколько вариантов, как закрыть вкладки на телефоне Андроид. Это:
- традиционное решение;
- диспетчер приложений;
- использование сторонних программ.
Традиционный способ закрыть вкладки
Первое и наиболее простое решение – использовать список открытых папок и программ. На разных версиях ОС, а также на различных устройствах с собственной оболочкой он запускается по-разному. Например, на Android 7.0 нужно нажать на кнопку справа с изображением квадрата.
Рекомендуем: Управление push-уведомлениями на андроид: как включить и отключить
На телефонах Meizu с оболочкой Flyme перечень открытых приложений открывается после проведения пальцем от нижнего края экрана вверх.
На смартфонах других брендов или с иной версией ОС этот процесс может быть иным. Так, на устройствах Samsung с физической кнопкой «Домой» необходимо нажать и удерживать кнопку. На Андроид 4 список открывается нажатием кнопки с двумя квадратами справа.
Чтобы удалить лишнюю вкладку, достаточно потянуть её вверх или в сторону, в зависимости от того, как сформирован список – вертикально или горизонтально. Вовсе не обязательно закрывать все приложения, достаточно завершить неиспользуемые, оставив лишь необходимые. После этого производительность устройства повысится, т.к. освободится некоторое количество оперативной памяти.
Использование диспетчера приложений
Ещё один способ удалить лишние открытые вкладки – использовать встроенный в ОС диспетчер приложений. Чтобы запустить его, нужно открыть настройки смартфона и перейти в раздел «Приложения», а затем – «Работающие».
Чтобы завершить работу ненужного ПО, потребуется кликнуть по нему и выбрать «Остановить» в открывшемся окне.

Программный способ закрыть вкладки на Android
Ещё одна возможность закрывать лишние приложения на Android – воспользоваться специальным программным обеспечением, например, утилитой Kill Apps. Найти и скачать её можно в магазине Play Market.
Интерфейс программы прост и понятен, здесь представлена информация о количестве занятой оперативной памяти, числе запущенных приложений, объёме свободной постоянной памяти. Сервис позволяет создать список исключений – отметить программы, работу которых прекращать не требуется.
Чтобы завершить работу ненужной утилиты, следует выбрать её в списке и нажать на кружок с крестиком справа.
Как закрыть вкладки в браузере Google Chrome на Android?
Google Chrome – один из популярных браузеров, часто устанавливаемый по умолчанию на технику под управлением Андроид. Регулярно используя веб-обозреватель, пользователь открывает множество страниц. Завершить их все или только те, в которых нет необходимости, можно несколькими простыми действиями.
Рекомендуем: Скачать SHAREit APK
Сначала нужно запустить браузер. В правом углу видна кнопка с цифрой 2 – она означает количество работающих страниц. Следует кликнуть по ней, чтобы открыть список вкладок.
Чтобы закрыть ненужную страницу, следует нажать на кружок с крестиком.
Так можно последовательно закрыть все вкладки или оставить некоторые, которые используются постоянно. Это существенно упростит поиск нужных страниц в веб-обозревателе, а также ускорит его работу.
Заключение
Знать, как удалить вкладки в ОС Андроид необходимо, чтобы завершить работу множества программ, работающих в фоне и повысить производительность устройства. Сделать это можно с помощью встроенных функций операционной системы (традиционный способ и диспетчер приложений) или через стороннее программное обеспечение. Аналогичным образом следует просматривать количество открытых страниц в браузере и закрывать лишние, если они не нужны, чтобы ускорить быстродействие веб-обозревателя.
Видео по теме:
Говорят, «Гугл помнит всё». Далеко не секрет, что наши посещения в сети записываются поисковыми системами, а натыканные везде цифровые жучки тщательно отслеживают наши любимые сайты, чтобы затем предоставить нам релевантную рекламу на каком-нибудь Facebook. Ведёт историю наших посещений и наш любимый браузер, которым часто является Яндекс.Браузер. Мы активно пользуемся мобильной версией поисковика на своём телефоне. И при этом даже не задумываемся о том, что данный веб-навигатор активно следит за нашим посещением сети. Каким же образом в Яндексе посмотреть всю историю на мобильном телефоне, и как её при необходимости удалить? Обо всём этом расскажем в нашем материале.
Что такое история браузера в телефоне и зачем она нужна?
История браузера – это специальный раздел вашего веб-обозревателя, в котором хранятся данные о посещённых вами сайтах. Такие данные представлены в виде ссылок на веб-страницу с её названием. Также здесь могут присутствовать дата и время посещения ресурса, а также дополнительная справочная информация.
Такая история хранится по умолчанию с самого первого запуска браузера (в нашем случае Яндекс.Браузера) на вашем смартфоне. С течением времени файл истории и файл скопившегося кэша браузера чрезмерно вырастает, и нуждается в соответствующей очистке.
Благодаря хранению истории в Yandex Браузере, мы всегда можем вернуться на сайты, которые посещали ранее. И не важно, было это вчера или пару лет тому назад. Если там осталась ваша ссылка, вы всегда можете возвратиться на соответствующую страницу в сети (при условии её наличия).
Поскольку функционал истории веб-навигатора никак не защищён от просмотра паролем, любой желающий может взять ваш телефон и просмотреть содержимое истории вашего браузера. Это дают богатую пищу для злоупотреблений, ведь если с просмотрами близкого человека мы ещё можем мириться, то при попадании смартфона в руки враждебных людей последствия могут быть самыми непредсказуемыми.
Осознавая всё это, у нас может возникнуть необходимость посмотреть историю запросов на мобильном устройстве в Яндексе. При необходимости мы сможем убрать из неё что-либо лишнее или вовсе её очистить. Давайте разберёмся, как это можно сделать.
Читайте также: как удалить историю Яндекса на гаджете Хонор.
Каким образом посмотреть историю в мобильном веб-навигаторе Yandex
Функционал мобильного приложения «Яндекс.Браузер» (Андроид, iOS) позволяет нам легко изучить и посмотреть наши последние посещения веб-ресурсов.
Для этого необходимо выполнить следующее:
- Запустите ваш Yandex.Browser;
- На открывшемся базовом экране справа от поисковой строки будет кнопка настроек браузера в виде трёх горизонтальных линий. Тапните на неё для перехода в настройки вашего веб-навигатора;
Тапните на кнопку с тремя горизонтальными линиями - В открывшемся окне опций браузера нажмите внизу на вкладку со значком в виде часиков. Откроется страничка истории, которая включает перечень поисковых запросов и посещённых страниц, обычно с временем их посещения;
В других версиях Яндекс.браузер кнопка часов может находится вверху - Тапнув на нужную страницу вы можете посетить её вновь.
Альтернативным способом узнать историю в браузере является нажатие на кнопку вкладок в виде квадрата с находящимся внутри числом.
После этого найдите кнопку с изображением часов и тапните на неё.
Откроются все посещенные страницы вашего Yandex, и вы сможете приступить к её просмотру и очистке.
Что делать, если вы хотите удалить какую-либо ссылку в Яндекс.Браузере
Если желаете избавиться от истории Yandex или от ссылки на какой-либо сайт в списке, тогда сделайте следующее:
- Вновь откройте перечень истории посещений, как было описано чуть выше;
- Выполните продолжительное нажатие (тап) на нужную ссылку, от которой вы хотите избавиться;
- В появившемся меню выберите «Удалить».
Выберите «Удалить»
Способ удалить всю историю посещений на телефоне
Если же вы хотите очистить историю посещений в Яндекс.Браузер полностью, тогда вновь перейдите в страницы посещения Yandex (как указано выше). Затем выполните продолжительное нажатие на одной из ссылок, и в появившемся меню выберите опцию «Очистить историю».
Альтернативным является следующий:
- Нажмите в браузере на кнопку с тремя вертикальными точками;
- Далее выберите «Настройки»;
Выберите «Настройки» - Там перейдите в раздел «Конфиденциальность»;
- В указанном разделе нажмите на «Очистить данные»;
- Убедитесь, что опция «История» активирована и при необходимости снимите галочки с других опций очистки;
- Тапните внизу на жёлтую «Очистить данные» и подтвердите очистку данных.
Выполните очистку данных
Расширение «Улучшенная история для Хром» для Яндекс.Браузера
Кроме стандартного функционала Яндекс.Браузер мы можем также задействовать расширение для браузера Хром «Улучшенная история для Chrome». Оно отлично подойдёт для нашего случая, а его функционал позволяет удобно сортировать историю на Yandex, а также выполнять удобный поиск нужной ссылки.
Для установки расширения на телефон выполните следующее:
- Перейдите в магазин Хром на страницу расширения «Улучшенная история для Хром»;
- Нажмите на кнопку «Установить»;
Установите приложение «Улучшенная история для Хром» на ваш мобильный Яндекс.Браузер - Предоставьте нужные права расширению (при необходимости) и дождитесь его установки;
- Откройте любой сайт в вашем браузере, после чего нажмите на кнопку с тремя вертикальными точками (настройки) в Яндексе;
Нажмите на кнопку с тремя горизонтальными точками - В перечне меню тапните на «Дополнения»;
- В списке открывшихся дополнений жмём на «Улучшенная история Chrome»;
Выберите указанную опцию - В открывшемся списке ссылок истории жмём на надпись «Посмотреть всю историю» и в соответствии с календарём смотрим посещения наших сайтов.
Выберите пункт «Посмотреть всю историю»
Это пригодится: как включить режим инкогнито в телефоне на Яндекс Браузере.
Заключение
Выше мы детально рассмотрели, каким образом в Яндексе можно посмотреть историю помещений на мобильном телефоне. А также какие инструменты нам в этом помогут. Используйте перечисленные нами алгоритмы для просмотра и удаления страниц. Это поможет обезопасить историю вашего веб-серфинга от нежелательных лиц, сохранив тем самым конфиденциальность вашего пребывания в сети.
Содержание
- 1 Где находится панель вкладок в галерее?
- 2 Как открывать вкладки?
- 3 Как восстановить все вкладки на телефоне?
- 4 Как найти закладки в моем телефоне?
- 5 Как найти панель вкладок?
- 6 Где панель вкладок в телефоне?
- 7 Как открыть недавние вкладки в хроме?
- 8 Как в гугл хром открывать страницу в новой вкладке?
- 9 Как открыть новую вкладку в гугле?
- 10 Как восстановить закладки на андроид?
- 11 Как восстановить все закладки?
- 12 Как восстановить все вкладки в хроме на айфоне?
- 13 Как вытащить закладки из Google Chrome?
- 14 Как открыть все закладки в Google Chrome?
Где находится панель вкладок в галерее?
Панель вкладок отображается в нижней части экрана приложения и позволяет быстро переключаться между различными разделами приложения. Панели вкладок являются полупрозрачными, могут иметь фоновый оттенок, сохранять одинаковую высоту во всех ориентациях экрана и скрыты при отображении клавиатуры.
Как открывать вкладки?
Как восстановить вкладки в браузере
- Сочетание клавиш Ctrl+T или команда «Создать вкладку» с последующим открытием нужной страницы в области «Повторное открытие закрытых вкладок».
- Меню «Сервис» в браузере и раздел «Повторное открытие последнего сеанса просмотра».
Как восстановить все вкладки на телефоне?
1 Откройте браузер Chrome на телефоне или планшете андроид. 2 Далее, нажмите на меню в виде трех точек, расположенное в правом верхнем углу экрана. 3 Из появившегося списка опций выберите Недавние вкладки. 4 На следующем экране вы увидите все вкладки, которые вы только что закрыли, под названием Недавно закрытые.
Как найти закладки в моем телефоне?
Как открыть закладку
- Откройте приложение Chrome. на телефоне или планшете Android.
- В правом верхнем углу экрана нажмите на значок «Ещё» Закладки. Если адресная строка находится внизу, проведите по ней вверх. Нажмите на звезду .
- Выберите нужную закладку.
Как найти панель вкладок?
Чтобы показать или скрыть панель закладок, нажмите на значок «Настройка и управление Google Chrome» Закладки Показывать панель закладок.
- Откройте браузер Chrome на компьютере.
- В правом верхнем углу окна нажмите на значок «Настройка и управление Google Chrome» Закладки …
- Справа от нужной закладки нажмите на стрелку вниз
Где панель вкладок в телефоне?
Как переключаться между вкладками
- Откройте приложение Chrome. на телефоне Android.
- Справа от адресной строки нажмите на значок переключения между вкладками . Вы увидите все открытые вкладки.
- Проведите по экрану вверх или вниз.
- Выберите нужную вкладку.
Как открыть недавние вкладки в хроме?
В Chrome закрытые вкладки можно восстановить по одной при помощи комбинации клавиш Ctrl + Shift + T. Список вкладок, которые вы закрывали недавно, есть в меню настроек. Выбираете пункт «История» → «Недавно закрытые». Браузер предложит открыть сразу несколько вкладок, которые были закрыты.
Как в гугл хром открывать страницу в новой вкладке?
Итак, для открытия ссылки в новой вкладке:
- Открываем браузер и формируем поисковый запрос.
- Кликаем на кнопку «Настройки» под строкой выдачи.
- А затем нажимаем на верхний пункт.
- Система автоматически откроет новую вкладку, где можно задать количество выдачи, озвучивание результатов, а также выбрать регион.
Как открыть новую вкладку в гугле?
Чтобы открыть вкладку в новом окне, перетащите ее за пределы окна Google Chrome. Вы также можете воспользоваться быстрыми клавишами: Windows и Linux: Ctrl + N; macOS: ⌘ + N.
Как восстановить закладки на андроид?
Примечание.
- Откройте браузер, кликните по значку Google Chrome в панели управления.
- В открывшемся меню нажмите «Закладки».
- Нажмите «Диспетчер закладок».
- Выберите на синей ленте справ значок «⋮», в выпавшем меню выберите «Экспорт закладок».
- В окне проводника введите имя файла, который нужно сохранить, укажите папку.
Как восстановить все закладки?
Нажмите Ctrl+Shift+B на клавиатуре. 2. Нажмите Ctrl +Z или через меню нажмите на «Отменить». Если вы удалили закладки несколько дней назад, то зайдите в Импорт и резервные копии => Восстановить резервную копии от => выберите дату в которой еще были ваши закладки.
Как восстановить все вкладки в хроме на айфоне?
В Google Chrome на iPhone или iPad нажмите кнопку меню, а затем нажмите «Недавние вкладки». В разделе «Недавно закрытые» вы увидите список недавно закрытых вкладок. Нажмите на вкладку, чтобы открыть ее.
Как вытащить закладки из Google Chrome?
Как экспортировать закладки из Chrome
- Откройте Chrome на компьютере.
- В правом верхнем углу окна выберите значок «Настройка и управление Google Chrome» .
- Выберите Закладки Диспетчер закладок.
- В верхней части страницы нажмите на значок «Управление» Экспорт закладок.
Как открыть все закладки в Google Chrome?
В Google Chrome нажмите по папке правой кнопкой мыши и выберите один из вариантов:
- «Открыть все закладки» — сайты откроются в новых вкладках.
- «Открыть все закладки в новом окне» — все вкладки откроются в новом окне браузера.
