Привет, посетитель сайта ZametkiNaPolyah.ru! Продолжаем изучать основы работы компьютерных сетей, в этой теме я предлагаю разобраться со структурой IP-адреса и откуда вообще берутся какие-то номера сети и номера узлов, ведь IP-адрес с виду цельная и неделимая сущность. Также в этой записи мы коротко поговорим о маске подсети и зачем она нужна, увидим, что когда-то было всё плохо и сети были классовыми, а сейчас всё стало хорошо благодаря CIDR и VLSM и сети стали бесклассовые и в завершении посмотрим на формы записи IP-адресов в протоколе IPv4.
Если тема компьютерных сетей вам интересна, то можете ознакомиться с другими записями курса.
Оглавление первой части: «Основы взаимодействия в компьютерных сетях».
Оглавление четвертой части: «Сетевой уровень: протокол IP и его версия IPv4».
4.2.1 Введение
Содержание статьи:
- 4.2.1 Введение
- 4.2.2 Структура IP-адреса и маска подсети
- 4.2.3 Классовые сети
- 4.2.4 Бесклассовые сети (CIDR) и маска подсети переменной длины (VLSM)
- 4.2.5 Форма записи IP-адреса и сокращения
- 4.2.6 Выводы
Структура IP-адреса — это одна из самых важных тем для понимания принципов работы протокола IP, эта тема очень тесно связана с маршрутизацией, механизмом работы классовых сетей и механизмом маски подсети переменной длинны, если вы не разберетесь со структурой IP-адреса, вы, конечно, не будете испытывать проблем с тем, чтобы настроить на своем ПК доступ в Интернет, но у вас не будет понимания принципов работы IP сетей. Надеюсь, я вас убедил в том, что тема важная, хоть и небольшая.
4.2.2 Структура IP-адреса и маска подсети
В протоколе IP есть две очень важные вещи, которые сделали его вездесущим. Первое – это заголовок IP-пакета, который определяет функционал протокола, а второе – это IP-адрес, который, следует заметить, является частью заголовка, но о нем стоит поговорить отдельно, чем мы сейчас и займемся. Я более чем уверен, что вы уже видели IP-адреса и более того, работали с ними, но если нет, то вот вам пример: 192.168.1.0. Для человека IP-адреса в протоколе IPv4 чаще всего представлены вот в таком виде.
Тут ничего сложного нет. Для нас IP-адрес разбит на четыре кусочка, разделителем между кусочками служат точки, каждый такой кусочек представляет собой один байт или один октет, следовательно, максимально возможное число, которое можно записать равно 255, а минимальное число ноль. Получается, что чисто теоретически можно использовать адреса от 0.0.0.0 до 255.255.255.255. Правда часть из этих адресов зарезервирована под специальные нужды, это мы обсудим в отдельной теме. Сейчас же будем считать, что нам доступно два в тридцать второй степени IP-адресов или 4 294 967 296, которых уже катастрофически не хватает, поэтому происходить плавное внедрение протокола IPv6.
На самом деле IP-адрес – это не просто четыре числа, разделенных точками, а более интересная и сложная сущность. Во-первых, следует заметить, что маршрутизаторы не знают десятичной системы счисления, так же, как и абонентские узлы, для них IP-адрес представлен набором нулей и единиц в нашем случае (192.168.1.0), IP-адрес для машины выглядит как-то так: 11000000 (192) 10101000 (168) 00000001 (1) 00000000 (0). Октеты в данном случае я разделил пробелами, думаю, тут всё очевидно: каждый байт – это восемь двоичных значений (0 или 1), а всего у нас для IP-адреса выделено четыре байта, то есть 32 бита, отсюда вытекает и два в тридцать второй степени IP-адресов.
Я сразу оговорился, что IP-адрес более сложная штука, чем кажется на первый взгляд. Дело всё в том, что IP-адрес включает в себя два параметра, которые позволяют идентифицировать узел в глобальной сети: номер узла и номер сети. Вообще, протокол IP предусматривает два механизма разбиения IP-адреса на номер сети и номер узла. Первый механизм называется классовая адресация, а второй механизм называется CIDR (Classless Inter-Domain Routing) или бесклассовая адресация. В этой теме мы сделаем поверхностный обзор этих механизмов, а в дальнейшем разберемся с ними детально.
Сейчас же сделаем небольшое отступление и поговорим про байты и биты, а если быть более точным, то про порядок нумерации байтов и битов в байте. Для примера возьмем IP-адрес 192.168.1.0 и запишем его в двоичном виде.

Рисунок 4.2.1 Номера октетов и битов в IP-адресе
В таблице показана нумерация октетов и бит в октетах так, как это реализуется в сетях модели TCP/IP. Эта нумерация справедлива как для IP-адреса в отдельности, так для всего заголовка IP-пакета. Крайний левый байт или самый первый байт называется старшим и его порядковый номер ноль, последний байт — младший и его порядковый номер три. То же самое относится и к битам: самый старший бит имеет порядковый номер ноль, а самый младший бит в байте имеет порядковый номер семь. Такая нумерация называется от старшего к младшему или big-endian, иногда такой порядок называется сетевым порядком.
Кстати, если у вас процессор интеловской архитектуры, то он нумерует байты и биты в обратном порядке, то есть от младшего к старшему, big-endian или интеловский порядок нумерации. Есть еще смешанный порядок и переключаемый порядок, но это нам уже не очень интересно. Почему в компьютерных сетях используется прямой порядок? Да очень просто, дело в том, что в таком порядке числа удобнее сравнивать, а сетевые устройства в основном только и делают, что сравнивают то, что им пришло в пакетах с тем, что записано в их конфигурациях или памяти.
4.2.3 Классовые сети
Классовые сети были единственным способом разделить пространство IP-адресов между всеми желающими до 1993 года, то есть с 1981 по 1993 год, в 1993 году появился механизмы VLSM и CIDR, которые сделали процесс деления более гибким, из этого можно сделать вывод, что в начале девяностых уже появились первые проблемы с нехваткой IP-адресов в протоколе IPv4.
Классовая адресация, как ясно из названия, делит всё пространство IP-адресов на классы, всего этих классов пять: A, B, C, D, E. Как понять к какому классу принадлежит IP-адрес? Да очень просто! Посмотреть на его первые биты. Приведу небольшой список, чтобы было понятно, к какому классу какой IP-адрес относится:
- сети класса А определяются значением первого бита, если первый бит IP-адреса нулевой, то это означает, что он относится к сети класса А, во всех остальных случаях – это другой класс;
- сети класса B определяются по значениям первых двух бит IP-адреса, IP-адрес относится к сети класса B в том случае, если первый бит имеет значение 1, а второй 0;
- IP-адрес будет принадлежать к сети класса C, если первый бит адреса будет равен 1, второй бит тоже 1, а третий будет 0;
- сети класса D определяются по первым четырем битам IP-адреса, при этом первый бит 1, второй бит 1, третий бит 1, а четвертый 0, стоит добавить, что сети класса D использовались для многоадресной рассылки или иначе multicast;
- и наконец сети класса E были зарезервированы и их нельзя было использовать простым смертным, определялись они первыми четырьмя битами, каждый из которых должен был иметь значение 1.
Для ясности давайте посмотрим на примере IP-адресов для каждого класса:
- Сеть класса А. IP-адрес в десятичном виде: 10.10.0.1. IP-адрес в двоичном виде: 00001010 00001010 00000000 00000001. Обратите внимание на то, что первый бит равен нулю, он как раз и определяет, что данный IP-адрес принадлежит к сети класса A.
- Сеть класса B. IP-адрес в десятичном виде: 130.25.25.12. IP-адрес в двоичном виде: 1000 0010 00011001 00011001 000011000. Принадлежность к данному классу определяют первых два бита: 10.
- Сеть класса C. IP-адрес в десятичном виде: 192.168.1.0. IP-адрес в двоичном виде: 11000000 10101000 00000001 00000000. Значение первых трех бит определяют принадлежность этого адреса к классу C.
- Сеть класса D. IP-адрес в десятичном виде: 224.0.0.6. IP-адрес в двоичном виде: 11100000 00000000 00000000 00000110. Значение первых четырех бит выделены жирным.
- Сеть класса E. IP-адрес в десятичном виде: 240.10.10.10. IP-адрес в двоичном виде: 11110000 00001010 00001010 00001010.
С классами сетей всё ясно и понятно, остается нераскрытым вопрос: как понять из какой подсети тот или иной IP-адрес, но об этом мы поговорим в теме про классовые сети, сейчас же только отмечу, что принадлежность IP-адреса к той или иной подсети определяется значением некоторых бит в самом IP-адресе и фиксированной маской, которая в любом случае будет сопровождать этот адрес.
4.2.4 Бесклассовые сети (CIDR) и маска подсети переменной длины (VLSM)
Бесклассовая адресация или CIDR – это механизм разделения сети на подсети в современных сетях передачи данных, этот механизм позволил существенно экономить адреса и не тратить лишнего. CIDR тесно связан с понятием VLSM (variable length subnet mask) или маска подсети переменной длинны, можно просто маска подсети или маска, на данный момент вас поймут верно. Становится понятно, что здесь уже нет жестких рамок классов, поскольку и самих классов нет. Теперь для того чтобы понять к какой подсети относится IP-адрес, самого IP-адреса недостаточно, нужна еще и маска подсети, которая, следует сказать, не передается по сети, она указывается только на конечных узлах и маршрутизаторах (а, например, L2 коммутаторы и хабы вообще ничего не знают про IP-адреса, первые работают на канальном уровне, а вторые реализуют механизмы физического уровня модели OSI 7, про разницу между хабами, коммутаторами и роутерами читайте здесь), и для нее нет отдельного поля в IP-пакете.
Как выглядит маска подсети? Да на самом деле, как IP-адрес, вот несколько примеров маски: 255.255.255.0, 255.255.254.0, 255.248.0.0. Заметили, здесь общего? Ну, кроме того, что во всех примерах первый октет 255. Общая составляющая будет заметна, если написать все эти маски в двоичном виде:
- 255.255.255.0: 11111111 11111111 11111111 00000000;
- 255.255.254.0: 11111111 11111111 11111110 00000000;
- 255.248.0.0: 11111111 11111000 00000000 00000000.
Обратите внимание: у каждой маски вначале идут только единицы, затем идут только нули, чередоваться нули и единицы в маске подсети не могут. Например, не может быть вот такой маски: 255.254.255.0 или в двоичной системе: 11111111 11111110 11111111 00000000. И это очень важно, поскольку именно на границе нулей и единиц маски подсети находится граница между номером сети и номером узла в IP-адресе.
На примере будет все немного яснее, давайте возьмем следующий IP-адрес и маску: 192.168.1.25/24, иначе это можно было бы записать так: 192.168.1.25 с маской 255.255.255.0, число 24 означает количество единиц в маске. Если вам просто дать этот IP-адрес без маски, то вы не сможете сказать: какие биты этого IP-адреса отданы под номер сети, а какие под номер узла, с маской же все становится понятно. Чтобы понять где здесь номер сети, а где номер узла, нужно перевести и маску, и IP-адрес в двоичную систему счисления. Давайте сделаем всё это в виде таблицы.

Рисунок 4.2.2 Переводим IP-адрес и маску подсети в двоичный вид
Сразу отметим, что те биты IP-адреса, напротив которых в маске подсети стоят единицы, будут относиться к номеру сети, а те биты адреса, напротив которых у маски нули, относятся к номеру хоста. Чтобы узнать номер узла и номер сети нужно выполнить операцию «логическое И» между соответствующими битами IP-адреса и маски. Операция «логическое И» в двоичной системе счисления эквивалентна операции умножения в десятичной: 1×1=1, 1×0=0, 0×0=0. Вы уже понимаете, что номер сети в IP-адресе при использовании CIDR и VLSM определяется маской, а именно единичными битами маски, то есть для нашего случая номер сети это: 192.168.1.0, а под номера узлов у нас остается диапазон с 192.168.1.1 по 192.168.1.254, заметьте, что есть еще 192.168.1.255 — это широковещательный IP-адрес для данной сети и его нельзя назначить узлу или интерфейсу маршрутизатора.
Мы рассмотрели простой пример использования маски подсети, в данном случае граница между номером сети и номером узла в IP-адресе проходит по границе предпоследнего октета, но не всегда бывает так, например, маска 255.248.0.0 проводит границу между номером сети и номером узла посередине октета, но о таких случаях мы поговорим в отдельной теме, посвященной бесклассовой адресации (CIDR) и механизму маски подсети (VLSM).
4.2.5 Форма записи IP-адреса и сокращения
Теперь вас стоит немного удивить и сказать, что ни один официальный документ, посвященный IP протоколу, не говорит нам о том, как правильно записывать IP-адрес в документах, на бумаге или в конфигурациях того или иного устройства. На самом деле IP-адрес — это число, которое можно записать в любой системе счисления, хоть в восьмеричной.
Форма записи октетов, разделенных точками, просто удобна для человека: 127.0.0.1. Но для машины IP-адрес число, которое может находиться в диапазоне от 00000000 00000000 00000000 00000000 до 11111111 11111111 11111111 11111111 или в десятичной системе счисления: от 0 до 4 294 967 295. И вы понимаете, что IP-адрес 127.0.0.1 — это не число 127001, это вот такое число 01111111 00000000 00000000 00000001 или в десятичной системе: 2 130 706 433. Более того, если вы запустите командую строку или эмулятор терминала в своей операционной системе, то сможете пропинговать IP-адрес 127.0.0.1, используя число выше, если не верите, то смотрите листинг ниже.
| 1 2 3 4 5 6 7 8 9 10 11 12 13 14 15 16 17 18 | Microsoft Windows [Version 10.0.17134.228] (c) Корпорация Майкрософт (Microsoft Corporation), 2018. Все права защищены. C:UsersDell>ping 2130706433 Обмен пакетами с 127.0.0.1 по с 32 байтами данных: Ответ от 127.0.0.1: число байт=32 время<1мс TTL=128 Ответ от 127.0.0.1: число байт=32 время<1мс TTL=128 Ответ от 127.0.0.1: число байт=32 время<1мс TTL=128 Ответ от 127.0.0.1: число байт=32 время<1мс TTL=128 Статистика Ping для 127.0.0.1: Пакетов: отправлено = 4, получено = 4, потеряно = 0 (0% потерь) Приблизительное время приема—передачи в мс: Минимальное = 0мсек, Максимальное = 0 мсек, Среднее = 0 мсек C:UsersDell> |
Эстетами или проще говоря тем, кому хочется понтанутся, было придумано еще два способа записи IP-адресов в десятичном виде, эти способы идут к нам из стека BSD и функции inet_aton (). Первый способ записи выглядит так: 8bit.24bit. Вот так будет выглядеть IP-адрес в 127.0.0.1: 127.1, в двоичном виде он будет выглядеть так: 01111111.000000000000000000000001. То есть под первое число выделено 8 бит, а под второе 24. Windows вполне себе понимает такую форму записи.
| C:UsersDell>ping 127.1 Обмен пакетами с 127.0.0.1 по с 32 байтами данных: Ответ от 127.0.0.1: число байт=32 время<1мс TTL=128 Ответ от 127.0.0.1: число байт=32 время<1мс TTL=128 Ответ от 127.0.0.1: число байт=32 время<1мс TTL=128 Ответ от 127.0.0.1: число байт=32 время<1мс TTL=128 Статистика Ping для 127.0.0.1: Пакетов: отправлено = 4, получено = 4, потеряно = 0 (0% потерь) Приблизительное время приема—передачи в мс: Минимальное = 0мсек, Максимальное = 0 мсек, Среднее = 0 мсек |
Чтобы было понятнее, приведу еще один пример: 127.267894, чтобы понять, что это за IP, вам нужно будет перевести его в двоичный вид, разбить на октеты и восстановить его в том виде, к которому мы привыкли или просто попробовать пропинговать адрес:
| C:UsersDell>ping 127.267894 Обмен пакетами с 127.4.22.118 по с 32 байтами данных: Ответ от 127.4.22.118: число байт=32 время<1мс TTL=128 Ответ от 127.4.22.118: число байт=32 время<1мс TTL=128 Ответ от 127.4.22.118: число байт=32 время<1мс TTL=128 Ответ от 127.4.22.118: число байт=32 время<1мс TTL=128 Статистика Ping для 127.4.22.118: Пакетов: отправлено = 4, получено = 4, потеряно = 0 (0% потерь) Приблизительное время приема—передачи в мс: Минимальное = 0мсек, Максимальное = 0 мсек, Среднее = 0 мсек |
Вторая сокращенная форма записи IP-адреса выглядит так: 8bit.8bit.16bit. Адрес 127.0.0.1 в этой форме можно записать так: 127.0.1. Винда понимает и эту форму:
| C:UsersDell>ping 127.0.1 Обмен пакетами с 127.0.0.1 по с 32 байтами данных: Ответ от 127.0.0.1: число байт=32 время<1мс TTL=128 Ответ от 127.0.0.1: число байт=32 время<1мс TTL=128 Ответ от 127.0.0.1: число байт=32 время<1мс TTL=128 Ответ от 127.0.0.1: число байт=32 время<1мс TTL=128 Статистика Ping для 127.0.0.1: Пакетов: отправлено = 4, получено = 4, потеряно = 0 (0% потерь) Приблизительное время приема—передачи в мс: Минимальное = 0мсек, Максимальное = 0 мсек, Среднее = 0 мсек |
Для примера давайте пропингуем адрес 127.99.259, чтобы посмотреть как происходит преобразование:
| C:UsersDell>ping 127.99.259 Обмен пакетами с 127.99.1.3 по с 32 байтами данных: Ответ от 127.99.1.3: число байт=32 время<1мс TTL=128 Ответ от 127.99.1.3: число байт=32 время<1мс TTL=128 Ответ от 127.99.1.3: число байт=32 время<1мс TTL=128 Ответ от 127.99.1.3: число байт=32 время<1мс TTL=128 Статистика Ping для 127.99.1.3: Пакетов: отправлено = 4, получено = 4, потеряно = 0 (0% потерь) Приблизительное время приема—передачи в мс: Минимальное = 0мсек, Максимальное = 0 мсек, Среднее = 0 мсек |
Нормальный человек никогда не будет вам рекомендовать использовать для записи IP-адреса обычные числа или формы 8bit.24bit, 8bit.8bit.16bit. Дело в том, что эти формы записи IP-адресов настолько непривычны, что не всем удобно и понятно с ними работать, вас могут просто банально не понять, если вместо IP-адреса вы напишите огромное число или сокращенную форму записи. Второй момент заключается в том, что не всё оборудование и не каждая программа сможет работать с такими формами записи IP-адресов, нет никакой гарантии того, что разработчик софта вообще знал о том, что такие формы допустимы в протоколе IP.
4.2.6 Выводы
Итак, какие выводы можно сделать по IP-адресам в протоколе IPv4 и их структуре? IP-адрес состоит из двух частей: номера сети и номера узла. Для отделения мух от котлет у нас есть два механизма: классовая адресация, которая уже не используется из-за неэкономного расходования ограниченного ресурса IP-адресов, а также механизмы VLSM и CIDR, которые позволяют очень гибко делить сети на подсети. Оба этих механизма мы рассмотрим более подробно, сейчас же был просто поверхностный взгляд.
Также стоит сказать, что IP-адреса узлам назначаются администратором вручную или при помощи DHCP-сервера, который настраивает администратор. Если же у вас сеть разделена на подсети, то у каждой подсети должен быть уникальный номер, а еще внутри подсети каждый узел должен иметь уникальный номер.
Нужно сказать еще и о том, что очень часто вместе с IP-адресом узла, нам нужно будет использовать IP-адрес шлюза и маску сети, обе эти настройки никак не передаются по сети, поскольку для них нет поля в заголовке IP-пакета. В заголовке есть только IP-адрес источника и IP-адрес назначения, этой информации хватает маршрутизатору для того, чтобы выбрать направление, по которому будет направлен пакет.
Автор материалов — Лада Борисовна Есакова.
Адрес документа в Интернете состоит из следующих частей:
Протокол ( чаще всего http или ftp), последовательность символов «://» , доменное имя сайта, каталог на сервере, где находится файл, имя файла. Каталоги разделяются символом «/».
Например: http://www.hs.ru/files/user/olga/filenew.zip
IP-адрес компьютера имеет длину 4 байта. Для удобства IP-адрес записывают в виде четырех чисел, разделенных точками. Числа принимают значения от 0 до 255 (т.к. 255 — 8 единиц в двоичной системе – наибольшее число, которое можно записать в один байт).
IP-адрес состоит из двух частей: адреса сети и номера компьютера в этой сети. Для деления адреса на части используют маску. Маска – это 32-битное число, в двоичной записи которого сначала стоят единицы, а потом – нули. Единицы определяют часть адреса, относящуюся к адресу сети, а нули – часть адреса, относящуюся к номеру компьютера в сети.
Адрес файла в интернете
Пример 1.
| A | .net |
| Б | ftp |
| В | :// |
| Г | http |
| Д | / |
| Е | .org |
| Ж | txt |
Доступ к файлу ftp.net , находящемуся на сервере txt.org, осуществляется по протоколу http. В таблице фрагменты адреса файла закодированы буквами от А до Ж. Запишите последовательность этих букв, кодирующую адрес указанного файла в сети Интернет.
Решение:
При записи адреса файла в интернете сначала указывается протокол, затем ставится последовательность символов ://, затем имя сервера, затем символ /, и лишь потом имя файла: http://txt.org/ftp.net.
Ответ: ГВЖЕДБА
Восстановление IP-адресов
Пример 2.
Петя записал IP-адрес школьного сервера на листке бумаги и положил его в карман куртки. Петина мама случайно постирала куртку вместе с запиской. После стирки Петя обнаружил в кармане четыре обрывка с фрагментами IP-адреса. Эти
фрагменты обозначены буквами А, Б, В и Г. Восстановите IP-адрес. В ответе укажите последовательность букв, обозначающих фрагменты, в порядке, соответствующем IP-адресу.

Решение:
IP-адрес представляет собой 4 числа, разделенные точками, причем эти числа не больше 255.
Посмотрим внимательнее на данные фрагменты: под буквой Г мы видим «.42». Так как числа в IP-адресе не могут быть больше 255, мы не можем ничего дописать к этому числу, а фрагментов, начинающихся с точки, больше нет, следовательно, этот фрагмент – последний.
На фрагменте под буквой Б число без точек, значит, это либо последний фрагмент, либо первый. Место последнего фрагмента уже занято, значит фрагмент Б первый.
В конце фрагмента А — число 212, отделенное точкой, значит за фрагментом А должен следовать фрагмент, начинающийся с точки. Значит, фрагмент А идет перед фрагментом Г.
Ответ: БВАГ
Определение адреса сети
Пример 3.
В терминологии сетей TCP/IP маской сети называется двоичное число, определяющее, какая часть IP-адреса узла сети относится к адресу сети, а какая — к адресу самого узла в этой сети. Обычно маска записывается по тем же правилам, что и IP-адрес. Адрес сети получается в результате применения поразрядной конъюнкции к заданным IP-адресу узла и маске.
По заданным IP-адресу узла и маске определите адрес сети.
IP-адрес узла: 218.137.218.137
Маска: 255.255.248.0
При записи ответа выберите из приведённых в таблице чисел четыре элемента IP-адреса и запишите в нужном порядке соответствующие им буквы без использования точек.
При записи ответа выберите из приведенных в таблице чисел 4 фрагмента четыре элемента IP-адреса и запишите в нужном порядке соответствующие им буквы без точек.
| A | B | C | D | E | F | G | H |
| 255 | 249 | 218 | 216 | 137 | 32 | 8 | 0 |
Пример. Пусть искомый адрес сети 192.168.128.0 и дана таблица
| A | B | C | D | E | F | G | H |
| 128 | 168 | 255 | 8 | 127 | 0 | 17 | 192 |
В этом случае правильный ответ будет HBAF.
Решение:
Адрес сети получается в результате поразрядной конъюнкции чисел маски и чисел адреса узла (в двоичном коде). Конъюнкция 0 с любым числом всегда равна 0, а конъюнкция 25510 (8 единиц в двоичной системе) с любым числом равна этому числу.
IP-адрес узла: 218.137.218.137
Маска: 255.255.248.0
Значит, первые два числа адреса сети останутся такими же, как у IP-адрес узла, а последнее число будет 0. Нам осталось провести поразрядную конъюнкцию двоичной записи чисел 218 и 248.
24810 = 111110002
21810 = 110110102
Результатом конъюнкции является число 110110002 = 216.
Сопоставим варианты ответа получившимся числам: 218, 137, 216, 0.
Ответ: CEDH
Определение маски сети
Пример 4.
В терминологии сетей TCP/IP маской сети называется двоичное число,
определяющее, какая часть IP-адреса узла сети относится к адресу сети,
а какая – к адресу самого узла в этой сети. Обычно маска записывается
по тем же правилам, что и IP-адрес, – в виде четырёх байтов, причём каждый
байт записывается в виде десятичного числа. При этом в маске сначала
(в старших разрядах) стоят единицы, а затем с некоторого разряда – нули.
Адрес сети получается в результате применения поразрядной конъюнкции
к заданному IP-адресу узла и маске.
Например, если IP-адрес узла равен 231.32.255.131, а маска равна
255.255.240.0, то адрес сети равен 231.32.240.0.
Для узла с IP-адресом 111.81.208.27 адрес сети равен 111.81.192.0. Чему
равно наименьшее возможное значение третьего слева байта маски? Ответ
запишите в виде десятичного числа.
Решение:
Поскольку нас интересует только третий байт маски, запишем третий байт IP-адреса и адреса сети в двоичной системе счисления:
20810 = 110100002
19210 = 110000002
С каким числом нужно произвести конъюнкцию 110100002 , чтобы получить 110000002 ? Очевидно, что первые две цифры должны быть единицами, а 4-я нулем.
Это или 11000000, или 11100000. По условию задачи требуется найти наименьшее значение – это 11000000.
110000002 = 19210
Ответ: 192
Подсчет количества адресов
Пример 5.
В терминологии сетей TCP/IP маской подсети называется 32-разрядное двоичное число, определяющее, какие именно разряды IP-адреса компьютера являются общими для всей подсети – в этих разрядах маски стоит 1. Обычно маски записываются в виде четверки десятичных чисел — по тем же правилам, что и IP-адреса. Для некоторой подсети используется маска 255.255.254.0. Сколько различных адресов компьютеров теоретически допускает эта маска, если два адреса (адрес сети и широковещательный) не используют?
Решение:
За адрес компьютера в маске отвечают разряды, содержащие нули. В маске 255.255.254.0. первые два числа состоят полностью из единиц, т.е. определяют адрес сети. Запишем третье число маски в двоичном виде: 254 = 111111102 .
Четвертое число маски в двоичном представлении состоит из 8 нулей.
Т.е. маска выглядит следующим образом:
11111111 11111111 11111110 00000000
Т.е. под адрес компьютера выделено 9 разрядов, значит туда можно записать 29 = 512 адресов, но, так как два адреса не используются, получаем 512 – 2 = 510.
Ответ: 510
Определение номера компьютера в сети
Пример 6.
Маской подсети называется 32-разрядное двоичное число, которое определяет, какая часть IP-адреса компьютера относится к адресу сети, а какая часть IP-адреса определяет адрес компьютера в подсети. В маске подсети старшие биты, отведенные в IP-адресе компьютера для адреса сети, имеют значение 1; младшие биты, отведенные в IP-адресе компьютера для адреса компьютера в подсети, имеют значение 0.
Если маска подсети 255.255.224.0 и IP-адрес компьютера в сети 206.158.124.67, то номер компьютера в сети равен_____
Решение:
Первые два числа маски равны 255 (в двоичной записи состоят полностью из единиц). Третье число маски 22410 = 111000002. Четвертое число маски состоит из 8 нулей. Т.е. маска выглядит следующим образом:
11111111 11111111 11100000 00000000
Т.е. под адрес компьютера отведено 13 разрядов.
Запишем последние два числа IP-адреса компьютера в сети: 12410 = 11111002
6710 = 10000112
Т.е. последние два числа IP-адреса компьютера в сети записываются так:
01111100 01000011. Нам нужны только последние 13 разрядов (подчеркнутая часть), переведем её в десятичную систему счисления: 11100010000112 = 723510
Ответ: 7235
Благодарим за то, что пользуйтесь нашими материалами.
Информация на странице «Задача №12. Адресация в интернете. Восстановление IP- адресов, определение адреса сети, определение количества адресов и номера компьютера в сети.» подготовлена нашими редакторами специально, чтобы помочь вам в освоении предмета и подготовке к экзаменам.
Чтобы успешно сдать нужные и поступить в высшее учебное заведение или техникум нужно использовать все инструменты: учеба, контрольные, олимпиады, онлайн-лекции, видеоуроки, сборники заданий.
Также вы можете воспользоваться другими статьями из разделов нашего сайта.
Публикация обновлена:
07.01.2023
11 августа 2021
28 377
1
Время чтения ≈ 15 минут
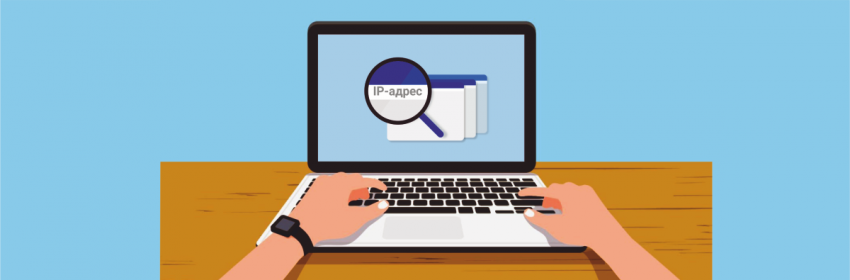
Содержание:
- Что такое IP-адрес
- Структура IP-адреса
- TCP/IP
- Сетевое расположение IP-адресов
- Присвоение IP-адресов
- Версии IP
- DNS
- Как узнать IP-адрес
- Анонимность и безопасность
- Способы защиты IP-адреса
- Как изменить IP-адрес
- Заключение
В мире доминируют сети с IP-адресацией, самая крупная из которых – Интернет. Устройства, начиная от bluetooth-гаджетов и заканчивая компьютерами, имеют собственный IP-адрес, который служит определяющей меткой в сетевом пространстве.
Понимание того, как работает IP-адрес, является основой системного администрирования. Это базовые знания, которые нужны в реальном мире для простейшей конфигурации сетей как в домашней, так и корпоративной среде.
В этой статье расскажем простыми словами, что такое IP-адрес, какова его структура и предназначение, а также — как посмотреть IP-адрес несколькими способами. Затронем тему безопасности в IP-сетях, приведём примеры основных угроз и способы защиты от них.
IP-адрес (IP от англ. Internet Protocol) — цифровой идентификатор, присваиваемый устройству, которое работает в условиях публичной или локальной сети на основе стека протоколов TCP/IP. Без него невозможно существование Интернета или какой-либо внутренней IP-сети.
Сравнить IP-адрес можно с номером телефона или адресом дома – и тот, и тот указывают на объект. Как человек звонит собеседнику по номеру, так и компьютер обращается к другому устройству по IP-адресу.
Структура IP-адреса
Разберём структуру IP-адреса на примере самого первого и распространённого интернет-протокола IPv4.
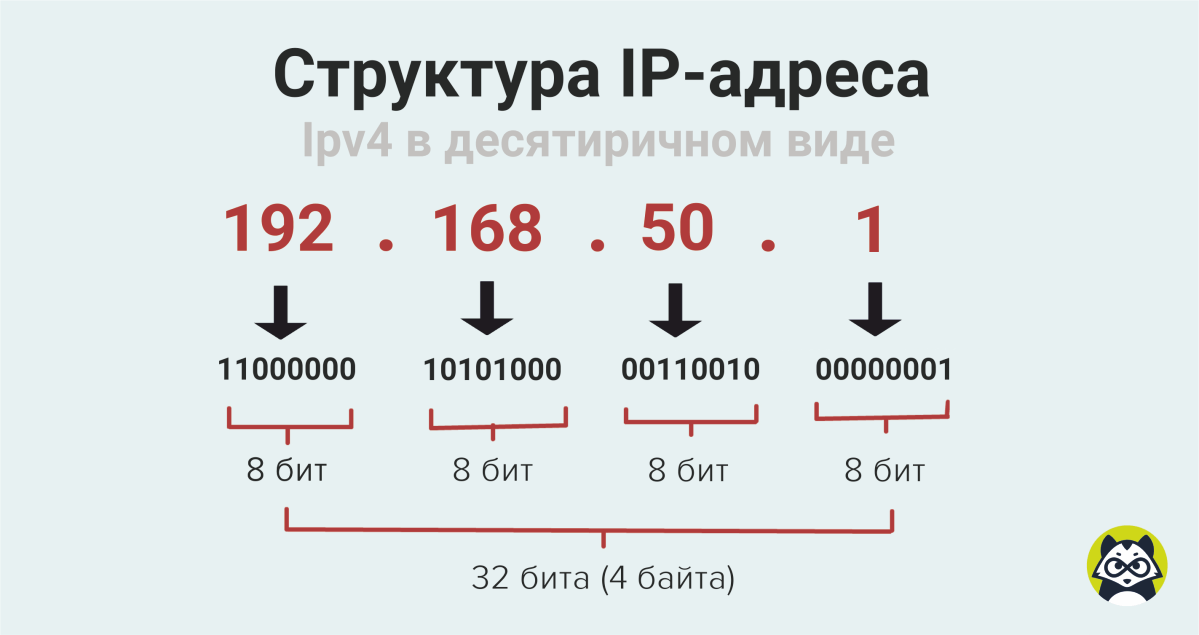
IP-адрес IPv4 имеет 32-битную (4 байта) структуру. Он разделён на 4 части, каждая из которых состоит из 8 бит (1 байт) и называется октетом. Каждый бит IP-адреса – цифра двоичной системы.
Пример адреса (IPv4) в двоичном виде: 11000000.10101000.00110010.00000001.
При преобразовании октета с двоичной системы в десятеричную получается одно число со значением от 0 до 255.
IP-адрес в десятичном виде: 192.168.50.1.
Маска подсети
Устройства различают части IP-адреса при помощи маски подсети – 32-битной строки, разделённой на 4 октета, как и IP-адрес. При установке соединения каждый октет IP-адреса сопоставляется с октетом маски подсети.
По умолчанию в стандартной домашней сети маска подсети имеет вид: 255.255.255.0.
В примере маска IP-адреса указана в десятичном представлении и содержит числа «255» и «0». Первое отвечает за идентификацию сети, а второе за обозначение конечного узла.
Классы IP-адресов
- Класс A. Старший бит в адресах такого формата всегда равен 0. За идентификацию сети отвечает начальный октет, позволяющий разместить 127 уникальных сетей. Оставшиеся 3 октета используются для обозначения узлов, максимальное количество которых составляет 17 млн. на каждую сеть.
- Класс B. Первые биты IP-адреса равны 10. Начальные два октета относятся к идентификатору сети, а последние два – к идентификатору узла. Возможно создание 16384 сетей, каждая из которых поддерживает размещение 65000 узлов.
- Класс C. Начальные биты IP-адреса равны 110. За идентификацию сети отвечают первые три октета, позволяющие создать 2 млн. сетей. Последний октет отводится для идентификации узлов, максимальное число которых составляет 254 на каждую сеть.
- Класс D. Запись IP-адреса начинается с битов 1110. В сетях подобного формата используется широковещательная рассылка сообщений нескольким узлам.
- Класс E. IP-адреса зарезервированы для использования в будущем. Первые биты всегда равны 11110.
IP-адрес в классовой архитектуре сетевой адресации состоит из двух частей:
- Идентификатор сети. Определяет сеть, содержащую подключённые узлы.
- Идентификатор узла. Отвечает за обозначение узла – сервера, маршрутизатора или любого другого TCP/IP-устройства.
Важно! В связи с ограниченностью ресурса адресов IPv4, в настоящее время классовая адресация почти перестала использоваться. Ей на смену пришла технология бесклассовой междоменной маршрутизации (Classless Inter-Domain Routing, CIDR). Бесклассовая адресация более экономно использует диапазон адресов IPv4, так как в ней нет строгой привязки масок подсети к адресам подсети.
TCP/IP
Любая сеть с IP-адресацией построена на основе TCP/IP – модели, включающей в себя стек протоколов, применяемых при передаче данных по сети. Основными протоколами являются TCP и IP, но имеется и масса других вариантов.
Уровни TCP/IP

- Канальный. Отвечает за физическую передачу данных посредством использования таких протоколов, как Ethernet или WI-FI.
- Сетевой (Интернет). На этом уровне находится система IP-адресов, и осуществляется маршрутизация – перемещение пакетов между устройствами. Сетевой уровень совмещает протоколы: IP, ICMP, IGMP.
- Транспортный. Здесь расположены протоколы TCP и UDP, отвечающие за передачу данных. Первый осуществляет гарантированное перемещение информации, предварительно устанавливая соединение с сетью. Второй же отправляет сообщения без осуществления «рукопожатия», что повышает скорость передачи данных, но также создаёт риск потери отдельных пакетов.
- Прикладной. Совмещает все высокоуровневые протоколы, взаимодействующие с системными приложениями. К таким относятся Telnet, FTP, SMTP, SNMP и подобные.
Сетевое расположение IP-адресов

Уникальные IP-адреса, которые назначаются специальными организациями (например, Интернет-провайдером), называются внешними, белыми или публичными. Публичные IP-адреса применяются для получения доступа к Интернету и осуществления взаимодействия с другими узлами через публичную сеть. Устройство с внешним IP-адресом видно другим пользователям в Интернете.
Кроме того, существуют частные IP-адреса, именуемые также серыми или внутренними. Серые IP-адреса назначаются устройствам в локальной сети и не видны в Интернете. К примеру, можно представить дом, в котором к WI-FI роутеру подключено несколько устройств. Все они объединены в одну сеть и имеют серые IP-адреса.
| Публичные IP-адреса | Частные IP-адреса |
| Глобальный (внешний) охват. | Местный (внутренний) охват. |
| Используются для соединений через Интернет за пределами частной сети. | Используется для связи с другими устройствами в частной сети. |
| Уникальный числовой код, не используемый другими устройствами. | Неуникальный числовой код, который может использоваться другими устройствами в других частных сетях. |
| Можно узнать по поисковому запросу типа: «Мой IP-адрес» («What is my IP»). | Можно найти во внутренних настройках устройства. |
| Назначаются интернет-провайдером. | Присваиваются маршрутизатором конкретному устройству. |
| Платные. | Бесплатные. |
| Может использоваться любое число, не входящее в диапазон частных IP-адресов. | 10.0.0.0 — 10.255.255.255 172.16.0.0 — 172.31.255.255 192.168.0.0 — 192.168.255.255 |
| Пример: 8.8.8.8. | Пример: 10.11.12.13 |
Присвоение IP-адресов
Динамическое назначение
При подключении к сети через протокол динамической настройки узла (DHCP / Dynamic Host Configuration Protocol) все параметры стека TCP/IP автоматически устанавливаются на устройстве. Узлу назначается динамический IP-адрес, который меняется на другой при переподключении устройства. Диапазон IP-адресов указывается на сервере DHCP.
Статическое назначение
Статический IP-адрес присваивается вручную и не изменяется при переподключении к сети. Этот тип присваивания используется на устройствах, доступ к которым должен производится по одному адресу (например, на серверах).
Версии IP
IPv4
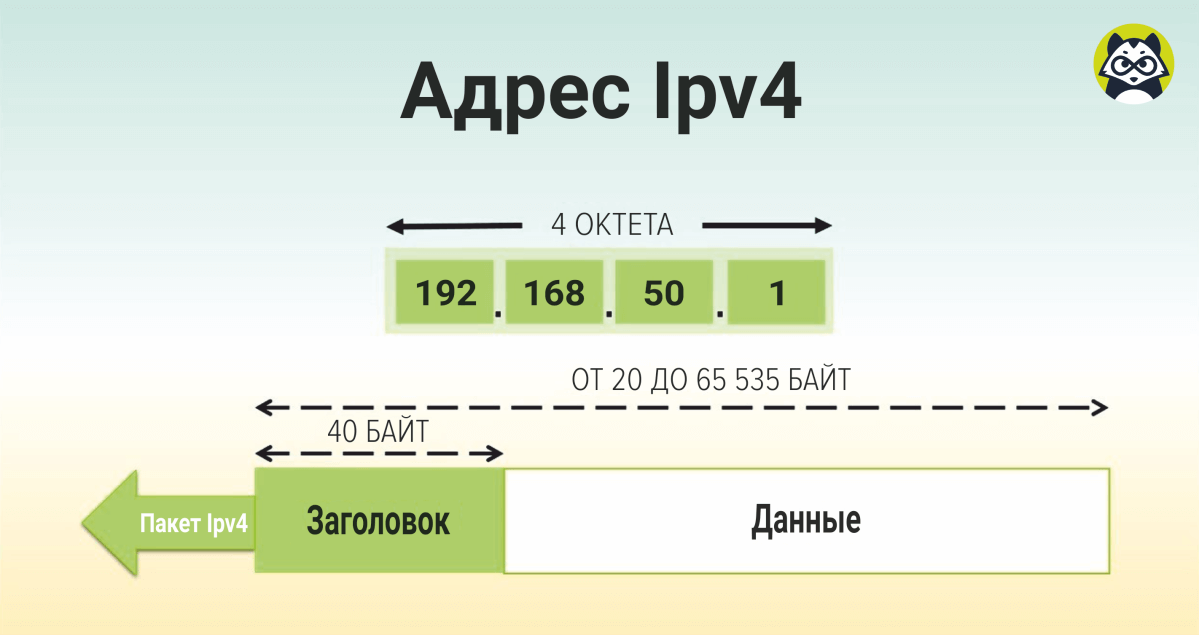
В сентябре 1981 года появился первый стандарт интернет-протокола (IP) IPv4, который положил начало современной сети Интернет. Ipv4 IP-адрес имеет вид: 192.168.50.1.
Подробнее этот формат разобран выше.
IPv6
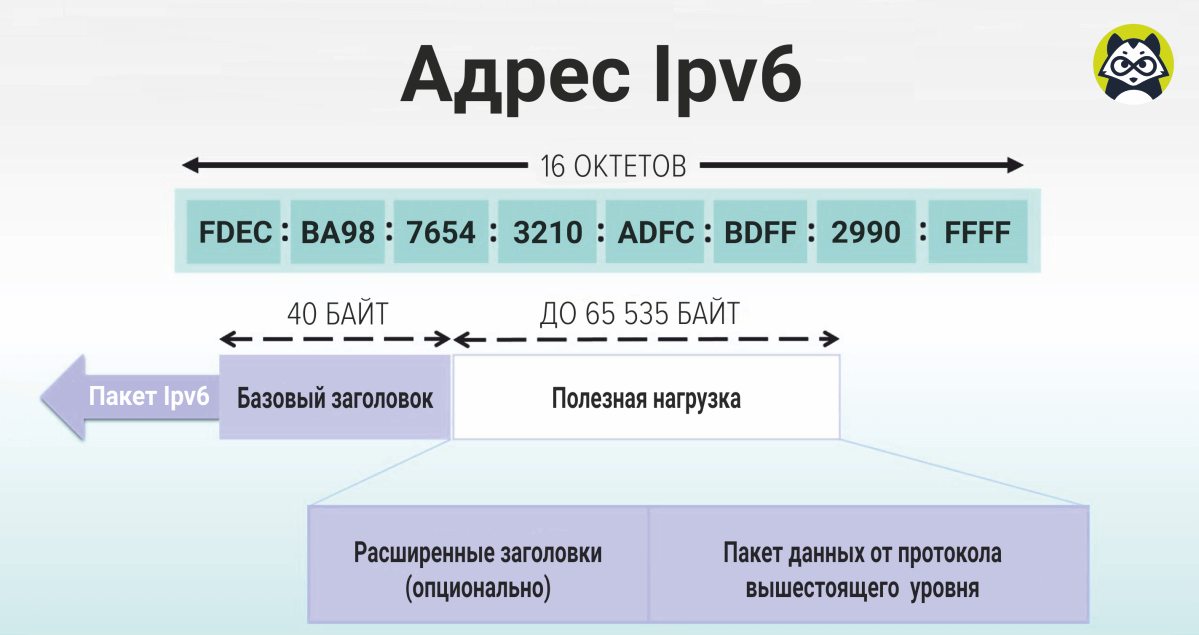
Интернет с 1980-х годов начал стремительно расти, поэтому появилась угроза истощения пула возможных адресов – их просто не хватило бы на все сети и узлы. Поэтому в 1995 году появился формат IPv6, при котором длина IP-адреса возросла с 32 до 128 бит, а десятичная система сменилась шестнадцатеричной.
IP-адрес IPv6 состоит из 16 октетов (8 блоков по 2 октета), раздёленных двоеточиями. В полном виде запись IPv6 выглядит следующим образом: 2001:0bd7:0ccf:0006:0000:0000:012f:002d.
Адрес IPv6 можно сжать, исключив нули из записи. Сокращенная форма IPv6: 2001:bd7:ccf:12f:2d.
Развитие IPv6
Новый формат IP-адреса развивается сравнительно медленно. Первое внутреннее внедрение произошло у Google ещё в 2008, тогда протокол прошёл успешное тестирование. 6 июня 2012 года совершился повсеместный запуск IPv6.
Кстати. Число возможно доступных IPv6 адресов равняется 340 ундециллионам (ундециллион – число с 36 нулями). Для сравнения, в формате IPv4 этот показатель не превышает отметки 3,4 миллиона IP-адресов.
Многие провайдеры стали предоставлять пользователям услуги с использованием новой технологии, поэтому доля трафика IPv6 к 2020 году составила 30% по всему миру. В России доля трафика IPv6 составляет 4.5%, но постепенно увеличивается. Основным фактором, замедляющим процесс внедрения IPv6, является необходимость замены оборудования провайдеров на более новое, что несёт дополнительные затраты.
DNS и IP-адрес
Путешествуя по Интернету, пользователь устанавливает соединение через браузер с другими серверами в основном не по IP-адресу, а с помощью доменного имени. Система доменных имён (DNS) служит для перенаправления на постоянный IP-адрес конечного веб-ресурса. Говоря простыми словами, она преобразовывает буквенные значения доменного имени в цифры IP-адреса.
Например, чтобы попасть на сайт поисковика Google, не нужно вводить сложный в запоминании числовой адрес «74.125.131.100». Достаточно набрать в адресной строке доменное имя «.google.com».
За осуществление подобной переадресации отвечает DNS-сервер, который работает согласно информации из DNS-записей. Продолжая «телефонную» аналогию можно сказать, что если IP-адрес — это номер телефона, то сервер DNS — это телефонная книга, содержащая все подобные номера.
Домены от Eternalhost — быстрый и выгодный способ получить имя для веб-ресурса! Статус LIR, широкий выбор популярных зон, возможность продления по цене покупки, бесплатный DNS-хостинг.
Как узнать IP-адрес
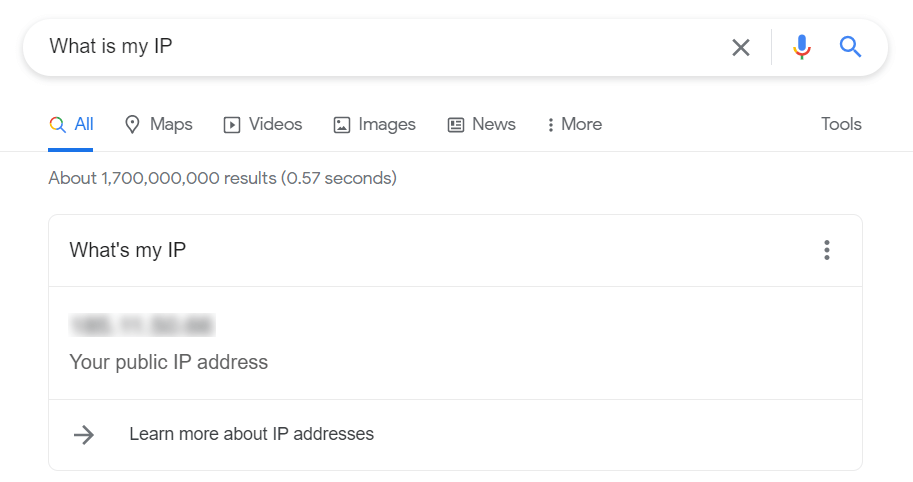
Определить IP-адрес используемого устройства можно при помощи поискового запроса в браузере вида «мой ip-адрес» («What is my IP»). Многие сервисы, такие как Whoer, 2ip и WhiteWhois, проверяют идентификатор IP-адреса и предоставляют более подробную информацию о пользователе (например, название провайдера или примерное местоположение устройства).
В локальной сети адрес устройства указывается в настройках операционной системы, поэтому прибегать к внешними инструментам не требуется. Определить локальный IP-адрес можно следующими способами.
- Windows – через командную строку (поиск -> «cmd» -> в окне прописать «ipconfig»).
- Unix/Linux – с помощью команды «ifconfig».
- MacOS – «Системные настройки» -> «Сеть».
- iOS – через «Настройки». «Wi-Fi» -> нажать значок информации «i» -> информация во вкладке «DHCP».
- Android – «Настройки» -> «О телефоне» -> «Общая информация».
Анонимность и безопасность
«Вычислю по IP»
Это скорее миф, чем реальная угроза. Среди пользователей существует заблуждение, что злоумышленник может отследить человека, узнав его внешний IP-адрес. На деле не всё так просто — информация о клиентах находится в безопасности у провайдера. Доступ к личным данным такого рода могут получить только органы государственной безопасности.

Единственное, что можно узнать по IP-адресу, так это местоположение оборудования провайдера. А такая информация указывает лишь на примерную геолокацию пользователя с точностью до страны и города.
Атака сетевого устройства
Злоумышленник может обнаружить IP-адрес устройства и просканировать его на наличие потенциальных дыр в безопасности. В качестве последних могут выступать брандмауэры со слабой защитой. Также существуют программы, которые прослушивают внешние порты (например, SSH, VNC, HTTP, RDP) устройства пользователя на предмет уязвимостей.
Атаки сетевых устройств проводятся как через Интернет, так и по локальной сети. Иногда спасает использование DHCP — IP-адрес меняется при переподключении, поэтому злоумышленнику приходится заново искать IP и начинать атаку.
Фиксация деятельности со стороны провайдера
Интернет-провайдер выступает в роли посредника и может анализировать сетевой трафик. Данные, передающиеся через незашифрованные протоколы (например, HTTP, FTP), разбираются без проблем. При использовании защищённых вариантов (HTTPS, SFTP, SSH) передаётся информация только об адресе или домене конечного сервера.
Провайдеры не проверяют всех подряд. Подобный анализ трафика выполняется при поступлении запроса со стороны органов безопасности (МВД, ФСБ и других).
Способы защиты IP-адреса
От перечисленных угроз может обезопасить использование сети TOR, прокси или VPN. Представленные типы защиты выполняют скрытие IP-адреса, что анонимизирует деятельность пользователя в сети.
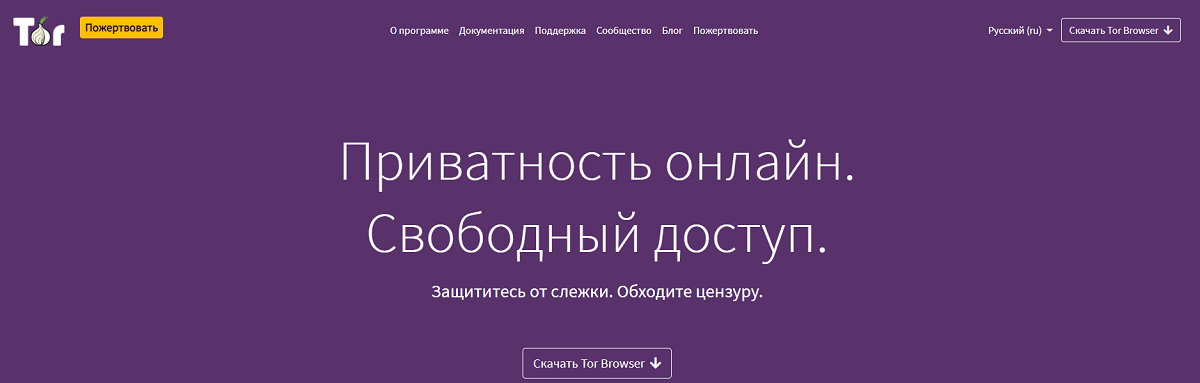
Сеть TOR работает по принципу «луковичной маршрутизации», когда пользовательский трафик перенаправляется через несколько серверов-посредников и выходит в Интернет. Публичный IP-адрес пользователя постоянно меняется, что анонимизирует деятельность и не позволяет отследить трафик. Начать использование сети TOR можно, скачав официальный браузер Tor Browser, который, помимо маршрутизации, блокирует отслеживающие трекеры интернет-ресурсов.
Прокси и VPN работают схоже. Трафик перенаправляется через сервер (или несколько серверов) и выходит в Интернет с подменой IP-адреса. Технология VPN, в отличие от прокси, шифрует данные по пути от пользователя до сервера-посредника, поэтому считается лучшим вариантом в плане безопасности.
Как изменить IP-адрес
Локальная сеть
Изменение IP-адреса выполняется через настройки операционной системы. Далее будут приведены два способа изменения сетевого идентификатора на примере операционных систем Windows и Linux.
Windows
Для начала необходимо открыть «Панель управления» и перейти по пути: «Центр управления сетями и общим доступом» -> «Изменение параметров адаптера».
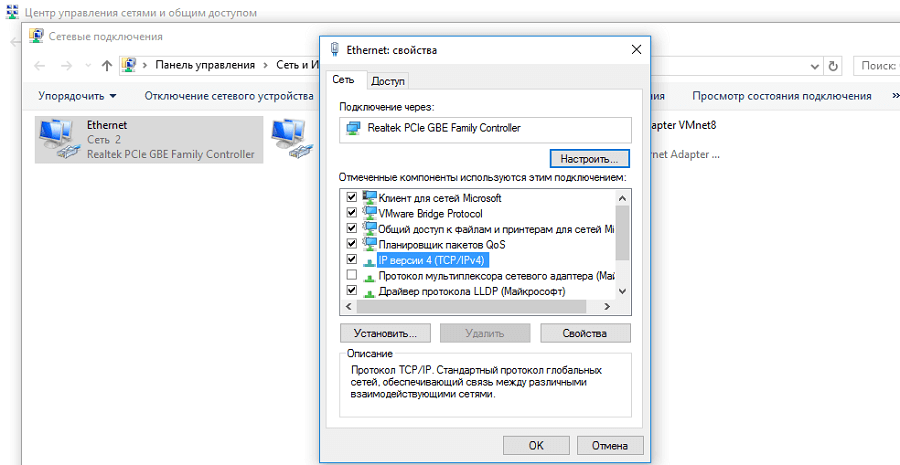
Далее нужно перейти в свойства необходимого сетевого интерфейса и в появившемся окне открыть свойства компонента «Протокол Интернета версии 4 (TCP/IPv4)». В разделе «Общие» остаётся назначить статический IP-адрес, заполнив все необходимые поля.
Linux
В первую очередь нужно посмотреть список подключенных сетевых интерфейсов. Для этого можно воспользоваться консольной командой: ifconfig.
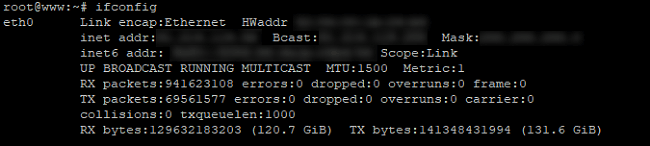
Необходимо выбрать сетевой интерфейс и запомнить его наименование. Теперь стоит ввести следующую команду, чтобы назначить другой IP-адрес:
sudo ifconfig eth0 192.168.0.1 netmask 255.255.255.0
В приведенном примере:
- eth0 – наименование сетевого интерфейса;
- 168.0.1 – назначаемый IP-адрес;
- 255.255.0 – макса подсети.
Глобальная сеть
Многие провайдеры используют динамическое назначение IP-адреса, поэтому достаточно перезагрузить маршрутизатор (роутер) для смены сетевого идентификатора.
Если назначен белый IP, то варианты решения проблемы уже другие:
- VPN
- Прокси
- Обращение к провайдеру
Первые два способа были описаны выше – эти варианты являются наиболее простыми. Обращение к провайдеру является крайним вариантом – потребуется совершить звонок по номеру телефона горячей линии или сделать запрос на получение IP-адреса в ближайшем филиале.
Заключение
В основе Интернета и любой IP/TCP сети лежит IP-адресация. Каждый системный администратор должен знать её основы для построения сетей как в домашней, так и в корпоративной среде.
Не стоит забывать и о безопасности, ведь плохо сконфигурированная сеть имеет уязвимости, позволяющие злоумышленнику нарушить работу подключения или получить доступ к личной информации.
Оцените материал:
[Всего голосов: 0 Средний: 0/5]
Как выяснить IP-адрес своего компьютера и чужого в локальной сети

Иногда пользователю может понадобиться быстро узнать, какой у его устройства адрес IP в локальной сети, в которой он подключён. Также может оказаться нужным такой же адрес, но уже другого компьютера, который работает в этой же сети. Можно ли это сделать без использования какого-то стороннего ПО? И какие утилиты скачивают и устанавливают для этих целей?
Что такое IP-адрес и для чего он нужен
IP-адрес (Internet Protocol Address) — это определённый конечный адрес узла в сети на конкретном компьютере или ином устройстве. Его можно сравнить с обычным почтовым адресом какого-то человека — по нему люди отправляют письма и посылки. Аналогией писем в интернете и сети являются сетевые пакеты (например, в виде сайтов и загружаемых файлов). Они не могут уходить неизвестно откуда и неизвестно куда — нужно направление, конкретный адрес две конечные точки в виде отправителя и получателя.

IP-адрес представляет собой адрес какой-либо точки в сети: как в глобальной, так и в локальной
У каждого ПК есть свой адрес IP в сети. Тут стоит сразу отметить, что у ПК или любого другого девайса IP-адрес может существовать в рамках глобальной сети (интернета) и локальной сети. Если на ПК несколько подключений к интернету, у девайса появляется такое же количество IP-адресов, так как они привязываются не к компьютеру, а к конкретному соединению на устройстве.

Сетевой пакет доставляются по определенному IP-адресу
IP может выдаваться администратором локальной сети, провайдером или назначаться автоматически системой. Адрес включает в себя два номера: сети, которой он принадлежит, и узла. Это комбинации из четырёх чисел от 0 до 255, которые разделяются точками, например, 10.255.255.255.
Виды IP-адресов
По разным параметрам различают такие виды адресов IP:
- Статический (фиксированный, постоянный). Это комбинация чисел, которая навсегда присваивается юзеру. Его может выдать ваш провайдер за отдельную плату. Он необходим тем людям, которым нужно постоянно получать удалённый доступ к своему девайсу посредством клиента FTP. Главный минус такого адреса в том, что ПК становится более уязвимым в сети — взломщики могут также получить доступ к вашему ПК и всей информации на нём.
- Динамический. В начале каждого сеанса «сёрфинга» в сети юзер получает новый IP. Система выдаёт его автоматически из конкретного диапазон комбинаций.
- Белый (публичный, глобальный). Его используют для «сёрфинга» в интернете, то есть во внешней сети.

Белый IP нужен для работы в глобальной сети — в интернете

Серые IP работают только в рамках локальных сетей
Рассмотрим сегодня, как выяснить, какой у вас есть IP именно для локальной сети — сети, которая соединяет друг с другом несколько устройств, находящихся недалеко друг от друга (в одном здании, офисе, квартире, институте и т. д.). Такое соединение нужно, например, для обмена теми или иными документами между ПК, получения доступа к общим каталогам и прочих целей.
Как узнать IP-адрес своего компьютера в локальной сети
IP-адрес своего ПК нужно знать, например, для подключения к своему домашнему или рабочему ПК для копирования каких-то документов. Раздобыть свой IP-адрес проще и быстрее всего — достаточно выполнить некоторые действия в одном из двух системных окнах «Виндовс».
С помощью «Командной строки»
Консоль «Командная строка» представляет собой редактор с чёрным фоном, через который юзер может выполнять различные операции на своём компьютере, в том числе и осуществлять вывод на экран сетевых параметров девайса:
- На «клаве» зажимаем кнопки R и «Виндовс», но только одновременно. Результат выполнения данной команды — появление окна «Выполнить». В нём вбиваем три буквы cmd — жмём на «Ввод» либо на «Энтер» на самой клавиатуре.

Введите команду cmd в окне «Выполнить»

Вы можете воспользоваться поиском в «Пуске», чтобы открыть консоль

Выполните команду ipconfig в редакторе

Внимательно изучите блок с адаптером локальной беспроводной сети

Выполните команду ipconfig/all

Команда ipconfig/all покажет на экране более подробную информацию
С помощью «Панели управления»
Эти же данные юзер может получить через определённый раздел «Панели управления»:
- Вызываем панель через сервис «Выполнить» (открывается с помощью «Виндовс» и R) и слова control, написанного в строке «Открыть».

Вставьте в строку «Открыть» команду control

На панели запустите «Центр управления сетями и общим доступом»

Перейдите по ссылке «Изменение параметров адаптеров»

На дисплее появилось окно «Сетевые подключения»

Выполните команду ncpa.cpl, чтобы запустить «Сетевые подключения»

Выберите в меню пункт «Состояние»

Перейдите в окно со сведениями и посмотрите на пункт «Адрес IPv4»
Видео: как узнать свой IP в сети
Как узнать IP-адрес чужого или всех подключённых к локальной сети компьютеров
Определение IP-адреса других устройств, которые находятся в данный момент в локальной сети, отнимет больше времени и усилий. Выполнять будем всё через ту же «Командную строку». Рассмотрим также способ с использованием ПО от сторонних разработчиков.
Через «Командную строку»
На этот раз в редакторе будем выполнять другие команды для вывода адреса:
- Для начала определимся, адрес какого конкретного юзера сети мы хотим узнать. С этой целью запускаем любую страницу «Проводника Виндовс». На левой панели с основными разделами находим и открываем ссылку «Сеть».

В «Проводнике» перейдите в раздел «Сеть» слева

Выберите девайс, адрес которого вы хотите узнать

Чтобы вывести на экран всех пользователей локальной сети, выполните nbtstat -n в консоли

Запустите выполнение команды apresn-pc

Скопируйте адрес чужого ПК
Возможно, вам необходимо определить адреса IP всех компьютеров из локальной сети. В этом вам также поможет консоль:
- Запускаем интерфейс строки через «Выполнить» либо «Пуск», а затем пишем короткую формулу arp -a.

Запустите выполнение формулы arp -a в консоли

В консоли появится перечень всех адресов в локальной сети
С помощью сканирования сети сторонними утилитами
Не всегда стандартные средства «Виндовс» помогают в поиске IP-адресов девайсов, которые находятся в вашей внутренней сети. Для таких случаев сторонними разработчиками были созданы специальные утилиты-сканеры. Одно из таких приложений — программа Advanced IP Scanner от компании Famatech. Утилита бесплатная и имеет две версии: та, что устанавливается, и портативная (то есть которая работает без предварительной инсталляции).

Advanced IP Scanner показывает не только IP-адреса, но и названия устройств
Кроме поиска девайсов в сети, в возможности этой программы входит предоставление доступа к общим каталогам и FTP-серверам, удалённое управление устройствами через Radmin и RDP и даже дистанционное отключение ПК.
Где её скачать и как ей пользоваться, расскажем в инструкции:
- Открываем официальный сайт сканера в любом браузере — на странице жмём на зелёную клавишу «Скачать бесплатно».

Скачайте бесплатный вариант Advanced IP Scanner

Откройте файл через загрузки

Выберите язык установки

Выберите между установкой и запуском

Примите условия использования программы и запустите её

Подождите, пока закончится процесс распаковки

Нажмите на «Сканировать», чтобы начать поиск девайсов

Подождите, пока завершится процесс поиска устройств

Посмотрите на IP нужного вам девайса

Отключенное устройство будет с иконкой погасшего экрана ПК
Видео: как использовать утилиту Advanced IP Scanner
Узнать свой адрес во внутренней сети можно легко с помощью стандартных средств «Виндовс» — через «Центр управления сетями и общим доступом» и чёрный редактор «Командная строка». Последняя утилита подойдёт также для определения комбинаций чисел, которые действуют для других компьютеров в этой же внутренней сети. Если у вас не получается получить информацию с помощью встроенных инструментов, используйте сторонние утилиты, например, Advanced IP Scanner, Nmap, SolarWinds или любой другой сканер.
15 команд CMD для системного администратора

В жизни опытного системного администратора всегда имеется в запасе пара-тройка полезных cmd команд, которые помогают ему выполнять различного рода рутинные операции. Казалось бы, уже давно пора отказаться от командной строки с учётом постоянной работы компаний разработчиков Microsoft и Apple над своими операционными системами Windows и Mac OS X соответственно. Но иногда всё же приходится прибегать именно к cmd командам, которые позволяют выполнить очень специфичные и редкие настройки операционной системы. Причин здесь может быть несколько. Это и скорость работы командной строки по сравнению с графическим интерфейсом и удобство работы командной строки в некоторых ситуациях.
Сейчас я рассмотрю работу 15 наиболее полезных и популярных cmd команд для системного администратора и не только. Они пригодятся каждому, кто иногда выполняет настройку сетевых коммуникаций или решает проблемы windows сети.
arp — изменение таблиц преобразования IP-адресов
Команда arp отображает и изменяет таблицы преобразования IP-адресов в физические, используемые протоколом разрешения адресов (ARP).
Каждое сетевое устройство в сетях Ethernet, будь то сетевая карта или маршрутизатор, имеет так называемый MAC-адрес (Media Access Control — управление доступом к среде), который делится на две части: первая часть определят производителя, а вторая — уникальный номер устройства. Этот MAC-адрес нужен для того, чтобы однозначно в сети определять все устройства, в какой бы топологии сети они не находились. В двух словах каждое сетевое устройство хранит в своих записях таблицу MAC-адресов, с которыми оно «общалось» сетевыми пакетами.
arp -a — команда отображает текущую таблицу ARP для всех интерфейсов, присутcтвующих на компьютере. Таким образом можно увидеть отвечало ли конкретное устройство. Если нужной записи нет, то устройства не смогли обменяться пакетами.
arp -d — команда позволяет очистить полностью таблицу ARP.
 arp
arp
Полный синтаксис команды arp можно узнать в командной строке Windows.
driverquery — просмотр установленных драйверов устройств
Очень полезная утилита, которая умеет вывести список установленных драйверов устройств. Можно получить и путь к папке где установлен драйвер, если набрать команду с ключом /V. Утилита driverquery поможет без труда найти где расположен проблемный драйвер.
 driverquery
driverquery
Полный синтаксис работы утилиты можно узнать, набрав в командной строке driverquery /?.
gpupdate — обновление параметров групповых политик
Незаменимая команда для системных администраторов доменной сети Windows. Она поможет применить параметры Active Directory незамедлительно, если нужно. Для этого достаточно набрать команду с ключом /Force. Это поможет обновить групповые политики компьютера и пользователя. Если набрать команду без ключей, то произойдёт обновление только изменившихся политик.
 gpupdate
gpupdate
hostname — показать имя компьютера
Простая команда, которая в консоли cmd покажет имя компьютера.
 hostname
hostname
ipconfig — настройка протокола IP для Windows
Утилита командной строки ipconfig покажет текущие настройки протокола TCP/IP, позволит произвести обновление некоторых параметров, задаваемых при автоматическом конфигурировании сетевых интерфейсов при использовании протокола Dynamic Host Configuration Protocol (DHCP).
Так, ipconfig поможет вручную запросить IP-адрес у сервера DHCP, если по какой-то причине компьютер с Windows не получил его. Для запроса ip-адреса нужно набрать ipconfig /release, а затем ipconfig /renew.
Команда ipconfig /all позволит получить информацию о настройках протокола IP и, в том числе, о серверах DNS, используемых в системе.
Кроме того, Вы команда ipconfig /flushdns обновит DNS адреса.
 ipconfig
ipconfig
Эти команды являются очень важными и полезными для администраторов сети Windows для устранения неполадок сети.
Ipconfig также может работать и с протоколом IP версии 6.
nbtstat — статистика протокола и текущих подключений TCP/IP с помощью NBT
NBT (Network BIOS через TCT/IP) или протокол NETBIOS — один из старейших протоколов, разработанный в далёком1983 году по заказу компании IBM. NETBIOS предназначен для передачи данных в пределах одного логического сегмента сети.
nbtstat -n — выводит список зарегистрированных NetBIOS-имен на компьютере. Список отображается для всех активных сетевых соединений.
nbtstat -RR — выполнит очистку и перерегистрацию NetBIOS-имен на локальном компьютере.
 nbtstat
nbtstat
net — управление сетевой конфигурацией компьютера
net — целый комплекс команд, которые выводят результат подключения/отключения компьютера к общему ресурсу, отображают информацию о компьютерных соединениях. Для работы с утилитой потребуются права администратора Windows. Рассмотрим наиболее значимые команды net.
NET ACCOUNTS — используется для управления данными учетных записей пользователей, а также для изменения параметров входа в систему для всех учетных записей.
NET COMPUTER — добавляет/удаляет компьютеры в базу данных домена под управлением Active Directory. Эта команда может использоваться только на контроллерах домена. NET COMPUTER \win7v /add — добавить к данному домену компьютер с именем win7v.
NET CONFIG — отображает информацию о настройке служб рабочей станции или сервера. NET CONFIG SERVER — отобразить текущие значения параметров настройки службы сервера.
NET FILE — отображает список открытых по сети файлов и может принудительно закрывать общий файл и снимать файловые блокировки.
NET GROUP и NET LOCALGROUP — команды практически идентичны, но первая выполняется на контроллере домена и относится к объектам Active Directory, а вторая – к локальным рабочим группам компьютера. NET LOCALGROUP — отобразить список групп для данного компьютера.
NET HELPMSG — выводит информацию о сетевых сообщениях Windows. Если ввести команду NET HELPMSG и номер ошибки, то Windows выведет пояснения для этого сообщения и предложит возможные варианты действий, которые можно предпринять для устранения ошибки. NET HELPMSG 51 — отобразить сведения о сообщении с номером 51
NET PAUSE и NET CONTINUE — предназначены для управления службами Windows: их перевода её в режим ожидания или продолжения работы.
NET SESSION — завершает текущие сеансы связи между данным компьютером и другими компьютерами сети или выводит их список. При использовании команды без параметров выводятся сведения о всех текущих сеансах связи с интересующим компьютером. Эта команда используется только на серверах.
NET SHARE — разрешает использовать серверные ресурсы другим пользователям сети. Когда команда используется без параметров, выводится информация о всех общих ресурсах компьютера. Для каждого ресурса выводится имя устройства или путь и соответствующий комментарий. NET SHARE Admin$ — отобразить сведения о разделяемом ресурсе Admin$
NET STOP и NET START — используются для остановки и запуска системных служб Windows. NET STOP dnscache — остановить службу DNS-клиента.
NET TIME — синхронизирует часы компьютера с часами другого компьютера или домена либо отображает время компьютера или домена. При использовании без параметров в домене Windows Server команда выводит текущую дату и время, установленные на компьютере, назначенном сервером времени для данного домена.
NET USE — подключает компьютер к общему ресурсу или отключает компьютер от общего ресурса. Когда команда используется без параметров, выводится список подключений данного компьютера. NET USE R: \servershare — подключить в качестве сетевого диска R: сетевой ресурс share на сервере server.
NET USER — используется для создания и изменения учетных записей пользователей на компьютерах. При выполнении команды без параметров отображается список учетных записей пользователей данного компьютера. NET USER user1 — отобразить сведения о пользователе user1. Пример:
NET VIEW — отображает список общих ресурсов компьютера. NET VIEW /ALL— отображение всех общих ресурсов, включая $.
Более полный список команд и их синтаксис можно получить, вызвав команду с параметром /HELP. Например, NET USE /HELP.
netstat — сведений о состоянии сетевых соединений
Ввод команды netstat -an предоставит список открытых портов в настоящее время и связанных с ними IP-адресов. Эта команда также скажет Вам в каком состоянии находится порт.
Состояние соединения Listening говорит о том, что строка состояния отображает информацию о сетевой службе, ожидающей входящие соединения по соответствующему протоколу на адрес и порт, отображаемые в колонке Локальный адрес.
Состояние ESTABLISHED указывает на активное соединение. В колонке Состояние для соединений по протоколу TCP может отображаться текущий этап TCP-сессии определяемый по обработке значений флагов в заголовке TCP.
Возможные состояния:
CLOSE_WAIT — ожидание закрытия соединения.
CLOSED — соединение закрыто.
ESTABLISHED — соединение установлено.
LISTENING — ожидается соединение (слушается порт)
TIME_WAIT — превышение времени ответа.
 netstat
netstat
nslookup — управление DNS
По большому счёту, утилита представляет собой аналог служб DNS-клиента в Windows и позволяет диагностировать и устранить проблемы с разрешением имен в системе DNS.
При запуске nslookup без параметров, утилита переходит в интерактивный режим, ожидая ввод команд пользователя.
nslookup google.ru — позволит установить разрешается ли имя google.ru на Вашем DNS-сервере.
nslookup -type=mx google.ru — то же, что и в предыдущем примере, но с указанием типа запрашиваемой записи -type=mx. Сервер DNS ответит на запрос утилиты nslookup перечислением почтовых серверов, обслуживающих домен google.ru.
Ещё больше возможностей команды nslookup можно получить из справки самой команды.
 nslookup
nslookup
ping — опрос узла по имени или его IP-адресу
Иногда, необходимо узнать действительно ли отправляемые пакеты доходят до определенного сетевого устройства. И здесь Вам поможет утилита ping.
ping yandex.ru — команда будет посылать серию тестовых пакетов по указанному адресу yandex.ru. Если ответ приходит, то можно сказать, что удалённое устройство способно осуществлять связь с компьютером. В противном случае Вы сразу узнаете, что пакеты до компьютера не доходят, значит что-то блокирует обмен данными между устройством и компьютером.
 ping
ping
Пакеты можно отправлять бесконечно много, указав ключ -t. При этом прервать отправку пакетов можно комбинацией клавиш Ctrl + C. Кроме того, ключём -w можно задать максимальное время ожидания для каждого ответа в милисекундах.
-l 1000 — позволит задать размер поля данных в байтах для каждого отправляемого запроса.
sc — диспетчер управления службами Windows
SC используется для конфигурирования, опроса состояния, остановки, запуска, удаления и добавления системных служб в командной строке Windows. При наличии соответствующих прав, команда SC может применяться для управления службами как на локальной, так и на удаленной системе.
Приведу несколько команд для примера:
sc query — запрашивает состояния службы или перечисляет состояний типов служб.
sc start myservice — запуск службы с именем myservice.
sc create myservice — создаёт службу. Записывает службу в реестр и базу данных служб.
 sc query
sc query
sfc — проверка целостности системных файлов Windows
Чтобы произвести проверку системных файлов Windows, нужно будет запустить командную строку с правами администратора и ввести команду sfc /scannow. Если sfc обнаруживает любые поврежденные или отсутствующие файлы, он будет автоматически заменить их, используя кэшированные копии, сохраняемые Windows. Команде для проверки может потребовать полчаса и даже больше.
 sfc
sfc
systeminfo — сведения о конфигурации операционной системы Windows
Команда systeminfo поможет узнать о Вашей установленной системе много полезной информации, которую графический интерфейс не сможет показать.
 systeminfo
systeminfo
shutdown — завершение работы или перезагрузка Windows
Команда shutdown во многом аналогична графической реализации кнопок выключения, перезагрузки, гибернации и так далее. Главное её достоинство — управление режимами выключения на удалённом компьютере.
 shutdown
shutdown
tracert — трассировка маршрута к заданному узлу
Команда tracert отслеживает, сколько времени (в миллисекундах) требуется на отправку пакета до заданного узла. Каждый узел с указанием времени — это один шаг. Все шаги, которые выполняет пакет, прежде чем достигнет назначения, показываются в виде небольшой таблицы.
У системных администраторов команда tracert пользуется наибольшей популярностью.
Пример результатов выполнения tracert yandex.ru:
 tracert
tracert
Запуск команды tracert с ключом -d позволит не использовать имена узлов, а показывать только IP-адреса.
Кроме того, команда tracert прекрасно работает с протоколом IPv6.
Эта статья может Вам более эффективно использоваться командную строку Windows. Эти 15 команд CMD являются незаменимыми у каждого опытного администратора. Конечно, имеются и другие не менее полезные команды, важность которых трудно оспорить. Но для начала этих 15 команд Вам будет достаточно.
Да и потом уже несколько лет Windows старается продвигать PowerShell, который предлагает ещё более богатый выбор команд для управления всеми параметрами Windows.
Если Вы считаете, что здесь не заслуженно отсутствуют другие важные команды CMD, то напишите об этом в комментариях.
8 сетевых командных инструментов Windows 10, которые нужны каждому пользователю

Windows 10 поставляется с множеством инструментов командной строки, которые помогают управлять конфигурациями сети и решать проблемы. В этой статье будут описаны восемь таких инструментов.
В системе Windows 10 можно легко подключиться к сети и интернету с помощью проводного или беспроводного соединения. Однако иногда возникает необходимость управлять настройками вручную или устранять проблемы с подключением. Именно в таких случаях могут пригодиться встроенные инструменты командной строки.
Почти для любой проблемы Windows 10 предлагает инструмент командной строки. Например, ipconfig и ping являются одними из основных инструментов для просмотра сетевых настроек и устранения проблем с подключением. Если вы имеете дело с проблемой маршрутизации, команда route может показать текущую таблицу маршрутизации для изучения и определения проблем, а с помощью инструмента nslookup можно диагностировать проблемы DNS.
Ещё есть такие инструменты, как arp для устранения проблем с переключением и определения MAC-адреса по IP-адресу. Инструмент командной строки netstat позволяет просматривать статистику всех подключений. Можно задействовать инструмент netsh для отображения и изменения многих аспектов конфигурации сети, таких как проверка текущей конфигурации, сброс настроек, управление настройками Wi-Fi и Ethernet, включение или отключение брандмауэра и многое другое.
В этом руководстве по Windows 10 будут описаны восемь инструментов командной строки, которые дадут возможность управлять и устранять сетевые проблемы на компьютере и в сети.
1. IPConfig
В Windows 10 ipconfig (конфигурация интернет-протокола) является одним из наиболее распространённых сетевых инструментов, позволяющим запрашивать и отображать текущую конфигурацию сети TCP/IP (протокол управления передачей/интернет-протокол). Команда также содержит параметры для выполнения различных действий, таких как обновление параметров протокола динамической конфигурации хоста (DHCP) и системы доменных имен (DNS).
- Нажмите на кнопку «Пуск».
- Введите в поиск cmd и нажмите правой кнопкой мыши на «Запуск от имени администратора».
- Введите команду для просмотра информации о конфигурации сети TCP/IP и нажмите ввод:
ipconfig


Обновление сетевых настроек
- Нажмите на кнопку «Пуск».
- Введите в поиск cmd и нажмите правой кнопкой мыши на «Запуск от имени администратора».
- Введите команду для удаления текущей конфигурации сети и нажмите ввод:
ipconfig /release - Введите команду для изменения конфигурацию сети и нажмите ввод:
ipconfig /renew

Обновление настроек DNS
- Нажмите на кнопку «Пуск».
- Введите в поиск cmd и нажмите правой кнопкой мыши на «Запуск от имени администратора».
- Введите команду для очистки системного кеша DNS на устройстве и нажмите ввод:
ipconfig /flushdns

2. Ping
Ping является ещё одним важным сетевым инструментом. Он позволяет отправлять сообщения эхо-запроса ICMP (Internet Control Message Protocol) для проверки IP-соединения с другими устройствами, будь то другой компьютер в локальной сети или интернет-сервис.
Проверка подключения устройства
- Нажмите на кнопку «Пуск».
- Введите в поиск cmd и нажмите правой кнопкой мыши на «Запуск от имени администратора».
- Введите команду для отправки эхо-запроса ICMP для проверки подключения и нажмите ввод:
ping IP-OR-DOMAIN

В команде замените IP-OR-DOMAIN на фактический IP-адрес или доменное имя компьютера или службы, которую хотите протестировать.
Например, следующая команда проверяет связь между локальным устройством и маршрутизатором:
ping 10.1.4.1
Если вы столкнулись с проблемами подключения, начните проверять локальный компьютер, чтобы убедиться, что сетевой стек работает. Затем проверьте подключение к маршрутизатору, чтобы убедиться, что проблема не в локальной сети. Затем проверьте связь с веб-сайтом, чтобы узнать, есть ли проблема с подключением к интернету или удалённым хостом.
Если удалённое устройство или служба блокируют протокол ICMP, команда ping всегда будет отключаться по таймауту.
Диагностика активности потери пакетов
Команда ping включает себя ряд параметров, к которым можно получить доступ с помощью команды ping /?. Одна из этих опций представляет собой возможность установить время, когда инструмент будет запускаться. Это может помочь при проверке потерянных пакетов при устранении проблем с подключением.
- Нажмите на кнопку «Пуск».
- Введите в поиск cmd и нажмите правой кнопкой мыши на «Запуск от имени администратора».
- Наберите команду для выполнения пинга до остановки и нажмите ввод:
ping IP-OR-DOMAIN -t
В команде замените IP-OR-DOMAIN на фактический IP-адрес или доменное имя компьютера или службы, которую вы хотите протестировать.
Например, эта команда проверяет связь между локальным устройством и маршрутизатором в течение 60 секунд:
ping 10.1.4.1 -t

3. Tracert
Windows 10 также включает в себя tracert (Trace Route). Это диагностический инструмент для определения сетевого пути к месту назначения с помощью серии эхо-запросов ICMP. Однако, в отличие от команды ping, каждый запрос включает значение TTL (время жизни), которое увеличивается на единицу каждый раз, что позволяет отображать список пройденного маршрута и продолжительность.
- Нажмите на кнопку «Пуск».
- Введите в поиск cmd и нажмите правой кнопкой мыши на «Запуск от имени администратора».
- Введите команду, чтобы понять путь к месту назначения, и нажмите ввод:
tracert IP-OR-DOMAIN

В команде замените IP-OR-DOMAIN на фактический IP-адрес или доменное имя пункта назначения, для которого требуется устранить неполадки.
Например, эта команда позволяет просмотреть путь, по которому пакеты достигают Google.com:
tracert google.com

В команде замените IP-OR-DOMAIN на фактический IP-адрес или имя домена пункта назначения, неполадки с которым вы хотите решить, и HOP-COUNT для количества переходов, которые вы хотите отслеживать.
4. NSLookup
Инструмент nslookup (поиск сервера имён) может отображать ценные сведения для поиска и устранения связанных с DNS проблем. Инструмент включает в себя интерактивный и неинтерактивный режимы. Чаще всего вы будете использовать неинтерактивный режим, что означает, что вы будете вводить полную команду для получения необходимой информации.
Вы можете использовать эту команду для отображения DNS-имени и адреса локального устройства по умолчанию, определения доменного имени IP-адреса или серверов имен для конкретного узла.
- Нажмите на кнопку «Пуск».
- Введите в поиск cmd и нажмите правой кнопкой мыши на «Запуск от имени администратора».
- Введите команду для поиска локального DNS-имени и адреса, нажмите ввод:
nslookup


В команде замените IP-ADDRESS на адрес удалённого устройства.

В команде замените DOMAIN-NAME на адрес удалённого устройства.
5. NetStat
Инструмент netstat (Сетевая статистика) отображает статистику всех сетевых подключений. Это позволяет видеть открытые и подключенные порты, чтобы отслеживать и устранять сетевые проблемы для Windows 10 и приложений.
При использовании инструмента netstat можно получить список активных сетевых подключений и портов прослушивания. Вы можете просмотреть статистику сетевого адаптера и протоколов. Можно отобразить текущую таблицу маршрутизации и многое другое.
- Нажмите на кнопку «Пуск».
- Введите в поиск cmd и нажмите правой кнопкой мыши на «Запуск от имени администратора».
- Введите команду для отображения всех активных TCP-подключений и нажмите ввод:
netstat


В команде не забудьте заменить INTERVAL на число секунд, через которое информация должна повторно отобразится.
В этом примере запрашиваемая команда обновляется каждые пять секунд:
netstat -n 5

6. ARP
Windows 10 поддерживает таблицу arp (протокол разрешения адресов), в которой хранятся записи IP в Media Access Control (MAC), разрешённые системой. Инструмент arp позволяет просматривать всю таблицу, изменять записи и использовать её для определения MAC-адреса удалённого компьютера.
Обычно о MAC-адресах не нужно беспокоиться, но есть сценарии, когда эта информация может пригодиться. Например, при устранении сетевых проблем на уровне канала передачи данных (коммутации) или при ограничении доступа или фильтрации контента через сеть для определённых устройств.
- Нажмите на кнопку «Пуск».
- Введите в поиск cmd и нажмите правой кнопкой мыши на «Запуск от имени администратора».
- Введите следующую команду, чтобы просмотреть текущий кеш таблицы arp в Windows 10, и нажмите ввод:
`arp -a’

4. Введите команды для определения MAC-адреса удалённого устройства и нажмите ввод:
arp -a IP

В команде замените IP на адрес места назначения.
7. Route
Инструмент маршрутизации отображает таблицу маршрутизации, которая позволяет Windows 10 понимать сеть и взаимодействовать с другими устройствами и службами. Инструмент также предлагает некоторые параметры для изменения и очистки таблицы при необходимости.
Как и в случае с инструментом arp, обычно не нужно беспокоиться о таблице маршрутизации. И всё же, этот инструмент командной строки пригодится при устранении проблем.
- Нажмите на кнопку «Пуск».
- Введите в поиск cmd и нажмите правой кнопкой мыши на «Запуск от имени администратора».
- Введите команду для просмотра таблицы маршрутизации в Windows 10 и нажмите ввод:
route print


После выполнения этих действий будет понятно, что такое таблица маршрутизации и как очистить информацию.
Вы также можете использовать route /?, чтобы просмотреть список доступных параметров, включая параметры для изменения сетевых показателей, указания шлюза, добавления нового маршрута и многого другого. Однако обычно не рекомендуется изменять эти настройки, если вы не понимаете, как работает сеть.
8. Netsh
В Windows 10 netsh (сетевая оболочка) — это устаревший инструмент командной строки, который позволяет отображать и изменять практически любую сетевую конфигурацию. Например, вы можете использовать этот инструмент для просмотра текущей конфигурации сети, управления беспроводными соединениями, сброса сетевого стека для устранения наиболее распространённых проблем, включения или отключения брандмауэра и многого другого.
- Нажмите на кнопку «Пуск».
- Введите в поиск cmd и нажмите правой кнопкой мыши на «Запуск от имени администратора».
- Введите команду для просмотра списка доступных команд (контекстов) и нажмите ввод:
netsh /?

Введите следующую команду, чтобы просмотреть список доступных подкоманд (подконтекстов) для конкретной опции, и нажмите ввод:
netsh CONTEXT-COMMAND
В команде измените CONTEXT-COMMAND на команду, которая содержит дополнительные параметры.
Например, эта команда показывает команды, доступные для управления брандмауэром с помощью netsh:
netsh advfirewall /?

Сброс системного сетевого стека
- Нажмите на кнопку «Пуск».
- Введите в поиск cmd и нажмите правой кнопкой мыши на «Запуск от имени администратора».
- Введите следующую команду для сброса стека winsock и нажмите ввод:
netsh winsock reset

Экспорт и импорт конфигурации сети
- Нажмите на кнопку «Пуск».
- Введите в поиск cmd и нажмите правой кнопкой мыши на «Запуск от имени администратора».
- Наберите команду для импорта текущей конфигурации для всех сетевых адаптеров и нажмите ввод:
netsh -c interface dump>PATHTOEXPORTED.txt
В команде замените PATHTOEXPORTED.txt на путь и имя файла для хранения конфигурации.
Например, следующая команда экспортирует настройки в файл netshconfig.txt:
netsh -c interface dump>c:netshconfig.txt

Импорт конфигурации сети
- Нажмите на кнопку «Пуск».
- Введите в поиск cmd и нажмите правой кнопкой мыши на «Запуск от имени администратора».
- Наберите команду для импорта конфигурации сети и нажмите ввод:
netsh -c interface dump>PATHTOIMPORTED.txt

В команде замените PATHTOEXPORTED.txt на путь и имя файла конфигурации.
Например, следующая команда импортирует настройки из файла netshconfig.txt:
netsh -f c:netshconfig.txt

Включение и отключение брандмауэра
- Нажмите на кнопку «Пуск».
- Введите в поиск cmd и нажмите правой кнопкой мыши на «Запуск от имени администратора».
- Наберите команду включения брандмауэра по умолчанию и нажмите ввод:
netsh advfirewall set currentprofile state on

Отключение брандмауэра
- Нажмите на кнопку «Пуск».
- Введите в поиск cmd и нажмите правой кнопкой мыши на «Запуск от имени администратора».
- Наберите команду выключения брандмауэра по умолчанию и нажмите ввод:
netsh advfirewall set currentprofile state off

В Windows 10 есть множество инструментов, которые можно задействовать для изменения настроек и устранения сетевых проблем с помощью командной строки, PowerShell и графических приложений. В этом руководстве рассказывается только о том, как помочь работать с наиболее с распространёнными инструментами командной строки.
#статьи
- 5 авг 2022
-
0
Рассказываем, что такое IP-адрес и маска подсети, зачем они нужны и как используются.
Иллюстрация: Оля Ежак для Skillbox Media

Любитель научной фантастики и технологического прогресса. Хорошо сочетает в себе заумного технаря и утончённого гуманитария. Пишет про IT и радуется этому.
Компьютерам, серверам и роутерам в интернете нужно понимать, куда отправлять данные, чтобы они не потерялись в паутине проводов и прочих вайфаев по пути с какого-нибудь американского хранилища «Ютуба» в браузер дяди Васи в Череповце. Один из помощников в этом деле — IP-адрес. Он представляет собой что-то вроде дорожного указателя, маяка, который содержит данные о месте конкретного устройства в структуре Глобальной сети.
Чтобы узнать IP-адрес вашего устройства, можно открыть терминал и ввести ipconfig в Windows или ifconfig в macOS и Linux:
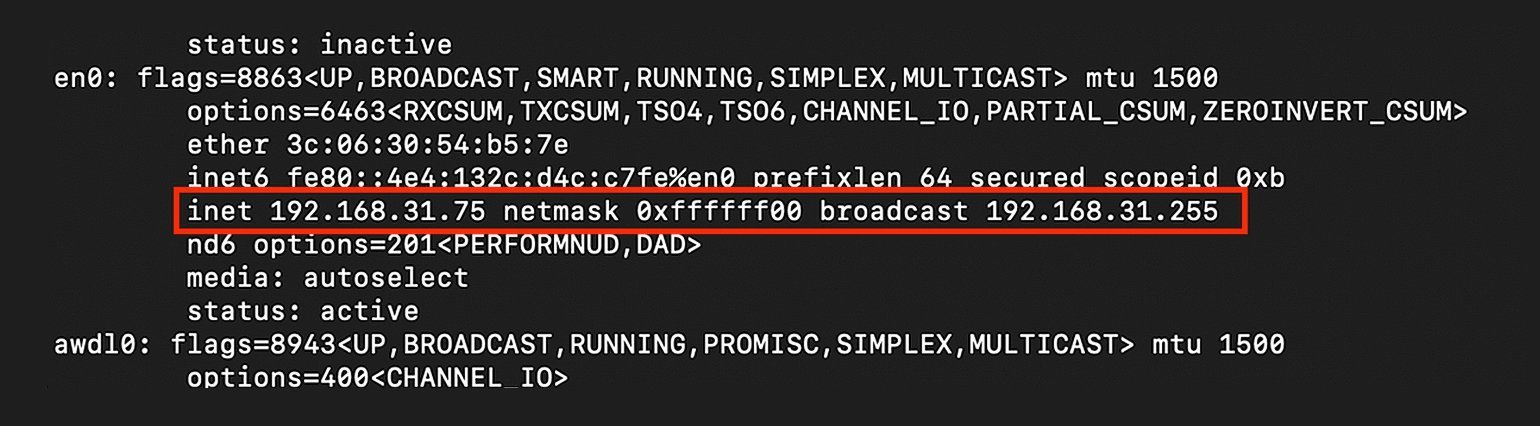
Скриншот: Skillbox Media
Чаще всего это четыре числа, которые разделены между собой точками (такой формат поддерживается в протоколе IPv4). Например, вот один из самых популярных IP-адресов — вы могли вводить его, чтобы зайти на свой роутер:
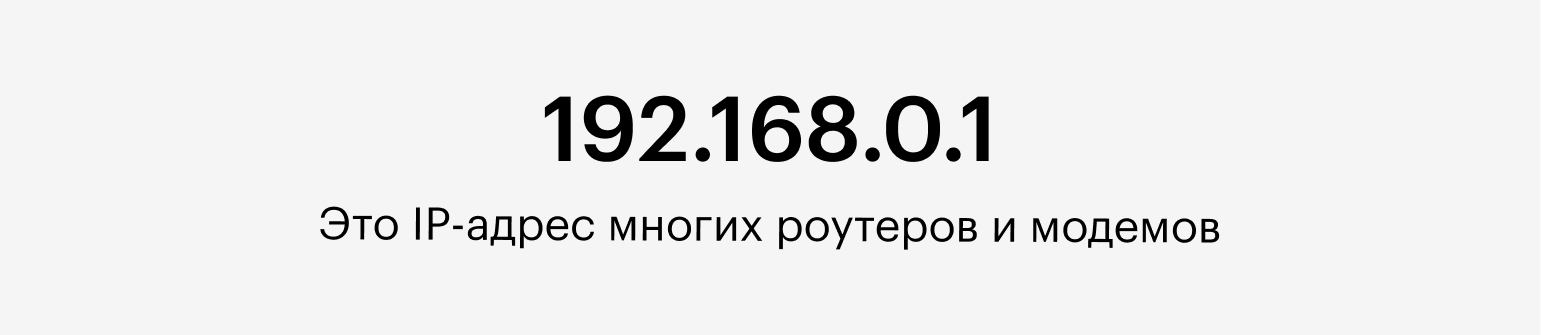
Каждое из чисел в адресе — это восьмизначное двоичное число, или октет. Оно может принимать значения от 0000 0000 до 1111 1111. Или же от 0 до 255 в десятичной системе счисления — то есть 256 разных значений.
Получается, диапазон IP-адресов стартует с 0.0.0.0 и заканчивается 255.255.255.255. Если посчитать количество всех адресов в этом диапазоне, получится 4 294 967 296.
Формат адресов IPv4 — не единственный, хоть и один из самых популярных в интернете. Есть ещё стандарт IPv6 — его адреса состоят уже из 128 битов (в IPv4 — 32 бита). Таким образом, IPv6 позволяет пронумеровать 2128 устройств (по 300 миллионов на каждого жителя Земли).
Ниже мы будем говорить только об IPv4, однако эти принципы хорошо ложатся и на IPv6.
На самом деле IP-адрес — это чуть больше, чем просто набор чисел. Он всегда состоит из двух частей: номера хоста (устройства) и номера сети.
Например, IPv4-адрес 192.168.1.34 состоит из таких смысловых частей:
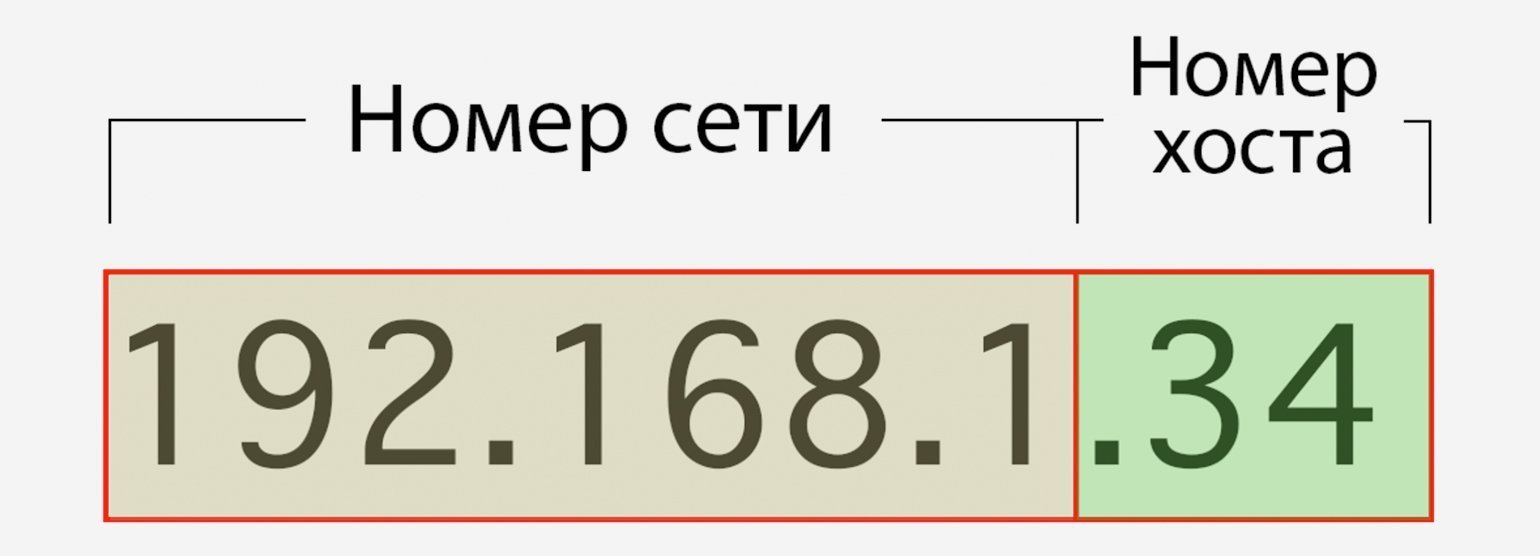
В нём первые три числа означают номер сети, а четвёртое — номер хоста (то есть вашего устройства). Все устройства, идентификаторы которых начинаются с 192.168.1, находятся в одной сети.
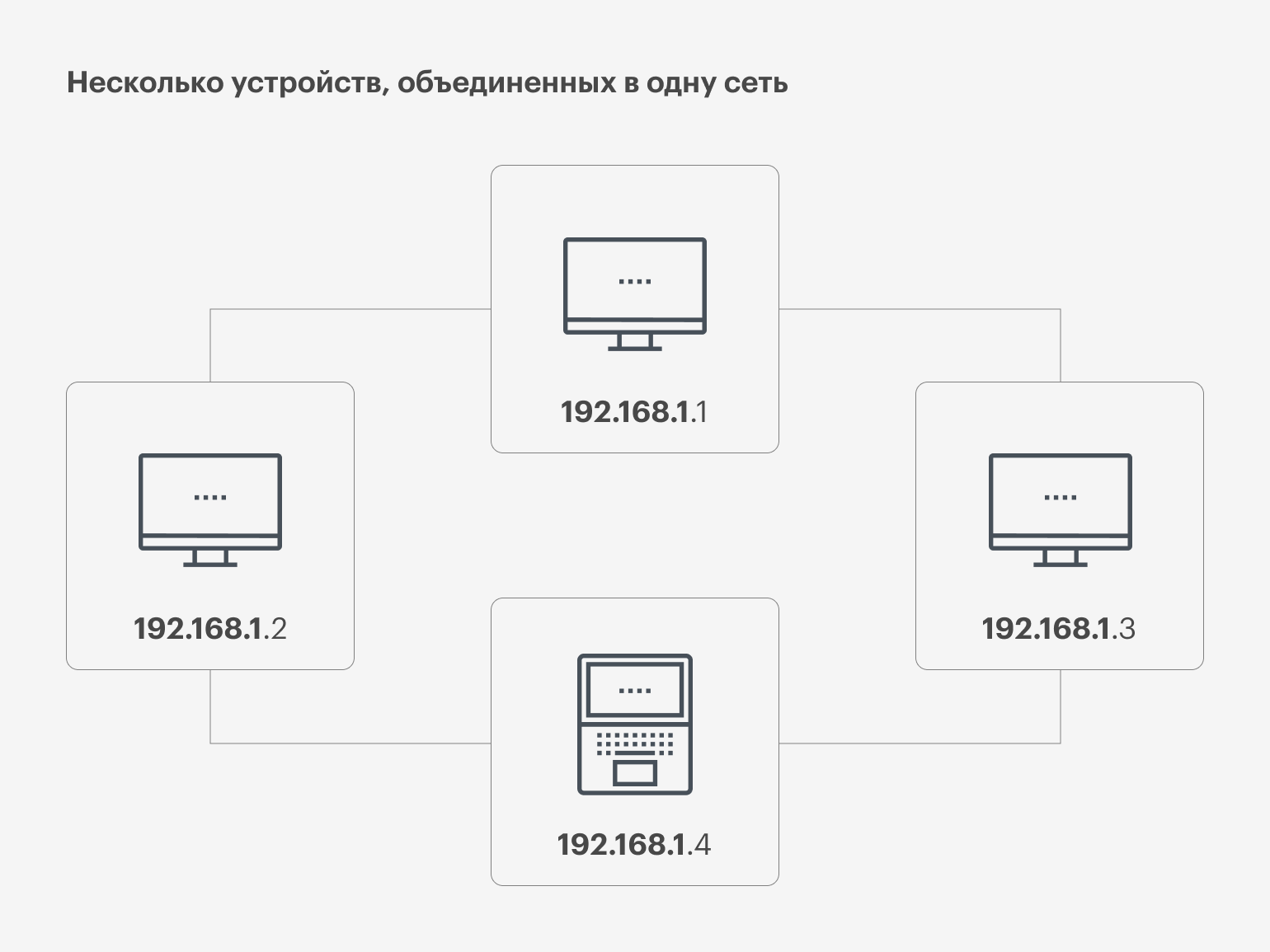
Устройство, идентификатор которого начинается, например, с 192.168.2, будет принадлежать к другой сети и не сможет связываться с устройствами из сети 192.168.1. Чтобы это сделать, понадобится роутер, который соединит две сети между собой.
Он будет мостом, по которому данные переходят из одной сети в другую. Если же говорить техническим языком, то роутер — это сеть более высокого уровня, которая объединяет несколько подсетей. Со стороны это будет выглядеть так, будто у роутера есть устройства, которым он передаёт данные и которые могут связываться между собой.
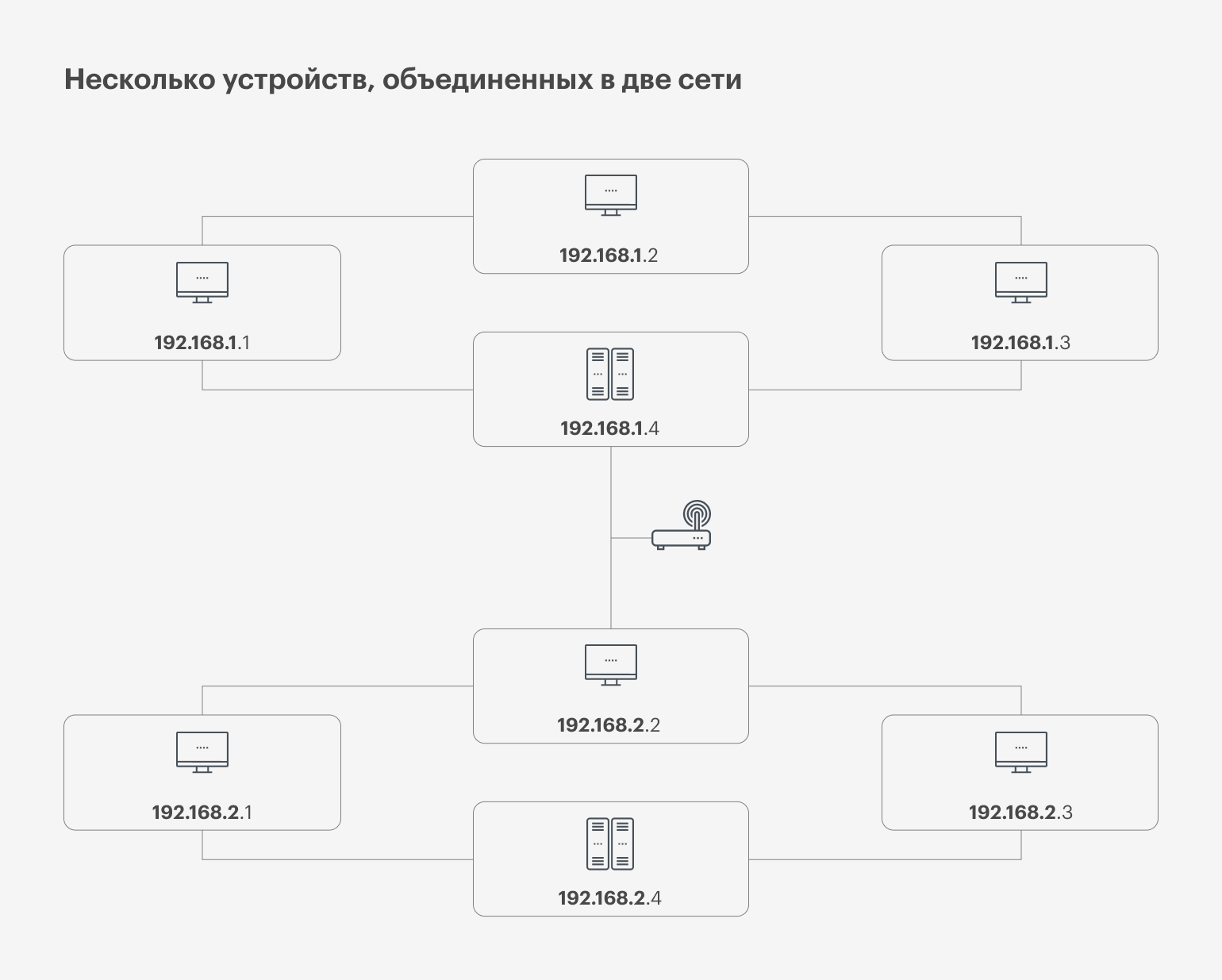
Номер сети может храниться не только в первых трёх октетах, но и в первых двух или даже в одном. Остальные числа — это номера устройств в сети.
Чтобы компьютер понимал, какие октеты обозначают сеть, а какие — компьютеры и роутеры, используют несложный механизм. Первые несколько битов в двоичном представлении IP-адреса фиксируются, считываются компьютером и автоматически распознаются — это похоже на конструкцию switch в языках программирования:
- Если первый бит — это 0, значит, компьютер имеет дело с большой сетью, на которую указывает только одно, самое первое число.
При этом первый бит у нас уже зарезервирован под такой «свитч», поэтому всего таких сетей может быть 128 (от нуля до 127), а устройств в них — более 16 миллионов.
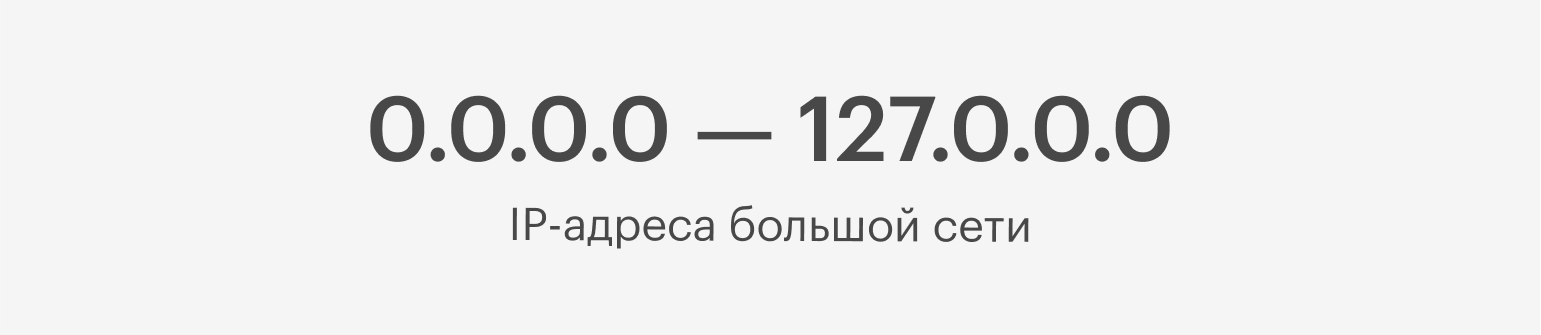
- Если первые два бита — это 10 (то есть 2 в десятичной системе счисления), значит, IP-адрес принадлежит к средней сети и использует два числа как указатель на неё.
У такого адреса уже зарезервировано два первых бита, а значит, для номера сети остаётся только 14 битов — это более 16 тысяч сетей и более 65 тысяч устройств.
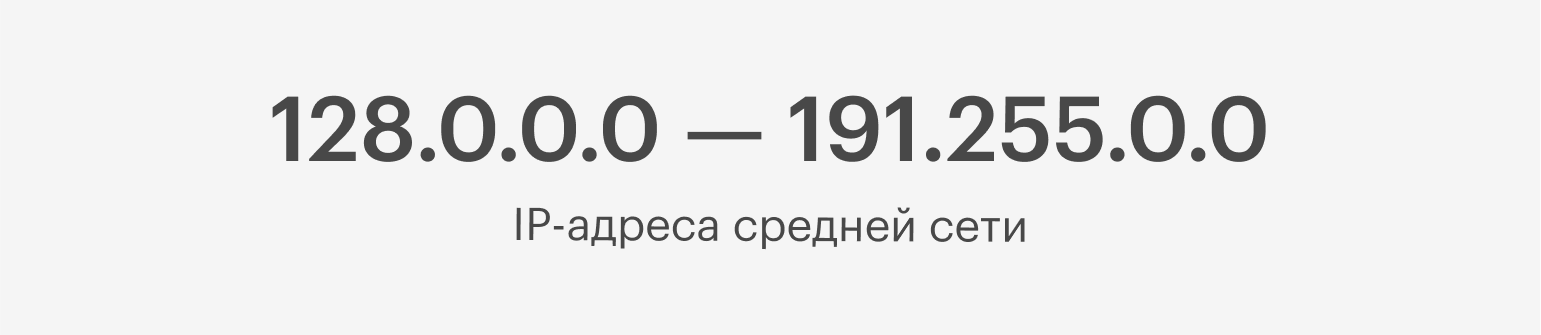
- Если первые три бита — это 110, значит, компьютеру попался IP-адрес из маленькой сети, в качестве указателей на которую используются только три первых числа.
Всего таких сетей существует более двух миллионов, а подключаемых устройств в каждой — 256. Диапазон значений — от 192.0.0.0 и до 223.255.255.0 (223 — потому что у нас зарезервировано три бита).
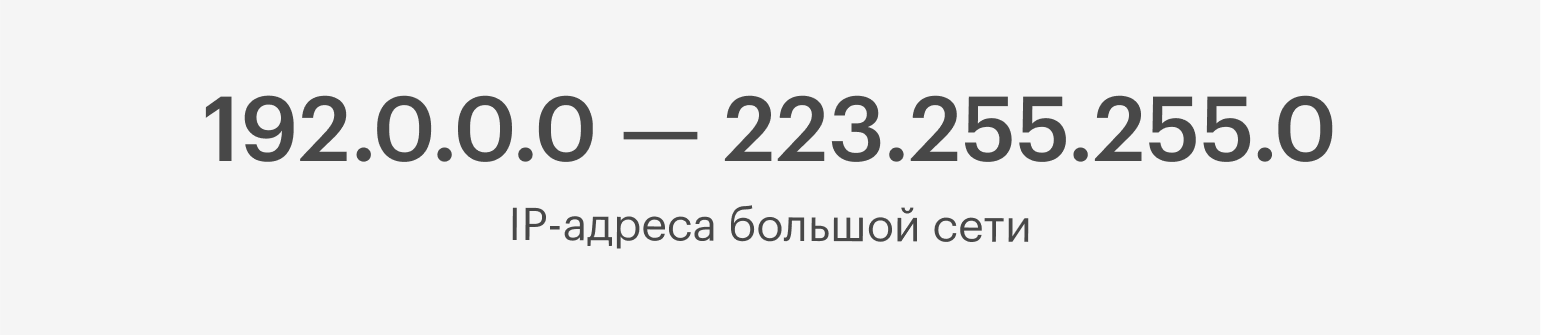
Все эти виды IP-адресов имеют свои названия: класс A, B и C. Класс А — это большие сети, B и C — средние и маленькие. Кроме них существуют ещё сети класса D и E. В них входят зарезервированные адреса — например, 127.0.0.0 или 192.168.X.X. Первый указывает сам на себя — когда он отправляет данные по этому адресу, они тут же приходят обратно (его ещё называют localhost). А второй — это стандартный идентификатор интернет-модемов и Wi-Fi-роутеров.
Бывает, что хостов в сети больше, чем доступных IP-адресов, — в современном интернете дела обстоят именно так. В этом случае интернет-провайдеры выдают устройствам адреса формата IPv6. При этом адрес IPv4 можно легко переделать в формат IPv6, а вот в обратную сторону это уже не работает.
Однако не все интернет-провайдеры перешли на новую версию IP-адресов, и это создало новую проблему: невозможно напрямую отправлять данные с устройств, поддерживающих IPv4, на устройства с IPv6. Проблему решили с помощью туннелирования — создали специальный канал между двумя устройствами, по которому обмениваются информацией между сетями с разными версиями протокола.
Маска подсети — это более удобный способ разделить IP-адрес на номер сети и номер хоста. Она пришла на смену алгоритму, который мы описали выше. Маска подсети состоит из тех же четырёх чисел и похожа на IP-адрес:
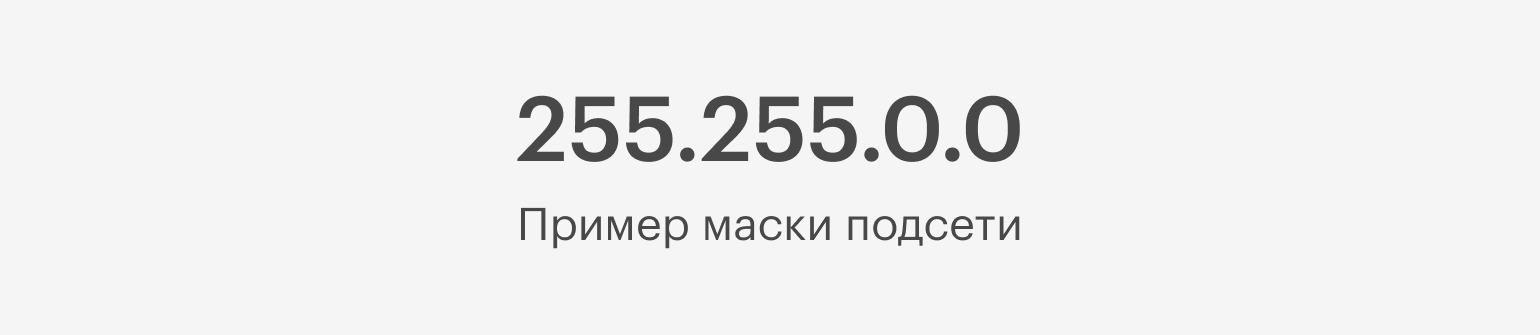
В двоичном представлении такая маска выглядит как 1111 1111 0000 0000. Нули показывают, где находится номер хоста, а единицы — номер сети.
Чтобы применить маску, нужно воспользоваться логическими операторами «И» и «НЕ». Первый работает по следующим правилам:
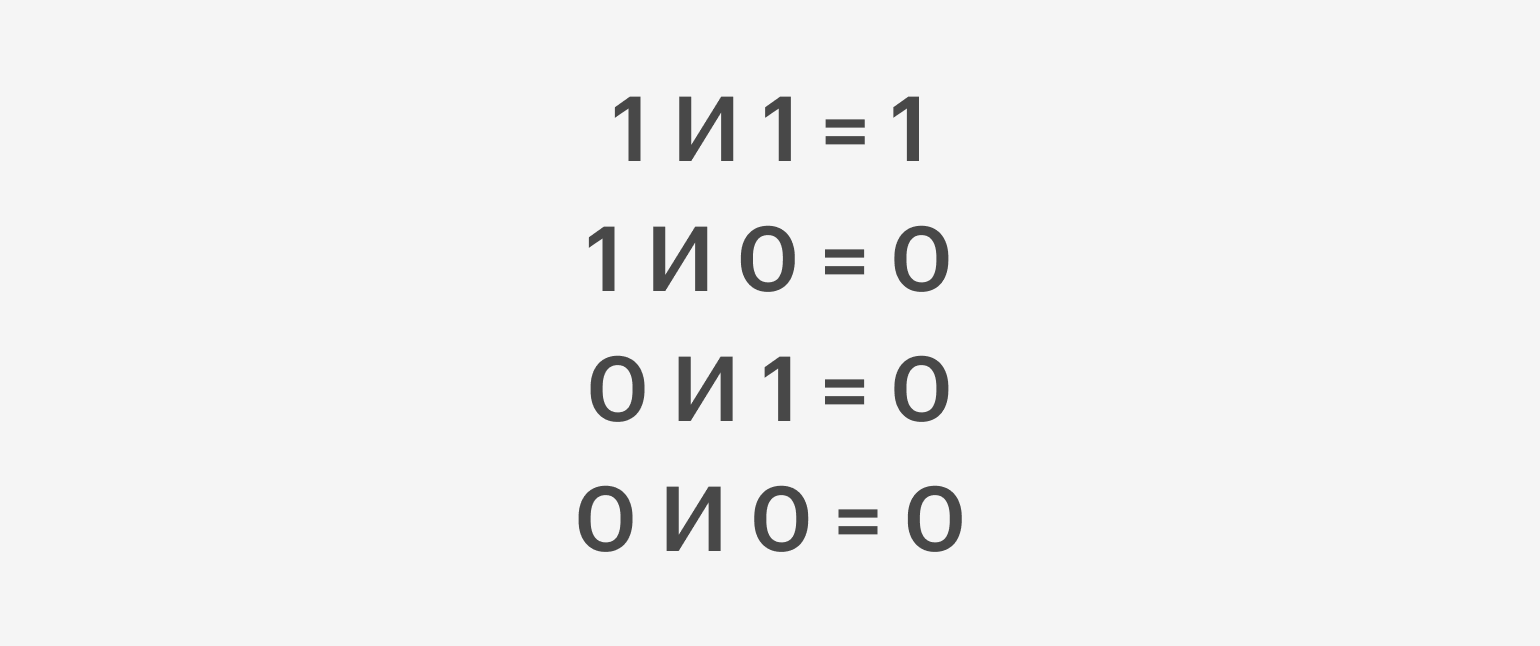
Оператор «НЕ» просто меняет все нули на единицы, а единицы на нули. И делает он это справа налево:
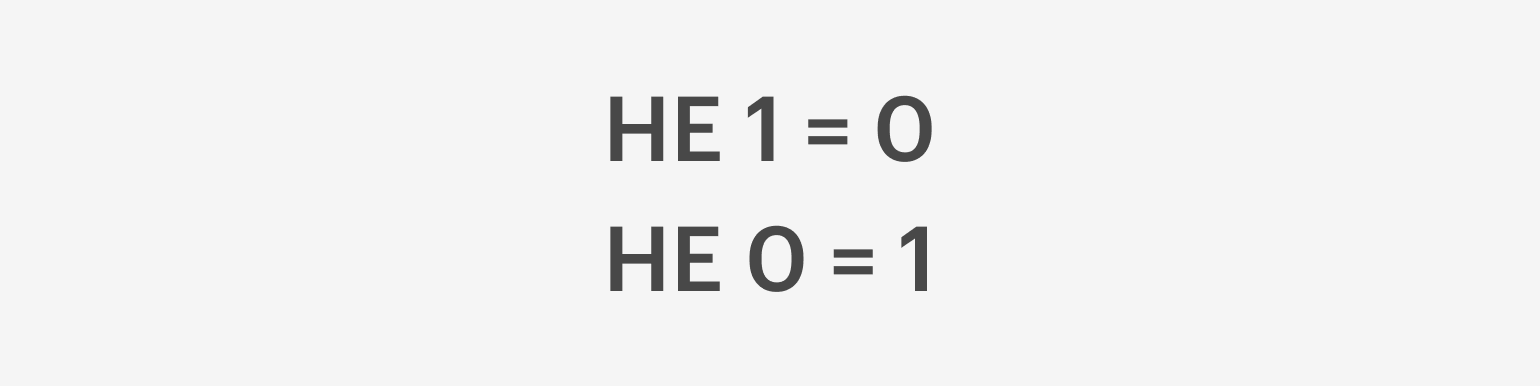
Давайте применим к IP-адресу 192.168.1.34 маску подсети 255.255.255.0:
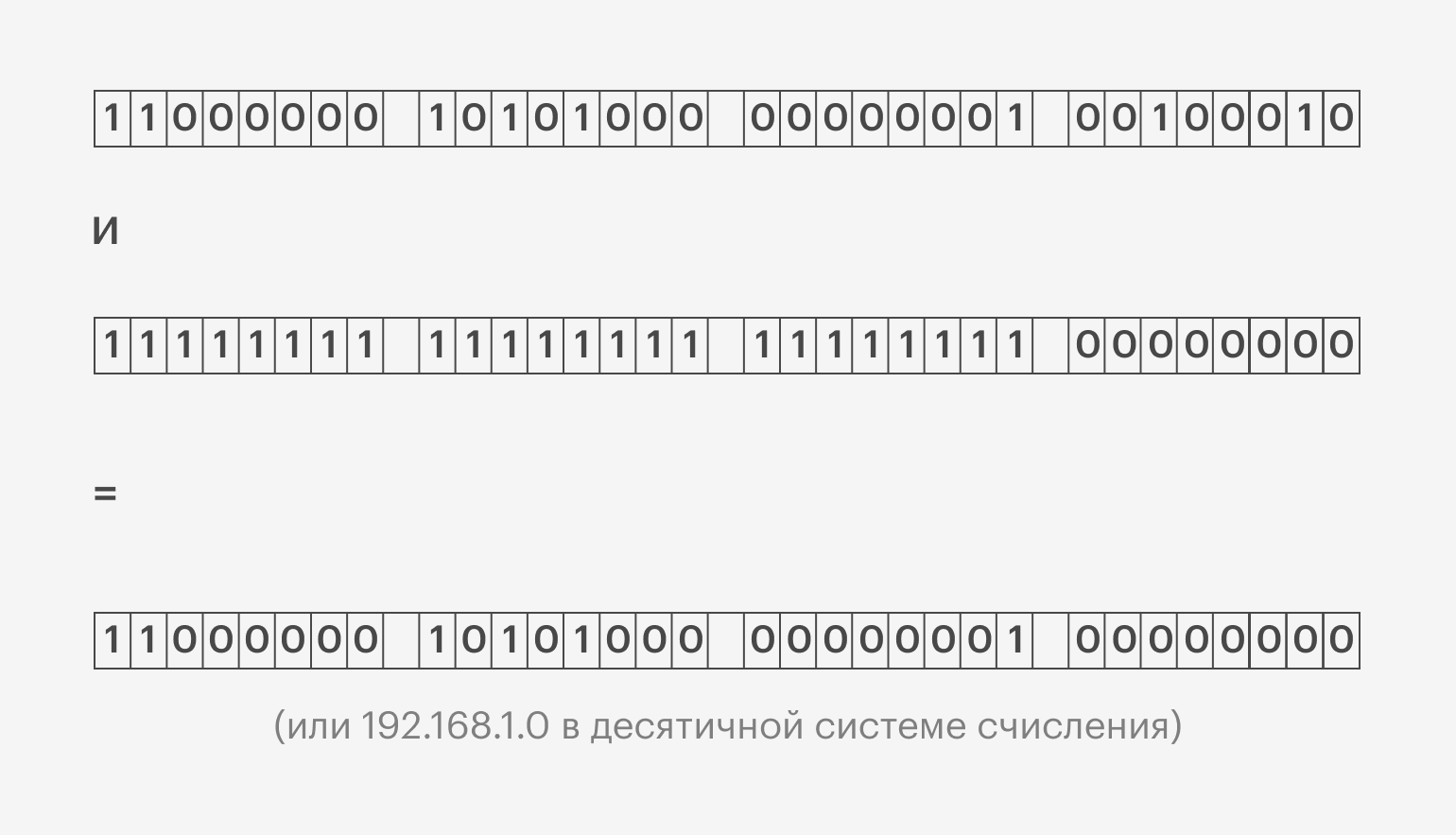
На картинке показано, как мы сначала перевели IP-адрес и маску подсети в двоичную систему счисления. А затем побитово справа налево применили операцию логического «И». Маска помогла удалить ненужную часть адреса, и мы выделили номер сети — 192.168.1.0.
Чтобы выделить номер хоста, нужно сначала применить операцию логического «НЕ» к маске подсети, а затем — операцию логического «И» к IP-адресу и полученной маске:
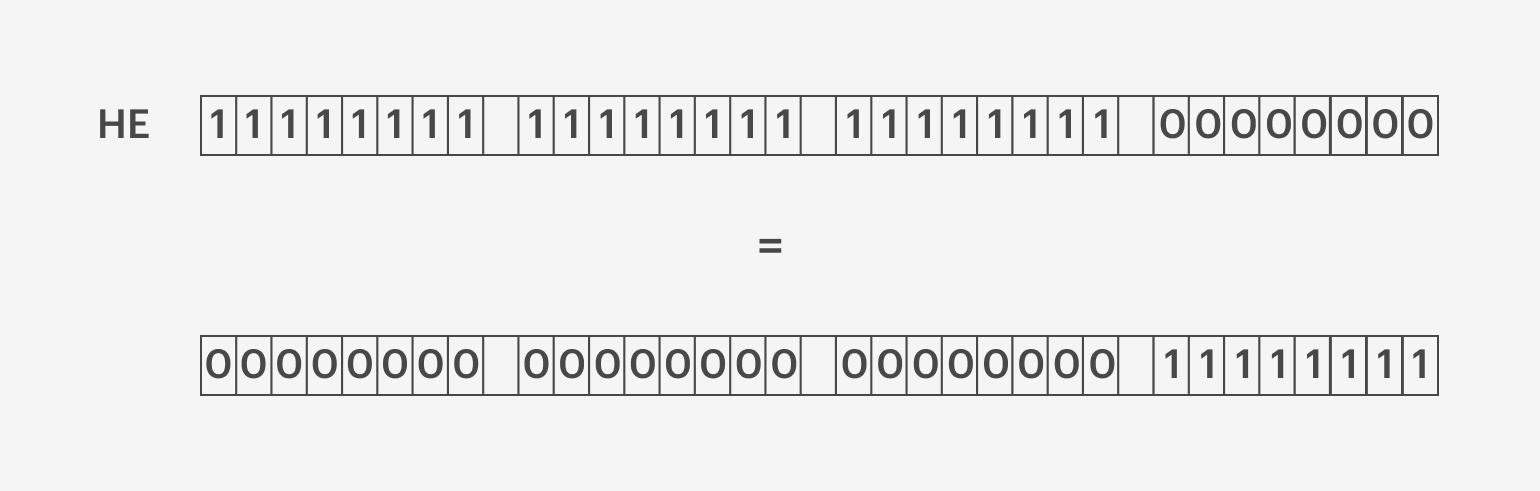
Так мы получили маску для выделения номера устройства. А теперь применим операцию логического «И»:
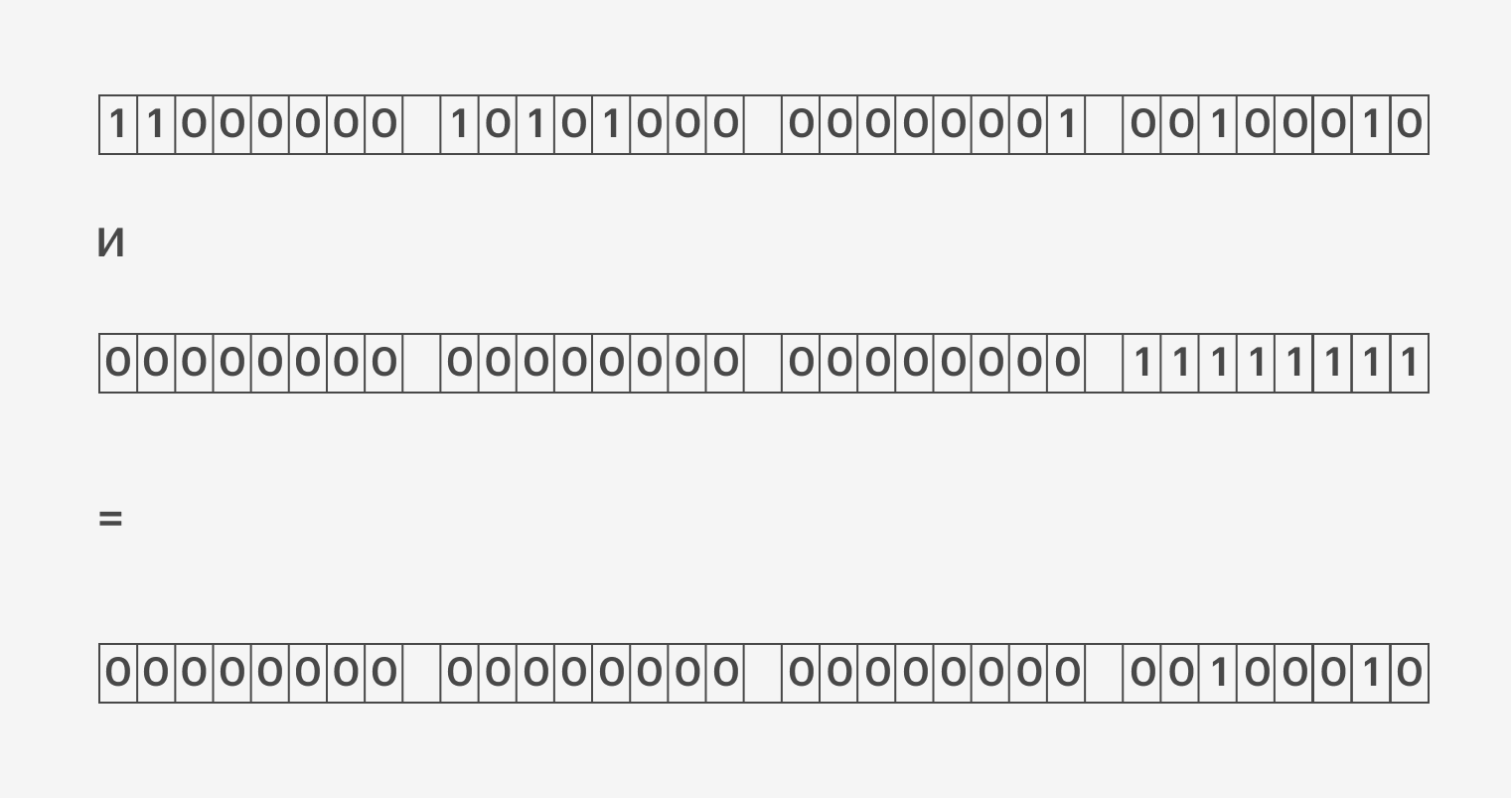
У нас получился адрес 0.0.0.34. Это и есть номер хоста.
Обычно маска задаётся программистами в настройках серверов или пользователями в настройках системы. Например, на MacBook маску подсети можно посмотреть в разделе «Сеть» → «Дополнительные настройки»:
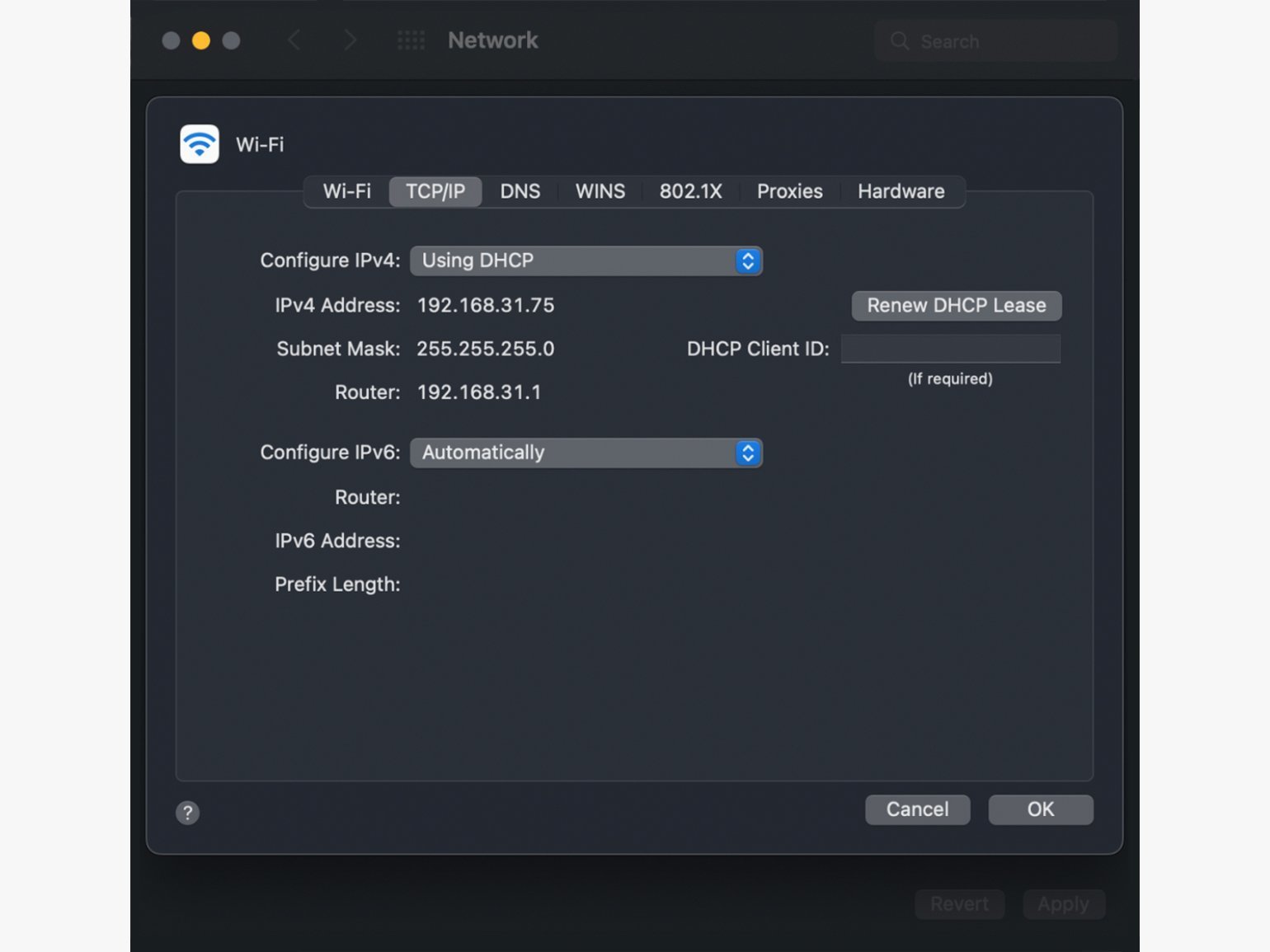
Маска показывает, сколько битов включает в себя номер сети. Например, у большой сети номером будет только первое число (8 битов), а маска будет состоять из восьми единиц и 24 нулей: 255.0.0.0.
Если IP-адрес принадлежит к маленькой сети, то первые три числа в нём будут представлять номер сети. Значит, маска будет выглядеть так: 255.255.255.0.
Есть и слегка необычные маски подсетей — например, 255.255.254.0. Они тоже означают, сколько битов используется в номере сети. Только в данном случае их будет 23 — по 8 в первых двух числах и 7 в третьем. Остальные биты будут принадлежать номеру хоста.
Выделять номера хостов и сетей удобно, но это не самая интересная часть использования масок. Их главная суперсила — умение разделять большие сети на несколько маленьких.
Допустим, у нас есть номер сети 185.12.0.0 с маской 255.255.0.0. В такой сети может быть более 65 тысяч устройств, чего вполне хватит, чтобы вместить все компьютеры в одном большом офисе.
Но что если у нас есть несколько маленьких офисов в одном здании, и мы хотим их все подключить к сети? Создавать новую сеть с 65 тысячами IP-адресов для каждого офиса нерационально. Поэтому мы можем разбить сеть 185.12.0.0 на подсети.
Для этого вместо маски 255.255.0.0 мы возьмём маску 255.255.255.0. Так у нас появится 256 новых подсетей внутри одной большой. При этом в каждой подсети будет по 256 устройств.
Если в офисе понадобится больше устройств, мы можем взять другую маску — например, 255.255.254.0. И теперь нам будет доступно 512 устройств, а количество подсетей сократится до 128.
IP-адреса нужны, чтобы передавать данные внутри сетей. Их делят на классы A, B и C — для больших, средних и маленьких сетей. Ещё есть классы D и E, но они нужны для служебных задач.
Логически IP-адрес поделён на номер сети и номер хоста (устройства). Эти части позволяют определить, к какой сети подключено устройство и какой у него номер.
Маска подсети помогает удобно выделять из IP-адреса номер сети и номер хоста. Она выглядит как обычный IP-адрес, но на самом деле представляет собой набор последовательных единиц и нулей. Первые показывают, сколько битов занимает номер сети в IP-адресе, а второй — сколько битов принадлежит номеру хоста.
Ещё маски позволяют создавать подсети внутри одной сети. В этом случае подсети будут соединены одним компьютером, который похож на роутер. Он помогает хостам из разных сетей общаться между собой.
Профессия Java-разработчик
Java – один из самых популярных языков программирования в мире. На нём создают надёжные приложения для банков, IT-корпораций и стриминговых сервисов, разрабатывают интернет-магазины, игры и облачные решения. Java в своих продуктах используют: Twitter, Spotify, Госуслуги, Яндекс, Билайн, Сбер, платёжная система Мир. Игры Minecraft и Assassins Creed тоже написаны на Java.Java возможно выучить самостоятельно, но гораздо проще – на курсе с поддержкой опытного эксперта.
Узнать про курс


Учись бесплатно:
вебинары по программированию, маркетингу и дизайну.
Участвовать

Научитесь: Профессия Java-разработчик
Узнать больше

Приветствую вас на очередном выпуске. И сегодня речь пойдет о том, какие бывают IP-адреса, и как ими пользоваться. Что такое маска подсети, как она считается, и для чего она нужна. Как делить сети на подсети и суммировать их. Заинтересовавшихся приглашаю к прочтению.
Начнем, или уже продолжим, с самого популярного, заезженного и больного. Это IP-адреса. На протяжении 4-х статей это понятие встречалось по несколько раз, и скорее всего вы уже либо сами поняли для чего они, либо нагуглили и почитали о них. Но я обязан вам это рассказать, так как без ясного понимания двигаться дальше будет тяжело.
Итак IP-адрес — это адрес, используемый узлом на сетевом уровне. Он имеет иерархическую структуру. Что это значит? Это значит, что каждая цифра в его написании несет определенный смысл. Объясню на очень хорошем примере. Примером будет номер обычного телефона — +74951234567. Первой цифрой идет +7. Это говорит о том, что номер принадлежит зоне РФ. Далее следует 495. Это код Москвы. И последние 7 цифр я взял случайными. Эти цифры закреплены за районной зоной. Как видите здесь наблюдается четкая иерархия. То есть по номеру можно понять какой стране, зоне он принадлежит. IP адреса придерживаются аналогично строгой иерархии. Контролирует их организация IANA(англ. Internet Assigned Numbers Authority). Если на русском, то это «Администрация адресного пространства Интернет». Заметьте, что слово «Интернет» с большой буквы. Мало кто придает этому значение, поэтому объясню разницу. В англоязычной литературе термин «internet» используется для описания нескольких подключённых друг к другу сетей. А термин «Internet» для описания глобальной сети. Так что примите это к сведению.
Несмотря на то, что тема статьи больше теоретическая, нежели практическая, я настоятельно рекомендую отнестись к ней со всей серьезностью, так как от нее зависит понимание дальнейших тем, а особенно маршрутизации. Не для кого, я думаю, не секрет, что мы привыкли воспринимать числовую информацию в десятичном формате (в числах от 0-9). Однако все современные компьютеры воспринимают информацию в двоичном (0 и 1). Не важно при помощи тока или света передается информация. Вся она будет воспринята устройством как есть сигнал (1) или нет (0). Всего 2 значения. Поэтому был придуман алгоритм перевода из двоичной системы в десятичную, и обратно. Начну с простого и расскажу, как выглядят IP адреса в десятичном формате. Вся эта статья посвящена IP адресам версии 4. О версии 6 будет отдельная статья. В предыдущих статьях, лабах, да и вообще в жизни, вы видели что-то вроде этого «193.233.44.12». Это и есть IP адрес в десятичной записи. Состоит он из 4-х чисел, называемых октетами и разделенных между собой точками. Каждое такое число (октет) может принимать значение от 0 до 255. То есть одно из 256 значений. Длина каждого октета равна 8 битам, а суммарная длина IPv4 = 32 битам. Теперь интересный вопрос. Каким образом этот адрес воспримет компьютер, и как будет с ним работать?
Можно конечно набить это в калькулятор, коих навалом в Интернете, и он переведет его в двоичный формат, но я считаю, что переводить вручную должен уметь каждый. Особенно это касается тех, кто планирует сдавать экзамен. У вас не будет под рукой ничего, кроме бумаги и маркера, и полагаться придется только на свои навыки. Поэтому показываю, как это делать вручную. Строится таблица.
Вместо «x» записывается либо 1, либо 0. Таблица разделена на 8 колонок, каждая из которых несет в себе 1 бит (8 колонок = 8 бит = 1 октет). Расположены они по старшинству слева направо. То есть первый (левый) бит — самый старший и имеет номер 128, а последний (правый) — самый младший и имеет номер 1. Теперь объясню, откуда эти числа взялись. Так как система двоичная, и длина октета равна 8-ми битам, то каждое число получается возведением числа 2 в степень от 0 до 7. И каждая из полученных цифр записывается в таблицу от большего к меньшему. То есть слева направо. От 2 в 7-ой степени до 2 в 0-ой степени. Приведу таблицу степеней 2-ки.
Думаю теперь понятно, каким образом строится таблица. Давайте теперь разберем адрес «193.233.44.12» и посмотрим, как он выглядит в двоичном формате. Разберем каждый октет отдельно. Возьмем число 193 и посмотрим, из каких табличных комбинаций оно получается. 128 + 64 + 1 = 193.
Те числа, которые участвовали в формировании комбинации получают 1, а все остальные получают 0.
Берем первый октет 233. 128 + 64 + 32 + 8 + 1.
Для 44 — это 32 + 8 + 4.
И напоследок 12. 8 + 4.
Получается длинная битовая последовательность 11000001.11101001.00101100.00001100. Именно с данным видом работают сетевые устройства. Битовая последовательность обратима. Вы можете так же вставить каждый октет (по 8 символов) в таблицу и получить десятичную запись. Я представлю совершенно случайную последовательность и приведу ее к десятичному виду. Пусть это будет 11010101.10110100.11000001.00000011. Строю таблицу и заношу в нее первый блок.
Получаю 128 + 64 + 16 + 4 + 1 = 213.
Вычисляю второй блок.
Считаю 128 + 32 + 16 + 4 = 180.
Третий блок.
128 + 64 + 1 = 193.
И напоследок четвертый.
2 + 1 = 3
Собираем результаты вычислений и получаем адрес 213.180.193.3. Ничего тяжелого, чистая арифметика. Если тяжело и прям невыносимо трудно, то попрактикуйтесь. Сначала может показаться страшным, так как многие закончили учебу лет 10 назад и многое позабыли. Но уверяю, что как только набьете руку, считать будет гораздо легче. Ну а для закрепления дам вам несколько примеров для самостоятельного расчета (под спойлером будут ответы, но открывайте их только когда прорешаете сами).
Задача №1
1) 10.124.56.220
2) 113.72.101.11
3) 173.143.32.194
4) 200.69.139.217
5) 88.212.236.76
6) 01011101.10111011.01001000.00110000
7) 01001000.10100011.00000100.10100001
 00001111.11011001.11101000.11110101
00001111.11011001.11101000.11110101
9) 01000101.00010100.00111011.01010000
10) 00101011.11110011.10000010.00111101
Ответы
1) 00001010.01111100.00111000.11011100
2) 01110001.01001000.01100101.00001011
3) 10101101.10001111.00100000.11000010
4) 11001000.01000101.10001011.11011001
5) 01011000.11010100.11101100.01001100
6) 93.187.72.48
7) 72.163.4.161
 15.217.232.245
15.217.232.245
9) 69.20.59.80
10) 43.243.130.61
Теперь IP-адреса не должны быть чем-то страшным, и можно углубиться в их изучение.
Выше мы говорили о структуре телефонных номеров и их иерархии. И вот на заре рождения Интернета в том представлении, в каком мы его привыкли видеть, возник вопрос. Вопрос заключался в том, что IP-адреса нужно как-то сгруппировать и контролировать выдачу. Решением было разделить все пространство IP-адресов на классы. Это решение получило название классовая адресация (от англ. Classful). Она уже давно устарела, но практически в любой книге на нее отводятся целые главы и разделы. Cisco тоже не забывает про это и в своих учебных материалах рассказывает про нее. Поэтому я пробегусь по этой теме и покажу, чем она блистала с 1981 по 1995 год.
Пространство было поделено на 5 классов. Каждому классу был назначен блок адресов.
Начнем с класса A. Если внимательно посмотреть на таблицу, то можно заметить, что этому блоку дан самый большой блок адресов, а если быть точным, то половина всего адресного пространства. Предназначался данный класс для крупных сетей. Структура этого класса выглядит следующим образом.
В чем суть. Первый октет, то есть 8 бит, остаются за адресом сети, а 3 последних октета (то есть оставшиеся 24 бита) назначаются хостам. Вот для того, чтобы показать, какой кусок относится к сети, а какой к хостам, используется маска. По структуре записи она аналогична записи IP-адреса. Отличие маски от IP-адресов в том, что 0 и 1 не могут чередоваться. Сначала идут 1, а потом 0. Таким образом, там где есть единица, значит это участок сети. Чуть ниже, после разбора классов, я покажу, как с ней работать. Сейчас главное знать, что маска класса A — 255.0.0.0. В таблице еще упомянут какой-то первый бит и для класса A он равен 0. Этот бит как раз нужен для того, чтобы сетевое устройство понимало, к какому классу оно принадлежит. Он же еще задает начальный и конечный диапазон адресов. Если в двоичном виде записать на всех октетах единицы, кроме первого бита в первом октете (там всегда 0), то получится 127.255.255.255, что является границей класса A. Например, возьмем адрес 44.58.63.132. Мы знаем, что у класса A первый октет отдается под адрес сети. То есть «44» — это адрес сети, а «58.63.132» — это адрес хоста.
Поговорим про класс B
Этому классу был дан блок поменьше. И адреса из этого блока предназначались для сетей средних масштабов. 2 октета отданы под адрес сети, и 2 — под адрес хостов. Маска у B класса — 255.255.0.0. Первые биты строго 10. А остальные меняются. Перейдем к примеру: 172.16.105.32. Два первых октета под адрес сети — «172.16». А 3-ий и 4-ый под адрес хоста — «105.32».
Класс C
Этот класс обделили адресами и дали ему самый маленький блок. Он был предназначен для мелких сетей. Зато этот класс отдавал целых 3 октета под адрес сети и только 1 октет — под хосты. Маска у него — 255.255.255.0. Первые биты 110. На примере это выглядит так — 192.168.1.5. Адрес сети «192.168.1», а адрес хоста «5».
Классы D и E. Я неcпроста объединил их в один. Адреса из этих блоков зарезервированы и не могут назначаться сетям и хостам. Класс D предназначен для многоадресной рассылки. Аналогию можно привести с телевидением. Телеканал вещает группе лиц свой эфир. И те, кто подключены, могут смотреть телепередачи. То есть в распоряжение администраторов могут попасть только 3 первых класса.
Напомню, что первые биты у класса D — это 1110. Пример адреса — 224.0.0.5.
А первые биты у класса E — это 1111. Поэтому, если вдруг увидите адрес вида 240.0.0.1, смело говорите, что это адрес E класса.
Про классы обмолвились. Теперь озвучу вопрос, который мне недавно задали. Так зачем тогда маски? У нас итак хосты понимают в каком они классе. Но суть вот в чем. Например, у вас есть маленький офис, и вам нужен блок IP-адресов. Никто не будет вам выдавать все адреса класса C. А дадут только его кусок. Например 192.168.1.0 с маской 255.255.255.0. Так вот эта маска и будет определять вашу границу. Мы уже говорили, что октет варьируется в значении от 0 до 255. Вот этот 4 октет полностью в вашем распоряжении. За исключением первого адреса и последнего, то есть 0 и 255 в данном случае. Первый адрес — это адрес сети (в данном случае 192.168.1.0), а последний адрес — широковещательный адрес (192.168.1.255). Напомню, что широковещательный адрес используется в том случае, когда надо передать информацию всем узлам в сети. Поэтому есть правило. Если вам надо узнать номер сети, то все биты относящиеся к хосту обращаете в 0, а если широковещательный, то все биты — в 1. Поэтому, если из 256 адресов забирается 2 адреса, то на назначение хостам остается 254 адреса (256 — 2). На собеседованиях и экзаменах часто любят спрашивать: «Количество IP-адресов в сети?» и «Сколько доступных IP-адресов в сети для назначения хостам?». Два разных вопроса, которые могут поставить в тупик. Ответом на первый будет — все адреса, включая адрес сети и широковещательный адрес, а на второй вопрос — все адреса, кроме адреса сети и широковещательного адреса.
Теперь углубимся в изучении маски.
Я записал адрес класса C 192.168.1.1 с маской 255.255.255.0 в десятичном и двоичном формате. Обратите внимание на то, как выглядит IP-адрес и маска в двоичном формате. Если в IP-адресе 0 и 1 чередуются, то в маске сначала идут 1, а потом 0. Эти биты фиксируют адрес сети и задают размер. По таблице выше можно сделать вывод, что в двоичном виде маска представлена последовательностью 24 единиц подряд. Это говорит о том, что целых 3 октета выделено под сеть, а 4 октет свободен под адресацию для хостов. Здесь ничего необычного. Это стандартная маска класса C.
Но вот в чем загвоздка. Например, в вашем офисе 100 компьютеров, и расширяться вы не планируете. Зачем плодить сеть из 250+ адресов, которые вам не нужны?! На помощь приходит разделение на подсети. Это очень удобная вещь. Объясню принцип на примере того же класса C. Как бы вы не хотели, но трогать 3 октета нельзя. Они фиксированы. Но вот 4 октет свободен под хосты, поэтому его можно трогать. Заимствуя биты из хостового куска, вы дробите сеть на n-ое количество подсетей и, соответственно, уменьшаете в ней количество адресов для хостов.
Попробуем это воплотить в реальность. Меняю маску. Заимствую первый бит из хостовой части(то есть 1-ый бит 4-ого октета выставляю в единицу). Получается следующая маска.
Данная маска делит сеть на 2 части. Если до дробления у сети было 256 адресов(от 0 до 255), то после дробления у каждого куска будет по 128 адресов(от 0 до 127 и от 128 до 255).
Теперь посмотрю, что изменится в целом с адресами.
Красным цветом я показал те биты, которые зафиксированы и не могут изменяться. То есть маска ей задает границу. Соответственно биты помеченные черным цветом определены для адресации хостов. Теперь вычислю эту границу. Чтобы определить начало, надо все свободные биты(помеченные черным цветом) обратить в ноль, а для определения конца обратить в единицы. Приступаю.
То есть в четвертом октете меняются все биты, кроме первого. Он жестко фиксирован в рамках этой сети.
Теперь посмотрим на вторую половину сети и вычислим ее адреса. Деление у нас производилось заимствованием первого бита в 4-ом октете, значит он является делителем. Первая половина сети получалась, когда этот бит принимал значение 0, а значит вторая сеть образуется, когда этот бит примет значение 1. Обращаю этот бит в 1 и посмотрю на границы.
Приведу в десятичный вид.
Соответственно .128 и .255 назначать хостам нельзя. Значит в доступности 128-2=126 адресов.
Вот таким образом можно при помощи маски управлять размером сети. Каждый заимствованный бит делит сеть на 2 части. Если откусить 1 бит от хостовой части, то поделим на 2 части (по 128 адресов), 2 бита = 4 части (по 64 адреса), 3 бита = 8 (по 32 адреса) и так далее.
Если вы рассчитали количество бит, отдаваемые под хосты, то количество доступных IP-адресов можно вычислить по формуле
В книге У. Одома по подготовке к CCNA R&S приведена хорошая формула для расчета битов, отдаваемых на подсеть и хосты:
N + S + H = 32, где N — кол-во битов сети (класс A — 8 бит, B — 16 бит, C — 24 бита), S — кол-во заимствованных битов на подсеть (это то, что мы делали выше, когда заимствовали 1 бит из хостовой части), H — кол-во бит отводимых хостам.
Внесу ясность и объясню, как и где применять эти формулы.
Возьмем пример:
Нам выдали сеть 172.16.0.0 и попросили создать 120 подсетей со 180 хостами и записать маску. Приступим.
В качестве шпаргалки, и для быстроты вычисления, я ниже подготовил таблицу степеней двойки.
Двигаемся дальше. Первое главное условие, при использовании классовой адресации — это то, что должна использоваться одна маска для всех подсетей. То есть, если у вас для одной подсети маска 255.255.255.0, то для другой подсети она не может быть 255.255.255.128.
Теперь смотрим на выданную сеть. Путем логических размышлений понимаем, что это адрес класса B. А значит его N (кол-во битов сети) = 16. Ок. Значит на хосты выделено тоже 16 бит. Вспоминаем условия задачи. Нужно создать 120 подсетей. «Откусывать» биты от сетевой части запрещено, значит кусаем от хостовой части.
Теперь нужно взять такое кол-во бит, чтобы хватило для 120 подсетей, однако оставляло достаточное кол-во под биты для хоста. Смотрим на таблицу выше. Если взять 7 бит, то получим 128. 128>120, следовательно попадаем под условие. Если возьмем 6 бит, то получим 64. 64<128, поэтому не попадаем под условие и отбрасываем этот вариант.
Ок. Выяснили, что S надо выделить не меньше 7 бит. Теперь посмотрим, что осталось под хосты.
Если N + S + H = 32 => H = 32 — (N + S) => H = 32 — (16 + 7) = 9. Смотрим на таблицу выше (или возводим 2 в 9 степень в уме) и получаем число 512. Отнимаем 2 (адрес сети и широковещательный адрес) и получаем 510 адресов. Нам нужно 180, а значит под условие мы попадаем причем с большим запасом. В таких случаях вам предоставляется право выбора. Сделать больше подсетей или хостов на подсеть. Объясняю, что это значит. У нас есть 9 бит на хосты. Если мы возьмем 8 бит, то получим число 256. 256 — 2 = 254 адреса. Этот вариант нам тоже подходит. Возьмем 7 бит. Получаем 128. Даже не отнимая 2 адреса, становится понятно, что это меньше 180 => данный вариант отбрасывается сразу. Итого получаем, что минимальное количество для подсети — 7 бит, а для хостов — 8 бит. Поэтому свободный бит можно отдать либо на подсеть, либо на хосты. Маска получается сложением N и S. В нашем случае получаем, если под подсеть отдаем 7 бит, то получаем 23. В десятичном виде маска будет выглядеть 255.255.254.0. А если отдадим под подсеть 8 бит, то получим 24 (или в десятичном виде 255.255.255.0). Иногда бывает, что под задачу существует всего одна маска. Ну и, конечно, могут быть случаи, когда маска не попадает не под какие условия. В этих случаях нужно брать сеть другого класса или доказывать заказчику, что это невозможно.
Думаю теперь понятно, как работала классовая адресация, и как ее рассчитывали. Возможно с первого раза голова не переварит этого, поэтому перечитывайте еще раз и повнимательнее. Как только начнет что-то проясняться, потренируйтесь на задачках, которые я оставлю.
Задача №2
1) Записать маску для проекта: сеть 172.16.0.0. 250 подсетей и 220 хостов.
2) Записать маску для проекта: сеть 10.0.0.0. 2000 подсетей и 1500 хостов.
3) Записать маску для проекта: сеть 192.168.0.0. 4 подсети и 60 хостов.
Ответы на задачи
1) 24 бита или 255.255.255.0
2) 19 бит (255.255.224.0), 20 бит (255.255.240.0), 21 бит (255.255.248.0)
3) 26 бит или 255.255.255.192
На этом разговор про классовые сети начну закруглять и подведу итоги. Классовая адресация — это зарождение сегодняшнего интернета, и именно с нее все началось. Поэтому плюсов у нее много, и за это создателям спасибо. Но, как вы могли заметить, у нее было жесткая привязка к одной маске. За счет этого IP-адреса использовались не экономно и расточительно. А в связи с бурным ростом Интернета адресов стало не хватать, и срочно нужно было вносить изменения.
Поняли ведущие умы, что использовать классовые сети не удобно и нужно от них отказываться. Это привело к созданию бесклассовой адресации и маскам переменной длины, о чем мы ниже поговорим. Но перед этим пару слов о видах IP-адресов. Несмотря на то, что переход от классовой адресации к бесклассовой предполагал экономию IP-адресов, на деле эта проблема все равно решалась не полностью. Все упиралось в саму технологию IPv4. Объясню почему. Выше я говорил, что длина IP адреса равна 32 бита. Каждый бит может принимать значение 0 или 1, то есть два значения. Соответственно, чтобы вычислить все комбинации, надо возвести 2 в 32-ую степень. Получаем 4294967296 адресов. Если вычесть отсюда зарезервированные для специальных нужд и прочего, то останется примерно 4.2 млрд. адресов, когда на Земле проживает около 7.3 млрд. человек. Поэтому ведущие умы быстро просекли эту фишку и начали искать решение. Они решили выделить некое адресное пространство, которое будет использоваться только в пределах локальной сети и не будет использоваться в Интернете. Это разделило адреса на 2 лагеря: белые или публичные (англ. public) и серые или частные (англ. private).
Привожу диапазон адресов, которые выделены под локальные сети:
1) 10.0.0.0 — 10.255.255.255 с маской 255.0.0.0 (или кратко 10/8).
2) 172.16.0.0 — 172.31.255.255 с маской 255.240.0.0 (или кратко 172.16/12).
3) 192.168.0.0 — 192.168.255.255 (или кратко 192.168/16).
Если честно, я мало где видел применение адресации 172.16.X.X. Обычно в корпоративной среде всегда используется 10.X.X.X, а в домах/квартирах и мелких офисах 192.168.X.X.
Теперь прошу обратить внимание на очень важную вещь, которую многие путают. Не путайте классовую адресацию и диапазон частных адресов. Очень много людей наступают на эти грабли и свято верят, что диапазон частных адресов 10.0.0.0 — 10.255.255.255 — это диапазон A класса.
Разобрались, что такое частные адреса или private адреса. Но это еще не все. Есть еще список зарезервированных адресов, которые не могут светиться в Интернете. По ним написана целая документация на IETF. Привожу ссылку, где можете прочитать оригинал. Я кратко опишу часто встречающиеся.
1) 0.0.0.0/8 — диапазон адресов, используемый хостами для самоидентификации. Обычно это можно увидеть, когда хост пытается получить IP-адрес от DHCP сервера. Так как изначально у него нету IP-адреса, то в поле источника он вставляет адрес из данного диапазона.
2) 127.0.0.0/8 — loopback или localhost адреса. Это IP-адреса, используемые компьютером, чтобы обратиться к самому себе. Очень полезно для проверки работы TCP/IP. Дело в том, что независимо от наличия соединения с Интернетом или локальной сетью, адреса из этого пула должны всегда пинговаться. Если этого не происходит, значит система накрылась или накрывается медным тазом.
3) 169.254.0.0/16 — link-local address или локальные адреса. Автоматически используются хостами при отсутствии DHCP-сервера или его недоступности. Это позволяет быстро организовать локальную сеть и проверить работу узлов. Однако данный пул адресов не маршрутизируется. Следовательно, выйти в Интернет с них не получится.
4) 224.0.0.0/4 — блок адресов, зарезервированный под многоадресную рассылку или multicast. Для тех, кто хочет побольше узнать про multicast, оставляю ссылку.
Бесклассовая адресация (англ. Classless Inter-Domain Routing или CIDR). Описана была в стандарте RFC1519 в 1993 году. Она отказалась от классовых рамок и фиксированной маски. Адреса делятся только на публичные и зарезервированные, о которых написано выше. Если в классовой адресации маска нарезалась единой для всех подсетей, то в бесклассовой — у каждой подсети может быть своя маска. На теории все хорошо и красиво, но нет ничего лучше, чем практика. Поэтому перехожу к ней и объясню, как можно делить на подсети с разным количеством хостов.
В качестве шпаргалки приведу список всех возможных масок.
Представим ситуацию. Вам выдали сеть 192.168.1.0/24 и поставили следующие условия:
1) Подсеть на 10 адресов для гостей.
2) Подсеть на 42 адреса для сотрудников.
3) Подсеть на 2 адреса для соединения 2 маршрутизаторов.
4) Подсеть на 26 адресов для филиала.
Ок. Данная маска показывает, что в нашем распоряжении находятся 256 адресов. По условию эту сеть надо каким-то образом разделить на 4 подсети. Давайте попробуем. 256 очень хорошо делится на 4, давая в ответе 64. Значит один большой блок в 256 адресов можно поделить на 4 равных блока по 64 адреса в каждом. И все было бы прекрасно, но это порождает большое число пустых адресов. Для сотрудников, которым нужно 42 адреса, ладно, может в дальнейшем компания еще наймет. Но вот подсеть для маршрутизаторов, которая требует всего 2 адреса, оставит 60 пустых адресов. Да, вы можете сказать, что это private адреса, и кому дело до них. А теперь представьте, что это публичные адреса, которые маршрутизируются в Интернете. Их и так мало, а тут мы еще будем их отбрасывать. Это не дело, тем более, когда мы можем гибко управлять адресным пространством. Поэтому возвращаемся к примеру и нарежем подсети так, как нам нужно.
Итак, какие подсети должны быть нарезаны, чтобы вместились все адреса, заданные по условию?!
1) Для 10 хостов, наименьшей подсетью будет блок из 16 адресов.
2) Для 42 хостов, наименьшей подсетью будет блок из 64 адресов.
3) Для 2 хостов, наименьшей подсетью будет блок из 4 адресов.
4) Для 26 хостов, наименьшей подсетью будет блок из 32 адресов.
Я понимаю, что не все могут с первого раза в это вникнуть, и в этом нет ничего страшного. Все люди разные и по-разному воспринимают информацию. Для полноты эффекта покажу деление на картинке.
Вот у нас блок, состоящий из 256 адресов.

После деления на 4 части получается следующая картинка.
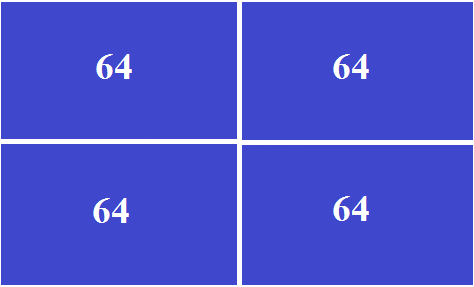
Выше мы выяснили, что при таком раскладе адреса используются не рационально. Теперь обратите внимание, как стало выглядеть адресное пространство после нарезки подсетей разной длины.
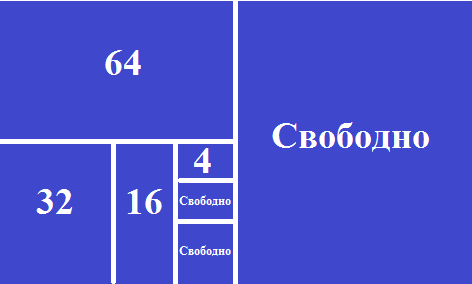
Как видите, в свободном доступе осталось куча адресов, которые мы в дальнейшем сможем использовать. Можно посчитать точную цифру. 256 — (64 + 32 + 16 + 4) = 140 адресов.
Вот столько адресов мы сэкономили. Двигаемся дальше и ответим на следующие вопросы:
— Какими будут сетевые и широковещательные адреса?
— Какие адреса можно будет назначить хостам?
— Как буду выглядеть маски?
Механизм деления на подсети с разной маской получил название VLSM (от англ. Variable Length Subnet Mask) или маска подсети переменной длины. Дам важный совет! Начинайте адресацию с самой большой подсети. Иначе вы можете попасть на то, что адреса начнут перекрываться. Поэтому сначала планируйте сеть на бумаге. Нарисуйте ее, изобразите в виде фигур, просчитайте вручную или на калькуляторе и только потом переходите настройке в боевых условиях.
Итак, самая большая подсеть состоит из 64 адресов. С нее и начнем. Первый пул адресов будет следующий:
Адрес подсети — 192.168.1.0.
Широковещательный адрес — 192.168.1.63.
Пул адресов для назначения хостам от 192.168.1.1 до 192.168.1.62.
Теперь выбор маски. Тут все просто. Отнимаем от целой сети нужный кусок и полученное число записываем в октет маски. То есть 256 — 64 = 192 => маска 255.255.255.192 или /26.
Дальше идет подсеть поменьше. Состоит она из 32 адресов. Если первая заканчивалась на .63, то эта будет начинаться с .64:
Адрес подсети — 192.168.1.64.
Широковещательный адрес — 192.168.1.95.
Пул адресов для назначения хостам будет от 192.168.1.65 до 192.168.1.94.
Маска: 256 — 32 = 224 => 255.255.255.224 или /27.
3-я подсеть, которая предназначена для филиала, начнет старт с .96:
Адрес подсети — 192.168.1.96.
Широковещательный адрес — 192.168.1.111.
Пул адресов для назначения хостам будет от 192.168.1.97 до 192.168.1.110.
Маска: 256 — 16 = 240 => 255.255.255.240 или /28.
Ну и для последней подсети, которая уйдет под интерфейсы, соединяющие роутеры, будет начинаться с .112:
Адрес подсети — 192.168.1.112.
Широковещательный адрес — 192.168.1.115.
Разрешенными адресами будут 192.168.1.113 и 192.168.1.114.
Маска: 256 — 4 = 252 => 255.255.255.252 или /30.
Замечу, что адрес 192.168.1.115 является последним используемым адресом. Начиная с 192.168.1.116 и до .255 свободны.
Вот таким образом, при помощи VLSM или масок переменной длины, мы экономно создали 4 подсети с нужным количеством адресов в каждой. Думаю это стоит закрепить задачкой для самостоятельного решения.
Задача №3
Разделите сеть 192.168.1.0/24 на 3 разные подсети. Найдите и запишите в каждой подсети ее адреса, широковещательный адрес, пул разрешенных к выдаче адресов и маску. Указываю требуемые размеры подсетей:
1) Подсеть на 120 адресов.
2) Подсеть на 12 адресов.
3) Подсеть на 5 адресов.
Ответ
1) Адрес подсети — 192.168.1.0.
Широковещательный адрес — 192.168.1.127.
Пул адресов для назначения хостам будет от 192.168.1.1 до 192.168.1.126.
Маска: 256 — 128 = 128 => 255.255.255.128 или /25.
2) Адрес подсети — 192.168.1.128.
Широковещательный адрес — 192.168.1.143.
Пул адресов для назначения хостам будет от 192.168.1.129 до 192.168.1.142.
Маска: 256 — 16 = 240 => 255.255.255.240 или /28.
3) Адрес подсети — 192.168.1.144.
Широковещательный адрес — 192.168.1.151.
Пул адресов для назначения хостам будет от 192.168.1.145 до 192.168.1.150.
Маска: 256 — 8 = 248 => 255.255.255.248 или /29.
Теперь, когда вы знаете, как делить сети на подсети, самое время научиться собирать подсети в одну общую подсеть. Иначе это называется суммированием или summarization. Суммирование чаще всего используется в маршрутизации. Когда у вас в таблице маршрутизатора несколько соседних подсетей, маршрутизация которых проходит через один и тот же интерфейс или адрес. Скорее всего этот процесс лучше объяснять при разборе маршрутизации, но учитывая то, что тема маршрутизации и так большая, то я объясню процесс суммирования в этой статье. Тем более, что суммирование это сплошная математика, а в этой статье мы ею и занимаемся. Ну что же, приступлю.
Представим, что у меня компания состоящая из главного здания и корпусов. Я работаю в главном здании, а в корпусах коллеги. Хоть у меня и главное здание, но в нем всего 4 подсети:
— 192.168.0.0/24
— 192.168.1.0/24
— 192.168.2.0/24
— 192.168.3.0/24
Тут коллеги с соседнего здания очухались и поняли, что у них слетела конфигурация на маршрутизаторе, а бекапов нет. Наизусть они не помнят, какие в главном здании подсети, но помнят, что они находятся рядом друг с другом, и просят прислать одну суммированную. Теперь у меня возникает задача, как их суммировать. Для начала я переведу все подсети в двоичный вид.
Посмотрите внимательно на таблицу. Как видите, у 4 подсетей первые 22 бита одинаковые. Соответственно, если я возьму 192.168.0.0 с маской /22 или 255.255.252.0, то покрою свои 4 подсети. Но обратите внимание на 5 подсеть, которую я специально ввел. Это подсеть 192.168.4.0. 22-ой бит у нее отличается от предыдущих 4-х, а значит выше выбранное не покроет эту подсеть.
Ок. Теперь я отправлю коллегам суммированную подсеть, и, если они все правильно пропишут, то маршрутизация до моих подсетей будет работать без проблем.
Возьмем тот же пример и немного изменим условия. Нас попросили прислать суммарный маршрут для подсетей 192.168.0.0 и 192.168.1.0. Я не поленюсь и создам еще одну таблицу.
Обратите внимание, что у 2 первых подсетей одинаковые не 22 бита, а 23 бита. Это значит, что их можно просуммировать еще компактнее. В принципе работать будет и так, и так. Но как говорилось в одной рекламе: «Если нет разницы — зачем платить больше?». Поэтому старайтесь суммировать, не задевая при этом соседние подсети.
Таким образом, переводя подсети в двоичный формат и находя одинаковые биты, можно их суммировать.
Вообще суммирование полезно применять, когда надо объединить несколько подсетей, расположенных вблизи друг с другом. Это позволит сэкономить ресурсы маршрутизаторов. Однако это не всегда возможно. Просуммировать, например, подсеть 192.168.1.0 и 192.168.15.0, не захватив при этом соседние подсети, невозможно. Поэтому перед суммированием стоит подумать над ее целесообразностью. Поэтому повторюсь еще раз, что начинать какую-либо революцию надо на бумажке. Ну и для закрепления материала оставлю небольшую задачу.
Задача №4
Даны 4 подсети:
1) 10.3.128.0
2) 10.3.129.0
3) 10.3.130.0
4) 10.3.131.0
Просуммируйте подсети и найдите маску, которая сможет покрыть их, не задевая при этом соседние подсети.
Ответ
Исходя из этого, ответом будет 10.3.128.0/22 (255.255.252.0)
Пришло время закругляться. Статья получилась не очень длинной. Я бы даже сказал наоборот. Но все, что требует знать Cisco про IPv4, мы рассмотрели. Самое главное, что требуется от вас — это научиться работать с адресами и масками и уметь конвертировать их из десятичной в двоичную и обратно. Ну и, конечно, правильно делить на подсети и распределять адресное пространство. Спасибо, что дочитали. А если еще и задачки все сами прорешали, то цены вам нет) А если еще не прорешали, то приятного времяпровождения.
В статье рассказываем, что такое маска подсети, как ее узнать, где использовать и как она связана с основным шлюзом и IP-адресами.
Что такое подсеть
В одном из значений сеть — это группа устройств под одним управлением, способных коммуницировать между собой. Также сеть означает диапазон IP-адресов — выделенный или полученный от регистратора — для конкретной физической сети. Например, выбранный приватный диапазон 10.0.0.0/8 или полученный от регистратора диапазон внешних адресов 192.0.2.0/24.
Чтобы сети между собой не пересекались, для удобства и разделения доступа, сеть делится на сегменты.
Подсеть, помимо меньшего физического сегмента большой сети, также означает диапазон адресов меньшего размера, созданный путем деления более крупной сети на равные непересекающиеся части. Размер подсети определяется маской подсети.
Что такое IP-адрес
IP — Internet Protocol, межсетевой протокол — на модели OSI это протокол третьего сетевого уровня. Его главная задача — адресация узлов сети и маршрутизация пакетов до них. Ключевые сущности для межсетевого протокола: IP-адрес, маска подсети и маршрут.
Теперь к понятию IP-адреса. Это уникальный идентификатор устройства (ПК, мобильного телефона, принтера и т.д.) в компьютерной сети, содержащий данные о нем.
Из чего состоит IP-адрес: IPv4 в двоичной системе и IPv6
IPv4
В версии протокола IPv4 адрес представляет собой 4-байтовое или 32-битное число. Для удобства можно реализовать перевод IP-адреса в двоичную систему. В таком случае он записывается с разбивкой по октетам в двоично-десятичном представлении — каждое число от 0 до 255 соответствует одному байту в адресе. Самый популярный пример — адрес многих роутеров 192.168.0.1.
IPv6
В версии IPv6 длина адреса составляет 128 бит, что расширяет возможности адресации. Обычно адрес принимает вид 8 четырехзначных шестнадцатеричных чисел, для упрощения адрес записывают с пропуском начальных нулей. IP-адрес 1050:0000:0000:0000:0005:0600:300c:326b можно записать как 1050:0:0:0:5:600:300c:326b.
Утверждается, что протокол IPv6 может обеспечить до 5·1028 адресов на каждого жителя Земли. Новая версия протокола была введена из-за недостатка адресов IPv4 и для иерархичности адресов, что упрощает маршрутизацию.
Создайте свой сервер
Просто подберите нужную конфигурацию.
А мы предоставим ресурсы и публичный IP-адрес.
Открыть конфигуратор →
Стек протоколов и сетевая модель TCP/IP
TCP — Transmission Control Protocol, протокол контроля передачи — протокол 4 транспортного уровня модели OSI. Его ключевые функции — мониторинг передачи данных, сегментация данных при отправке и сборке пакетов в правильном порядке при получении.
TCP обеспечивает надежную доставку пакетов за счет установления предварительного логического соединения методом «трех рукопожатий», или 3-way handshake, — периодического подтверждения доставки пакетов и переотправки потерянных.
Ключевой сущностью для протокола TCP является порт — 16-битное целое число от 1 до 65535. Данное число позволяет идентифицировать конкретное приложение на узле, отправляющее трафик (порт отправителя) либо принимающее на удаленном узле (порт получателя).
Стек протоколов и сетевая модель TCP/IP имеет более упрощенное разделение по уровням, чем сетевая модель OSI, но покрывает все предоставляемые ею функции. Вместо семи уровней OSI стек TCP/IP состоит из четырех:
- уровень приложений — сетевой протокол верхнего уровня, использует HTTP, RTSP, SMTP,
- транспортный уровень — TCP, UDP,
- сетевой уровень — IP,
- канальный уровень — DHCP, ARP.
Для работы с маской подсети стоит отдельно упомянуть прикладной протокол DHCP — Dynamic Host Configuration Protocol, протокол динамической конфигурации хоста. Это широковещательный протокол, позволяющий хосту получить настройки IP в автоматическом режиме без необходимости ручной настройки. В настройки входит IP-адрес, маска подсети, основной шлюз, DNS-серверы.
Подробнее о протоколе TCP →
Что такое маска подсети
Маска подсети — 32-битное число, служащее битовой маской для разделения сетевой части (адреса подсети) и части хоста IP-адреса. Состоит из последовательности от 0 до 32 двоичных единиц, после которых остаток разрядов представляют двоичные нули. Их смешение недопустимо. Устройства в одной подсети имеют одинаковый адрес подсети и передают данные на канальном уровне.
Устройства в разных подсетях коммуницируют через маршрутизацию. Как и IP-адрес, маска может быть записана в двоично-десятичной форме (например, 255.255.0.0) или в виде префикса в CIDR-нотации — числом от 0 до 32, обозначающего длину маски в битах. Например, в подсети 192.0.2.0/24 значение /24 — это маска, равная 255.255.255.0.
Маршрутизатор и основной шлюз подсети
Пересылку пакетов данных между разными IP-сетями осуществляет маршрутизатор, или роутер, — устройство, представляющее собой компьютер с несколькими сетевыми интерфейсами, на котором установлено специальное ПО для маршрутизации.
Маршрут — запись в таблице маршрутизации о следующем устройстве в сети (адрес машины или сетевой интерфейс), которому следует направить пакеты для пересылки в конечную сеть.
Таблица маршрутизации хранится в памяти роутера, ее главная функция — описание соответствия между адресами назначения и интерфейсами, через которые необходимо отправить данные до следующего маршрутизатора.
Основной шлюз — устройство или специальная ОС, которые обеспечивают коммуникацию сетей. Сейчас TCP/IP — самый популярный стек, и шлюз фактически стал синонимом маршрутизатора. Шлюз по умолчанию — маршрут до подсетей, не имеющих в таблице маршрутизации специфического маршрута.
При наличии двух маршрутов с разной маской для одного IP-адреса выбирается более специфический маршрут — с самой длинной маской, то есть в самую меньшую подсеть из доступных.
Адресный план
Составление адресного плана — это разбиение IP-пространства на подсети одинакового размера. Процесс необходим для повышения безопасности и производительности. Например, предприятию необходимо разграничить работу отделов: в каждой подсети будут определенные устройства — HR-отдел не получит доступ к подсети финансистов, но у всех будет разрешение на доступ к серверам.м
Маска подсети позволяет вычислить, кто находится в одной подсети. Компьютеры подсети обмениваются данными напрямую, а запрос на выход в интернет идет через шлюз по умолчанию.
Агрегация
Агрегация — процесс объединения мелких префиксов с длинной маской и малым количеством хостов в крупные — с короткой маской и множеством хостов. С помощью агрегации минимизируется необходимая информация для маршрутизатора, которую он использует для поиска пути передачи в сети.
Классовая адресация
Классовая адресация — архитектура сетевой адресации, которая делит адресное пространство протокола IPv4 на пять классов адресов: A для больших сетей, B для средних, C для небольших, D и E — служебные сети.
Принадлежность к одному из классов задается первыми битами адреса. Класс определяет количество возможных адресов хостов внутри сети. Модель классовой адресации использовали до появления CIDR.
Бесклассовая адресация
CIDR — Classless InterDomain Routing, бесклассовая междоменная маршрутизация. Это метод адресации, который позволяет гибко управлять пространством IP-адресов за счет отсутствия жестких рамок предыдущей модели.
VLSM — Variable Length Subnet Mask, переменная длина маски подсети — ключевая сущность бесклассовой адресации. При CIDR маска может быть любой длины от 0 до 32 бит, тогда как в случае классовой адресации маске подсети давалось фиксированное значение в зависимости от класса: 8, 16 или 24 бит.
VLSM повышает удобство использования подсетей, поскольку они могут быть разного размера. Допустим, администратору нужно управлять четырьмя отделами с определенным количеством компьютеров: продажи и закупки (120 компьютеров), разработка (50), аккаунты (26) и отдел управления (5).
IP администратора 192.168.1.0/24. Для каждого сегмента производится расчет размера блока, который больше или равен фактической потребности, представляющей собой сумму адресов хостов, широковещательных адресов и сетевых адресов. Список возможных подсетей:
| Обозначение | Хосты/подсети |
| /24 | 254 |
| /25 | 126 |
| /26 | 62 |
| /27 | 30 |
| /28 | 14 |
| /29 | 6 |
| /30 | 2 |
Все сегменты располагаются в порядке убывания на основе размера блока от наибольшего до наименьшего требования.
Наибольший доступный IP должен быть выделен для самых больших потребностей, то есть для самого большого количества ПК. У отдела продаж и закупок — 120 ПК. Он получает 192.168.1.0/25, который имеет 126 действительных адресов, легко доступные для 120 хостов. Используемая маска подсети 255.255.255.128.
Следующий сегмент — отдел разработки — требует IP для обслуживания 50 хостов. IP-подсеть с сетевым номером 192.168.1.128/26 является следующей по величине, которая может быть назначена для 62 хостов, таким образом выполняя требование отдела. Маска будет иметь значение 255.255.255.192.
Аналогично следующая IP подсеть 192.168.1.192/27 может удовлетворить требования аккаунт-отдела, так как она имеет 30 действительных IP-хостов, которые могут быть назначены 26 компьютерам. Используемая маска подсети 255.255.255.224.
Последний сегмент требует 5 действительных хостов IP, которые могут быть выполнены подсетью 192.168.1.224/29 с маской 255.255.255.248. Можно было бы выбрать IP с маской 255.255.255.240, но он имеет 14 действительных хостов IP. Поскольку требования меньше — выбирается наиболее сопоставимый вариант.
Будущее IP-адресов — архитектура RINA
Если вы решите использовать подсети, маски будут необходимы для обеспечения того, чтобы входящий трафик направлялся к нужным хост-устройствам и от них. Даже если у вас относительно небольшая система, маски подсети могут сыграть важную роль в ее надежной и бесперебойной работе.
Возможная технология будущего для IP-адресов — Recursive InterNetwork Architecture. RINA — новая сетевая архитектура, основанная на фундаментальном принципе, что сетевое взаимодействие — это межпроцессное взаимодействие (IPC). Она рекурсирует службу IPC в различных диапазонах.
Архитектура RINA обладает свойствами, которые по своей сути решают давние проблемы сетевого взаимодействия. Прежде всего, повторяющаяся структура ее модели распределенного IPC позволяет ей неограниченно масштабироваться, что позволяет избежать текущих проблем с растущими таблицами маршрутизации. Кроме того, RINA рассматривает каждый DIF как частную сеть, что обеспечивает внутреннюю безопасность.
Содержание
- Как определить IP адрес устройства в сети: через параметры, панель управления, консоль и программы
- Определение IP-адреса этого ПК
- Параметры
- Панель управления
- Командная строка
- Определение IP-адресов других устройств с ПК
- Командная строка
- Advanced IP Scanner
- Прочие программы
- Как узнать IP компьютера
- Что такое IP-адрес
- Виды IP-адресов
- Как узнать внешний IP-адрес
- Как узнать внутренний IP на Windows 10
- Способ 1. Как узнать свой IP через параметры сети
- Способ 2. Как узнать свой IP через командную строку
- Способ 3. Как узнать свой IP через системные данные
- Как узнать внутренний IP на macOS
- Способ 1. Через системные настройки
- Способ 2. Через панель меню
- Способ 3. Через терминал
- Где узнать айпи адрес
- Панель управления
- Командная строка
- Интернет-сервисы
- Как узнать свой внутренний и внешний IP-адрес компьютера
- Что такое IP-адрес
- Где посмотреть внутренний IP
- Параметры сети Windows
- Командная строка
- Способы узнать внешний адрес
- При помощи маршрутизатора
- Посредством онлайн-сервисов
- Как узнать IP-адрес компьютера
- Что такое IP-адрес
- Типы IP-адресов
- Почему полезно знать IP-адреса
- Как узнать внешний IP-адрес
- Поиск внутреннего IP
- Возможно ли узнать чужой IP
Как определить IP адрес устройства в сети: через параметры, панель управления, консоль и программы
Чтобы определить сетевой адрес компьютера, достаточно проверить сетевые данные этого устройства. Но, что делать, если вывести нужно данные обо всех абонентах на одном машине? Для решения этой задачи есть несколько приемлемых вариантов.
Определение IP-адреса этого ПК
Узнать свой локальный IP с помощью средств Windows 10 можно тремя способами.
Параметры
Определить IP можно довольно легко через «Параметры»:



Панель управления
Как узнать IP-адрес компьютера в локальной сети с помощью классической панели управления, которая функционировала еще с Windows XP? Данная опция доступна во всех версиях Windows:




Командная строка
Проверить собственный айпи можно и с помощью CMD:


Определение IP-адресов других устройств с ПК
Есть специальные утилиты, разрешающие сканировать домашнюю сеть на предмет адресов устройств, что к ней подключены.
Командная строка
Узнать IP-адрес компьютера в локальной сети можно через «cmd»:

Но, правильно определить айпишники других гаджетов, кроме напрямую подключенного маршрутизатора (192.168.0.1), с ПК не удается. Поэтому, следует рассмотреть альтернативные программы, что покажут IP-адреса локальной сети.
Advanced IP Scanner

Важно понимать, что утилита подтягивает айпи адреса адаптеров, которые обращаются к сети через эту локалку. В разделе «Имя» не содержатся различные ПК или прочие устройства. Скорее, в них содержаться адаптеры, которые может использовать один и тот же ПК.
Прочих устройств в местную «паутину» не подключено, поэтому программка полностью справилась со своими обязанностями. Она определила сетевой адрес компьютера и прочих гаджетов в единой локальной сети.
Прочие программы
К утилитам определяющие гаджеты, соединенные в домашней «паутине», можно приписать:
Источник
Как узнать IP компьютера
Не секрет, что знать свой IP бывает полезно: например, вы можете настроить ограничение доступа по IP или увидеть, какой адрес видят сайты, на которые вы заходите. В этой статье мы расскажем, что такое IP-адрес, какие его виды бывают и как найти IP своего компьютера разными способами на Windows и macOS.
Что такое IP-адрес
IP-адрес (Internet Protocol Address) – это уникальный числовой идентификатор конкретного устройства в компьютерной сети.
Чтобы отправить письмо, на конверте мы указываем адрес получателя. Почтовые работники отправляют письмо именно на этот адрес.
Система взаимодействия технических устройств похожа на работу почты. Есть информация, которую нужно отправить по адресу. Вместо городов и улиц у каждого устройства есть идентификационный номер, который называют IP-адресом.
IP может быть двух цифровых форматов:
Для чего нужны разные версии числового идентификатора? Версия IPv4 была создана давно, когда ещё не было известно, какому количеству устройств потребуются IP-адреса. Всего может быть 4 294 967 296 адресов версии IPv4. На данный момент IP может быть даже у умного чайника, поэтому IPv4 катастрофически не хватает. В новой версии IPv6 намного больше комбинаций — 79 228 162 514 264 337 593 543 950 336. Пока этого количества адресов достаточно для использования в интернете.
Виды IP-адресов
У любого сетевого устройства есть внутренний и внешний IP-адрес. Внутренний предназначен для работы внутри локальных сетей. Его нельзя использовать для выхода в интернет. Его также называют «серый» IP. Внешний, или «белый», IP предназначен для выхода в глобальную сеть. Такой IP-адрес является уникальным, и именно благодаря нему устройство видят в сети.
На такое разделение повлияла нехватка IPv4. Для внутренней сети необязательно, чтобы все адреса были уникальными. Поэтому для внутренних IP используют версию IPv4 и они могут повторяться в разных локальных сетях. В интернете же важно, чтобы каждый адрес был уникален, поэтому используют новую версию IPv6. Внутренний IP преобразовывается во внешний с помощью маршрутизатора (или роутера) посредством технологии NAT (Network Address Translation).
Далее мы расскажем, где узнать IP.
Как узнать внешний IP-адрес
Иногда для настройки сети или связи с серверами может понадобиться знание как внешнего, так и внутреннего IP.
Как узнать айпи своего компьютера? Самый быстрый и универсальный способ узнать внешний адрес компьютера ― через онлайн-сервис REG.RU.
1. Перейдите на страницу сервиса Мой IP-адрес.
2. На странице вы сразу увидите IP-адрес компьютера:

Кроме адреса, программа определит браузер, с которого вы зашли на сайт, и операционную систему устройства.
Похожим способом можно узнать адрес прямо в поисковой строке Яндекса. Для этого:
Как узнать внутренний IP на Windows 10
Посмотреть IP-адрес компьютера в Windows 10 можно тремя способами:
Способ 1. Как узнать свой IP через параметры сети
1.В правом нижнем углу откройте выпадающий список. Выберите иконку Wi-Fi и нажмите на неё правой кнопкой мыши.
2.Нажмите Открыть «Параметры сети и Интернет»:

3.В появившемся окне выберите вкладку «Wi-Fi» и нажмите Свойства оборудования:

Данные находятся в строке IPv4-адрес:

Способ 2. Как узнать свой IP через командную строку
Как узнать IP через cmd, или терминал?
1.Нажмите сочетание клавиш Win + R.
2.В поисковую строку введите cmd:

4.В блоке «Адаптер беспроводной локальной сети Беспроводная сеть» в строке IPv4-адрес будет отображаться внутренний IP:

Способ 3. Как узнать свой IP через системные данные
1.Нажмите сочетание клавиш Win + R.
2.В поисковой строке введите msinfo32 и нажмите ОК:

3.В левом меню выберите Компоненты ― Сеть ― Адаптер.
4.Внутренний адрес указан в строке «IP-адрес»:

Как узнать внутренний IP на macOS
Способ 1. Через системные настройки
1.В верхнем меню нажмите на Apple ― Системные настройки.

2.Выберите Сеть:

3.В меню слева выберите свою домашнюю сеть Wi-Fi. Внутренний IP-адрес будет отображаться под статусом подключения:

Способ 2. Через панель меню
1.Зажмите клавишу Option и кликните на значок Wi-Fi.
2.В строке IP-адрес отобразятся данные внутреннего IP:

Способ 3. Через терминал
1.Откройте Терминал.
Перед вами появится IP устройства.
А если не хочется копаться в файлах — воспользуйтесь сервисом «Мой IP». Он не только быстро отобразит ваш IP, но и покажет информацию о вашем браузере и операционной системе.
Источник
Где узнать айпи адрес

IP любого устройства, имеющего доступ к интернету, представляет собой уникальный идентификатор, устанавливаемый провайдером, оказывающем услуги подключения к сети. Он может быть статическим и динамическим, изменяющимся на протяжении определенного времени. Любое новое подключение в последнем случае будет отображать совершенно иные данные относительно действующего айпи. При использовании компьютера или иного устройства пользователь задумывается о том, где узнать айпи адрес, как это совершить, какие способы лучше использовать.
Панель управления
Простым вариантом, где узнать айпи адрес собственного компьютера, является использование панели управления на устройстве. Первоначально нажимается специальная кнопка в левом нижнем углу «Пуск» и в появившемся списке найти и нажать «Панель управление». После этого выбирается следующий раздел – «Сеть и Интернет».

Появившееся окно отображает много сведений, пунктов, среди которых стоит выбрать «Центр управления сетями и общим доступом. Он будет располагаться в верхней строчке открывшегося окна. После нажатия данного пункта меню пользователь оказывается на страничке с отображением имеющихся на текущий момент интернет-соединений, а также активных сетей. Достаточно найти используемое сетевое подключение по названию. Стоит отметить, что название может меняться как самим пользователем, так и поставщиком. Это беспроводная сеть, домашняя группа, иное подключение.
После нажатия кнопки «сетевое подключение» отобразиться новая вкладка с большим количеством информации, где следует выбрать раздел «Сведения». Именно он предоставит пользователям полную информацию относительно айпи адреса, обратив внимание на строчку «Адрес IPv4».
Командная строка
Командная строка может выбираться из списка программ на компьютере или используются горячие клавиши Win+R. Первая располагается в нижней части клавиатуры по левую сторону. Чаще всего представлена изображением соответствующей иконки Windows.
После нажатия таких клавиш на клавиатуре, на экране появится окно, где вводится запрос, команда «cmd». Кавычки при вводе не требуются. Останется нажать кнопку Ок.

Далее происходит открытие командной строки, где дополнительно вводится требование получить информацию об айпи адресе компьютера – ipconfig, после чего нажать клавишу Enter. По истечении определенного времени ожидания результата, на экране отобразиться окно с огромным количеством информации, среди которой стоит найти требуемую строку с IP-адресом. Она будет начинаться с «IPv4-адрес … ».

Интернет-сервисы
В сети представлено огромное количество сервисов, где узнать айпи адрес не составит труда. Самый популярный из них является Яндекс Интернетометр. Здесь можно получить не только данные по IP устройства с доступом к интернету, но и проверить скоростные характеристики самого подключения к сети, после чего сравнить их с указанными провайдером.
Достаточно открыть ссылку yandex.ru/internet и нажать соответствующую кнопку на появившейся странице веб-ресурса – «Измерить». В ответ будет предоставлена полная информация, в том числе и по айпи адресу. При необходимости все это можно скопировать в виде специального кода, вставляемого в последующем на собственном сайте или тематическом форуме.
Очень просто способ — использование сервиса IP2, перейдите по ссылке https://2ip.ru и скорее проверьте ваш адрес компьютера.

Представленные варианты проверки айпи предоставят пользователям подробную информацию по сети. Никаких трудностей не будет возникать при этом даже у новичков. Достаточно следовать указанной инструкции и получить итоговое значение данных.
Источник
Как узнать свой внутренний и внешний IP-адрес компьютера
 У каждого устройства, способного подключаться к интернету, есть специальный идентификатор, необходимый для обеспечения удобной связи между компьютерами — IP-адрес. Обычно он применяется автоматически различными программами, но в некоторых ситуациях и человеку приходится узнавать свой IP. Определить локальный или внешний адрес ПК, роутера или другого устройства, соединенного с сетью, можно несколькими способами.
У каждого устройства, способного подключаться к интернету, есть специальный идентификатор, необходимый для обеспечения удобной связи между компьютерами — IP-адрес. Обычно он применяется автоматически различными программами, но в некоторых ситуациях и человеку приходится узнавать свой IP. Определить локальный или внешний адрес ПК, роутера или другого устройства, соединенного с сетью, можно несколькими способами.
Что такое IP-адрес
Как и у большинства людей, у каждого компьютера есть своего рода паспортные данные, состоящие из двух основных частей: MAC- и IP-адресов. Первый вшит в микросхему сетевой карты производителем и, как правило, не меняется — он представляет собой имя компьютера, по которому его могут определить в любой сети. Второй же предоставляется провайдером интернета и является собственно адресом — по нему можно узнать местоположение узла, через который компьютер выходит в сеть.
Вообще, интернет очень похож на обычную почтовую систему. Когда пользователь заходит на какой-либо сайт, домашний компьютер и сервер начинают обмениваться пакетами данных, как люди письмами. Чтобы получилось принять данные сайта, сервер должен знать, куда их отправлять — для этого и нужен IP-адрес компьютера.
Таким образом, в большинстве ситуаций устройства обмениваются своими адресами без помощи человека. Иногда, однако, приходится узнавать IP своего компьютера и указывать его вручную:
У каждого ПК есть два айпи: внутренний и внешний. Первый используется для различения устройств, объединенных в локальную сеть, второй же является идентификатором в интернете. Оба этих адреса представляют собой серию из 4 трехзначных чисел от 0 до 255 в версии IPv4. Внешний IP может быть практически любым, локальный же практически всегда имеет вид 192.168.xxx.xxx — связано это с тем, что во всемирной сети подсеть с таким номером не используется.
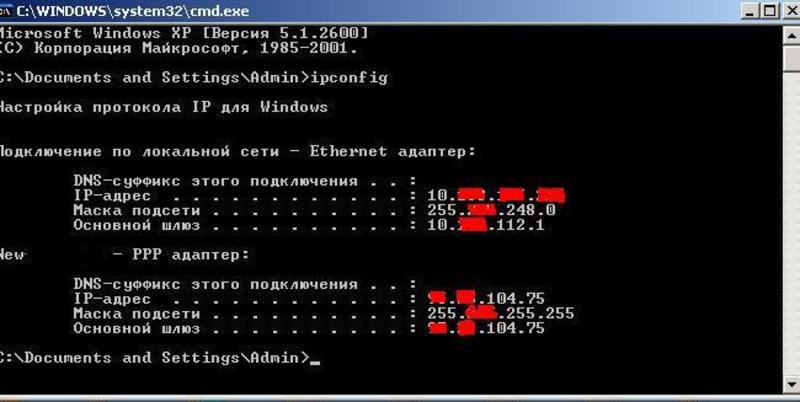
У компьютера может быть и дополнительный набор адресов, созданных по протоколу IPv6. Если идентификатор версии IPv4 имеет размер 32 бита, то более современный протокол позволяет записать порядок чисел объемом 128 бит, что на несколько порядков увеличивает количество возможных адресов. На данный момент IPv6 практически не используется, поэтому разбираться в этом протоколе подробно нет смысла.
Внешние IP-адреса дополнительно делятся на два вида:
Как правило, провайдер выдает клиентам динамические адреса. Из-за этого, проверяя свой IP, каждый раз можно увидеть разные цифры, причем иногда меняется даже подсеть (первые две группы чисел). Это осложняет геопозиционирование — местоположение, вычисленное по адресу, может меняться в пределах целого региона страны. Узнать, где живет человек, гораздо проще по статическому IP, но такой адрес бывает необходим при организации удаленного доступа.
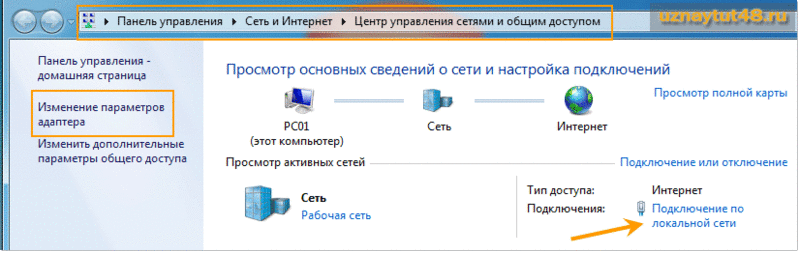
Где посмотреть внутренний IP
Чтобы узнать айпи компьютера в локальной сети, не нужно устанавливать дополнительные программы — достаточно открыть свойства сетевой карты. Следует учитывать, что у каждого из адаптеров свой адрес: если ПК выходит в сеть через кабель, нужно смотреть IP Ethernet-карты, а если через беспроводное подключение, то у Wi-Fi адаптера.
Параметры сети Windows
Самый простой способ определения идентификатора компьютера — использование «Центра управления сетями» в настройках Windows. Чтобы сделать это, нужно:
В системе Windows 10 есть более удобный способ — найти сведения о подключении через новый интерфейс параметров ПК можно быстрее, чем через «Панель управления». Нужно сделать следующее:
Кроме того, через системные настройки сети можно узнать локальный адрес версии IPv6, MAC-адрес сетевой карты, адрес DNS-сервера, модель адаптера и многое другое.
Командная строка
Командная строка — это гораздо более удобный инструмент, чем графический интерфейс настроек, если уметь ею пользоваться. Она может предоставить более полную информацию о сетевом подключении, а также показать данные о виртуальных адаптерах, если таковые имеются.
Чтобы узнать ИП через командную строку, нужно:
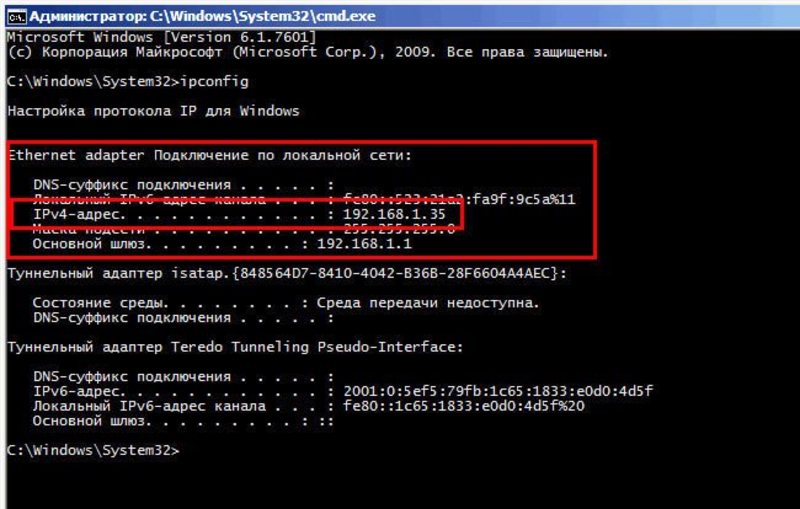
Если локальный адрес нужен часто, можно либо запомнить его, либо где-нибудь записать. В отличие от динамического внешнего IP, этот идентификатор присваивается компьютеру единожды при создании подключения и никогда не меняется.
Способы узнать внешний адрес
Узнать внешний IP можно двумя способами: через настройки своего модема или роутера или при помощи сервисов в интернете. Первый хорош тем, что работает даже при отсутствии соединения с сетью, второй же несколько более удобен.
При помощи маршрутизатора
Роутер или модем — это устройство, которое соединяет ПК с узлом провайдера и через него с интернетом. Именно оно получает внешний IP, поэтому через него этот адрес можно легко узнать. Для этого нужно знать локальный адрес самого сетевого устройства — через него происходит вход в настройки.
Информацию о внутреннем IP роутера можно узнать так же, как в случае с компьютером. Через те же настройки нужно найти строчку «Основной шлюз» или «Шлюз по умолчанию» в зависимости от выбранного способа; также подойдет строка «DNS-сервер IPv4». Найденные цифры нужно вписать в адресную строку браузера.
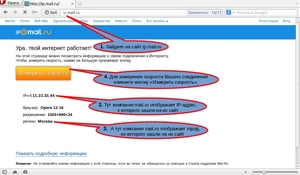 Маршрутизатор потребует ввести логин и пароль администратора. Если эти данные не менялись, их можно посмотреть на наклейке на корпусе устройства или в инструкции пользователя. Далее нужно попасть в меню с основной информацией о подключении к интернету: оно может называться «Статус», «Состояние», «Сетевая статистика» или что-то подобное в зависимости от модели роутера. В любом случае нужно найти раздел с информацией о WAN-соединении, в котором и будет находиться внешний IP.
Маршрутизатор потребует ввести логин и пароль администратора. Если эти данные не менялись, их можно посмотреть на наклейке на корпусе устройства или в инструкции пользователя. Далее нужно попасть в меню с основной информацией о подключении к интернету: оно может называться «Статус», «Состояние», «Сетевая статистика» или что-то подобное в зависимости от модели роутера. В любом случае нужно найти раздел с информацией о WAN-соединении, в котором и будет находиться внешний IP.
Если компьютер подключается к беспроводной сети через маршрутизатор, который, в свою очередь, соединен с интернетом не напрямую, а через модем, то в искомом разделе будет указан локальный адрес модема. По нему нужно пройти через браузер — откроются настройки, далее следует действовать по описанной выше инструкции.
Посредством онлайн-сервисов
Существует множество сайтов, позволяющих узнать идентификационные данные компьютера. Один из лучших среди них — 2 ip, узнать свой IP, через который можно быстрее всего. Нужно лишь открыть сайт 2ip.ru — адрес появится сразу, он будет написан крупными цифрами рядом со списком других параметров ПК.
Дополнительно при помощи этого сайта можно узнать:
Сервис имеет несколько вспомогательных инструментов, среди которых тест скорости соединения с интернетом, проверка портов, получение информации о сайтах и т. д.
Еще один удобный ресурс — «Яндекс». Показать IP-адрес может сам поисковик: нужно открыть главную страницу сайта и вписать в поисковой строке запрос «ip адрес». Получить более полную информацию можно на странице internet. yandex.ru. Здесь пользователь увидит:
Название компании-провайдера «Яндекс» не определяет, но с технической стороны выдает гораздо больше информации, чем аналогичные сервисы.
Зная, как узнать свой айпи адрес, можно без труда разобраться в аналогичной информации о других устройствах, подключенных к сети. Если потребуется узнать IP смартфона, принтера или Smart-телевизора, сделать это можно точно так же, как на компьютере, но уже через настройки сети самого устройства. Следует помнить, что честными способами можно определить только собственный адрес — чтобы проверить чужой IP, понадобится специальное шпионское ПО.
Originally posted 2018-04-30 05:14:49.
Источник
Как узнать IP-адрес компьютера
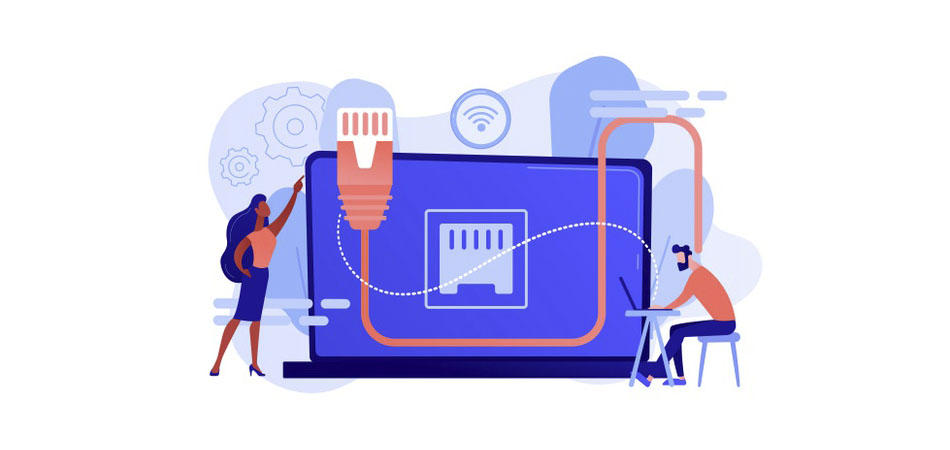
Многие пользователи знают, что IP-адрес – важная часть локальных и глобальных сетей, но без понятия, где и зачем его искать. В этой статье разберемся с полноценным назначением IP, разберем типы адресов и научимся находить числовую последовательность на любом устройстве.
Что такое IP-адрес
IP-адрес (англ. Internet Protocol Address) – уникальная числовая последовательность, идентифицирующая устройства в сетях и обеспечивающая соединение между ними. Почему используется именно этот стандарт?
Компьютер, сервер и смартфон не понимают привычных человеку символов. Все данные между физическими системами передаются в виде цифр. Чтобы информация приходила к нужному устройству, последние именуются особой числовой последовательностью. Это очень удобно: машины никогда не запутаются, а чисел настолько много, что их легко сделать уникальными.
Простой пример: в локальной сети десять компьютеров. Пользователь устройства «№1» хочет передать письмо юзеру «№7». Как это сделать? Скорее всего, он отправит данные через специальное программное обеспечение, например почту. Но как почтовый клиент доставит информацию правильному адресату? Ему достаточно обратиться к главному серверу и запросить IP-адрес компьютера «№7», а затем отправить письмо по внутреннему протоколу.

Типы IP-адресов
Наиболее известный тип – внешний IP-адрес, который отображает устройство в глобальной сети. Его выдает интернет-провайдер, предоставляя роутеру, модему или напрямую подключенному компьютеру доступ к серверу.
IP бывает динамическим и статическим. Динамический адрес выдается автоматически при соединении с интернетом и меняется после переподключения. Чаще всего юзерам выдается именно динамика, так как провайдеру выгодно «гонять» адреса между клиентами; такой IP называется «серым», то есть им пользовалось несколько устройств.
Статический адрес навсегда присваивается конкретному устройству. Многие провайдеры предлагают статический IP как дополнительную услугу. Очевидный плюс – нет следов других пользователей, которые могли бы «очернить» репутацию адреса (например, получить блокировку по IP на каких-то ресурсах). Также с постоянным адресом легче настраивать технику и контролировать подключения устройств.
Существует еще один тип – внутренний. Он используется устройством для решения локальных задач: работа внутри закрытой сети компьютеров, подключение периферии, связь с роутером. Адреса получают принтеры, телевизоры, смартфоны, умная техника.
Почему полезно знать IP-адреса
Узнав внешний IP-адрес, вы сможете пробить его на предмет «чистоты», посмотреть подробную информацию о провайдере, а также работать с удаленными системами, указывая актуальную информацию. Геймеры, открывающие сервер на своем компьютере, отправляют другим игрокам именно внешний IP.

Порой внутренний адрес знать полезнее, чем внешний. Вы сможете видеть в роутере подключенные устройства и удалять «незваных гостей». Иногда при подключении дополнительной техники (принтер, СМАРТ-телевизор и т.д.) приходится вручную менять или указывать адреса устройств.
Как узнать внешний IP-адрес
Узнать внешний IP очень просто: достаточно в Яндексе набрать фразу «мой ip», и поисковик выдаст публичный адрес. Для глубокой статистики используются сервисы 2ip.ru или whoer.net. На последнем сайте можно увидеть наличие IP в черном списке или проблемы с безопасностью.

Поиск внутреннего IP
В зависимости от операционной системы меняется и принцип поиска внутреннего IP. В Windows проще всего работать через командную строку. Чтобы ее открыть, кликните правой кнопкой мышки на «Пуск» и выберите заголовок «Командная строка». Если у вас Windows 7, зажмите «Win+R», пропишите cmd и нажмите «Enter». В появившемся окне пропишите ipconfig и снова «Enter». IPv4-адрес – и есть числовое имя компьютера.

Если нужно добавить собственный IP, перейдите в «Панель управления» и найдите «Центр управления сетями и общим доступом». В нем будут отражены все внешние и внутренние подключения. Допустим, вы хотите изменить конфигурацию Ethernet. Кликайте на соответствующий заголовок и в открывшемся окне нажмите на «Свойства». Среди отмеченных компонентов нас интересует «IP версии 4», его и открываем. Снимаем флажки с «Получить IP-адрес автоматически» и указываем другой адрес.
Оболочки Android отличаются расположением настроек, однако чаще всего информация о локальном IP расположена в разделе беспроводных подключений. Если отыскать данные не получается, установите бесплатную программу IP Tools: Wi-Fi Analyzer.
Чтобы посмотреть IP в macOS, следует зайти в «Системные настройки» и выбрать «Сеть». В окне нужно отыскать нужное подключение и кликнуть по нему. Внутренний адрес появится под статусом и настройками конфигурации.
В iOS отыскать информацию о сети также просто: перейдите в настройки Wi-Fi и нажмите на круглую иконку «i».
Возможно ли узнать чужой IP
Данные об IP другого человека можно получить через сервис IP Logger. Он абсолютно легален, потому что сетевые адреса и так доступны всему интернету. Создайте на сайте ссылку, по которой должен кликнуть человек (это обязательное условие), затем отправьте ее по каналам связи и ждите фидбэка.
Теперь вы знаете, что узнать внешний и внутренний IP-адреса проще, чем кажется.
Источник
