Каждый владелец телефона на ОС Android знает, насколько важно наличие свободной памяти на его устройстве. Бывает, мы хотим установить новое приложение или снять нужный видеоролик, а телефон выдаёт сообщение, что место забито под завязку. Мы бросаемся удалять ненужные файлы и приложения, теряем драгоценное время, а нужный момент уже упущен. При детальном изучении выясняется, что приложений на нашем телефоне установлено не так уж и много, и куда делись 8-16-32 гигабайт места гаджета – неизвестно. Ниже разберём, каким образом очистить память вашего телефона на Андроид, если она забита скрытыми и невидимыми файлами.
- Что такое невидимые файлы на ОС Андроид?
- Удаление кешированных данных для очистки памяти смартфона от невидимых файлов
- Способ с удалением файлов из папки .thumbnails на Андроиде
- Очистка содержимого папки Download (Загрузки)
- Невидимые файлы фото и видео, копии которых у вас уже есть
- Ненужные данные Гугл Мапс на Андроиде
- Использование сторонних приложений, чтобы очистить забитую память
- Сброс настроек телефона Андроид до заводских
- Видео-инструкция
Что такое невидимые файлы на ОС Андроид?
Большинство телефонов Андроид обычно предупреждают своих владельцев о полном заполнении внутренней памяти устройства. Но система обычно не сообщает, как и какими инструментами можно освободить столь нужное место. Практически все пользователи бросаются удалять приложения и старые фотографии, чего обычно делать не стоит. Файлы, которые действительно нужно удалить, скрыты (спрятаны) глубоко внутри папок вашего устройства, что усложняет их поиск и утилизацию.
Обычно, ненужными файлами на телефоне являются:
- Файлы кэша ОС и приложений;
- Данные в папках мессенджеров (картинки, видео, аудио и др.);
- Картинки в папке .thumbnails, расположенной в директории DCIM;
- Содержимое папки Downloads;
- Файлы из папки торрентов (в некоторых случаях);
- Оффлайн-карты навигаторов и другое.
Давайте разберём, каким способом можно найти и удалить невидимые и ненужные файлы на ОС Андроид, чтобы очистить его память.
Читайте также: как очистить память на смартфоне Самсунг.
Удаление кешированных данных для очистки памяти смартфона от невидимых файлов
По мере того, как вы используете всё больше и больше приложений на вашем телефоне, они создают файлы кеша. Последние являются ненужными файлами и занимают много места. В зависимости от частоты и особенностей использования конкретных приложений, размер кешированных файлов у ряда программ может составлять десятки мегабайт. Также имеется другой тип кешированных данных, которые хранятся на вашем телефоне, и не принадлежит конкретному приложению.
Вы можете легко удалить два перечисленных типа кэшированных данных.
Для этого выполните следующее:
- Откройте настройки вашего телефона, и перейдите в раздел «Приложения»;
- Нажмите на любое приложение, и в открывшемся меню выберите «Хранилище» (или «Память»);
- Найдите в перечне опцию «Очистить кэш» и тапните на ней для очистки файлов кэша приложения.
Также необходимо поступить с общими кешированными данными:
- Откройте приложение «Настройки»;
- Там выберите «Хранилище»;
- Прокрутите страницу вниз до параметра «Кешированные данные»;
- Нажмите на опцию кешированных данных для их удаления.
В некоторых версиях ОС нам поможет кнопка «Оптимизировать», находящаяся в разделе обслуживания устройства.
Этот способ поможет вам освободить достаточное количество внутренней памяти Андроид в случае, если она забита скрытыми файлами.
Способ с удалением файлов из папки .thumbnails на Андроиде
В папке .thumbnails хранятся эскизы фотографий и других медиафайлов. Работа с данными эскизами позволяет убыстрить работу телефона с плитками-миниатюрами при пользовательском просмотре имеющихся у него фотографий. Со временем в папке .thumbnails накапливаются гигабайты таких файлов, которые обычно попросту не нужны.
Найдите данную папку (она находится в директории DCIM) и удалите её содержимое. Это поможет очистить память на вашем Android, если она по каким-то причинам оказалась забита невидимыми файлами.
Очистка содержимого папки Download (Загрузки)
На каждом Андроид-телефоне присутствует папка для загрузок, в которой хранится всё, что вы загружаете из Интернета. Такая папка подчас может занимать много места, потому что всякий раз, когда нам нужно загрузить какие-либо медиа или apk-файлы, мы просто загружаем их, инсталлируем, и потом забываем о них. Таким образом, в данной папке может скопиться много файлов, замедляющих работу нашего телефона.
Для очистки памяти Андроид от ненужных файлов выполните следующее:
- Запустите ваш файловый менеджер (программу для просмотра содержимого памяти телефона);
- Перейдите во внутреннее хранилище (Internal storage) и найдите там папку «Download»;
Просмотрите содержимое папки Download - Просмотрите список всех имеющихся там папок и файлов, и удалите ненужные.
Данные хранящиеся в этой папке часто представляют собой скрытые данные, остающиеся незамеченными.
Невидимые файлы фото и видео, копии которых у вас уже есть
У всех, кто пользуется телефоном Андроид, есть учётная запись Гугл. Компания Google предоставляет нам учётную запись в Photos, в которой мы можем бесплатно хранить до 15 Гб данных. Если вы активировали опцию «Синхронизация», то все ваши фото и видео будут автоматически сохранены в вашей учётной записи Photos.
Если вы откроете приложение «Фотографии», оно покажет вам, что можно освободить какое-то количество места на телефоне.
Выберите в меню приложения опцию «Free up Space» (Освободить место). Приложение «Photos» сообщит вам, сколько изображений можно удалить из локального хранилища. Нажмите на «Ок» (Удалить) для подтверждения.
Ненужные данные Гугл Мапс на Андроиде
Свежие версии приложения «Google Maps» (карты от Гугл) позволяют загружать карту любого маршрута или места, что упрощает навигацию. При этом загрузка таких карт потребует много места для их хранения в памяти телефона. Карты стран могут занимать многие гигабайты. Поэтому может потребоваться очистка памяти на вашем Андроиде.
Для удаления откройте приложение «Карты», тапните на аватарку вашего аккаунта, и в перечне выберите «Офлайн-карты».
На открывшейся странице просмотрите, имеются ли у вас оффлайн-карты, и сколько места в памяти они занимают. При необходимости удалите их.
Использование сторонних приложений, чтобы очистить забитую память
В цифровых магазинах представлены различные приложения для поиска мусорных файлов и очистки памяти вашего гаджета. В частности, хорошие отзывы получило приложение «SD Maid» — удобный инструмент, позволяющий выполнять множество полезных функций.
Среди них:
- Нахождение файлов, принадлежащих приложениям, местонахождение которыз не установлено. Обычно таки приложения было удалены ранее, а мусорные файлы после него остались;
- Поиск файлов, которые можно безопасно удалить;
- Поиск и отображение файлов-дубликатов, одну часть из которых можно безопасно удалить;
- Анализ памяти – отображает, как разбита ваша память, какие папки (приложения) занимают в ней больше всего места и другое.
Установите приложение и просканируйте его инструментами ваш телефон. При необходимости удалите лишние файлы с памяти вашего гаджета.
Аналогами данного приложения являются популярные «CCleaner», «Super Clean», «ES Disk Analyzer» и другие.
Сброс настроек телефона Андроид до заводских
Наиболее эффективным (и радикальным) способом, позволяющим очистить память телефона от скрытых файлов, является сброс настроек устройства до заводских. Благодаря ему вы можете восстановить состояние вашего телефона до базового. Сброс удаляет все установленные пользователем приложения, файлы, изображения, видео документы и другие данные, собранные во время использования телефона. При этом сброс не удаляет последнюю версию Андроид и сохраняет последние обновления. Перед выполнением сброса рекомендуем скопировать все важные файлы с телефона на другой носитель во избежание их потери.
Для сброса телефона выполните следующее:
- Перейдите в «Настройки»;
- Найдите и выберите там раздел «Резервное копирование и сброс» или аналог (он также может располагаться в разделе «Дополнительные настройки»);
- Выберите «Сброс настроек»;
- Подтвердите сброс настроек и перезагрузите ваш девайс.
Это пригодится: как выполнить сброс Самсунг до заводских настроек.
Видео-инструкция
В нашем материале мы рассмотрели, какими способами можно очистить память вашего Андроида, если она по какой-то причине забита невидимыми файлами. Наиболее эффективным решением в этом случае является использование специальных мобильных приложений уровня «SD Maid», «CCleaner», «ES Disk Analyzer» и других, позволяющих эффективно находить и удалять скрытые файлы в устройстве. Наиболее же кардинальным решением является сброс телефона до заводских настроек. Это позволит перевести его содержимое в заводское состояние, и удалить файловый мусор.
Как очистить память на Android-телефоне
Дата публикации: 26 апреля 2022
Даже если ваш смартфон оснащен 256 ГБ встроенной памяти, рано или поздно вы все равно можете столкнуться с ее нехваткой. Рассказываем, как почистить телефон на Android от ненужных файлов.
Очистка кэша
Очистка файлов из мессенджеров
Перенос приложений на карту памяти
Пользуйтесь облачными хранилищами
Лучшие бесплатные приложения для очистки телефона
Сброс до заводских настроек
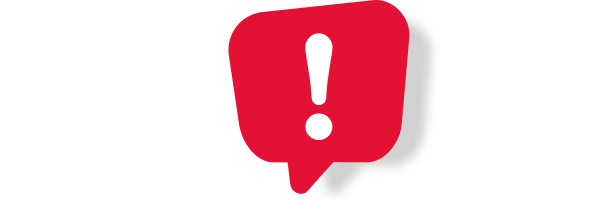
Важно! Перед любыми операциями с системой смартфона и особенно перед чисткой нужно сделать резервную копию. Если что-то пойдет не так, она позволит восстановить смартфон до прежнего состояния.
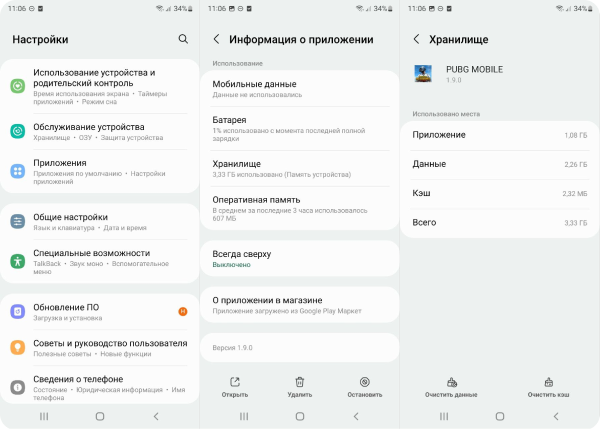
Очистка кэша
Чтобы работать быстрее и экономить интернет-трафик, браузер, игры, мессенджеры и другие приложения сохраняют в кэш-памяти телефона временные файлы. Это может быть что угодно — от истории поиска до превью фото и видео. Важные данные вроде логинов и паролей в кэше никогда не хранятся, так что его смело можно удалить. Правда, есть нюанс.
Очистка кэша в лучшем случае позволит вам освободить лишь несколько гигабайтов, и, если вы активный пользователь, приложения быстро загрузят нужные им временные данные обратно. Получается, чистить кэш целесообразно лишь в том случае, когда дела совсем уж плохи.
Удаление кэша делается вручную, так что вам нужно будет нырнуть в настройки смартфона. Однако, поскольку у каждого производителя свой интерфейс, да еще и версия Android разнится, то универсального пути к нужным настройкам нет. В качестве примера мы приведем настройки смартфонов Samsung Galaxy с оболочкой One UI 4.1. Заметим также, что в разделе «Настройки» любого современного смартфона есть инструмент поиска, куда достаточно вбить ключевое слово, чтобы перейти к нужной функции.
Итак, в настройках смартфона нужно открыть раздел «Приложения». Далее — выбираем нужное приложение, а затем — открываем настройку «Хранилище». В открывшемся окне нажмите кнопку «Очистить кэш».
В некоторых случаях удалять кэш придется через внутренние настройки самого приложения. Яркий пример — браузер Chrome. Открываем настройки, переходим в «Конфиденциальность и безопасность», а оттуда — в раздел «Очистить историю». Отметив галочками историю браузера, файлы cookie и сохраненные в кэше файлы, нажимаем «Удалить данные».
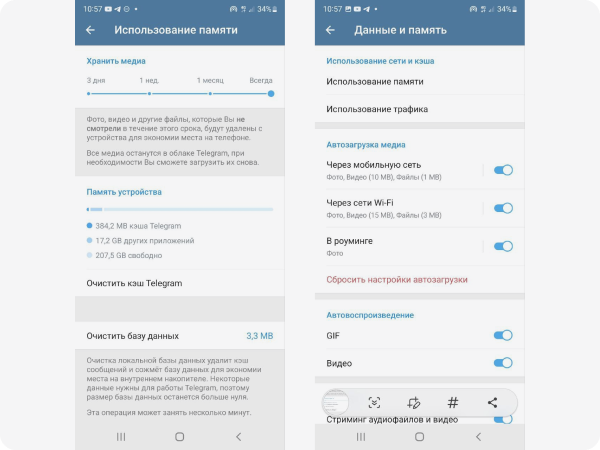
Очистка файлов из мессенджеров
Вы удивитесь, когда узнаете, сколько внутренней памяти занимают данные мессенджеров. Новостные каналы Telegram и родительские чатики WhatsApp — вот причина многих страданий. Чтобы было удобнее читать посты, мессенджеры по умолчанию сохраняют фото и видео и, пока вы их собственноручно не удалите, они будут занимать память вашего телефона. Счет может идти на десятки гигабайтов.
Чтобы расквитаться с тоннами фото и видео из мессенджеров, перейдите в настройках к уже знакомому разделу «Приложения», выберите Telegram, а затем — «Хранилище». Здесь нажмите на кнопку «Управление памятью», чтобы перейти в меню настроек «Использование памяти». Вы увидите кнопки «Очистить кэш Telegram» и «Очистить базу данных», с помощью которые и удалите ненужное.
Лайфхак: Не давайте Telegram забивать сам смартфон чем попало. Оказавшись в разделе «Использование памяти», поставьте лимиты на время хранения загруженных данных. По умолчанию медиа хранятся всегда. Не надо так. Пусть «Телега» удаляет их автоматически еженедельно.
Кроме того, в разделе «Данные и память» настроек Telegram вы можете и вовсе отключить загрузку медиа — это и память сохранит, и трафик.
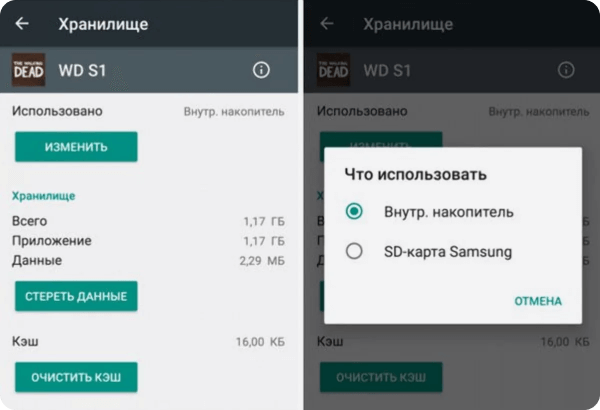
Перенос приложений на карту памяти
Если в вашем смартфоне есть слот для карточек microSD — вы спасены. Некоторые из тех приложений, которые вы устанавливали из Google Play сами (то есть не предустановленные и не системные), а также данные программ можно перенести туда. Для этого откройте раздел «Приложения», выберите программу, а затем нажмите «Хранилище». Есть видите функцию изменения хранилища — поздравляем, вы можете перенести приложения на карту памяти.
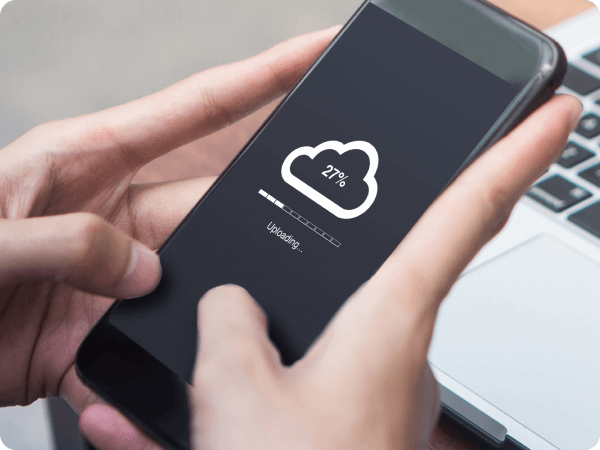
Пользуйтесь облачными хранилищами
Приложения и данные из PUBG загрузить в облака невозможно, а вот медиаконтенту, к которому вы обращаетесь от случая к случаю, там самое место. В текущих условиях советуем использовать только российские облачные сервисы — так вы сможете легко оплатить покупку пары терабайтов свободного места картой российского банка и быть уверенными, что ваши данные будут в безопасности и их не придется переносить в другое облако.
- «Яндекс.Диск»: 10 ГБ бесплатно, максимальный объем 50 ТБ, стоимость от 69 р./месяц;
- «Облако Mail.ru»: 8 ГБ бесплатно, максимальный объем 4 ТБ, стоимость от 149 р./месяц;
- «СберДиск»: 15 ГБ бесплатно, максимальный объем 1 ТБ, стоимость от 199 р./месяц;
- «Облако Билайн» (только для абонентов «Билайн»): 5 ГБ бесплатно, максимальный объем 100 ГБ, стоимость 3 р./день;
- «МегаДиск» (только для абонентов «МегаФон»): 100 ГБ бесплатно, увеличить нельзя.
- «Вторая память» (только для абонентов МТС): 8 ГБ бесплатно, максимальный объем 1,5 ТБ, стоимость 500 р./месяц.
Установив приложения облачных хранилищ, включите функцию автозагрузки фото и видео. «Яндекс.Диск» при этом позволит вам загружать сколько угодно контента, не тратя место на «Диске». При этом из памяти устройства фото и видео будут автоматически удаляться.
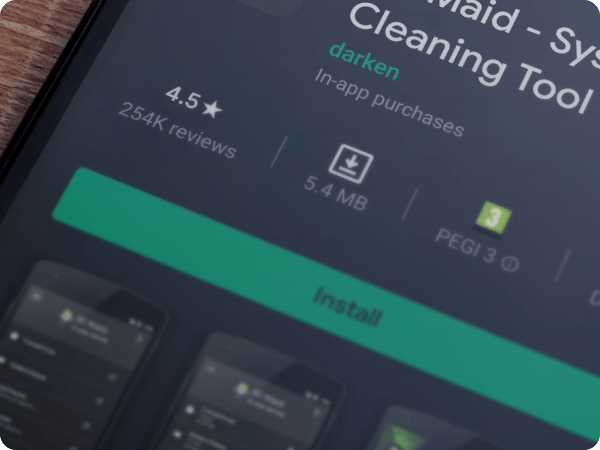
Лучшие бесплатные приложения для очистки телефона
Чтобы не блуждать по настройкам смартфона, можно воспользоваться помощью сервисных программ, которые автоматически приберутся в памяти смартфона. Но прежде чем начнем о них рассказ, заметим, что в каждом смартфоне доступен менеджер файлов. В одних девайсах он называется «Мои файлы», в других — «Диспетчер файлов». Эти приложения, как правило, тоже умеют чистить память смартфонов. Например, в смартфонах OPPO достаточно открыть «Диспетчер» и нажать кнопку «Очистить», чтобы запустить очистку системы. Так вы сможете удалить кэш, затерявшиеся в памяти смартфона файлы APK, рекламу, остатки данных после деинсталляции приложений.
Сервисная функциональность таких менеджеров файлов небогата. Поэтому обратимся к приложениям из Google Play. Поскольку бесплатные приложения гарантированно завалят вас рекламой, советуем не держать их на телефоне — поставили, почистили девайс, удалили.
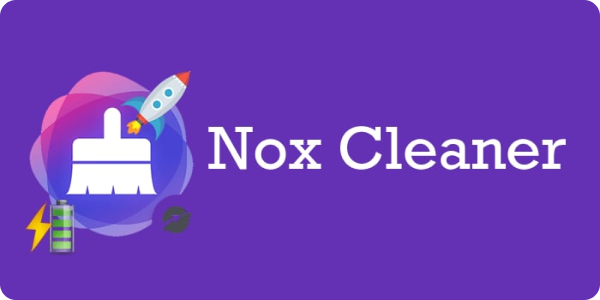
«Nox Cleaner — очиститель кеша»
Более 100 миллионов скачиваний означают, что утилита точно достойна внимания. Находит системный кэш, кэш приложений, остатки после деинсталляций, рекламный мусор, ненужные APK-файлы. Кроме очистки встроенной памяти, Nox Cleaner умеет выгружать приложения из фонового режима, охлаждать процессор, находить энергозатратные приложения и удалять вирусы.
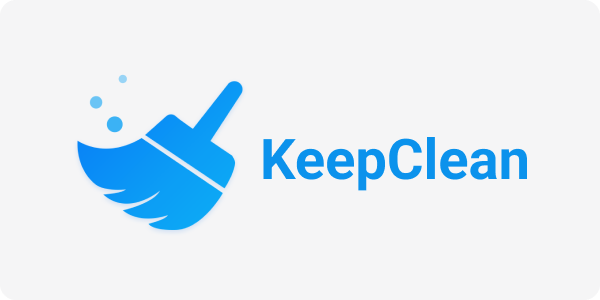
KeepClean
Еще одно приложение, которое скачали более 100 миллионов раз. Примерно такой же комбайн, как и Nox Cleaner. Ищет остаточные и рекламные файлы, ненужные файлы APK, кэшированные файлы. Находит больше, чем Nox Cleaner. Также очищает оперативную память, закрывает энергозатратные приложения, охлаждает процессор. Увлеченным пользователям понравится дополнительная информация об устройстве, которую предоставляет KeepClean. Например, вы можете узнать здоровье батареи и такие нюансы, как температура, напряжение и заряд. Сетевой менеджер предоставит отчет об использовании трафика.

«SD Maid — очистка системы»
Первая версия этого «чистильщика» вышла аж в 2011 году, а последнее обновление — 3 апреля 2022 года. Впечатляет. Особенно учитывая то, что приложением занимается один-единственный разработчик, скрывающийся под ником darken. Правда, за все это время SD Maid скачали лишь более 10 миллионов раз. Бесплатная версия чистит системный мусор вроде пустых каталогов и временных файлов.

«1Tap Cleaner (Русская версия)»
Как и SD Maid, это приложение разрабатывается с 2011 года лишь одним человеком, хотя с переводом на русский язык ему помогли. Чистит кэш, историю, журнал звонков и SMS. Лаконичный, олдскульный интерфейс.
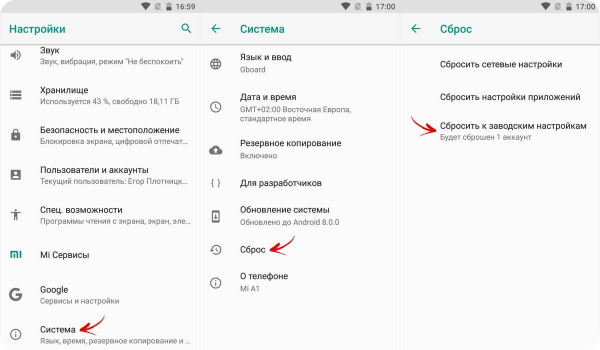
Сброс до заводских настроек
Все приведенные нами методы очистки смартфона нужны, чтобы держать девайс в тонусе для себя любимого. Но как почистить телефон перед продажей, удалив одним махом все данные? Для этого перейдите в настройках к разделу «Общие настройки», а оттуда — на экран «Сброс». На выбор у вас будет четыре варианта: «Сброс всех параметров», «Сброс параметров сети», «Сброс параметров специальных возможностей» и «Сброс данных». Вам нужна именно четвертая функция, «Сброс данных», которая полностью очищает память смартфона, удаляя все файлы и установленные приложения, и откатывает девайс к заводским настройкам. Только такой сброс гарантирует безопасность ваших данных и учетных записей во время продажи смартфона, не пренебрегайте им.
Теги статьи
{{ item.name }}
{{ Math.round(item.rating.star*10)/10 }}
{{ item.rating.count }} отзывов
от {{ calcPrice(item.productId) }} ₽
К товару
Товары из материала
Если не очищать телефон от мусора время от времени, он начнет подтормаживать и хуже работать.
Чтобы привести смартфон в порядок, не нужно платить деньги специалистам: все манипуляции вы можете выполнить самостоятельно. Расскажу, что нужно сделать с телефонами на Android и iOS.
От редакции
В этой статье приведены разные способы удаления файлов — можно что-то случайно стереть по невнимательности. Будьте осторожны и следите за тем, что удаляете.
Как проверить память на телефоне
Посмотреть, сколько свободного места в памяти смартфона, можно в разделе «Память» или «Хранилище» в настройках. Если пункт не попался на глаза, воспользуйтесь поиском по настройкам: возможно, эта информация находится внутри другого раздела.
Если места в памяти осталось меньше 1—2 Гб, ее обязательно нужно очищать. При нехватке свободного места телефон начнет тормозить: приложения будут открываться медленнее или вообще перестанут работать, переключение между рабочими столами будет занимать по несколько секунд.
Как очистить память на Android
Есть много способов избавиться от мусора на Android-смартфоне. Для их использования не нужны специальные знания.
Перезагрузить телефон. Это самый простой способ очистить память от запущенных приложений и временных файлов, а также перезапустить системные процессы. Обычно для перезагрузки нужно зажать на 3—5 секунд кнопку питания и выбрать вариант «Перезагрузка». Можно просто выключить и включить телефон.
Для принудительной перезагрузки, если смартфон на Android завис, удерживайте кнопку питания около 10 секунд.
Впрочем, память все равно вновь забьется временными файлами, так что надеяться на этот способ не стоит.
Удалить ненужные приложения. Список установленных приложений вы найдете в разделе «Приложения» или «Хранилище» → «Другие приложения», можно найти его и поиском по настройкам. Удалите программы, которыми давно не пользуетесь: это поможет освободить больше места в памяти.
На многих телефонах это можно сделать и без посещения настроек. Нажмите иконку нужного приложения на рабочем столе, и через три секунды появится меню, в котором есть пункт «Удалить». Перед удалением появится предупреждение, что удаление приложения очистит все его данные.
Еще один способ — удалите ненужные приложения через Google Play.
Установить лайт-версии приложений. У многих программ есть версия Lite — в ней меньше функций и проще интерфейс, но и места она занимает намного меньше. Например, TikTok весит 65 Мб, а TikTok Lite — всего 8,5 Мб.
Очистить кэш приложений. Речь идет не об истории переписки в мессенджерах, а о ненужных данных. Как правило, много лишнего у карт, социальных сетей и мессенджеров. Для удаления кэша:
- Зайдите в раздел «Приложения» или «Все приложения» в настройках.
- Выберите приложение из списка.
- Нажмите «Очистить» или «Очистить кэш» в зависимости от модели телефона.
Еще можно очистить кэш полностью, а не заходить в каждое приложение. В меню «Хранилище» или «О телефоне» в зависимости от модели смартфона выберите внутреннюю память и нажмите «Очистить память» или «Очистить кэш».
Удалить медиафайлы. Фотографии, музыка и видеоролики занимают много места — особенно если там много дубликатов. Перед тем как удалить их, не забудьте скопировать нужные:
- на карту памяти, если телефон их поддерживает. В этом случае лучше сразу сохранять снимки и видеоролики на карте;
- в облачное хранилище — например «Google Диск», Dropbox или «Яндекс Диск»;
- в память компьютера или ноутбука, на внешний жесткий диск. Быстрее всего получится передать файлы по кабелю, особенно если их очень много.
После сохранения копий удалите оригиналы из памяти любым из способов:
- В самом телефоне выберите все, что хотите стереть, и удалите. Если снимков и видеороликов много, можно удалить целые папки. Затем перейдите в папку «Корзина» и удалите файлы оттуда окончательно.
- Подключите смартфон к компьютеру по USB как внешний диск, зайдите во внутреннюю память и удалите все лишнее.
Ограничить срок хранения медиафайлов. В некоторых мессенджерах, например Telegram, вы можете настроить удаление фотографий, видеороликов и других файлов через месяц или более короткий срок.
Удалить документы. Файлы PDF, офисные документы, архивы могут быть большого размера. Перед удалением убедитесь, что не потеряете что-то важное.
Удалить сообщения. Перейдите в меню сообщений, зажмите на 2—3 секунды любую цепочку сообщений и нажмите «Удалить». Если в меню есть вариант «Удалить все» и вас это устраивает, воспользуйтесь этим способом.
Удалить кэш в браузере. Порядок действий зависит от браузера, обычно очистка данных есть на главной странице настроек.
«Яндекс Браузер»:
- В приложении нажмите три вертикальные точки внизу справа.
- Нажмите «Настройки» → «Очистить данные».
- Выберите, какую информацию удалить.
- Нажмите «Очистить данные».
Google Chrome:
- В приложении нажмите три вертикальные точки вверху справа.
- Нажмите «Настройки» → «Конфиденциальность и безопасность».
- На вкладке «Основные настройки» выберите, какую информацию удалить.
- Нажмите «Удалить данные».
Воспользоваться специальными приложениями. Есть утилиты, которые специализируются на очистке телефона и автоматически выполняют некоторые шаги, описанные в этом пункте: например, чистят кэш или удаляют дубликаты фотографий. Про эти приложения в Т—Ж выходила отдельная статья — выбирайте любое и пользуйтесь.
Отключить автоматическое скачивание обновлений. Вы можете сами скачать и установить обновления в любой момент. Чтобы запретить телефону скачивать обновления, нужно сделать следующее:
- Перейти в Google Play в раздел «Настройки».
- В пункте «Настройки подключения» → «Автообновление приложений» выбрать «Отключить».
Изменить качество видео в настройках камеры. Разница между фотографиями, снятыми в разном размере и качестве, видна невооруженным глазом, и здесь лучше ничего не менять. А у видеороликов она не так заметна.
Если видео не представляет для вас огромной ценности, вовсе не обязательно снимать его с максимальными настройками — например, 4K и 60 кадров в секунду. Вполне достаточно качества 1080p и 30 кадров в секунду. Такой ролик займет в 2—2,5 раза меньше места в памяти.
Сбросить телефон до заводских настроек. Это вариант на крайний случай, если другие способы не помогли. Обязательно выполните резервное копирование данных, чтобы потом восстановить контакты, архивы чатов и другую нужную информацию:
- В настройках телефона откройте раздел «Учетные записи и архивация». В зависимости от модели телефона он может называться по-другому, например «Резервирование и восстановление».
- Выберите, какие данные и куда сохранить. Хороший способ — сохранить все нужное в аккаунте Google, но можно и в облачном хранилище или на компьютере.
После сохранения нужной информации нажмите «Сброс данных» или «Сброс настроек». Телефон попросит подтвердить, что вы хотите удалить все данные. В зависимости от модели смартфона процесс полной очистки займет 5—10 минут.
Как очистить память на iPhone
Поскольку iOS — закрытая операционная система, способов очистить память меньше, чем на Android. Зато есть несколько системных настроек, которые тоже пригодятся для освобождения места.
Перезагрузить телефон. Как и в случае с Android, этот способ поможет стереть временные данные, но со временем телефон вновь ими забьется, так что перезапуск помогает лишь временно.
Айфон нельзя перезагрузить — только выключить и включить. Способ выключения зависит от версии Айфона:
- все Айфоны от X и младше: зажмите на 3—5 секунд кнопку увеличения или уменьшения громкости и боковую кнопку и затем передвиньте ползунок «Выключите» на экране;
- Айфон 6, 7, 8, SE второго поколения: зажмите на 3—5 секунд боковую кнопку и затем передвиньте ползунок «Выключите» на экране;
- Айфон SE и более ранние модели: зажмите на 3—5 секунд верхнюю кнопку и затем передвиньте ползунок «Выключите» на экране.
Для включения Айфона зажмите боковую или верхнюю кнопку и дождитесь появления логотипа Apple.
Удалить ненужные приложения. Список установленных приложений находится в разделе «Основные» → «Хранилище iPhone». Наверняка не все программы вам нужны, удалите те, которыми не пользуетесь: например, системные, которые стояли на телефоне с самого начала, но не понадобились.
Можно удалить приложение и прямо с рабочего стола. Нажмите иконку на 2—3 секунды, в открывшемся меню щелкните «Изменить порядок приложений», затем подтвердите удаление.
Выгрузить приложения из памяти. Этот способ пригодится для приложений, которыми вы пользуетесь редко. Приложение удалится, но связанные с ним файлы — нет, а иконка останется на рабочем столе. Когда оно вновь понадобится, его можно загрузить из App Store.
В разделе «Основные» → «Хранилище» выберите приложение и нажмите «Сгрузить программу». Другой вариант — включить настройку «Сгружать неиспользуемые» в «Хранилище».
Удалить прослушанные подкасты. Если вы не собираетесь слушать их заново в ближайшее время, зайдите в раздел «Подкасты» в настройках и передвиньте ползунок «Удалить воспроизведенные» в активное положение.
Отключить автоматическое скачивание приложений, контента и обновлений. Зайдите в разделы App Store в настройках и запретите автозагрузку.
Отключить сохранение общих снимков. У общих альбомов на устройствах Apple есть недостаток: все фотографии сохраняются на всех гаджетах, подписанных на альбом. Чтобы место в памяти не расходовалось, в разделе «Фото» передвиньте ползунок в строке «Общие альбомы» в неактивное положение.
Настроить оптимизацию хранилища. Если включить эту функцию, Айфон будет заменять фото и видео высокого разрешения уменьшенными версиями, а оригиналы загрузятся в iCloud. Ее можно активировать в разделе «Фото».
Отключить сохранение оригиналов HDR-снимков. На iPhone X и более ранних моделях при съемке в режиме HDR камера автоматически сохраняет и оригинал. Чтобы фотография не занимала место в памяти, в разделе «Камера» передвиньте ползунок в строке «Оставлять оригинал» в неактивное положение.
Изменить качество видео. Для видеороликов разница в разрешении не так важна, как для фотографий. Необязательно снимать видео с максимальными настройками — вполне достаточно качества 1080p и 30 кадров в секунду, особенно если вы планируете выкладывать их в соцсети. Ролики такого качества весят в разы меньше, чем с 4K-разрешением и 60 кадрами в секунду.
Очистить кэш. Эта возможность есть не во всех приложениях для iOS. Зайдите в приложение и поищите в настройках строку «Очистить кэш» или «Очистить память».
Воспользоваться специальными приложениями. Утилиты для очистки телефона есть и на iOS — они могут автоматически почистить кэш или удалить дубликаты фотографий. Про эти приложения в Т—Ж выходила отдельная статья — выбирайте любое и пользуйтесь.
Удалить медиафайлы. Перед тем как удалить их, не забудьте скопировать нужные:
- в облачное хранилище, например «Google Диск», iCloud, Dropbox или «Яндекс Диск»;
- в память компьютера или ноутбука, на внешний жесткий диск. Быстрее всего получится передать файлы по кабелю, особенно если их очень много.
После сохранения копий удалите оригиналы из памяти любым из способов:
- В самом телефоне выберите все, что хотите стереть, и удалите. Если снимков и видеороликов много, можно удалить целые папки. Затем перейдите в папку «Недавно удаленные» и удалите файлы оттуда окончательно.
- Подключите Айфон к компьютеру по кабелю Lightning, зайдите через iTunes во внутреннюю память и удалите все лишнее.
Ограничить срок хранения медиафайлов. Некоторые мессенджеры могут удалять фотографии и видеоролики через определенный срок. Например, Telegram очистит память через день, неделю или месяц. Это можно настроить в разделе «Данные и память» → «Использование памяти».
Удалить документы в «Файлах». Перед удалением файлов PDF, офисных документов, архивов убедитесь, что не потеряете что-то важное.
Удалить сообщения. Перейдите в меню сообщений, зажмите на 2—3 секунды любую цепочку сообщений и нажмите «Удалить».
Айфон может автоматически удалять сообщения через 30 дней или год, а не хранить их всегда. Для выбора времени хранения зайдите в раздел «Сообщения» → «Оставлять сообщения» в настройках.
Удалить кэш в браузере. Порядок действий зависит от браузера, обычно очистка данных есть на главной странице настроек.
Чтобы удалить кэш в Safari:
- Зайдите в раздел Safari в настройках телефона.
- Выберите пункт «Очистить историю и данные».
Сбросить телефон до заводских настроек. Если больше ничего не помогло, сохраните все важные данные и бэкапы в iCloud, затем зайдите в раздел «Общие» → «Сброс» → «Стереть контент и настройки». Но помните, что все фотографии из iCloud после очистки будут снова доступны на телефоне — они выгрузятся из облака.
Какие файлы нельзя удалять на телефоне
Если вы не сбрасываете память телефона до заводских настроек, а удаляете файлы вручную, помните, что нельзя удалять:
- папки, название и содержимое которых вам ни о чем не говорит;
- файлы, которые не являются картинками, видеороликами, архивами и документами: например, с расширением DLL или APK;
- приложения, при попытке удалить которые телефон пишет, что может без них работать нестабильно.
Общие рекомендации
- Если телефон стал работать медленнее, во многих случаях помогает перезагрузка.
- Начните с удаления приложений, которыми не пользуетесь, и больших видеороликов. Удаляйте дубликаты фотографий.
- Сохраняйте фото и видео на карту памяти, на компьютер или в облачное хранилище.
- Оптимизируйте настройки скачивания файлов.
- Пользуйтесь программами для очистки и ускорения работы телефона.
- Не удаляйте файлы и приложения, назначение которых вам неизвестно.
Когда мы используем Android-гаджет — общаемся в мессенджерах, скачиваем что-то из интернета — в памяти смартфона скапливаются разные файлы. Со временем они начинают занимать много места и замедляют работу устройства. Научу вас решать эту проблему.
На самые частые вопросы наших абонентов о смартфонах и других гаджетах отвечает Станислав Гаврилов, начальник центра по постпродажному обслуживанию Розничной сети МТС. Опровергать слухи и развенчивать мифы — его любимое занятие. Но главное — он всегда знает правильный ответ.
Почему не подходят автоматические средства очистки
Если вы об этих средствах знаете — отлично! Но оно бессильно в борьбе с главными пожирателями памяти — видео и фотографиями, которые вы снимаете или загружаете из интернета. Всё, что вы увидели в мессенджерах, тоже загружено на ваш гаджет. Но кто, кроме нас с вами, знает, что из загруженного нам нужно?
Автоматические средства очистки никогда не научатся определять среди моря мультимедийных файлов те, что мы захотим оставить. Такие инструменты годны на то, чтобы найти и удалить временные файлы, подсказать, какие программы мы почти не используем, чтобы мы, возможно, удалили некоторые из них. Но не более. Существенные для очистки гаджета действия придётся делать вручную.
Ниже я покажу всё на смартфоне под управлением ОС Android 9. На других версиях операционной системы расположение папок с файлами может немного отличаться. Однако уловите принцип — он везде одинаков.
Где хранятся файлы на смартфоне
Фото, видео, картинки из интернета хранятся в реестре папок смартфона. Посмотреть реестр можно через системное приложение «Файлы». Рекомендую для большего удобства держать его всегда под рукой — на первом или втором экране смартфона.
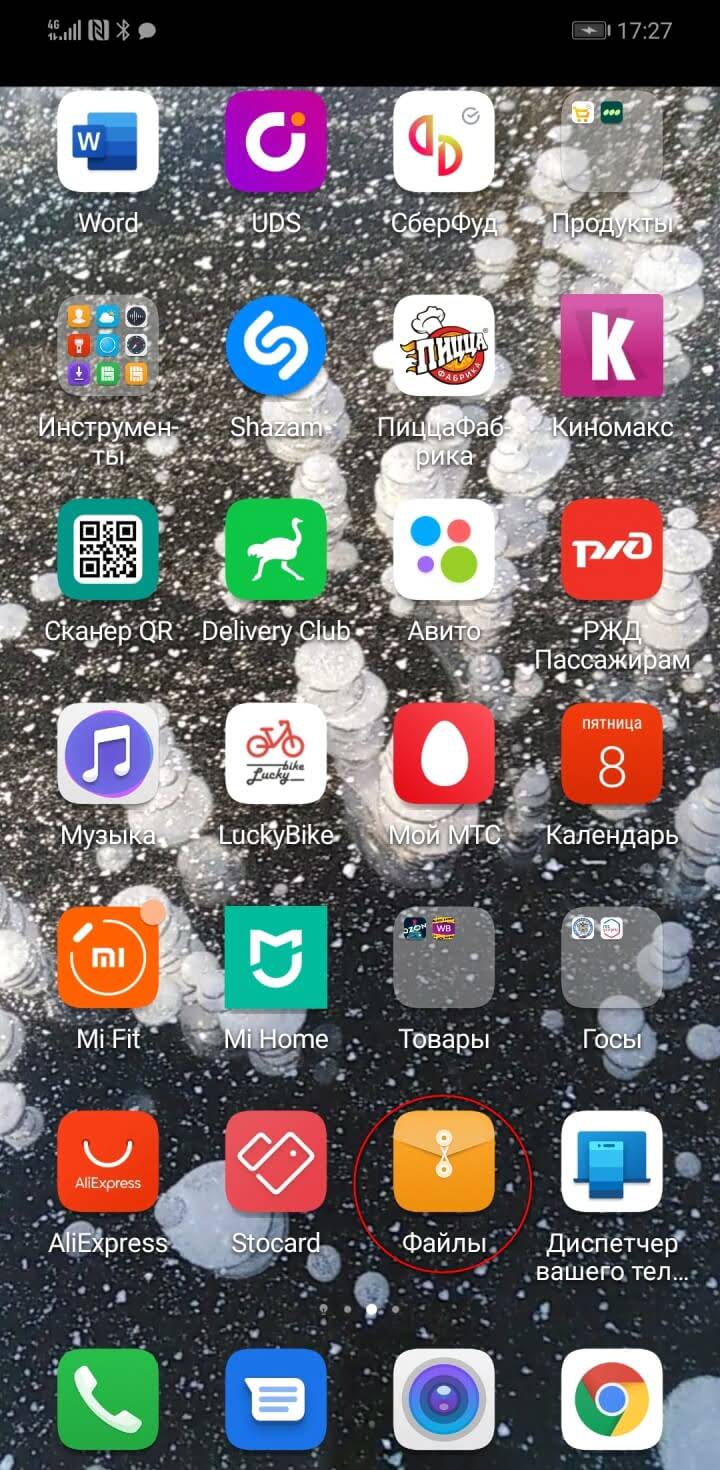
Всё, что загружается на смартфон, находится в разделе «Внутренняя память». Здесь содержимое устройства собрано в папки, рассортированные в алфавитном порядке. Например, электронные книги — в папке Books, а текстовые файлы — в Documents.
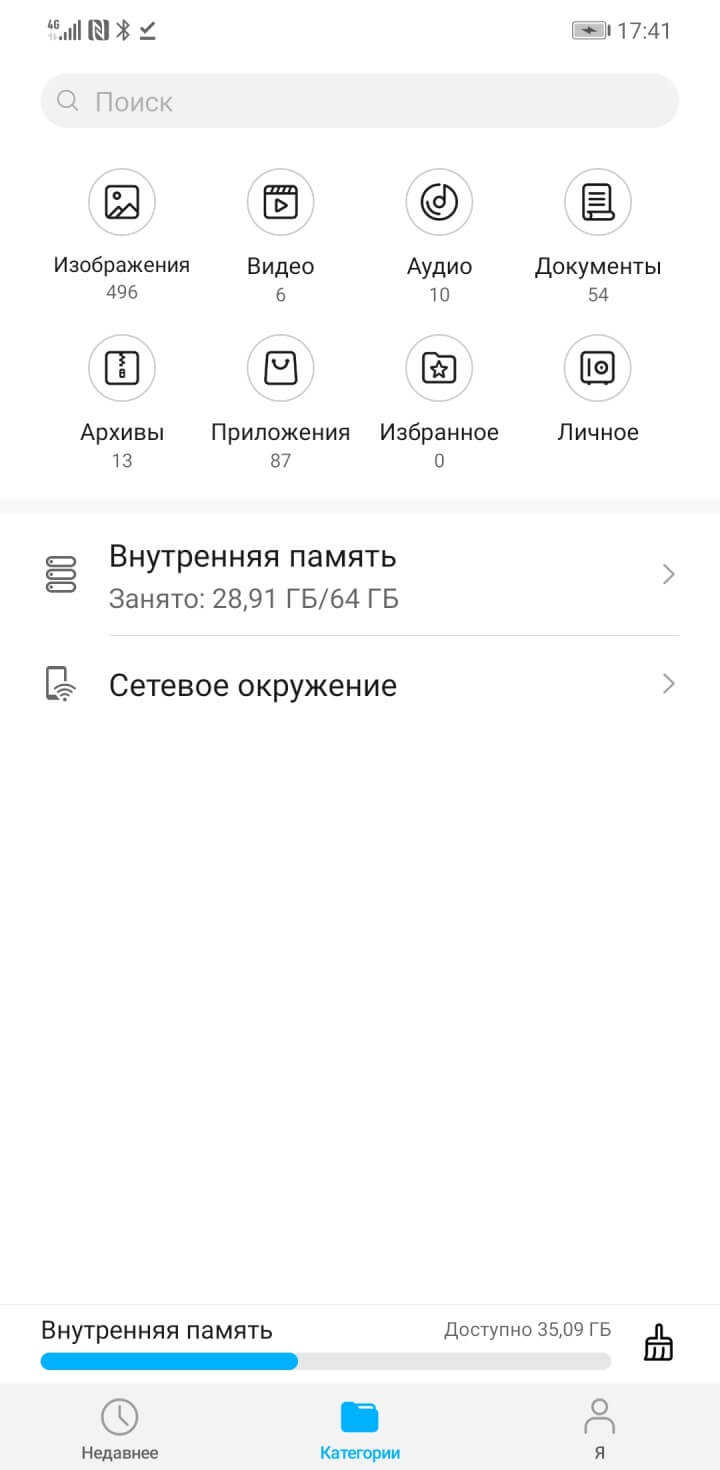
Больше всего места в смартфоне занимают файлы трёх категорий:
- Фотографии и видео, снятые на камеру смартфона.
- Файлы, загруженные с веб-страниц и из социальных сетей.
- Файлы, загруженные из мессенджеров.
В любом случае, почти всё это, как сказано выше, — видео и картинки.
Файлы камеры
Снятые вами фотографии и видео загружаются в папку DCIM (Digital Camera IMages, изображения цифровой камеры). Откройте её и выберите вложенную папку Camera.
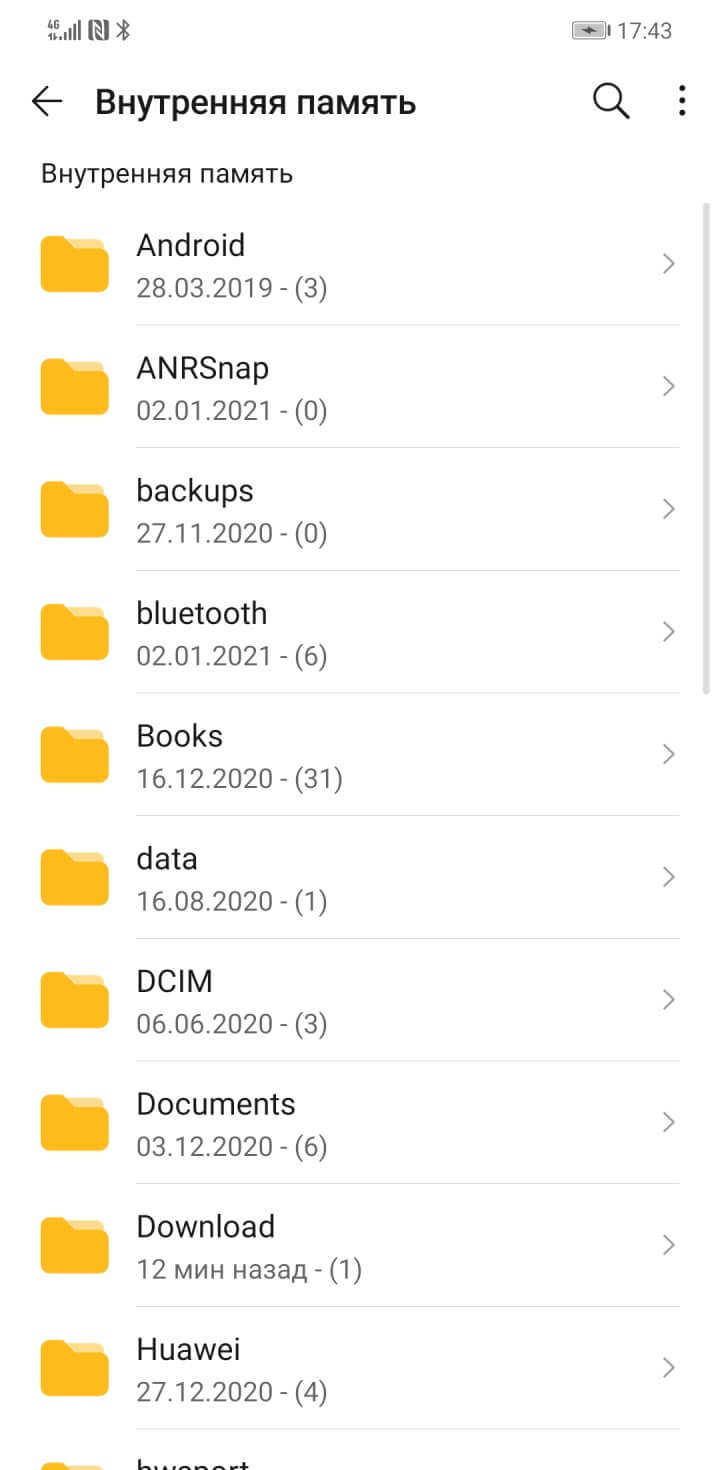
Здесь фото и видео можно рассортировать по времени, размеру, имени или типу. Одним нажатием на файл можно его просмотреть. А теперь учимся удалять.
- Долгим нажатием выберите любой ненужный файл.
- Если файлов для удаления немного, расставьте галочки в появившихся окошках напротив других ненужных снимков и роликов — так вы подготавливаете список на удаление.
- Если нужно из папки удалить почти всё или большую часть, после выбора первого файла нажмите кнопку «Выделить всё» над квадратиками, в которых вы расставляете галочки (кнопка указана стрелкой на скриншоте ниже). Выделятся сразу все файлы в папке, и вам нужно будет снять галочки с тех, что вы решили оставить.
- Нажмите кнопку «Удалить».
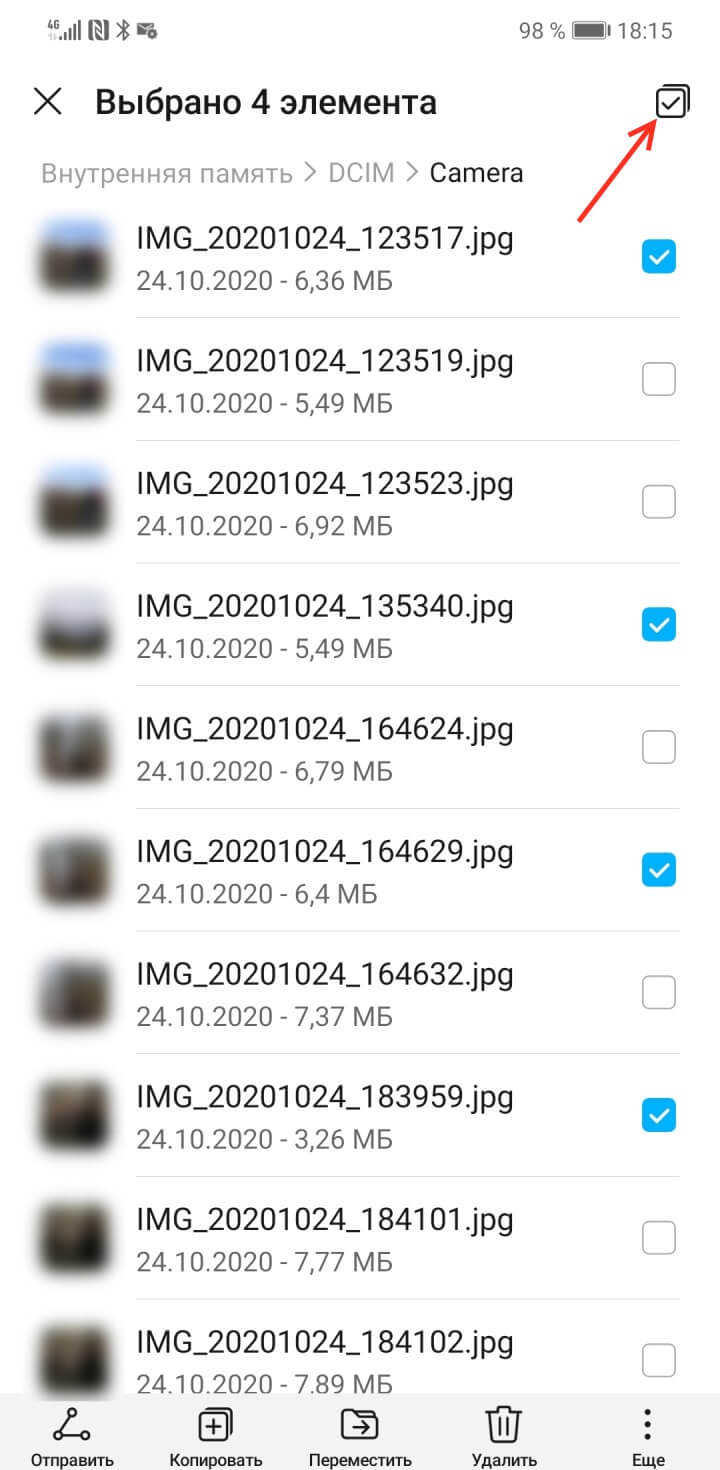
Скриншоты
Скриншоты находятся в папке Pictures. В ней ищите подпапку Screenshots. Принцип действия аналогичный — выбираете файлы и нажимаете «Удалить».
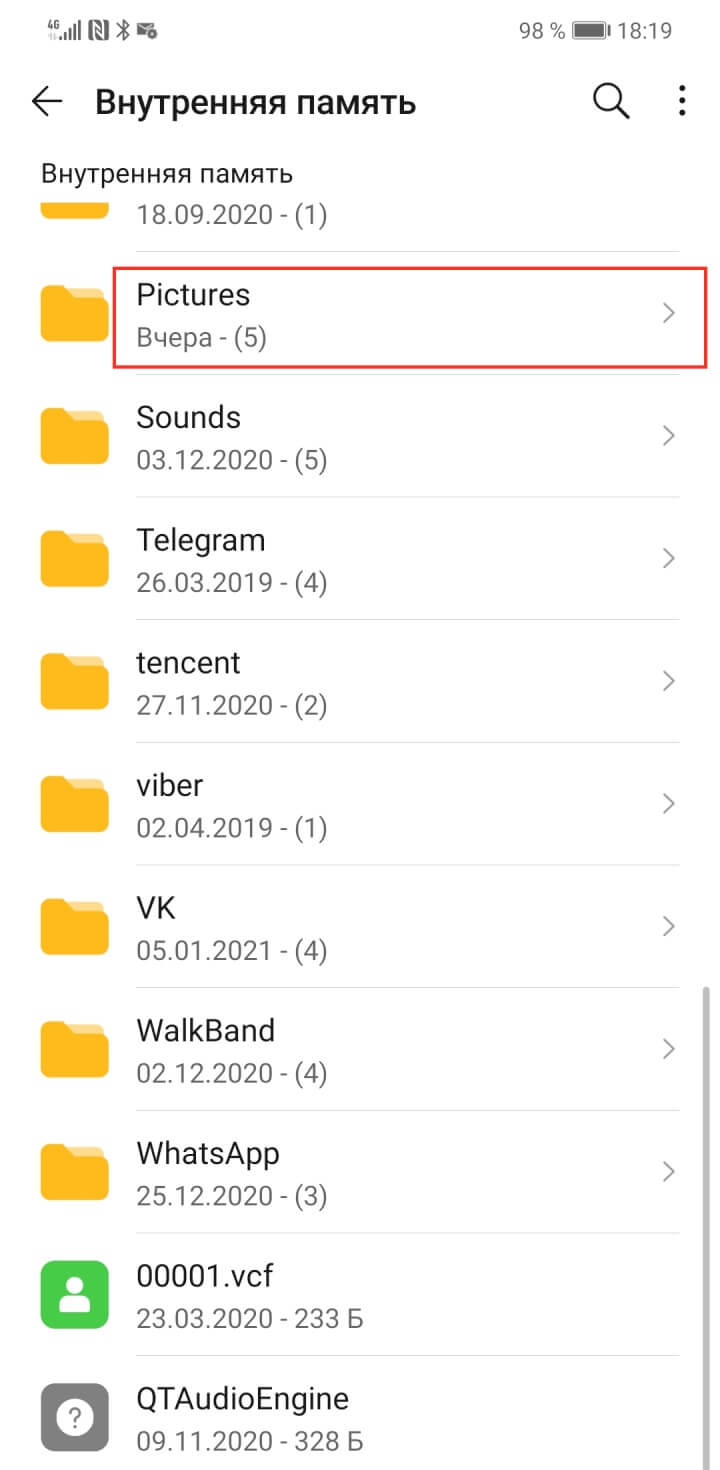
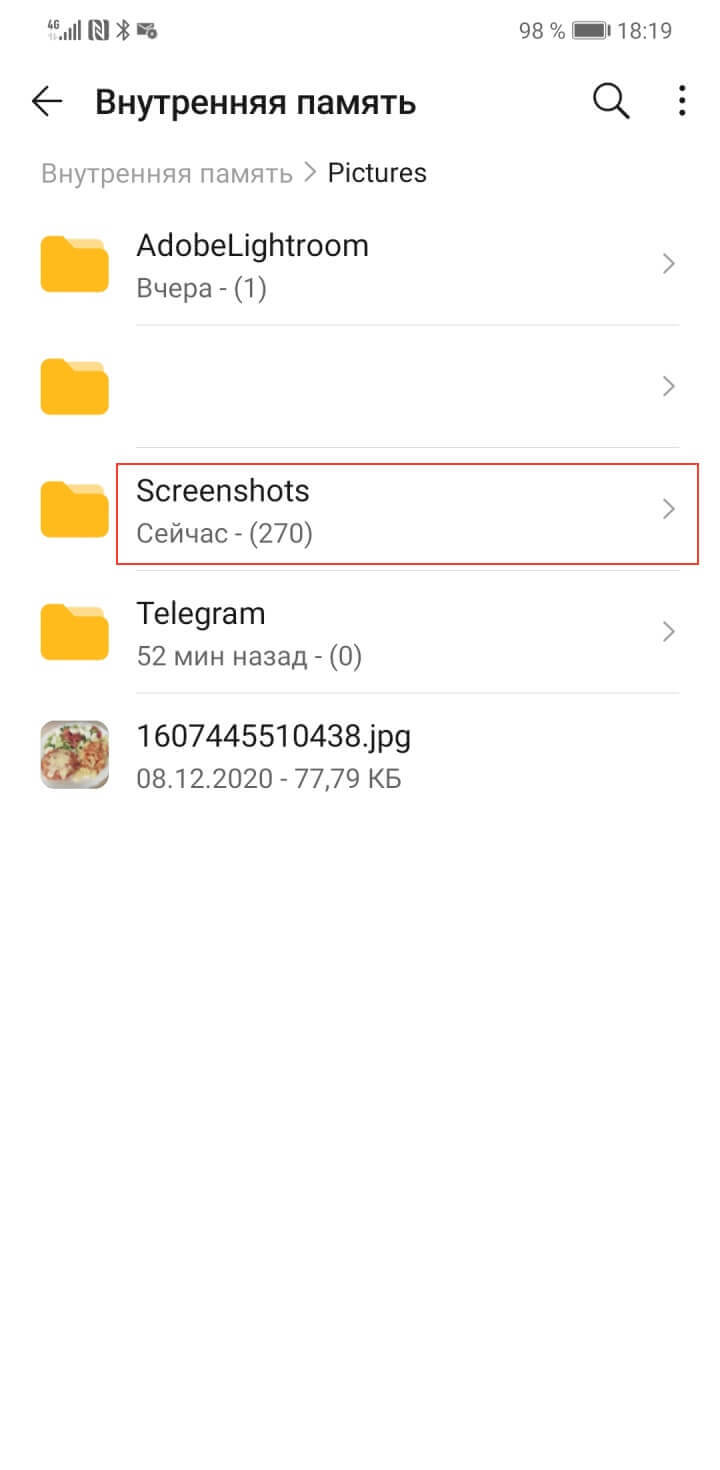
Файлы, загруженные из интернета
Видео и картинки, скачанные с веб-страниц, отправляются в папку Download. Откройте её, и удалите ненужное.
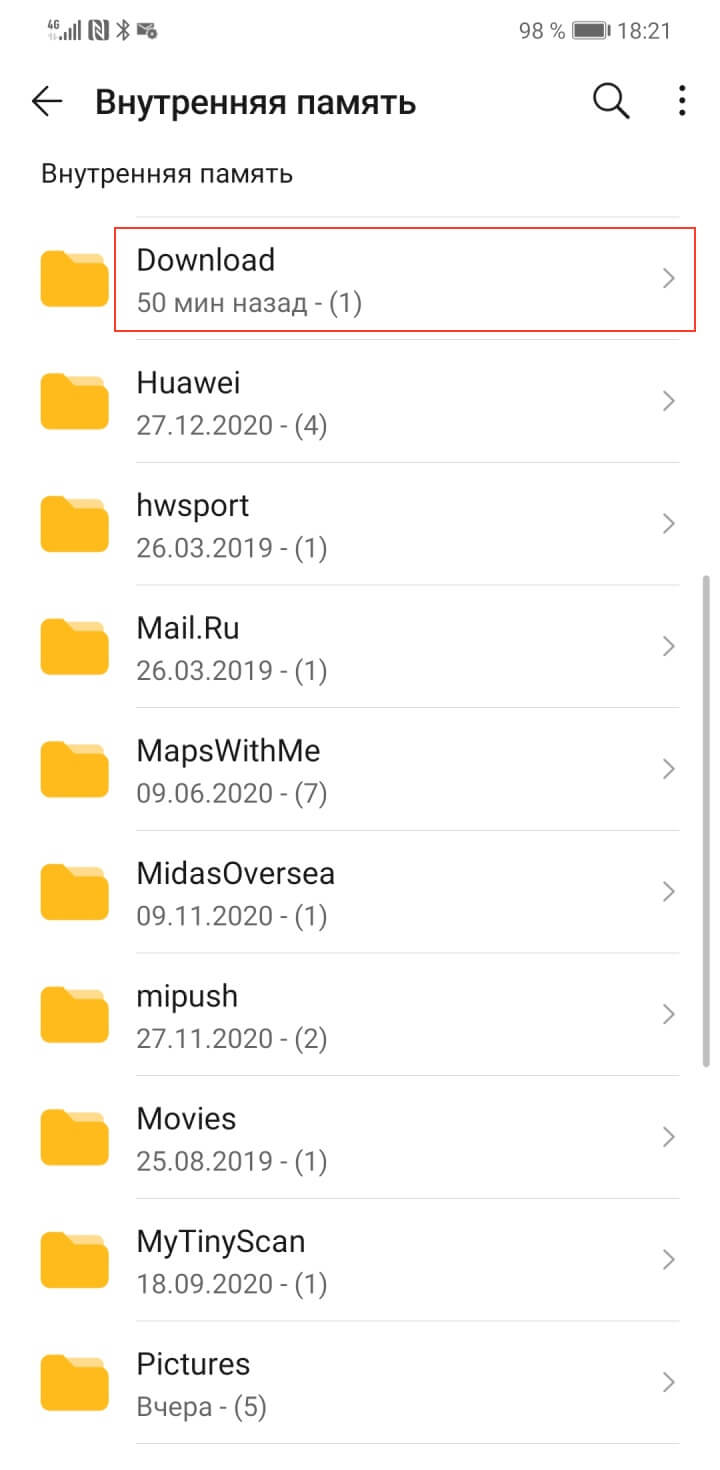
Файлы, загруженные в WhatsApp
Медиафайлы, которые вы просматриваете в этом мессенджере, находятся в папке WhatsApp. Здесь вам понадобится каталог Media — в нём по папкам сортируются фото, видео, аудио, голосовые сообщения, документы, гифки и обои. Проверьте, какие папки заполнены больше всего, на это указывает число в скобках рядом с названием папки, и стирайте из памяти смартфона лишнее.
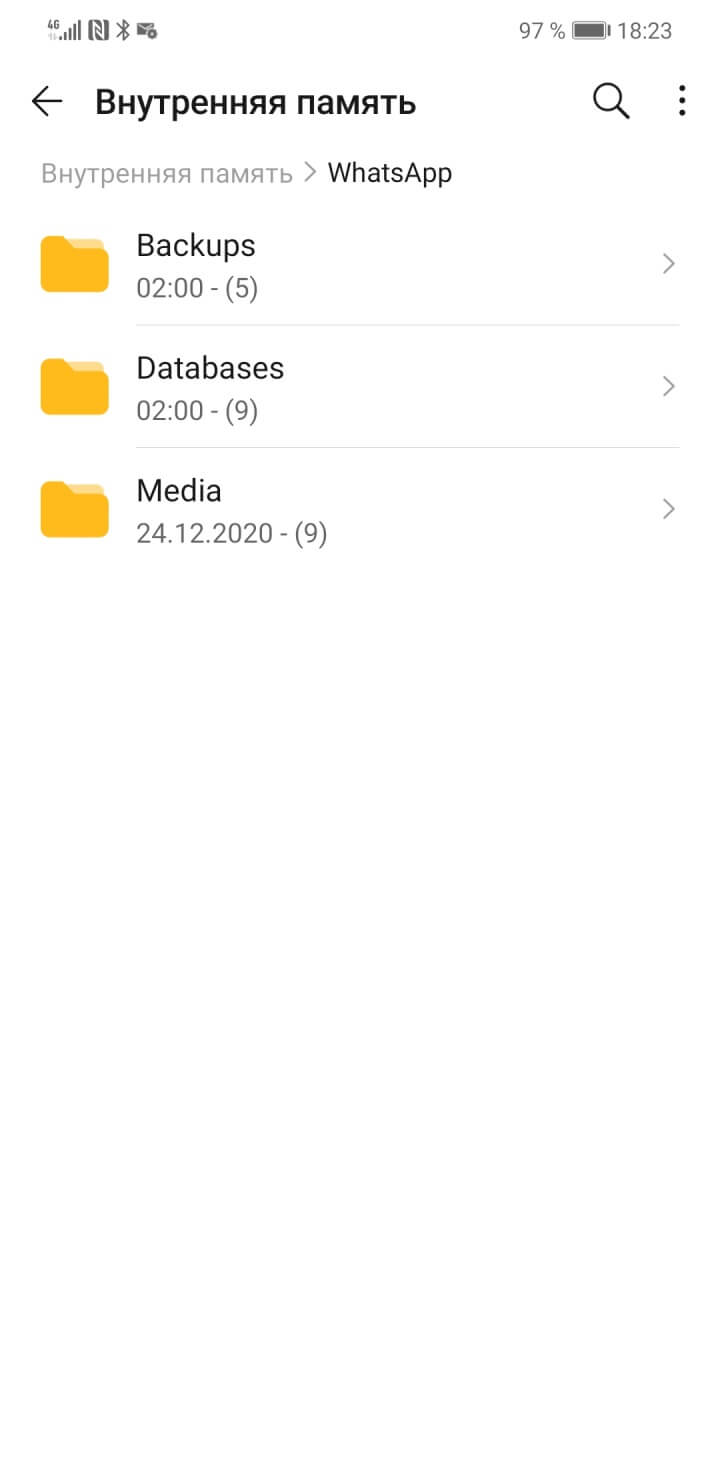
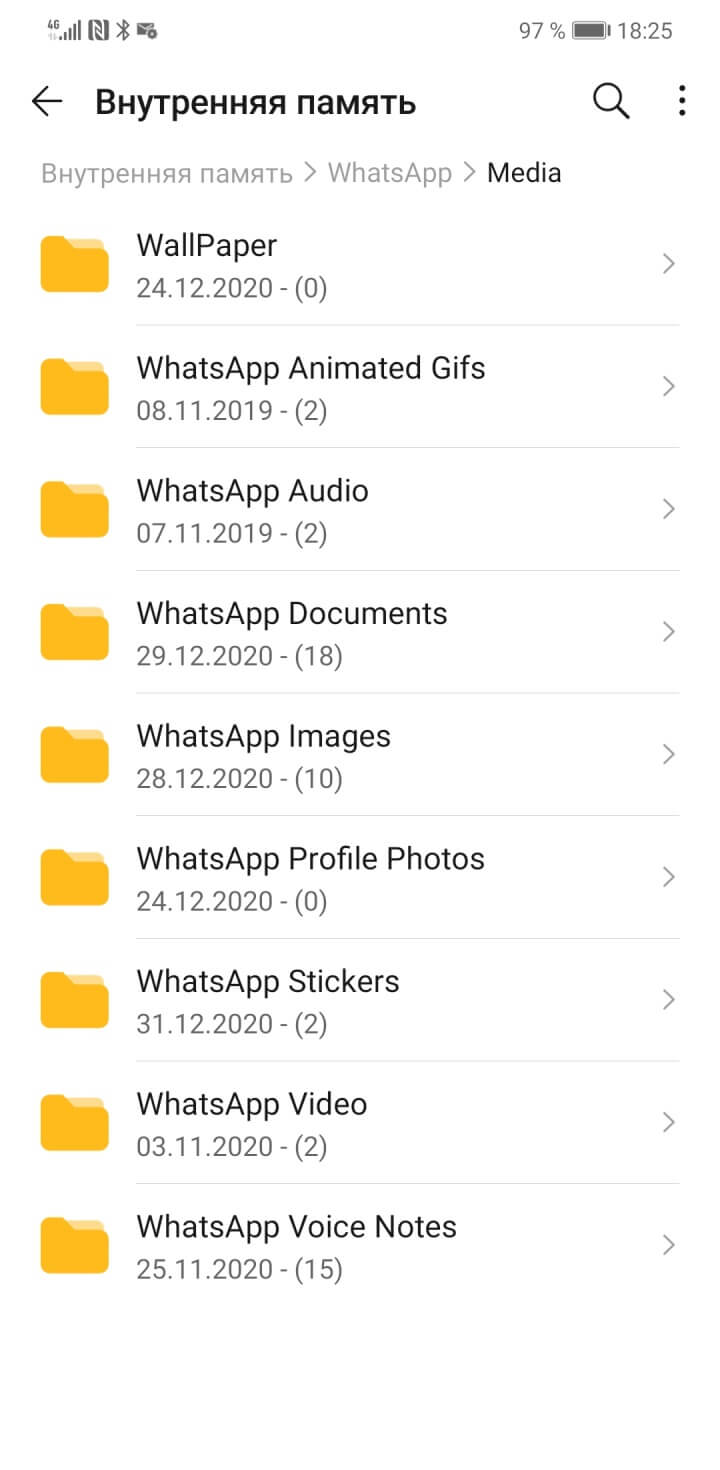
Станислав Гаврилов
Начальник центра по постпродажному обслуживанию Розничной сети МТС
По моему опыту, именно мессенджеры чаще всего ответственны за переполнение памяти. Все эти фотки и прикольные видосики, которые вы смотрите во всех ваших группах и чатах и которые были вам нужны пару минут, остаются в вашем гаджете. И чем активнее ваше общение, тем быстрее засоряется память.
Файлы, загруженные в Telegram
В папке Telegram четыре вложения:
- Audio.
- Documents.
- Images.
- Video.
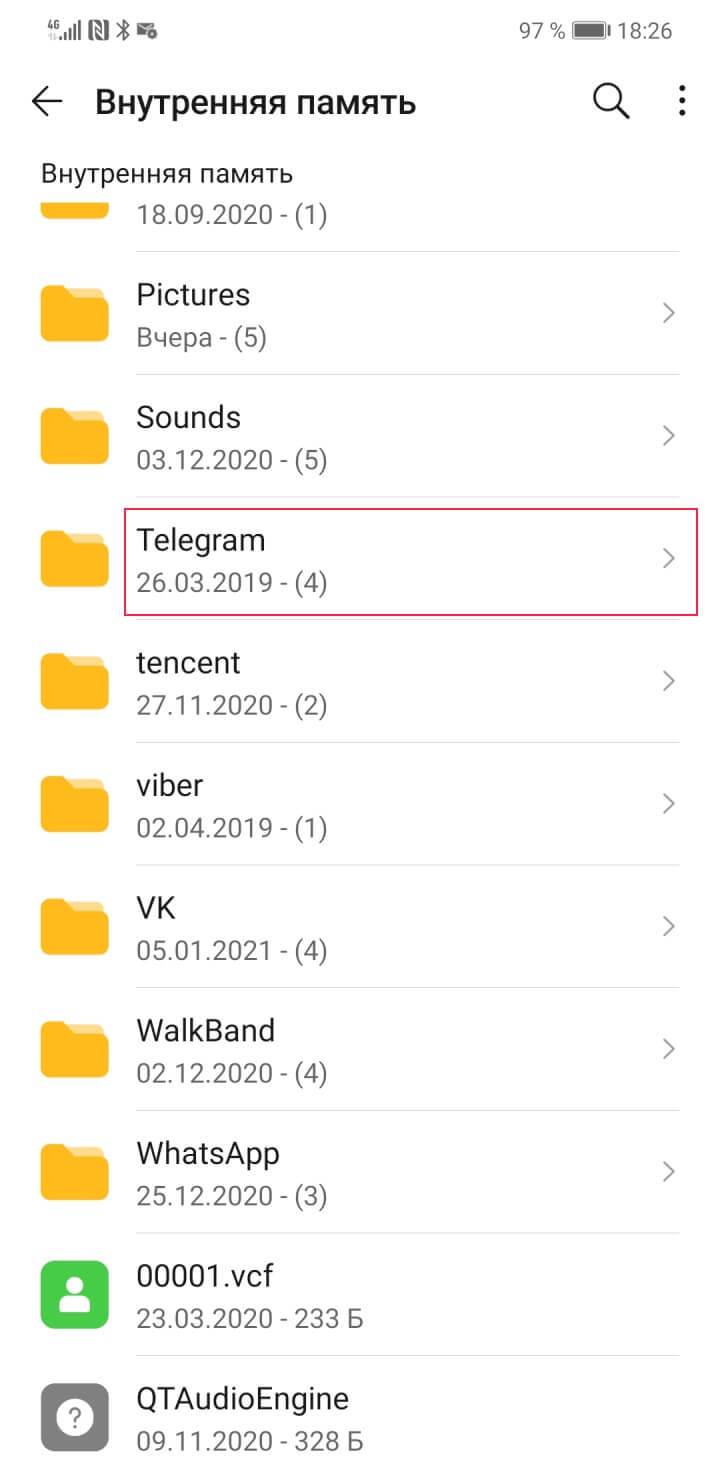
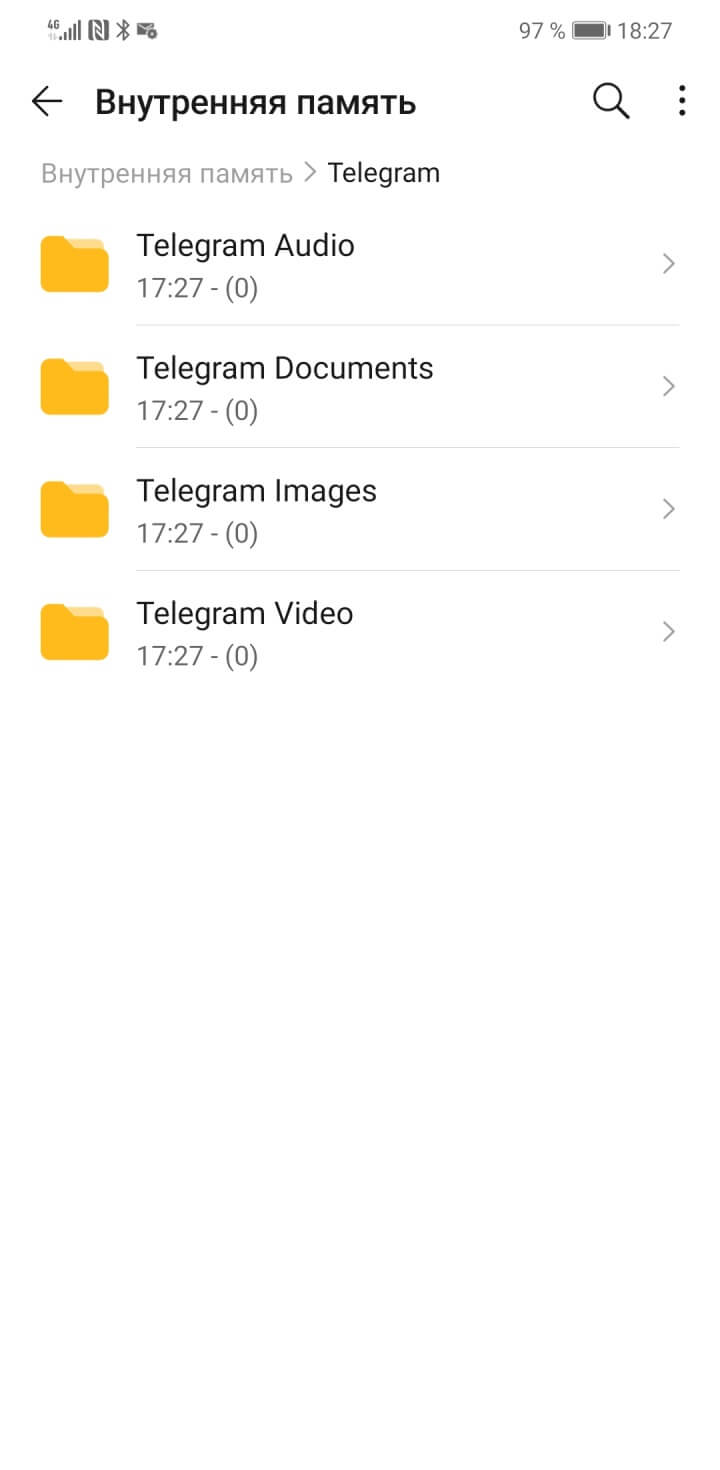
Файлы, загруженные в Viber
Для удаления файлов этого мессенджера вам нужно пройти путь viber → media → Viber Images.
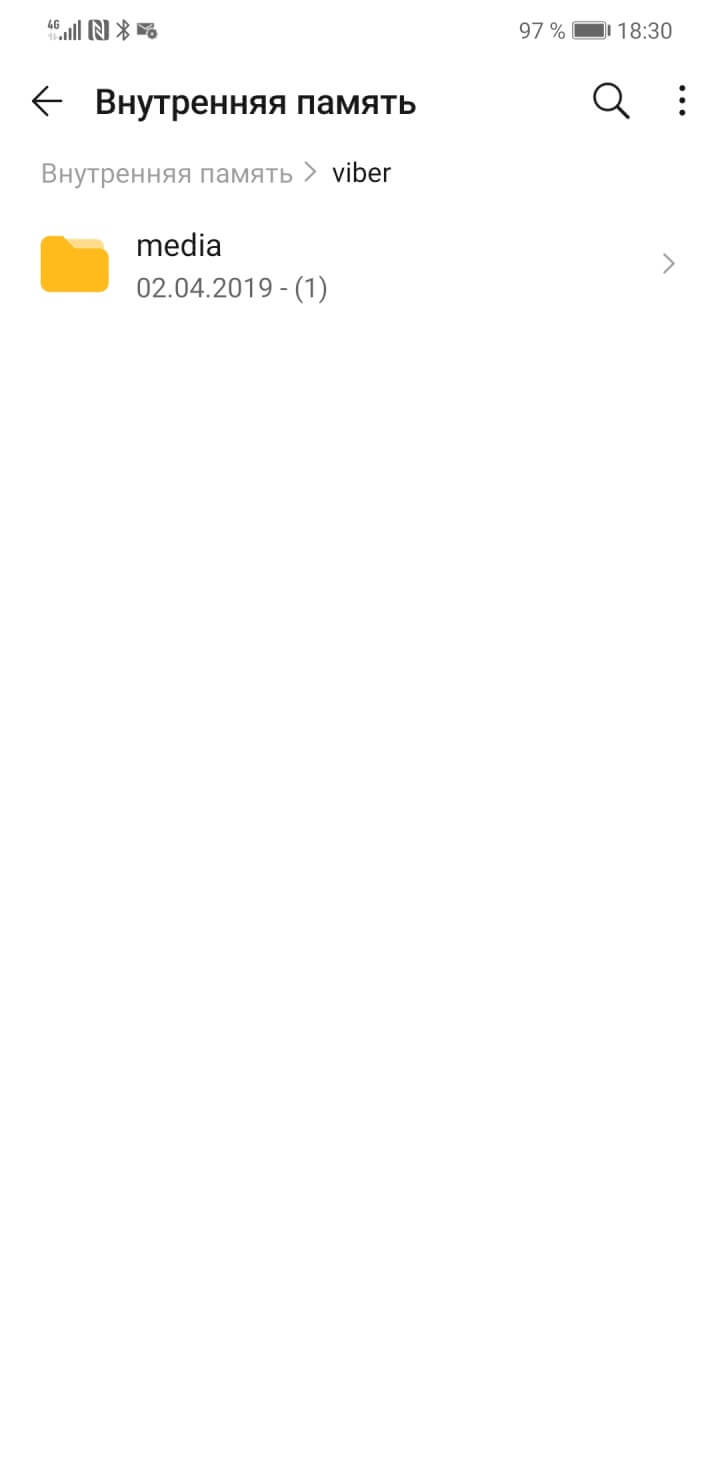
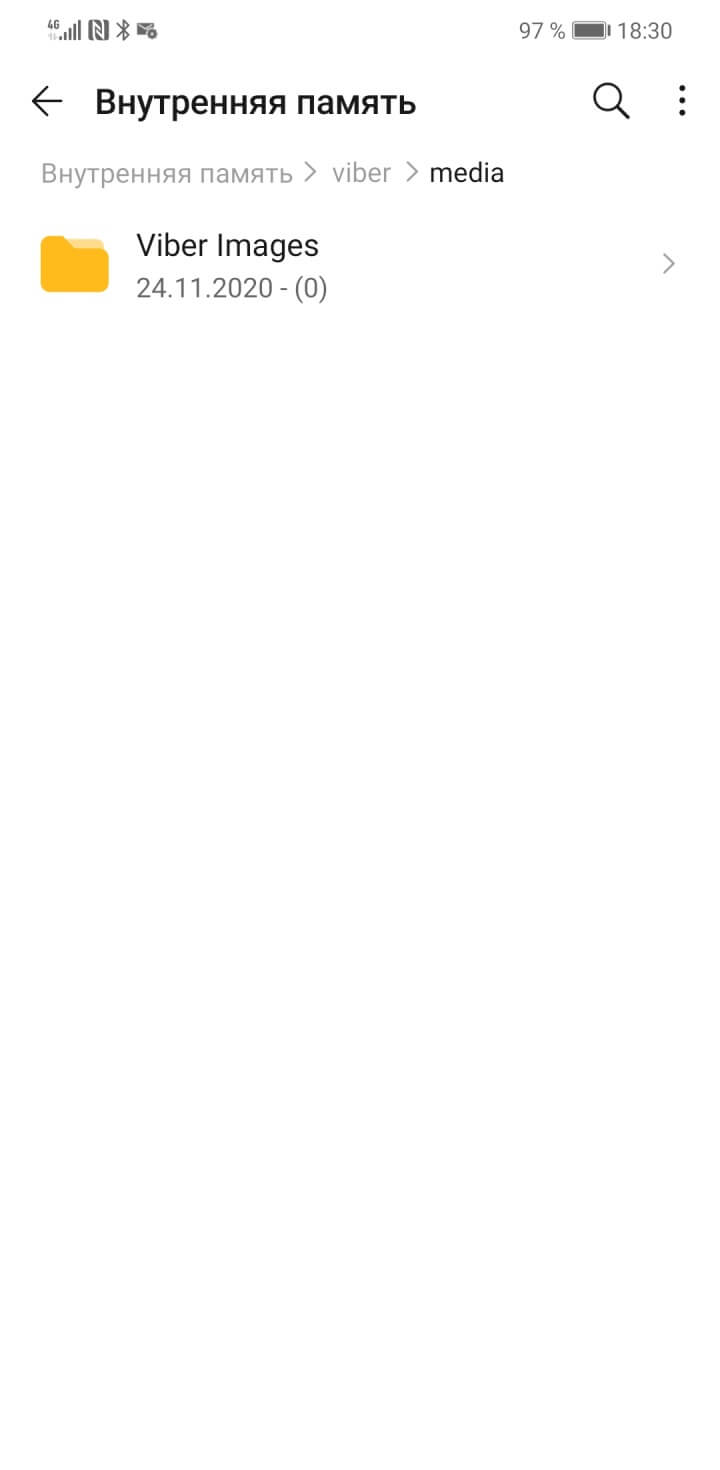
Файлы, загруженные в «ВКонтакте»
Ищите в списке папок каталог VK. Здесь файлы, подходящие для удаления, находятся в папках Downloads и Photos.
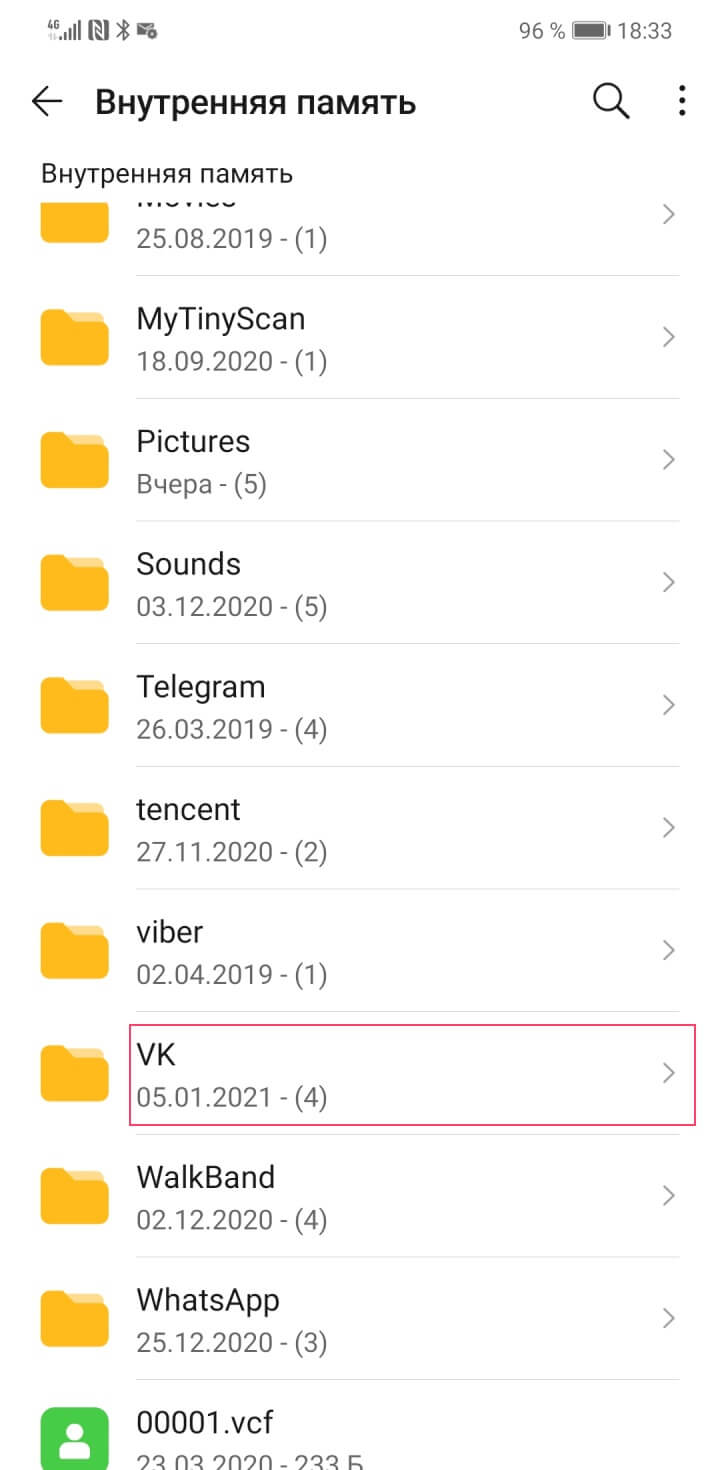
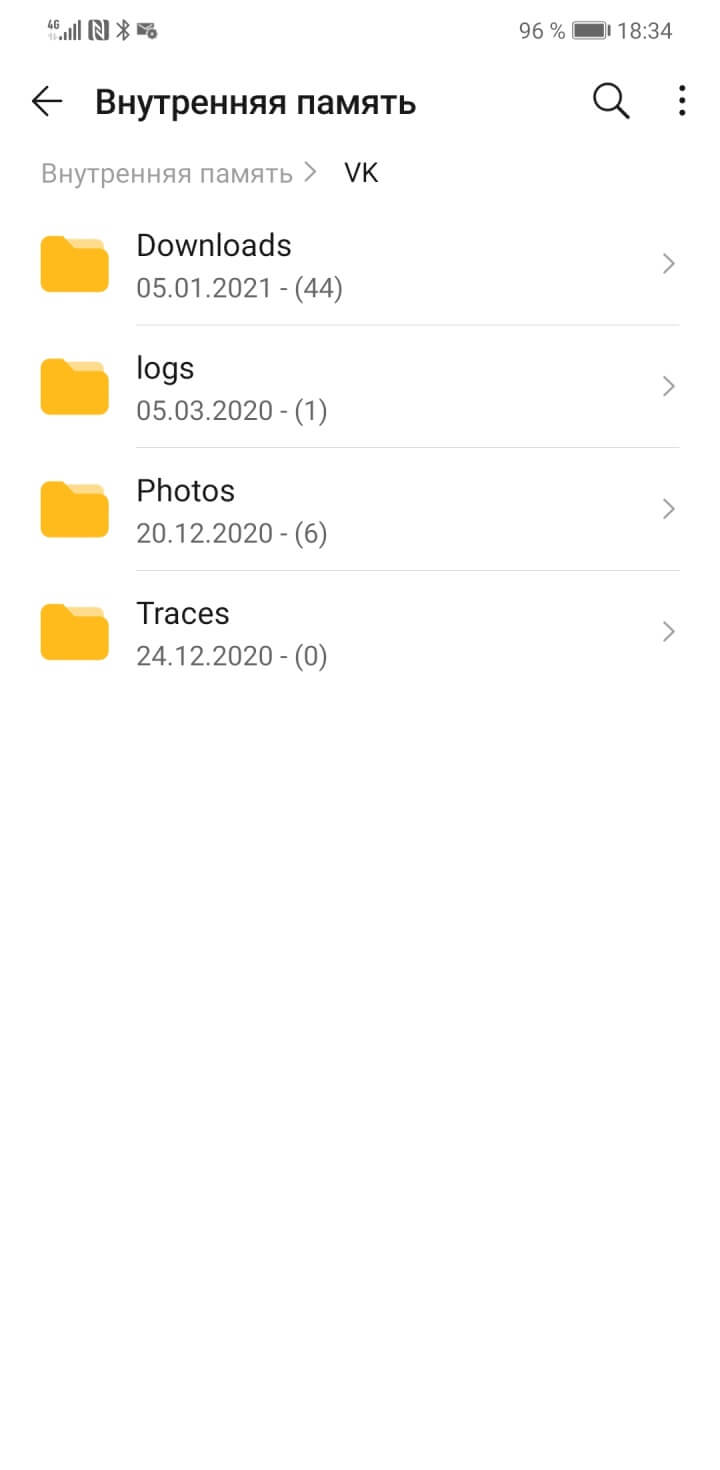
Какие папки в смартфоне трогать нельзя
Наверное, вы уже уловили принцип и понимаете, как искать файлы других ваших приложений. Но не всё содержимое вашего гаджета можно удалять! Многие важные файлы находятся в системных папках, удаление которых приведёт к ошибкам в работе устройства. К таким папкам относятся Android → data и папка с названием модели смартфона, например Huawei.
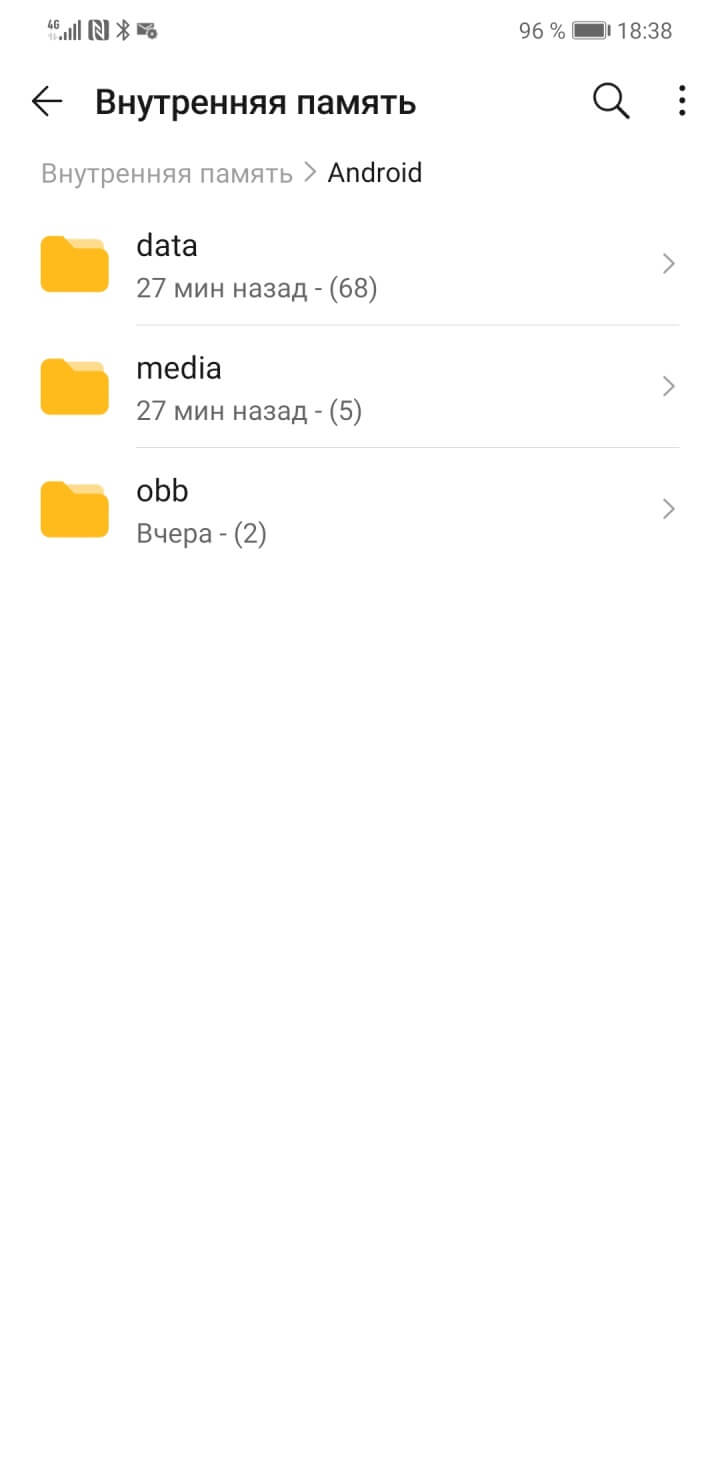
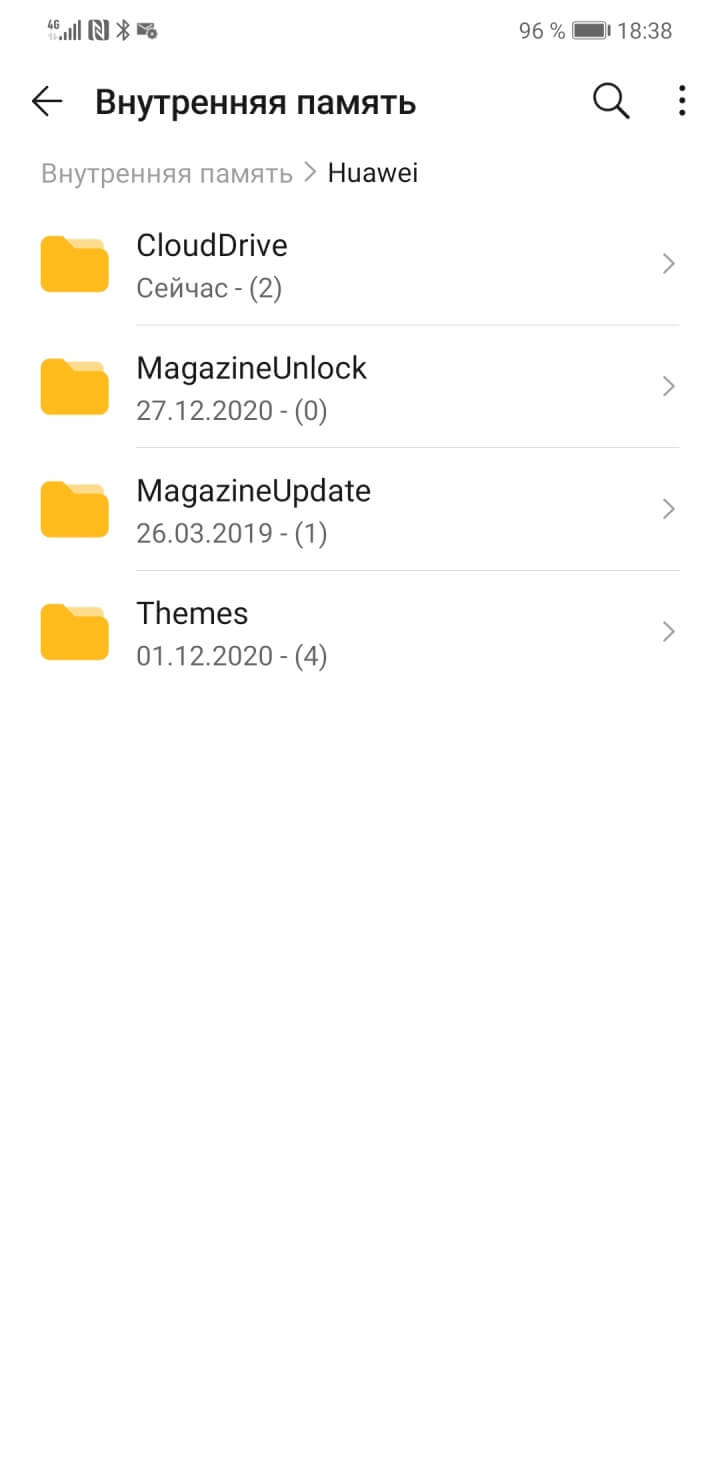
Следуйте простому правилу: не знаете, что за файл — не трогайте его.
Частые ручные уборки на смартфон быстро вам надоедят. Если вам приходится то и дело удалять лишнее, значит, у вашего гаджета мало внутренней памяти — по вашим меркам. Это сигнал: пора выбрать другой смартфон. По ссылке отобрал для вас те, где памяти много.
Как почистить телефон от мусора и ускорить его работу
Самые простые и реально действующие способы для Android-устройств и iPhone.

1. Перезагрузите устройство
Несмотря на кажущуюся банальность, это один из самых простых и действенных способов «оживить» медленный, зависающий гаджет. При перезагрузке не только перезапускаются все системные процессы, но и удаляются различные временные файлы, которые занимают место и тормозят смартфон.
Для перезагрузки обычно достаточно нажать и удерживать кнопку питания до появления меню, а затем выбрать соответствующий пункт. Если не получается, можно просто выключить и снова включить гаджет — эффект будет тот же.
2. Установите доступные обновления
С каждым обновлением прошивки производители устраняют ошибки и увеличивают производительность смартфонов. Поэтому рекомендуется всегда устанавливать доступные свежие версии ПО. Исключение составляют разве что очень старые устройства, которые из‑за слабой аппаратной начинки могут начать тормозить на современных прошивках ещё больше.
На iPhone для проверки перейдите в «Настройки» → «Основные» → «Обновление системы». На Android‑смартфонах: «Настройки» → «Система» → «Обновление системы». Дождитесь окончания проверки доступных обновлений и установите их, нажав соответствующую кнопку.
3. Очистите кеш
Ещё один способ удалить временные файлы и различный мусор — очистка системного кеша. Так как в iOS нет отдельной функции для этого, она происходит во время перезагрузки устройства. А вот в Android очистку можно сделать, если открыть «Настройки» → «Хранилище», а затем выбрать внутренний накопитель и нажать кнопку «Освободить место».
Сторонние чистильщики и утилиты‑оптимизаторы лучше не применять: от них больше вреда, чем пользы. Единственное, что можно порекомендовать для Android, — это официальное приложение Google Files. На вкладке «Очистка» с его помощью можно удалить накопившиеся временные файлы, которые занимают место на диске и могут замедлять работу смартфона.
4. Удалите ненужные приложения и их данные
Недостаток свободного места на внутреннем накопителе приводит к замедлению обращения к файлам и, как следствие, к снижению быстродействия устройства. Крайне не рекомендуется заполнять хранилище под завязку — желательно оставлять незанятыми как минимум 10% от общего объёма, а лучше — 20–25%.
Со временем в приложениях накапливаются данные, и они могут занимать неприлично много места. Для их удаления откройте «Настройки» → «Хранилище» → «Другие приложения» в Android или «Настройки» → «Основные» → «Хранилище» на iOS. Далее пройдитесь по программам, которые занимают больше всего пространства, и нажмите «Стереть данные». Если в приложении нет опции очистки, то придётся удалить его и установить заново.
Также для освобождения места можно избавиться от неиспользуемых программ, в том числе встроенных.
5. Установите lite‑версии приложений
Если вопрос экономии пространства на диске стоит очень остро, логичным решением будет удалить обычные браузеры, мессенджеры и клиенты соцсетей и инсталлировать вместо них облегчённые, так называемые lite‑версии. Их можно найти в Google Play и App Store, дописав lite к названию приложения.
Они имеют аскетичный интерфейс, а иногда и более скромный набор функций. Зато занимают гораздо меньше места и работают не в пример быстрее.
6. Перенесите приложения и данные на карту памяти
Внутренняя память имеет более высокую скорость записи, поэтому по умолчанию все приложения устанавливаются именно в неё. Самые важные и часто используемые программы действительно лучше держать на встроенном накопителе, а все остальные в целях экономии можно перенести на SD‑карту.
Для этого перейдите в «Настройки» → «Приложения», откройте желаемую программу и воспользуйтесь кнопкой «Переместить». К сожалению, не все смартфоны предусматривают данную функцию, подробнее об этом читайте в отдельной статье.
Поскольку iPhone не поддерживает карты памяти, всё вышесказанное относится только к Android‑устройствам.
7. Удалите лишний контент
Если после выполнения всего вышесказанного накопитель смартфона всё ещё заполнен, придётся пересмотреть фото, видео, музыку и другой медиаконтент. Всё ненужное можно сразу же удалить, а файлы, имеющие ценность, выгрузить в одно из облачных хранилищ или скопировать на компьютер.
8. Уменьшите количество виджетов
Как и другие дополнительные функции, виджеты могут нагружать систему и вызывать её замедление. Особенно это заметно на бюджетных и устаревших устройствах. Выход здесь один: убрать все не имеющие особой важности элементы и оставить только самые необходимые.
Для удаления достаточно задержать палец на виджете и перетащить его на появившийся крестик или нажать на значок минуса.
9. Отключите анимации интерфейса и другие эффекты
Анимации переходов между рабочими столами и отрисовка других эффектов интерфейса нагружают процессор настолько, что устаревший или не самый быстрый смартфон из‑за этого может ощутимо подтормаживать. Отключив эти опции, можно увеличить быстродействие.
На iPhone нужно перейти в «Настройки» → «Универсальный доступ» и затем в разделе «Дисплей и размер текста» включить тумблер «Понижение прозрачности», а в разделе «Движение» — активировать «Уменьшение движения».
На Android‑устройствах нужно сначала включить режим для разработчиков. Затем в меню «Настройки» → «Система» → «Для разработчиков» найти раздел «Отрисовка» и установить в нём параметр «Без анимации» для опций «Анимация окон», «Анимация переходов» и «Длительность анимации».
10. Выполните сброс до заводских настроек
Самый радикальный и наиболее действенный способ очистки, которым можно воспользоваться в крайнем случае. При сбросе смартфон восстанавливается до заводских настроек с удалением содержимого и всего накопившегося мусора.
Имейте в виду, что весь контент, включая фото, видео и другие файлы, будет удалён. Поэтому не забудьте перенести все важные данные или сделать резервную копию.
Для сброса iPhone откройте «Настройки» → «Основные» → «Сброс» → «Стереть контент и настройки» и подтвердите действие.
На Android перейдите в «Настройки» → «Систему» → «Сброс настроек», а затем выберите «Удалить все данные» и нажмите кнопку «Сбросить настройки телефона» для подтверждения.
Читайте также 💿⚙️💻
- Что делать, если тормозит браузер
- 10 функций, которые замедляют Mac
- Как стереть удалённые из «Корзины» файлы, чтобы их нельзя было восстановить
- Почему тормозит iPhone и как его можно ускорить
- Что делать, если тормозит компьютер с Windows
Со временем в памяти смартфона скапливаются ненужные файлы. Они не только занимают свободное место, но и негативно влияют на скорость работы устройства.
К «мусорным» файлам принято относить кэш и другие ненужные данные (в том числе временные). Например, те, которые остались после переустановки или удаления приложений и не используются системой. Далее мы расскажем, как почистить смартфон от «мусора» и освободить память вручную или при помощи специальных приложений.
Содержание
- 1 Как удалить данные кэша вручную
- 2 Приложения для чистки смартфона
- 2.1 Clean Master
- 2.2 CCleaner
- 2.3 SD Maid
- 3 Как почистить смартфон от мусора
Как удалить данные кэша вручную
Кэш — это промежуточный буфер во внутренней памяти устройства в котором хранятся временные файлы (в том числе мультимедиа) и данные. Чаще всего они загружаются при первом запуске приложения или по специальному запросу пользователя (например, кэширование онлайн музыки, видеозаписей).
С помощью данных кэша устройство быстрее получает доступ к необходимой информации, тем самым ускоряя работу некоторых приложений или загрузку страниц в интернет-браузере. Со временем в промежуточном буфере скапливается слишком много уже ненужных файлов. Выполните следующие действия, чтобы очистить кэш на планшете или смартфоне:
Шаг 1. Откройте меню «Настройки» и выберите пункт «Хранилище» или «Память» (название может отличаться в зависимости от версии Android), который расположен в разделе «Устройство».

Шаг 2. Появится страница с подробной статистикой свободной и занятой памяти. Нажмите на строчку «Внутренний общий накопитель».

Шаг 3. Пролистайте страницу вниз и нажмите на пункт «Данные кеша», чтобы удалить данные всех кешированных приложений. Подтвердите действие нажав кнопку «Ок».

После этого с устройства будут удалены все временные данные приложений, в том числе кэшированные музыка, видео и фотографии. Другие файлы, необходимые для более быстрой работы программ будут загружены повторно, поэтому вы можете не опасаться, что удалите что-то важное.
Приложения для чистки смартфона
Помимо содержимого кэша во внутренней памяти устройства хранятся и другие «мусорные» данные. Например, системные файлы уже удаленных приложений или старые сохранения из игр. К сожалению, почистить андроид от мусора вручную не получится (только просматривая каждую папку индивидуально), поэтому лучше всего пользоваться специальными приложениями.
Clean Master

Средняя оценка в Play Маркет: 4,7
Clean Master — это бесплатное приложение со встроенным антивирусом для оптимизации мобильных устройств на базе Android. Подходит для удаления кэша и «мусорных» файлов. Дополнительный встроенный функционал:
- мастер очистки оперативной памяти One Tap Boost;
- анализ Wi-Fi сетей и защита от несанкционированных подключений;
- applock для блокировки приложений.
Приложение распространяется бесплатно и отлично совмещает в себе функции для очистки памяти и антивирусной защиты смартфона.

CCleaner

Средняя оценка в Play Маркет: 4,5
CCleaner — это мультиплатформенная программа для удаления ненужных файлов и мониторинга системы. Позволяет оптимизировать работу устройства, очищать кэш, а также избавляться от других временных данных.
Дополнительные возможности:
- встроенный Task Killer для управления задачами;
- функция «Гибернация программ» для отключения приложений, работающих в фоновом режиме;
- анализ нагрузки на процессор и поиск энергозатратных программ.
Кроме того, приложение подходит для мониторинга основных показателей состояния системы и безопасного интернет-серфинга.

SD Maid

Средняя оценка в Play Маркет: 4,5
SD Maid — это набор инструментов для управления приложениями и файлами. С помощью SD Maid можно удалять «мусор», чистить кэш, управлять установленными системными и сторонними приложениями. Дополнительный функционал:
- оптимизация баз данных и управление внутренней памятью;
- встроенный поиск файлов (в том числе дубликатов) по имени, дате или другим параметрам;
- планировщик задач для запуска приложений по расписанию.
Программа распространяется на условно-бесплатной основе и подходит для оптимизации устройств на базе Android.
Описанные выше приложения приведены исключительно в качестве примеров. Если по какой-то причине они вам не подходят или просто не нравятся, то в Play Маркет вы без проблем найдете другой софт с аналогичным функционалом.

Как почистить смартфон от мусора
Полностью очистить смартфон или планшет от мусора можно только при помощи специального софта. В данном примере мы будем использовать бесплатное приложение SD Maid.
Как почистить от ненужных файлов любое Android устройство:
Шаг 1. Установите приложение через Play Маркет, а затем запустите его.

Шаг 2. На главном экране нажмите на зеленую кнопку «Сканирование», чтобы начать поиск ненужных файлов.

Шаг 3. Появится уведомление с просьбой выдать утилите SD Maid доступ ко внутренней памяти и SD карте. Нажмите «Предоставить доступ», при необходимости разрешите приложению просматривать другие директории, а затем нажмите кнопку «Готово». Начнется анализ внутренней памяти устройства и SD-карты (при наличии).

Шаг 4. Когда анализ закончится на экране отобразится подробная информация с пояснениями где и сколько памяти можно освободить.

Шаг 5. Нажмите на нужную строчку, чтобы подробнее ознакомиться со списком найденных файлов в любой из представленных категорий. Например, «Система». В правом нижнем углу тапните на красный значок в виде урны, чтобы удалить представленные здесь данные.

Шаг 5. Если вы хотите удалить все файлы сразу, то нажмите на кнопку «Запустить сейчас» в нижней части экрана, а затем подтвердите действие выбрав «Пуск».

После этого все «мусорные» файлы будут удалены с устройства. Повторное сканирование системы вы можете провести в любое другое время.
Теперь вы знаете, как почистить телефон на Андроид от мусора и временных файлов. Для оптимизации работы устройства, производить сканирование с последующим удалением временных и других ненужных данных рекомендуется хотя бы раз в месяц.
