Браузер — один из самых популярных видов приложений на Андроид. Люди пользуются подобными программами ежедневно, ведь они позволяют просматривать веб-страницы в интернете и оперативно находить информацию. Мы неоднократно делали подборки лучших браузеров для Андроид, рассказывая о сильных и слабых сторонах веб-обозревателей. Но вне зависимости от того, какое приложение вы выберете для повседневного использования, его важно адаптировать под собственные нужды. С этой целью предлагаю разобраться, как настроить мобильный браузер.
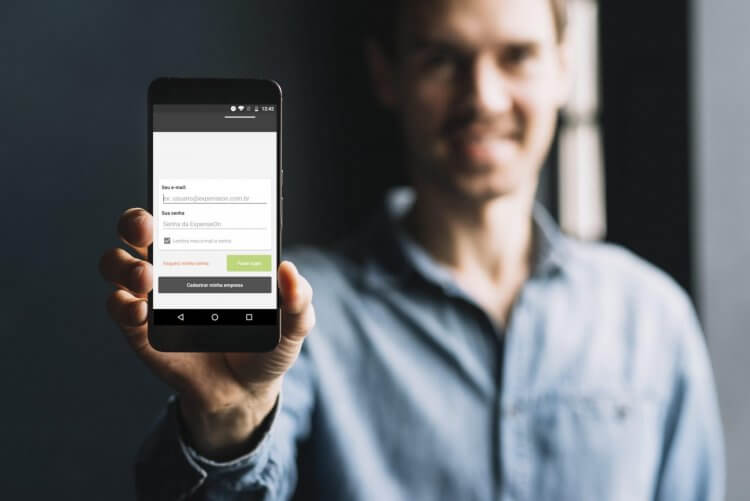
5 самых важных настроек для вашего браузера
Содержание
- 1 Как сделать браузер по умолчанию
- 2 Синхронизация браузера
- 3 Как отключить уведомления в браузере
- 4 Как сделать страницу стартовой в браузере
- 5 Закладки в браузере
Как сделать браузер по умолчанию
Допустим, вы определились с выбором веб-обозревателя и, когда дело доходит до поиска информации, запускаете только его. Но при переходе по ссылкам в мессенджерах или на сайтах телефон может перебросить вас в другой браузер. Самым простым способом решения проблемы кажется удаление лишнего приложения. Однако некоторые веб-обозреватели являются предустановленными, из-за чего от них нельзя избавиться. Зато вы можете изменить браузер на Андроиде, сделав понравившееся приложение основным:
- Запустите свой любимый веб-обозреватель.
- Откройте настройки.
- Нажмите кнопку «Сделать браузером по умолчанию».
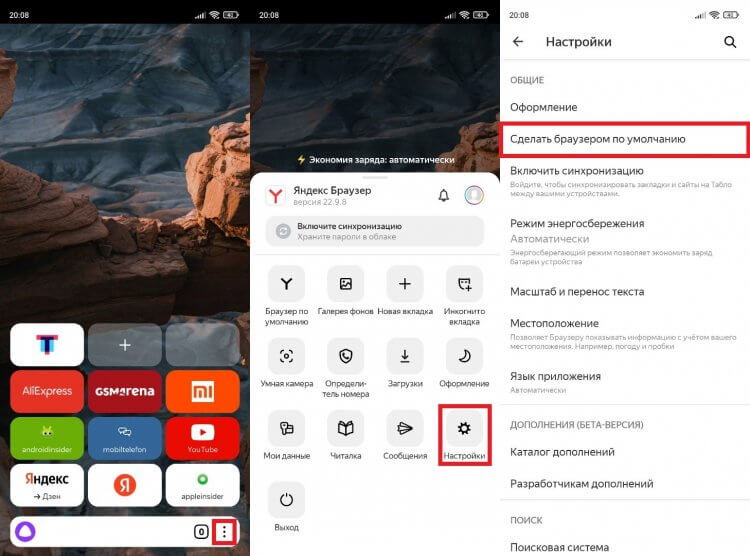
Если браузер уже сделан основным, этой настройки не будет
У каждого приложения свое оформление меню, поэтому данную инструкцию нельзя назвать универсальной. Поэтому примите к сведению дополнительную информацию о том, как изменить браузер по умолчанию через настройки телефона:
- Откройте настройки устройства.
- Перейдите в раздел «Приложения».
- Вызовите контекстное меню нажатием на три точки.
- Откройте вкладку «Приложения по умолчанию».
- Во вкладке «Браузер» выберите интересующее приложение.
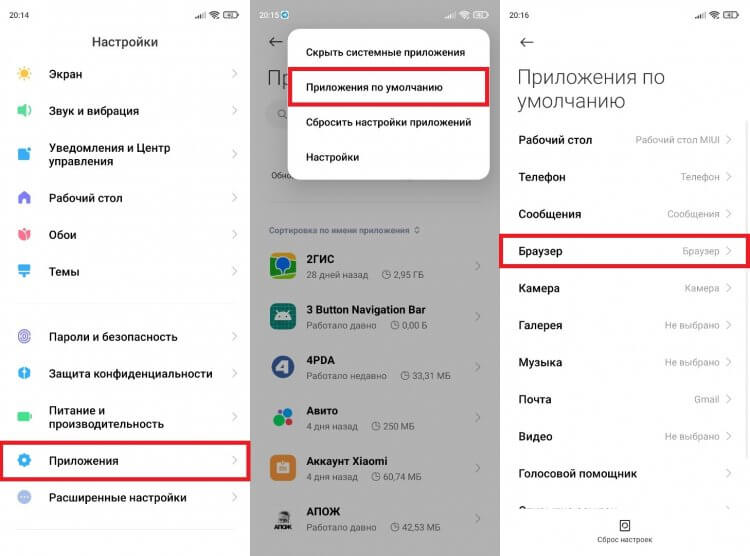
Возможно, в настройках вашего телефона есть отдельный раздел с приложениями по умолчанию
Теперь все ссылки будут открываться в выбранном вами веб-обозревателе. Но это далеко не все настройки браузера, которые могут пригодиться при повседневном использовании, поэтому идем дальше.
⚡ Подпишись на Androidinsider в Дзене, где мы публикуем эксклюзивные материалы
Синхронизация браузера
Если вы пользуетесь одним и тем же веб-обозревателем на смартфоне и компьютере, то настоятельно рекомендую выполнить синхронизацию браузера:
- Запустите веб-обозреватель.
- Откройте настройки.
- Нажмите кнопку «Включить синхронизацию».
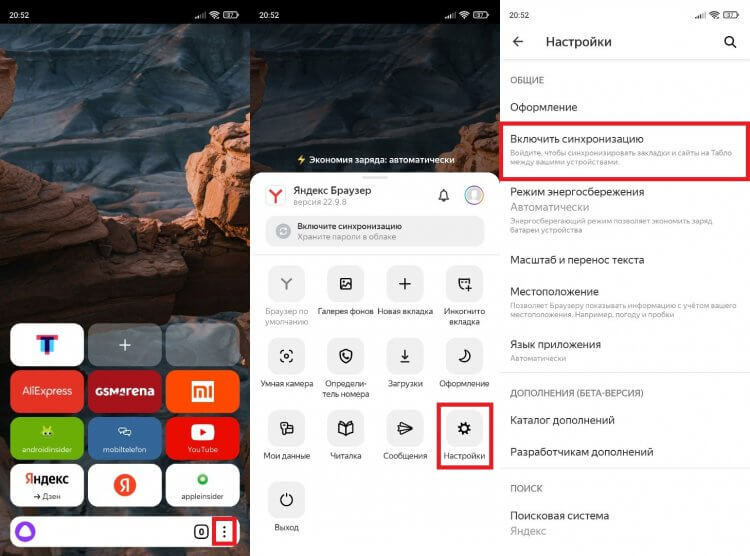
Синхронизировать можно любой мультиплатформенный браузер
В этой инструкции описана синхронизация Яндекс Браузера, но аналогичный алгоритм будет использоваться и в других веб-обозревателях. Включив данную опцию, вы сделаете так, чтобы на обоих устройствах отображался единый список закладок и поисковых запросов.
❗ Поделись своим мнением или задай вопрос в нашем телеграм-чате
Как отключить уведомления в браузере
Теперь хочу поговорить про уведомления в браузере. Их может присылать как само приложение, информируя вас, например, о функциях обновления, так и отдельные сайты, на которые вы случайно или специально подписались. Меня эти постоянные оповещения сильно раздражают. Если вас обуревают те же чувства, взгляните, как отключить уведомления от сайтов:
- Откройте настройки веб-обозревателя.
- Перейдите в раздел «Уведомления».
- Снимите галочку с пункта «Показывать уведомления».
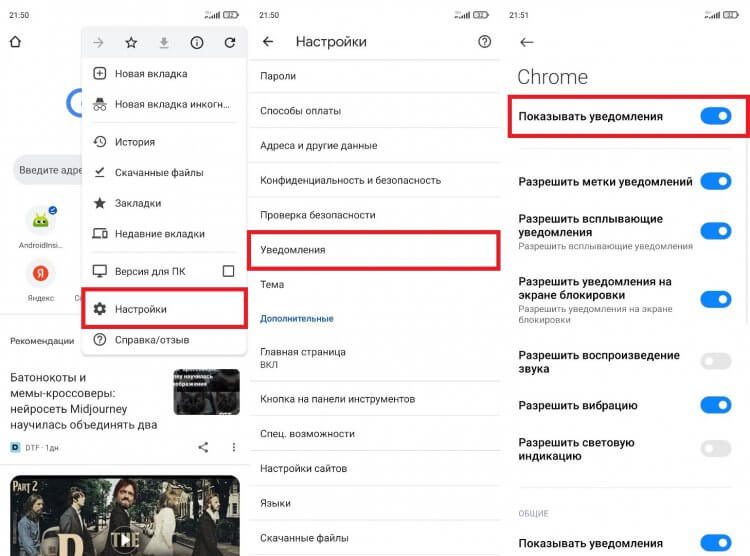
Отключение уведомлений на примере Google Chrome
Выполнив эти простые действия, вы уберете сразу все оповещения. В то же время, если вы были подписаны на определенные сайты, то их можно будет исключить из списка. Наконец, отключить оповещения браузера также удастся через настройки телефона, выбрав в разделе «Приложения» интересующий веб-обозреватель.
🔥 Загляни в телеграм-канал Сундук Али-Бабы, где мы собрали лучшие товары с АлиЭкспресс
Как сделать страницу стартовой в браузере
При запуске веб-обозревателя человека встречает последний посещенный сайт или страница, выбранная в качестве главной. Она всегда будет открываться первой. И, если вы, например, любите Yandex, посмотрите, как сделать Яндекс стартовой страницей:
- Откройте настройки браузера.
- Перейдите в раздел «Стартовая страница».
- Выберите ya.ru или любую другую страницу, которая будет открываться по умолчанию.
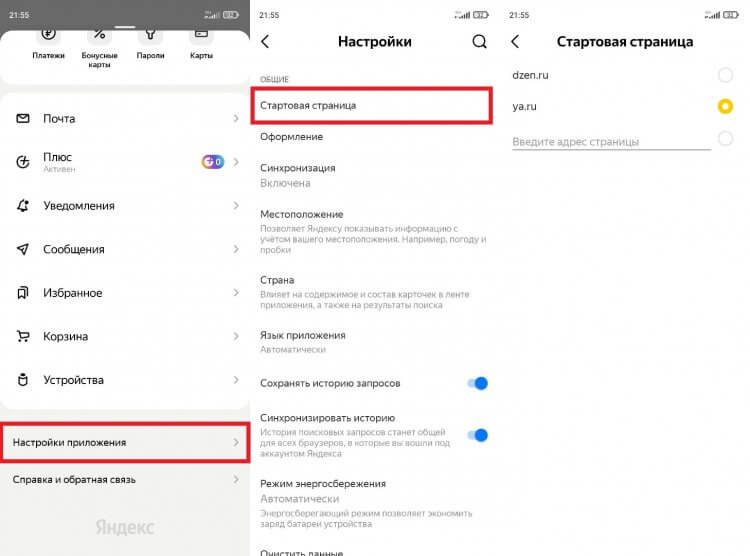
Эта настройка есть не во всех браузерах
Многие веб-обозреватели имеют собственную главную страницу, не позволяя заменить ее на какой-либо другой сайт. При запуске приложения вы можете наблюдать закладки и прочие элементы интерфейса, а также поисковую строку. Поэтому сейчас предлагаю поговорить о том, как изменить поисковую систему:
- Запустите приложение.
- Откройте его настройки.
- Перейдите в раздел «Поисковая система по умолчанию».
- Выберите альтернативный вариант.
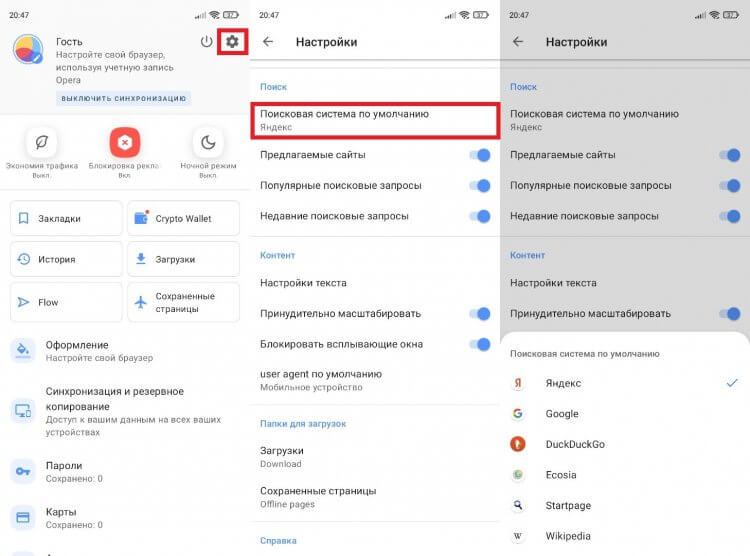
Выбор поисковых систем может быть ограничен
Изложенная выше инструкция помогает понять, как изменить поисковую систему в Опере. Но и в других браузерах выполняются те же самые действия, поэтому алгоритм в полной мере является универсальным.
Закладки в браузере
Если ваш веб-обозреватель не позволяет изменить стартовую страницу, можно просто добавить сайт в закладки браузера:
- Откройте главную страницу понравившегося сайта.
- Вызовите контекстное меню через три точки.
- Нажмите на звездочку или кнопку «В закладки».
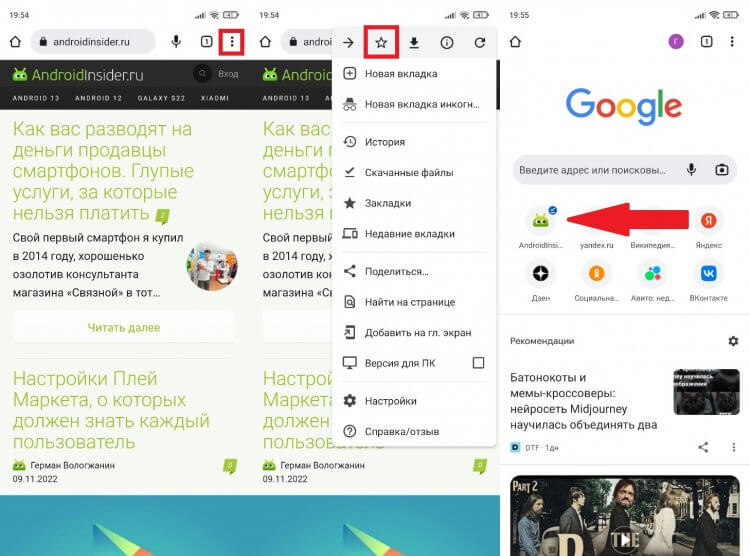
В каждом браузере закладки отображаются по-разному
Теперь сайт будет отображаться на главной странице вместе с часто посещаемыми ресурсами. Одновременно с этим у многих людей даже после выполнения этих действий остается нерешенным вопрос, где находятся закладки в браузере. Иногда для ознакомления с ними нужно открыть раздел «Закладки» в контекстном меню, вызываемом через три точки.
⚡ Подпишись на Androidinsider в Пульс Mail.ru, чтобы получать новости из мира Андроид первым
Продолжая тему, также хочу рассказать, как добавить сайт на главный экран телефона. Это позволит вывести его на рабочий стол в качестве отдельного приложения. Откройте главную страницу сайта, вызовите контекстное меню и нажмите кнопку «Добавить на главный экран».
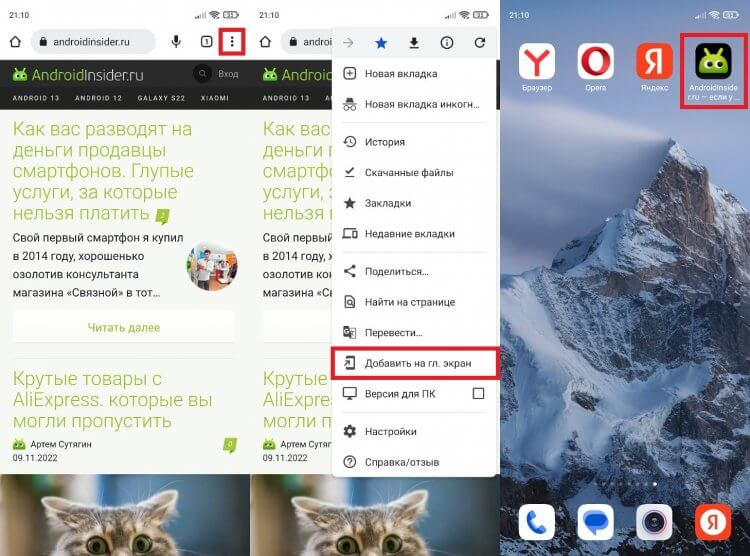
Эта настройка есть в большинстве веб-обозревателей, включая Google Chrome
Вот таким ловким движением вы обойдете ограничения браузера, запрещающие менять страницу по умолчанию. На этом список моих советов по настройке веб-обозревателя исчерпан. Но вы можете прочитать на нашем сайте, как очистить историю браузера, и узнать о других особенностях работы приложений.
Яндекс.Браузер — веб-обозреватель от российского IT-гиганта, основанный на движке Chromium и глубоко интегрированный с популярными сервисами Яндекса. Богатый функционал, стабильная работа и ориентация на потребности русскоязычной аудитории сделали его одним из лидеров отечественного сегмента Интернета. Чтобы вы смогли оценить потенциал и глубину возможностей мобильной версии этого приложения, мы расскажем, как правильно использовать настройки Яндекс Браузера на Андроид.
Содержание
- Особенности Яндекс.Браузера
- Первый запуск после установки
- Меню Яндекс.Браузера
- Табло и закладки
- Загрузки
- Синхронизация
- Геолокация
- Хранение паролей
- Технология Protect
- Режим инкогнито
- Темы оформления
- Рекомендации в браузере
- Настройка и отключение голосового помощника Алиса
- Удаление Яндекс.Браузера
Особенности Яндекс.Браузера
Главная особенность Яндекс.Браузера — это удобная работа с разными сервисами Яндекса из одного окна. Если вы пользуетесь ими постоянно, то лучшего веб-обозревателя вам не найти.
В приложении есть встроенный голосовой помощник Алиса, режим ускорения загрузки страниц, шифрование данных, а также поддержка дополнений из магазина Chrome — очевидный плюс использования движка Chromium. Плюс синхронизация данных в разных сервисах Яндекса через единую учётную запись.
В Play Маркет доступно для бесплатного скачивания несколько версий обозревателя:
- Яндекс Браузер с Алисой — стабильная версия с полным набором функций.
- Яндекс.Браузер Лайт — облегчённая версия, в которой отсутствуют некоторые функции, например, нет голосового помощника. Ее использование экономит заряд батареи и место в памяти телефона.
- Яндекс.Браузер (бета) — версия с новыми возможностями, которые пока находятся на стадии тестирования. Может работать нестабильно.
- Яндекс.Браузер (альфа) — ещё более ранняя сборка, в которой представлены новые функции, не дошедшие до стадии бета-тестирования. Может работать нестабильно.
При выборе версии браузера учитывайте его назначение. Большинство пользователей предпочитает Яндекс.Браузер с Алисой как самый функциональный. Если на телефоне мало места, то оптимальной будет установка Яндекс.Браузера Лайт. Если же вы хотите помогать разработчикам в тестировании новых возможностей, то выбирайте версии альфа и бета.
Первый запуск после установки
После установки браузера в разделе приложений создается иконка для его запуска. По умолчанию она размещается в меню Android, где находится весь набор установленных программ, а также на одном из домашних экранов.

Если вы не можете найти иконку Яндекс.Браузера ни в том, ни в другом месте, откройте его через Play Маркет.
- Запустите приложение Play Маркет, через который вы скачивали обозреватель.

- Найдите подходящую версию Яндекс.Браузера и перейдите на её страницу.
- Если приложение успешно установлено, то вы увидите две кнопки: «Открыть» и «Удалить».

Постоянно запускать программу через Play Маркет неудобно. Если вам так и не удалось обнаружить иконку в списке приложений, удалите обозреватель, а затем установите его заново.
Меню Яндекс.Браузера
В интерфейсе Яндекс.Браузера есть два меню, которыми вы будете пользоваться постоянно. Оба вызываются из “Умной строки” на главном экране.
Кнопка в виде трёх точек отображается и на нижней панели при открытии новой вкладки, но содержимое скрытого за ней меню уже другое:

При открытии этого меню появляется возможность посмотреть список загрузок, сохранить содержимое вкладки в файл PDF, добавить сайт в закладки или на Табло, перевести текст на другой язык и т. д. Подробнее об основных возможностях браузера мы расскажем ниже.
Табло и закладки
Для быстрого доступа к нужным сайтам Яндекс.Браузер предлагает использовать Табло — специальную область на домашнем экране. По умолчанию Табло наполняется ссылками часто посещаемых страниц автоматически, но на нем можно сохранять и то, что вы выбрали сами.
Как сохранить страницу на Табло:
- Откройте сайт, иконку которого хотите видеть на первом экране обозревателя.
- Нажмите на кнопку в виде трёх точек, чтобы вызвать меню управления.
- Нажмите «Добавить на Табло».

Хранить большое количество сайтов на домашнем экране неудобно — в Табло не может быть больше 16 иконок. Но это не проблема, так как в Яндекс.Браузере есть библиотека закладок.
Чтобы сохранить сайт в закладках:
- Откройте страницу, которую хотите сохранить.
- Раскройте меню управления.
- Нажмите «Добавить в Закладки».
- Сохраните ссылку в имеющуюся коллекцию или создайте новую с любым названием.

Чтобы увидеть полный список закладок, нажмите на значок с количеством вкладок, а затем перейдите на первый раздел, отмеченный звёздочкой.

В открывшемся списке будут все сохранённые сайты. Если нажать на закладку и удерживать палец 2-3 секунды, появится контекстное меню.

С помощью этого меню вы можете:
- Изменить имя и адрес закладки.
- Копировать ссылку на сайт.
- Открыть закладку в фоне — браузер сам создаст отдельную вкладку с указанной страницей, но не будет вас на неё перенаправлять.
- Добавить сайт на Табло.
- Поделиться закладкой через соцсети или почту, загрузить на гугл-диск, отправить через Bluetooth.
- Переместить в другую коллекцию.
- Удалить закладку из списка.
После синхронизации мобильного браузера с его копиями на других устройствах в список будут добавлены закладки, созданные на компьютере и остальных гаджетах. Закладки из разных источников делятся на категории: компьютер, планшет, телефон.
Еще одна особенность Яндекс.Браузера состоит в том, что он подхватывает сведения из Google Chrome, если вы используете оба приложения.
Загрузки
При попытке скачивания файла Яндекс.Браузер выводит окно с вопросом, действительно ли вы хотите его загрузить. Чтобы больше не видеть это сообщение, отметьте пункт «Загружать не спрашивая» и нажмите «Да».
Для сохранения скачанных данных приложению понадобится ваше разрешение на доступ к памяти устройства. Если вы его не дадите, то файл не загрузится.
Все скачанные через Яндекс.Браузер файлы находятся в списке загрузок. Чтобы посмотреть этот список:
- Откройте любую страницу на вкладке.
- Нажмите на кнопку с тремя точками, чтобы вызвать меню.
- Перейдите в раздел «Загрузки».

Раздел «Загрузки» доступен в меню только в режиме открытой вкладки. Другими способами попасть в него нельзя. Интерфейс окна разделён на две части: «Загрузка» для файлов, которые скачиваются прямо сейчас, и «Загружено» — для тех, которые уже сохранены в памяти устройства.

Через первую вкладку вы можете приостановить или отменить процесс закачки. Через вторую — открывать скачанные файлы, а также удалять информацию о них. Если вы хотите стереть все записи о загрузках, воспользуйтесь советами из инструкции о том, как очистить браузер на Android.
Синхронизация
Синхронизация — это обмен данными между разными устройствами, на которые установлен Яндекс.Браузер. Например, вы можете синхронизировать состояние обозревателя на смартфоне и компьютере. Чтобы провести синхронизацию, достаточно соблюсти 2 условия: авторизоваться под одной учётной записью Яндекса на всех устройствах и обеспечить им доступ в Интернет.
При синхронизации по умолчанию передаются пароли, содержимое Табло, закладки, данные автозаполнения, а также открытые вкладки. Если функция включена постоянно, информация обновляется после каждого изменения на одном из устройств.
Чтобы синхронизировать данные Яндекс.Браузера:
- Откройте настройки приложения на Андроиде — смартфоне или планшете.
- Нажмите «Включить синхронизацию».

- Введите логин и пароль от действующего аккаунта Яндекс или заведите новую учётную запись.

- Нажмите «Войти».
- Повторите операцию на компьютере или другом устройстве, авторизовавшись под тем же аккаунтом.
После включения синхронизации внутри одноимённого раздела настроек появится список данных, которые передаются между устройствами. Вы можете им управлять — например, отказаться от синхронизации открытых вкладок.

Изменения в настройках вступают в силу на всех устройствах, где используется эта функция.
Геолокация
При первом запуске Яндекс.Браузер просит разрешение на автоматическое определение вашего местоположения. Вы вправе это запретить, но в таком случае не исключено получение нерелевантных результатов поисковой выдачи, так как не все ссылки будут относиться к вашему региону.
Сведения о местоположения используются и для работы некоторых виджетов в браузере, в частности:
- отображения актуальной информации о погоде, пробках, киноафиши вашего города;
- подборки подсказок в поисковой строке;
- вывода списка поисковых систем в разделе настроек, доступных в вашем регионе;
- размещения сайтов на Табло, заданных по умолчанию для региона.
Даже если вы запретили браузеру автоматически определять местоположение, у вас остаётся возможность сделать это вручную.
Для этого:
- Откройте настройки обозревателя.
- Найдите раздел «Поиск».
- Нажмите на пункт «Регион».
- Выберите страну, в которой вы находитесь.

Также вы можете управлять разрешением на использование геолокации и доступ к другим данным через общие настройки Android.
Чтобы это сделать:
- Откройте настройки Android.

- Перейдите в раздел «Разрешения».

- Нажмите на «Браузер».

- Отключите разрешения, которые вы не хотите предоставлять сервисам Яндекса, например, на определение местоположения.

Но помните, что забирая разрешения, вы лишаете браузер многих полезных возможностей: сохранения файлов в память телефона, распознавания голосовых команд, поиска по картинкам и т. д. При попытке выполнить такую задачу обозреватель каждый раз будет запрашивать вашего согласия.
Хранение паролей
Яндекс.Браузер по умолчанию сохраняет все пароли, которые вы вводите на сайтах. Если вам это не нужно, то просто отключите опцию «Сохранить пароль». Ее окно открывается над виртуальной клавиатурой каждый раз, когда вы вводите пароль.
При регистрации на любом веб-сервисе браузер предлагает использовать автоматически сгенерированный пароль. Это удобно и безопасно: вы получите устойчивый к взлому ключ, который сразу же сохраняется в менеджере паролей. При следующей авторизации вам не придётся ничего вводить.
Все сохраненные пароли доступны в настройках Яндекс.Браузера. В разделе «Личные данные» есть «Список паролей». Внутри — адрес сайта, логин и пароль от него. Если на телефоне установлен пин-код или графический ключ, то для доступа к списку паролей необходимо его ввести.

Кроме того, вы можете защитить личные данные с помощью мастер-пароля. Это ключ, который браузер будет требовать при входе в хранилище паролей.

Мастер-пароль закрывает доступ к вашим личным данным от других пользователей, которые могут завладеть телефоном.
Технология Protect
В Яндекс.Браузере используется встроенная технология Protect, которая выполняет следующие функции:
- информирует о безопасности сайтов;
- проверяет сертификаты страниц перед загрузкой;
- проверяет сайты и загруженные файлы на вирусы;
- защищает пароли;
- предупреждает о платных подписках;
- защищает соединение Wi-Fi.
Из всего этого набора отключить вы можете только защиту Wi-Fi. Для этого зайдите в настройки, откройте раздел «Конфиденциальность» и нажмите на «Защищать соединение при работе в небезопасных WiFi сетях». Ползунок переключится в положение «Выкл».

Остальные инструменты технологии Protect останутся работать по умолчанию.
Режим инкогнито
Для усиления защиты конфиденциальности при просмотре веб-сайтов Яндекс.Браузер позволяет использовать режим инкогнито. В нём не сохраняются введённые пароли и данные автозаполнения, поисковые запросы, история и адреса посещённых страниц. При этом загруженные файлы, изменённые настройки и сделанные закладки остаются в памяти браузера.
Однако использование режима инкогнито не делает вас невидимым в Интернете. Так, если вы войдете под ним в свой аккаунт соцсети, то всё равно будете видны другим пользователям, а посещенные сайты сохранят ваш IP-адрес. Кроме того, вкладки с инкогнито не защищают от вирусов.
А следующие возможности в режиме приватного просмотра недоступны:
- синхронизация вкладок;
- рекомендации Дзена;
- защита соединений Wi-Fi по технологии Protect;
- отображение виджетов при создании новой вкладки.
Запустить режим инкогнито можно через главное меню браузера. Здесь есть пункт «Инкогнито вкладка». Нажатие на него переводит веб-серфинг в приватный режим.

Чтобы открыть новую вкладку в режиме инкогнито, нажмите на плюс на нижней панели. Визуально все вкладки с повышенным уровнем конфиденциальности отмечены серым цветом.

Чтобы закрыть вкладку инкогнито, нажмите на значок с цифрой внизу. Появится список всех открытых страниц. Вы можете закрывать вкладки по отдельности, смахивая их в стороны или нажимая на крестик, или завершить работу сразу всех.
Темы оформления
В последних версиях Яндекс.Браузера для мобильных устройств появилась тема оформления с темным фоном и светлыми надписями, которую еще называют ночной режим. По умолчанию он выключен.
Если вы хотите сменить светлый дизайн приложения на темный, сделайте следующее:
- Вызовите главное меню Яндекс.Браузера.
- Нажмите на пункт «Тёмная тема».

Чтобы вернуться к светлой теме, откройте меню браузера и снова коснитесь значка «Тёмная тема».

Ещё одна интересная возможность оформления Yandex Browser на Андроиде — это изменение фона домашнего экрана, который открывается при запуске приложения. Вы можете выбрать изображение из библиотеки Яндекса или загрузить фото из памяти телефона.
Чтобы изменить фон домашнего экрана:
- Откройте главное меню браузера.
- Нажмите на пункт «Изменить фон».

- Выберите одно изображение из галереи фонов и нажмите «Применить».
Вы можете выбрать как конкретную картинку, так и автоматическое чередование изображений.

Если хотите поставить на фон свою фотографию, нажмите на ссылку «Загрузить с телефона». Появится проводник, через который вы сможете выбрать любой снимок из памяти устройства.
Рекомендации в браузере
У Яндекс.Браузера есть виджеты и персональные ленты, которые рекомендуют пользователям контент, исходя из их предпочтений. Самый известный сервис такого рода — Яндекс.Дзен. Он включен по умолчанию.
Лента Дзена находится в самом низу домашней страницы. Она отображает то, что, по мнению разработчиков, может быть вам интересно: учитываются поисковые запросы, историю посещения сайтов, а также те посты, которые вы ранее открывали в Дзене. Чтобы подборка рекомендаций более соответствовала вашему вкусу, можно указать интересные источники, а также лайкать или дизлайкать посты.
Если вы не пользуетесь лентой Дзена, то отключите её в настройках. Это сэкономит трафик — при запуске браузер не будет подгружать дополнительные элементы.
Как отключить Дзен:
- Откройте настройки Яндекс.Браузера.
- Пролистните их до раздела «Персональные ленты».
- Нажмите на пункт «Отображать ленты рекомендаций», чтобы его отключить.

Вместе с Дзеном пропадет вертикаль рекомендаций картинок и видео из одноимённых сервисов Яндекса.
Кроме того, вы можете отключить отображение виджетов Яндекса на главном экране. Они находятся под поисковой строкой и показывают погоду, новости и ситуацию на дорогах. Если вам не нужна эта информация:
- Откройте настройки браузера.
- Пролистните экран до раздела «Виджеты Яндекса».
- Нажмите на пункт «Отображать виджеты», чтобы перевести ползунок в положение «Выключено».

Такая настройка сделает главный экран браузера свободным от лишнего контента. Теперь на нём есть только поисковая строка и список часто посещаемых сайтов — Табло, которое тоже можно очистить:
- Нажмите на иконку любого сайта и держите палец до появления крестиков.
- Уберите страницы, которые не хотите видеть на главном экране браузера.

Вы можете удалить отсюда все страницы, однако со временем они появятся снова на основании информации из браузера. Чтобы Табло не обновлялось, отключите сохранение истории или пользуйтесь вкладками с режимом инкогнито.
Настройка и отключение голосового помощника Алиса
Одна из фишек Яндекс.Браузера — встроенный голосовой помощник Алиса. По умолчанию она включена. Если вы нажмёте на значок микрофона в поисковой строке, то приложение попросит дать ему разрешение на запись звука и определение вашего местоположения. Без первого разрешения Алиса не будет воспринимать голосовые команды, а без второго — не сможет показать результаты поиска, релевантные вашему местонахождению.

Несмотря на то, что Алиса — голосовой помощник, с ней можно общаться текстом. В диалоге есть значок клавиатуры. При нажатии на него появляется строка отправки сообщений. Отвечать Алиса будет голосом.

Беседы с Алисой хранятся на устройстве. Если вы хотите стереть диалоги, нажмите кнопку в виде трёх точек в правом верхнем углу и выберите пункт «Очистить историю». Переписка и голосовые сообщения будут удалены.

Вы можете активировать Алису голосом, не нажимая на значок микрофона. Для этого достаточно запустить Яндекс.Браузер и сказать «Слушай, Алиса» или «Слушай, Яндекс».
Если хотите отключить голосовую активацию или отказаться от использования помощника, сделайте следующее:
- Откройте настройки Яндекс.Браузера.
- Пролистните экран до раздела «Поиск».
- Нажмите на пункт «Голосовые возможности».

По умолчанию выбрано использование помощника Алиса. Внизу вы можете отключить голосовую активацию или наоборот добавить иконку Алисы на домашний экран для быстрого запуска.

Если вы не собираетесь общаться с Алисой устно, выберите в верхнем разделе голосовой поиск или отметьте опцию «Не использовать голос». Последний пункт отключит функцию распознавания голоса в браузере.
Удаление Яндекс.Браузера
Яндекс.Браузер деинсталлируется так же, как любое приложение на Android:
- Найдите иконку обозревателя на домашнем экране или в общем списке приложений.
- Нажмите на неё и держите палец до появления сверху кнопки «Удалить».
- Переместите иконку в зону удаления.

Если ярлыка браузера нет ни на домашнем экране, ни в общем списке приложений, то удалите его через Play Маркет:
- Запустите Play Маркет.
- Найдите через поисковую строку Яндекс.Браузер.
- Откройте страничку приложения и нажмите «Удалить».

Вы также можете попасть на страницу браузера через раздел «Мои приложения и игры» в меню Play Маркет. В списке на вкладке «Установленные» будет и Яндекс.Браузер. После нажатия на него вы увидите описание и кнопку «Удалить». Одно касание — и браузер деинсталлирован.
В меню мобильного телефона необходимо открыть раздел «Браузер». Чтобы вызвать контекстное меню, следует нажать левую функциональную клавишу устройства. В появившемся меню выбирают раздел «Настройки» или «Параметры».
Где найти настройки браузера?
Нажмите кнопку Настройка и управление Google Chrome (Customize and control Google Chrome) в правом верхнем углу окна браузера, справа от адресной строки. В выведенном меню выберите пункт Настройки (Settings).
Как зайти в Браузер на телефоне?
Использование Chrome для мобильных устройств
- Нажмите опции Меню → Настройки → Войти в Chrome.
- Выберите учетную запись и нажмите опцию Войти.
Что такое Браузер в телефоне?
Мобильный браузер (mobile browser, также microbrowser или minibrowser) — веб-браузер, предназначенный для использования на мобильных устройствах таких как мобильный телефон или КПК. Мобильные браузеры оптимизированы так, чтобы показывать страницу наиболее эффективно для маленьких экранов портативных устройств.
Как сбросить настройки браузера на телефоне?
Как сбросить настройки браузера на андроид? Чтобы сделать это, перейдите в меню «Настройки». Промотайте страницу до конца вниз и кликните по ссылке «Показать дополнительные настройки». Снова перейдите в нижнюю часть страницы и нажмите кнопку «Сброс настроек браузера».
Как открыть меню в браузере?
Расположите курсор мыши к верхней части экрана и дождитесь момента, когда панель меню опустится вниз. Воспользуйтесь мышкой и кликните по ней правой клавишей.
Как изменить настройки браузера в телефоне?
Назначение браузера по умолчанию в настройках телефона
- Откройте настройки Android. …
- Перейдите в раздел «Приложения».
- Найдите пункт «Дополнительные настройки» и нажмите на него. …
- Откройте раздел «По умолчанию».
- Выберите пункт «Браузер».
- Отметьте приложение, через которое должны открываться веб-ссылки.
Как войти в свой браузер?
Браузер является программой, поэтому на вопрос «как зайти в браузер» можно ответить так: «надо открыть браузер также, как обычную программу».
- Для этого надо 2 раза щелкнуть
- по ярлыку браузера на Рабочем столе,
- либо по значку браузера в Панели задач.
Как открыть браузер в Google Chrome?
Браузер Chrome можно установить на компьютерах с Microsoft Windows, macOS и Linux, а также на устройствах под управлением Android и Apple iOS.
…
В macOS
- Скачайте установочный файл.
- Откройте файл googlechrome. …
- В открывшемся окне перетащите Chrome. …
- При необходимости введите пароль администратора.
Установите Chrome в качестве веб-браузера по умолчанию
- На вашем Android-устройстве найдите настройки Google в одном из следующих мест (в зависимости от вашего устройства): Откройте приложение «Настройки» вашего устройства. Прокрутите вниз и выберите Google. …
- Коснитесь Приложения.
- Откройте приложения по умолчанию: в правом верхнем углу нажмите «Настройки». В разделе «По умолчанию» нажмите «Браузер». …
- Коснитесь Chrome.
Как изменить браузер по умолчанию на Android?
Как сделать Google Chrome браузером по умолчанию на Android
- Откройте приложение «Настройки» на своем Android-устройстве.
- Нажмите «Приложения».
- Коснитесь трех точек в правом верхнем углу экрана и в раскрывающемся меню коснитесь «Приложения по умолчанию».
- Нажмите «Браузерное приложение».
- На странице приложения «Браузер» нажмите «Chrome», чтобы установить его в качестве веб-браузера по умолчанию.
27 колода 2019 г.
Как мне изменить настройки моего браузера?
Как изменить настройки браузера
- Если вы используете Chrome, нажмите кнопку со значком в виде трех полосок, чтобы открыть меню. …
- В меню выберите «Настройки». В вашем браузере откроется новая вкладка, отображающая основные настройки браузера. …
- Например, чтобы изменить поисковую систему, используемую Chrome, загляните под заголовок «Поиск».
Как мне проверить настройки моего браузера?
Google Chrome
- Откройте браузер Google Chrome.
- В правом верхнем углу нажмите Настроить и управлять Google Chrome. значок.
- В появившемся раскрывающемся меню выберите «Настройки».
1 февраля. 2021 г.
Где мне найти конфиденциальность в настройках?
Выберите настройки конфиденциальности
- На вашем телефоне или планшете Android откройте приложение Chrome.
- Справа от адресной строки нажмите «Еще». Настройки.
- Коснитесь Конфиденциальность и безопасность.
- Коснитесь функции, которую хотите обновить:
Где мой браузер на моем телефоне Samsung?
На главном экране выберите Приложения (вверху справа). На вкладке Все выберите Браузер.
Как изменить браузер по умолчанию на Samsung?
Вот шаги, как изменить браузер по умолчанию в телефоне Samsung:
- Запустить настройки устройства.
- Выберите вкладку «Приложения» в настройках.
- Затем нажмите на Приложения по умолчанию.
- Теперь перейдите в приложение «Браузер».
- Установите переключатель напротив браузера и установите его в качестве браузера по умолчанию.
15 ян. 2021 г.
Как сменить браузер на телефоне Samsung?
Обратите внимание: изменение браузера по умолчанию будет использоваться в качестве примера для следующих шагов.
- 1 Перейдите к настройке.
- 2 Найдите приложения.
- 3 Коснитесь в меню параметров (три точки в правом верхнем углу)
- 4 Выберите Приложения по умолчанию.
- 5 Проверьте приложение браузера по умолчанию. …
- 6 Теперь вы можете изменить браузер по умолчанию.
- 7 вы всегда можете выбрать для выбора приложений.
27 окт. 2020 г.
Как отключить браузер на Android?
Откройте приложение Google на своем Android-устройстве. Перейдите в раздел «Еще» (три параллельные точки в правом нижнем углу) и нажмите «Настройки». Нажмите на Общие. Прокрутите вниз и найдите параметр «Открывать веб-страницы в приложении». Щелкните переключатель, чтобы отключить его.
Как мне изменить настройки Google?
Измените настройки поиска
- На телефоне или планшете Android перейдите на google.com.
- В левом верхнем углу нажмите на значок меню. Настройки.
- Выберите настройки поиска.
- Внизу страницы нажмите Сохранить.
Как мне изменить настройки моей учетной записи Google?
Перейти на страницу настроек
- На телефоне или планшете Android откройте приложение Gmail.
- В левом верхнем углу нажмите на значок.
- Нажмите Общие настройки или учетную запись, которую хотите изменить.
Что означает сброс настроек браузера?
Сброс Chrome вернет вашу домашнюю страницу и поисковую систему к настройкам по умолчанию. Это также отключит все расширения браузера и очистит кеш cookie. Но ваши закладки и сохраненные пароли останутся, по крайней мере, теоретически.
Как мне изменить настройки моего браузера в Internet Explorer?
Сбросить настройки Internet Explorer
- Закройте все открытые окна и программы.
- Откройте Internet Explorer, выберите Инструменты> Свойства обозревателя.
- Выберите вкладку «Дополнительно».
- В диалоговом окне «Сброс настроек Internet Explorer» выберите «Сброс».
- В поле «Вы действительно хотите сбросить все настройки Internet Explorer?» Выберите «Сброс».
Какую информацию показывает мой браузер?
Ваш браузер также сообщает свое имя, поэтому сайты знают, являетесь ли вы приверженцем Chrome или пользователем Firefox, а также информацию о компьютерной системе, на которой он работает, включая ваш настольный компьютер или мобильную ОС, модели ЦП и графического процессора, разрешение экрана. и даже текущий уровень заряда батареи, если вы используете ноутбук, планшет и т. д.
Как открыть браузер?
Часто производители компьютеров создают ярлыки. Значок ярлыка Internet Explorer выглядит как синяя буква «E» в нижнем регистре. Если вы видите этот значок на рабочем столе, дважды щелкните его, чтобы открыть Internet Explorer. Internet Explorer — лишь один из многих интернет-браузеров.
Как настроить браузер на телефоне
От настроек браузера зависит удобство пользования интернетом с мобильного устройства. Настройки телефона позволяют отрегулировать некоторые параметры отображения страниц, сохранения данных, настройки конфиденциальности. Изменение данных опций позволит сделать серфинг в интернете максимально эффективным и удобным.

Инструкция
Войдите в меню телефона и перейдите в раздел «Браузер». Нажмите левую функциональную клавишу устройства, чтобы вызвать контекстное меню. Выберите раздел «Настройки» или «Параметры».
В разделе «Масштаб» укажите, насколько будет увеличена страница при ее отображении на экране. В разделе «Кодировка текста» необходимо выбрать набор символов, используемый при отображении текстовой информации. Меняйте кодировку только в том случае, если на экране появляются нечитаемые символы.
Отключение опции «Загружать графику» позволяет сэкономить большое количество траффика на телефоне, что критично для тарифов мобильных операторов с лимитированным доступом в интернет. Параметр «Разрешить JavaScript» включает поддержку выполнения активных скриптов на странице (например, воспроизведение видео или аудио). Эту опцию следует отключить, если количество переданных и полученных данных является для вас очень важным параметром. Включение JS также замедляет работу телефона.
Раздел «Очистить кэш» позволяет удалить данные о загруженных веб-документах. В кэше хранятся посещенные страницы. При необходимости они используются при повторном посещении сайта, что положительно сказывается на скорости работы в интернете. Однако следует периодически производить очистку, поскольку со временем накапливается большое количество информации, и это негативно сказывается на скорости работы браузера и телефона.
В приложении Opera Mini существует несколько дополнительных настроек, которые отсутствуют в стандартных программах для просмотра веб-страниц через телефон. Например, параметр «Экономичный поиск» дает возможность осуществить поиск на сайте, даже если он не предусмотрен разработчиками ресурса. А воспользовавшись меню «Инструменты» — «О странице» — «Загрузка изображений», вы можете сохранить не телефон картинки с выбранного документа.
Обратите внимание
В зависимости от модели устройства, настройки интернет-обозревателей могут отличаться. Количество опций зависит от разработчика программного обеспечения. Все параметры интернет-обозревателя описываются на официальном сайте компании или в инструкции по использованию телефона.
Источники:
- как настроить меню на телефоне
Войти на сайт
или
Забыли пароль?
Еще не зарегистрированы?
This site is protected by reCAPTCHA and the Google Privacy Policy and Terms of Service apply.
Перейти к содержанию
Где настройки Яндекс браузера на телефоне андроид
На чтение 2 мин Опубликовано 16.11.2019
Привет! На связи сайт info-effect.ru. Сегодня вы узнаете, где находятся настройки Яндекс браузера на телефоне андроид. Вы можете легко настроить мобильный браузер на своём смартфоне. Всё очень просто и быстро. Смотри инструкцию далее и пиши комментарии, если есть вопросы. Погнали!
Откройте приложение Яндекс браузер на своём телефоне. На главной странице, в поле поиска справа нажмите на три точки.

Далее, в открывшемся окне, внизу нажмите на вкладку Настройки.
Здесь вам доступны следующие функции:
- Экономия заряда;
- Синхронизация;
- Открыть новую вкладку;
- Открыть новую вкладку Инкогнито;
- Изменить фон;
- Включить тёмную тему;
- Спросить картинкой;
- Менеджер паролей;
- Банковские карты;
- Чаты;
- Браузер по умолчанию;
- Открыть настройки.

Далее, в настройках вы можете:
- Включить или отключить синхронизацию;
- Настроить режим энергосбережения. Режим чтения. Плавная анимация элементов вэб-страниц и браузера;
- Режим Турбо. Сжимать видео;
- Масштаб и перенос текста по словам;
- Каталог дополнений;
- Обратная связь для разработчиков дополнений;
- Выбрать поисковую систему;
- Изменить регион;
- Включить или отключить Голосовой помощник Алиса. Голосовой поиск;
- Отображать панель под строкой поиска;
- Автозаполнение форм;
- Защищать соединение при работе в небезопасных Wi-Fi сетях;
- Сохранять историю;
- Очистить данные;
- Включить или отключить менеджер паролей;
- Посмотреть список паролей;
- Менеджер банковских карт;
- Ваши сохранённые банковские карты;
- Создать мастер-пароль;
- Настроить уведомления;
- Блокировка шокирующей и мешающей рекламы;
- Показывать более выгодные цены;
- Настроить советника Яндекс маркет;
- Показывать ленты рекомендаций дзен;
- Отображать виджеты Яндекса на главном экране браузера;
- Предлагать перевести страницу;
- Включить автоматический перевод страниц;
- Переводить слова и фразы;
- Показывать видео поверх других приложений;
- Сохранять копии открытых страниц;
- Старт браузера с экрана новой вкладки;
- Иконка возврата в браузер поверх других приложений;
- Стрелка возврата в начало страницы;
- Подтверждение загрузки файлов;
- Закрывать вкладки при выходе из браузера;
- Включить клавиатуру на новой вкладке;
- Переключать вкладки свайпом от края экрана;
- Делать браузер лучше. Разрешить отправку анонимной статистики использования приложения;
- Поиск без подключения к интернету;
- Возможности сайтов. Do Not Track. Разрешить сайтам использовать вибрацию;
- Отладка веб-страниц через USB;
- Помощь;
- Написать отзыв;
- О программе. Узнать версию Яндекс браузера. Номер сборки.

Остались вопросы? Напиши комментарий! Удачи!
Google Play изобилует миллионами приложений, многие из которых являются браузеры. Это те самые программы, которые позволяют нам выходить в интернет, пользуясь поисковиками и посещая любимые сайты. Разумеется, производители смартфонов устанавливают такие приложения по умолчанию. Так, на любом Андроид-устройстве есть стандартный браузер, а также Google Chrome. Но в то же время никто не запрещает скачать Yandex Browser, который очень востребован у пользователей.
Содержание
- Особенности Яндекс. Браузера для Андроид
- Установка Яндекс. Браузера
- Первый запуск
- Где настройки Яндекса в Андроиде
- Как настроить Яндекс. Браузер на Андроиде
- Как сделать Яндекс главным браузером на телефоне
Особенности Яндекс. Браузера для Андроид
Так чем же так хорош браузер Яндекса, что его загрузили через Google Play уже больше 100 миллионов раз? Разработчик в описании приложения указывает следующие особенности:
- встроенный голосовой помощник «Алиса»;
- технология защиты Protect, блокирующая опасные сайты;
- поддержка надстроек и расширений;
- блокировка рекламы;
- сервис «Дзен»;
- ускоренная загрузка страниц;
- нейросетевой переводчик;
- режим «Инкогнито» и многое другое.
Все это выглядит весьма привлекательно на бумаге, но так ли хороши особенности Яндекс. Браузера на практике? Конечно, многое зависит от личных предпочтений пользователя. Например, лента персональных рекомендаций «Дзен», где публикуются интересные материалы, пригодится далеко не всем. Кого-то ее присутствие попросту может раздражать.
А вот чего не отнять у Yandex Browser, так это наличие встроенного блокировщика и переводчика страниц. Указанные функции действительно являются очень полезными, если вы активно пользуетесь интернетом и порой не подозреваете, на какой сайт осуществляется переход. Яндекс заблокирует шоковый контент и при необходимости переведет страницу с иностранного языка на русский или любой другой.
В Google Play представлено несколько версий браузера от Яндекса. Есть модификация со встроенной «Алисой», а также облегченная версия для тех, чей смартфон обладает скромным объемом памяти.
Как бы то ни было, прежде чем скачивать Яндекс. Браузер, рекомендуется ознакомиться со всеми достоинствами и недостатками. Возможно, вам удастся найти более привлекательное приложение для выхода в интернет.
Перевод страниц
Ускоренное открытие сайтов
Блокировка шокирующего контента
Синхронизация с версией браузера для ПК
Гибкая настройка фонов
Несмотря на наличие блокировщика рекламы, встроенные предложения от партнеров Яндекса могут раздражать
Навязчивые сервисы компании, предлагающие, например, запустить «Алису» или ознакомиться с материалом на «Дзене»
Таким образом, Yandex Browser можно назвать хорошим решением для тех, кто ищет функциональный браузер с большим количеством надстроек. Особенно программа порадует фанатов сервисов Яндекса вроде «Кинопоиск», «Такси», «Эфир», «Музыка» и других, поскольку все они интегрированы в браузер. Авторизовавшись 1 раз, можно забыть о необходимости ввода логина и пароля на других страницах.
Установка Яндекс. Браузера
Для установки Yandex Browser можно пойти двумя путями:
- скачать apk-файл;
- загрузить через Google Play.
Первый вариант практически не рассматривается пользователями, но в нынешних реалиях о нем стоит упомянуть. Дело в том, что владельцы новых смартфонов Huawei лишены сервисов Гугл, а значит, обратиться к помощи Google Play не получится. Есть собственный магазин приложений App Gallery, но пока представленный выбор не удовлетворяет запросы пользователей.
Чтобы загрузить apk-файл программы, нужно воспользоваться ссылкой или любым поисковиком. Как только установочный файл будет загружен, останется выполнить несколько простых действий:
- Открыть настройки телефона.
- Перейти в раздел «Приложения и уведомления».
- Открыть «Расширенные настройки» и перейти в «Специальный доступ».
- Кликнуть на «Установка неизвестных приложений» и активировать функцию.

- Найти apk-файл на телефоне и нажать на него.
- Подтвердить все разрешения и дождаться завершения процесса установки.
Без необходимости не рекомендуется устанавливать Yandex Browser, используя apk-файл из неизвестных источников.
Тем, кто решит воспользоваться для установки магазином приложений Google Play, дополнительных манипуляций с настройками проводить не нужно. Достаточно лишь:
- Открыть Google Play.
- Вбить в поиске «браузер Яндекс» или другой похожий запрос;
- Перейдя на страницу программы, нажать кнопку «Установить».
- Дождаться завершения операции.

Как правило, установка Яндекс. Браузера занимает 1-2 минуты. После этого значок приложения появляется на рабочем столе. Таким образом, можно приступать к работе с браузером.
Первый запуск
Процесс первого открывания нового браузера – очень волнительный процесс. Не используя раньше Yandex Browser, владелец смартфона не знает, чего ожидать от продукта российской компании. Как бы то ни было, не стоит тянуть время, а лучше сразу открыть Яндекс. Браузер.
Чтобы запустить приложение, достаточно найти иконку на рабочем столе телефона Андроид и нажать на нее. На стартовом экране программа предложит ознакомиться со всеми преимуществами. При необходимости этот этап можно пропустить нажатием кнопки «Дальше», а в конце – «Начать пользоваться».

Теперь перед пользователем откроется начальная страница браузера. В верхней части экрана можно увидеть закладки. По умолчанию здесь находятся различные сервисы Яндекса. Чуть ниже располагается поисковая строка, через которую можно выбивать запросы в поисковик Yandex, а также конкретные адреса интересующих страниц.

Где настройки Яндекса в Андроиде
Как ни странно, многие пользователи, установившие Yandex Browser, не знают, где располагаются его настройки. Чтобы их открыть, не нужно копаться в интерфейсе телефона или браузера. Все, что необходимо, находится на главном экране приложения. Обратите внимание на поисковую строку. В правой части располагаются 2 иконки:
- полоски;
- точки.
Для попадания в настройки необходимо нажать на значок с тремя точками.

Правда, после этого понадобится еще кликнуть на шестеренку.

Если все сделано верно, можно увидеть огромное количество настроек, которые можно изменить по своему усмотрению.

Как настроить Яндекс. Браузер на Андроиде
У Yandex Browser действительно очень большое количество настроек. В том, чтобы регулировать каждый параметр, нет серьезной необходимости. Можно начинать пользоваться браузером сразу после первого запуска. Но, если владелец Андроид-устройства желает полностью кастомизировать программу, нужно разобраться в каждом пункте настроек.

В настройках можно включить синхронизацию. Она перенесет всю историю посещений и закладки, если Yandex Browser используется на компьютере. Также есть возможность запустить режим «Турбо», который ускорит загрузку страниц путем сжимания видео и картинок. А еще в настройках есть:
- каталог дополнений;
- изменение региона;
- автозаполнение форм;
- менеджер банковских карт;
- параметры уведомлений;
- блокировка шок-контента;
- автоперевод страниц;
- автоматическое подтверждение загрузок.
Это лишь малая часть того, что можно найти в настройках Яндекс. Браузера. Новичкам рекомендуется аккуратно исследовать интерфейс приложения, чтобы случайно не активировать лишние параметры.
Как сделать Яндекс главным браузером на телефоне
Не исключено, что владельцу Андроид-устройства понравится Yandex Browser. В таком случае не лишним будет сделать его браузером по умолчанию. Но как выполнить операцию?

Герман
Эксперт в области цифровых технологий и деятельности мобильных операторов. Занимаюсь постоянным мониторингом изменений отрасли в России и за рубежом.
Задать вопрос
Что произойдет, если сделать Яндекс браузером по умолчанию?

После выполнения этой операции любая внешняя ссылка автоматически будет открываться в Yandex Browser. Если данная настройка не активирована, ОС Андроид постоянно предлагает пользователю выбрать тот или иной браузер для открытия ссылки.
Можно ли включить опцию в самом браузере?

Да, эта функция предполагается настройками Yandex Browser. Чтобы сделать продукт Яндекса главным по умолчанию, необходимо на главной странице приложения нажать кнопку с тремя точками. Затем останется лишь кликнуть по иконке «Браузер по умолчанию».
Как сделать Яндекс браузером по умолчанию в настройках телефона?

Для выполнения этой операции понадобится открыть настройки смартфона, перейти в раздел «Приложения и уведомления» и нажать на «Дополнительные настройки». В графе «Браузер» нужно выбрать Yandex Browser.
Как сменить Yandex на другой браузер?

Сделать это можно двумя способами: в настройках телефона или в настройках нового браузера. Действовать следует таким же образом, как и в случае с Yandex Browser.

Автор
Герман
Эксперт в области цифровых технологий и деятельности мобильных операторов. Занимаюсь постоянным мониторингом изменений отрасли в России и за рубежом.
Просмотров 1.5k.
Обновлено 14.04.2021
При установке на мобильное устройство быстрого и удобного веб-обозревателя от Yandex в нем автоматически выставляются наиболее оптимальные параметры работы. Однако при желании можно настроить приложение под себя: выбрать фон для главного экрана, загрузить необходимые плагины, активировать функцию синхронизации и многое другое. Рассмотрим, как настроить Яндекс браузер на Android во всех подробностях.
Расположение настроек в мобильной версии
Чтобы найти основные настройки мобильной версии Яндекс Браузера, нужно открыть браузер на телефоне и нажать на кнопку «Еще» (три вертикальные точки) рядом с поисковой строкой. На экране появятся параметры приложения, доступные для быстрой настройки. Например, пользователь может сразу выбрать фон для главного меню или сделать веб-обозреватель от Яндекса браузером по умолчанию.
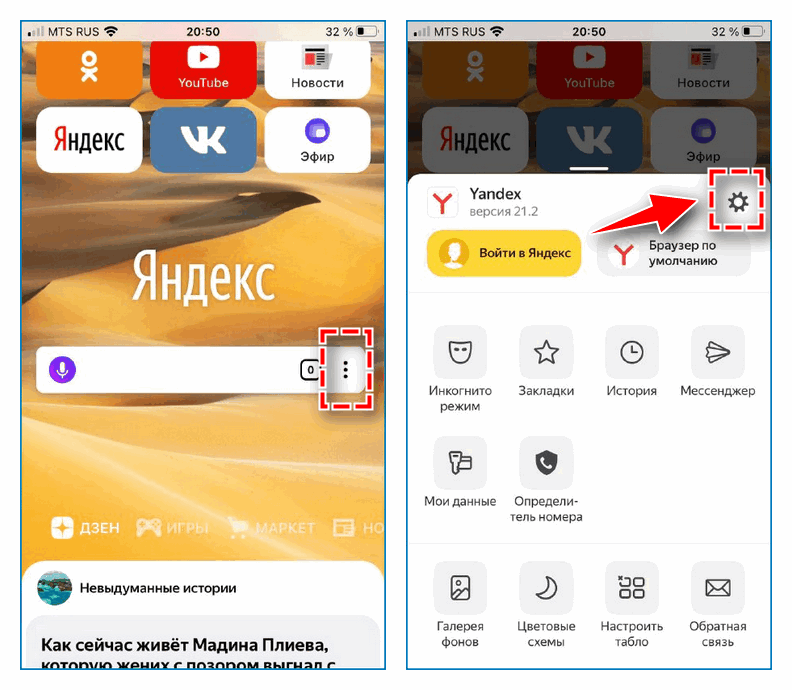
Чтобы найти другие свойства браузера, перейдите в раздел «Настройки».
Основные настройки веб-обозревателя
Настройки Яндекс браузера на телефоне мало чем отличаются от тех, что представлены в десктопной версии. Все параметры приложения разделены по блокам, что во многом упрощает и ускоряет их настройку.
Персонализация
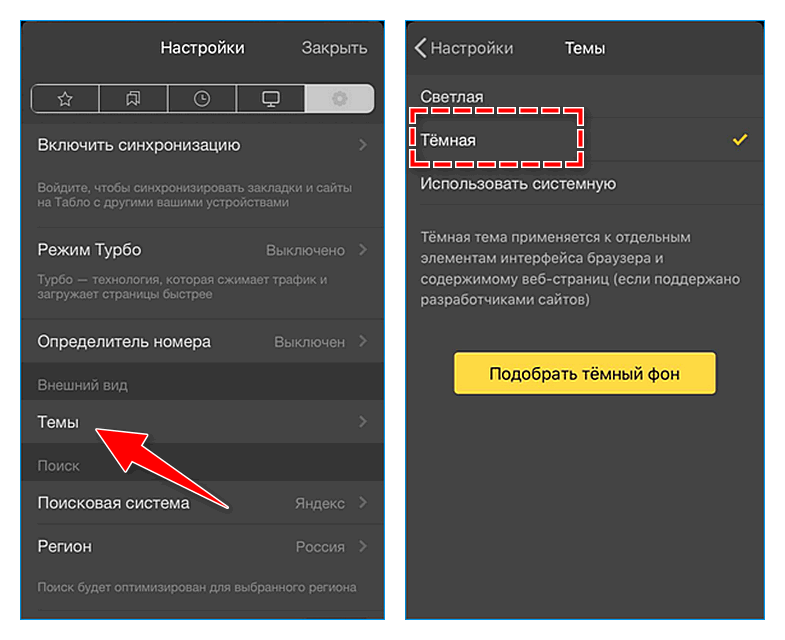
В быстрых настройках браузера можно выбрать тему приложения (по умолчанию стоит светлая, можно поменять на темную) и фон, на котором отображается Умная строка и Табло с прикрепленными сайтами. Выбор фоновых изображений в приложении довольно большой, но при желании пользователь может вывести на экран картинку из собственной галереи.
Синхронизация данных
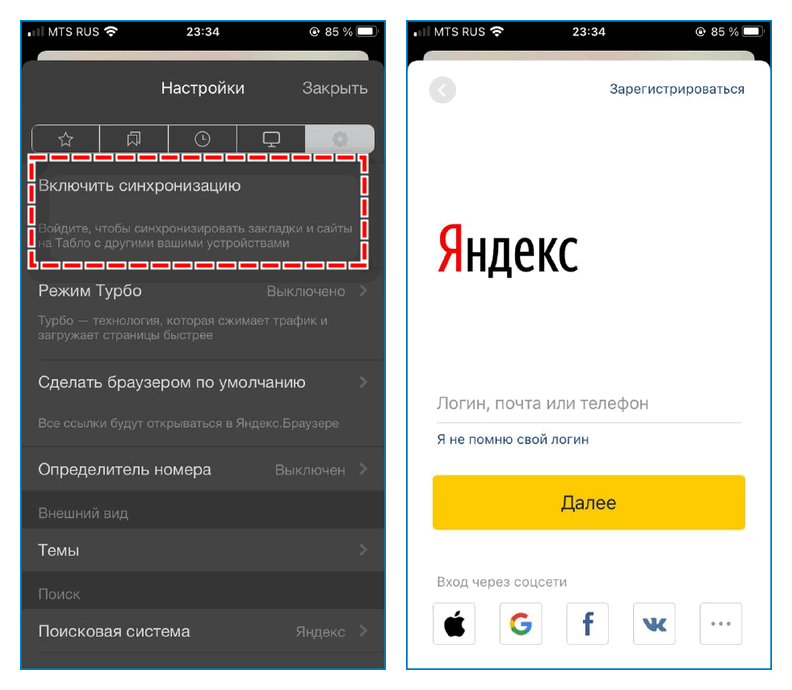
В настройках синхронизации можно выбрать Яндекс-аккаунт, с которым будет осуществляться обмен данными, и указать элементы для синхронизации между устройствами: табло, закладки, пароли, данные для автозаполнения и открытые вкладки.
Потребление ресурсов
Главной особенностью мобильной версии Яндекс Браузера является наличие режимов энергосбережения и Турбо. Первый нужен для экономии заряда батареи устройства при просмотре веб-страниц. Можно настроить, при каком проценте заряда будет автоматически активироваться режим энергосбережения, а также включить режим чтения.
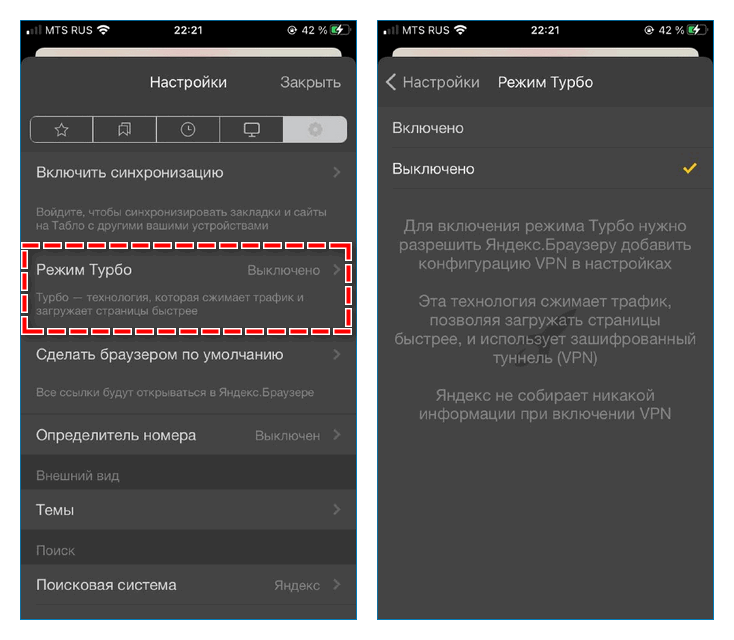
В основе режима Турбо лежит технология сжатия трафика, позволяющая быстро загружать открывающиеся сайты. Настройка данной функции сводится к ее активации.
Расширения и инструменты
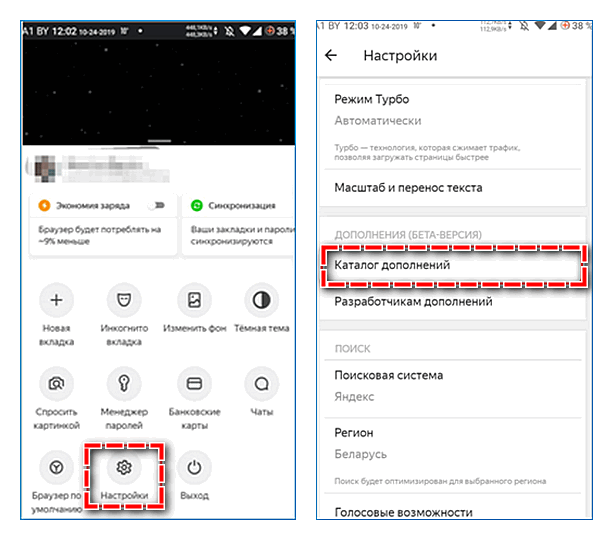
Заметно расширить функциональные возможности браузера можно с помощью дополнений. Полный перечень доступных для установки расширений расположен в блоке «Каталог дополнений». Там же можно осуществить настройку уже загруженных инструментов.
Параметры поиска
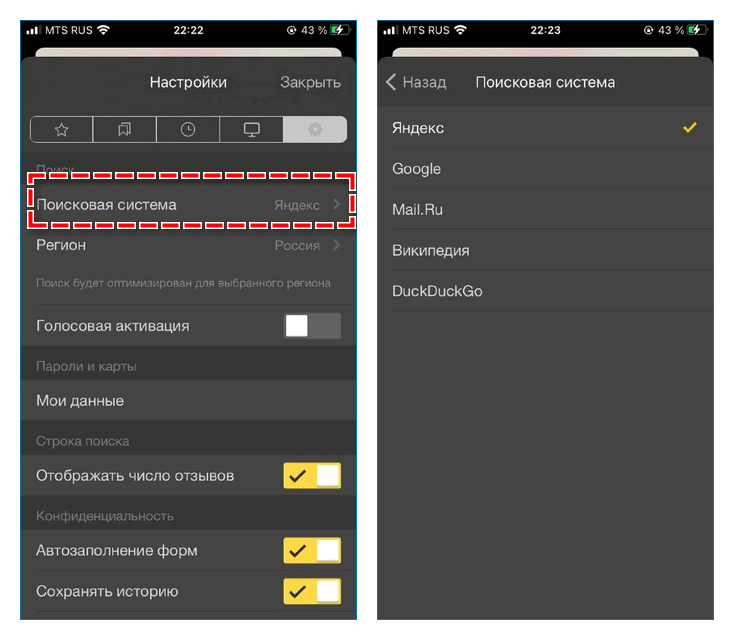
В настройках браузера можно изменить поисковую систему (по умолчанию стоит Яндекс) и параметры строки поиска. Дополнительно можно настроить голосового помощника Алису: включить голосовую активацию, функцию чтения текста со страницы.
Конфиденциальность
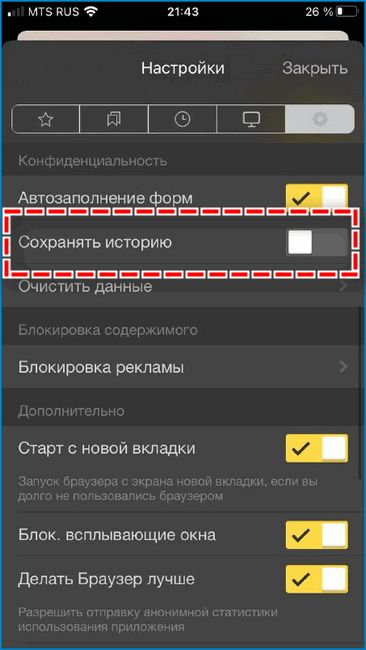
К настройкам конфиденциальности относятся параметры автозаполнения форм и сохранения истории посещения сайтов. Здесь пользователь может отказаться от подобных функций браузера, а также полностью очистить мобильное приложение от пользовательских данных.
Уведомления
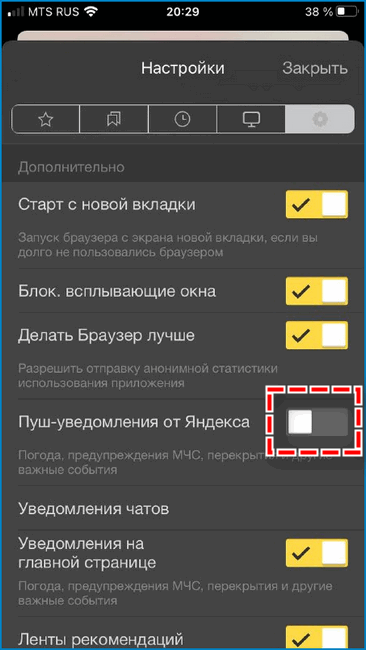
В данном блоке можно указать, какие элементы браузера могут быть показаны в панели уведомлений, разрешить присылать оповещения о наличии более актуальной версии приложения, а также произвести детальную настройку уведомлений, получаемых от Яндекса, Мессенджера и сторонних сайтов.
Яндекс.Советник
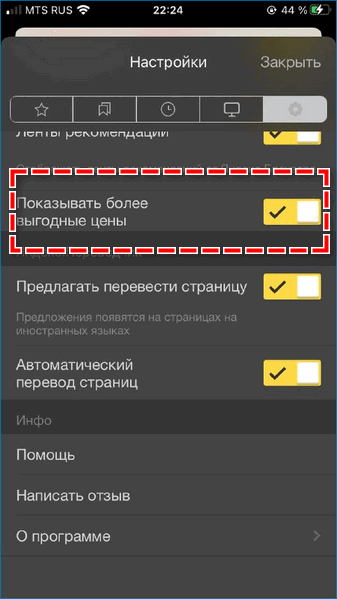
Данный инструмент позволяет ознакомиться с более выгодными ценами на просматриваемый пользователем товар. В настройках Советника можно изменить регион поиска предложений и указать, на каких веб-ресурсах отображение подсказок будет излишним.
Персональные ленты
Лента рекомендаций в Яндекс.Браузере представлена сервисом Дзен. Можно настроить отображение публикаций и видеоматериалов, а также заменить Дзен на новости, если контент персонализированной ленты ему не интересен.
Переводчик страниц
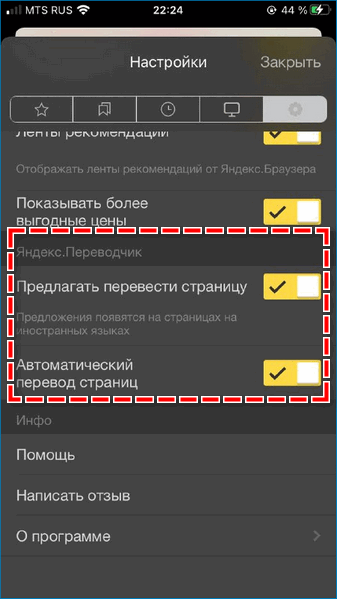
Одной из особенностей веб-обозревателя от Яндекса является наличие переводчика иностранных веб-страниц. По умолчанию сайты переводятся на русский язык, если пользователь предварительно согласится на это. В настройках можно выставить автоматический перевод страницы без предварительного уведомления.
Загрузки
Данный блок касается параметров скачивания на устройство файлов из сети. Здесь можно указать путь к папке в файловой системе, куда будут сохраняться файлы, а также открыть саму папку «Загрузки».
Дополнительные параметры и средства разработчика

В блоке «Дополнительно» осуществляется настройка вкладок в Яндекс браузере, изменяются параметры взаимодействия с приложением и отдельными сайтами, а также возможности при отсутствии подключения к интернету.
Средства разработчика представлены одним инструментом – отладкой веб-страниц через USB.
В Яндекс.Браузере на мобильных устройствах можно найти множество разнообразных инструментов, помогающих адаптировать приложение под свои потребности. Внести правки в работу веб-обозревателя, как и вернуться к его первоначальным настройкам, можно в любое время.
