На чтение 3 мин. Просмотров 4.7k. Опубликовано 25.06.2019
Содержание
- Оставайтесь на связи с друзьями и семьей на своем Samsung Android
- Как установить сообщения Samsung в качестве приложения по умолчанию
- Как начать новый чат сообщений Samsung
- Как добавить Emojis, GIF и стикеры в сообщения Samsung
Оставайтесь на связи с друзьями и семьей на своем Samsung Android
Приложение Samsung Messages идеально подходит, если вы часто общаетесь с другими пользователями Samsung, поскольку каждый может воспользоваться функциями, характерными для устройств Samsung. На более новых моделях, начиная с Galaxy S8 и более поздних, можно включать GIF-изображения и наклейки в ваши сообщения.
Инструкции в этой статье относятся к последней версии приложения Samsung Messages, встроенного в устройства Samsung. Некоторые функции доступны только для телефонов под управлением Android 8.0 или более поздней версии.
Как установить сообщения Samsung в качестве приложения по умолчанию
Samsung Messages обычно является приложением для обмена сообщениями по умолчанию на любом смартфоне Samsung при настройке, но если вы в любое время изменили настройку по умолчанию, ее очень легко вернуть обратно:
-
Откройте приложение Samsung Messages.
-
Нажмите на три точки в правом верхнем углу окна приложения, затем выберите Настройки .
-
Нажмите О сообщениях .

-
Нажмите Информация о приложении .
-
Нажмите Приложение для обмена сообщениями , затем нажмите Сообщения , если оно не является приложением по умолчанию.

-
Закройте Настройки сообщений.
Как начать новый чат сообщений Samsung
Есть несколько способов начать новый чат в Samsung Messages. В дополнение к приведенным ниже действиям нажмите Сообщения непосредственно в приложении «Контакты». Однако этот способ может быть более удобным:
-
Откройте Сообщения и нажмите значок сообщений в правом нижнем углу.
-
Нажмите на контакты из списка контактов, которые вы хотите добавить в чат.
-
Нажмите, где написано Введите сообщение .

-
Введите сообщение, затем нажмите Отправить .
Чтобы добавить новый контакт в существующий чат, откройте сообщение, а затем нажмите пункт меню из трех точек. Нажмите Добавить/удалить и добавьте нужные контакты. Этот метод также можно использовать для удаления контактов из чата.
Как добавить Emojis, GIF и стикеры в сообщения Samsung
Если у вас более новый смартфон Samsung, вы можете добавить дополнения к своим сообщениям:
-
При добавлении текста в текстовое поле выберите один из следующих:
- Для смайликов . Нажмите на смайлик вправо, чтобы отобразить клавиатуру смайликов.
- Для GIF-файлов . Нажмите GIF .
- Для наклеек . Нажмите на значок квадратного смайлика для наклеек.

-
Сделайте свой выбор:
- Для смайликов . Проведите пальцем вправо, чтобы найти дополнительные параметры в том же типе смайликов. Нажмите на значки Emoji внизу, чтобы найти различные варианты, такие как еда, животные, спорт и другие.
- Для GIF-файлов : прокручивайте GIF-файлы по вертикали или по горизонтали, просматривая параметры GIF-файла в нижней части клавиатуры.
-
Нажмите на текстовое поле или значок клавиатуры в левом нижнем углу, чтобы вернуться к клавиатуре.
Stay in touch with friends and family through the Messages app
What to Know
- Set as default: Go to Settings > Apps & Notifications > Default apps > SMS app > select Messages.
- Start chat: Tap the text message icon > choose recipients > type your message > Send.
- To send emojis, tap the smiley face to display the emoji keyboard. For GIFs, tap GIF. For stickers, tap the square smiley face icon.
This article explains how to set Samsung Messages as your default messaging app, start a chat, send GIFs, and more. Instructions apply to the latest version of the Samsung Messages. Some features are only available for phones with Android 8.0 or later.
How to Make Samsung Messages Your Default App
Samsung Messages is typically the default messaging app on any Samsung device. However, if you changed the default setting at some point, here’s how to change it back.
-
Open the phone’s Settings app.
-
Select Apps & Notifications > Default apps > SMS app.
-
Select Messages.
How to Start a New Samsung Messages Chat
Want to send a quick message to your crew? Here’s how:
-
From the Home screen, tap the Messages app.
-
Tap the text message icon in the lower-right corner.
-
Select the people you want to add to the chat from the Contacts, Groups, or Recents categories. Or, go to the Recipient field and either enter a name to select them from your contacts list or manually enter a phone number. You can also tap the person icon in the upper-right corner to open your contacts.
-
Tap the Enter message field, and type your message.
-
When you’re ready, select Send.
If you exit a message before sending it, it’s automatically saved as a draft.
How to Schedule a Samsung Message
You can schedule messages for delivery up to a year from the current date. This feature is convenient for sending everything from business-related texts to personal ones acknowledging special occasions to friends and family.
-
Tap the Messages app and select the text message icon.
-
Tap the Enter message field, and enter your message.
-
Tap the add icon (+).
-
Select Schedule message.
-
Choose the date and time to send your message.
How to Send GIFs, Emojis, and Stickers in Samsung Messages
If you have a Galaxy S8 smartphone or newer, it’s possible to add GIFs, emojis, and stickers to your messages. Here’s how:
-
Tap the Messages app and select the text message icon.
-
For emojis, tap the smiley face to display the emoji keyboard. For GIFs, tap GIF. For stickers, tap the square smiley face icon.
-
Tap the text box or the keyboard icon in the lower-left corner to return to the keyboard.
About Samsung Messages
All Galaxy phones come with the Samsung Messages app. It’s ideal if you frequently text with other Samsung users, as everyone can take advantage of features specific to those devices.
In 2021, the company released Samsung Messages for Windows 10, available from the Microsoft Store. You can use it to send and receive messages on your PC.
Thanks for letting us know!
Get the Latest Tech News Delivered Every Day
Subscribe
Stay in touch with friends and family through the Messages app
What to Know
- Set as default: Go to Settings > Apps & Notifications > Default apps > SMS app > select Messages.
- Start chat: Tap the text message icon > choose recipients > type your message > Send.
- To send emojis, tap the smiley face to display the emoji keyboard. For GIFs, tap GIF. For stickers, tap the square smiley face icon.
This article explains how to set Samsung Messages as your default messaging app, start a chat, send GIFs, and more. Instructions apply to the latest version of the Samsung Messages. Some features are only available for phones with Android 8.0 or later.
How to Make Samsung Messages Your Default App
Samsung Messages is typically the default messaging app on any Samsung device. However, if you changed the default setting at some point, here’s how to change it back.
-
Open the phone’s Settings app.
-
Select Apps & Notifications > Default apps > SMS app.
-
Select Messages.
How to Start a New Samsung Messages Chat
Want to send a quick message to your crew? Here’s how:
-
From the Home screen, tap the Messages app.
-
Tap the text message icon in the lower-right corner.
-
Select the people you want to add to the chat from the Contacts, Groups, or Recents categories. Or, go to the Recipient field and either enter a name to select them from your contacts list or manually enter a phone number. You can also tap the person icon in the upper-right corner to open your contacts.
-
Tap the Enter message field, and type your message.
-
When you’re ready, select Send.
If you exit a message before sending it, it’s automatically saved as a draft.
How to Schedule a Samsung Message
You can schedule messages for delivery up to a year from the current date. This feature is convenient for sending everything from business-related texts to personal ones acknowledging special occasions to friends and family.
-
Tap the Messages app and select the text message icon.
-
Tap the Enter message field, and enter your message.
-
Tap the add icon (+).
-
Select Schedule message.
-
Choose the date and time to send your message.
How to Send GIFs, Emojis, and Stickers in Samsung Messages
If you have a Galaxy S8 smartphone or newer, it’s possible to add GIFs, emojis, and stickers to your messages. Here’s how:
-
Tap the Messages app and select the text message icon.
-
For emojis, tap the smiley face to display the emoji keyboard. For GIFs, tap GIF. For stickers, tap the square smiley face icon.
-
Tap the text box or the keyboard icon in the lower-left corner to return to the keyboard.
About Samsung Messages
All Galaxy phones come with the Samsung Messages app. It’s ideal if you frequently text with other Samsung users, as everyone can take advantage of features specific to those devices.
In 2021, the company released Samsung Messages for Windows 10, available from the Microsoft Store. You can use it to send and receive messages on your PC.
Thanks for letting us know!
Get the Latest Tech News Delivered Every Day
Subscribe
Дата последнего обновления : 10-06-2022
Android Message — это альтернативная система обмена и управления сообщениями. Она используется для отправки SMS- и MMS-сообщений. Также ее можно использовать для общения с помощью системы RCS, отправки групповых сообщений, изображений видеороликов и аудиотреков.

Система обмена сообщениями Android TM устанавливается на всех устройствах, работающих под управлением операционной системы Android.
Далее перечислены системные требования для работы приложения Android Message:
- Операционная система Android TM 5.0 Lollipop или выше.
- Подключение к сети Wi-Fi или проводной сети.
Учтите, что: Приложение Android Message доступно не для всех тарифов, и в некоторых случаях пользование приложением возможно только за дополнительную плату. Также возможно, что в настоящее время приложение Android Message не поддерживается в некоторых странах.
Как скачать или обновить приложение Android Message?
Click to Expand
Далее приведено описание последовательности установки приложения Android Message:
1
Откройте магазин Play Store и на панели поиска, расположенной вверху экрана, найдите приложение Android Message.
2
Нажмите кнопку «Установить».
3
После завершения процесса установки приложение готово к использованию. Чтобы найти приложение, перейдите на экран приложений и выберите элемент «Google». Приложение Android Message находится здесь.
Далее приведено описание последовательности обновления приложения Android Message:
1
Откройте магазин Play Store и на панели поиска, расположенной вверху экрана, найдите приложение Android Message.
2
Нажмите кнопку «Обновить».
3
После завершения процесса обновления приложение готово к использованию.
Как настроить Android Message в качестве приложения по умолчанию?
Click to Expand
Настроить Android Message в качестве приложения по умолчанию можно во время отправки сообщения или запуска чата. Далее описана последовательность действий:
1
Запустите приложение Сообщения. На главном экране появится вопрос об использовании приложения Android Message в качестве приложения для отправки SMS по умолчанию. Если вы согласны, нажмите на кнопку «Сделать приложением для отправки SMS-сообщений по умолчанию».
2
На всплывающей панели выберите элемент «Сообщения» и нажмите кнопку «Установить по умолчанию».
Как отправить сообщение?
Click to Expand
Если необходимо отправить сообщение и начать разговор, выполните следующие шаги:


Шаг 1. Запустите приложение Android Message и выберите пиктограмму Новое сообщение в нижней правой части экрана.


Шаг 2. На новом экране введите имя, номер телефона или электронный адрес. Также с помощью элемента «Создать группу» можно создать группу для отправки сообщений.


Шаг 3. Для ввода контакта нажмите кнопку «Отправить [контакту]». Введите текст и нажмите кнопку Отправить с правой стороны поля ввода текста.
Если необходимо сохранить сообщение, необходимо выполнить все описанные выше действия, за исключением того, что кнопку Отправить необходимо нажать и удерживать в течение более продолжительного времени. На всплывающей панели выберите нужный элемент. Затем выберите пиктограмму Отправить и ваше сообщение будет отправлено в выбранный вами день.
Как управлять сообщениями?
Click to Expand
Вы можете управлять сообщениями, разбивать их на категории в зависимости от содержимого или если хотите оставить их на виду или отправить в архив.
Чтобы отобразить другие категории, выберите пиктограмму Дополнительные элементы в верхнем правом углу экрана. Здесь отображаются категории сообщений «Важные», «Архивные» и «Спам и заблокированные».
Далее приведено описание различных вариантов:
- Важные: В этой категории отображаются сообщения, отмеченные как важные.
- Архивные: В этой категории отображаются сообщения, отмеченные как архивные.
- Спам и заблокированные: В этой категории отображаются сообщения, отмеченные как спам или заблокированные.
- Изображения: В этой категории отображаются сообщения, содержащие изображения.
- Видеоролики: В этой категории отображаются сообщения, содержащие видеоролики.
- Местоположение: В этой категории отображаются сообщения, содержащие местоположение.
- Ссылки: В этой категории отображаются сообщения, содержащие ссылки.
Как включить систему RCS
Click to Expand
Если необходимо разрешить использование системы RCS, выполните следующие шаги:
1
1. Запустите приложение Android Message и выберите пиктограмму Дополнительные элементы.
2
Нажмите на кнопку «Настройки» и на появившемся экране выберите элемент «Свойства чата».
3
Нажмите на кнопку «Разрешить свойства чата» и выберите элемент RCS.
Выполните индивидуальную настройку приложения
Click to Expand
Вы можете настроить приложение Android Message, а именно, выбрать тему, страну, рекомендации и автоматическое отображение всех эскизов. Далее приведено описание индивидуальных настроек:
- Выберите тему: вы можете выбрать тему для отображения приложения Android Message. Выберите пиктограмму Дополнительные элементы и выберите элемент «Выбрать тему». Здесь возможен выбор следующих вариантов: «Светлый», «Темный» или «Системная настройка по умолчанию». После выбора одного из вариантов нажмите кнопку Ok.
- Сожмите, чтобы изменить масштаб отображения текста: На главном экране приложения выберите пиктограмму Дополнительные элементы. Выберите элемент «Настройки» и переводите кнопку в положение переключения, чтобы воспользоваться этой функцией.
- Прослушать исходящее сообщение: На главном экране приложения выберите пиктограмму Дополнительные элементы. Выберите элемент «Настройки» и переводите кнопку в положение переключения, чтобы воспользоваться этой функцией.
- Пузырьки: На главном экране приложения выберите пиктограмму Дополнительные элементы. Выберите элемент «Настройки»и перейдите к элементу «Пузырьки». Здесь возможен выбор одного из вариантов: «Все», «Только выбранные» и «Никакие».
- Выберите страну: Укажите страну по своему выбору. Выберите пиктограмму Дополнительные элементы, выберите элемент «Настройки», а затем элемент «Страна, в которой вы находитесь». В этом меню можно выбрать страну по своему предпочтению.
- Рекомендации: Возможен выбор рекомендаций по своему предпочтению, чтобы индивидуализировать свой опыт работы с приложением Android Message. Выберите пиктограмму Дополнительные элементы, а затем выберите элемент «Настройки». На этом экране выберите элемент «Рекомендации». Здесь можно выбрать такие элементы как «Точный ответ» или «Рекомендуемые стикеры».
- Автоматическое отображение эскизов: Одним из элементов персональной настройки приложения Android Message является включения или отключение автоматического отображения эскизов. На этом экране можно выбрать вариант «Отображать все эскизы», «Только эскизы по веб-ссылке» или «Загружать данные только через соединение Wi-Fi». Просто нажмите кнопку «Вкл.» или «Выкл.».
Как настроить уведомления?
Click to Expand
Приложение Android Message позволяет настроить уведомления наиболее удобным и полезным для вас способом.
Далее приведено описание последовательности настройки уведомлений:
1
Запустите приложение Android Message.
2
Выберите пиктограмму Дополнительные элементы на панели «Ссылки для поиска».
3
Выберите элемент «Настройки».
4
Выберите второй элемент: «Уведомления».
5
Выберите и выполните персональную настройку элемента по своему выбору, чтобы отображать уведомления на своем устройстве.
Как настроить защиту от спама?
Click to Expand
Одной из наиболее удобных функций приложения Android Message является защита от спама, которая помогает пользователю обнаружить вредоносные сообщения. Чтобы воспользоваться этой функцией, выполните следующие действия:
1
Запустите приложение Android Message.
2
Выберите пиктограмму Дополнительные элементы на панели «Ссылки для поиска».
3
Выберите элемент «Настройки».
4
Нажмите кнопку «Защита от спама».
5
Переведите кнопку-переключатель «Разрешить защиту от спама» в положение включения.
После включения функции защиты от спама вы сможете проверить все блокированные сообщения, для этого необходимо выбрать пиктограмму Дополнительные элементы в верхнем правом углу главного экрана приложения Android Message, а затем выбрать элемент «Спам и заблокированные сообщения».
Как установить соединение с другим устройством?
Click to Expand
Чтобы установить соединение с другим устройством для синхронизации сообщений, выполните следующие шаги:
1
Запустите приложение Android Message.
2
Выберите пиктограмму Дополнительные элементы в верхнем правом углу экрана.
3
Нажмите кнопку «Установить соединение».
4
Перейдите на веб-сайт Google messages и отсканируйте QR-код. Это также можно сделать на планшете или в веб-браузере ПК: процесс один и тот же. На планшете отсканируйте QR-код, а в веб-браузере ПК перейдите на веб-сайт Android Messages по ссылке.
Как исправлять ошибки в приложении Android Message?
Click to Expand
В процессе эксплуатации приложения Android Message вы можете столкнуться с ошибками, которые не позволят полноценно пользоваться приложением. Если нужно узнать больше о конкретной ошибке или найти способ ее устранения, запустите приложение Android Message, выберите пиктограмму Дополнительные элементы в верхнем правом углу экрана и выберите элемент «Справка и обратная связь».
Здесь вы можете воспользоваться функцией «Популярные справочные ресурсы», которая предназначена для решения проблем, также вы можете направить запрос при помощи элемента «Направить запрос».
Помогите нам стать лучше. Нажмите кнопку отправки ниже и мы увидим вашу оценку статьи. Спасибо!
Благодарим за отзыв!
Что такое мессенджер в телефоне
Смартфоны
19.07.2018
Мессенджер – слово, которое еще несколько лет назад было известно только продвинутым пользователям настольных компьютеров. Но, сейчас данное слово все чаще используется в контексте мобильных телефонов и как результат, оно стало известно более широкому кругу людей. Но, четкое понимание, что такое мессенджер в телефоне, есть далеко не у всех. Многие считают, что это просто аналог SMS-сообщений или способ сэкономить, хотя это не совсем так.
Простыми словами о мессенджере
Мессенджер (Messenger) – это приложение на телефоне или компьютере, которое позволяет обмениться мгновенными текстовыми сообщениями (а также выполнять голосовые и видео звонки) через Интернет. Процесс обмена сообщениями в таком приложении очень похож на обмен обычными SMS-сообщениями на телефоне. Вы выбираете контакт, которому хотите отправить сообщение, пишите текст и нажимаете на кнопку «Отправить». Такое сообщение, как и обычное SMS, приходит получателю практически мгновенно. Но, между SMS-сообщениями и сообщениями в мессенджере есть ряд существенных отличий:
-
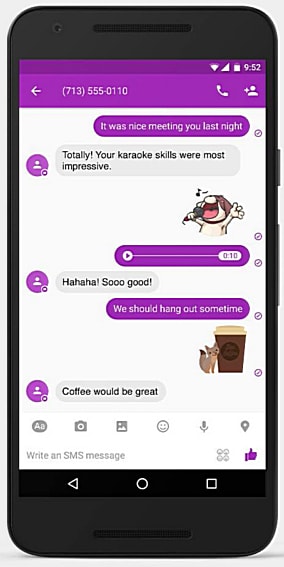
Мессенджер на телефоне.
В мессенджерах сообщения пересылаются через Интернет, а не через GSM-сеть, как обычные SMS-сообщения. Поэтому для того, чтобы отправить сообщение через мессенджер у вас должен быть доступ к Интернету. На телефоне для этого обычно используется мобильный интернет 3G или 4G. Также доступ к Интернету должен быть и у пользователя, который принимает сообщения. В общем, без интернета обмен сообщениями через мессенджер работать не будет.
- Отправка сообщений через мессенджер расходует Интернет-трафик и за этот трафик вам придется заплатить вашему мобильному оператору. Но, текстовые сообщения требуют настолько мало трафика, что расходы получаются очень незначительными. Особенно, если сравнивать их с расходами на SMS-сообщения. Поэтому в итоге пользоваться мессенджерами на телефоне очень выгодно.
- Для обмена сообщениями у обоих пользователей должен быть установлен один и тот же мессенджер. Если SMS-сообщения это универсальный способ отправки текста, то мессенджеры в этом плане являются достаточно закрытой системой. Поэтому если у вас установлено приложение Viber, то вы сможете отправить сообщение только тем контактам, у которых также установлено это приложение. Аналогичное правило работает и для всех остальных мессенджеров.
- Мессенджеры предлагают намного больше возможностей чем обычные SMS-сообщения. Используя мессенджеры, вы сможете отправлять файлы, фотографии, видеоролики, анимированные картинки прямо со своего телефона. Кроме этого, мессенджеры позволяют создавать групповые чаты и общаться там сразу с несколькими друзьями или коллегами.
- Мессенджеры поддерживают голосовую и видеосвязь. Большинство современных мессенджеров, кроме отправки текстовых сообщений позволяют выполнять звонки с помощью голосовой или видеосвязи. Как и сообщения, такие звонки работают через Интернет, поэтому их можно использовать для того, чтобы сэкономить на разговорах. Это особенно актуально в роуминге, где стоимость разговора очень высокая.
Как мессенджеры появились на телефонах
Изначально мессенджеры создавались для настольных компьютеров. История этих программ началась сразу после появления самого Интернета. Одной из первых разработок, которую можно считать современным мессенджером, стал протокол IRC или Internet Relay Chat. Данный протокол был создан для общения внутри небольших групп, но он также позволял отправлять личные сообщения отдельным пользователям, а также передавать файлы. Первая версия протокола IRC появилась еще в 1988 году, хотя позже в него несколько раз вносились изменения.
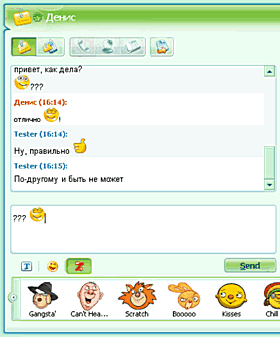
ICQ на компьютере.
Следующим шагом в развитии мессенджеров можно считать ICQ. Она появилась осенью 1996 года и уже через полгода количество ее пользователей составило 1 миллион человек. В дальнейшем скорость расширения пользовательской базы ICQ составляла 1 миллион пользователей за каждые 23 дня. Популярность данного мессенджера стала настолько большой, что начали появляться большое количество альтернатив от других разработчиков. Так, в 1997 году появилась программа AOL Instant Messenger (AIM) от компании America OnLine. AOL Instant Messenger также получил значительную популярность, но в основном только в Северной Америке. После этого свои мессенджеры представили компании Microsoft, Yahoo и другие.
Одним из прорывов в области мессенджеров стала появившаяся в 2003 году программа Skype, которая кроме текстовых сообщений предложила пользователям голосовую и видеосвязь. Также Skype решила несколько других проблем, например, обмен файлами в Skype работал намного лучше, чем в других мессенджерах того времени.
С распространением быстрого и доступного мобильного интернета, а также производительных телефонов с большим экраном, появилось новое поколение мессенджеров, которые ориентируются в первую очередь на мобильных пользователей. Это такие программы как WhatsApp, Viber, Telegram и другие.
Какие мессенджеры сейчас актуальны
Сейчас все мессенджеры имеют примерно одинаковый набор функций. Они позволяют отправлять текстовые сообщения, выполнять голосовые и видео звонки, передавать файлы и организовывать групповые чаты. Поэтому при выборе мессенджера стоит ориентироваться не на его возможности и заявленные функции, а на то, какой мессенджер актуален в вашем окружении. Спросите своих друзей и коллег, каким мессенджером они пользуются и установите себе такой же. Поскольку если вы установите не популярный мессенджер, то толку от него не будет никакого.
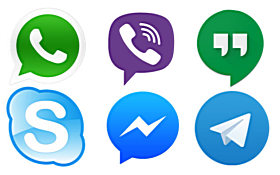
Популярные мессенджеры.
Также вы можете установить на свой телефон несколько наиболее популярных на данный момент мессенджеров и попробовать их в деле. Уже через пару недель станет ясно, в каком мессенджере вам наиболее удобно общаться и остальные приложения можно будет удалить. На данный момент чаще всего пользуются такими мессенджерами как:
- WhatsApp;
- Viber;
- Telegram;
- Facebook Messenger;
- Skype;
Найти приложения этих мессенджеров можно в магазине приложений на вашем телефоне. На Android это Google Play Market, а на iPhone – App Store.
Об авторе
Основатель проекта «Смартфонус» и автор более 2000 статей на тему ИТ для разных сайтов.
Вы хотите добавить Messenger на свой Android, потому что хотите иметь возможность мгновенно общаться со своими друзьями или родственниками. Через Messenger вы можете бесплатно совершать голосовые или видеозвонки со своего Samsung Galaxy A51. Мы поможем вам установить программу обмена сообщениями на ваш телефон Samsung Galaxy A51. Сначала мы расскажем, как загрузить и установить Messenger на Samsung Galaxy A51. Впоследствии мы расскажем вам о некоторых ситуациях, когда установка Messenger может оказаться невозможной. Наконец, вы узнаете, как активировать уведомления этого приложения.
Вы хотите добавить Messenger на свой смартфон Android, потому что хотите мгновенно общаться с друзьями. Через Messenger вы можете совершать бесплатные голосовые или видеозвонки со своего Samsung Galaxy A51. Мы поможем вам установить программу обмена сообщениями на ваш телефон Samsung Galaxy A51. Сначала мы расскажем, как загрузить и установить Messenger на Samsung Galaxy A51. Впоследствии мы расскажем вам о некоторых ситуациях, когда установка Messenger может оказаться невозможной. Наконец, вы узнаете, как активировать уведомления этого приложения.
Как установить Messenger на Samsung Galaxy A51?
Messenger будет приложением для обмена сообщениями для Facebook. Это позволит вам общаться с другими людьми с помощью мгновенных сообщений. Вы можете общаться с друзьями, а также с теми, чей телефонный номер у вас нет. Вы сможете совершать бесплатные голосовые или видеозвонки. Вы сможете создавать дискуссионные группы с определенным количеством людей. Групповые видеозвонки можно совершать до 8 человек. Вы можете отправлять гифки или эмодзи. Messenger позволяет получать сообщения в одном приложении.
Комментировать установщик Messenger
Чтобы иметь возможность добавить Messenger на свой Samsung Galaxy A51, вам необходимо начать его загрузку из Google PlayStore:
Мессенджер — бесплатные текстовые сообщения и видеозвонки
Затем вы должны подтвердить установку. Затем откройте приложение. Если вы впервые входите в приложение Messenger, вам необходимо создать учетную запись. Установить Messenger без Facebook действительно будет очень просто.
Впоследствии вы можете изменить отображение Messenger. поэтому будет легко, например, переключиться в темный режим в Messenger.
Почему я не могу установить программу обмена сообщениями на свой Samsung Galaxy A51?
Иногда бывает, что вы не можете установить Messenger на свой андроид. этому есть несколько объяснений:
Почему у меня нет уведомлений Messenger на моем Samsung Galaxy A51?
Часто с первой установки уведомления приложений на смартфоне Android активируются автоматически. Значит, в Messenger должны быть уведомления. В противном случае вы можете настроить уведомления для этого приложения. Соблюдайте следующие шаги:
- Зайдите в настройки вашего Samsung Galaxy A51
- Прокрутите вниз сверху вниз и выберите Приложения.
- Попробуйте найти приложение Messenger после этого нажмите на него
- Используя это окно, вы сможете выбрать отображение уведомлений, а затем активировать звук этих уведомлений, чтобы настроить звук уведомлений Messenger.
Каким способом можно получать сообщения в приложении Messenger?
Вы сможете выбрать получение сообщений в приложении Messenger. Таким образом, будет только одно приложение для сообщений и обмена мгновенными сообщениями. Чтобы сделать Messenger вашим основным приложением для обмена сообщениями, выполните следующие действия:
- Зайдите в приложение Messenger
- Выберите изображение своего профиля в левом верхнем углу.
- Затем нажмите «Текст» и активируйте эту опцию.
- вас спросят, разрешите ли вы использовать Messenger в качестве смс-приложения по умолчанию: выберите ДА
Если вы ищете другие учебные пособия по своему Samsung Galaxy A51, вы можете ознакомиться с учебными материалами в категории: Samsung Galaxy A51.
Для пользователей Samsung, которые хотят, чтобы загрузить приложение для общения, WhatsApp доступна. Это программа, которая работает на смартфонах разных брендов. Это позволяет общаться и отправлять файлы. В этой статье мы рассмотрим процесс установки Watsup на Samsung бесплатно. Мы расскажем вам о требованиях коммуникатора для мобильных телефонов с различными операционными системами.
Содержание
- В чем особенность телефонов Samsung
- Обзор моделей
- Какие версии Whatsapp подходят Samsung
- Требования и характеристики Вацап для Самсунга
- Пошаговая инструкция
- Откуда можно загрузить прогу бесплатно
- Как скачать
- Как установить приложение
- Регистрация и подключение
- Преимущества и функции WA
- Отзывы
- Выводы
В чем особенность телефонов Samsung
Гаджеты этого бренда довольно разнообразны. Есть простые варианты — C3322 DuoS или изъяты из X700. Эти устройства с минимальными функциями. Последняя является Galaxy S10 Кроме того, в Android с помощью ультразвукового датчика отпечатков пальцев, дисплей 6,4-дюймовый Infinity-O, улучшенных камер, длительный срок службы батареи.
Компания выпускает телефоны на различных платформах. Они зависят от их функций и возможности загрузки VATSAP в Samsung. Говоря о функциях брендов, новейшие смартфоны имеют две сим-карты, защиту воды, датчик боковой звуковой арматуры, сканер отпечатков пальцев и Samsung Pay для бесконтактных покупок.
Обзор моделей
Производитель предлагает много различных смартфонов, в зависимости от операционной системы. Платформа авторской компании реализуется на телефонах с минимальными функциональными возможностями.

К ним относятся Duos C3322 на две SIM-карты в SWIFT Code или 5230 с TFT сенсорным экраном и приложениями Tizen OS, такие как WhatsApp Java. Некоторые варианты от Samsung Handset Platform (SHP) имеют функцию TV.
Хирургическая система, также разработанная компанией, используется в гаджетах под волновым брендом. Он составляет 5250, который имеет обычную и полноразмерную клавиатуру, экран 70 × 42 мм, поддержку коммуникатора, браузер, различные приложения.
Марка Galaxy разработана на платформе Android. Модели S5360, 5660, 7260, 7262, 5830, S5830i, S6102 работать на старых версиях андроида, который Google остановленных обновления. Есть также мини, ACE варианты и т.д. Последние новости от бренда MOD A50, который имеет Super AMOLED экран с органическими светодиодами, датчиком отпечатков пальцев, встроенный в дисплей.
Samsung выпускает не только мобильные устройства, но и другие носимые устройства. Smart Watch Gear — это умные часы, которые после подключения к смартфону предлагаются спортивные мероприятия, обеспечивает диетические рекомендации и отправляет сообщения. Galaxy Tab S6 — планшет, компьютер в компактном корпусе с ручкой, чувствителен к контакту с электронной ручкой с расширенными функциями.
Какие версии Whatsapp подходят Samsung
Это зависит от платформы. Последние смартфоны могут быть оснащены последним программным обеспечением. В телефонах с более поздними программными платформами вы можете бесплатно деактивировать старые версии бесплатно на Samsung. Это не возможно скопировать приложение.
Требования и характеристики Вацап для Самсунга
Официальная страница приложений имеет такие ограничения:
- Android 4.0.3 или новая операционная система.
- Тестовая платформа и собственная операционная система Samsung на более старых гаджетах не поддерживаются.
Пошаговая инструкция
Способы загрузки на Samsung зависят от операционной системы. Программа загружается из различных источников. Владельцы новых устройств могут загрузить приложение с официального сайта. В случае более старых моделей необходимы файлы со специальными расширениями — JAR и JAD или APK.
Откуда можно загрузить прогу бесплатно

Для мобильных телефонов с Android 4.0.3 или новее вы можете загрузить приложение WhatsApp на Samsung из Google Play.
Для более старых моделей S5230, GT-S5830 и другие, у которых операционная система не поддерживается приложением, файлы с расширением подходят. Благодаря им он сможет потянуть к Samsung. Эти файлы могут быть получены от третьих сторон с использованием поисковой системы браузера.
Этот метод является ненадежным — существует риск заражения вируса. Рекомендуется скачать с проверенных сайтов других компаний.
Как скачать
Для Androids с соответствующими версиями ОС перейдите в Google Play Market, нажав на его значок на устройстве. В поле поиска введите имя WhatsApp. Вы увидите зеленый круг с изображением Messenger.
В случае Galaxy GT-S5250 и других тестовых телефонов, чтобы установить WhatsApp на Samsung I Необходимость JAR и JAD файлы. Для скачивания введите WhatsApp JAR в окне поиска браузера.
Для сотовых телефонов GT-S6102, другие андроид версии, которые не поддерживают приложение, используйте APK APK файлы. Согласие может потребоваться для таких программ. В настройках выберите «Безопасность», затем «Неизвестные источники» и активировать этот пункт, установив флажок.
Как установить приложение
Для Android с соответствующей ОС — когда появляется значок WatsApp, нажмите на кнопку «Скачать». Затем «Установить» (Install) и «Open». Далее следует условие использования и политика конфиденциальности. Нажмите на кнопку «Принять и продолжить».

Прога запросит доступ к счетам и уведомлениям посыла. Выберите «Разрешить». Введите номер гарнитуры, который вы хотите загрузить программное обеспечение.
Затем введите код из текстового сообщения, отправляемого мессенджер. Если вы уже использовали коммуникатор раньше, вам будет предложено восстановить историю сообщений. Если нет, то нажмите кнопку «Пропустить».
Для создания учетной записи, введите свое имя и фамилию, и, если вы предпочитаете, изображение на свой профиль, который можно загрузить с телефона, нажав на значок камеры. Когда аватар загружается, нажмите кнопку «Далее», чтобы начать процесс инициализации.
Для передачи данных на более старые телефоны, скачать файл с расширением. Он будет помещен в приложении файлы или файл менеджера зависит от модели.
Регистрация и подключение
После того, как вы можете установить WhatsApp на Samsung, вы не должны войти в систему. Активация учетной записи происходит путем ввода номера и подтвердите его с помощью кода из SMS. Система не требует логинов и паролей.
Преимущества и функции WA
- Разработчики программы внедрили метод шифрования END-Т-END в корреспонденции. Его преимущество заключается в том, что сообщение не может быть перехвачено извне, пока она проходит.
- Программа бесплатна. Он не загружен с объявлениями.
- Там нет необходимости вручную добавлять номера. Сам Посланник вытаскивает их из телефонной книги. Вы можете общаться с вашими собеседниками за границей. Тем не менее, вы должны сохранить их номера на телефоне. Начало записи с знаком плюс, а затем введите код страны и номер.
- Вы можете создавать отдельные и групповые чаты. Благодаря этому, вы будете иметь возможность общаться с одним собеседником или с большим количеством собеседников. Для этого откройте вкладку Чат. Нажмите кнопку «Дополнительные параметры» — три вертикальные точки в правом верхнем углу экрана, а затем «New Group». Выберите те, которые вы хотите создать общий чат. Нажмите на зеленую стрелку в нижней части. Введите имя чата в окне.

Отзывы
Пользователи, как тот факт, что WhatsApp имеет умный интерфейс и дизайн, а также бесплатные функции передачи контента, видео и аудио связь. Его можно скачать на русском языке. Люди, использующие старые телефоны, однако, отметили свое внимание на трудность, скачивает программу — источник средств массовой информации должен быть найден.
Выводы
Приложение доступно для владельцев различных моделей телефонов. Если у вас есть старый телефон, это может быть трудно, чтобы загрузить его. Есть, однако, способы, чтобы загрузить его бесплатно на вашем Samsung телефон.
Смартфоны с новейшим программным обеспечением позволяют совершать голосовые и видео звонки и отправлять средства массовой информации. Устройства с устаревшим программным обеспечением позволяют отправлять сообщения и содержание использования развлечения для проведения переговоров.
Загрузить PDF
Загрузить PDF
Facebook Messenger – это приложение, при помощи которого можно общаться и отправлять сообщения вашим друзьям с Facebook без необходимости открывать приложение Facebook. В некоторых странах можно создать учетную запись Messenger без аккаунта Facebook. Приложение Facebook Messenger поддерживает операционные системы iOS, Android и Windows Mobile. Также Messenger доступен на компьютере на официальном сайте этого приложения. Кроме общения с друзьями Messenger позволит вам совершать бесплатные голосовые и видео звонки, отправлять и получать деньги, а также общаться с ботами.
-

1
В вашем iOS-устройстве откройте App Store. Приложение Messenger можно бесплатно скачать в App Store.
- Страницу Messanger в App Store можно открыть из приложения Facebook – в этом приложении откройте раздел «Сообщения» и нажмите «Установить».
-

2
Перейдите на вкладку «Поиск» (в нижней части экрана). Отобразится строка поиска.
-

3
Введите «Messenger» (без кавычек). Отобразится список соответствующих приложений.
-

4
В списке возле приложения Messenger щелкните по «Скачать». Убедитесь, что это приложение разработано компанией Facebook, Inc.
-

5
Чтобы установить приложение, нажмите «Установить». Приложение будет скачано и установлено.
- Перед установкой приложения Messenger вам, возможно, придется ввести свой AppleID (это зависит от настроек устройства).
- Возможно, для того чтобы скачать приложение из App Store, потребуется подключиться к беспроводной сети.
-

6
Запустите Facebook Messenger. Значок этого приложения можно найти на одном из главных экранов; или после установки приложения щелкните по кнопке «Открыть», которая отобразится на странице этого приложения в App Store.
-

7
Войдите в Facebook Messenger. При запуске Messenger вам будет предложено войти в систему. Если в вашем устройстве установлено приложение Facebook, войдите в Messenger при помощи учетных данных приложения Facebook.
- Если вы хотите войти в систему через другую учетную запись Facebook, нажмите «Поменять аккаунт», а затем воспользуйтесь соответствующими учетными данными.
-

8
Войдите в Facebook Messenger без использования аккаунта Facebook (это возможно только в некоторых странах). Чтобы использовать Messenger, вам не нужен аккаунт Facebook, если вы находитесь в США, Канаде, Перу или Венесуэле. В этом случае учетная запись Facebook не требуется – вы сможете общаться с людьми из вашего списка контактов, которые пользуются Facebook Messenger.
- На экране входа в Messenger нажмите «Нет аккаунта Facebook?».
- Введите ваш номер телефона.
- Введите код, полученный посредством СМС.
- Введите имя, которое будете использовать в Messenger, а затем загрузите вашу фотографию.
-

9
Определитесь, хотите ли вы получать уведомления. Messenger предложит вам включить уведомления. Вы не будете получать уведомления, если не нажмете «ОК».
- Уведомление известит вас о новом сообщении или вызове, то есть работа Messenger очень похожа на работу приложения для обмена текстовыми сообщениями.
- Отключив уведомления, вы не узнаете, когда кто-то предложит вам начать голосовой или видео чат (если, конечно, в этот момент приложение Messenger не активно). Рекомендуется включить уведомления, если вы собираетесь делать голосовые и видео вызовы через Messenger (в противном случае вы пропустите множество вызовов).
-

10
Введите ваш номер телефона. Чтобы друзья могли с легкостью найти вас, приложению Messenger нужен ваш номер телефона. Если ваш номер уже связан с вашей учетной записью Facebook, он будет отображен в соответствующей строке. Помните, что вводить номер телефона не обязательно.
-

11
Определитесь, хотите ли вы импортировать контакты. Messenger просканирует контакты в вашем телефоне и найдет людей, которые пользуются этим приложением. Если вы не хотите импортировать контакты, нажмите «OK» – «Не разрешать».
- При включении опции «Импортировать контакты» приложение Messenger будет следить за новыми контактами на предмет наличия учетных записей этого приложения. Это приведет к упрощению добавления новых контактов в Messenger, так как этот процесс будет происходить автоматически при добавлении нового контакта в телефон.
-

12
Приступите к использованию Messenger. После входа в систему на экране отобразятся сообщения из Facebook. Вы можете общаться, делать голосовые и видео звонки и многое другое. В интернете поищите дополнительную информацию о том, как пользоваться приложением Messenger.
Реклама
-

1
В вашем Android-устройстве откройте Google Play Store. Приложение Messenger можно бесплатно скачать в Google Play Store.
- Страницу Messanger в Google Play Store можно открыть из приложения Facebook – для этого попробуйте запустить чат с любым пользователем.
-

2
В строке поиска Google Play Store введите «Messenger» (без кавычек). Отобразится список соответствующих приложений.
-

3
В списке результатов поиска щелкните по «Messenger». Убедитесь, что это приложение разработано компанией Facebook (скорее всего, в списке результатов поиска нужное приложение будет отображаться первым).
-

4
Щелкните по «Установить». Просмотрите необходимые разрешения, а затем нажмите «Принять» (если, конечно, вы все еще хотите установить Messenger).
- Android 6.0 и более поздние версии этой системы предлагают принять разрешения после запуска приложения, а не перед его установкой.
- Введите пароль к учетной записи Google (при появлении запроса). Возможно, перед установкой Messenger вам будет предложено ввести пароль (это зависит от настроек безопасности устройства).
-

5
Дождитесь завершения скачивания и установки Messenger. Это может занять несколько минут. Возможно, для того чтобы скачать приложение из Play Market, потребуется подключиться к беспроводной сети (в зависимости от настроек Play Market).
-

6
Запустите Facebook Messenger. Значок этого приложения можно найти на одном из главных экранов или в списке установленных приложении. Или после установки приложения щелкните по кнопке «Открыть», которая отобразится на странице этого приложения в Play Market.
-

7
Войдите в Messenger при помощи учетной записи Facebook. Если в вашем устройстве установлено приложение Facebook, вам будет предложено войти в Messenger через аккаунт Facebook. Если вы хотите войти в Messenger через другую учетную запись, нажмите «Поменять аккаунт».
-

8
Войдите в Facebook Messenger без использования аккаунта Facebook (это возможно только в некоторых странах). Чтобы пользоваться Messenger, вам не нужен аккаунт Facebook, если вы находитесь в США, Канаде, Перу или Венесуэле. В этом случае вы сможете общаться с людьми из вашего списка контактов, которые пользуются Facebook Messenger, но не с друзьями с Facebook.[1]
- На экране входа в Messenger нажмите «Нет аккаунта Facebook?».
- Введите ваш номер телефона.
- Введите код, полученный посредством СМС.
- Введите имя, которое будете использовать в Messenger.
-

9
Введите ваш номер телефона (если хотите). Для того чтобы друзья с легкостью нашли вас, приложению Messenger нужен ваш номер телефона. Если ваш номер уже связан с вашей учетной записью Facebook, он будет отображен в соответствующей строке. Вы можете пропустить этот шаг, нажав «Не сейчас».
-

10
Определитесь, хотите ли вы загрузить контакты. Messenger потребует доступ к вашим контактам, чтобы найти людей, которые пользуются этим приложением. Вы можете пропустить этот шаг, нажав «Не сейчас».
- Получив доступ к вашим контактам, приложение Messenger будет следить за новыми контактами и автоматически добавлять те из них, которые имеют учетную запись этого приложения. При добавлении нового номера в список контактов вашего телефона Messenger проверит, связан ли этот номер с учетной записью Messenger, и в случае положительного результата добавит человека в список контактов Messenger.
-

11
Приступите к использованию Messenger. После входа в систему на экране отобразятся сообщения Facebook. Вы можете общаться с вашими друзьями с Facebook. В интернете поищите дополнительную информацию о том, как пользоваться приложением Messenger.
Реклама
-

1
В вашем устройстве под управлением системы Windows Mobile откройте Windows Store. Приложение Messenger можно бесплатно скачать в Windows Store.
-

2
В строке поиска введите «Messenger» (без кавычек). Отобразится список соответствующих приложений.
-

3
В списке результатов поиска щелкните по «Messenger». Убедитесь, что это приложение разработано компанией Facebook, Inc.
-

4
Чтобы установить приложение, нажмите «Установить». Приложение будет скачано и установлено.
-

5
Войдите в Facebook Messenger. Если в вашем устройстве установлено приложение Facebook, вы запросто войдете в Messenger при помощи учетных данных приложения Facebook. Если вы хотите войти в систему через другую учетную запись, нажмите «Поменять аккаунт», а затем воспользуйтесь соответствующими учетными данными.
-

6
Введите ваш номер телефона (если хотите). Для того чтобы друзья с легкостью нашли вас, приложению Messenger нужен ваш номер телефона. Этот шаг можно пропустить.
-

7
Определитесь, хотите ли вы, чтобы Messenger просканировал контакты. Приложение Messenger будет следить за новыми контактами и сообщать вам о тех из них, которые имеют учетную запись этого приложения. Этот шаг можно пропустить.
- При добавлении нового номера в список контактов вашего телефона Messenger проверит, связан ли этот номер с учетной записью Messenger, и в случае положительного результата добавит человека в список контактов Messenger.
-

8
Приступите к использованию Messenger. После входа в систему вы можете общаться с друзьями с Facebook. Имейте в виду, что в Windows Mobile приложение Messenger не обладает дополнительными функциями (как в iOS и Android).
Реклама
-

1
В веб-браузере откройте сайт .messenger.com. Чтобы получить доступ к сообщениям Messenger, откройте сайт этого приложения на компьютере.
- Сайт messenger.com – это единственный способ получить доступ к сообщениям Messenger на компьютере. Не скачивайте программы Messenger, созданные посторонними пользователями, так как такие программы не являются официальными, то есть существует риск, что ваш аккаунт взломают.
-

2
Войдите в Messenger при помощи вашей учетной записи Facebook. Если в открытом браузере вы уже вошли в Facebook, отобразится кнопка «Продолжить как <ваше имя пользователя>». Если вы хотите войти в Messenger через другую учетную запись, нажмите «Поменять аккаунт».
-

3
Приступите к использованию Messenger (на сайте). Сайтовая версия этого приложения имеет такой же функционал, как и мобильная версия. Чаты будут отображаться на левой стороне экрана. Щелкните по любому чату и его содержимое отобразится в центре экрана, а контактная информация – на правой стороне экрана.
Реклама
Об этой статье
Эту страницу просматривали 83 299 раз.
