В Android 12 или более поздней версии пользовательский интерфейс кошелька работает в пользовательском интерфейсе системы и находится в фреймворки/база/пакеты/SystemUI/src/com/android/systemui/кошелек .
Кстати, как настроить кошелек на iPhone?
Как я могу заплатить с помощью кошелька?
Как мне получить доступ к моему цифровому кошельку? Чтобы получить доступ к цифровому кошельку, который вы создали во время погашения вашей карты Visa® Prepaid Card или Mastercard® Prepaid Card, вам необходимо войдите в свою учетную запись, используя имя пользователя и пароль, которые вы создали, посетив https://www.prepaiddigitalsolutions.com/Login.
Однако, как настроить кошелек?
Как настроить кошелек на телефоне?
Настройка мобильного кошелька в Android Pay
Запустите приложение «Android Pay». Приложение показывает карты, уже связанные с этой учетной записью. Нажмите на карту, которую хотите добавить, и следуйте инструкциям по подтверждению. Чтобы добавить новую карту, коснитесь символа «+» или «добавить кредитную или дебетовую карту».
Как оплатить телефоном? Оплата в магазине
- Шаг 1: проснитесь и разблокируйте телефон. Включите экран телефона, а затем разблокируйте телефон. …
- Шаг 2: Поднесите заднюю часть телефона к считывателю платежей на несколько секунд. Когда вы закончите платить, на экране появится синяя галочка. …
- Шаг 3: При появлении запроса следуйте инструкциям на экране.
Как оплатить с помощью iPhone?
Как использовать мобильный кошелек?
Как работает мобильный кошелек?
- Выберите свое приложение и выберите карту на экране оформления заказа, когда вы совершаете покупки в Интернете со своего смартфона.
- Поднесите свой телефон к терминалу с поддержкой цифровых платежей у участвующих продавцов при оформлении заказа.
Как использовать цифровой кошелек на телефоне? Для устройств Android™, установите приложение Google Pay™ из Google Play™, затем добавьте свою дебетовую и/или кредитную карту Union Bank.. Теперь вы готовы платить в магазинах, в приложениях и в Интернете с помощью мобильного телефона везде, где вы видите символ бесконтактной оплаты.
Как вы используете приложение кошелька?
Начать, найдите приложение кошелька на своем смартфоне — большинство из них уже установлены — затем введите данные своей кредитной или дебетовой карты.. Приложение позволяет хранить несколько карт и устанавливать способ оплаты по умолчанию. Ваш цифровой кошелек не может быть использован для оплаты без вашей аутентификации.
Как мне расплачиваться цифровым кошельком? Используйте свой кошелек для оплаты везде, где вы видите символ бесконтактной оплаты, поднеся телефон к символу на терминале.. При совершении покупок в Интернете некоторые сайты позволяют выбрать цифровой кошелек в качестве способа оплаты при оформлении заказа вместо того, чтобы вводить данные своей карты каждый раз при совершении покупки.
Как расплачиваться кошельком?
Как вы платите мобильным кошельком?
Настроить способ оплаты для бесконтактных транзакций
- Откройте приложение Google Pay.
- В левом верхнем углу нажмите на значок. Способы оплаты.
- Рядом со способом оплаты, который вы хотите настроить для бесконтактных платежей, выберите Включить бесконтактный.
- Следуйте инструкциям, чтобы подтвердить свой способ оплаты.
Как работает кошелек на iPhone? Приложение Wallet живет прямо на вашем iPhone. Здесь вы надежно храните свои кредитные и дебетовые карты, водительские права или удостоверения личности, транспортные карты, билеты на мероприятия, ключи и многое другое — все в одном месте.. И все это работает с iPhone или Apple Watch, так что вы можете взять с собой меньше, но всегда брать с собой больше.
Какое приложение нужно для оплаты телефоном? Если у вас есть Android-смартфон, загрузите Google Pay приложение из магазина Google Play.
Apple Pay безопасна?
Apple Pay разработан с учетом вашей безопасности и конфиденциальности, что делает его более простым и безопасным способом оплаты, чем использование физических кредитных, дебетовых и предоплаченных карт.. Apple Pay использует функции безопасности, встроенные в аппаратное и программное обеспечение вашего устройства, чтобы защитить ваши транзакции.
Как работает Кошелек на iPhone? Wallet (ранее известный как Passbook) — это приложение для iPhone, организуйте свои кредитные карты, дебетовые карты, купоны, билеты в кино, посадочные талоны и бонусные карты в одном месте. Карты, купоны, билеты и пропуска, сохраненные в приложении Wallet, доступны при использовании Apple Pay.
Можно ли нажать и оплатить с помощью iPhone?
Apple дает компаниям возможность принимать бесконтактные платежи через Tap to Pay на iPhone. Tap to Pay на iPhone позволяет компаниям беспрепятственно и безопасно принимать Apple Pay, бесконтактные кредитные и дебетовые карты и другие цифровые кошельки, просто коснувшись своего iPhone.
Что такое кошелек Apple и как он работает? С помощью приложения «Кошелек» вы можете добавлять и использовать курортные абонементы, посадочные талоны, билеты в кино, купоны, бонусные карты и многое другое. Вы также можете поделиться некоторыми пропусками и билетами.
На чтение 10 мин Просмотров 57.8к.
«Кошелёк» — это приложение для мобильных устройств на базе iOS и Android, которое позволяет добавлять банковские, скидочные, транспортные и другие карты для их хранения и последующего использования.
Иными словами, вам больше не придется носить с собой огромное количество разных пластиковых карт, ведь все они могут храниться в одном приложении. Приложение является первым и самым крупным в России агрегатором пластиковых карт.
Содержание
- Как пользоваться приложением?
- Регистрация в Кошельке
- Основные функции приложения «Кошелёк»
- Магазин предложений
- Управление картами
- Ваш город
- Добавление чека
- Как добавить карту в Кошелек?
- Добавление карты по фото
- Добавление карты по номеру
- Статусы карт
- Карта в обработке
- Принимается
- Не принимается
- Необходима активация
- Требуется подтверждение
- Добавление банковской карты
- Процесс добавления банковской карты
- Удаление карты из Кошелька
- Способ 1: Удаление через меню карты
- Способ 2: Удаление в разделе «Управление картами»
Как пользоваться приложением?
Всё гениальное просто:
Скачиваете приложение → Добавляете карту → Пользуетесь!
Если же разбираться подробнее, то приложение доступно в AppStore, GooglePlay и на официальном сайте Koshelek.app.

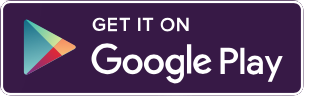
После установки Кошелька на свое мобильное устройство, вам необходимо будет зарегистрироваться, если у вас еще нет аккаунта.
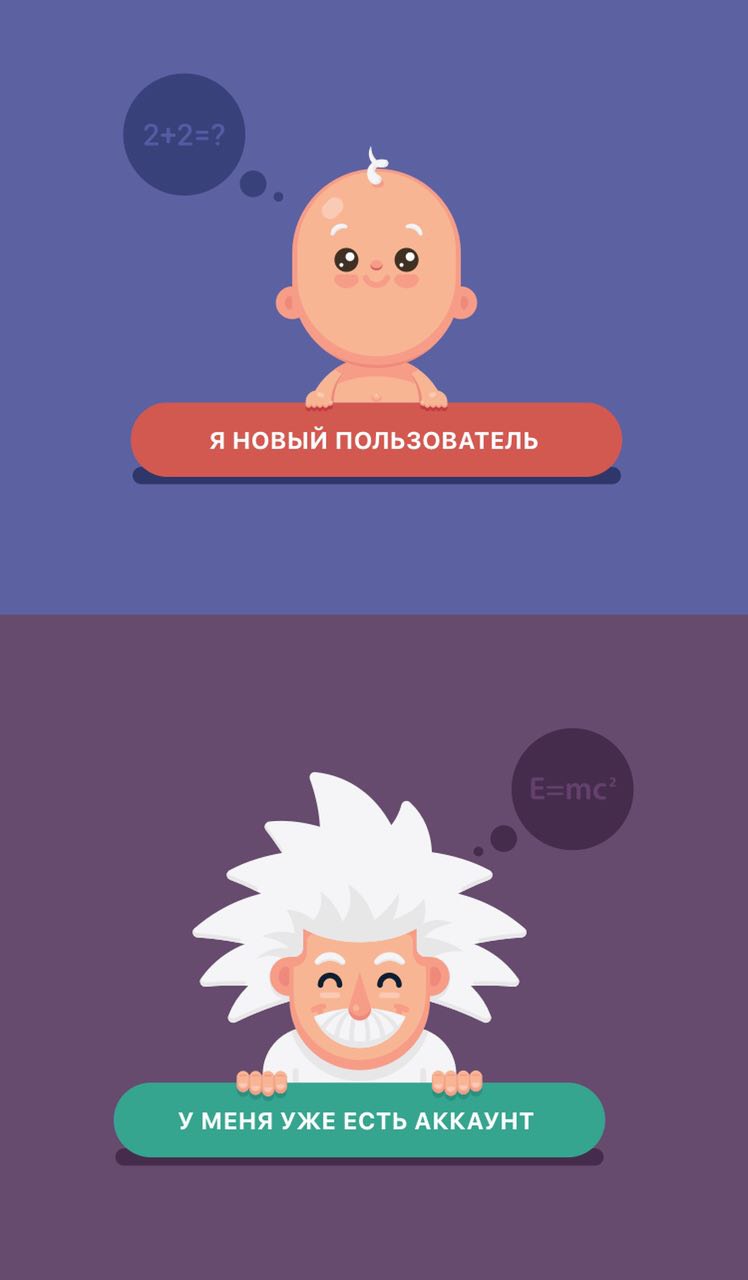
Можно использовать приложение и без регистрации, но тогда функционал будет ограничен.
Чтобы добавить карты, достаточно просто их сфотографировать. Более подробно процесс добавления карты описан в этой статье ниже.
При оплате на кассе, вы сможете использовать оцифрованную версию пластиковой карты из приложения «Кошелёк».
Основные преимущества Кошелька:
- Удобство — вам больше не придется носить десятки пластиковых карт в своей визитнице, вы не забудете их дома и всегда сможете сэкономить в любимых магазинах.
- Выгода — лучшие скидки и бонусы уже собраны в приложении, специальные акции и подарочные сертификаты ждут вас в магазине предложений.
- Безопасность — фотографии карт обрабатываются на вашем смартфоне и никуда не отправляются, все личные данные и данные карт зашифрованы, а использование карт сертифицировано на соответствие стандартам безопасности международных платежных систем.
Продукт постоянно обновляется, добавляются новые магазины и различные программы лояльности. Это делает использование приложения еще более выгодным.
Регистрация в Кошельке
После установки Кошелька на свое мобильное устройство, необходимо пройти регистрацию.
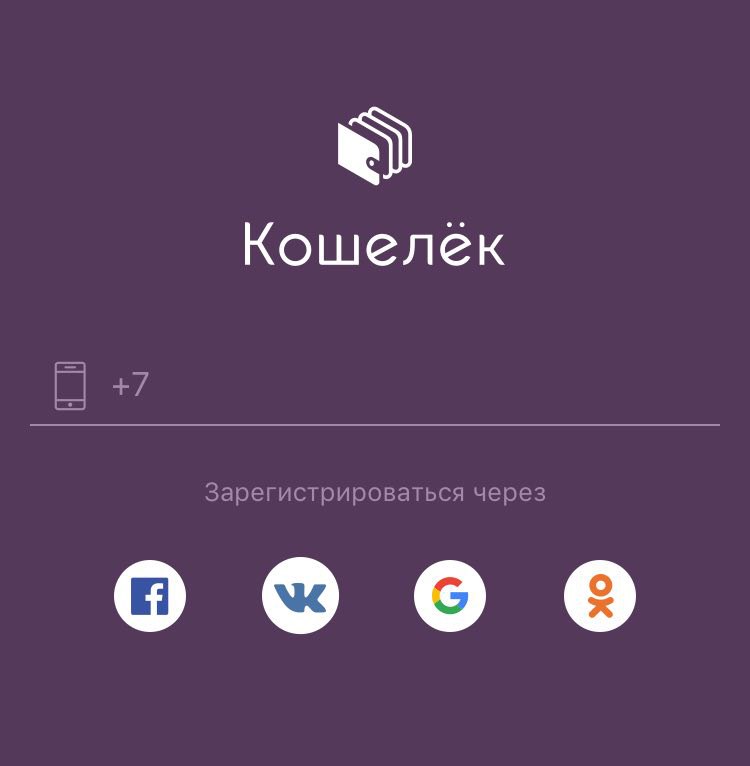
Сделать это можно по номеру телефона, либо через аккаунты в Facebook, Вконтакте, Google или Одноклассники.
При вводе номера, на него будет отправлен код подтверждения, который нужно ввести в соответствующее поле.
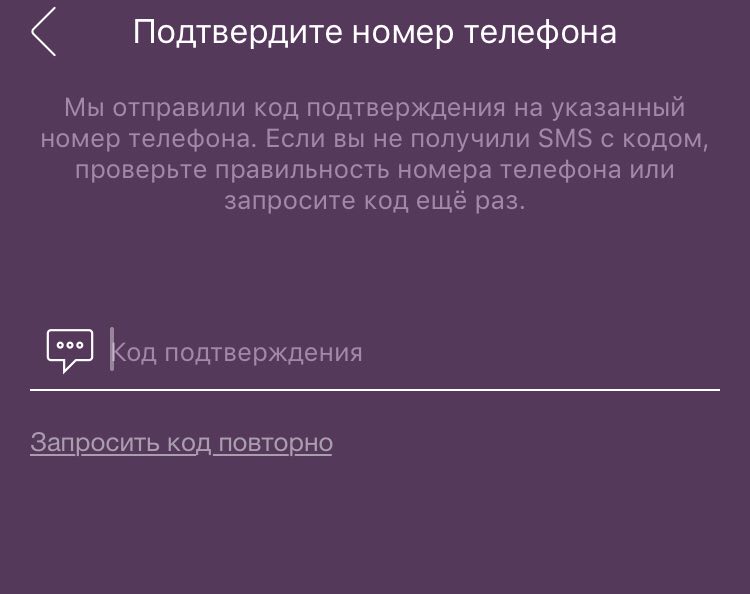
Далее, задаете пароль, который будет использоваться для авторизации в приложении.
После чего вы попадете в личный кабинет, где будут доступны все функции приложения, в том числе Добавление карт.
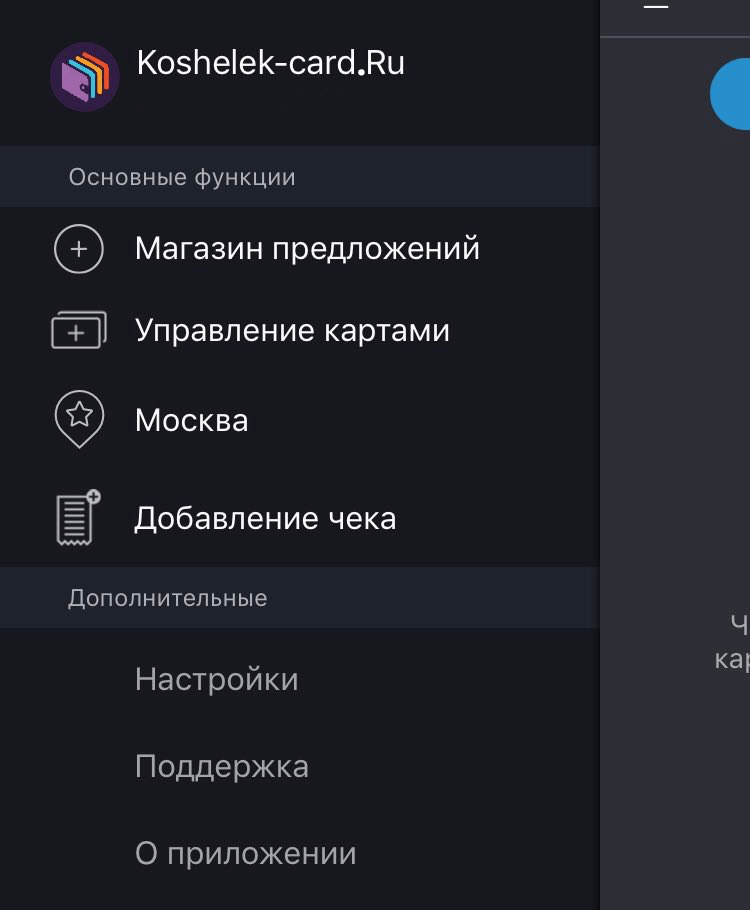
Пройдемся по основным функциям, которые доступны в личном кабинете.
Основные функции приложения «Кошелёк»
При нажатии на свое имя, откроется профиль, который стоит заполнить, так как эти данные используются для выпуска карт, сертификатов и купонов в приложении. Тем более, здесь не так много полей, поэтому заполнение не займет более пары минут.
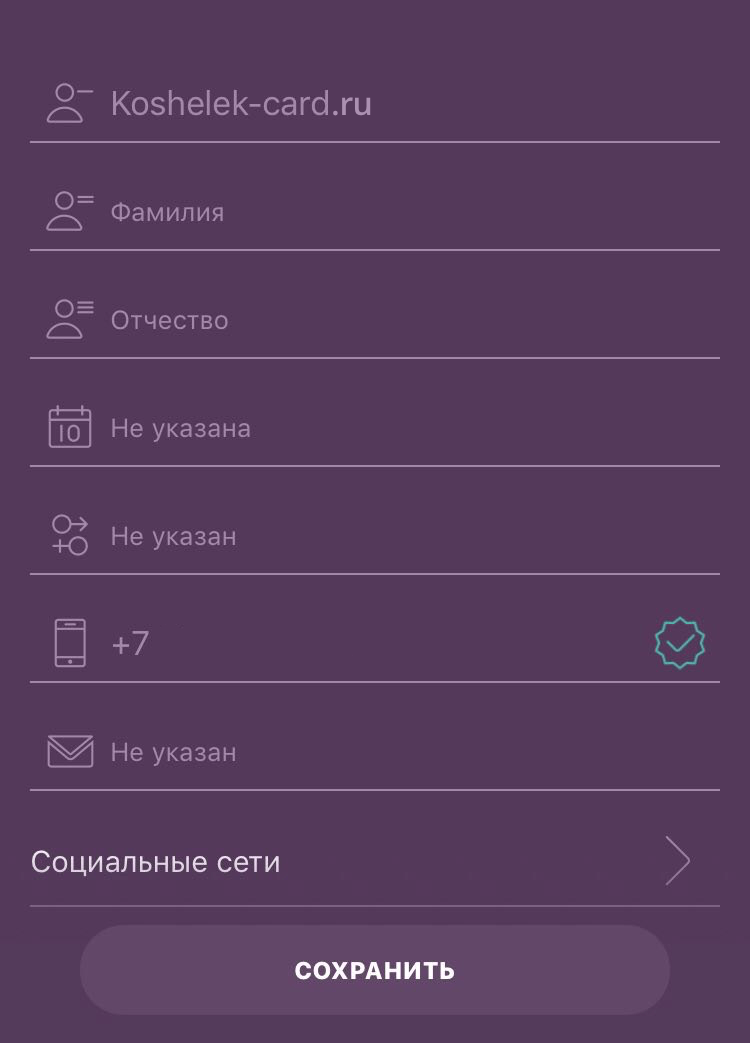
По порядку:
- Имя
- Фамилия
- Отчество
- Дата Рождения
- Пол
- Номер телефона
- Почта
- Социальные сети (можно привязать свои социальные сети)
Магазин предложений
Эта функция показывает доступные предложения в системе «Кошелёк», которые рекомендованы для вашего региона.
Здесь вы можете добавить свою карту, либо выпустить новую в магазинах-партнерах. Также тут отображены скидки, сертификаты и купоны.
Управление картами
Здесь представлены ваши текущие карты. Из этого меню можно удалять карты, а также восстанавливать их. Например, если вы переустановили приложение на другом устройстве, то в этом разделе можно будет восстановить все свои карты, которые ранее были привязаны к личному кабинету.
Ваш город
Здесь указывается город, в котором вы находитесь. Программа по умолчанию определяет ваше местоположение с помощью гео-позиции. Это необходимо для того, чтобы показывать вам наиболее актуальные предложения в Магазине.
Добавление чека
С помощью этого раздела вы сможете добавлять и хранить в Кошельке копии чеков из магазинов. Для использования функции нужно заполнить Имя, Номер телефона и Почтовый адрес.
Как добавить карту в Кошелек?
Добавить свои карты в Кошелёк совсем не сложно.
Для начала нужно перейти в Магазин предложений. Сделать это можно из главного экрана при нажатии на кнопку «Добавить в кошелёк».
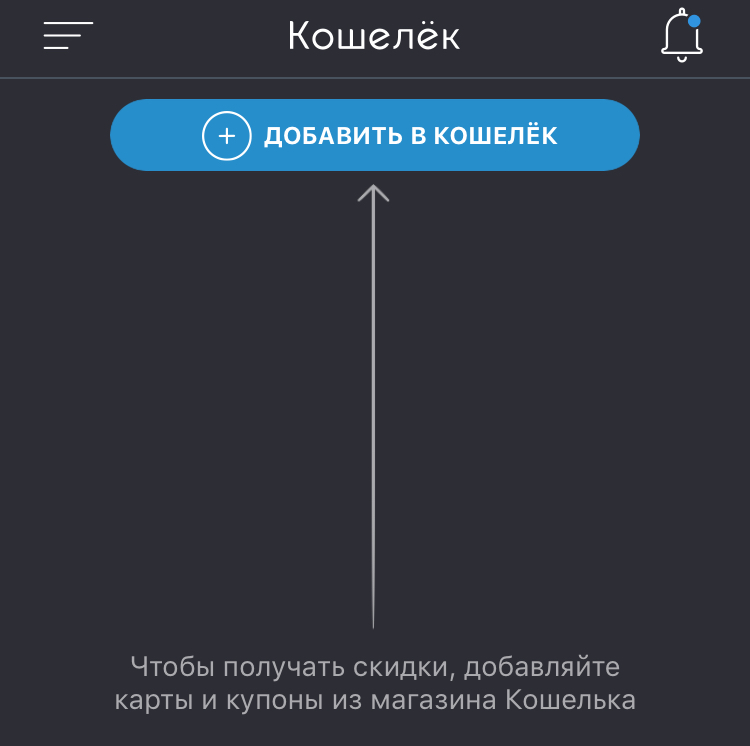
Либо через меню слева, выбрав пункт «Магазин предложений»
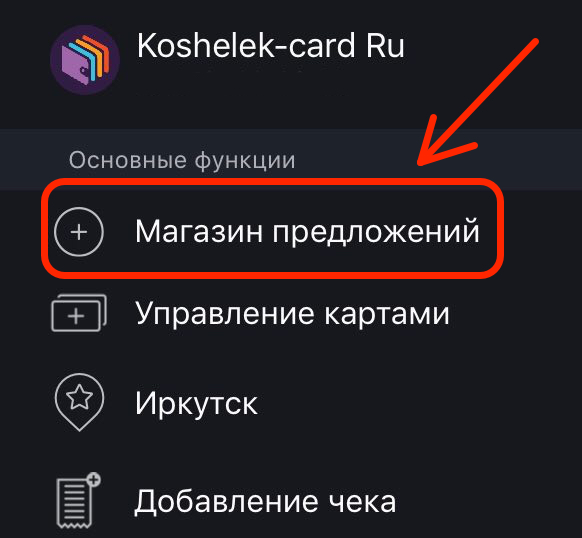
Так вы попадете в Магазин предложений, где есть возможность добавления своей карты при нажатии на соответствующую кнопку.
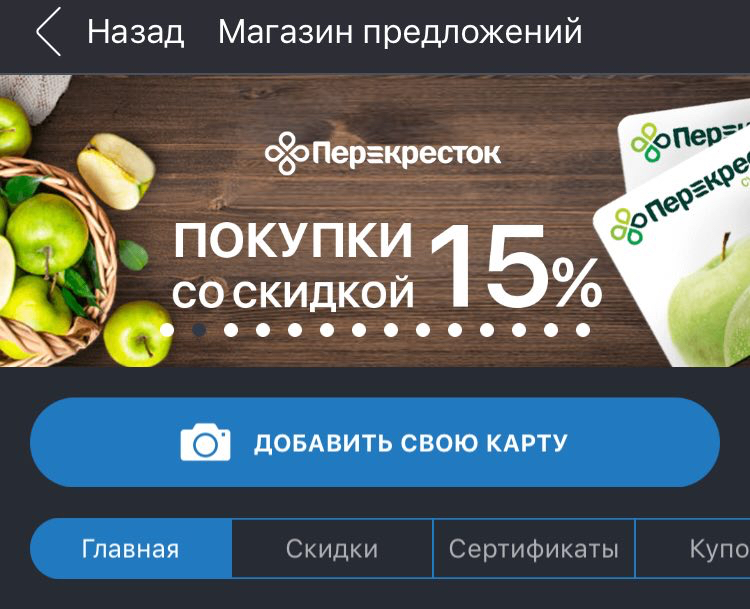
Добавление карты по фото
Сразу после нажатия на кнопку включается камера и активируется функция добавления карты.
Процесс добавления карты:
- Положите карту на ровную поверхность, чтобы была видна лицевая сторона
- Наведите камеру телефона так, чтобы карты попала в прямоугольник
- Сфотографируйте карту
- Переверните скидочную карту и сделайте второй снимок
- Нажмите подтвердить
Добавление карты по номеру
Иногда, при добавлении карты появляется сообщение о том, что приложение не смогло распознать данные карты автоматически.
Возможно, приложение Кошелек еще не интегрировано с магазином, скидочную карту которого вы хотите добавить.
Приложение предложит отсканировать штриход на более близком расстоянии. Если штрихкода нет, то можно ввести номер карты.
Карта поступает в обработку, которая, как правило, занимает несколько минут.
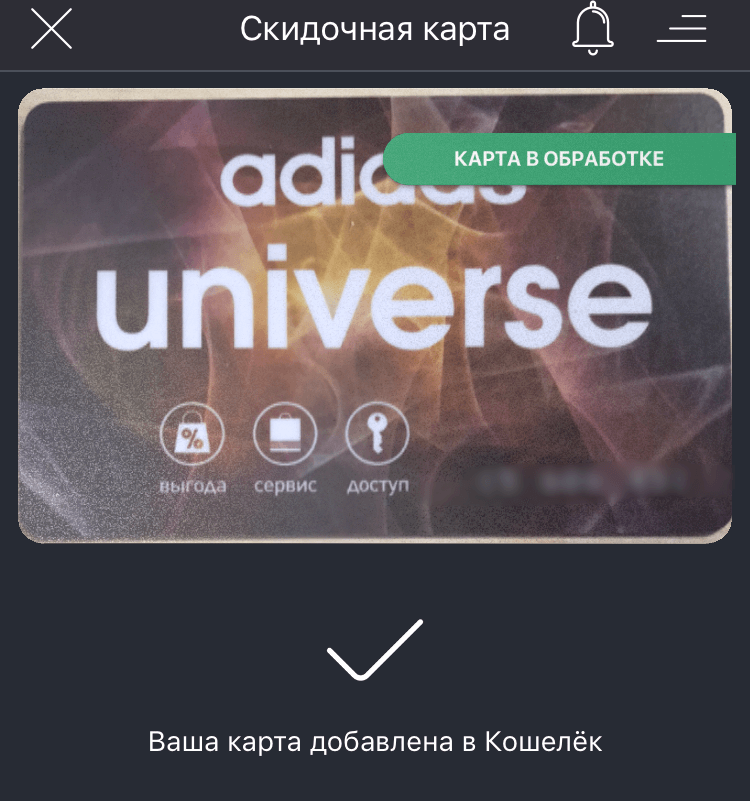
Статусы карт
Сразу после добавления карта доступна в кошельке, в правом верхнем углу может быть указать соответствующий статус карты, например, «Карта в обработке» или «Необходимо обновление», если ваша карта устарела.
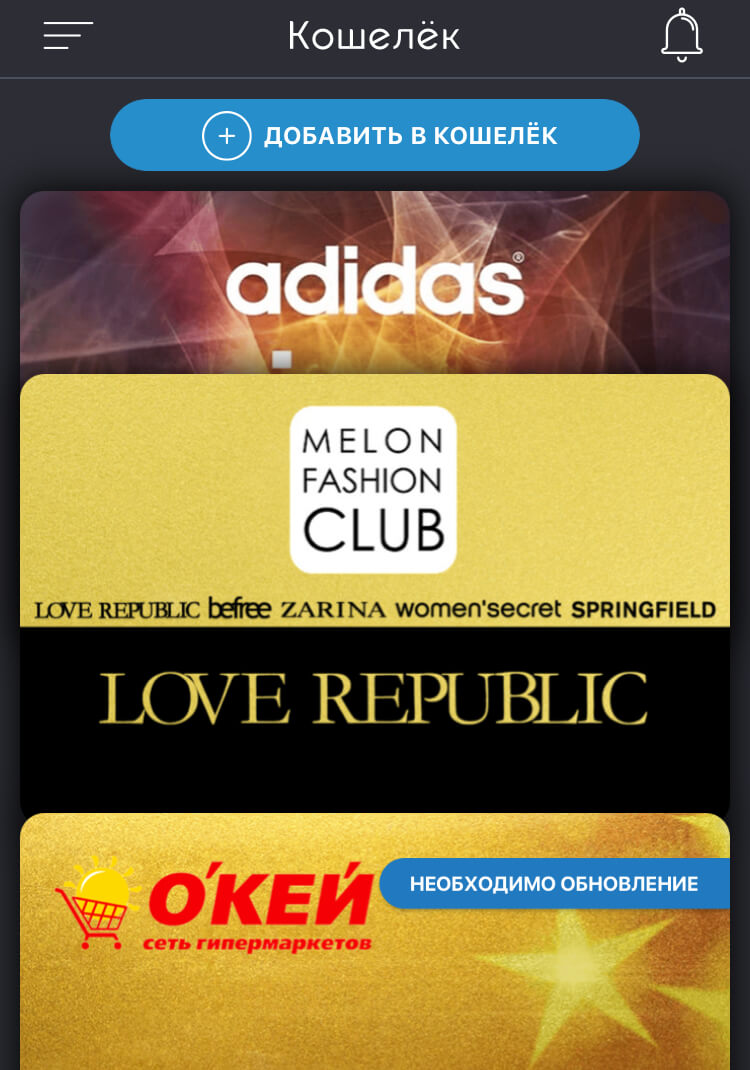
При нажатии на карту доступна сводная информация по ней:
- Номер штрихкода
- Номер карты
- Статус
В приложении Кошелек добавленные карты имеют свои статусы. Эти статусы показывают то, что вы можете или не можете сделать с картой в данный момент.
Для вашего удобства мы сделали расшифровку всех статусов в приложении.
Карта в обработке
Когда вы добавляете карту, она проходит проверку в системе. На этот период карте присваивается статус в обработке.

Обычно, автоматическая обработка занимает не более 2-3 минут, при условии, что вы добавили карту магазина-партнера и на ней есть штрихкод. Как только обработка завершится, у вашей карты появится статус «Принимается»
Если же вы добавляете карту от магазина НЕ партнера, то процесс обработки может затянуться на несколько часов.
Лучше всего будет дополнительно проверить статус такой карты:
- Нажать на карту, которая находится в обработке
- Посмотреть пункт «Статус карты»
- Принимается / Не принимается
В большинстве случаев, вы увидите сообщение о том, что карта не принимается и команда приложения активно работает над этим.
Принимается
Данный статус можно посмотреть в подробной информации по карте.
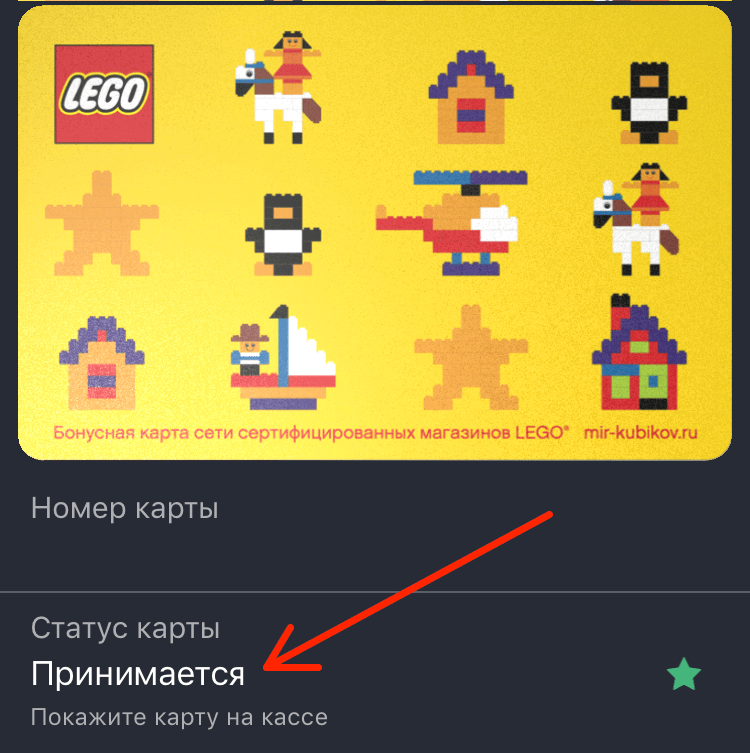
Если вы видите статус «Принимается», то вы можете пользоваться картой для получения скидок и бонусов, просто показав ее на кассе, как обычную карту. Этот статус получают все карты выпущенные в Магазине предложений или пластиковые карты компаний-партнеров.
Не принимается
Карты с таким статусом не принимаются в магазинах. Скорее всего, данный магазин еще не стал партнером приложения Кошелек, но таких остается все меньше и меньше. Есть вероятность, что через некоторое время магазин все-таки осуществит техническую возможность приема карт через приложение.
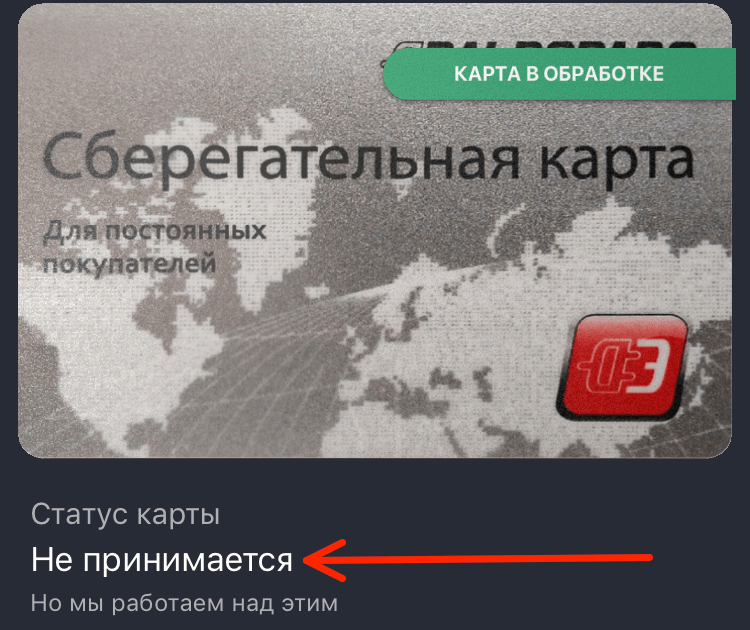
Какие карты могут получить статус «не принимается»:
- Карты с магнитной полосой или чипом — смартфоны не умеют читать данные с магнитной полосы или чипа, поэтому не получится загрузить данные по карте в приложение.
- Техническая невозможность — во многих магазинах все еще установлено оборудование, которое не может провести скидку по карте со штрихкодом.
- Отказ от приема карт — руководство магазина может запретить менеджерам принимать карты в электронном виде по своим личным соображениям. Приложение Кошелек собирает отзывы от своих пользователей. И при наличии объективных данных по отказу от приема карт через приложение в конкретных магазинах, им может присваивается статус «не принимается»
Необходима активация
Статус, которые получают карты, добавленные в кошелек, но без возможности использования.

Чтобы произвести активацию необходимо:
- Нажать на карту, чтобы перейти в дополнительную информацию по ней
- Нажать кнопку «Активировать карту» (или «Отказаться от карты», если она не нужна вам)
- Согласиться с правилами участия в программе лояльности и нажать Продолжить
После этих простых действий карта становится активированной и приобретает статус «Принимается».
Требуется подтверждение
Некоторые магазины-партнеры требует подтверждения того, что вы являетесь Владельцем карты. Это сделано с целью безопасности Магазина и Покупателя, чтобы предотвратить использование карт третьими лицами.

Для подтверждения карты делаем следующее:
- Выбираем нужную карту со статусом «Требуется подтвердить»
- Нажимаем на кнопку Подтвердить
- Согласиться с правилами участия в программе лояльности (можно отказаться от получения SMS и E-mail писем) и нажать Продолжить
Если все прошло удачно, то карта получит статут «Принимается».
Добавление банковской карты
Помимо скидочных карт и карт лояльности, вы также можете добавить в Кошелек свои банковские карты. Это позволит осуществлять покупку подарочных сертификатов от партнеров.
Добавление банковских карт доступно только для устройств на Android
Возможно, в скором времени будет добавлена поддержка банковских карт и для iOS устройств, но в данный момент это привилегия владельцев Андроид смартфонов. Тем не менее, лучше
Процесс добавления банковской карты
Как и в случае с добавление скидочной карты, в «Магазине предложений» нажимаем «Добавить свою карту»
Включится камера, а также появится верхнее меню, в котором выбираем «Банковские карты»
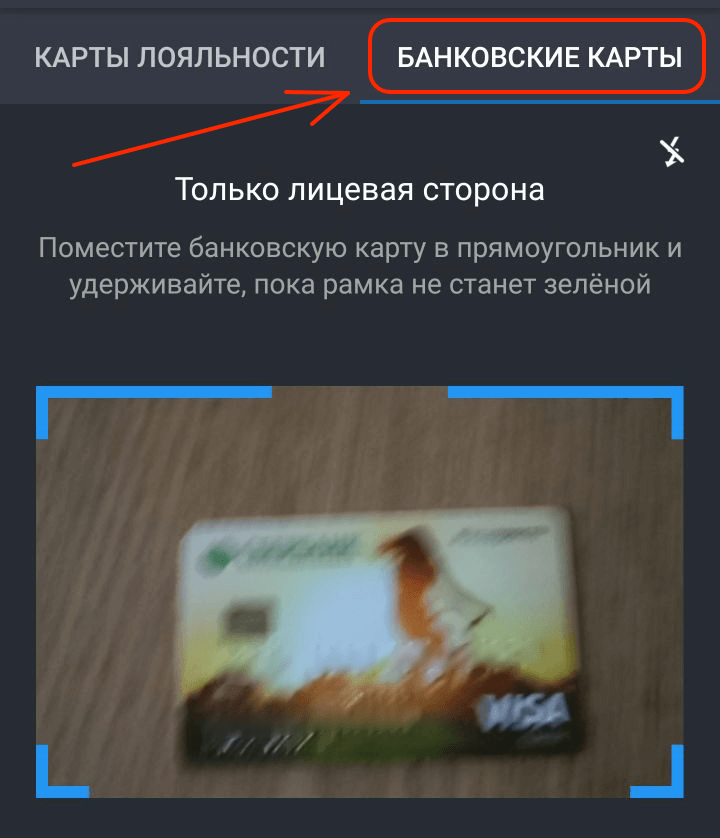
При добавлении банковской карты нужна фотография только Лицевой стороны карты. Также есть возможность ввести данные карты вручную.
После добавления, карта появится в вашем кошельке. В правом верхнем углу будет статус «Необходима активация»
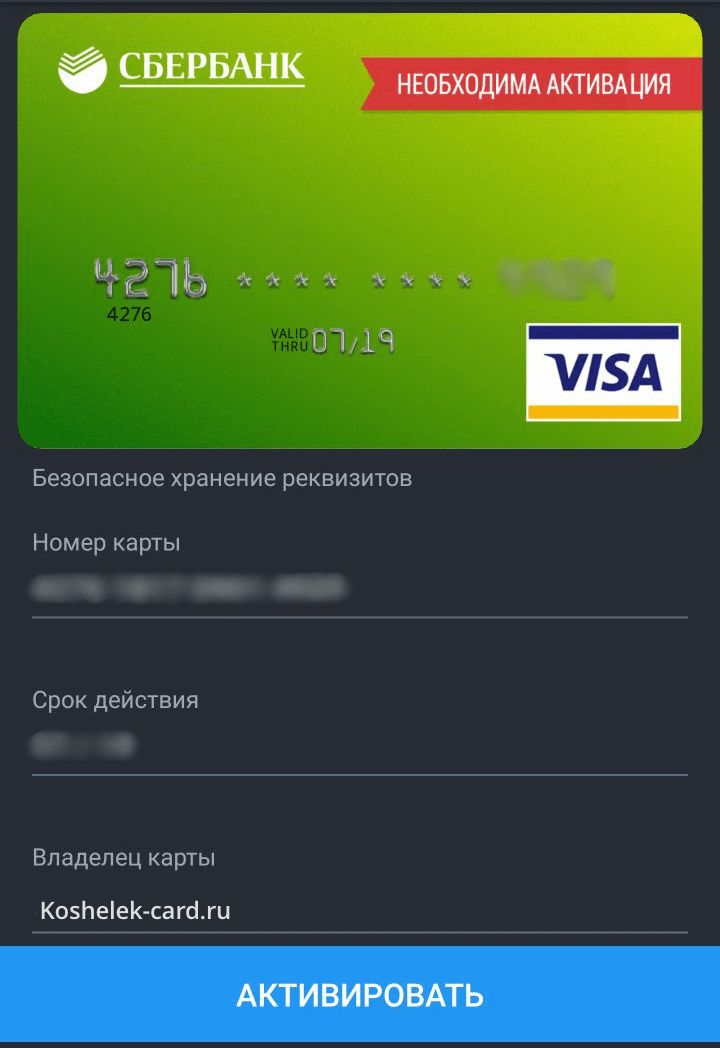
Чтобы произвести активацию, нажимаем на соответствующую кнопку внизу экрана. Приложении попросит нас ввести трёхзначный CVC код, который расположен на обратной стороне карты.
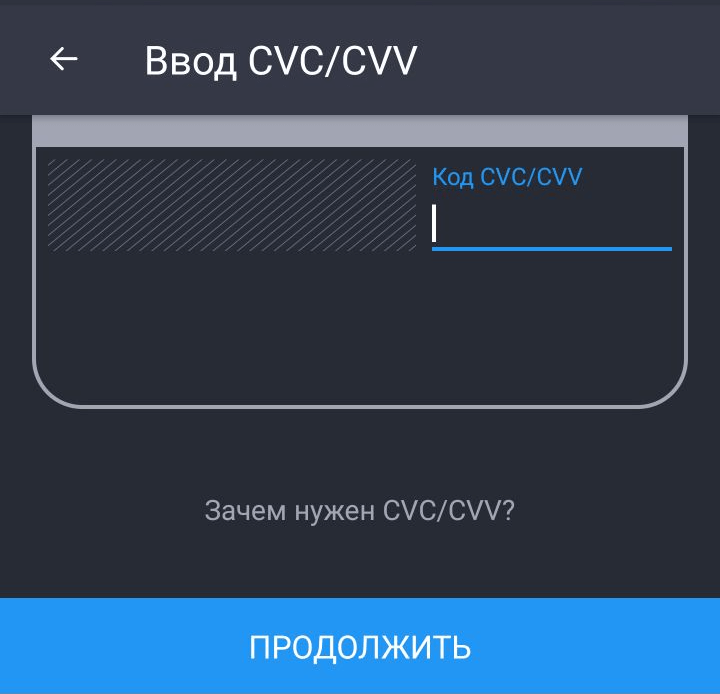
Вводим код и нажимаем продолжить. Приложение может запросить пароль, который вы указывали при регистрации. После чего отправит смс с кодом подтверждения, для совершения тестового списания (на сумму 1 рубль) с карты для проверки действительности.
Если списание прошло успешно, то карта станет доступна для работы. Списанные деньги будут возвращены на счет и вы получите смс об отмене покупки.
Теперь вы можете пользоваться банковской картой для оплаты подарочных сертификатов внутри приложения Кошелек.

Данные ваших карт надёжно защищены в соответствии с международными стандартами PCI DSS и никогда не передаются в открытом виде.
Удаление карты из Кошелька
Если вы не хотите более пользоваться той или иной картой, то её можно удалить.
В приложении Кошелек существует два способа удаления карты.
Способ 1: Удаление через меню карты
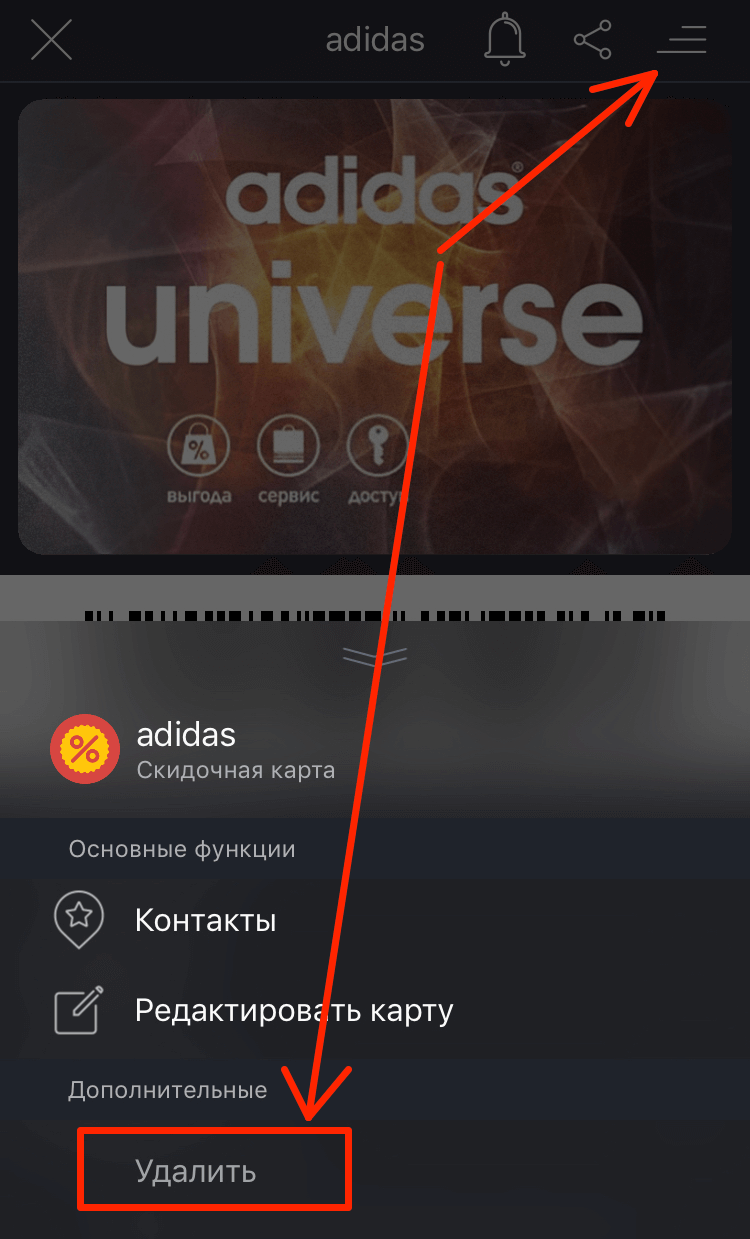
Чтобы произвести удаление карты через дополнительное меню, необходимо сделать следующее:
- Выбрать карту в главном меню, где представлен список всех карт
- Нажать на нее, чтобы увидеть подробную информацию по карте
- В правом верхнем углу нажать на дополнительную информацию по карте
- Нажать на кнопку удалить и подтвердить удаление
Карта будет удалена из вашего кошелька.
Способ 2: Удаление в разделе «Управление картами»
Есть и второй способ удаления карт, с его помощью проще удалять несколько карт, так как не придется заходить в каждую отдельно.
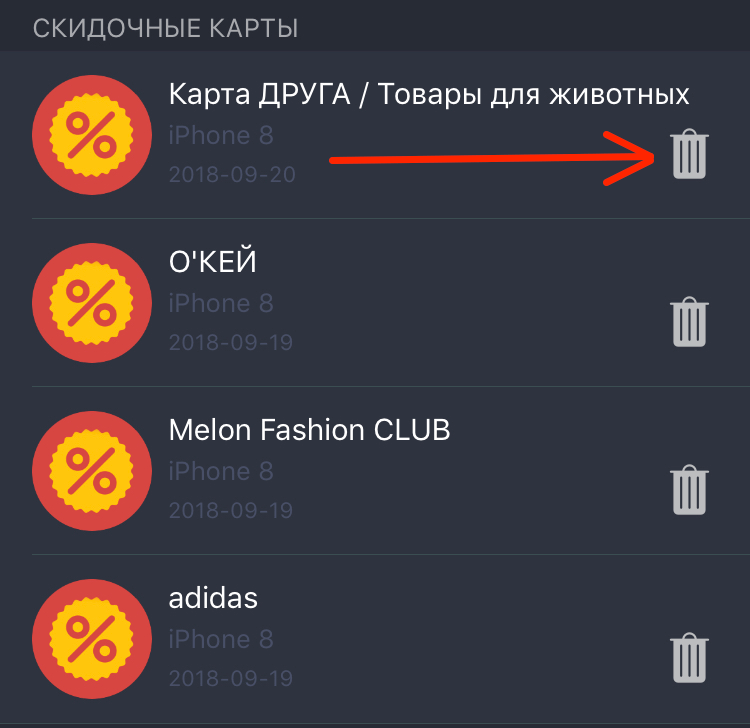
Итак, процедура удаления:
- Открываем боковое меню
- Выбираем раздел «Управление картами»
- Откроется список карт
- Нажимаем на значок корзины напротив карты, которую хотим удалить
- Подтверждаем удаление
Готово. Карта удалена.
Если у вас возникли какие-то сложности, то можете задавать вопросы в комментариях или обратиться в тех.поддержку приложения Кошелек.
Это все. Теперь вы можете не носить с собой пластиковые карты, а добавить их в приложение Кошелек и всегда иметь возможность получить приятную скидку в любимых магазинах. Удачных покупок!

Содержание
- Первые шаги
- Кошелёк, так с чего мне начать?
- А как завести аккаунт в Кошельке?
- Дисконтные карты
- Вы можете оцифровать мои пластиковые карты?
- Окей, а что с выпуском новых карт?
- Пространство под картой
- Как узнать, сколько баллов у меня накопилось?
- Что ещё я получу кроме скидки по карте?
- А что насчёт подарков к праздникам?
- Я могу посмотреть историю своих покупок?
- Кэшбэк
- Как получить кэшбэк в Кошельке?
- А как тратить кэшбэк из Кошелька?
- Какие виды кэшбэка у вас есть?
- Что ещё мне нужно знать о кэшбэке в Кошельке?
- Оплата по QR-коду
- Что ещё за QR-код?
- Как отсканировать код в Кошельке?
- Я могу оплатить покупку в приложении любого банка?
Кошелёк — приложение, в котором можно выпускать и хранить дисконтные карты, оплачивать покупки, получать кэшбэк с чеков, даже если платили наличными, и участвовать в розыгрышах. И даже это не всё. Подробно отвечаем на все вопросы о функциях Кошелька в статье.
Первые шаги
Кошелёк, так с чего мне начать?
Скачайте приложение «Кошелёк» в App Store, Google Play и AppGallery. Хорошая новость — это бесплатно.
А как завести аккаунт в Кошельке?
Зарегистрироваться в Кошельке просто: подтвердите свой номер телефона и укажите электронную почту. Это нужно, чтобы найти карты, которые уже зарегистрированы на вас, и добавить их в приложение. А ещё без идентификации нельзя будет выпустить новые карты.
Если поменяете смартфон, вам не придётся заново заводить аккаунт в приложении и добавлять карты, — доступ легко восстановить с помощью привязанного номера телефона.

Дисконтные карты
Вы можете оцифровать мои пластиковые карты?
Больше не нужно носить с собой полные карманы пластика — все карты легко перенести в приложение. Три простых действия — и дисконтные карты окажутся в Кошельке:
- Нажмите на «плюс» в правом верхнем углу главного экрана Кошелька.
- Сфотографируйте дисконтную карту с двух сторон или загрузите фото из галереи. Сначала добавьте фото лицевой стороны, затем обратной — так наши роботы быстрее распознают карту.
- Проверьте, что вы правильно сделали фото: карта полностью попала в рамку, данные не обрезаны, номер и штрихкод видны чётко. Лучше делать фото при хорошем освещении и без вспышки, чтобы на карте не было бликов. Если неправильно сделать фото, карта может не распознаться.

Кроме того, в Кошелёк можно добавить и электронные карты из приложений магазинов. Сделать это можно по той же схеме, только вместо фотографии карты вам нужно будет загрузить скриншот из другого приложения. Обратите внимание, что в таком случае на карте должны быть видны опознавательные знаки — например, название магазина, а не только штрихкод. Это нужно для распознавания карты.
После подтверждения наша система начнёт оцифровку. Чем лучше качество изображения и популярнее магазин, тем быстрее обрабатывается карта.
Окей, а что с выпуском новых карт?
Мы в Кошельке хотим избавить мир от ненужного пластика. Чтобы не плодить новые пластиковые карты, мы сделали так, чтобы их можно было выпускать прямо в приложении в два шага:
- Нажмите на «плюс» в правом верхнем углу главного экрана Кошелька.
- Выберите нужный магазин и проставьте необходимые галочки: согласие на обработку персональных данных, правила программы лояльности и опционально — на получение рекламы.

Ваша карта готова к использованию! На её экране вы увидите штрихкод, размер скидки и другие полезные функции. Подробнее об этом — дальше.
Пространство под картой
На экране некоторых карт есть не только штрихкод, но и другие полезные данные: баланс бонусных баллов, информация об акциях, история покупок. Расширенный экран доступен не для всех карт, а только для магазинов-партнёров Кошелька.
Как узнать, сколько баллов у меня накопилось?
Следить за своим статусом в программе лояльности магазина можно прямо на экране карты. Под картами магазинов-партнёров есть информация о размере скидки и/или количестве бонусов и сроке их годности в зависимости от типа программы лояльности. Также некоторые магазины позволяют посмотреть, сколько бонусов ещё нужно накопить, чтобы перейти на новый уровень скидки.

Что ещё я получу кроме скидки по карте?
Ритейлеры часто дают возможность сэкономить ещё больше благодаря акциям и скидочным купонам. Актуальные акции, промокоды и купоны находятся под картой магазина. Подробную информацию можно найти, нажав на баннер. Чтобы не пропускать самые свежие предложения, советуем включить пуш-уведомления от Кошелька.

А что насчёт подарков к праздникам?
Если указать дату своего рождения в Кошельке, можно получить дополнительные бонусы в честь праздника в некоторых магазинах. А ещё наши партнёры проводят розыгрыши с ценными призами круглый год. Правила обычно несложные, а шанс получить подарок — высок. Информацию о розыгрышах можно найти на экране карты, прямо под штрихкодом.

Я могу посмотреть историю своих покупок?
Да, у некоторых карт партнёров Кошелька есть кнопка «Последние операции». В этом разделе хранится информация о дате, времени, сумме покупки и позициях в чеке, чтобы вам было проще сориентироваться в своих тратах.

Кэшбэк
Кроме скидок, акций и выгодных предложений в Кошельке можно возвращать часть денег за покупки — даже за те, которые оплатили наличными. В приложении есть категории кэшбэка на все случаи жизни: продукты, одежда, дом и ремонт, электроника, еда с доставкой и другие.
Как получить кэшбэк в Кошельке?
Всё просто как дважды два:
- Откройте каталог в приложении «Кошелёк» и перейдите в раздел «Кэшбэк».
- Выберите подходящее предложение и совершите покупку у нашего партнёра.
- Нажмите на кнопку «Получить кэшбэк за чек».
- Отсканируйте чек за эту покупку в приложении или загрузите фото чека из галереи. Скриншот QR-кода с электронного чека тоже подойдёт.
- Получите кэшбэк на баланс в приложении.

А как тратить кэшбэк из Кошелька?
Тратьте кэшбэк как вашей душе угодно, ведь это реальные деньги, которые можно вывести на любую карту российского банка. Для этого нужно накопить минимум 500 ₽ кэшбэка за все покупки у партнёров и указать реквизиты карты российского банка, на которую вы хотите вывести деньги. Кэшбэк поступит на карту в течение суток. В месяц можно вывести до 6 000 ₽.

Какие виды кэшбэка у вас есть?
У нас есть два вида кэшбэка: постоянный за покупки у партнёров и кэшбэк за участие в промоакциях.
Постоянный кэшбэк можно получить в любое время по актуальным предложениям из раздела «Кэшбэк» каталога Кошелька.
Кроме этого, наши партнёры иногда проводят акции и розыгрыши, за участие в которых можно получить не только кэшбэк, но и ценные призы. Чтобы не пропустить акции с кэшбэком, обращайте внимание на баннеры в каталоге — там мы рассказываем об актуальных предложениях.
Что ещё мне нужно знать о кэшбэке в Кошельке?
- Обычно кэшбэк начисляется сразу после сканирования чека в приложении, но иногда проверка чека может занять до семи дней.
- За один чек можно получить кэшбэк только один раз.
- Если ваш банк предоставляет те же кэшбэк-предложения, что и Кошелёк, то вернуть кэшбэк получится только один раз — или в банке, или в Кошельке.
- Подробнее узнать про кэшбэк можно в нашей статье.
Оплата по QR-коду
Что ещё за QR-код?
Видели на кассах магазинов QR-коды для оплаты с помощью Системы быстрых платежей? Теперь всё можно сделать в Кошельке — и показать скидочную карту на кассе, и отсканировать QR-код СБП — не нужно дополнительно открывать приложение банка, чтобы отсканировать код и оплатить покупку.
Как отсканировать код в Кошельке?
- Откройте приложение «Кошелёк» и перейдите на экран карты магазина.
- Прямо под картой есть кнопка «Оплатить по QR-коду». Нажмите — откроется сканер QR-кода
- Сканируйте код — Кошелёк переведёт вас в приложение банка для оплаты.

Я могу оплатить покупку в приложении любого банка?
На экране сканирования кода можно выбрать приложение удобного банка из тех, что установлены на вашем смартфоне. По умолчанию установлена оплата через Тинькофф Банк. Приложение для оплаты можно сменить в любой момент на экране сканера.
Теперь вы знаете всё о Кошельке — вперёд за удобными и выгодными покупками!
Вот как:
- Откройте Google Play Store на своем устройстве Android.
- Найдите кошелек.
- Найдите и коснитесь записи Google Wallet.
- Коснитесь Установить.
- Прочтите список разрешений.
- Если список разрешений приемлем, нажмите Принять.
- Подождите, пока установка завершится.
Точно так же, как я могу просмотреть свои карты Google Кошелька?
Просматривайте платежи, квитанции и другую информацию о прошлых платежах.
- Для большинства покупок перейдите в «Активность».
- Чтобы узнать о некоторых покупках, сделанных с помощью продуктов Google, перейдите в раздел «Подписки».
- Если вы не можете найти свою покупку в Google Pay, войдите в продукт Google, в котором вы ее сделали, и найдите ее там.
Где мой кошелек на моем телефоне? В Android 11 пользовательский интерфейс кошелька, расположенный в платформа/пакеты/приложения/QuickAccessWallet , должен быть установлен и занесен в белый список. Поставщик карт Quick Access Wallet является платежным приложением NFC по умолчанию.
Из этого, как я могу открыть счет Google Pay?
Как проверить баланс своего Google Кошелька?
Просмотр баланса счета
- Откройте Google Pay.
- В правом верхнем углу нажмите на свою фотографию. Банковский счет.
- Нажмите на счет, баланс которого вы хотите проверить.
- Коснитесь «Просмотреть баланс».
- Введите свой PIN-код UPI.
Что такое приложение Wallet для Android?
Что Google Pay? Google Pay — это мобильный кошелек и сервис онлайн-платежей, доступный для устройств Android и iOS. Приложение позволяет пользователям подключать свои кредитные и дебетовые карты, а также банковские счета для оплаты на кассе — как в магазине, так и в Интернете — и отправлять деньги другим.
Есть ли в телефоне Android кошелек?
Вы можете получить доступ к мобильному кошельку через несколько приложений для смартфонов. Многие компании, такие как Apple и Android, предлагают версии мобильного кошелька.. Большинство эмитентов кредитных карт также предлагают свои собственные версии, упрощающие подключение ваших карт и счетов.
Что такое пин-код UPI?
Ваш UPI PIN номер, который вы вводите каждый раз, когда добавляете новый платежный счет или совершаете транзакцию. Вам будет предложено установить PIN-код UPI при первом добавлении банковского счета. Если у вас уже есть PIN-код UPI для вашего банковского счета, вы можете использовать тот же PIN-код UPI в Google Pay. Вы также можете изменить свой PIN-код UPI с помощью Google Pay.
Что это за УПИ?
Единый платежный интерфейс (UPI) система, объединяющая несколько банковских счетов в одно мобильное приложение (любого участвующего банка), объединяя несколько банковских функций, бесшовную маршрутизацию средств и платежи продавцов в единое целое.
Что такое UPI ID для Google Pay?
UPI — это банковская система для денежных переводов в платежных приложениях. Чтобы добавить банковский счет в Google Pay, ваш банк должен работать с UPI. Ваш идентификатор UPI: адрес, который идентифицирует вас в UPI (обычно ваше имя@название банка).
Вы можете проверить баланс моего счета?
Вы также можете проверить баланс своего счета через сетку банка. Чтобы воспользоваться этой возможностью, вам необходимо войти на официальный сайт соответствующего банка со своего телефона. Проще говоря, вам нужно посетить официальный сайт вашего банка и получить доступ к информации о вашем счете.
Каков баланс моего счета?
Баланс вашего счета общая сумма денег, которая в настоящее время находится на вашем счете, включая любые незавершенные транзакции (например, покупки по дебетовой карте, которые не прошли клиринг).
У нас есть кошелек в Google Pay?
Откройте приложение Google Pay на своем телефоне Android. С левой стороны будут показаны три строки строки меню. Выберите строку меню и нажмите на опцию «Кошелек»..
Google Кошелек и Google Pay — это одно и то же?
Google Wallet позволяет потребителям держать баланс кошелька, отправлять и получать деньги от друзей в Соединенных Штатах, а также использовать пластиковую карту в магазинах и в Интернете. Google Pay позволяет пользователям нажимать и оплачивать покупки в магазинах, а также использовать/использовать карты лояльности, подарочные карты и предложения в магазине.
Как использовать Google Кошелек на Android?
Оплатить в магазине
- Шаг 1. Просыпайтесь и разблокируйте свой телефон. Включите экран телефона, а затем разблокируйте телефон. …
- Шаг 2. Поднесите телефон задней стороной к устройству для считывания платежей на несколько секунд. Когда вы закончите оплату, на экране появится синяя галочка. …
- Шаг 3: При появлении запроса следуйте инструкциям на экране.
ПИН-код UPI и ПИН-код банкомата одинаковы?
PIN-код UPI аналогичен PIN-коду банкомата.. Вам просто нужно ввести PIN-код UPI для совершения платежа через приложение UPI.
Какой у меня UPI ID?
Ваш идентификатор UPI: адрес, который идентифицирует вас в UPI, то есть ваше имя@название банка.
Как настроить PIN-код UPI?
Установка/сброс PIN-кода UPI
- Перейдите на страницу Мои деньги. и в разделе «Способы оплаты» выберите «Банковские счета».
- Выберите свой банк. Выберите банковский счет, для которого вы хотите установить пин-код UPI. …
- Введите данные дебетовой/банкоматной карты. …
- OTP отправлен на зарегистрированный номер. …
- Настройка пин-кода UPI.
Как открыть счет UPI?
Создать новый UPI ID
- Откройте Google Pay.
- В правом верхнем углу нажмите на свою фотографию.
- Нажмите Способы оплаты.
- Нажмите на банковский счет, для которого вы хотите создать новый идентификатор UPI.
- Выберите «Управление идентификаторами UPI».
- Нажмите «+» рядом с идентификатором UPI, который вы хотите создать.
- При совершении платежа вы можете выбрать нужный идентификатор UPI в разделе «Выбрать счет для оплаты».
Как я могу зарегистрировать свой номер мобильного телефона в UPI?
Как зарегистрироваться в УПИ
- Загрузите приложение мобильного банкинга HDFC. Чтобы скачать, нажмите здесь.
- Войдите, используя свой идентификатор клиента и пароль.
- Нажмите Меню/Оплатить/Оплата UPI со своего зарегистрированного номера мобильного телефона.
- Введите желаемый идентификатор UPI.
- Добавьте свой банковский счет, чтобы начать платежи UPI.
Где я могу найти свой 12-значный идентификатор UPI?
Справочный номер UPI — это уникальный 12-значный номер, начинающийся с 9.
…
Как найти ссылочный номер в приложении BHIM.
- Шаг 1: Нажмите «Все транзакции» на главном экране.
- Шаг 2: Нажмите на транзакцию, которую вы сделали.
- Шаг 3: Обратите внимание на 12-значный ссылочный номер, начинающийся с 9.
Где я могу найти UPI ID?
Поиск UPI ID в приложениях мобильного банкинга
Вы можете найти свой идентификатор UPI в разделе «Мой профиль» приложения UPI. Типичная номенклатура идентификаторов UPI для банковских приложений — yourname@bankname.
Как привязать свой банковский счет к Google Pay?
Присоединиться TheMoney.co и не забудьте поделиться этим постом!
Смартфон становится для нас настоящим помощником. Для многих он уже давно заменил собой и фотоаппарат, и ежедневник, и плеер. Здесь можно почитать новости, пообщаться, посмотреть любимую передачу и убить время в очереди, играя в игры. А в последнее время смартфоны грозят вытеснить из наших сумок и карманов еще одну незаменимую вещь – кошелек. С помощью мобильных кошельков сегодня мы можем сделать любой платеж – пополнить счет телефона, заплатить за ЖКХ, купить билет на концерт и многое другое, что сэкономит нам и силы, и время. Некоторые приложения способны делать регулярные платежи самостоятельно, а потом подробно отчитываться за каждую потраченную копейку.
Мы выбрали несколько популярных и наиболее удачных, на наш взгляд, мобильных кошельков и составили свой рейтинг, исходя из их удобства и полезности. Все эти приложения бесплатны и существуют в версиях для iOS и Android.
Как выбрать электронный кошелек
Если вы собираетесь использовать электронный кошелек для перевода на другие счета, оплаты товаров и услуг, следует обратить внимание на комиссию, взымаемую с общей суммы за транзакцию.
Одни сервисы могут брать комиссию 1%, а другие – от 3 и выше. Поэтому, следует обратить внимание на ее размер.
Кроме того, вы должны изучить, какие способы пополнения и вывода средств подходят для данного кошелька, а также валюту, в которой можно проводить транзакции. Одни принимают только рубли, а другие – около 40 валют. Некоторые кошельки позволяют обменивать золото и криптовалюту – это тоже хороший показатель.
Вы должны убедиться, что электронный кошелек регулируется какой-либо официальной финансовой организацией, чтобы предостеречь себя от мошенничества.
Огромным преимуществом любого электронного кошелька в 2020 году является наличие мобильного приложения, потому что значительная часть клиентов хотят проводить транзакции через телефон. Поэтому ниже мы собрали список из 7 лучших электронных кошельков, приложения которых можно скачать на мобильный телефон.
Как скачать мобильное приложение Qiwi?
Первым шагом к регистрации Qiwi кошелька, будет скачивание официального приложения на ваш смартфон. Если вы пользуетесь смартфоном на базе системы Android, то необходимо запустить предустановленный на вашем смартфоне магазин Play Market, и найти в нём приложение «Qiwi», данное приложение работает на смартфонах с Android 4.0 и выше. Владельцам смартфонов на базе системы iOS (Iphone,Ipad), необходимо зайти в предустановленный магазин App Store, найти приложение Qiwi и скачать его, приложение работает на смартфонах с версией iOS 7.0 и выше.
Вес приложения 19мб, если вы не пользуетесь мобильным интернетом, рекомендуется найти источник Wi-Fi сигнала для бесплатного скачивания.
Для общего представления по скачиванию приложения, ниже представлена инструкция по скачиванию приложения Qiwi из магазина Play Market.
- Откройте приложение Play Market на вашем смартфоне

- В строку поиска начните вводить «Qiwi», нажмите на первый результат в «быстром поиске», для перехода к приложению

- Нажмите «Установить»

- После загрузки приложения и установки нажмите «Открыть»

Яндекс.Деньги

Платежная система от Яндекс, основанная в 2002 году. Ее участники делятся на 3 категории: с анонимным статусом, именным статусом и идентифицированные.
- Первые могут хранить на карте 15 000 рублей, при этом совершать операции на сумму не более 4 000 в месяц.
- Именной статус позволяет тратить до 20 000 рублей в месяц и хранить на карте не более 60 000 рублей.
- Самые большие привилегии получают идентифицированные клиенты – хранение до 500 000 рублей и вывод до 100 000 рублей в месяц.
Яндекс.Деньги позволяет настраивать автоплатежи по квитанциям, или для оплаты мобильных услуг. При желании, можно оформить полноценную пластиковую карту Яндекс.Деньги, но также доступна виртуальная карта со всеми функциями.
При переводе с одного кошелька на другой внутри системы взымается комиссия 0,5% от всей суммы, а чтобы вывести средства, придется оплатить комиссию 3%. Важно: со счетов клиентов, которые не пользуются сервисом два года, ежемесячно списывают по 270 рублей.
Пополнять кошелек можно как наличными средствами через терминалы и салоны связи, так и с помощью банковских карт, электронных кошельков, телефона и так далее.
Возможности:
- Вывод денег на банковскую карту.
- Оплата коммунальных услуг через мобильное приложение.
- Есть пластиковая и виртуальная карты.
- Настройка автоплатежей для оплаты.
- Пополнение несколькими способами: банковские карты, электронные кошельки, телефон, салоны связи, терминалы.
Какие возможности у приложения от Apple
Приложение Валет впервые стартовало на IOS 6.0 и действовало только на американском рынке. В 2014 году с запуском системы Apple Pay и возможностью добавлять в Wallet банковские карточки, приложение стало актуальным для всех стран, где работают Visa и MasterCart.
Сейчас пользователи яблочной продукции могут:
- добавлять банковский пластик и пользоваться бесконтактной оплатой через NFC;
- добавлять внутри приложения карты лояльности крупных торговых сетей, вроде Леруа Мерлен, Calvin Klein, Спортмастер и пр.;
- добавлять одноразовые скидочные купоны;
- приобретать электронную копию билета на различные мероприятия (кино, футбол, театр, концерты) и использовать их для входа на мероприятие;
- приобретать транспортные билеты в Аэрофлот и Яндекс.Касса.
И это далеко не все функции. В США Wallet внедряется во все сферы жизни пользователей. Студенты добавляют в приложение студенческие билеты, работник завода – пропуска, спортсмены – абонемент в спортзал и т.д. Для РФ эти функции также доступны, но пока что не хватает аппаратной инфраструктуры.
Данные о платежных средствах и транзакциях хранятся в зашифрованном облачном хранилище, так что беспокоиться о паролях и накопленных скидках не стоит.

Payeer.com

Электронный кошелек позволяет совершать платежи и переводы по всему миру: он поддерживает более 200 стран. Система позволяет оплачивать услуги и товары, подключать к веб-сайту и принимать оплату клиентов, пополнять и выводить средства международным способом.
Базируясь в России, Payeer работает с рублями, евро и долларами. Пополнять кошелек можно через платежные сети, банковские карты, а также с помощью криптовалют – для вывода используются те же способы. У Payeer есть своя валютная биржа, где клиент может создать ордер на покупку или на продажу необходимого актива.
Доступны несколько крипто-кошельков: биткоин, хардфорк, лайткоин, дэш и эфир. За вывод придется заплатить комиссию от 0,95 до 2,9% в зависимости от суммы и способа выплаты. Комиссии за вывод составляет 0,95-2,9%. Сумма комиссии будет указана сразу при выборе способа выплаты. Электронный кошелек представлен в мобильном приложении, через которое можно совершать все операции одним кликом.
Возможности:
- Есть собственная криптобиржа.
- Несколько способов оплаты, пополнения и вывода средств, в том числе криптовалютой.
- Оплата покупок в интернете без комиссий.
- Снятие денежных средств с банкомата в рублях бесплатно.
- Работает в более чем 200 странах.
Cash App
Cash App разработан компанией Square, которая, в свою очередь, основана главой соцсети Twitter Джеком Дорси. По многочисленным отзывам пользователей, он является самым безопасным Android-кошельком для хранения биткоина со следующими функциями:
- Регистрация в один клик;
- Интуитивно понятный пользовательский интерфейс;
- Мониторинг активов в режиме реального времени;
- Покупка биткоинов на сумму от $1;
- Мгновенная отправка активов;
- Поддержка банковских дебетовых и кредитных карт;
- Возможность инвестировать в акции американских компаний;

PayPal

Основанный в 1998 году, это один из самых известных и доминирующих электронных кошельков, доступных на рынке. Расположившись в 200 странах и имея более чем 300 миллионов клиентов по всему миру, PayPal сделал расчеты безопасными, простыми и быстрыми. В настоящее время электронный кошелек поддерживает 25 валют.
Для совершения транзакций достаточно иметь только одну учетную запись, а чтобы совершать повторные покупки, не нужно заново вводить данные для входа. Приложение PayPal доступно для платформ Android и iOS.
Существует 2 уровня учетной записи PayPal: «Личный», для тех, кто просто хочет покупать вещи в интернете или отправлять деньги друзьям; «Корпоративный», хорош для тех, кто управляет компаниями, и работает с полноценными интернет-магазинами.
Приложение PayPal имеет функцию QR-кода, позволяющую другим сканировать экран вашего телефона, чтобы заплатить вам, или наоборот. Одной из сильных сторон PayPal является политика защиты покупок PayPal. Это почти железная гарантия компании: вы либо получите купленные товары и услуги, либо вернете свои деньги.
Возможности:
- Работает на международном уровне.
- Высокий уровень безопасности.
- Интеграция сервиса на сайт для бизнеса.
- Быстрый доступ к счету через мобильное приложение.
- Персонализированные счета по электронной почте.
- Бизнес-страницы для оплаты услуг.
Особенности мобильных кошельков

- количество и типы поддерживаемых монет;
- меры обеспечения безопасности;
- дополнительные функции.
Главное преимущество заключается в удобстве использования во время проверки баланса или совершения транзакций. Большинство разработчиков популярных кошельков выпускают версии для мобильных операционных систем (как минимум iOS и Android), чтобы максимально расширить потенциальную аудиторию.
Основной риск при использовании таких бумажников – это поломка, потеря или кража устройства. Так что, как бы удобно ни было ими пользоваться, хранить там большие суммы неблагоразумно. Только незначительные средства для совершения быстрых сделок. Также необходимо уделить внимание дополнительным шагам по защите аккаунта – например, связать его с аппаратным кошельком, многие приложения поддерживают такую функцию.
Так или иначе, это безопаснее, чем хранить капиталы на криптовалютной бирже. Дело в том, что закрытый ключ будет храниться на мобильном устройстве в автономном режиме и вам не нужно доверять его третьим лицам. Таким образом, защита средств сводится в основном к обеспечению безопасности самого устройства.
Если телефон был утерян или украден, то восстановить доступ к кошельку все еще можно при помощи seed-фразы. Однако проблема заключается в том, что злоумышленник может получить доступ к кошельку быстрее, чем вы успеете его восстановить. Поэтому все же стоит хранить на мобильном устройстве только маленькие суммы, а для остальных выбрать более надежный метод, такой как аппаратный кошелек.
Сбербанк Онлайн

По сути, самый популярный российский электронный кошелек, которым пользуется значительная часть населения. Помимо основного счета также можно завести сберегательный счет для удобства накопления денег. К тому же, можно регулировать сумму копилки на этот счет, то есть на остаток сверху устанавливать сумму, которую вы хотели бы накопить, например, 1-2%.
Через сервис можно покупать или продавать золото, серебро, платину, палладий, а также доллары и евро. В кабинете можно приобрести новую карту от Сбербанка: золотую с бонусами «Спасибо», кредитную или цифровую с бесплатным обслуживанием.
Через приложение от Сбербанка можно проводить оплату любых платежей: мобильной связи, домашнего телефона, ЖКХ, интернета, налогов и штрафов, образования. Чтобы избежать попадания вирусов, в приложение встроена антивирусная защита. Доступны автоплатежи для быстрой оплаты услуг.
С карты на карту Сбербанка можно переводить до 1 млн рублей в сутки. В целом, комиссия за перевод на карту стороннего банка или электронного кошелька начинается от 1%.
Возможности:
- Есть сберегательный счет для накопления средств.
- Перевод на любую карту и электронный кошелек.
- Автоплатежи квитанций.
- Быстрый съем средств через банкоматы, расположенные повсюду в России.
- Оплата по QR или штрихкоду.
QIWI
Кошелек позволяет оплачивать товары и услуги, связь и интернет, госуслуги, ЖКХ, путешествия, онлайн-игры, социальные сети, программное обеспечение и многое другое. Пополнять можно через терминалы QIWI, которые есть в каждом городе в большом количестве, через терминалы партнеров, банковские карты, салоны связи, денежные переводы.
Чтобы вывести средства на банковскую карту, придется оплатить комиссию 1,5%. Максимальный платеж для вывода – не более 15 000 рублей. Денежные средства можно переводить даже тем, кто не зарегистрирован в QIWI – по номеру телефона.
Для обеспечения безопасности средств, которые лежат на счету, доступны несколько способов защиты, которые вы можете установить самостоятельно. Например, можно установить функцию ограничения авторизации, при которой авторизоваться в аккаунт можно будет только с вашего мобильного телефона. Через электронный кошелек можно оформить карту VISA, выбрав пластиковую или виртуальную карту – так вы сможете удобным способом через банкомат снимать денежные средства. Доступно мобильное приложение.
Возможности:
- Оплата любых услуг: покупки, пополнение баланса, оплата коммуналки и так далее.
- Небольшая комиссия при выводе.
- Возможность завести пластиковую или виртуальную карту VISA.
- Выбор способа защиты счеты.
- Большой выбор способов пополнения и вывода средств.
EcoPayz.com

Платежная система основана в 2000 году в Лондоне. С ее помощью можно открыть счет в 45 валютах, в том числе в рублях, и оплачивать покупки за границей. Лучшие привилегии получают владельцы статуса Gold после верификации: конвертация валюты с комиссией 1,49%, перевод на другие счета бесплатно, кешбек до 1,2%, пополнение счета с карты VISA с комиссией от 1,69 до 2,90%. За вывод средств списывается от 6 до 10 евро в зависимости от суммы.
Кошелек рассчитан на регулярное использование – если в течение года нет транзакций, с владельца счета будут снимать комиссию 1,5 евро ежемесячно.
Многие пользователи хранят денежные средства на счете в EcoPayz благодаря надежной защите сервиса – безопасность можно настроить самостоятельно, подключив дополнительные способы проверки и аутентификации. Доступно мобильное приложение для оплаты коммунальных платежей, переводов. Пополнять счет можно через другие электронные кошельки с комиссией 3%, через Яндекс.Деньги и Монета.Ру с комиссией 2% и банковские карты. Имеет мобильное приложение.
Возможности:
- Кешбек на покупки.
- Двухэтапная аутентификация.
- Несколько способов пополнения счета.
- Транзакции в 45 валютах.
- Доступна в 73 странах.
Perfect Money

Электронный платежный кошелек работает с 2007 года, позволяя оплачивать любые услуги долларами евро, криптовалютой и золотом – теперь это можно делать и мобильное приложение. Система разделяет пользователей на 3 типа: Normal, Premium, Partner.
- Первым статус дается автоматически после регистрации.
- Вторые спустя год пользования кошельком получают возможность платить меньше комиссии при оплате и переводе денежными средствами.
- Третий статус доступен предпринимателям, бизнесменам, компаниям по организации В2В, и дается только после одобрения администрации.
Через приложение Perfect Money можно обменивать валюту, а также размещать сервис на сайте интернет-магазина для того, чтобы клиенты могли оплачивать услуги. За хранение денежных средств ежемесячно начисляются проценты. Средняя стоимость транзакции составляет 1,9%. Электронный кошелек международный, им могут пользоваться жители более 200 стран. После верификации владелец кошелька получает доступ к более широкому функционалу сервиса.
Возможности:
- Оплата любых услуг через приложение.
- 3 типа кошельков с разным функционалом.
- Небольшая стоимость транзакций.
- Возможность расплачиваться долларами, евро, золотом и криптовалютой.
- Есть кредитная биржа.
Electrum
Electrum пользуется большой популярностью на десктопных устройствах. Однако в последние год Electrum начал набирать известность на мобильном рынке.
Ниже перечислены особенности кошелька Electrum:
- Поддержка приватных ключей и секретного слова;
- Простейший пользовательский интерфейс (последняя версия);
- Полная децентрализация серверов компании;
- Осуществление микро-платежей в биткоинах с низкой комиссией;

Пластиковые карты постепенно выходят из моды. Крупные компании все чаще переходят на цифровой вариант. Приложение «Кошелек» является не просто хранилищем. Это программа, которая поможет выпустить нужную карту, воспользоваться акциями разных брендов, а также накопить скидочные бонусы.
Регистрация
Для начала скачайте приложение «Кошелек» в официальном магазине своей операционной системы. Запустив приложение, нажмите на синюю кнопку «Регистрация». Далее необходимо ввести персональные данные:
- Имя и фамилию;
- Город;
- Дату рождения;
- E-mail.

Личный кабинет поможет защитить персональную информацию, реквизиты карт, а также бонусы от рук злоумышленников.
В ходе регистрации необходимо подтвердить телефон и адрес e-mail. Благодаря этому программа автоматически загрузит имеющиеся у вас карты.

Теперь вы сможете создавать карты других брендов. При смене телефона будет достаточно войти в «Кошелек» под своим логином и паролем. Доступ восстановится автоматически.
Добавление карты
Эта процедура проводится 2 способами:
- Фотографирование обеих сторон карты.
- Выпуск в приложении.
Также у «Кошелька» есть партнеры, чьи карточки выпускаются в пару кликов. Для начала программа сверит ваши данные с базой магазина. Если номер уже был зарегистрирован, вы получите карту с имеющимися накоплениями.

Партнеры приложения разбиты по категориям и высвечиваются на главном экране. Включив геолокацию, вы найдете ближайшие к себе магазины.

Получение скидок
Для этого достаточно предъявить карту на кассе. В ходе оплаты сотрудник просканирует штрихкод, после чего вы получите скидку и бонусы. Если оплата осуществляется в интернет-магазине, достаточно ввести данные карточки на сайте.
Бонусы и акции
Чтобы узнать больше информации, активируйте меню карты нажатием на ярлык с 3 параллельными линиями. В новом окне вы увидите разделы по типу «Акции» и «Бонусы».

В центр сообщений приходят интересные предложения от разных компаний. Включите пуш-уведомления, если не хотите пропустить акции от любимых компаний.
В категории «Спецпредложения» вы найдете текущие акции и действующие скидочные купоны. Настоятельно рекомендуется периодически проверять его, дабы не упустить выгодные предложения и интересные розыгрыши.

Страхование и банки
«Кошелек» позволяет оформить страховку. Карта, выпущенная в приложении, часто дает скидки на услуги. Еще вы сможете выпустить полис по сниженной стоимости. Для этого даже не придется оформлять карту лояльности. Воспользоваться предложением можно в категории «Страхование».

Через «Кошелек» легко оформляется дебетовая или кредитная карта. Выберите нужную финансовую организацию в списке партнеров, активируйте понравившееся предложение и заполните небольшую анкету.

«Кошелек Pay»
Это сервис, предназначенный для владельцев устройств Android с функцией NFC. С его помощью вы сможете расплачиваться за покупки одним касанием. Данные банковской карты будут надежно зашифрованы и защищены. Функция работает с системами Mastercard, Visa и PCI DSS.
Как пользоваться?
«Кошелек Pay» сотрудничает более чем с 60 банками. Чтобы прикрепить карту, нажмите ярлык с плюсом в приложении, выберите «Банковские карты». В соответствующие окна введите реквизиты. Также информацию можно считать через NFC.

Чтобы совершить покупку, активируйте смартфон и поднесите его к терминалу. Дождитесь сообщения об успешной оплате на экране телефона.

«Кошелек Pay» можно сделать платежным приложением по умолчанию. Для этого перейдите в кардхолдер и нажмите на основную карту. Активируйте кнопку «Запомнить выбор». Также произвести настройку можно в разделе NFC: «Оплата касанием» — «Платежное приложение по умолчанию» — «Кошелек».
