Закладки на iPhone и iPad: как добавлять, создавать папки, Избранное, настройка
Часто во время серфинга по просторам Интернета на iPhone или iPad появляется необходимость сохранить интересную статью (или ссылку) для последующего возврата к ней. Мы уже рассказывали, как сохранить интернет-страницу для просмотра без интернета, однако, если с доступом в Сеть проблем нет, то для этих целей существует более совершенное решение – закладки.
Как создать закладку веб-страницы в Safari в iOS на iPhone или iPad
1. Отройте страницу, закладку которой необходимо создать.
2. Коснитесь нижней части страницы, чтобы показалась панель инструментов.
3. Нажмите на кнопку «Поделиться».
4. Нажмите на иконку «Добавить закладку».
5. Выберите размещение (можно указать папку, см. ниже) и нажмите Сохранить.
В качестве названия закладки можно использовать смайлики эмодзи.
Как создать папку с закладками в Safari на айфоне или айпаде
1. Откройте любую интернет-страницу в Safari на iPhone или на iPad.
2. Вызовите панель инструментов касанием нижней части страницы.
3. Нажмите иконку Закладки (с изображением открытой книги).
4. Войдите в «Избранное» или выберите другое размещение.
5. Нажмите кнопку «Изменить», а затем «Новая папка».
6. Введите название папки и нажмите кнопку Готово.
Папки с закладками синхронизируются между компьютерами Mac и iOS-устройствами, так что на каждом гаджете будет отображаться одна и та же панель «Избранное». Но при желании вы можете настроить разные страницы «Избранное» на iPhone, iPad и Mac или установить отдельные панели для дома и работы и переключаться между ними.
Как удалять закладки и папки с закладками в Safari на iPhone и iPad
1. Повторите действия пунктов 1-5 предыдущей инструкции.
2. Нажмите на «-» для удаления закладки или папки, а затем на появившуюся кнопку Удалить.
Также при помощи кнопок с тремя полосками вы можете установить собственный порядок размещения закладок.
Как изменить папку «Избранное» на другую
По умолчанию в iOS страница «Избранное» содержит папку с различными закладками, которые вы добавляете на панель закладок в Safari, например, любимые сайты, онлайн-переводчики и пр. При желании эту папку можно заменить на более полезную, в которой будут содержаться только нужные и часто посещаемые ресурсы.
Для настройки панели «Избранное» в iOS не нужно запускать Safari. Откройте приложение «Настройки» → Safari. Далее нажмите строку «Избранное» и выберите нужную папку из списка. Упорядочить закладки можно описанным выше способом.
Источник
Как создать закладку в Safari на iPhone?
Серфинг Интернета с iPhone – занятие чрезвычайно увлекательное. Оно станет еще более удобным с выходом iPhone 6, на котором будет куда большая диагональ дисплея, однако, и сейчас, просматривать любимые сайты с любимого устройство очень здорово. Открывать любимые сайты или порталы (например, наш) каждый раз – дело очень муторное, гораздо проще добавить сайт в закладки и иметь быстрый доступ к последним новостям.
Как создать закладку в Safari на iPhone?
Шаг 1. Откройте браузер Safari и перейдите на сайт, который хотите добавить в закладки
Шаг 2. Нажните кнопку Поделиться, которая находится внизу посередине вашего экрана (выглядит как квадрат с исходящей из него стрелочкой). Если нижняя панель не отображается – немного прокрутите страницу вниз
Шаг 3. В всплывающем меню выбери пункт Закладка
Шаг 4. Укажите название для закладки и место, куда она будет помещена. Выбирать можно только из существующих папок
Шаг 5. Нажмите Сохранить
После этих несложных манипуляций, в Safari в меню Закладки появятся ваш любимый сайт, переходить на который станет значительно удобнее. Для того чтобы удалить закладку достаточно просто провести по ней слева направо и нажать кнопку Удалить.
Источник
Избранные контакты в iPhone – для чего нужны и как правильно их настроить
Функция создания избранных контактов имелась во многих сотовых телефонах еще лет 15 назад, однако тогда это делалось с единственной целью — получение возможности быстрого набора нужного номера. В современных мобильных операционных системах раздел «Избранные» в телефонной книге может принести куда больше пользы.
Как создавать избранные контакты
Чтобы составить список наиболее важных и часто используемых контактов, следует перейти в приложение Телефон, выбрать в нижнем меню раздел «Избранные» и нажать кнопку «+» в левом верхнем углу. Затем, выбрав искомого абонента, следует указать тип связи по данному шорткату — Сообщение, Вызов, Видео или Почта.
Стрелочки справа от каждого пункта позволяют выбрать дополнительный номер или аккаунт, например, WhatsApp или электронную почту указанного человека.
В дальнейшем пополнять список можно прямо со страницы контакта в приложении Телефон при помощи кнопки «Добавить в Избранные».
Как создать виджет с избранными контактами
Чтобы иметь возможность совершения быстрого вызова или отправки сообщения избранному контакту с экрана блокировки, следует открыть раздел виджетов (свайп вправо на главном экране) и перейти к списку доступных модулей, нажав «Изменить».
В открывшемся перечне нужно найти кнопку «Изменить» и добавить виджет «Избранное» при помощи кнопки «+».
Обратите внимание, что виджет будет отображать лишь четыре верхних контакта из раздела избранных, еще четыре будут показаны, если нажать кнопку «Больше».
Настройка режима «Не беспокоить» для избранных контактов
При желании можно разрешить избранным контактам совершать звонки (дозвониться до вас) на ваш iPhone, даже когда он находится в режиме «Не беспокоить» (при этом другие контакты вам не дозвонятся). Для этого необходимо перейти в меню «Настройки → Не беспокоить → Допуск вызовов» и поставить галочку напротив пункта «От избранных».
Источник
Закладки и «Избранное» в браузере Safari на Мас: Полное руководство
Закладки и «Избранное» в Safari на Мас предлагают легкий способ хранить ссылки на ваши любимые сайты или ресурсы, которые вы хотели бы посетить позднее. В данной статье мы расскажем, как эффективно организовать и управлять закладками и «Избранным» в «яблочном» браузере.
Какая разница между папками «Закладки» и «Избранное»
Если вы сохраняете слишком много закладок, со временем может возникнуть неразбериха, поэтому попробуйте упорядочить их, распределяя по папкам.
На первый взгляд, папки «Закладки» и «Избранное» имеют похожее предназначение, однако в действительности это не совсем так. Используйте папку «Закладки» для хранения ссылок на сайты, которые хотите посетить еще раз, а «Избранное» — для ссылок на любимые порталы.
И «Закладки» и «Избранное» находятся в одном месте – в боковом меню закладок, однако лишь закладки из «Избранного» можно разместить прямо под адресной строкой – на специальной строке «Избранное».
- Чтобы открыть «Панель закладок» нажмите «Показать боковое меню закладок» в меню «Вид» или используйте комбинацию клавиш ⌘Cmd + Ctrl + 1.
- Чтобы показать / скрыть строку Избранное нажмите «Показать / скрыть строку Избранное» в меню «Вид» или используйте комбинацию клавиш ⇧Shift + ⌘Cmd + B.
- Чтобы открыть «Редактор закладок» нажмите «Править закладки» в меню «Закладки» или воспользуйтесь комбинацией клавиш ⌥Option (Alt) + ⌘Cmd + B.
Как создать папку «Закладки» и «Избранное»
Прежде чем сохранять закладку, создайте для нее папку: нажмите «Показать боковое меню закладок» в меню «Вид» или воспользуйтесь комбинацией клавиш ⌘Cmd + Ctrl + 1. Удостоверьтесь, что выбрана опция «Закладки» (синяя кнопка с изображением книги вверху панели). Далее либо нажмите на правую кнопку мыши, либо используйте Ctrl + клик в любом месте панели и выберите «Новая папка».
Примечание: этот же метод можно использовать для создания подпапок в папке «Избранное» (она находится вверху панели).
Введите название папки и нажмите Return (Enter).
Для создания папки в редакторе «Закладок» (⌥Option (Alt) + ⌘Cmd + B) нажмите «Новая папка» в верхнем правом углу страницы.
Здесь же вы можете перемещать закладки по разным папкам просто перетягивая их.
Как добавлять закладки в Safari на Mac
Для того чтобы добавить новую закладку и изменить имя, описание и расположение, нажмите кнопку «Поделиться» в верхнем правом углу Safari или воспользуйтесь сочетанием клавиш ⌘Cmd + D.
Выберите опцию «Добавить закладку». По умолчанию название закладки будет повторять название сайта, однако его можно изменить. Кроме того, Safari разрешает добавлять собственное описание закладки, что в дальнейшем позволит вам вспомнить, для чего вы, собственно, сохраняли ее.
В качестве названий папок и закладок можно использовать смайлики эмодзи (подробно). Это здорово экономит место.
Было:
Стало:
Когда вы в первый раз сохраняете закладку в Safari, по умолчанию она будет размещена в папке «Избранное». О том, как добавить «Избранное» мы поговорим чуть позже, а пока разберемся, как добавить закладку в папку, которую мы создали выше в инструкции.
В выпадающем меню выберите «Добавить эту страницу в:» и выберите «Добавить». Выбранная вами папка станет дефолтной папкой, куда будут сохраняться закладки.
Для того чтобы быстро добавить закладку, переместите курсор мыши на адресную строку, нажмите и удерживайте значок «+» с левой стороны окна. Выберите папку из выпадающего меню. Safari добавит закладку с названием страницы в выбранную папку (как редактировать закладку мы расскажем ниже). Вы также можете добавить ссылку в «Избранное», выбрав «Избранное» или папку «Избранное».
Как перемещать и копировать закладки и папки
При наличии большого количества закладок вы можете рассортировать их по папкам в «Редакторе закладок» или в «Боковом меню закладок». Перетащите закладку в папку или в любое другое место на панели удерживая ⌘Cmd.
Для того чтобы скопировать закладку, при перетаскивании нажмите и удерживайте ⌥Option (Alt). Данный метод также можно использовать для упорядочивания элементов в «Избранном».
Как переименовать закладки и папки
Для того чтобы переименовать закладку, нажмите правой кнопкой мыши (или используйте Ctrl + клик) на элемент на панели и выберите «Переименовать» или нажмите и удерживайте элемент, пока текст не будет выделен.
Если вы находитесь в редакторе закладок, выберите закладку или папку, которые нужно переименовать, и нажмите Return (Enter). Введите новое название или измените текущее и нажмите Return (Enter) для сохранения изменений. Метод также может использоваться для переименования элементов в «Избранном».
Как редактировать URL-адрес закладки
В Safari имеется редактор закладок (⌥Option (Alt) + ⌘Cmd + B), позволяющий вносить изменения и удалять и Избранное. Для того чтобы воспользоваться функцией, откройте «Закладки» → «Править закладки». Используйте вышеописанный метод для переименования закладок, чтобы изменить адрес закладок или Избранного. Редактор также позволяет изменять названия веб-сайтов, но добавлять закладки или избранное нельзя.
Как редактировать описание закладки
Добавить описание закладок возможно только в том случае, если они находятся в папке – это еще одна причина для того, чтобы сохранять закладки в папках. Если вы хотите изменить описание закладки, дважды кликните на папку с закладкой на боковой панели. Затем правой кнопкой мыши на закладку, которую нужно редактировать, и выберите «Редактировать описание».
Как удалить закладки в Safari на Mac
В ситуации, когда закладок слишком много, вам может потребоваться удалить те, что уже давно не используются. На боковой панели щелкните по закладке правой кнопкой мыши, которую нужно удалить, или выберите опцию «Удалить».
Для того чтобы удалить сразу несколько закладок, нажмите ⌘Cmd, кликните по закладкам и нажмите клавишу «Backspace» (Удалить) на клавиатуре. В качестве альтернативного метода вы можете кликнуть и удерживать название закладки, пока оно не будет выделено. Затем нажмите «X» справа от названия.
Как искать закладки в Safari
При наличии большого числа закладок найти нужную бывает довольно сложно, даже если они рассортированы по папкам. К счастью, в Safari есть функция, позволяющая осуществлять поиск среди закладок. Введите текст, который нужно найти, в поисковую строку вверху боковой панели или в верхнем правом углу редактора закладок. На панели вам может потребоваться прокрутить вверх до поисковой строки. Результаты поиска будут отображаться по мере введения текста. Для того чтобы очистить строку поиска и вернуться к списку закладок, нажмите кнопку «X» с правой стороны поисковой строки.
Как импортировать закладки в Safari из Chrome или Firefox
У пользователей, которые перешли с Chrome или Firefox на Safari, есть возможность импортировать закладки из браузеров. Откройте в Safari «Файл» → «Импортировать из» → Google Chrome или «Файл» → «Импортировать из» → Firefox.
Поставьте флажок рядом с опцией «Закладки» в диалоговом окне и нажмите «Импортировать». Данный метод можно использовать в любое время, даже если вы уже импортировали закладки. Safari может распознавать, какие закладки вы уже импортировали из Chrome или Firefox, поэтому импортироваться будут только новые закладки. Если вы удалили некоторые закладки, то можете импортировать их еще раз.
Импортированные из Chrome или Firefox закладки или папки размещаются на нижнем уровне боковой панели. Вы можете упорядочить или переименовать их, используя методы, описанные выше.
Как импортировать закладки из HTML файла
Вы можете настроить автоматический импорт закладок в отдельную папку. Для этого потребуется импортировать закладки из HTML файла, экспортированного из Chrome или Firefox. Откройте «Файл» → «Импортировать из» → «HTML-файл закладок». Затем выберите HTML файл, который нужно импортировать, и нажмите «Импортировать». Импортированные закладки будут сохраняться в папке «Импортированные» с текущей датой.
Как отобразить панель «Избранное»
Панель «Избранное» расположена под адресной строкой вверху окна Safari. Она предоставляет быстрый доступ к часто посещаемым сайтам.
Safari хранит избранное на панели и в редакторе закладок. Также доступ к элементам можно получить через панель «Избранное». Если панель не отображается под адресной строкой, нажмите «Показать строку Избранное» в меню «Вид» или нажмите комбинацию ⌘Cmd + ⇧Shift + B.
Для экономии места на панели «Избранное», используйте смайлики эмодзи в качестве названий папок и закладок (подробнее).
Как просмотреть страницу «Избранное» в новой вкладке или новом окне
Если вы хотите открыть страницу «Избранное» при открытии новой вкладки или окна, перейдите в Safari → «Настройки». В разделе «Основные» выберите «Избранное» в меню «В новых окнах открывать» или «В новых вкладках открывать».
Теперь на новых вкладках (окнах) будет отображаться страница «Избранное», включая «Часто посещаемые сайты» в нижней части. О том, как скрыть данные раздел, речь пойдет ниже.
Как просматривать закладки «Избранного» в окне Smart Search
Используйте окно Smart Search для быстрого доступа к странице «Избранное» без необходимости закрывать текущую интернет-страницу. Кликните на адресную строку, чтобы открыть «Избранное» во всплывающем окне. Затем нажмите иконку страницы, которую хотите посетить. Всплывающее окно исчезнет, и выбранная страница откроется в текущей вкладке.
Включить или отключить окно Smart Search можно в настройках Safari во вкладке «Поиск» → «Показать Избранное».
Как изменять папки для отображения в «Избранном»
По умолчанию в «Избранном» отображаются все избранное и папки, озаглавленные «Избранное». Однако при желании, вы можете изменить настройки так, чтобы в «Избранном» отображались только избранные элементы или папка с закладками. Для этого откройте Safari → «Настройки». В разделе «Основные» выберите папку, которая должна отображаться во всплывающем меню «Избранное показывает».
Выбранная папка будет отображаться при открытии страницы «Избранное» в новой вкладке или в окне Smart Search.
Как отобразить / скрыть часто посещаемые сайты в «Избранном» на новой вкладке / окне
Если вы хотите скрыть раздел «Часто посещаемые сайты» внизу страницы «Избранное», перейдите в «Закладки» → «Показывать часто посещаемые сайты в Избранном». Если рядом с опцией нет флажка, часто посещаемые сайты отображаться не будут.
Источник
Часто во время серфинга по просторам Интернета на iPhone или iPad появляется необходимость сохранить интересную статью (или ссылку) для последующего возврата к ней. Мы уже рассказывали, как сохранить интернет-страницу для просмотра без интернета, однако, если с доступом в Сеть проблем нет, то для этих целей существует более совершенное решение – закладки.
ПО ТЕМЕ: Как использовать эмодзи вместо названий закладок Safari на Mac, iPhone и iPad.
Как создать закладку веб-страницы в Safari в iOS на iPhone или iPad
1. Отройте страницу, закладку которой необходимо создать.
2. Коснитесь нижней части страницы, чтобы показалась панель инструментов.
3. Нажмите на кнопку «Поделиться».

4. Нажмите на иконку «Добавить закладку».

5. Выберите размещение (можно указать папку, см. ниже) и нажмите Сохранить.
В качестве названия закладки можно использовать смайлики эмодзи.

ПО ТЕМЕ: Как настроить Буфер обмена (передача текста и фото) с Mac на iOS и наоборот.
Как создать папку с закладками в Safari на айфоне или айпаде
1. Откройте любую интернет-страницу в Safari на iPhone или на iPad.
2. Вызовите панель инструментов касанием нижней части страницы.
3. Нажмите иконку Закладки (с изображением открытой книги).

4. Войдите в «Избранное» или выберите другое размещение.
5. Нажмите кнопку «Изменить», а затем «Новая папка».
6. Введите название папки и нажмите кнопку Готово.

Папки с закладками синхронизируются между компьютерами Mac и iOS-устройствами, так что на каждом гаджете будет отображаться одна и та же панель «Избранное». Но при желании вы можете настроить разные страницы «Избранное» на iPhone, iPad и Mac или установить отдельные панели для дома и работы и переключаться между ними.
ПО ТЕМЕ: Как синхронизировать закладки Safari между Mac, iPhone и iPad.
Как удалять закладки и папки с закладками в Safari на iPhone и iPad
1. Повторите действия пунктов 1-5 предыдущей инструкции.
2. Нажмите на «-» для удаления закладки или папки, а затем на появившуюся кнопку Удалить.
Также при помощи кнопок с тремя полосками вы можете установить собственный порядок размещения закладок.

ПО ТЕМЕ: Сколько контактов, календарей, напоминаний и закладок помещается в iPhone (iCloud).
Как изменить папку «Избранное» на другую
По умолчанию в iOS страница «Избранное» содержит папку с различными закладками, которые вы добавляете на панель закладок в Safari, например, любимые сайты, онлайн-переводчики и пр. При желании эту папку можно заменить на более полезную, в которой будут содержаться только нужные и часто посещаемые ресурсы.
Для настройки панели «Избранное» в iOS не нужно запускать Safari. Откройте приложение «Настройки» → Safari. Далее нажмите строку «Избранное» и выберите нужную папку из списка. Упорядочить закладки можно описанным выше способом.
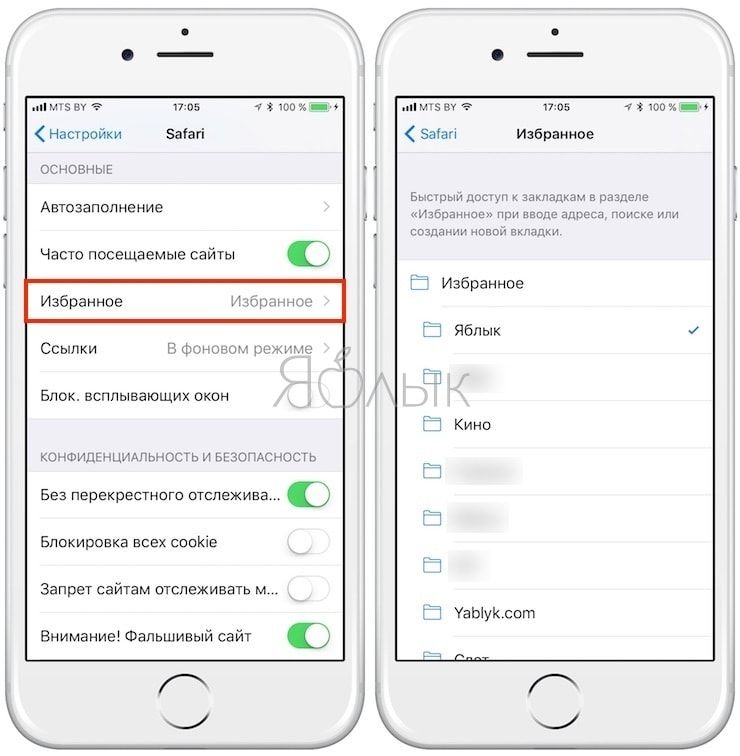
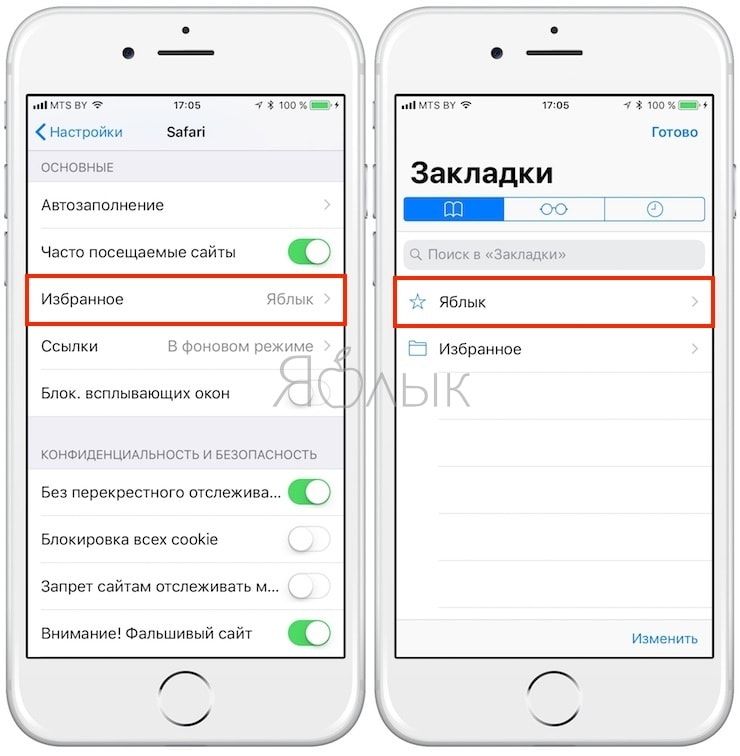
Смотрите также:
- Как правильно настроить виджет избранных контактов на iPhone.
- Какие QR-коды считывает камера iPhone в iOS: 10 примеров использования.
- Как включить режим лупы (увеличительного стекла) на iPhone.
330
330 people found this article helpful
Favorites enable one-touch calling, emailing, and texting
Updated on April 11, 2022
What to Know
- Go to Phone app > Favorites > + > select the contact you want to add to Favorites and choose Message, Call, Video, or Mail.
- To rearrange Favorites, go to Phone > Favorites > Edit and drag contacts where you want them.
This article explains how to add favorites to iPhone from the Contacts app or Phone app and edit or rearrange your Favorites list on iPhone models running iOS 10 or higher.
How to Add Favorites on iPhone
The iPhone’s pre-installed Phone app makes it easier to call and text the people you talk to most by making them Favorites. When someone is a Favorite, just tap the person’s name to immediately start a phone or FaceTime call, or open a new text or email.
-
Open the Phone app.
-
Tap Favorites at the bottom of the screen.
-
Tap + at the top.
-
Choose the contact you want to add to the Favorites list. You can find them by searching, scrolling, or tapping a letter at the right side of the screen.
-
Decide which type of communication you want to be the favorite: Message, Call, Video, or Mail. If the person has multiple details for one category (such as two phone numbers), tap the arrow to choose a specific one.
The options you see in this menu depend on what type of contact information you’ve added for this person.
-
After adding the Favorite, you’ll go back to the Favorites screen and see the new favorite listed along with the contact type just below their name.
How to Export Your iPhone Contacts
How to Rearrange Favorites on iPhone
You can change the order of your favorite contacts from the Phone app by following these steps:
-
Tap Favorites at the bottom of the Phone app.
-
Tap Edit at the top.
-
Locate the favorite contact you want to rearrange, then tap-and-hold the three-lined button to the right to get ahold of it. Without letting go, drag the contact up or down the list. Take your finger off the screen to drop the contact into the new order you want.
-
Tap Done to save your changes.
If you have an iPhone 6S or newer, you can also view your Favorites by long-pressing on the Phone app. The first few contacts in your list of favorites are included in this pop-up window. Rearrange Favorites as described in the last section to choose which ones appear in the pop-up menu.
How to Delete Favorites on iPhone
You can remove a contact from the Favorites list to make room for others or declutter the list. Removing someone from the Favorites list is easy: Tap Edit on the Favorites screen, tap the red icon with the line in it, and then tap the Delete button.
If you want to remove the contact from the iPhone entirely, rather than just from the Favorites list, you’ll need to delete the contact from your iPhone.
FAQ
-
How do I fix it when my iPhone favorites are not working?
Sync your iPhone contacts with third-party accounts (like Google, Yahoo, etc.), double-check any linked contact information, and delete any duplicate info. Then, sign out and sign back in to your iCloud Account.
-
How do I add a website to my favorites on iPhone?
To add websites to your favorites on iPhone, go to the URL in Safari and tap Share > Add Bookmark or Add to Favorites. To edit and rearrange bookmarks, go to the bottom of Safari and tap the Bookmarks icon > go to the list > select Edit.
Thanks for letting us know!
Get the Latest Tech News Delivered Every Day
Subscribe
330
330 people found this article helpful
Favorites enable one-touch calling, emailing, and texting
Updated on April 11, 2022
What to Know
- Go to Phone app > Favorites > + > select the contact you want to add to Favorites and choose Message, Call, Video, or Mail.
- To rearrange Favorites, go to Phone > Favorites > Edit and drag contacts where you want them.
This article explains how to add favorites to iPhone from the Contacts app or Phone app and edit or rearrange your Favorites list on iPhone models running iOS 10 or higher.
How to Add Favorites on iPhone
The iPhone’s pre-installed Phone app makes it easier to call and text the people you talk to most by making them Favorites. When someone is a Favorite, just tap the person’s name to immediately start a phone or FaceTime call, or open a new text or email.
-
Open the Phone app.
-
Tap Favorites at the bottom of the screen.
-
Tap + at the top.
-
Choose the contact you want to add to the Favorites list. You can find them by searching, scrolling, or tapping a letter at the right side of the screen.
-
Decide which type of communication you want to be the favorite: Message, Call, Video, or Mail. If the person has multiple details for one category (such as two phone numbers), tap the arrow to choose a specific one.
The options you see in this menu depend on what type of contact information you’ve added for this person.
-
After adding the Favorite, you’ll go back to the Favorites screen and see the new favorite listed along with the contact type just below their name.
How to Export Your iPhone Contacts
How to Rearrange Favorites on iPhone
You can change the order of your favorite contacts from the Phone app by following these steps:
-
Tap Favorites at the bottom of the Phone app.
-
Tap Edit at the top.
-
Locate the favorite contact you want to rearrange, then tap-and-hold the three-lined button to the right to get ahold of it. Without letting go, drag the contact up or down the list. Take your finger off the screen to drop the contact into the new order you want.
-
Tap Done to save your changes.
If you have an iPhone 6S or newer, you can also view your Favorites by long-pressing on the Phone app. The first few contacts in your list of favorites are included in this pop-up window. Rearrange Favorites as described in the last section to choose which ones appear in the pop-up menu.
How to Delete Favorites on iPhone
You can remove a contact from the Favorites list to make room for others or declutter the list. Removing someone from the Favorites list is easy: Tap Edit on the Favorites screen, tap the red icon with the line in it, and then tap the Delete button.
If you want to remove the contact from the iPhone entirely, rather than just from the Favorites list, you’ll need to delete the contact from your iPhone.
FAQ
-
How do I fix it when my iPhone favorites are not working?
Sync your iPhone contacts with third-party accounts (like Google, Yahoo, etc.), double-check any linked contact information, and delete any duplicate info. Then, sign out and sign back in to your iCloud Account.
-
How do I add a website to my favorites on iPhone?
To add websites to your favorites on iPhone, go to the URL in Safari and tap Share > Add Bookmark or Add to Favorites. To edit and rearrange bookmarks, go to the bottom of Safari and tap the Bookmarks icon > go to the list > select Edit.
Thanks for letting us know!
Get the Latest Tech News Delivered Every Day
Subscribe








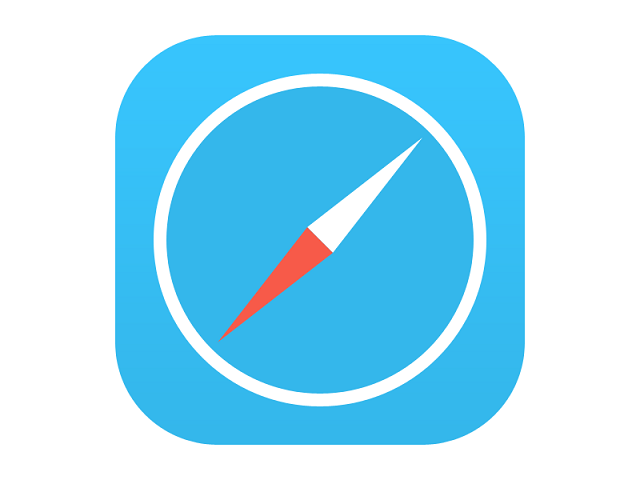 Серфинг Интернета с iPhone – занятие чрезвычайно увлекательное. Оно станет еще более удобным с выходом iPhone 6, на котором будет куда большая диагональ дисплея, однако, и сейчас, просматривать любимые сайты с любимого устройство очень здорово. Открывать любимые сайты или порталы (например, наш) каждый раз – дело очень муторное, гораздо проще добавить сайт в закладки и иметь быстрый доступ к последним новостям.
Серфинг Интернета с iPhone – занятие чрезвычайно увлекательное. Оно станет еще более удобным с выходом iPhone 6, на котором будет куда большая диагональ дисплея, однако, и сейчас, просматривать любимые сайты с любимого устройство очень здорово. Открывать любимые сайты или порталы (например, наш) каждый раз – дело очень муторное, гораздо проще добавить сайт в закладки и иметь быстрый доступ к последним новостям.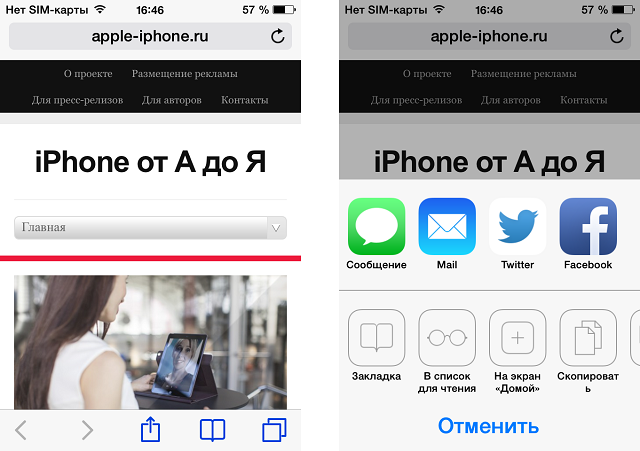 Шаг 2. Нажните кнопку Поделиться, которая находится внизу посередине вашего экрана (выглядит как квадрат с исходящей из него стрелочкой). Если нижняя панель не отображается – немного прокрутите страницу вниз
Шаг 2. Нажните кнопку Поделиться, которая находится внизу посередине вашего экрана (выглядит как квадрат с исходящей из него стрелочкой). Если нижняя панель не отображается – немного прокрутите страницу вниз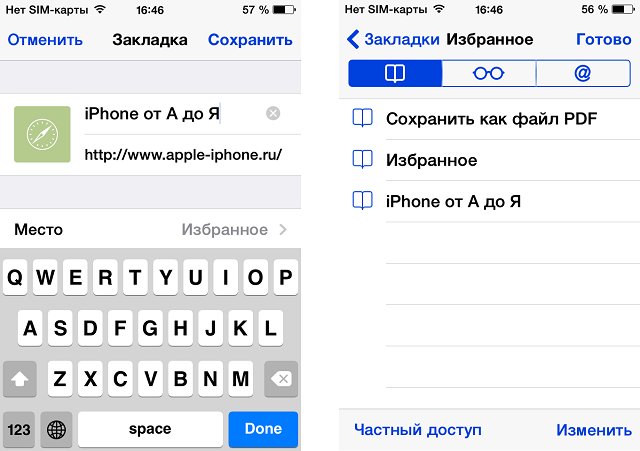 Шаг 5. Нажмите Сохранить
Шаг 5. Нажмите Сохранить































