 Доброго дня!
Доброго дня!
Многие начинающие пользователи считают, что если они выделили текст из SMS (например) и нажали кнопку «Скопировать» — то эта информация у них сохранена в память телефона (и теперь они могут с SMS делать все что угодно). На самом деле это не совсем так… 👀
Когда вы выделяете какой-нибудь участок текста, картинку, видео и пр. файлы, и нажимаете «Копировать» — Андроид сохраняет эту информацию в «буфер обмена» (прим.: это часть оперативной памяти, используемая для временного хранения каких-либо данных). Причем, если вы добавите в буфер обмена еще что-нибудь — то старая информация в нем будет удалена!
То есть, после того как вы что-нибудь скопировали — это нужно куда-то вставить (например, текст из SMS можно скопировать и вставить в другую SMS) и сохранить. И уже после этого можно переходить к следующему элементу, который вы хотите перенести…
Таким образом, с помощью буфера очень удобно оперировать с номерами телефонов, счетами, блоками текста и пр. информацией, которую нужно из одного места передать в другое. Собственно, в этой заметке остановлюсь на этом несколько подробнее…
*
Работа с буфером обмена
Где он находится и как узнать, что в нем
Немало пользователей предполагают, что буфер обмена — это какой-то файл, который можно найти в определенном каталоге и открыть его 😉. Это не так!
Буфер обмена располагается в оперативной памяти устройства. Предназначен для временного хранения различных файлов: картинок, текста, видео и пр. Например, когда вы смотрите онлайн-видео — то оно сначала подгружается в буфер, а затем воспроизводится у вас в медиаплеере.
Также буфер задействуется при выделении и копировании какого-нибудь текста. Отмечу, что если вы никуда не сохраните его, то после выключения аппарата (или при добавлении другой информации в буфер) — этот скопированный участок пропадет!
*
Рассмотрю на примере как им пользоваться…
И так, допустим вы читаете какую-нибудь заметку в браузере. На определенном месте находите интересный участок, который необходим для дальнейшей работы.
Чтобы сохранить его в текстовый документ (например), сначала необходимо выделить этот участок (нажав на нужный участок текста и подержав палец 3-4 сек.), и в появившемся контекстном меню выбрать «Копировать» (см. пример ниже 👇).
Всё, этот участок текста был помещен в буфер обмена!

Выделить — копировать
Далее, открыв любой блокнот (например, я воспользовался Google-документами), и, так же нажав и подержав палец 3-4 сек. на пустом месте, появится в меню из которого можно вставить информацию из буфера обмена.
И только после сохранения этого документа, эта информация уже никуда не денется. Пример ниже. 👇

Текст из буфера был вставлен в документ
Таким образом, чтобы узнать, какой блок текста находится в буфере телефона: достаточно открыть любой текстовый документ и выполнить операцию вставки.
Отмечу, что этот способ далеко не самый лучший, и для работы с буфером гораздо удобнее пользоваться спец. приложением. О нем пару строк ниже…
*
Как расширит буфер до нескольких элементов, и как очистить его
Вариант #1
Представьте, если вам нужно прочесть десяток веб-страничек и сохранить из них все самые важные участки (мысли). Можно, конечно, каждый раз сворачивать/разворачивать несколько приложений и переносить через копировать/вставить. Но согласитесь это не есть удобно?!
Гораздо лучше установить спец. приложение, которое позволяет копировать в буфер обмена не один участок текста, а 10-15!
*
Менеджер буфера обмена
Ссылка на Play Market — https://play.google.com/
Простое и удобное приложение для работы с буфером обмена. Позволяет расширить его, сохраняя в памяти несколько скопированных ранее участков текста (что очень удобно при работе с документами). Кроме того, в приложении можно создавать заметки.
Из доп. функций: быстрая очистка буфера обмена и корзины, есть функция избранного, все заметки можно «раскидать» по категориям.
Аналоги этого приложения: Clip Stack, Clipper — Clipboard Manager,
My Clipboard и пр.
*
После установки приложения «Менеджер буфера обмена», вы также можете привычным образом копировать любые участки текста. Однако, теперь ни один из них не пропадет — все они будут храниться в специальном разделе.
Например, вы скопировали 5-6 участков текста, теперь хотите создать из них один документ. Как это сделать? Да очень просто: открываете этот менеджер, в разделе «Буфер обмена» увидите все свои скопированные участки (см. стрелки-3 на скрине ниже 👇).
Тот участок, который хотите вставить в документ — скопируйте, а после откройте блокнот (например) и нажмите «вставить» (стрелка-4 👇). Операция выполнена!

Добавление 5-элементов (вместо 1) в буфер обмена
Чтобы очистить буфер обмена, достаточно в приложении выделить те строки, которые вам больше не нужны и нажать на значок корзины. Всё, буфер чист! Удобно?!

Очистка буфера!
*
Вариант #2
На некоторых аппаратах, где представлены инструменты для более детального контроля за буфером обмена (например, от Samsung, LG и ряда других производителей) можно просмотреть и очистить весь буфер даже без спец. приложений.
Для этого достаточно открыть какой-нибудь блокнот, далее нажать пальцем на любой пустой участок документа и подождать 3-4 сек.: после нажать на меню из «трех точек» и выбрать «буфер обмена». Затем можно будет удалить все, что в нем находится (пример ниже).

Удалить все из буфера обмена
*
Вариант #3
Просто скопируйте в буфер обмена какой-нибудь небольшой участок текста — например, одну-две цифры. В результате у вас «старая» информация из буфера будет удалена и заполнена менее 1 КБ данных*… Чем не очистка? (работает на тех аппаратах, где нет расширенной работы с буфером обмена)
*
👉 Дополнение!
Кстати, очистка оперативной памяти может более существеннее ускорить ваш телефон, чем оптимизация буфера обмена.
*
Дополнения по теме — приветствуются!
Всего доброго!
👋
Первая публикация: 18.01.2019
Корректировка: 18.12.2020


Полезный софт:
-

- Видео-Монтаж
Отличное ПО для создания своих первых видеороликов (все действия идут по шагам!).
Видео сделает даже новичок!
-

- Ускоритель компьютера
Программа для очистки Windows от «мусора» (удаляет временные файлы, ускоряет систему, оптимизирует реестр).
Буфер обмена представляет собой промежуточное хранилище данных для их переноса как внутри одного приложения, так и между приложениями. В зависимости от модели вашего устройства, доступ к нему может быть реализован через встроенный интерфейс или сторонние программы, но выполняет он всегда одни и те же функции.
Фото: Unsplash
Многие пользователи не знают как посмотреть буфер обмена на Android, а между тем, умея правильно с ним обращаться, можно сэкономить много времени при копировании той или иной информации. Например, когда приходится копировать и вставлять много текстовых фрагментов. Многие не знают, что в устройстве сохраняется не только последний скопированный фрагмент, но и все скопированные до него фрагменты.
Например, вы можете добавить и закрепить какие-то часто используемые шаблоны текстовых сообщений, номера телефонов, банковские реквизиты, снимки экрана и другую нужную информацию для быстрой отправки другим пользователям или переноса их в другие приложения.
Как добавить фрагмент в буфер обмена
Для того чтобы добавить какой-либо фрагмент, его необходимо просто скопировать или вырезать. Делается это с помощью длинного тапа. Коснитесь области экрана в том месте, где находится нужный вам фрагмент текста и удерживайте палец, пока фрагмент не подсветится голубым фоном, а по краям не появятся специальные ползунки. Вы можете передвигать ползунки по экрану, тем самым изменять границы выделенного фрагмента.
Во всплывающем меню над выделенным фрагментом отображаются возможные опции для работы с ним. При нажатии на кнопку «Скопировать» или «Вырезать» фрагмент автоматически добавляется в буфер обмена. Также можно заменить выделенный фрагмент уже имеющимися данными из буфера с помощью кнопки «Вставить». В этом случае устройство по умолчанию вставит в указанное место последний сохраненный фрагмент.
Если необходимо вставить другие ранее сохраненные данные, то необходимо обратиться к расширенному интерфейсу буфера обмена и выбрать нужные данные вручную.
Где найти буфер обмена на Android
Самый простой способ открыть расширенный буфер обмена – обратиться к приложению «Клавиатура». Для этого можно открыть любое приложение для работы с текстом, например, «Сообщения» или «Заметки».
Рассмотрим, где находится буфер обмена на Android на примере интерфейса стандартной клавиатуры Android от Google – «Gboard». Чаще всего производители смартфонов устанавливают свою фирменную клавиатуру взамен клавиатуры Android, но вы всегда можете изменить это в настройках своего смартфона.
Для этого перейдите в Настройки→Общие настройки→Язык и Ввод→Экранная клавиатура→Клавиатура по умолчанию→Gboard
После активации панели клавиатуры, нажмите на значок с изображением блокнота в верхней панели управления, которая расположена сразу над ней или воспользуйтесь длинным тапом в любом месте поля ввода текста, дождавшись всплывающего меню буфера обмена. После этого поверх клавиатуры отобразится все содержимое из буфера обмена.
Если среди иконок на панели управления клавиатуры не оказалось иконки блокнота, ее нужно добавить вручную. На панели управления над клавиатурой нажмите на три горизонтальные точки «Опции» и найдите здесь значок с изображением блокнота, а затем перетащите ее в видимую часть панели управления, удерживая значок долгим нажатием.
Как зайти в буфер обмена на Android, если у вас установлена другая клавиатура? Все практически то же самое. Интерфейс сторонних клавиатур может лишь незначительно отличаться.
Если на вашей клавиатуре отсутствует панель управления и вообще нет никаких иконок, тогда используйте для доступа к буферу длинный тап по экрану.
Стоит отметить, что в некоторых моделях кроме текстовых фрагментов в буфере обмена сохраняются также и все скриншоты экрана, сделанные пользователем ранее.
Как очистить буфер обмена на Android
Самый простой способ – воспользоваться перезагрузкой устройства. Стандартный интерфейс буфера обмена очищается вместе с оперативной памятью устройства при выключении или перезагрузке. Но стоит учитывать, что некоторые фирменные клавиатуры хранят данные буфера во внутренней памяти приложения, и они не удаляются после перезагрузки. В этом случае нужно провести очистку вручную.
Используя стандартную клавиатуру Gboard:
- перейдите в буфер обмена;
- нажмите на значок редактирования в верхнем правом углу панели управления клавиатурой;
- выделите все фрагменты и нажмите кнопку «Удалить» с изображением корзины.
Можно также удалять содержимое по одному фрагменту, выделив их длинным тапом, а затем выбрав «Удалить» во всплывающем меню буфера обмена.
Как очистить буфер обмена на Android с помощью клавиатуры Samsung
В большинстве фирменных альтернативных клавиатур производителей смартфонов, интерфейс буфера обмена является схожим, лишь с небольшими различиями. Покажем, как его очистить на примере клавиатуры Samsung.
Так же как и в стандартной клавиатуре Gboard, здесь реализована возможность поочередного или полного удаления содержимого буфера обмена. Исключение составляет закрепленное содержимое. При общем удалении закрепленные элементы остаются в буфере до тех пор, пока вы их не разблокируете вручную.
Закрепленные элементы удобно использовать при частом использовании каких-либо сохраненных данных – номеров телефонов, часто отправляемых сообщений, адресов электронной почты.
Теперь вы знаете, где находится буфер обмена на Android и как его очистить, и сможете правильно оптимизировать работу вашего устройства при работе с данными.
Во время загрузки произошла ошибка.
Это тоже интересно:
 Частый вопрос некоторых владельцев смартфонов: где находится буфер обмена на Android или на конкретных марках телефонов, например, Samsung Galaxy, как его открыть, просмотреть, использовать или очистить. В общем случае буфер обмена находится в памяти Android смартфона, но его можно открыть и, более того, многие смартфоны хранят историю буфера обмена, в которую тоже можно зайти.
Частый вопрос некоторых владельцев смартфонов: где находится буфер обмена на Android или на конкретных марках телефонов, например, Samsung Galaxy, как его открыть, просмотреть, использовать или очистить. В общем случае буфер обмена находится в памяти Android смартфона, но его можно открыть и, более того, многие смартфоны хранят историю буфера обмена, в которую тоже можно зайти.
В этой инструкции подробно о том, где найти буфер обмена на чистом Android и на телефоне Samsung Galaxy, о доступных действиях с буфером обмена и дополнительная информация, которая может быть полезной.
- Где находится буфер обмена на чистом Android и Samsung Galaxy
- Сторонние приложения для работы с буфером обмена
- Видео инструкция
Где находится буфер обмена на Android (чистой ОС и телефонах Samsung)
Как было отмечено в начале статьи, буфер обмена как таковой хранится в памяти телефона, однако содержимое буфера можно просмотреть, причем часто не только текущие данные в буфере обмена, но и предыдущие скопированные тексты, а в некоторых случаях — изображения:
- На телефоне с чистой ОС Android, а также на любом другом смартфоне, где в качестве основной клавиатуры установлена Google Gboard, откройте клавиатуру (для этого нажмите по любому полю ввода текста на телефоне). Затем нажмите по иконке буфера обмена.

- Откроется содержимое буфера обмена. В случае если хранение истории отключено, вам будет предложено его включить (с помощью переключателя справа вверху). По умолчанию буфер обмена будет хранить историю скопированных данных в течение часа.

- Если вам нужно очистить элемент из буфера или, наоборот, сделать так, чтобы он сохранялся по прошествии часа, нажмите долгим нажатием на этот элемент и воспользуйтесь одной из кнопок: помещение в текущий буфер обмена (для вставки где-либо), закрепление (чтобы не очищался) или удаление (чтобы очистить элемент из буфера).

- Если у вас Samsung Galaxy и в качестве основной клавиатуры используется стандартная клавиатура Samsung, откройте её (нажав по любому полю ввода текста), затем нажмите по иконке буфера обмена, а если такая не отображается — по кнопке с тремя точками справа вверху, а затем — по пункту «Буфер обмена».

- Вы увидите элементы, сохраненные в буфере обмена Samsung, причем не только тексты, но и изображения. По долгому нажатию на них вы можете очистить их из буфера обмена либо закрепить в буфере обмена так, чтобы они не удалялись. Короткое нажатие вставляет элемент в то поле ввода, которое сейчас активно.

Многие сторонние клавиатуры других производителей также имеют элементы для работы с буфером обмена, а их реализация мало чем отличается от тех, что были описаны выше. Однако, вы можете использовать и сторонние приложения, чтобы открыть буфер обмена Android и работать с сохраненными в нем данными. И конечно, вы всегда можете заменить активное содержимое буфера обмена, просто скопировав в него что-то новое.
Сторонние приложения для работы с буфером обмена Android
Если вы зайдете в магазин приложений Play Маркет и введете в поиске «Clipboard» или «Буфер обмена», вы найдете множество приложений, позволяющих открыть, очистить и иными методами управлять буфером обмена Android.

Реализация у разных приложений разная, например, приложение с простым названием «Буфер обмена» от HDM Dev Team отображает содержимое и историю буфера обмена прямо поверх экрана (можно свернуть) с возможностью удаления элементов, их вставки и заметок.

Другие приложения работают в области уведомлений или в своем собственном интерфейсе, запускаемом отдельно. Какое подойдет именно для вас, угадать не берусь, а потому рекомендую пройтись по приложениям буфера обмена Android с наилучшими отзывами и посмотреть их скриншоты и отзывы: уверен, вы сможете найти подходящий для вас вариант.
Буфер обмена на Android — видео
Если остаются вопросы или можете предложить дополнительные, опробованные вами методы работы с буфером обмена на Android телефоне, жду ваших комментариев.
Буфер обмена очень удобная, полезная функция в телефоне. Разберемся, где он находится, как работает в телефонах на Андроиде.
Что такое буфер обмена
Буфер обмена находится в оперативной памяти, предназначен для сохранения выделенного текста. Изначально данная функция реализовывалась на персональных компьютерах, при чем современные операционные системы позволяют сохранять помимо текста, изображения, фрагменты аудиодорожек, куски видеороликов. Со временем буфер обмена появился в телефонах под управлением Андроид. Под него выделена специальная часть оперативной памяти, в которой будет находиться скопированное. После включения телефона данная область пуста до момента копирования. Скопированное будет сохраняться до тех пор, пока пользователь не скопирует новый кусок.
Как посмотреть содержимое буфера
Посмотреть напрямую содержимое буфера обмена телефона под управлением Андроид, как правило, не получится — система в большинстве случаев не предусматривает такой возможности. Достаточно осуществить длинное нажатие в любом поле, предназначенном для введения данных, тапнуть появившуюся кнопку «Вставить».
Использование буфера обмена телефонов на Андроид
— Запустите какое-либо приложение содержащее либо позволяющее вводить текст.
— Наберите текст или используйте существующий. Выделите, удерживая палец пару секунд на произвольном фрагменте.
— По краям выделенного слова появятся ползунки. Перемещая, выделите часть текста, которую хотите поместить в буфер обмена.
— Нажмите кнопку «Копировать». Как правило она появляется автоматически после выделения. Некоторые приложения содержат такую кнопку в верхнем меню.
— Откройте программу, куда запланировали вставить сохраненное.
— Длинным нажатием в свободной области инициируйте всплытие кнопки «Вставить» или используйте соответствующую кнопку меню программы.
Фирменные оболочки
Некоторые оболочки предусматривают расширенное использование буфера обмена Андроид. Планшеты и телефоны Samsung могут сохранять несколько фрагментов текста, скриншотов. Выбор нужного осуществляется следующим образом:
— Откройте приложение, требующее вставки текста, картинки.
— Удерживайте палец пару секунд на свободном участке.
— Кликните вертикальное троеточие.
— Выберите «Буфер обмена».
— Нижняя часть экрана продемонстрирует его содержимое.
— Отметьте нужный элемент — он моментально будет вставлен.
Некоторые Андроид смартфоны содержат подобный инструментарий, принцип работы примерно одинаков.
Клавиатура Google Gboard
Данная клавиатура содержит буфер обмена. Добраться до него можно следующим образом:
— Запустите любое приложение, обладающее полем ввода текста.
— Тапните это поле.
— Появившаяся клавиатура содержит строку над буквами, в ней находится буфер обмена.
— Нажмите соответствующую иконку.
— Откроется содержимое буфера.
— Если он отключен — активируйте, передвинув ползунок. По дефолту скопированные данные хранятся один час.
— Нажмите любой элемент, воспользуйтесь одной из кнопок — вставьте, закрепите, удалите его.
Сторонние приложения телефонов Андроид
Запустите Google Play Market, введите в поисковой строке «Clipboard». Магазин выдаст массу программ, позволяющих управлять буфером обмена — просматривать содержимое, изменять, очищать. Реализована работа приложения различными способами. Рассмотрим некоторые из них.
Приложение Clipper
Скачайте, установите утилиту. Иконка находится в шторке уведомлений, что позволяет получить быстрый доступ к скопированным данным. Бесплатная версия позволит сохранять 20 фрагментов, с возможностью выставления приоритета. Переместите, закрепите наиболее используемые блоки выше остальных.Доступна группировка компонентов буфера на вкладках — линки на профили социальных сетей, реквизиты… Удаляется фрагмент путем зажатия одного из них. Появится возможность отметить галочками ненужные элементы, после чего нажимайте иконку корзины. Для удаления всего содержимого, сразу нажмите кнопку корзины.
«Буфер обмена» от HDM Dev Team
Особенность данной программы — отображение содержимого поверх экрана (предусмотрено сворачивание), с возможностью манипулирования фрагментами (вставить, очистить, добавить заметки).
Предложение для онлайн-предпринимателей
Занимаетесь продвижением или продажей товаров и услуг? Значит, используете аккаунты социальных сетей, в том числе Инстаграм. Однако, Инстаграм при всем своем удобстве имеет значительный минус — одно кликабельное поле шапки. Приходится ломать голову над тем, что поместить туда, так как большинство продвигающих что-либо пользователей имеет профили в других социальных сетях, автономные сайты, несколько каналов связи. Идеальным решением будет мультиссылка Хиполинк.
Что такое мультиссылка
Это небольшой сайт, на котором находятся все нужные вам линки. Для удобства посетителей сгруппируйте их, выделите разным цветом, оформите в виде кнопок. Создав сайт, поделитесь ведущей на него ссылкой в мессенджерах, социальных сетях.
Возможности сервиса Hipolink
Площадка позволяет создать не только мультиссылку, но и лендинг, сайт-визитку, функциональный интернет-магазин, с приемом оплаты онлайн.
Пользователям доступны 60 тем оформления, шаблоны лендинга, удобный конструктор, свыше ста ссылок онлайн-сервисов, рекламная подписка, Внутренняя CRM система, подключение систем аналитики и многое другое.
Стоит особенно выделить конструктор, предусматривающий массу гибких опций с многочисленными настройками. Без специфических знаний вы сможете создать оригинальный сайт. Наиболее продвинутые пользователи, знакомые с языком разметки гипертекста, по достоинству оценят HTML блок, что находится на борту системы. Используйте собственный код для построения еще более функционального сайта.
В секции «Модули» доступны дополнительные средства продвижения, статистики. Сделайте общение с пользователями еще более удобным — подключите Инструмент для общения с клиентами Jivosite. Запустите рекламу на площадках Яндекса, подключив Рекламную подписку Яндекс.Бизнес. Для расширенной статистики, отслеживания событий, оптимизации конверсии используйте Пиксели Фейсбук, Вконтакте. Включите Аналитику Гугла, Яндекс Метрику — получите данные по всем посетителям, их действиям, географии, другим важным параметрам.
Даже если вы считаете себя опытным пользователем Android, думаю, время от времени вы всё равно сталкиваетесь с понятиями, сути которых либо не понимаете вообще, либо понимаете, но объяснить это посторонним уже не можете. Лаунчер, бутлоадер, буфер обмена – всё это терминология, которая в лексиконе большинства пользователей в принципе отсутствует. Другое дело, что мы ежедневно сталкиваемся с этими явлениями и просто не подозреваем об этом. Но если о лаунчерах мы уже рассказывали, о бутлоадерах – расскажем как-нибудь потом, то вот буфер обмена обходить стороной точно не будем.

Буфер обмена — это более функциональный элемент ОС, чем вы думали
Chromecast официально получил поддержку Apple TV+. Как смотреть
Буфер обмена – это особый сегмент операционной системы, который выступает в роли временного хранилища данных, куда они попадают после того, как вы нажимаете кнопку «Копировать». Предполагается, что он взаимосвязан с оперативной памятью и способен хранить информацию только до первой перезагрузки, но это не совсем так. Помимо той информации, которую вы скопировали прямо сейчас, там могут хранить и другие сведения, скопированные ранее. По умолчанию новые данные, конечно, заменяют старые, но и их можно оставить там надолго.
Как просмотреть буфер обмена на Android
Небольшой дисклеймер: всё, что описано ниже, касается клавиатуры Gboard от Google. Если вы пользуетесь другой, можете скачать Gboard по этой ссылке, а, если не хотите менять, то не переживайте – получить доступ к буферу обмена на других клавиатурах можно примерно таким же образом. Лично я не думаю, что разные разработчики компонуют их как-то иначе.

Когда вы копируете текст, он попадает в буфер обмена
Чтобы отправить текст в буфер обмена, вам потребуется выполнить два простых действия: откройте любой текст и выделите его, а затем в выпадающем меню нажмите «Копировать». Теперь текст будет перенесён в буфер обмена, откуда его потом можно будет вставить куда угодно.

Данные в буфере обмена можно закрепить, чтобы пользоваться ими в будущем
Чтобы проверить, что в данный момент хранится в буфере обмена, вам потребуется вызвать клавиатуру. Если вы в браузере просто нажмите на адресную строку, и клавиатура появится автоматически. В верхней части найдите иконку списка и нажмите на него – это и есть буфер обмена.
Как удалить текст из буфера обмена
Там вы увидите свой текст, который скопировали ранее. Тут вы можете удалить его или закрепить, если, например, хотите иметь быстрый доступ к той или иной информации, которой вам часто приходится с кем-то делиться. Это могут быть номера телефонов, адреса или ваши паспортные данные. Для этого нажмите пальцем на фрагмент и удерживайте в течение полутора секунд. В выпадающем окне выберите «Удалить» или «Закрепить» в зависимости от того, что вам нужно.

Данные из буфера обмена не удаляются после перезагрузки, поэтому иногда имеет смысл удалять их вручную
Если вы выберете «Удалить», фрагмент текста навсегда исчезнет из буфера обмена и восстановить его уже будет невозможно. А вот если вы нажмёте «Закрепить», то в буфере появится два подраздела: Недавние и Закреплённые. Первый будет включать в себя те данные, которые вы скопировали только что, а второй – те, которые вы закрепили для быстрого доступа на потом.
Google выпустила бету Android 12. Что нового и как установить
Данные, которые попали в буфер обмена, хранятся там даже после перезагрузки устройства. Поэтому никакой связи с оперативной памятью здесь нет. Более того, закреплённые фрагменты текста хранятся там вообще бесконечно. Поэтому, если вы таким образом храните какую-то чувствительную информацию, рекомендуется беречь смартфон в тайне от других либо удалять сохранённые сведения по мере потери их актуальности.
Буфер обмена (БО) — это временное хранилище, в котором содержится информация для копирования или перемещения. БО находится в отдельном сегменте операционной системы, и его необходимо регулярно чистить.
У буфера обмена нет отдельного физического хранилища. Он находится в блоке оперативной памяти. Пользователь может записывать информацию в буфере обмена для перемещения в определенный сегмент памяти телефона.
В телефонах на базе операционной системы Android БО можно посмотреть через приложение GBoard, «Клавиатура Samsung» или Microsoft SwiftKey (все эти программы являются базовыми для смартфона). При появлении клавиатуры на экране в верхней строке отобразятся данные, которые пользователь скопировал (текст, изображение). Иногда буфер обмена скрыт за кнопкой. В зависимости от версии Android, иконка может выглядеть, как 3 точки или символ папки.

Дополнительная информация! Можно скачать другие приложения клавиатуры. В каждом из них есть БО, но иконка для просмотра может отличаться (три точки или полоски, папка с файлами и т.д.). При скачивании программы есть режим обучения, где будет указано расположение временного хранилища и возможные действия с ним.
Информацию из БО также можно посмотреть в верхней строке клавиатуры. Здесь будет отображена часть информации из временного хранилища. Такая функция есть только в современных версиях всех программ (GBoard, «Клавиатура Samsung», Microsoft SwiftKey и т.д.).
Где находится буфер на IOS?
На iPhone есть отдельное приложение «Команды». На вкладке «Галерея» необходимо набрать слово «буфер». Появится список команд для работы с БО.
Для устройств на базе IOS доступны сторонние приложения, которые выполняют функцию менеджера БО. С помощью специального программного обеспечения можно посмотреть, какая информация в данный момент хранится в БО.
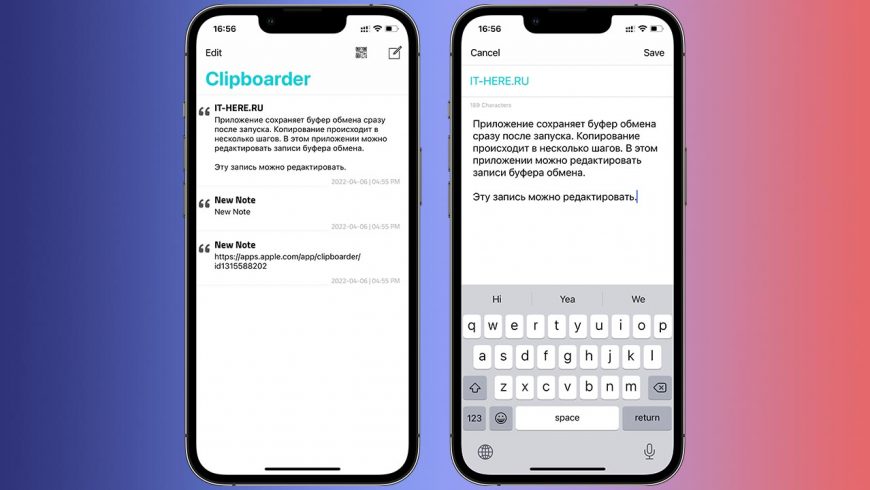
Как добавить в буфер обмена новый фрагмент?
Добавление нового фрагмента во временное хранилище происходит автоматически, когда пользователь копирует текстовую или графическую информацию. Для этого необходимо выделить нужный элемент долгим нажатием на экран, затем нажать кнопку «Копировать» в контекстном меню. Предыдущие записи будут автоматически удалены.
Обратите внимание! В некоторых приложениях есть отдельные сегменты, куда можно скопировать новые данные, не стирая старые.
Для расширения БО можно использовать сторонние программы:
- «Менеджер буфера обмена»;
- ClipKey;
- Clipto;
- Clipboard History;
- Clipboard Manager — Copy Paste.
Чаще всего добавление новых сегментов БО необходимо для работы с текстовыми файлами больших объемов. Использование сторонних программ позволяет хранить сразу несколько фрагментов информации.
В современных версиях программ клавиатуры есть функция закрепления заметок (сегментов памяти). Информация будет сохранена и не удалится, даже если в хранилище будут добавлены новые данные. Приложение можно настроить на отдельное хранение текстовой и графической информации.
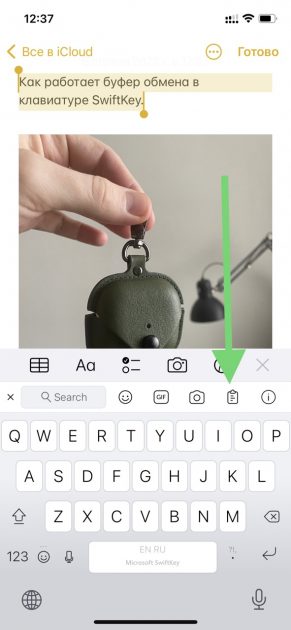
Способы чистики буфера обмена
Есть несколько способов, как можно очистить БО на телефоне. Каждый из них удобен в зависимости от обстоятельств.
Перезагрузка устройства
Это самый простой способ очистки. Необходимо перезагрузить устройство долгим нажатием на кнопку блокировки. После запуска телефона данные включенных приложений и временное хранилище будет полностью очищено.
Важно! Перезагрузка устройства может занять много времени, если перед этим было открыто несколько приложений.
После перезагрузки телефона в БО могут сохраниться сведения, которые изначально были закреплены. Настроить данную функцию можно в настройках приложения.
Настройка клавиатуры
Для очистки необходимо активировать клавиатуру телефона и перейти в раздел буфера обмена. На экране появятся все фрагменты временного хранилища. Следует выбрать раздел, который нужно удалить, с помощью длинного нажатия. Появится контекстное меню с несколькими функциями, в том числе — удаление данных.
После очистки на несколько секунд появится окно для отмены действия. Оно исчезнет с экрана, если после удаления данных будут выбраны другие функции.
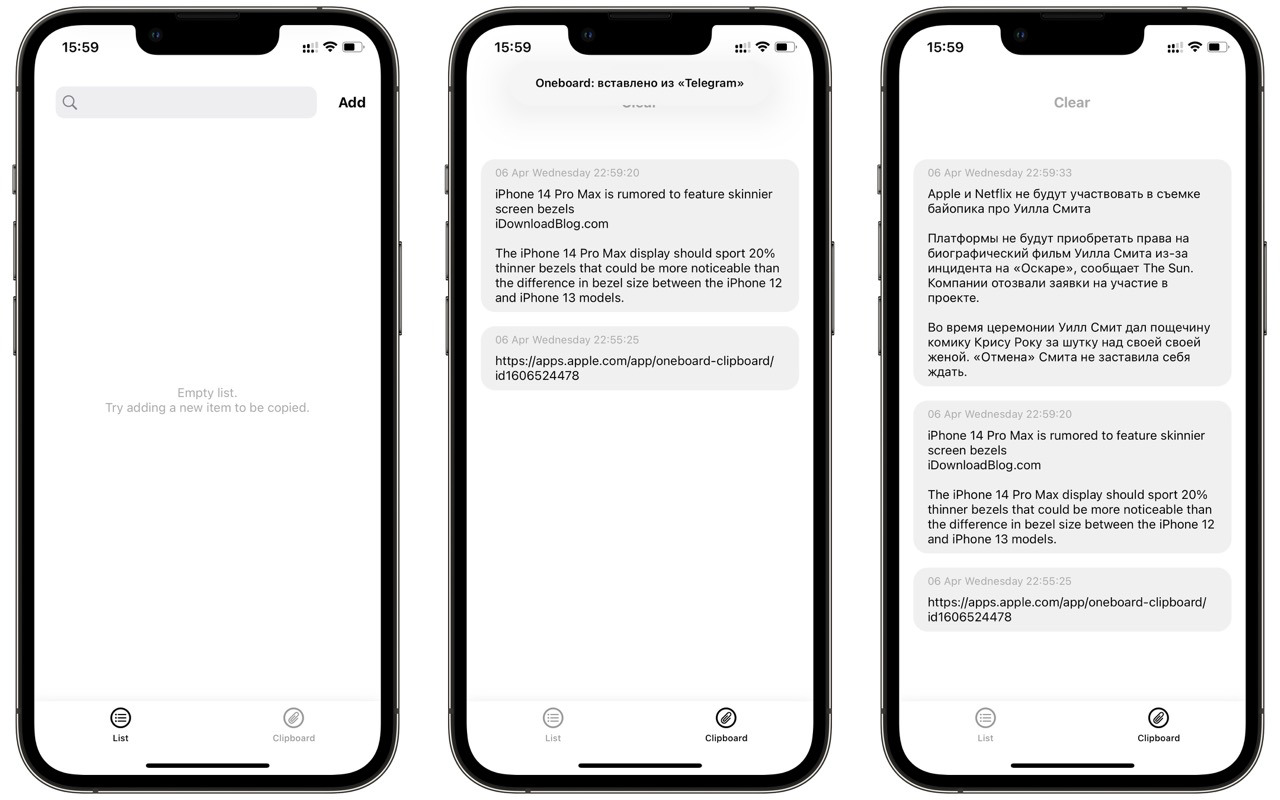
Сторонние приложения
Скачанные приложения для работы с буфера обмена также можно использовать для очистки хранилища. Преимуществом такого способа является выборочное удаление. С помощью приложения можно создавать и очищать отдельные фрагменты хранилища.
Для этого необходимо зайти в приложение. На главной странице появятся фрагменты памяти. При долгом нажатии можно выделить несколько элементов. После выделения в верхней строке появится иконка мусорного бочка (стандартный внешний вид кнопки удаления). На экране появится окно с вопросом, действительно ли пользователь хочет удалить выбранные заметки.
Замена данных
Буфер обмена занимает небольшой объем оперативной памяти. Очистка может понадобиться, например, если пользователь создал несколько заметок во временном хранилище.
Когда в буфер обмена записывается новая информация, предыдущие данные автоматически стираются без возможности восстановления (только если данная функция не предусмотрена в специальном приложении).
Также замена информации происходит при создании скриншота. Даже если предыдущие данные были в виде текста, они будут удалены. В верхней строке клавиатуры появится миниатюрное изображение скриншота или скопированной картинки.
Если приложение можно настроить на отдельное хранение текстовой и графической информации, БО будет разделен на разные сегменты по типу данных. Это особенно полезно при общении с большим количеством людей или работе с текстами.
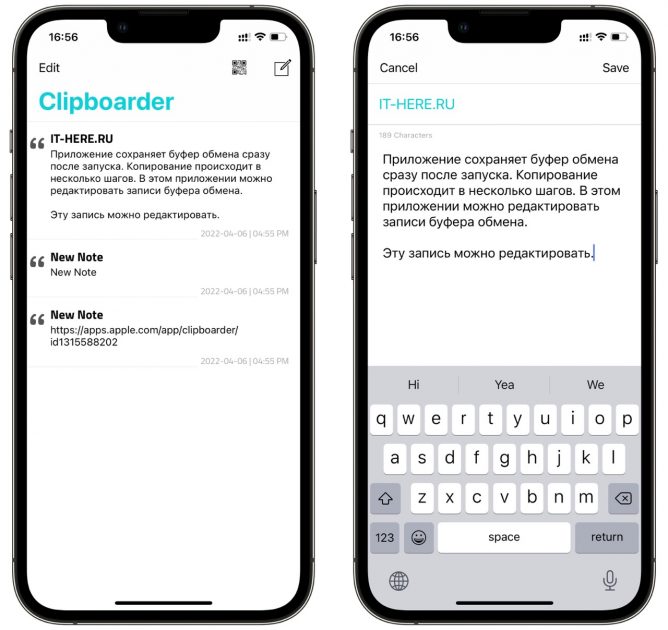
Автоматическая очистка
Временное хранилище периодически очищается автоматически. Это происходит, если пользователь длительное время не использовал данные из БО или не копировал новую информацию.
Обратите внимание! Если необходимо сохранить отдельные заметки на длительное время, стоит воспользоваться функцией в стороннем приложении.
Использование программы Kingo Android Root
Данный способ очистки наиболее сложный, и его могут использовать только пользователи, имеющие навыки в программировании. Основой метода является получение root-прав. С помощью Kingo Android Root можно получить доступ к корневой папке Android. Для этого необходимо сделать следующее:
- Открыть менеджер файлов (приложение может называться по-другому в зависимости от марки и модели телефона).
- Зайти в корневой каталог Android.
- Перейти в папку data/clipboard и очистить ее.
- В меню устройства выбрать «Настройки — Приложения» и открыть вкладку «Все».
- Выбрать приложение TestService.
- Нажать кнопки «Остановить» и «Очистить».
- Перезагрузить устройство.
Получение доступа к root-правам возможно только при подключении к компьютеру. Такой способ чистки БО используется в случаях, если другие методы невозможно реализовать, например, при сбое операционной системы устройства.
Kingo Android Root — бесплатное приложение доступное для скачивания в Google Play. Использовать программу можно только на базе операционной системы Android.

Буфер обмена — удобный инструмент для хранения, копирования и перемещения сведений в телефоне. Физически БО не отделен от оперативной памяти, он занимает только небольшую ее часть. Для очистки временного хранилища можно использовать встроенные функции или сторонние приложения.
Далеко не все люди в ладах с техникой. Многие пользователи совершенно не понимают принципов, по которым работают современные смартфоны. Если вы из таких людей, то наша статья призвана удовлетворить ваше любопытство. Сегодня мы расскажем вам о том, чем является буфер обмена. При этом речь пойдет, конечно же, об операционной системе Android.
Содержание
- 1 Основы
- 2 Где находится буфер обмена на Андроид?
- 3 Менеджер буфера обмена
- 4 Как очистить буфер обмена на Андроид?
Основы
Задача буфера обмена одна — он должен сохранить в оперативной памяти выделенный вами текст. В некоторых операционных системах таким образом можно скопировать ещё и изображения. Также некоторые приложения используют собственный буфер обмена, в котором сохраняются куски видеороликов, аудиодорожки, свойства файлов и многое другое. Например, можно вспомнить о программах для видеомонтажа, где буфер обмена значительно ускоряет работу.
Впервые подобная функция появилась на ПК. Она достаточно быстро стала частью Windows и Mac OS. Неспроста на клавиатурах появилась отдельная клавиша под названием «Print Screen». Она позволяет скопировать изображение, показываемое на экране, после чего вставить его в графический редактор или какую-то другую программу.
Позже весьма популярным явлением стал буфер обмена в телефоне. В частности, им регулярно пользовались владельцы смартфонов на базе Symbian. Постепенно эта функция появилась и в обычных мобильниках. Что касается Android, то в первых версиях этой операционной системы никакого буфера обмена не существовало. Но сейчас представить себе смартфон без него попросту невозможно.
Где находится буфер обмена на Андроид?
На этот вопрос есть всего один короткий ответ. Буфер обмена находится в оперативной памяти — в специальной её области. Находиться скопированный текст там будет ровно до того момента, пока вы не скопируете какой-то другой текст. Зайти в буфер обмена во многих случаях у вас не получится, так как операционная система зачастую этого не позволяет. Да и зачем заходить, если там хранится только один фрагмент текста? Если вам нужно узнать содержимое буфера, то просто зажмите палец в каком-нибудь текстовом редакторе, после чего нажмите на появившуюся кнопку «Вставить». Но давайте чуть подробнее рассмотрим операции, совершаемые с буфером обмена.
Шаг 1. Откройте любое приложение, содержащее в себе текст. Это может быть «Блокнот», интернет-браузер, Pocket или что-либо ещё.

Шаг 2. Удерживайте палец одну-две секунды на любом куске текста. Вы увидите, как выделилось одно слово.

Шаг 3. По краям выделения находятся ползунки. Передвиньте их в начало и конец того текста, который вы желаете поместить в буфер обмена.

Шаг 4. Нажмите кнопку «Копировать». В большинстве случаев она отображается сразу, как только вы выделили фрагмент текста. В вышеупомянутом Pocket сначала придется нажать на вертикальное троеточие. На планшетах эта кнопка может располагаться в верхней части экрана.

Шаг 5. Теперь перейдите в текстовый редактор или какое-то другое приложение, куда необходимо вставить выделенный фрагмент.

Шаг 6. Удерживайте палец на свободной от текста области. Нажмите на кнопку «Вставить». Опять же, она может располагаться в верхней области дисплея, либо для доступа к ней нужно нажать на вертикальное троеточие.

Вот и всё, текст вставлен!

Некоторые фирменные оболочки всё же позволяют хранить в буфере обмена сразу несколько фрагментов текста или изображений. Например, на смартфонах и планшетах Samsung туда сохраняются несколько последних созданных скриншотов, а также скопированный вами текст. Выбор элемента для вставки осуществляется следующим образом:
Шаг 1. Зайдите в приложение, куда необходимо вставить текст или картинку. Удерживайте палец одну-две секунды на свободном участке.

Шаг 2. Нажмите на вертикальное троеточие, после чего выберите пункт «Буфер обмена».

Шаг 3. В нижней половине экрана вы увидите свой буфер обмена с содержащимися в нём в данный момент текстами и изображениями. Вы можете нажать на любой элемент — он тут же будет вставлен в документ.

Обратите внимание: Данная функция работает только на устройствах Samsung начиная примерно с 2014 года выпуска. На более старых девайсах вместо этого присутствует приложение S Memo, которое функционирует немного по-другому.
Менеджер буфера обмена
К сожалению, буфер обмена с возможностью хранения сразу нескольких типов данных есть не на всех смартфонах. Если вы часто работаете с документами и вынуждены пользоваться функцией копирования текста или изображений, то установит менеджер буфера обмена. После этого вы сможете хранить в нем разные данные. Инструкция:
Шаг 1. Запустите менеджера буфера обмена и разрешите отображение поверх других приложений. На главной странице будет две доступные категории: буфер обмена и заметки. Выберите нужную и нажмите на значок в виде плюса, чтобы создать новую запись.

Шаг 2. Введите нужный текст и нажмите «Сохранить». При необходимости измените категорию (заметки, буфер обмена). После этого запустите приложение в котором хотите использовать буфер обмена.

Шаг 3. Вызовите панель уведомлений. Здесь отобразится менеджер буфера обмена с последним скопированным текстом. Нажмите на кнопку «Последние заметки» и выберите ту (из заранее сохраненных), которую хотите скопировать.

Шаг 4. Вставьте скопированный кусок текста в нужное приложение.

Менеджер буфера обмена полезен тем, что вы можете сохранить в нем несколько разных данных, которые можно использовать в дальнейшей работе с текстами.
Как очистить буфер обмена на Андроид?
Начнём с того, что действие это — совершенно бессмысленное. Объем оперативной памяти в современных смартфонах исчисляется гигабайтами. Даже если вы скопируете десяток тяжелых фотографий — буфер обмена на Андроид будет занимать считанные мегабайты. Его очистка к ощутимому ускорению работоспособности операционной системы точно не приведет.
Если вы всё-таки хотите устранить все текстовые фрагменты и изображения из буфера обмена, то воспользуйтесь следующим способом:
Шаг 1. Зайдите в текстовый редактор и удерживайте палец на свободном пространстве.
Шаг 2. Нажмите на вертикальное троеточие, после чего выберите «Буфер обмена».
Шаг 3. Нажмите на кнопку «Удал. всё».

Обратите внимание: этот способ работает на устройствах от Samsung, а также на некоторых других, обладающих увеличенным буфером обмена.
О буфере обмена многие говорят, но никто его не видел. И тому есть причина, ведь по умолчанию это невидимая сфера операционной системы. Хоть ей и можем управлять, но не всегда известно, что же в этом разделе хранится. Предлагаем разобраться, как зайти в буфер обмена на Android и узнать о других способах извлечения информации.
Что такое буфер обмена на Android?
Буфер обмена на планшете, смартфоне и компьютере – область памяти, в которой хранятся скопированные файлы и другие данные. Сюда помещаются только данные, заблаговременно занесенные в раздел. Для ясности рассмотрим пример, как скопировать текст на Android. Для этого нужно выделить фрагмент содержимого (или файл) долгим нажатием на него и выбрать опцию из контекстного меню «Копировать». Если нужен больший кусок текста, чем одно слово, для этого перед копированием раздвигаем маркеры под текстом, которые появляются после длинного удержания.
Полезно! Размер буфера журнала подстраивается под объем копируемых данных, то есть он меняется динамичным образом.

Как зайти в буфер обмена на телефоне:
Существует несколько способов, как в телефоне найти буфер обмена: от самого очевидного до вариантов с использованием сторонних средств. Если использовать только предустановленные средства, не сможем в полной мере управлять информацией буфера обмена. Методы с применением приложений более функциональные.
Важно! На самом деле нельзя просто взять и войти в директорию с данными буферизации. И все же можем увидеть место, где хранится информации. Вот только прочитать содержимое будет сложно и обязательно нужны root-права. Подробнее способ рассмотрим в последнем разделе статьи.
Huawei
К сожалению, фирменная оболочка EMUI блокирует некоторые возможности по работе с буфером обмена. Копирование и вставка остаются доступными, остальное – нет. Придется прибегать к помощи дополнительных приложений.
Читайте также: Как отключить приложения на Android?
Кстати! Нас часто спрашивают, где находится буфер обмена в телефоне Huawei? В защищенной директории data/clipboard, но в нее не попасть без root-привилегий.
Управление буфером обмена посредством приложения Clipper:
- Устанавливаем утилиту с магазина Google Маркет.
- Копируем любое текстовое содержимое с приложений.
- Открываем Clipper.
- Переходим на страницу «Буфер обмена» и видим содержимое раздела (сохраняются только данные, скопированные после установки программы).
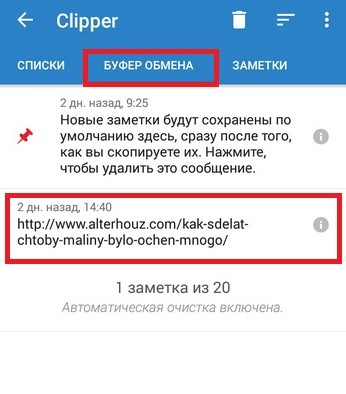
Огромный плюс программы в том, что оно позволяет работать не только с текущим содержимым буфера обмена, но и с данными, сохраненными и перезаписанными раньше.
Важно! Порой пользователи Huawei задаются вопросом, что такое буферная зона в Android Huawei. Из-за созвучности фраз им кажется, что функции схожи. На самом деле речь идет о строке снизу экрана, в которой некоторые приложения могут показывать советы.
Samsung
Предлагаем отличный способ изучить его содержимое. Дело в том, что в оболочку смартфонов уже встроен менеджер, открывающий доступ к ранним данным хранилища для буферизации.
Заметка! Мы знаем, где в Samsung буфер обмена, но не советуем идти в эту директорию. Если несмотря ни на что хочется узнать, где в Samsung находится буфер обмена, то читателю нужно идти в раздел Android/data/clipboard, для которого нужны root-привилегии.
Как посмотреть буфер обмена в телефоне Samsung:
- Открываем любой текстовый редактор.
- Задерживаем палец в поле для редактирования.
- Выбираем вариант «Буфер обмена». Возможно, он будет скрыт в меню с тремя точками.
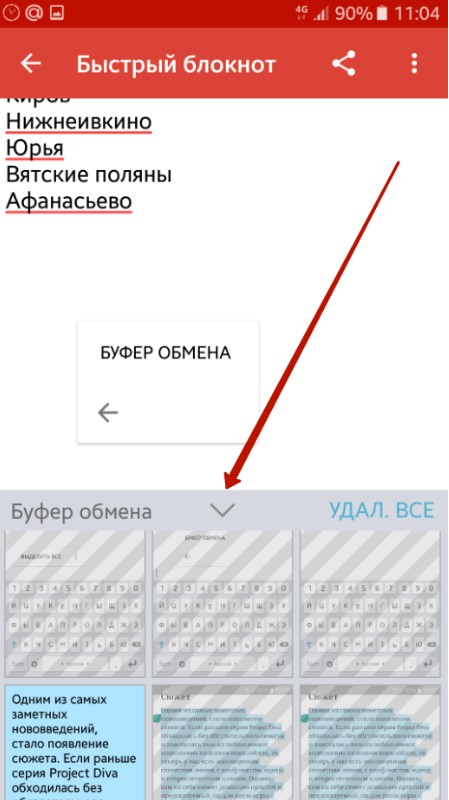
Так как очистить буфер обмена на Android Samsung проще, чем на устройствах большинства конкурентов, рассмотрим способ отдельно. После выполнения трех шагов из инструкции нужно лишь нажать на кнопку в правой области «Удал. все».
Если в нужном разделе не текстовое содержимое, а файлы, то для их переноса потребуется проводник. Переходя в любую папку системы, увидим снизу кнопку «Переместить сюда». Она покажет, что именно оказалось в буферизации. Если содержимое нежелательно, можем кликнуть по клавише «Отмена» и удалить файлы.
Honor
В поисках, где в телефоне находится буфер обмена Honor, лучше обратиться в раздел про Huawei. Компания Honor – дочерний и не совсем самостоятельный бренд Huawei. Особенности операционной системы у них схожи, поэтому отдельно их не рассматриваем.
Xiaomi
В Xiaomi также отсутствуют функции для продвинутого управления буфером обмена. Единственный оставшийся вариант – воспользоваться дополнительными приложениями. Подойдет и рассмотренный ранее Clipper, но есть еще один достойный вариант найти, – «Менеджер буфера обмена». С его помощью больше не будет вопросов типа, где найти скопированную ссылку на Android, даже если она была добавлена в буферизацию довольно давно.
Инструкция:
- Устанавливаем приложение по ссылке.
- Выдаем программе разрешение работать поверх остальных окон. Это позволит ей показывать уведомления в нижней области экрана после попадания новых данных в буфер.
- Копируем любой текст.
- Переходим в утилиту и видим содержимое последних 20 буферизаций.
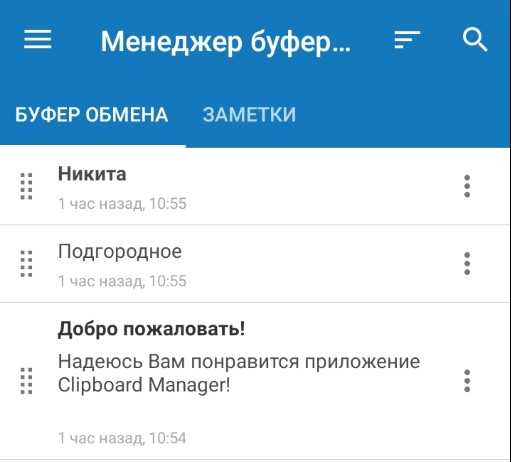
Как очистить буфер обмена на телефоне?
В стандартных случаях нет необходимости искать специальный способ, как удалить скопированную ссылку в телефоне. Содержимое буферизации перезаписывается при каждом копировании, и оно не занимает много места в системе. Однако, если в смартфон встроена поддержка сохранения нескольких копий буфера обмена, чистка раздела позволяет освободить немного пространства. Еще процедура повышает конфиденциальность.
Как войти в буфер обмена на Android с помощью root:
- Запускаем проводник или менеджер файлов.
- Переходим в корневую папку Android, а оттуда в – data, затем – в clipboard.
- Очищаем содержимое раздела.
- Открываем «Настройки» и идем в каталог «Приложения».
- Останавливаем и очищаем приложение TestService.

- Перезагружаем устройство.
Это все, что обычный пользователь может сделать с буфером обмена. Если повезет, смартфон будет иметь встроенную поддержку истории его использования. В противном случае придется прибегать к дополнительным приложениям.

Задать вопрос


