Блютуз – важная технология, которая на данный момент утратила свою популярность, но в период, когда другие способы передачи данных между устройствами не были доступны, блютуз занимал особое место в системе телефона.
Содержание
- Как включить блютуз на телефоне
- Как настроить Bluetooth
- Как подключиться к другому устройству по блютуз
- Как принимать и отправлять файлы по блютуз
- Как подключить к телефону гарнитуру, наушники или колонку по блютуз
- Проблемы с Bluetooth
Как включить блютуз на телефоне

Блютуз используется для того, чтобы подключать беспроводные устройства. К таким относят и наушники, и гарнитуры, и колонки – все то, что необходимо подключать к телефону без кабеля. Также блютуз служит для связи двух приборов для передачи данных. Если необходимо передать файл или музыку, то через него можно это сделать.
Такая технология есть в каждом устройстве. Главное – знать, как её установить и как активировать на своем устройстве. Более подробно об этой технологии стоит посмотреть в этом видео
iPhone
На айфонах также есть такая технология, как блютуз. Её достаточно редко используют на телефонах системы iOS, так как компания АПЛ специально для своих устройств придумала отличную от блютуза систему. Несмотря на это, технология на смартфоне присутствует. Чтобы воспользоваться её, необходимо:
- Для начала стоит перейти в настройки телефона. Они находятся на стартовом экране телефона, а напоминают иконку в виде шестеренки. Тапом открываем их;
- После этого стоит посмотреть на самую верхнюю панель, в которой располагаются все основные возможности телефона. Находим там раздел под названием «Блютуз»;
- Если пользователь не активировал его, то в строке будет состояние «Выкл.». Для активации необходимо тапнуть на строчку;

- Открывается окно, где в строчке «Блютуз» мы переводим тумблер в активированное состояние.
Таким образом на Айфоне активируется блютуз. Если пользователь сделал все правильно, то в шторке состояния отобразится его включение.
На Андроиде
На Андроиде активировать блютуз также можно. На таких телефонах впервые и появилась технология беспроводного подключения. Впервые стали использовать её именно на подобных девайсах.
Активацию блютуз зависит от того, какой прошивки у пользователя устройство. Если у него достаточно современная прошивка, то провести включение он может даже через шторку состояния. Для этого:
- Свайпом открываем шторку состояния на устройстве. Свайп и его направление также зависит от прошивки, модели и многого другого. Как правило, взмах сверху вниз активирует систему в правильном направлении;
- После этого необходимо найти значок, который отвечает за беспроводное подключение. Сама иконку выглядит, как английская буква «B»;

- Если тапнуть на эту иконку, то пользователь активирует необходимый элемент системы.
Таким образом активация блютуз не займет у пользователя много времени. Конечно, на андроиде, как и на Айфоне, можно активировать его и через настройки, на при помощи шторки состояния сделать это гораздо проще.
Если пользователь сделал все правильно, то соответствующий значок появится в верхней шторке состояния на телефоне.
На Windows Phone
Windows Phone – девайсы, которые относительно недавно появились на рынке. Их система отлична от других телефонов, поэтому и подключение блютуз у них свое. Для того, чтобы активировать их на Виндовс телефоне нужно:
- Открыть настройки на телефоне;
- После этого найти специальный раздел «Блютуз»;
- Тапаем на этот раздел и находим строчу под названием «Состояние»;
- Теперь стоит перевести его в активированное состояние.

После этого пользователь увидит список тех телефонов или устройств, с которыми можно провести сопряжение.
Как настроить Bluetooth
Как только пользователь разобрался с тем, как правильно включить блютуз-соединение, ему необходимо настроить его. От правильной настройки зависит то, получит ли пользователь максимальный уровень сопряжения с другими аксессуарами или же девайсами. Если пользователь не получает ускоренную стабилизацию, то он неправильно настроил беспроводного подключение.
Для начала необходимо активировать блютуз. Это рассматривалось выше, поэтому на данном шаге не стоит останавливаться.

Переименование устройства
После этого пользователь может переименовать свое устройство. Это можно сделать в специальной строке «переименование устройства». Это показывает то, как другие устройства увидят пользовательский телефон. Как правило, изначально производители используют наименование гаджета или же их компании. Пользователь может самостоятельно выбрать свое имя.

Видимость
Теперь стоит настроить видимость. Необходимо активировать его, так как изначально все устройства находятся в невидимом положении. Данные настройки меняются от пользователя. Чтобы другие девайсы увидели телефон, активируем этот пункт. Стоит просто зайти в настройки и активировать галочку. После другие девайсы смогут увидеть телефон пользователя и подключиться к нему.

Получено по Блютуз
Есть специальная графа, которая называется «Получено по Блютуз». В ней можно посмотреть все те файлы и данные, которые человек получит от других во время использования телефона. Данная настройка создается по умолчанию во внутренней памяти телефона. Если пользователь потерял данные, то он может обратиться к этому разделу и также его настроить.

Подключение других устройств
Также в настройки можно отнести подключение других устройств. О том, как подключиться к другим девайсам, стоит рассмотреть далее, но сам процесс настройки возможен в разделе «Блютуз» рядом с тем устройством, от которого хотелось бы получить информацию.

Как подключиться к другому устройству по блютуз
Подключение и синхронизация устройств – важная особенность и назначение блютуз-соединения. Весь процесс теряет смысл, если человек не знает, каким образом можно подключить то или иное устройство.
Для того, чтобы подключиться, пользователю обязательно необходимо иметь активированную функцию, а после необходимо соблюдать следующий алгоритм:
- Необходимо зайти в настройки в одноименный раздел;
- Далее пользователю стоит активировать функцию, а также включить видимость, чтобы другие устройства смогли увидеть телефон;
- Теперь появится список тех устройств, к которым пользователь может настроить подключение. Если же он пуст, то стоит кликнуть нажать на пункт «Поиск устройств»;
- После этого пользователь должен кликнуть на то устройство, к которому он хотел подключиться;
- Создаем запрос на сопряжение и ждем, когда другой человек подтвердит запрос на соединение;

- Когда синхронизация произошла, подключенный девайс автоматически перейдет в раздел «Подключенные».
Таким образом можно достаточно просто и легко подключиться к другому телефону. Процесс прост, поэтому ему стоит знать каждому обладателю телефона на любой системе.
Более подробно о том, как подключить то или иное устройство, пользователь может посмотреть в этом видео
Как принимать и отправлять файлы по блютуз
Обмен файлами меду устройствами – также важная и необходимая функция беспроводного соединения. Настроить её можно только между синхронизированными и подключенными устройствами, о которых говорилось выше.
Обратите внимание! Также необходимо активировать функцию и проверить синхронизацию устройств, их видимость.
Чтобы отправить файл, пользователю необходимо:
- Выделить его на устройстве и кликнуть на кнопку «Поделиться»;

- Теперь необходимо выбрать способ передачи. В данном случае – это Bluetooth;

- После этого стоит выбрать то устройство, которому хотелось бы передать тот или иной файл;

- На принимающем девайсе должно высветится запрос на то, чтобы передать тот или иной файл, если пользователь сделал все правильно;
- Принимающее устройство должно кликнуть на соглашение с данной манипуляцией;
- Начнется процесс передачи файлов;
- Когда файл перейдет на другое устройство, появится определенное сообщение.
Таким образом можно передавать любые файлы, начиная с музыки, заканчивая крупными файлами. Скорость передачи зависит от того, какой у пользователя блютуз, а также какое расстояние между устройствами.
Если необходимо передать документ, то блютуз – неплохой вариант для этого действия.
Как подключить к телефону гарнитуру, наушники или колонку по блютуз
Как говорилось ранее, подключаться можно не только между телефонами и устройствами, но и к беспроводным девайсам. К таким вариантам относят:
- Наушники;
- Гарнитуры;
- Колонки;
- И многое другое.

Такие устройства разрабатывают для того, чтобы обладателю телефона легче было пользоваться, а также не нужно было постоянно разбираться с проводами. Как правило, на таких девайсах есть специальный модуль, при помощи которого и проходит подключение.
И на телефоне, и на подключаемом устройстве должен быть один и тот же модуль блютуз, одна и та же версия. Если не соблюсти данный пункт, то устройства могут не синхронизироваться, возникнут проблемы.
Подключение простое:
- Необходимо активировать подключаемое устройство, а также на телефоне зайти в блютуз и активировать его.
- Теперь необходимо установить совместимость. Чтобы сделать это, необходимо в списке возможных для подключения устройств кликнуть на необходимо и подключиться.
- Если синхронизация прошла успешно, то на телефоне в списке подключенных устройств появится нужное.
- После можно слушать музыку, ведь гарнитура по блютуз подключена.

Проблемы с Bluetooth
С блютузом могут возникнуть определённые проблемы, которые будут мешать и подключению, и синхронизации устройств. Чтобы их не возникло, необходимо следовать инструкции, а также решать те проблемы, которые появляются на пути.

Вячеслав
Несколько лет работал в салонах сотовой связи двух крупных операторов. Хорошо разбираюсь в тарифах и вижу все подводные камни. Люблю гаджеты, особенно на Android.
Задать вопрос
Не подключается гарнитура.

Необходимо для начала проверить подключение к блютуз устройств, а после посмотреть, какая версия необходима для подключения. На устройствах могут быть разные версии блютуз, поэтому и возникают проблемы.
Телефон не видит гарнитуру.

Это может быть как и неисправность гарнитуры, так и старая версия гарнитуры на ОС. Необходимо обновить версию и попробовать снова включить поиск.
Не подключается после обновления андроида.

В этом случае можно попробовать сделать откат на предыдущую версию ОС и установить обновлённую прошивку.
Download Article
Download Article
Bluetooth is a wireless method used to connect a variety of electronic devices together.[1]
It has become the most popular method of connecting wireless devices together. Can’t find Bluetooth on your phone? There are many different types of operating systems, which all have different methods of enabling Bluetooth.
-

1
Go into the settings app from the main menu. The settings application gives you various options to modify your phone and change other application settings.
-

2
Click Bluetooth. This should be your third option within settings.
Advertisement
-

3
Tap the switch next to Bluetooth. This will turn on Bluetooth and automatically search for devices that are near enough to connect to.
-

4
Use the control center. Most iPhones require an update that adds Apple’s Control Center. While your phone is on, simply swipe up from the bottom of the screen. Press the center button near the top of the control center (it has a the Bluetooth logo on it).
Advertisement
-

1
Locate and open your settings menu. The logo for the settings menu is a bolt.[2]
You could scroll through your screens or us the quick settings menu:- On your locked screen, swipe down from the top of the screen with one finger. This brings you to your notification center. Now swipe again from the top of the screen, this time using two fingers. This should open the quick settings menu.[3]
- On your locked screen, swipe down from the top of the screen with one finger. This brings you to your notification center. Now swipe again from the top of the screen, this time using two fingers. This should open the quick settings menu.[3]
-

2
Find «wireless & networks» under settings.[4]
This should be one of the first options under your settings. Also, this is where you can setup your WIFI connections. -

3
Locate the Bluetooth switch and power on. To acknowledge that your device is using Bluetooth, check the top of the screen to see if the Bluetooth logo is visible.[5]
Advertisement
-

1
Access your app list and go to the settings app.[6]
From the start screen, simply swipe left to access the app list.[7]
The settings app logo is a gear. -

2
Tap Bluetooth in your settings app.[8]
You could also use Windows Action Center for quick access. To access Action Center, simply swipe down from the top of your screen.[9]
The Bluetooth button should be on the top row. -

3
Turn the status to «on.» This should enable you to further connect your device to other devices using Bluetooth. Your phone will automatically search for devices to connect to.[10]
Advertisement
-

1
Reset your device. Many times your phone, like a computer, can overheat or simply be running for too long of a period. Sometimes we don’t think of our phones as a computer, but phones can benefit from a simply reboot. After turning off your device, wait one minute before restarting it.
- Sometimes your phone only needs a soft reset and can be fixed by turning on and off «airplane mode».[11]
- You could also try to reset your settings. This will not erase your data and applications on an iPhone.[12]
When resetting your settings on a Windows or Android phone, you will lose your data and contacts.[13]
If you’re one of the latter users, then back up your device to a computer before resetting your settings.
- Sometimes your phone only needs a soft reset and can be fixed by turning on and off «airplane mode».[11]
-

2
Perform an update. Do you ignore your phone’s alerts about an update? Well many of us do, and usually they send updates in order to fix certain glitches, like not being able to turn on Bluetooth.
- You’ll often need to either be connected to a computer or WIFI to preform an update. This process takes some time, so be ready with you’re charger nearby.
-

3
Delete a device from your Bluetooth list. If you are having trouble with a device you’ve already paired your phone with, try starting from scratch.[14]
An issue might appear to be a matter of whether your phone’s Bluetooth is on or not, but really you need to re-connect your phone to the device.- For Apple phones, tap the device and click «Forget this Device».[15]
- For Android phones, tap the device name and click «Unpair».[16]
- For Windows phones, tap and hold the name of the device, and then press «delete».[17]
- For Apple phones, tap the device and click «Forget this Device».[15]
Advertisement
Add New Question
-
Question
My Bluetooth always turns off and I cannot open it. What can I do?

If the Bluetooth function does not turn on at all, contact your cell phone provider for assistance.
Ask a Question
200 characters left
Include your email address to get a message when this question is answered.
Submit
Advertisement
Thanks for submitting a tip for review!
-
Be sure to turn it off when you’re finished. Bluetooth is known to deplete your battery life if you leave it on for an extended period of time.
Advertisement
References
About This Article
Thanks to all authors for creating a page that has been read 119,085 times.
Is this article up to date?
wikiHow Tech Help Pro:
Level up your tech skills and stay ahead of the curve
Let’s go!
Download Article
Download Article
Bluetooth is a wireless method used to connect a variety of electronic devices together.[1]
It has become the most popular method of connecting wireless devices together. Can’t find Bluetooth on your phone? There are many different types of operating systems, which all have different methods of enabling Bluetooth.
-

1
Go into the settings app from the main menu. The settings application gives you various options to modify your phone and change other application settings.
-

2
Click Bluetooth. This should be your third option within settings.
Advertisement
-

3
Tap the switch next to Bluetooth. This will turn on Bluetooth and automatically search for devices that are near enough to connect to.
-

4
Use the control center. Most iPhones require an update that adds Apple’s Control Center. While your phone is on, simply swipe up from the bottom of the screen. Press the center button near the top of the control center (it has a the Bluetooth logo on it).
Advertisement
-

1
Locate and open your settings menu. The logo for the settings menu is a bolt.[2]
You could scroll through your screens or us the quick settings menu:- On your locked screen, swipe down from the top of the screen with one finger. This brings you to your notification center. Now swipe again from the top of the screen, this time using two fingers. This should open the quick settings menu.[3]
- On your locked screen, swipe down from the top of the screen with one finger. This brings you to your notification center. Now swipe again from the top of the screen, this time using two fingers. This should open the quick settings menu.[3]
-

2
Find «wireless & networks» under settings.[4]
This should be one of the first options under your settings. Also, this is where you can setup your WIFI connections. -

3
Locate the Bluetooth switch and power on. To acknowledge that your device is using Bluetooth, check the top of the screen to see if the Bluetooth logo is visible.[5]
Advertisement
-

1
Access your app list and go to the settings app.[6]
From the start screen, simply swipe left to access the app list.[7]
The settings app logo is a gear. -

2
Tap Bluetooth in your settings app.[8]
You could also use Windows Action Center for quick access. To access Action Center, simply swipe down from the top of your screen.[9]
The Bluetooth button should be on the top row. -

3
Turn the status to «on.» This should enable you to further connect your device to other devices using Bluetooth. Your phone will automatically search for devices to connect to.[10]
Advertisement
-

1
Reset your device. Many times your phone, like a computer, can overheat or simply be running for too long of a period. Sometimes we don’t think of our phones as a computer, but phones can benefit from a simply reboot. After turning off your device, wait one minute before restarting it.
- Sometimes your phone only needs a soft reset and can be fixed by turning on and off «airplane mode».[11]
- You could also try to reset your settings. This will not erase your data and applications on an iPhone.[12]
When resetting your settings on a Windows or Android phone, you will lose your data and contacts.[13]
If you’re one of the latter users, then back up your device to a computer before resetting your settings.
- Sometimes your phone only needs a soft reset and can be fixed by turning on and off «airplane mode».[11]
-

2
Perform an update. Do you ignore your phone’s alerts about an update? Well many of us do, and usually they send updates in order to fix certain glitches, like not being able to turn on Bluetooth.
- You’ll often need to either be connected to a computer or WIFI to preform an update. This process takes some time, so be ready with you’re charger nearby.
-

3
Delete a device from your Bluetooth list. If you are having trouble with a device you’ve already paired your phone with, try starting from scratch.[14]
An issue might appear to be a matter of whether your phone’s Bluetooth is on or not, but really you need to re-connect your phone to the device.- For Apple phones, tap the device and click «Forget this Device».[15]
- For Android phones, tap the device name and click «Unpair».[16]
- For Windows phones, tap and hold the name of the device, and then press «delete».[17]
- For Apple phones, tap the device and click «Forget this Device».[15]
Advertisement
Add New Question
-
Question
My Bluetooth always turns off and I cannot open it. What can I do?

If the Bluetooth function does not turn on at all, contact your cell phone provider for assistance.
Ask a Question
200 characters left
Include your email address to get a message when this question is answered.
Submit
Advertisement
Thanks for submitting a tip for review!
-
Be sure to turn it off when you’re finished. Bluetooth is known to deplete your battery life if you leave it on for an extended period of time.
Advertisement
References
About This Article
Thanks to all authors for creating a page that has been read 119,085 times.
Is this article up to date?
wikiHow Tech Help Pro:
Level up your tech skills and stay ahead of the curve
Let’s go!
Загрузить PDF
Загрузить PDF
Bluetooth — это беспроводная связь между различными электронными устройствами.[1]
На сегодняшний день это один из самых популярных методов соединения беспроводных устройств. Не можете включить Bluetooth на своем телефоне? Существует множество операционных систем, в которых Bluetooth включается по-разному.
-

1
Запустите приложение «Настройки». В нем можно менять параметры устройства и других приложений.
-

2
Щелкните по «Bluetooth». Это третья опция.
-

3
Коснитесь переключателя у «Bluetooth». Bluetooth включится и автоматически найдет устройства, которые расположены поблизости от вас.
-

4
Используйте Пункт управления. Обновите iPhone, чтобы получить доступ к Пункту управления. Проведите по экрану вверх, а затем нажмите на центральную кнопку в верхней части Пункта управления (на кнопке есть логотип Bluetooth).
Реклама
-

1
Запустите приложение «Настройки». Нажмите на значок в виде шестеренки.[2]
Чтобы найти этот значок, пролистайте экраны или воспользуйтесь меню быстрых настроек:- проведите вниз по заблокированному экрану одним пальцем. Откроется панель уведомлений. Теперь еще раз проведите вниз по экрану, но на этот раз двумя пальцами. Откроется меню быстрых настроек.[3]
- проведите вниз по заблокированному экрану одним пальцем. Откроется панель уведомлений. Теперь еще раз проведите вниз по экрану, но на этот раз двумя пальцами. Откроется меню быстрых настроек.[3]
-

2
Нажмите «Сеть и интернет».[4]
Этот раздел находится в верхней части страницы «Настройки». В нем вы найдете опцию «Bluetooth»; также в этом разделе можно настроить беспроводную сеть. -

3
Нажмите на переключатель у «Bluetooth». Bluetooth включится, а в верхней части экрана отобразится логотип Bluetooth.[5]
Реклама
-

1
Откройте список установленных приложений и запустите приложение «Настройки».[6]
На главном экране проведите влево, чтобы открыть список приложений.[7]
Значок приложения «Настройки» выглядит как шестеренка. -

2
Нажмите «Bluetooth» в приложении «Настройки».[8]
Также можно воспользоваться Центром действий Windows, чтобы получить быстрый доступ к этой опции. Чтобы открыть Центр действий, проведите по экрану вверх.[9]
Опция «Bluetooth» находится в верхней строке. -

3
Включите Bluetooth. Теперь ваше устройство можно подключить к другим устройствам с помощью Bluetooth. Ваше устройство автоматически найдет устройства для подключения. [10]
Реклама
-

1
Перезагрузите устройство. Иногда телефон перегреваться или подвисает. В этом случае просто перезагрузите смартфон — выключите его, подождите одну минуту, а затем включите устройство.
- Иногда, чтобы устройство снова заработало, можно просто включить режим полета (автономный режим), а затем выключить его.[11]
- Также можно попробовать сбросить настройки. На iPhone сброс настроек не повлияет на ваши данные и приложения,[12]
а в Windows Phone и Android данные и контакты будут удалены.[13]
Перед тем как сбросит настройки, создате резервную копию устройства и скопируйте ее на компьютер.
- Иногда, чтобы устройство снова заработало, можно просто включить режим полета (автономный режим), а затем выключить его.[11]
-

2
Обновите устройство. Не игнорируйте предупреждения о доступных обновлениях, потому что они устраняют различные неполадки, например, когда невозможно включить Bluetooth.
- Чтобы обновить устройство, нужно подключиться к компьютеру или к беспроводной сети. Процесс обновления займет некоторое время, поэтому лучше подключить устройство к источнику питания.
-

3
Удалите устройство из списка Bluetooth-устройств. Если вы не можете подключиться к устройству, к которому подключались ранее, начните процесс подключения с нуля.[14]
Возможно, проблема связана не с Bluetooth, а с необходимость заново подключить устройство.- На iOS-устройстве коснитесь устройства и нажмите «Забыть это устройство». [15]
- На Android-устройстве коснитесь имени устройства и нажмите «Отключить». [16]
- В Windows Phone коснитесь и удерживайте имя устройства, а затем нажмите «Удалить». [17]
Реклама
- На iOS-устройстве коснитесь устройства и нажмите «Забыть это устройство». [15]
Предупреждения
- Обязательно выключите Bluetooth, когда закончите. Помните, что Bluetooth быстро разряжает аккумулятор.
Реклама
Об этой статье
Эту страницу просматривали 13 888 раз.
Была ли эта статья полезной?
Вы можете использовать Bluetooth для беспроводного подключения устройств к телефону. После того как вы установите соединение в первый раз, устройства будут подключаться друг к другу автоматически. Если ваш телефон подключен через Bluetooth к другому устройству, в верхней части экрана вы увидите значок Bluetooth .
Важно!
- Некоторые из этих действий можно выполнить только на устройствах с ОС Android 10 и более поздних версий. Подробнее о том, как узнать версию Android…
- Чтобы выполнить некоторые действия, описанные в этой статье, потребуется нажать на экран.
- Функция показа субтитров во время звонков доступна только на телефонах Pixel.
Как включить и отключить Bluetooth
- Проведите по экрану сверху вниз.
- Выберите
.
Совет. Чтобы сэкономить заряд батареи, отключайте модуль Bluetooth, когда он не используется. В режиме полета он отключается автоматически.
Шаг 1. Установка связи с устройством Bluetooth
Важно! Установленное подключение будет активно до тех пор, пока вы его не отмените.
Вариант 1. Через приложение «Настройки» (для всех устройств Bluetooth)
- Проведите по экрану сверху вниз.
- Нажмите на значок Bluetooth
и удерживайте его.
- Нажмите Добавить устройство.
- Нажмите на название Bluetooth-устройства, которое хотите подключить.
- Следуйте инструкциям на экране.
Совет. Если потребуется код доступа, попробуйте ввести 0000 или 1234.
Вариант 2. Через уведомление (только для устройств с быстрым подключением)
- Убедитесь, что соблюдены следующие условия:
- Устройство Bluetooth поддерживает быстрое подключение. Если ваше устройство поддерживает быстрое подключение, на его упаковке есть специальная маркировка и, возможно, текст Made by Google (Сделано в Google) или Made for Google (Сделано для Google). Ознакомьтесь с ассортиментом в Google Store.
- Вы используете телефон с Android 6.0 или более поздней версией ОС.
- На вашем телефоне включена функция Bluetooth и геолокация.
- Включите устройство Bluetooth и настройте режим подключения. Аксессуар должен находиться рядом с телефоном или планшетом.
- После того как вы получите уведомление, выберите Нажмите для сопряж.
- Появится уведомление «Устройство подключено» или «Подключение завершено».
- Если устройство нужно настроить, нажмите Настроить.
Совет. Если вы не получили уведомление, откройте настройки телефона и нажмите Подключенные устройства. Нажмите на нужное устройство в разделе «Устройства поблизости». Более подробную информацию можно найти здесь.
Шаг 2. Подключение
- Проведите по экрану сверху вниз.
- Убедитесь, что Bluetooth включен.
- Нажмите на значок Bluetooth
и удерживайте его.
- Выберите в списке уже связанное, но ещё не подключенное устройство.
- Под названием устройства Bluetooth появится статус «Подключено».
Как настроить, отключить или найти устройство Bluetooth
Как отключить устройство Bluetooth, переименовать его или выбрать действия, которые необходимо с ним совершить
- Проведите по экрану сверху вниз.
- Нажмите на значок Bluetooth
и удерживайте его.
- Внесите изменения:
Совет. Если на одном планшете работают несколько пользователей, каждый из них может изменить общие настройки Bluetooth.
Как переименовать телефон или планшет
- Проведите по экрану сверху вниз.
- Убедитесь, что Bluetooth включен.
- Нажмите на значок Bluetooth
и удерживайте его.
- Нажмите Имя устройства.
- Введите новое название.
- Нажмите Переименовать.
Как найти устройства с поддержкой быстрого подключения
Важно! При использовании функции «Быстрое подключение» устройства Bluetooth синхронизируются с аккаунтом Google. Другие подключенные устройства могут их распознавать и предлагать автоматическое сопряжение.
Совет. Чтобы не сохранять устройства вручную, нажмите Сохранять устройства автоматически.
Как функция «Быстрое подключение» обрабатывает ваши данные (при работе с аксессуарами)
Google собирает определенную информацию для быстрого подключения аксессуаров Bluetooth к устройствам, на которых выполнен вход в ваш аккаунт Google. Для реализации некоторых возможностей используются сервисы Google Play. Например, функция «Быстрое подключение» собирает следующие сведения:
- Личная информация, такая как введенное вами во время настройки название устройства Bluetooth. Эти данные помогают обеспечить работу функции.
- Информация об использовании и производительности для проведения аналитики.
Как отключить Быстрое подключение
Собираемые данные шифруются при передаче. Вы можете удалить их, отключив Быстрое подключение.
- Откройте настройки телефона.
- Нажмите Google
Устройства и обмен данными
Устройства
Сохраненные устройства.
Ресурсы по теме
- Как устранить проблемы с подключением по Bluetooth
- Как использовать устройство Android в качестве модема или точки доступа
Эта информация оказалась полезной?
Как можно улучшить эту статью?

Привет. Используя настройки блютуз на Андроид, вы можете синхронизировать со своим смартфоном многие гаджеты: беспроводную гарнитуру (наушники), компьютер, мышь, клавиатуру, принтер, фотоаппарат, джойстик, автосканер, другой смартфон или планшет, все, что имеет поддержку связи по Bluetooth.
На устройствах Андроид, настройка блютуз имеет специальный раздел, перейдя в который вы можете ознакомиться с немногочисленными настройками.
Содержание статьи
- Общие настройки Bluetooth
- Bluetooth
- Трансляция
- Печать
- Полученные файлы
- Chromebook
- Настройки Bluetooth в режиме разработчика
Информация по настройкам собрана по ОС Андроид 9. Они незначительно отличаются от старых версий
Общие настройки Bluetooth
Для начала синхронизации двух и более устройств (количество подключенных точек зависит от вашего смартфона) вам необходимо активировать связь Bluetooth. Это можно сделать через верхнюю шторку смартфона или непосредственно через основные настройки. Второе устройство (гарнитура) также, должно быть включено.

Запускайте обнаружение доступных устройств.

После поиска вам будет предложено выбрать и добавить его.

В разделе “Доступные устройства” появиться активное соединение.

Для отключения вы можете прервать соединение Bluetooth, отключить гарнитуру или отключить устройство через настройки.

В разделе “Ранее подключенные устройства” будут сохраняться все, которые ранее синхронизировались со смартфоном.

Последний раздел “Настройки подключения” поможет подключить различное оборудование.

Bluetooth
Этот пункт ведет к обычной синхронизации двух и более устройств. Его рассмотрели выше.

Трансляция
После подключения к смартфону компьютера или телевизора по блутуз, вы сможете транслировать экран смартфона на любое из этих устройств. Достаточно выбрать из списка.
 Печать
Печать
Используя этот раздел есть возможность настроить печать данных со смартфона на вашем принтере.

Через Службу печати добавляете найденный принтер с поддержкой беспроводной связи или выбираете службу самостоятельно, которая поможет синхронизировать два устройства.
Полученные файлы
Здесь вы увидите все скачанные файлы посредством Bluetooth связи
Chromebook
Эта последняя функция для связи смартфона с устройством Chromebook. На мой взгляд, эта функция не популярна и не будем останавливаться на ней.
Настройки Bluetooth в режиме разработчика
В этом режиме находится несколько функций, которые могут быть полезны.
1. Показывать блютуз-устройства без названий. Эта функция говорит сама за себя. Если отключим названия устройств, то будем видеть только их MAC адреса.
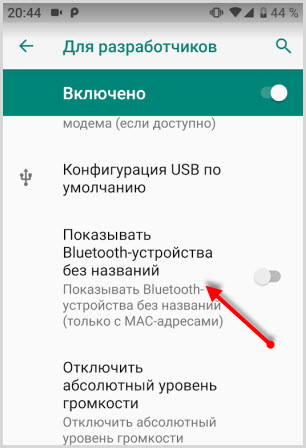
2. Версия блютуз AVRCP – управление различными устройствами (телевизор дом.кинотеатр и другие). Эта функция позволяет выбрать версию от 1.3 до 1.6.

3. Запуск аудиокодека через блютуз. Позволяет выбрать определенный аудиокодек из списка.

4. Выбор частоты дискретизации для передачи по блютуз.

5. Выбрать глубину кодирования звука.

6. Режим аудиоканала (моно или стерео)

7. Выбор качества воспроизведения

8. Максимально количество подключенных устройств.

Вот столько смартфон имеет настроек блютуз на Андроиде. Возможно, они будут дополняться и меняться с дальнейшими версиями ОС.
Каждый смартфон оснащается кучей датчиков беспроводной связи. Это может быть Wi-Fi, который мы используем для доступа к интернету, а также NFC, получивший популярность за счет бесконтактной оплаты покупок. Но, пожалуй, самым востребованным является датчик Bluetooth. Это еще один беспроводной интерфейс передачи данных, чья версия напрямую влияет на возможности вашего смартфона. Какая она может быть — расскажем далее.

Расскажем, как узнать версию Bluetooth на Android
Но сначала давайте определим, зачем нужен блютуз. Впервые об этом стандарте беспроводной связи я узнал в нулевых, когда была в ходу передача данных по Bluetooth с телефона на телефон. В каждой компании школьников был человек, у которого есть ПК с выходом в интернет. И он становился настоящим хабом класса, передавая со своего телефона музыку, забавные видео и анимации на мобильные устройства одноклассников. А еще раньше с этой целью использовался ИК-порт…
Ладно, отбросим в сторону ностальгию. В настоящий момент Bluetooth практически не используется для обмена мультимедиа, хотя вы все равно можете передать файл с телефона на телефон по блютуз, о чем мы рассказывали ранее. Нынешним предназначением Bluetooth становится подключение к смартфону разного рода беспроводных устройств от наушников и колонок до представителей экосистемы умного дома (лампочек, кондиционеров и прочих гаджетов). От того, какая версия блютуз используется на ваших устройствах, зависит радиус действия беспроводной связи, стабильность соединения и другие параметры вроде задержки звука в TWS-наушниках.
⚡ Подпишись на Androidinsider в Дзене, где мы публикуем эксклюзивные материалы
Содержание
- 1 Версия Bluetooth — какая может быть
- 2 Совместимость блютуз
- 3 Как узнать версию блютуз
- 4 Как включить блютуз
Версия Bluetooth — какая может быть
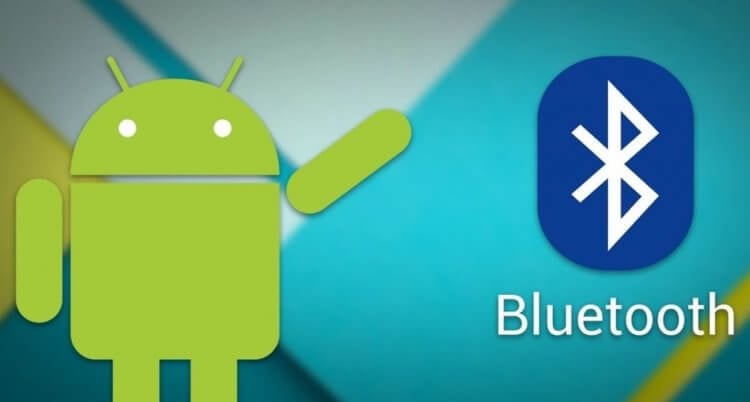
Обычно на смартфонах Андроид используется Bluetooth 4.0 и выше
Стандарт беспроводной связи Bluetooth появился в 1998 году, однако об оснащении этим протоколом мобильных телефонов еще не шло речи. И к моменту, когда вышли первые устройства с блютуз, прошло еще несколько лет. Сейчас на смартфонах представлен Bluetooth 4.0 и выше. Предлагаю разобраться, чем они отличаются друг от друга, и какой вариант лучше:
- Bluetooth 4.0 (2010). Работает на частоте 2,402 — 2,48 ГГц и включает в себя как классический, так и высокоростной блютуз. Скорость передачи данных достигает отметки 1 Мбит/с, а радиус действия — 50 метров на улице и 10 метров в помещении.
- Bluetooth 4.1 (2013). Добавлена совместимость блютуз и LTE, устраняющая помехи за счет автоматической координации передачи данных.
- Bluetooth 4.2 (2014). Появились новые профили (ISP), увеличена скорость передачи данных, улучшена конфиденциальность.
- Bluetooth 5.0 (2016). Большое обновление, увеличившее скорость передачи данных до 2 Мбит/с, а радиус действия почти в четыре раза (на практике — 60 метров на улице и 40 метров в помещении).
- Bluetooth 5.1 (2019). Улучшена точность работы блютуз при определении геолокации, а также стабильность соединения по протоколу Bluetooth Low Energy.
- Bluetooth 5.2 (2020). Стала лучше энергоэффективность устройств при совместном подключении.
- Bluetooth 5.3 (2021). Незначительные улучшения.
Таким образом, разница между Bluetooth 5.0 и Bluetooth 5.1 или 5.2 не столь значительна, как в случае с Bluetooth 4.2 и Bluetooth 5.0. На данный момент актуальными можно считать все стандарты версии 5.0 и выше.
🔥 Загляни в телеграм-канал Сундук Али-Бабы, где мы собрали лучшие товары с АлиЭкспресс
Совместимость блютуз
Говоря о версиях протокола, также важно отдельно строкой упомянуть обратную совместимость Bluetooth. Если вы, к примеру, подключаете к смартфону с Bluetooth 5.0 беспроводные наушники с Bluetooth 4.2, то они будут отлично работать в паре. Однако задействованным окажется протокол версии 4.2, а не 5.0. Поэтому для получения максимальной скорости передачи данных и высокого качества соединения необходимо, чтобы оба устройства имели поддержку актуального стандарта связи.
Как узнать версию блютуз
Вот мы и подобрались к самому главному и теперь определим, как узнать версию Bluetooth. Самый простой вариант — обратиться к помощи официального сайта производителя устройства. Посетите интернет-ресурс (например, сайт mi.com для Xiaomi), найдите свой смартфон и перейдите в раздел «Характеристик». В пункте «Сеть и возможности подключения» указана версия блютуз.
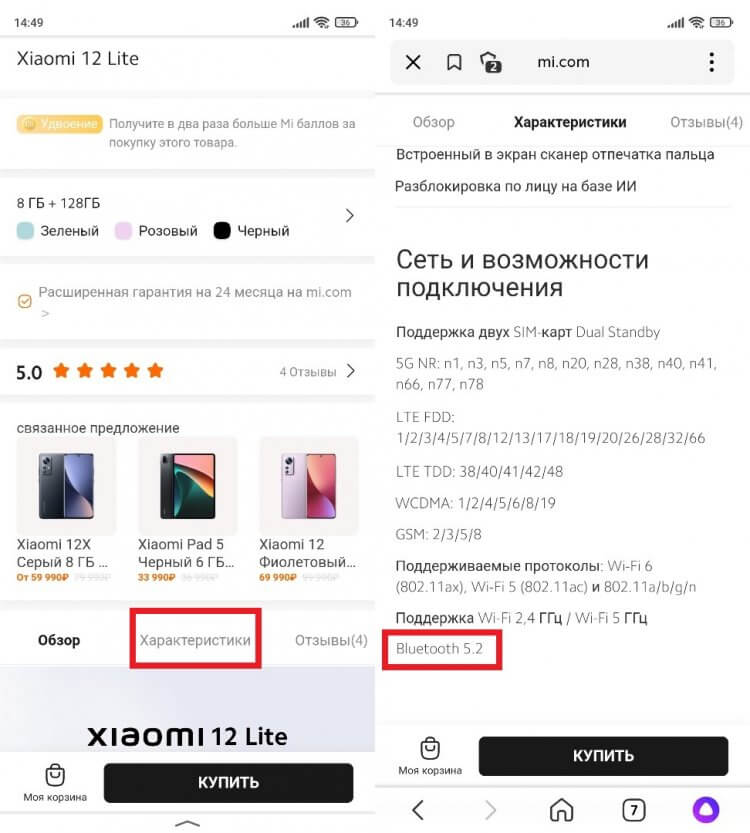
А еще информацию можно найти на коробке смартфона или в его документации
Аналогичным образом можно поступить и с другими беспроводными устройствами вроде наушников или колонок. При использовании смартфона есть еще один способ, как узнать версию блютуз на Андроид. Но для его реализации понадобится установка вспомогательного софта. Оптимальный вариант — AIDA 64:
- Запустите приложение.
- Перейдите в раздел «Система».
- Изучите информацию, представленную напротив пункта «Версия Bluetooth».
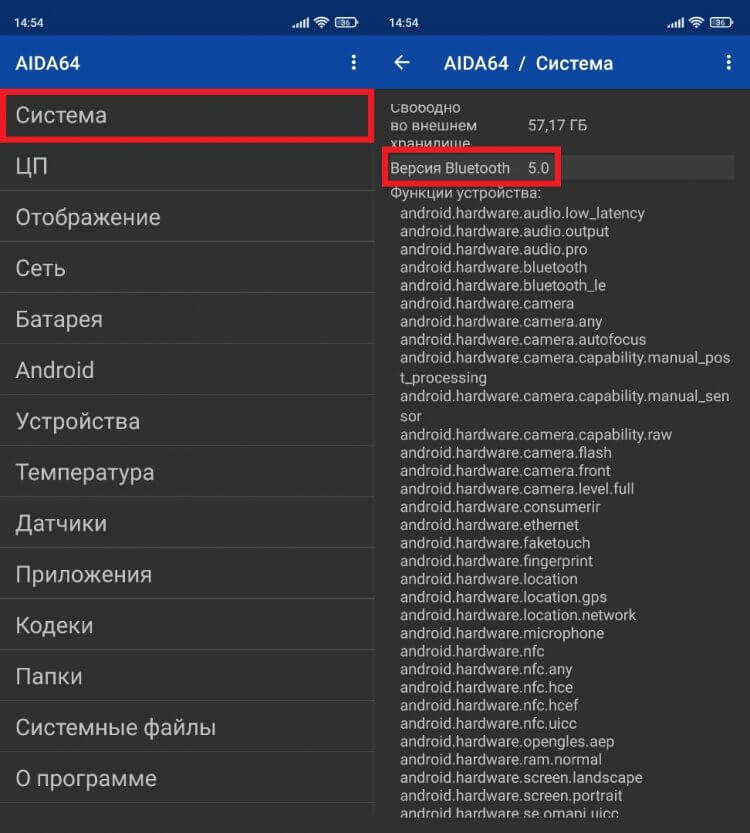
AIDA64 — не единственное приложение для определения характеристик смартфона
Также сведения о версии блютуз указываются в других подобных приложениях от AnTuTu до Geekbench. К сожалению, ни одна из предложенных программ не позволит узнать версию беспроводного протокола для периферийных устройств. Информацию можно уточнить только на сайте производителя.
❗ Поделись своим мнением или задай вопрос в нашем телеграм-чате
Как включить блютуз
Разобравшись с версией протокола и ее особенностями, можно начинать пользоваться беспроводной связью. И для этого понадобится ее активировать. Вот, как включить блютуз:
- через шторку уведомлений (центр управления);
- через настройки телефона.
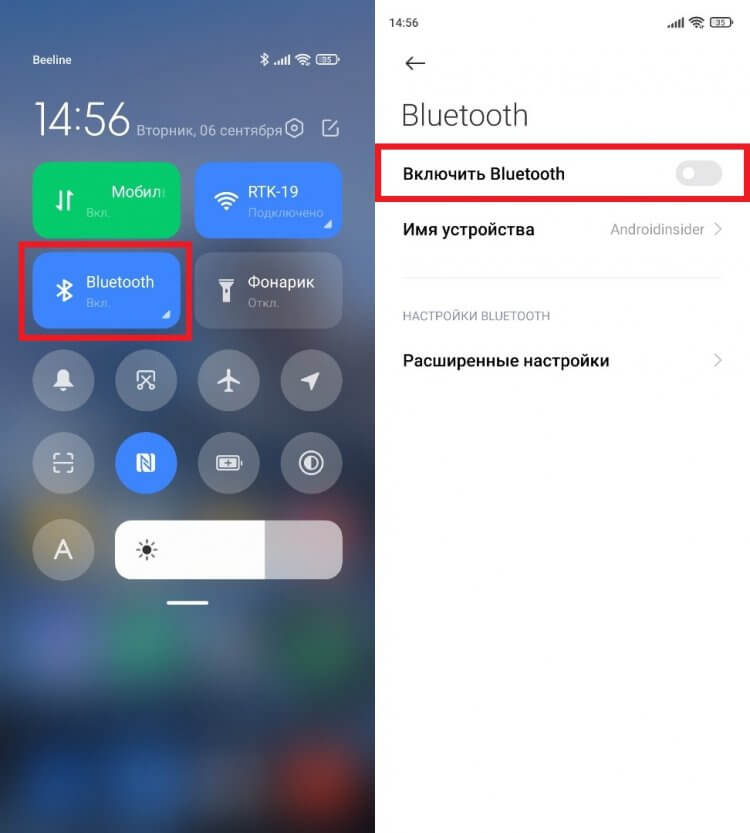
После активации датчика на экране появится список доступных для подключения устройств
Чтобы подключить к смартфону вспомогательное устройство, этого будет недостаточно. Также понадобится активировать Bluetooth на втором гаджете, а затем — выбрать его в настройках телефона для дальнейшего сопряжения. Наконец, изучите самые частые проблемы блютуз на смартфоне, чтобы своевременно их решить.
Мобильные телефоны, оснащенные функцией Bluetooth, позволяют обмениваться данными по радиоканалу на расстоянии до десяти метров. Устройство, с которым осуществляется обмен (в том числе, другой телефон), должно иметь такой же интерфейс.

Инструкция
Найдите в меню своего телефона пункт под названием Bluetooth. Например, в аппаратах Nokia он может иметь следующее расположение: «Настройки» — «Связь» — Bluetooth.
Появится форма ввода, состоящая из нескольких полей. В поле Bluetooth выберите вариант «Включено», чтобы интерфейс включился. В поле под названием «Доступен всем» или аналогичным выберите вариант «Да» или «Нет», в зависимости от того, желаете ли вы, чтобы ваш телефон был видимым с других аппаратов. Учтите, что если телефон является видимым, уязвимости в его прошивке могут позволить злоумышленникам считывать без вашего ведома содержимое его памяти. Но вероятность этого достаточно мала. В поле «Имя телефона» введите произвольную строку. В ней можно использовать как латиницу, так и кириллицу. Чтобы не вызывать интереса у потенциальных похитителей, можно ввести в это поле название какого-либо недорогого аппарата. При наличии поля «Удаленный доступ к SIM» в целях безопасности обязательно введите в него значение «Отключено».
Чтобы передать файл на другой телефон, выберите его при помощи встроенного диспетчера файлов либо аналогичной по назначению программы стороннего производителя (например, X-Plore). В контекстном меню выберите пункт «Передать», а затем подпункт «По Bluetooth» (точные названия этих пунктов зависят от используемой программы). Запустится автоматический поиск устройств. Выберите среди них телефон получателя. На нем появится запрос на прием. Ответьте на него положительного, и файл будет передан. Он окажется в той же папке, в которой хранятся принятые SMS- и MMS-сообщения. Если на обоих телефонах возникнет форма запроса пароля, введите в каждый из них любое четырехзначное число — главное, чтобы оно было на обоих аппаратах одинаковым. Не передавайте лицам, не входящим в обычный круг семьи, файлы, права на которые принадлежат не вам. Приняв от неизвестного лица исполняемый файл, ни в коем случае не запускайте его — он может оказаться вредоносным.
На компьютер, оснащенный интерфейсом Bluetooth, файлы передавайте аналогичным образом. Разница будет заключаться лишь в том, что запрос на прием высвечиваться на экране не будет — компьютер примет файл без предупреждения.
Для сопряжения с телефоном внешнего ГЛОНАСС- или GPS-приемника вначале выполните общий сброс приставки, нажав на ней соответствующую кнопку. Затем запустите на телефоне навигационную программу, а в ее мень выберите пункт, соответствующий поиску приемника. Найдя последний в списке устройств, выберите его. Введите пароль 0000, а если он не подойдет, попробуйте пароли 1234 и 12345. Сразу после сопряжения приемник станет невидимым для других телефонов, пока его снова не подвергнут общему сбросу.
Беспроводную гарнитуру подключайте к гарнитуры предназначенной для этого кнопкой. Нажмите правую кнопку джойстика телефона, и вместо формы ввода появится список сопряженных устройств. Выведите контекстное меню левой подэкранной кнопкой, затем выберите пункт «Новое сопряженное устройство» или аналогичный. В списке выберите гарнитуру, а затем введите пароль доступа, как указано выше. Через это же меню можно удалять сопряженные устройства, например, если гарнитура передана другому лицу.
Обратите внимание
Примите меры для обеспечения сохранности данных.
Источники:
- как пользоваться bluetooth
Войти на сайт
или
Забыли пароль?
Еще не зарегистрированы?
This site is protected by reCAPTCHA and the Google Privacy Policy and Terms of Service apply.
Данная статья предназначена для пользователей, только начинающих знакомство с мобильной системой Android. В ней мы будем говорить о том, как пользоваться Bluetooth на Android. Начнем с самого простого: от того, как включить Bluetooth на Android, до сканирования новых аппаратов и отправки данных на них.
Содержание
- Активация модуля
- Название устройства
- Разрешение обнаружения
- Подключение к другим устройствам
- Как настроить Bluetooth на Android: Видео
Активация модуля
Итак, прежде чем начинать работу с беспроводным модулем, его необходимо сначала включить, с чего мы и начнем наш рассказ.
Для того чтобы это сделать, нужно выполнить действия, приведенные ниже:
- Перейти в настройки вашего смартфона или планшета.
- Выбрать пункт меню «Bluetooth».
- В правой верхней части экрана тапнуть по качельке, чтобы она стала активной (изменится цвет или же появится надпись «ON»).
После этих действий должно появится новое окно со списком гаджетов и кнопкой «Поиск», а в верхней статусной строке добавится пиктограмма в виде логотипа синезуба. Это будет означать, что ваш приемник включен.
Название устройства
Теперь нужно придумать имя устройства Bluetooth на Android, которое будет отображаться у других девайсов, когда они будут находить его. Для этого, находясь в окне со списком устройств, выполните следующие действия:
- Нажмите на кнопку «Опции», это третья кнопка из трех, кроме «Дом» и «Назад». У разных производителей она находится или слева от клавиши «Дом» или справа от нее.
- Выберите пункт «Редактировать имя телефона».
- В открывшемся окне в специальном поле введите желаемое название вашего смартфона.
- После завершения ввода нажмите кнопку «Сохранить» для применения изменений.
Разрешение обнаружения
После того, как вы задали имя, нужно выполнить дополнительные действия для того, чтобы остальные гаджеты могли ваш смартфон обнаружить. Если вы этого хотите, выполните следующее:
- В окне со списком устройств установите флажок напротив названия, которое вы задали.
По окончании операции вы увидите таймер с обратным отсчетом: по истечении указанного им времени данный режим автоматически отключится, чтобы ваш девайс снова стал невидимым. Время таймера можно изменять, для этого нужно:
- Нажать кнопку «Опции».
- Клацнуть по строке «Время видимости».
- В новом окне можно выбрать такие интервалы как: 2, 5, 60 минут или «постоянно» в том случае, если хотите, чтобы ваше устройство было видимо для всех всегда, когда активен беспроводной модуль.
Подключение к другим устройствам
Теперь поговорим про обнаружение Bluetooth устройств на Android, так как перед тем, как начать работу с каким-то из сторонних гаджетов, сперва нужно его найти. Для того чтобы произвести поиск доступных девайсов, нужно проделать следующее:
- В основном окне настроек беспроводного модуля тапните по клавише «Поиск устройств» для начала обнаружения находящихся рядом девайсов.
Подключение
Для сопряжения с одним из найденных аппаратов после поиска сделайте следующее:
- Тапните по имени нужного девайса для начала соединения с ним.
- При сопряжении с некоторыми гаджетами может потребоваться дополнительное согласие на соединение. В этом случае может появиться дополнительное окно с контрольными цифрами в качестве проверки. Нужно согласиться на выполнение данного подключения.
Разъединение
Если вдруг потребовалась отмена спаривания Bluetooth с другим Android-девайсом, после успешного подключения повторите следующие действия:
- Напротив имени девайса, с которым хотите разорвать связь, нажмите на пиктограмму в виде шестеренки для вызова дополнительного меню над данным аппаратом.
- В открывшемся окне выберите пункт «Отсоединить», после чего произойдет разрыв связи между девайсами.
Для повторного сопряжения просто повторите действия, как при первом подключении.
Изменение имени сопряженных устройств
Также вы можете переименовать названия всех устройств, которые есть в вашем списке. Можно изменить название на любое, которое вам придет в голову, чтобы в дальнейшем именно это имя отображалось под данным аппаратом.
Для этого:
- После нажатия шестеренки напротив одного из гаджетов выберите пункт «Редактировать имя».
- Измените его на любое другое.
- Нажмите клавишу «Сохранить».
Как настроить Bluetooth на Android: Видео
На чтение 9 мин Просмотров 3.7к.

Максим aka WisH
Высшее образование по специальности «Информационные системы». Опыт работы системным администратором — 5 лет.
Задать вопрос
Кажется, что блютуз появился совсем недавно, чтобы заменить сложное и ненадёжное соединение телефонов через ИК-порт. На самом деле технология была разработана больше 20 лет назад. Появление устройств с bluetooth стало облегчением для тех, кто часто передавал данные с одного телефона на другой. С тех пор технология развивалась с каждым годом. Эта функция беспроводной связи встречается во многих устройствах.
Содержание
- Что такое bluetooth и как он работает
- В чем отличие от wi-fi
- В каких устройствах он есть и как его найти
- Версии bluetooth
- Радиус действия и скорость передачи
- Как включить и как передавать данные
- Android
- Компьютер или ноутбук
- iPhone
Что такое bluetooth и как он работает
Технология основана на передаче данных по радиоволнам. Bluetooth работает на частотах 2402-2480 МГц, что соответствует частотам бытовых сетей. Принцип действия этой беспроводной технологии: приёмник и передатчик устанавливают связь друг с другом и передают данные по одному из 79 каналов. При этом частота передачи меняется 1600 раз в секунду, что обеспечивает возможность работы сразу нескольких устройств, расположенных рядом.

Они не будут перекрывать друг другу частоты для передачи и смогут работать параллельно. Такая функция также отвечает и за безопасность передаваемой информации, ведь следующая частота вычисляется псевдослучайным образом и известна только тем устройствам, которые и производят обмен. Перехватить такой поток информации затруднительно.
В начале существования блютуз использовался для передачи файлов с телефона на телефон, как замена кабелям или инфракрасному порту. Но уже с первых версий появилась блютуз-гарнитура, с помощью которой можно разговаривать по телефону и при этом не держать его в руках.
Сейчас беспроводной обмен данными — это основная функция bluetooth. При помощи этой технологии работает множество полезных устройств: беспроводные наушники и микрофоны, клавиатура и мышь, смарт-часы, управление подсветкой в кроссовках и другие умные гаджеты.
Теперь можно просто держать телефон в кармане, от него не будут тянуться провода. Вызовы можно принимать прямо с наушника, вам зачитают номер, чтобы было понятно, кто звонит. СМС показываются на смарт-часах, оттуда же сбрасывается вызов.
Больше не нужно распутывать провода, чтобы послушать музыку и тянутся к телефону при каждом оповещении. Все находится в пределах доступности, главное, чтобы хватило заряда телефона на обмен данными со всеми умными девайсами.
В чем отличие от wi-fi
Схожесть блютуз с Wi-Fi состоит в том, что они оба работают по принципу передачи данных по радиоканалам. Даже диапазоны у них схожи, вайфай работает в диапазонах 2412 МГц-2472 МГц и 5160-5825 МГц. Первый диапазон идентичен с диапазоном, в котором работает bluetooth.
На этом схожесть заканчивается. У устройств с Wi-Fi большая пропускная способность и мощность, что помогает передавать данные на большем расстоянии. В отличие от Wi-Fi, блютуз умеет передавать данные не только в асинхронном режиме, но и в синхронном (SCO – Synchronous Connection Oriented), благодаря этому он обеспечивает передачу голоса в реальном времени на скорости до 64 Кбит/с.
В каких устройствах он есть и как его найти
Блютуз присутствует в гаджетах, которым требуется беспроводная передача информации на небольшие расстояния:
- смартфоны;
- ноутбуки;
- планшеты;
- принтеры;
- цифровые фотоаппараты;
- беспроводные мыши;
- клавиатуры и джойстики;
- наушники, гарнитуры и акустические системы.
Список постоянно пополняется, так что не стоит удивляться, если он окажется неполным.

Блютуз устанавливается в устройства, которые можно назвать переносными. В смартфонах он будет точно. В ноутбуках встречается часто, но не во всех. Около трети ноутбуков могут не иметь блютуза, чтобы не увеличивать цену. На компьютерах в стандартную сборку он не входит, но желающие всегда могут докупить плату или внешний адаптер.
Во всех малых устройствах, обозначенных как «беспроводные», он установлен по умолчанию и обычно включается сразу же при запуске девайса, чтобы его было легче найти и подключиться.
Версии bluetooth
Со времени появления этой технологии передачи данных было разработано несколько стандартов:
- Bluetooth 1.0. Первые версии уже невозможно встретить в новых устройствах. Первая версия вышла в 1998 и стала базисом для дальнейшего развития технологии. Как и все первые попытки, имела проблемы и часто обрывала связь во время передачи файлов.
- Bluetooth 2.0 + EDR. Появился в конце 2004 года. Повысилась скорость передачи до 3 Мбит/с, уменьшилось энергопотребление и увеличилась стабильность соединения. Версия 2.1, вышедшая в 2008 оду, уменьшила потребление энергии в пять раз.
- Bluetooth 3.0 + HS. Появился в 2009 году. Остался экономичный канал связи со скоростью 3 Мбит/с, а также добавился новый, более скоростной 21 Мбит/с. Выбор канала осуществлялся в зависимости от размеров передаваемой информации.
- Bluetooth 4.0 Вышел в 2010 году. Осталась поддержка всех старых форматов передачи, добавился крайне экономичный формат, который позволял обмениваться информацией с малыми датчиками. Развитие версии шло до 2014 года
- Bluetooth 5.0 Текущая версия, вышедшая в 2016 году. В ней увеличилась скорость передачи, а также радиус действия вырос в 4 раза. Последняя спецификация была опубликована 6 января 2020 года, было добавлено три функции. Первая позволяла точнее определять положение устройств, вторая отвечала за безопасность обмена информацией. Третья отвечает за регулировку мощности сигнала и передачу информации сразу нескольким устройствам.
Радиус действия и скорость передачи
Радиус действия определяется многими факторами, в том числе версией технологии, а также мощностью самого передатчика. Минимальный радиус — это 10 метров. Такое покрытие обеспечивает почти любое устройство, скорость передачи будет большой, а соединение стабильным.
Однако последние спецификации почти не ограничивают радиус передачи. На открытых пространствах вполне возможна передача на 100 и более метров, при этом скорость уменьшается в зависимости от расстояния. В 5 версии заявленная дальность составляет 1500 метров, но на низкой скорости. Специализированные гаджеты покрывают и такой радиус, но для «домашних» устройств 100 метров на открытой местности является пределом.

Как включить и как передавать данные
Пользоваться блютуз можно на любом устройстве, в котором есть встроенный модуль передачи данных, основанный на этой технологии. К компьютерам также подключаются дополнительные модули, при помощи которых будет происходить обмен данными.
На малых устройствах блютуз запущен по умолчанию, так что сразу после их включения к ним можно подключиться. Если девайс не был обнаружен телефоном, то стоит проверить заряд батареи. Также можно включить и выключить устройство или же убрать его в футляр и достать оттуда. В сложных устройствах можно отключать передачу информации для экономии заряда батареи.
Android
В телефоне есть встроенный модуль передачи данных, так что никаких дополнительных устройств не потребуется. Для начала на телефоне включите Блютуз. Как на том, с которого будут передавать данные, так и на том, который будет их принимать. Сделать это можно в меню, которое появляется, если провести пальцем вниз от самого верха экрана. В появившемся окне кликните по значку Блютуз.
Также сделать это можно перейдя в раздел «Настройки», а затем в пункт Подключения → Bluetooth. Для запуска кликните по значку в самом выпадающем меню, а для перехода к точным настройкам, нажмите и подержите значок Блютуз.

Добиться того же результата можно зайдя в настройки, потом кликнуть по разделу Bluetooth и нажать на рычажок сверху, переведя его в положение «Вкл». В этом же окне находится список обнаруженных устройств, в нем выберите нужный гаджет и кликните по нему, соединение установится и им можно будет пользоваться.

Если нужно передать файл, то найдите его на устройстве, кликните по нему и выберите «Поделиться» или «Отправить» (может быть только значок, который выглядит, как три точки, соединенные двумя линиями, подробнее на рисунке). В следующем окне или выпадающем списке выберите Блютуз, а потом и устройство, на которое требуется передать данные.
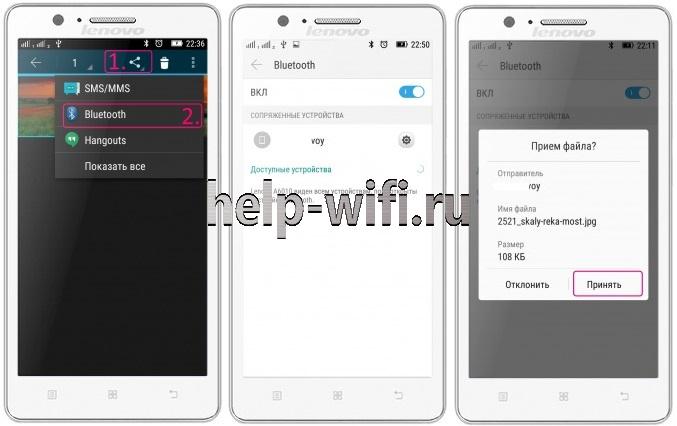
На втором телефоне нужно тоже включить передачу данных. А также сделать смартфон видимым для других устройств. На последних моделях для этого достаточно зайти в настройки Bluetooth и включить его, на старых моделях в этом же меню нужно поставить галочку для включения видимости. Если на телефон будет передан файл, то выскочит сообщение с предложением его принять.
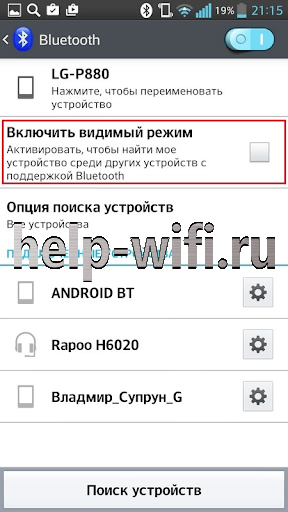
Компьютер или ноутбук
В windows 10, чтобы попасть в нужные настройки нажмите Пуск > Параметры > Устройства > Bluetooth & другие устройства (на рисунке под цифрой 1) и здесь включите Bluetooth. После того, как устройство включено и настроено, можно привязывать гаджеты. В этом же меню нажмите «Добавить Bluetooth или другое устройство»> Bluetooth (на рисунке под цифрой 2), здесь выберите то устройство, которое хотите подключить.
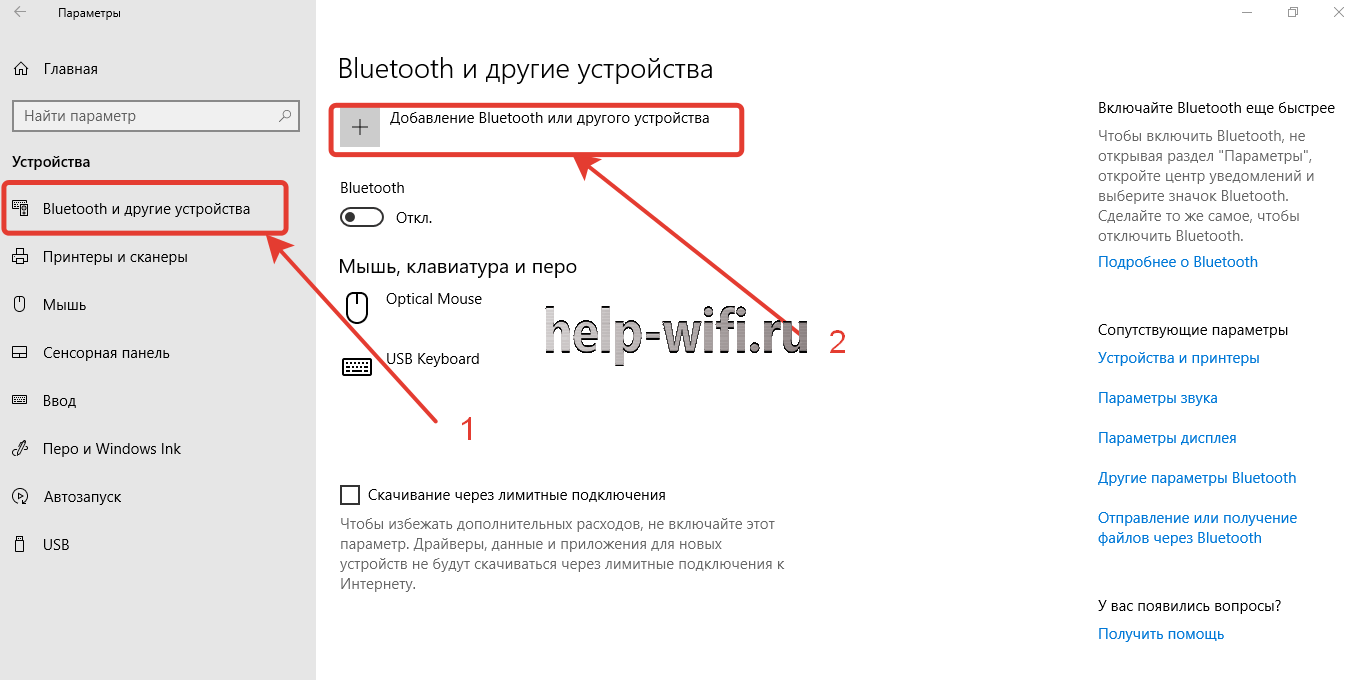
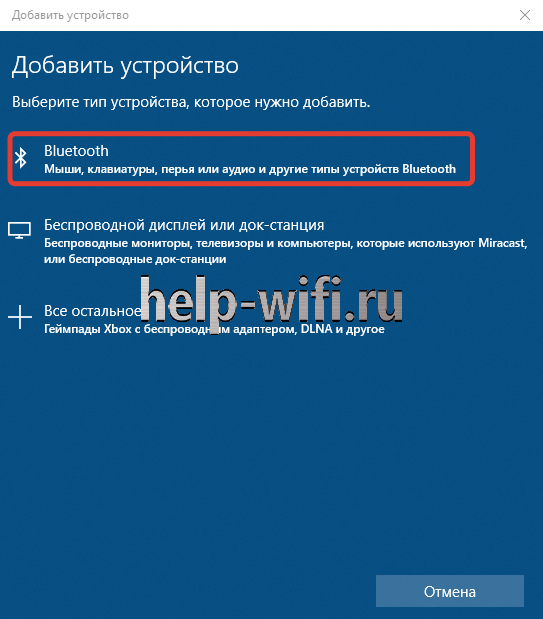
Хотя в ноутбуки и встроен Блютуз, есть и модели, в которых он отсутствует. На компьютерах редко устанавливают Блютуз для передачи информации, чаще используются внешние модули. Для их корректной работы потребуется установка дополнительных программ. В любом случае перед добавлением устройства убедитесь, что блютуз работает и драйвера на него установлены.
iPhone
Блютуз на iPhone включается так же, как на остальных смартфонах. Зайдите в меню «Настройки» > Bluetooth и включите Bluetooth при помощи переключателя вверху экрана. После этого нужно немного подождать, пока Айфон не найдет устройства для подключения. Они отображаются в этом же окне в списке «Мои устройства» и «Другие устройства». Для подключения кликните по названию и подождите, пока соединение не будет установлено.
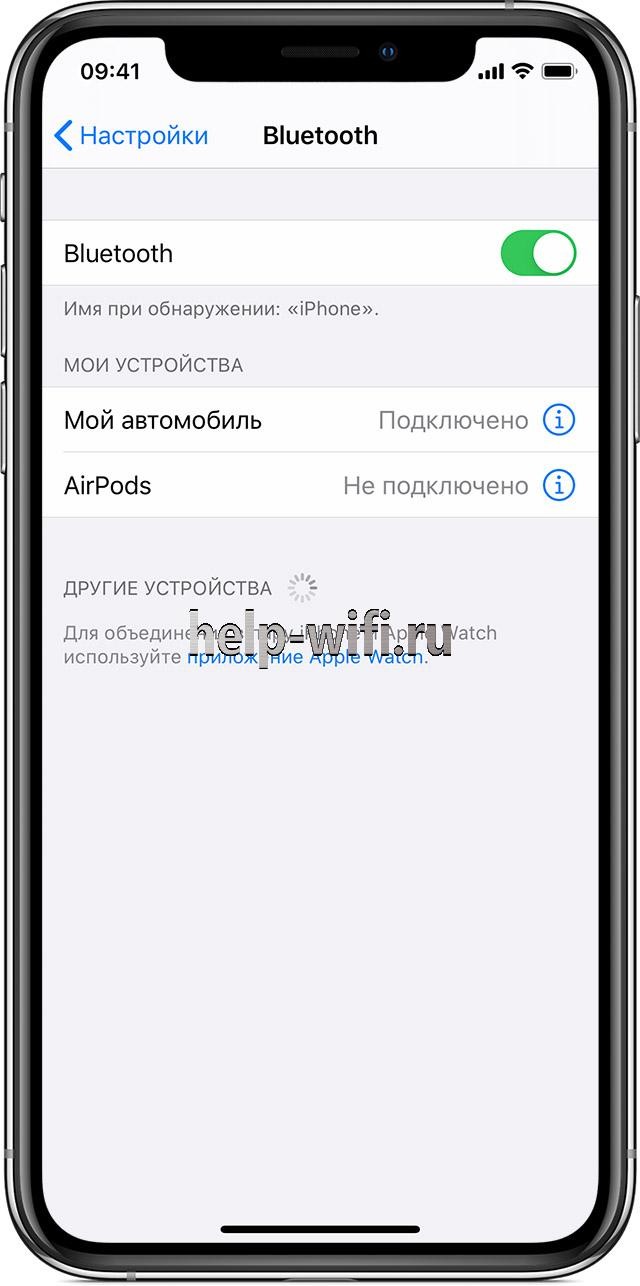
Передавать файлы через блютуз на iPhone нельзя. Стандартный функционал не предполагает этого. Чтобы передать файл, есть специальное приложение, доступное в магазине, его стоимость составляет 5 долларов. Для передачи они должны быть установлены на обоих устройствах. Таким образом, передавать файлы становится проще через облачное хранилище.
Bluetooth занял нишу беспроводной связи на коротких дистанциях. Он позволяет связать вместе множество устройств, получать данные с датчиков и передавать их на другие устройства. На коротких дистанциях скорость соперничает с вайфай сигналом, а вот на больших расстояниях скорость передачи стремительно падает. Можно с уверенностью сказать, что пока что у этой технологии нет конкурентов, так что будет появляться больше устройств, которые её используют.

