Чтобы просмотреть свою музыкальную библиотеку, выберите «Моя библиотека» на панели навигации. Ваша музыкальная библиотека появится на главном экране Play Music. Коснитесь вкладки, чтобы просмотреть музыку по таким категориям, как «Исполнители», «Альбомы» или «Песни».
Он может быть в папках вашего устройства.
- На телефоне или планшете Android откройте приложение Google Фото.
- Внизу нажмите «Библиотека».
- В разделе «Фото на устройстве» проверьте папки на вашем устройстве.
Как мне получить доступ к моей библиотеке Google?
Приложения и игры
- Откройте приложение «Play Маркет».
- В левом верхнем углу нажмите на значок меню.
- Коснитесь Семейная библиотека.
- Выберите «Приложения», «Фильмы» или «Книги». Если вы не нашли в списке какую-либо конкретную вкладку, члены вашей семьи не добавили никакого контента в эту категорию.
Где моя библиотека?
Библиотека приложений — это новый способ организации приложений вашего iPhone, представленный в iOS 14. Чтобы найти его, просто проведите пальцем до самой последней, самой правой страницы главного экрана вашего iPhone. Оказавшись там, вы увидите все свои приложения, организованные в несколько папок.
Где моя библиотека в Google Фото?
Ваша библиотека в Google отображается прямо в приложении Google Фото. Но если вы скрыли какие-то особенные изображения, вам также следует заглянуть под 3 маленькие строчки в Архиве. Или, если вы удалили какое-то изображение в Google Фото, оно все еще может быть в корзине под этими строками, и тогда его можно будет восстановить.
Где мои фотографии хранятся в моем телефоне?
Фотографии, сделанные на камеру (стандартное приложение для Android), хранятся либо на карте памяти, либо в памяти телефона, в зависимости от настроек телефона. Расположение фотографий всегда одинаковое — это папка DCIM / Camera. Полный путь выглядит так: / storage / emmc / DCIM — если изображения находятся в памяти телефона.
Где хранятся личные фотографии на Android?
Проведите вниз от верхнего края экрана к низу. Затем нажмите «Изменить» в правом верхнем углу. Вы увидите несколько значков. Что вы хотите нажать, так это «Приватный режим». После этого перейдите в свою галерею, и вы увидите свои личные фотографии.
Как мне получить доступ к моим резервным фотографиям Google?
Проверьте свою резервную копию
- Откройте Google Фото.
- В правом верхнем углу нажмите фото профиля своей учетной записи или начальные настройки фотографий.
- Коснитесь Резервное копирование и синхронизация.
- Проверьте свои настройки: Резервное копирование и синхронизация: убедитесь, что «Резервное копирование и синхронизация» включено. Резервная учетная запись: убедитесь, что вы выполняете резервное копирование фотографий и видео в правильную учетную запись Google.
Как мне найти свои фотографии в Google?
Начать работу с Google Фото
- Шаг 1. Откройте фотографии. Зайдите в Google Фото. Если вы не вошли в свою учетную запись Google, нажмите «Перейти в Google Фото» и войдите в систему.
- Шаг 2. Найдите свои фотографии. Когда вы открываете Google Фото, вы найдете все фото и видео, резервные копии которых хранятся в вашей учетной записи Google. Подробнее о резервном копировании фото и видео.
Где моя библиотека Google Книг?
Зайдите в Google Книги. Щелкните Моя библиотека.
Как мне избавиться от библиотеки приложений на моем iPhone?
Кроме того, если вы войдете в редактор главного экрана с обычной страницы главного экрана или если вы только что перетащили приложение из библиотеки приложений на страницу главного экрана, вы можете провести пальцем в библиотеку приложений, где приложения будут покачиваться с ( X) значок; коснитесь этого, затем «Удалить», чтобы удалить приложение.
Где моя библиотека Amazon?
Доступ к вашей библиотеке Kindle
- Коснитесь названия, чтобы загрузить его на свой телефон. Примечание. Контент, который уже загружен на ваш телефон, будет отмечен галочкой.
- Получите доступ к правой панели, чтобы просмотреть рекомендации, основанные на недавно приобретенном вами контенте.
- Откройте левую панель, чтобы просмотреть меню категорий. Просмотрите свои книги или коллекции.
Могу ли я сделать свою библиотеку приложений своим главным экраном?
Добавить приложения на главный экран
Вы можете добавить приложение из библиотеки приложений на главный экран, если его еще нет. В этом случае коснитесь значка, чтобы открыть меню команд, затем коснитесь «Добавить на главный экран». Значок приложения появляется на следующем свободном месте на главном экране, но также остается в библиотеке приложений.

Google Play – самый популярный магазин игр и программ для мобильных устройств на базе операционной системы Android. В нем представлены сотни тысяч приложений, каждое из которых пользователь может установить на свой смартфон. При этом после установки большого количества программ в многообразии софта можно легко запутаться. Поэтому важно понять, как найти мои приложения в Гугл Плей Маркете.
Как найти установленные приложения
После установки игры или программы ее иконка появляется на рабочем столе. В зависимости от прошивки на смартфоне может присутствовать отдельное меню приложений, позволяющее быстро запускать необходимый софт.
Вместе с тем, его наличие не позволяет выполнять различные действия с прогами. В частности, через рабочий стол нельзя обновить программу. Поэтому владельцу мобильного устройства нужно посмотреть список установленного софта, представленный в Плей Маркете, отталкиваясь от следующей инструкции:
- Запустите Play Маркет.

- Тапните по иконке своего профиля, предварительно авторизовавшись в магазине.
- Перейдите в раздел «Управление приложениями и устройством».

- Откройте вкладку «Управление».

Здесь вы увидите все игры и программы, установленные на вашем устройстве. При желании их можно отсортировать по наличию обновлений, чтобы сразу понимать, какое приложение требует установки апдейта.
Где находится список удаленных программ
Доступ к списку приложений может понадобиться, в том числе, при возникновении сценария, когда вам требуется повторно установить недавно удаленную программу, но вы не помните ее названия. Ознакомиться с перечнем удаленного софта можно как на смартфоне, так и на компьютере.
Для каждого способа предусмотрена отдельная инструкция.

На телефоне
Если вы ранее устанавливали какую-либо программу, но впоследствии ее удалили, то она тоже будет отображаться в списке вместе с используемым софтом. Это отдельный перечень, который существует обособленно от списка установленных приложений. Впрочем, план действий будет сильно напоминать предыдущую инструкцию:
- Запустите Play Маркет.

- Откройте контекстное меню, тапнув по иконке своей учетной записи.

- Перейдите в раздел «Управление приложениями и устройством», а затем – «Управление».

- Смените значение «Установлено» на «Не установлено».
Таким образом, список удаленных программ представлен там же, где и перечень установленных приложений. Отличие заключается разве что в сортировке. Что касается списка недавних игр и прог, то его тоже можно отсортировать. Например, по дате добавления или названию.
Поскольку перечень удаленного софта очень обширный, вам может понадобиться исключение из него приложений, к которым вы точно не собираетесь возвращаться. Для этого нужно поставить галочку напротив лишней проги, а затем нажать на иконку в виде мусорного ведра. Рядом с ней располагается еще один значок со стрелочкой, направленной вниз. Он предназначен для повторной установки софта.
На компьютере
Google Play Market – кроссплатформенный магазин приложений, доступный не только на мобильных устройствах, но и на персональных компьютерах. Поэтому, даже если у вас под рукой нет смартфона, вы все равно можете изучить историю ранее установленных игр и программ. Для этого понадобится:
- Запустить любой браузер на компьютере.
- Открыть страницу play.google.com.

- Авторизоваться, если это не было сделано ранее.
- Кликнуть ЛКМ по иконке учетной записи.
- Перейти в раздел «Библиотека и устройства».

- Открыть вкладку «Приложения».
В текущей версии официального сайта Google Play Маркет список установленного софта объединен со списком удаленных программ. Это немного затрудняет поиск необходимых игр и утилит, но в скором времени разработчики могут внести изменения, чтобы оптимизировать данный процесс.
Расположение раздела «Мои желания»
Порой пользователь не имеет возможности сразу установить интересующий его софт. Это может произойти как по причине отсутствия свободного места, так и из-за отсутствия острой необходимости в новом программном обеспечении.
Однако, если приложение вас заинтересовало, вы можете добавить его в «Избранное», нажав кнопку закладок со знаком «+» на его странице в Плей Маркете. Операция выполняется и на мобильных устройствах, и на персональных компьютерах. Далее для просмотра списка избранных программ вам понадобится:
- Запустить Плей Маркет.

- Тапнуть по аватару профиля.
- Перейти в раздел «Библиотека», а затем – «Список желаний».

Эта инструкция актуальна для мобильных устройств. Если вы посещаете Play Market при помощи веб-браузера на компьютере, то действовать придется немного иначе:
- Запустите веб-обозреватель.
- Посетите сайт play.google.com.

- Тапните по логотипу учетной записи, предварительно пройдя авторизацию.
- Перейдите в раздел «Библиотека и устройства».
- Откройте вкладку «Мои желания».

Сайт Google Play в последнее время регулярно обновляется, поэтому названия некоторых пунктов меню и их расположение могут немного отличаться от тех, которые представлены в инструкции.
Ровно неделю назад Apple выпустила iOS 14. Запуск, впрочем, как и бета-тестирования обновления, прошли на удивление гладко. В результате уже на пятый день доля принятия новой версии операционной системы превысила 25%, обойдя по этому показателю и iOS 12, и iOS 13. Сказалось обилие новых функций, которые владельцы iPhone и iPad в большинстве своём ждали очень и очень давно. Впрочем, как выяснилось, пользователи Android тоже совершенно не прочь обжиться чем-нибудь новеньким из iOS 14. Объясняю на пальцах, как на Android получить библиотеку приложений.
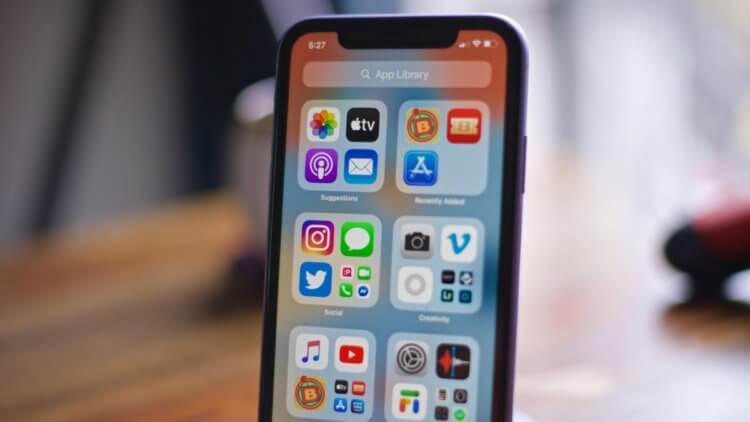
Включить библиотеку приложений можно и на Android
Как скачать обои из iOS 14 и с iPad Air 4 на любой Android
Для начала разберёмся с тем, что такое библиотека приложений на iOS 14. Говоря простым языком, это встроенный инструмент каталогизации софта. При его активации он делит установленные приложения на группы и объединяет их в папки. Правда, в отличие от обычных папок, которые пользователи вольны создавать самостоятельно, эти имеют более крупный вид, позволяя с удобством определять содержимое даже без названия. В результате игры объединяются в папку с играми, соцсети – с соцсетями, а недавно запускаемые – отправляются в недавно запускаемые.
Как разбить приложения по папкам
На Android по умолчанию нет возможности каталогизировать приложения таким же образом. Но поскольку Google, в отличие от Apple, никак не ограничивает независимых разработчиков в создании софта, в Google Play есть масса решений, позволяющих заменить библиотеку приложений из iOS 14. Я же выбрал, на мой взгляд, самое популярное и максимально простое – Smart Drawer. Но, если вам по какой-то причине не зайдёт выбранная мной утилита, вы всегда можете отыскать в фирменном каталоге Google что-нибудь на замену.
Что я люблю в iOS больше, чем в Android
- Скачайте Smart Drawer себе на смартфон из Google Play;
- Запустите его, включите функцию автоматической сортировки и нажмите Start;
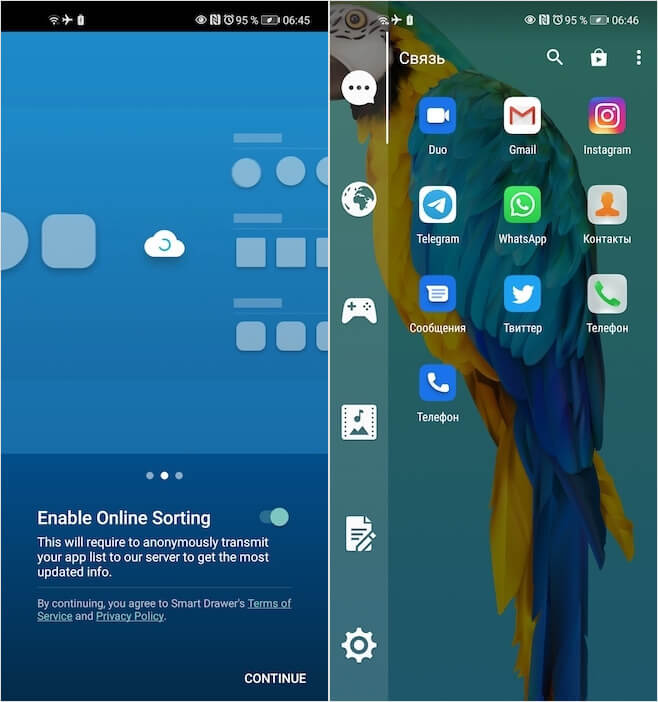
Smart Drawer самостоятельно распределяет приложения по вкладкам
- Произойдёт распределение приложений по категориям, переключаться между которыми можно с помощью иконок слева;
- При необходимости перенести приложение в другую категорию нажмите на его иконку и удерживайте, после чего перетащите его туда, куда нужно;
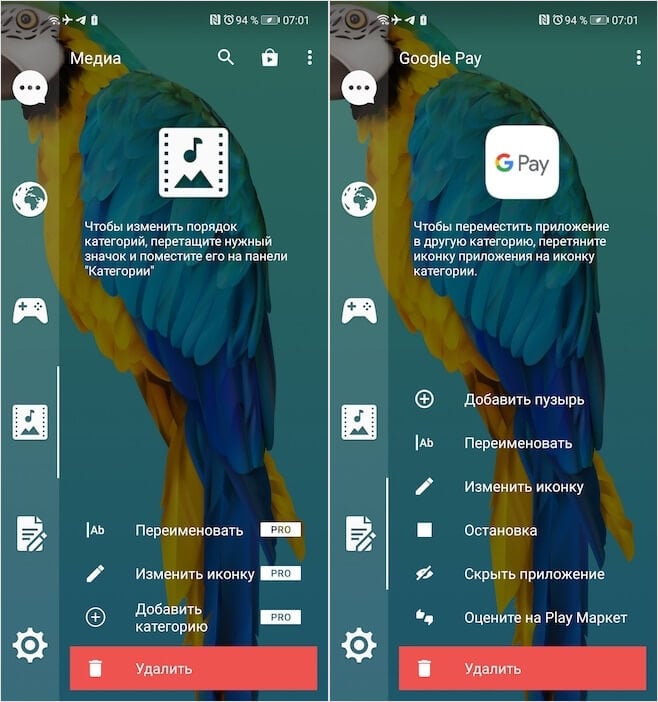
При необходимости вкладки можно удалить, добавить или изменить имеющиеся
- Если вас не устраивает список вкладок, нажмите на них пальцем и держите до появления контекстного меню;
- Здесь вы сможете переименовать уже имеющуюся вкладку, изменить её иконку или добавить свою собственную вкладку.
Библиотека приложений на Android
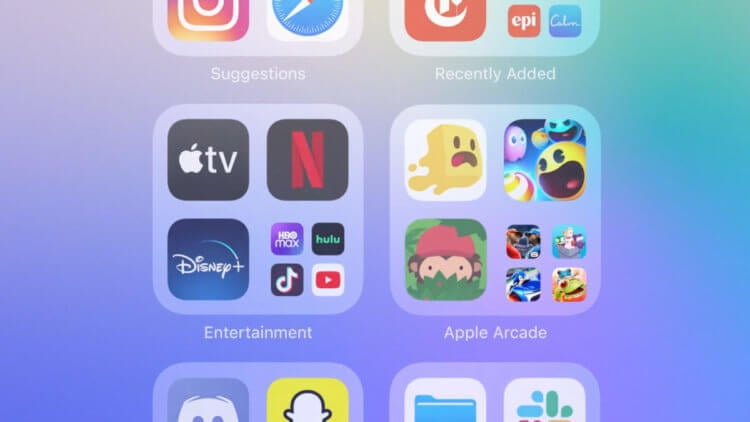
Мне решение Smart Drawer нравится больше, чем App Library
Как и библиотека приложений в iOS 14, Smart Drawer не работает в качестве перманентного режима. То есть вы можете запустить функцию каталогизации и пользоваться ей, не выходя, до тех пор, пока случайно или специально не выполните действие по возврату на рабочий стол – например, не свайпните по экране сверху вниз или не нажмёте на кнопку Home. Но, на мой взгляд, это и удобно, потому что вам вряд ли захочется путешествовать в настройки и переключать режим на обычный. А так – простой свайп и ты в привычном интерфейсе.
Как iOS 14 испортит жизнь пользователям Android
Несмотря на то что внешнее оформление Smart Drawer отличается от воплощения Apple, на мой вкус, такое решение выглядит даже лучше. Здесь ты сразу видишь крупные иконки вкладок, а не вынужден бегать глазами по папкам в поисках нужных приложений. Такое исполнение определённо оценят не только люди с нарушениями зрения, для которых чем больше видимый объект, тем лучше, но и пользователи без таковых, ведь, как ни крути, всевозможные указатели в виде картинок воспринимаются куда лучше и только облегчают нашу жизнь.
При установке приложений, ОС Android не спрашивает пользователя о конечной папке инсталляции. Такой подход упрощает установку игр и программ, но усложняет поиск apk или папки с приложением для удаления остаточных файлов.
Содержание
- Какая папка содержит установленные приложения
- Когда приложения устанавливаются в корневую папку
- Где храняться apk?
- Вывод
- Где находится ПО после установки
- Размещение в корне накопителя
- Где хранятся APK
- Заключение
- Вариант №2 при помощи Android SDK и стационарного компьютера.
- Вариант №3 с правами суперпользователя.
- Видео: Как найти загруженные файлы на Андроид Смартфоне или Планшете?
- Где хранятся приложения Android
- Перенос приложений на карту памяти Android 7: пошагово
- Почему приложения не устанавливаются на карту памяти Андроид
Какая папка содержит установленные приложения
Расположение данных в ОС Android – стандартизировано. А каждому типу файлов присвоена соответствующая папка. Для приложенийтакая папка зовется Android, и находится во внутренней памяти. При этом внутри содержаться ещё две папки:
В папке Dataхранятся данные приложений. В Obb – кэш игр. Иногда приложение занимает обе папки – данные в Data, а кэш в Obb, но чаще подобное расположение касается только игр. Другие файлы, что появляются в процессе использования приложений, хранятся в соответствующих папках для музыки или изображений.

Когда приложения устанавливаются в корневую папку
Стоит отметить, что далеко не все приложения попадают в папку Android – некоторые программы сохраняются в корне внутреннего накопителя (то есть они лежат там же, где и папка Android, а не внутри ее). К примеру, для приложений Viber или Titanium Backup система в корне создает папки Viber и Titanium Backup, а внутри этих папок сохраняются файлы, которые вы получаете через данные приложения: все данные, кэш, а так же другие файлы, появляющиеся в процессе использования – картинки, стикеры, базы данных и т.д., сохраняются внутри созданных папок. Если вы хотите зайти и почистить их, то путь до них выглядит так: Внутренний накопитель->Viber. На некоторых устройствах “внутренний накопитель” может называться “внутренняя память”.
При загрузке apk с google play или с других сайтов, файлы попадают в папку “Download”, и полный путь к apk будет таким: внутренний накопитель->Download. В этот каталог попадают вообще все загруженные из интернета файлы. Поэтому для удобства в системе предусмотрена категория, которая так и называется APK. Зайдя в этот каталог вы увидите только апк файлы, загруженные на ваше устройство. Чтобы попасть в эту категорию откройте проводник (который установлен по умолчанию на вашем андроид устройстве), выберите закладку “Категории” и кликните по иконке APK.
Вывод
Большинство APK приложений и программ сохраняются в папке «Android». Если приложение в этой папке отсутствует, тогда искать следует в корневой папке внутреннего накопителя (встроенной памяти), как показано в статье.
При инсталляции программного обеспечения на Android не требуется указывать путь для его размещения, т.к. он прописывается автоматически. Это удобно, но вызывает затруднения при попытке вручную очистить кэш. О том, в какую папку устанавливаются приложения на Андроид, расскажет Appsetter.ru
Содержание
Где находится ПО после установки
В ОС Android стандартное расположение файлов — они размещаются по определённым папкам в зависимости от типа. В корне внутреннего жёсткого диска создаётся каталог «Android».

В нём размещены ещё два: «Data» и «Obb». В первом размещены документы, принадлежащие программам. Второй — это место, куда устанавливаются игры на Андроид.

В некоторых случаях (обычно это игры) софт может занимать сразу оба — в первом основные данные, во втором кэшированные. Если в процессе работы с программами появляются другие данные, они размещаются в разделах для изображений, видео или аудио.
Размещение в корне накопителя
Ещё одно место, куда устанавливаются приложения на Андроид — это корневой раздел внутренней памяти. Это характерно для мессенджеров, например, Viber, Telegram, WhatsApp и другого ПО. В нём создаётся папка с названием самого ПО, а внутри неё помещаются полученные в ходе его использования кэш, аудио и видео, изображения, история переписок и т.д.
Где хранятся APK
Если владелец мобильного устройства загружает АПК из Сети, они по умолчанию попадают в «Download».
Т.к. сюда помещаются практически вся информация, скачанная из Интернета, для более комфортного доступа к АПК предусмотрена категория, в которой находятся файлы только этого типа. Чтобы получить к ней доступ, нужно через установленный на устройстве проводник перейти в раздел «Категории», а оттуда — в «APK».
Рекомендуем: Cнять пароль на iPhone
Заключение
Чтобы вручную очистить кэшированные файлы установленного на телефоне ПО, пользователю нужно знать, в какой папке хранятся приложения на Андроиде. Обычно это каталог, носящий название операционной системы, расположенный в корневой части памяти. Здесь расположена большая часть программного обеспечения. Остальная часть располагается в корневом пространстве. Если пользователь скачивает АПК для установки софта, они по умолчанию размещены в «Download». Для быстрого доступа к ним во встроенном проводнике есть одноимённая категория, через которую легко и удобно устанавливать ПО.
13 октября 2017
При использовании приложений под Android иногда появляются вопросы: «А где приложение хранит созданные файлы?», «Можно ли до них достучаться?» и «Удалятся ли файлы при удалении приложения?» Давайте попробуем посмотреть, где же приложение может хранить свои данные и какие последствия это имеет для пользователя.
Внутреннее хранилище данных
Смысл следует непосредственно из названия. Внутреннее хранилище (internal storage) располагается всегда в памяти смартфона вне зависимости от того, есть ли возможность установки карты памяти (и тем более того, вставлена ли она). Эта область памяти является защищенной. Находится в системном разделе /data. По умолчанию все файлы, которые там располагаются, доступны только тому приложению, которое их создало. Разумеется, можно сделать файлы доступными для других приложений, но это надо делать специально. Если приложение не открывает файлы для доступа извне, достучаться к ним можно будет только получив root.
Назначение хранилища понятно: внутренние защищенные данные, к которым не должно быть нерегламентированного доступа. Проблемы (с точки зрения пользователя) могут быть в следующих случаях:
- Неоправданно большой объем данных. Хочется вынести данные на карту памяти, чтобы сэкономить внутреннее пространство для других нужд, а приложение не дает.
- По мнению пользователя, регламент доступа к данным должен быть другим, не таким, как предлагает приложение.
Пример: приложение «Лекции по истории России». В приложении хороший контент (и по содержанию, и по качеству звука). Но сохраняется он во внутреннюю память. На бюджетных устройствах, где этой памяти мало, становится затруднительным закачать заранее много лекций, а потом, отключившись от интернета, слушать их. Второй проблемой становится собственно регламент доступа к данным. Даже если ограничиться тематикой истории, у меня есть аудиофайлы, полученные из трех источников: данное приложение, подкасты и аудиоверсии роликов с youtube. Хочется взять и объединить навек в их земной юдоли под владычеством всесильным Властелина Мордора их все в единый плейлист, и слушать его одним аудиоплеером. Но на смартфоне без root это сделать невозможно.
Внешнее хранилище «личных» данных
С точки зрения разработчика, кроме внутреннего хранилища данных, для персональных целей приложения есть еще внешнее хранилище. Оно необязательно размещается на карте памяти. Это может быть и внутренняя память смартфона, но весь раздел с такими данными размещается в общем доступе. В корне раздела есть папка Android/data, а в ней — подпапки с именами пакетов приложений.
Плюсы такого подхода очевидны: данные доступны извне для целей пользователя. А если это карта памяти, то и емкость может быть ограничена только вашими финансами (в продаже уже можно найти карты памяти на 400 гигабайт). Минусы тоже понятны: в любой момент любое приложение (конечно, имеющее разрешение на доступ к «внешним» данным) может взять и стереть чужие файлы. Также файлы будут удалены системой при удалении приложения (или при очистке его данных).
Пример приложения: подкаст-менеджер BeyondPod (более-менее свежей версии, раньше файлы хранились по-другому). Пользователь имеет доступ к скачанным подкастам и может легко удалять их (например, в целях экономии места) или слушать их во внешнем плеере.
Общее внешнее хранилище
Располагается в корне «внешнего» раздела на одном уровне с папкой «Android». Предназначается для хранения данных, разделяемых между разными приложениями. Обычно в документации Google в качестве примера приводят картинки (фото с камеры — папка DCIM). Основная проблема данных файлов: они никогда не удаляются автоматически. Даже если приложение вы удалили.
Пример: мессенджер Telegram. После того, как вы удалили приложение, загруженные файлы никуда не исчезают. Они продолжают спокойно лежать на накопителе данных, занимая драгоценное место.
Как можно удалить файлы, не удаляя приложения
Здесь важно ввести еще одну классификацию файлов приложений. Она справедлива для внутреннего хранилища и для внешнего хранилища личных данных. Все данные делятся на два типа: собственно данные и кэш.
Данные (папка data) — некие файлы, которые, по логике Google, нужны для постоянной работы с ними. Если полностью их удалить, то приложение поведет себя точно так же, как если бы его переустановили (удалили и заново установили). Частичное удаление файлов может не привести ни к каким неприятным последствиям. Но важно понимать, какие конкретно данные вы удаляете (например, очевидно, что скачанные файлы подкастов можно удалять совершенно свободно — это не повлияет на работоспособность подкаст-менеджера).
Кэш — временные данные, которые сформированы в ходе работы приложения и нужны для ускорения этой работы. Например, данные, которые часто нужны в интернете, загружаются и в дальнейшем вместо загрузки открываются локально (разумеется, кэш может обновляться, чтобы не показывать устаревшие данные). Удалять кэш любого приложения можно совершенно спокойно, это штатная операция.
Очистка памяти и кэша вызывается из настроек приложения. Кнопка «Очистить кэш» очищает только кэш, а кнопка «Очистить данные» — и кэш, и данные приложения.
Удаление файлов приложения из общего внешнего хранилища выполняется только вручную. Более того, даже оценка того, от какого приложения эти файлы остались, тоже выполняется вручную.
Блог > Android > Полезные советы > Смартфоны
Где в смартфоне Андроид найти папку с приложениями: инструкция шаг1
- Как только приложение запустится (у некоторых может потребоваться до 10 секунд времени) на экране отобразится все места хранения информации на устройстве: карта/карты памяти, облачные хранилища
Где в смартфоне Андроид найти папку с приложениями: инструкция шаг2
- Теперь «листаем» влево тем самым открывая основное меню Astro File Manager;
Где в смартфоне Андроид найти папку с приложениями: инструкция шаг3
- Теперь нажимаем на «Менеджер приложений»
Где в смартфоне Андроид найти папку с приложениями: инструкция шаг4
- В открывшимся окне вы видите абсолютно все приложения, которые есть на вашем устройстве
Где в смартфоне Андроид найти папку с приложениями: инструкция шаг4
- Обратите внимание, что на всех приложениях большие зеленые галочки, их можно ставить или снимать. Итак, выделяем ненужные или напротив нужные и можем нажать на две кнопки » Резервная копия » (если дорого приложение и не хотите его потерять в случае сбоя системы) и «Деинсталлировать» (удалить приложение и все остаточные файлы)
Где в смартфоне Андроид найти папку с приложениями: инструкция шаг5
- Также можно нажать на «Резервная копия» и после этого найти все необходимые файлы на внутренней памяти телефона. Полный путь выглядит так «storage/sdcard/bakups»
Где в смартфоне Андроид найти папку с приложениями: инструкция шаг 6
Где в смартфоне Андроид найти папку с приложениями: инструкция шаг7
Вариант №2 при помощи Android SDK и стационарного компьютера.
В этом варианте нам потребуется стационарный ПК:
- Подключаем при помощи шнура телефон к компьютеру;
- Заходим в SDK в папку tools;
- Запускаем ddms.bat;
- В графе Name ищем device;
- В данном меню ищем File Explorer;
- Теперь находим папки system/app и сохраняем на ПК;
- Теперь остается перенести файл на телефон.
Вариант №3 с правами суперпользователя.
На том, как получить права суперпользователя (root) мы останавливаться не будем, относительно этого достаточно много статей на просторах интернета, вкратце необходимо установить одно из приложений root, например root explorer.
- Зайти в папку data;
- Перейти в app;
- Найти необходимое приложение;
- Скопируйте и передайте или удалите на свой выбор.
Надеемся, мы ответили на все ваши вопросы относительно поиска необходимого приложения и теперь у вас не будет затруднений по этому поводу. Управляйте своим смартфоном как вам удобно, а не как вам навязывают разработчики телефонов и приложений!
Видео: Как найти загруженные файлы на Андроид Смартфоне или Планшете?
Приложения на Андроиде хранятся во внутренней памяти или на SD-карте. Но не все пользователи знают, как переносить их и где найти папку с программами при подключении к компьютеру.
Где хранятся приложения Android
Иногда необходимо узнать расположение игр на мобильных устройствах, ведь там лежат сохранения. Начиная с Андроида 2.2, пользователям стала доступна функция переноса приложений на SD-карту. Но на некоторых устройствах установка программ на внешний носитель запрещена. Это зависит как от операционной системы, так и от свойств устанавливаемого приложения.
Чтобы установить программу на SD-карту, нужно:
- Открыть настройки телефона и перейти к перечню приложений.
- Среди вкладок выбрать загруженные во внутреннюю память.
- Найти приложения, которые были установлены пользователем, а не разработчиком.
- По очереди перенести их на SD-карту, нажимая соответствующую клавишу.

Если кнопка для переноса недоступна, придётся воспользоваться внешними программами.
На Samsung
Чтобы обнаружить папку с приложениями, необходимо подключить устройство к компьютеру. Зайдите в проводник и найдите data. Это главная папка пользователя, куда сохраняются установленные программы и их данные. Внутри лежит несколько меньших категорий, отвечающих за различные функции. В app устанавливаются приложения, в data — персональная конфигурация системы, а в system — настройки операционной системы.
Отдельного внимания заслуживает dalvik-cache. В этой папке хранятся сервисы для корректного запуска и поддержки работы приложений. В некоторых устройствах также присутствует app-lib. Папка хранит библиотеки для работы определённых частей программного кода.
В какой папке находятся установленные приложения
На устройствах Android файлы располагаются по одинаковому принципу. Даже название папок, в большинстве случаев, идентично. Но разные типы файлов сортируют по соответствующим каталогам. Приложения сохраняются в android/app или data/app. Обе папки расположены в основной памяти устройства.
Внутри также находятся каталоги для хранения персональных настроек и кеша. Они соответственно называются data и obb. Большинство приложений использует только одну из этих папок для временной информации, но некоторые, особенно игры, задействуют обе.
Перенос приложений на карту памяти Android 7: пошагово
На устройствах, сделанных на базе Android, есть встроенная функция переноса информации между внешней и внутренней памятью. Чтобы перенести данные, необходимо:
- Зайти в настройки смартфона.
- Найти и открыть приложения.
- Выбрать, какую программу необходимо перенести.
- Открыть приложение.
- Нажать кнопку переноса на SD-карту.
- Согласиться с изменениями.
- Дождаться окончания процесса.

Если у Вас остались вопросы — сообщите нам  Задать вопрос
Задать вопрос
Общий принцип действий похож вне зависимости от версии операционной системы.
Почему приложения не устанавливаются на карту памяти Андроид
Причины возникновения проблемы зависят от версии операционной системы. Но решение неполадки в общем случае похоже.
На Андроиде четвёртой версии пользователь впервые получил возможность изменять настройки памяти: выбирать место сохранения файлов. Именно Android 4.0 позволил делать это без root. Для этого нужно зайти в параметры системы и перейти к разделу памяти. Откройте конфигурацию и укажите в качестве стандартного места установки приложений внешнюю карту.

Теперь приложения, загружаемые из Google Play Market, будут автоматически размещаться на SD-карте. Старые программы придётся перенести вручную или переустановить. Чтобы сделать это, зайдите в настройки приложений. Открывайте программ по очереди и осуществляйте перенос, нажимая соответствующую клавишу. Это можно сделать не со всеми приложениями. Разработчики Android внесли ограничение на изменение местоположения системных файлов и предварительно установленных программ. Чтобы снять его, необходимо установить права суперпользователя.
Root устанавливается при помощи различных программ. При этом пользователь получает безграничные права над системой и может изменять последнюю на своё усмотрение. Это приводит к потере гарантии на устройство, если она ещё не закончилась. Соблюдайте осторожность и старайтесь не повредить операционную систему.
Почему некоторые приложения не переносятся на карту памяти
На каждом смартфоне есть предварительно установленные приложения. Их загружает разработчик, при этом настраивая доступ. Таким образом, пользователь не может редактировать определённую часть системы. В том числе переносить или удалять некоторые приложения. Но этот запрет можно обойти тремя способами:
- Установить приложение для переноса данных. Немногие программы могут сделать это без root.
- Использовать права суперпользователя для транспортировки информации их внутреннего хранилища.
- Внести изменение в операционную систему, чтобы SD-карта распознавалась как расширение внутренней памяти.
Первый вариант сложен, поскольку нужно найти приложение, способное работать с SD-картой. Одно из подходящих — Cleaner Master. Второй и третий способы не рекомендуются неопытным пользователям, поскольку изменение внутренней составляющей системы может повлечь непоправимый вред.
Используемые источники:
- https://androfon.ru/article/v-kakuyu-papku-ustanavlivayutsya-prilozheniya-na-android
- https://appsetter.ru/v-kakuyu-papku-ustanavlivayutsya-prilozheniya-na-android.html
- http://android.mobile-review.com/articles/51647/
- https://mobilkoy.ru/v-kakoj-papke-hranyatsya-ustanovlennye-prilozheniya-i-igry-na-telefone-na-androide-gde-v-smartfone-android-najti-papku-s-prilozheniyami
- https://phone-insider.com/prilozheniya-na-androide.html
