Как проводить прямые трансляции с мобильных устройств
Как проводить прямые трансляции с мобильных устройств
Требования для проведения трансляций
Вы можете проводить трансляции с мобильных устройств, только если:
- У вас не менее 50 подписчиков.
- На канал за последние 90 дней не налагались ограничения на проведение трансляций.
- Ваш канал подтвержден.
- Вы включили функцию прямых трансляций. Это нужно сделать не позднее чем за 24 часа до выхода в эфир, поскольку активация происходит не сразу.
- У вас есть мобильное устройство с ОС Android версии 5.0 или выше.
Информация для авторов, на каналах которых менее 1000 подписчиков
Если на вашем канале менее 1000 подписчиков и вы решите провести трансляцию с мобильного устройства, то она будет показана ограниченному числу зрителей. Кроме того, доступ к ее записи по умолчанию будет открыт только вам. Мы ввели эти ограничения в целях безопасности.
Почему мои трансляции с мобильного устройства доступны только ограниченному числу зрителей?
Мы ограничиваем число зрителей трансляций на каналах, на которые подписано менее 1000 пользователей. У таких авторов, как правило, ещё не сложилась хорошая репутация на YouTube, и мы не можем быть уверены, что в их трансляциях не будет неприемлемого контента. Однако мы также стремимся помогать начинающим авторам развиваться, поэтому предоставляем им доступ к функции.
Что произойдет после того, как я наберу 1000 подписчиков?
Полный доступ к функции может появиться у вас не сразу, а через несколько недель. Иногда приходится ждать дольше, например если число подписчиков за это время снижается.
Если на вашем канале снова окажется менее 1000 подписчиков, вы сможете проводить прямые трансляции с мобильного устройства только в ограниченном режиме. Если же подписчиков станет меньше 50, то вы потеряете доступ к этой функции.
Как создать трансляцию
- Откройте приложение YouTube на телефоне или планшете.
- В нижней части экрана нажмите на значок «Создать»
Начать трансляцию.
- Если вы собираетесь провести трансляцию впервые, то сначала функцию нужно включить. Доступ к ней может появиться не сразу, поэтому лучше сделать это не позднее чем за 24 часа до выхода в эфир. После включения функции вы сможете проводить трансляции в любой момент.
- Следуйте инструкциям ниже.
- Нажмите Начать трансляцию.
- Чтобы закончить эфир, нажмите Конец. Запись трансляции будет сохранена на вашем канале. При желании вы можете удалить это видео или ограничить доступ к нему.
Как начать запланированную трансляцию на мобильном устройстве
- Откройте приложение YouTube на телефоне или планшете.
- Нажмите на значок «Создать»
Начать трансляцию.
- Нажмите на значок календаря
найдите нужную трансляцию.
Примечание. Чтобы отменить запланированную трансляцию, нажмите на значок корзины. - Нажмите Начать трансляцию.
Эта информация оказалась полезной?
Как можно улучшить эту статью?

Стриминг сегодня стал хобби, благодаря которому люди зарабатывают колоссальные деньги. Если вы тоже хотите собрать первых зрителей, или просто разнообразить свой контент – не нужно покупать дорогое оборудование, просто попробуйте запустить стрим на телефоне. В этой статье мы подробно расскажем, что для этого нужно.
Поговорим, как сделать первичную настройку Андроид приложения, вывести на экран донаты и чат, а также транслировать в сеть не только видео с камеры, но и игры. Рассмотрим на примерах двух популярных сервисов – Twitch и Ютуб.
Как стримить с телефона на Твич
По программам выбор сводится к двум популярным приложением. Первое – официальный клиент Twitch, второе – StreamLabs, специальная программа для стрима на Андроид. Мы рекомендуем выбрать второй вариант – он стабильнее работает и предлагает более обширный функционал, ни в чем не уступая своему конкуренту.
Twitch же, в свою очередь, часто глючит на старых телефонах и имеет базовый минимум возможностей. Например, тут нельзя вывести на экран чат, донаты и прочие необходимые стримеру алерты. Так что рассказывать о настройках мы будем именно на примере StreamLabs. Скачать прогу можно с Плей Маркета, вот ссылка.

Отметим сразу – русского языка в приложении нет, но чтобы разобраться, вам будет достаточно базового знания английского. К тому же в интерфейсе есть иконки, позволяющие понять, что означает тот или иной пункт.
Еще один момент – стримить игры с телефона нельзя ни через StreamLabs, ни через Twitch. Тут спасает приложение для стрима на телефоне от отечественного разработчика под названием Kast. Пока это единственный адекватный вариант для таких целей, хотя он безусловно требует доработок и до StreamLabs ему далеко. Об использовании Kast мы поговорим в самом конце статьи.
Настройка
Для того, чтобы запустить трансляцию, сперва вам нужно создать аккаунт на сайте Twitch. Процесс простой и ничем не отличается от регистрации на других порталах.
- После того как вы скачали приложение и зарегистрировались, запустите StreamLabs.
- На экране входа вам предложат выбрать сервис, куда будет вестись трансляция. Выбираем первый – Twitch, вводим логин и пароль и даем все нужные разрешения.

- При первом запуске у вас будет вот такое непонятное окно. Чтобы приступить к настройке, кликните по трем горизонтальным полоскам в правом верхнем углу.

- Скроллим до пункта Streaming Settings.

- Ищем Video Settings. Это второй раздел.

- Здесь нужно установить настройки трансляции, а именно: разрешение, частоту кадров и битрейт. Расскажем о них по порядку.
- Первое – Output Resolution (разрешение). Выбираем 1080p. Переключаться на 720p советуем только в случае, если при 1080p ваш смартфон лагает. Но это маловероятно, поскольку стримы с телефона в 1080p прекрасно идут и на моделях 5-летней давности.

- Следующий пункт – Expected Frame Rate (частота кадров). Тут стоит опираться на то, с какой скоростью записывает видео ваша камера. Если ее возможности ограничены 30 FPS, то поставив 60 FPS вы ничего не добьётесь – картинка все равно будет идти в 30 FPS.

- Последний нужный нам раздел – Max Video Bitrate (битрейт). Тут что-то советовать трудно, поскольку выставлять значение стоит исходя из скорости подключения к сети. Если вы стримите через Wi-Fi – можно выбрать максимальное значение 6000 кб/с.
 Ставить большую скорость смысла нет, поскольку такую привилегию Twitch дает только партнерам. Обычный пользователь, который захочет стримить с битрейтом выше 6000 кб/с, столкнется с тем, что его трансляция просто не запустится.
Ставить большую скорость смысла нет, поскольку такую привилегию Twitch дает только партнерам. Обычный пользователь, который захочет стримить с битрейтом выше 6000 кб/с, столкнется с тем, что его трансляция просто не запустится.
Чтобы стримить с битрейтом 6000 кб/с через LTE нужно очень стабильное подключение, которого зачастую невозможно добиться в городских условиях. Поэтому чаще всего оптимальным показателем в городе являются 4000 кб/с. Если же при этом ваша трансляция лагает – просто постепенно переключайтесь на более низкий битрейт, пока не найдете тот, при котором стрим работает стабильно.
С настройками видео разобрались. Теперь нужно перейти в пункт под названием Editor.

Здесь предстоить настроить, что именно будет показываться на вашем стриме. Оправляемся в меню Layers, расположенное в правом верхнем углу.

Теперь вы можете нажать на Add Layer, чтобы добавить новый слой.

Коротко расскажем о каждом – Add a Camera добавляет на стрим изображение с камеры смартфона. Это основной слой, который вам нужно включить.

В Add a Widget вы найдете уйму разных виджетов. К примеру, включив Alert Box на экране будут показываться уведомления о донатах, фолловерах, подписчиках, хостах и все в таком духе.

Donation Goal — показывает цель и прогресс сбора денежных средств на нее.

Donation Ticker добавляет на экран имена донатеров и сумму пожертвования.

Chat Box выводит на экран трансляции чат канала.

Event List показывает последние события (донаты, рейды, фолловы, подписки).

The Jar добавляет на экран кружку, которая заполняется от каждого события на стриме.

End Credits отвечает за титры, в конце трансляции (бесполезный виджет, который никто не юзает).

Viewer Count показывает число зрителей на стриме. Stream Boss выводит на экран босса, которого зрители могут победить за счет подписок и донатов.

Bit Goal – аналог Donation Goal, но для битсов (местная валюта). Media Share выводит на экран видео, которое пользователь может прикрепить к донату. Sponsor Banner – изображение с логотипом вашего спонсора. Spin Wheel — рулетка на определенное событие.

Виджеты настраиваются через официальный сайт StreamLabs. В мобильном приложении вы можете только добавить их на экран, а также отредактировать размер.
Из остальных слоев интересен только Add a custom item, позволяющий вывести на экран текст, контент с определенного сайта (например, картинку) или же изображение, хранящееся на вашем устройстве.

После того, как вы закончите редактировать слои, нажмите галочку в левом верхнем углу, чтобы сохранить изменения.

Теперь самое время включать стрим.
Запуск трансляции
- Выйдите на главный экран из меню настроек.
- Жмите Go Live в самом низу экрана.

- Выберите платформу Twitch из выпадающего списка, после чего жмите Next.


- Перед вами появится окно, где нужно указать название стрима и категорию. В первом случае вы ограничены только своей фантазией – можете написать что-то по типу “Лампово общаемся” или “Играем в …” По категории нужно выставить раздел Just Chatting. Учтите, что, если вы будете стримить с телефона под неправильной категорией, вас могут забанить.

- Жмем Go Live и трансляция начинается.
Как стримить с телефона на Ютуб
Теперь тезисно расскажем, что нажимать, если вы хотите стримить на Ютуб.
- Запускаем StreamLabs.
- Выбираем из списка сервисов YouTube.

- Вводим почту канала и пароль от него, даем StreamLabs все нужные разрешения.

Остальные настройки приложения точно такие же, как и для стрима на Twitch. Единственное, что стоит отметить – YouTube позволяет стримить с битрейтом выше 6000 кб/с. Так что в теории вы можете выбрать максимально доступное значение, если уверены, что ваш интернет потянет такую трансляцию.
Как стримить игры с телефона
Поскольку StreamLabs не позволяет захватить экран телефона, для этого нам понадобится приложение Kast. Оно есть в Плей Маркете, вот нужная ссылка.
Здесь есть русский язык и само приложение интуитивно понятное:
- Запускаете Kast и выбираете нужную платформу (YouTube или Twitch).

- Даете все запрашиваемые разрешения.
- Логинитесь через свою почту и пароль, опять предоставляете разрешение.
- Далее вас попросят ввести название, категорию и описание трансляции (в случае стрима на YouTube). Действуем по аналогии с Twitch.

- Для запуска стрима жмем «Начать» и разрешаем приложению получить доступ к экрану телефона.
- Теперь вы можете запускать игру, которую собираетесь стримить.
Дополнительные настройки в приложении Kast очень скудны. Вы можете включить или отключить микрофон, фронталку (нельзя даже переключиться на основную камеру) и отображение чата для подписчиков. Сделать это можно тапнув по соответствующей иконке на главном экране.
Из виджетов тут только DonationAlerts, позволяющий выводить на экран донаты и сигаретку сбора средств.

Как видите, Kast беднее на настройки, чем StreamLabs, но из всех вариантов стримить игры с телефона Андроид без использования компьютера это наилучший. А вот для IRL стримов программа не подойдет, поскольку тут нельзя захватывать изображение с основной камеры или растягивать фронталку на весь экран. В этом плане StreamLabs на голову лучше.
В статье мы подробно рассказали о том, как запустить стрим на смартфоне. Если у вас остались какие-то вопросы или что-то не работает – пишите в комментариях.
Уже знаете, как стримить с телефона на Twitch или используете исключительно браузерную версию платформы? Научим вас работать со смартфоном в новом ключе – удивляйте фолловеров интересными видеороликами!
Трансляция геймплея
Итак, если по какой-то причине вы не можете или не хотите стримить в Твич с компьютера — спешим вас порадовать! Ответ на вопрос, можно ли стримить с телефона на Твиче, положительный – вы можете использовать смартфон! Сначала поговорим о том, как демонстрировать геймплей – стандартных средств программы недостаточно, нужно скачать стороннее приложение.
Пользуйтесь только магазинами Плэй Маркет или Эп Стор, не загружайте софт из сторонних источников!
- Mobizen Live Stream;
- Screen Stream Mirroring;
- Gusher – Screen Broadcaster;
- Live on YouTub;
- Mobcrush;
- BitStream.
Это лишь некоторые приложения, позволяющие стримить на Твиче с телефона Андроид или Айфон! Скачайте любое из них. Мы рассмотрим процесс использования на примере Screen Stream Mirroring – одной из самых простых и популярных утилит.
- Скачайте программу из магазина и запустите;

- В открывшемся меню найдите раздел с названием платформы и откройте настройки;
- Задайте адрес потока и URL-сервера в соответствующих полях по инструкции, появившейся на экране;
- Нажмите на кнопку «UPnP Streaming Mode»;
- Готово – кликайте по кнопке воспроизведения для запуска.
Теперь нужно вернуться к приложению, чтобы проверить, правильно ли отображается трансляция. Стримить игры с телефона на Twitch несложно – главное, подобрать соответствующее программное обеспечение для качественной передачи изображения и звука на платформу. Скачайте разные программы и сравните их по уровню захвата экрана и потокового вещания – вы можете выбрать свой вариант!
Как стримить с камеры смартфона
Трансляция Твич с телефона может не иметь отношения к геймплею – вы ведете подкаст или показываете процесс приготовления блюд, рассказываете об искусстве или просто общаетесь с подписчиками? Можно воспользоваться встроенными инструментами мобильной платформы – научим стримить!
- Откройте приложение Твич с телефона;
- Нажмите на аватар в верхнем правом углу, чтобы перейти к меню настроек;

- Под разделом с фолловерами вы увидите кнопку «Начать стрим с телефона на Твич»;

- Дайте приложению разрешения на использование камеры и микрофона, нажав «Включить» напротив соответствующих устройств;

- Подтвердите разрешение при необходимости;
- Прочтите краткую информационную справку и кликните «Понятно»;

- Дайте описание трансляции в соответствующем поле;
- Выберите категорию из списка – всего доступно 11 категорий;
- Настройте камеру – в верхнем правом углу есть иконка, позволяющая переключиться с фронтальной на основную или наоборот;

- Кликните по кнопке «Начать».
Поздравляем – аудитория может присоединиться к видео, фолловеры получат соответствующее оповещение. Даже смартфон можно сделать источником публикации контента!
Как стримить на Твиче с телефона – рассказали, не отказывайте себе в возможности всегда оставаться на связи со своими фолловерами! Демонстрируйте игры, повседневную жизнь или общайтесь в любое время.
Содержание
- 1 Что такое Twitch
- 2 Что такое стрим и как он проходит
- 3 Организация стрима
- 4 Можно ли стримить с игровой консоли
- 5 Как стримить с телефона
- 6 Использование других программ
- 7 Дальнейшие перспективы деятельности
- 8 Как удалить стрим на твиче через телефон
Трансляция, или потоковая передача видеоигр, стала популярным времяпрепровождением для игроков всех возрастов, причем многие даже превращают свое хобби в полноценную карьеру с помощью потоковых сервисов. Учитывая технологические ограничения мобильных устройств, вещание качественного игрового потока на Twitch со смартфона немного сложнее, чем с консоли или ПК. Даже у опытных стримеров возникают трудности с тем, как стримить с телефона на Twitch.

Что такое Twitch
Twitch – популярный онлайн-сервис для просмотра и трансляции цифрового видео. Основанный в 2011 году, cервис сперва почти полностью занимался играми, но с тех пор расширился и включил стримы, посвященные музыке, ток-шоу, эпизодическим сериалам и созданию художественных работ.
Служба потоковой передачи может похвастаться трансляциями, которые проводят два миллиона стримеров каждый месяц.
Семнадцать тысяч пользователей зарабатывают деньги с помощью партнерской программы Twitch, которая предоставляет стримерам дополнительные функции, такие как платные подписки и размещение рекламы.
Что такое стрим и как он проходит
Стрим означает прослушивание музыки или просмотр видео в прямом эфире на ютуб, твич и т.д. С интернет-роликами и веб-трансляциями в прямом эфире отсутствуют файлы для загрузки, есть только непрерывный поток данных.
__600x323.jpg)
Некоторые вещатели предпочитают потоковую передачу, поскольку в этом случае пользователям сложно сохранять контент и распространять его нелегально.
Организация стрима
Назначьте дату, определите продолжительность и место проведения стрима. Важно иметь достаточно времени, чтобы справиться с неожиданностями, которые обязательно возникнут.
Вам понадобится «виртуальное» место для нашего потокового мероприятия – сайт, с которого осуществляется онлайн-стрим. Следует найти профессионального потокового провайдера для стабильной передачи данных.
Вы должны постараться привлечь аудиторию и заняться продвижением материала. Не забывайте о потенциале социальных сетей для достижения лучшего воздействия на аудиторию. За 2-3 дня до мероприятия отправьте ссылку (URL) онлайн-участникам, чтобы они могли смотреть прямую трансляцию.
Можно ли стримить с игровой консоли
Современные приставки поддерживают дистанционные игры. Xbox One, и Playstation 4 обладают встроенными возможностями потоковой передачи. Хотя прямой эфир с этих консолей работает, качество видео на приставках страдает, а также есть задержка на входе.
Как стримить с телефона
Стрим с мобильного Twitch – это трансляция живого игрового процесса игры со смартфона или планшета iOS, Android или Windows на потоковую службу Twitch.
Само приложение Twitch позволяет транслировать на канал прямо с камеры телефона.
Использование других программ
Программа OBS Studio с открытым исходным кодом, мощная и гибкая – хороший выбор, когда речь идет о бесплатном потоковом программном обеспечении.

видео и стримов.
Она доступна для Windows, Mac и Linux и регулярно получает обновления от команды разработчиков.
Вы можете создавать сцены из нескольких источников (окна, изображения, текст, веб-камеры, карты захвата – список можно продолжить), микшировать аудио и регулировать практически все аспекты ваших потоков.
Streamlabs OBS построена на той же основе, что и OBS Studio. Разработчики Streamlabs утверждают, что программа имеет улучшенную производительность за счет автоматической оптимизации.
Ее более чистый интерфейс делает Streamlabs разумным выбором для новых стримеров, но если вы уже пользуетесь OBS Studio, менять программу не имеет смысла.
Bebo – новичок в потоковом блоке и находится в стадии разработки. Она является прямым конкурентом OBS Studio, которая отличается низкими требованиями к системе, что означает меньшее влияние на производительность в игре.
Xsplit Gamecaster – это бесплатная урезанная версия премиум-приложения.
Она хорошо выглядит и в ней есть премиальная онлайн-поддержка, но к некоторым функциям доступ можно получить только за деньги.
Дальнейшие перспективы деятельности
Существует множество методов, с помощью которых стримеры Twitch монетизируют свои каналы, и все они просты в реализации.
Способы заработать на Twitch:
- Twitch-подписки;
- биты (премиальные смайлики Twitch);
- пожертвования;
- видеообъявления;
- спонсорство;
- партнерские ссылки;
- продажа товаров.
Некоторые из официальных опций Twitch ограничены аффилированными лицами и партнерами Twitch (пользователями, достигшими некоторого уровня популярности, которым предоставлены дополнительные функции учетной записи), но все еще есть варианты для новых пользователей, которые не имеют пока большого числа подписчиков. Стримеры в дальнейшем загружают трансляции на свой youtube канал.
Как удалить стрим на твиче через телефон
Если вы больше не собираетесь смотреть или создавать контент в твиче или хотите удалить свою учетную запись, можете сделать это, перейдя в в телефоне в меню в нижнем правом углу и выбрав « Настройки». В нижней части настроек учетной записи выберите «Удалить стрим запись».
Вы любите играть в компьютерные игры. Задумывались ли над вопросом, как организовать трансляцию игры с мобильного устройства? Это может понадобится при отсутствии стационарного ПК. Например, во время поездки. Рассмотрим подробнее, как стримить на Твиче с телефона.
Содержание
- Что это такое
- Как это работает
- Как стримить в Твиче с телефона
- Streamlabs
- DonationAlerts Studio
- Как стримить на Твиче с Айфона в приложении DU Recorder
- Особенности стрима с телефона
- Вывод
Что это такое
Стрим — онлайн трансляция в режиме реального времени. Это передача действий, происходящих на устройстве. Играйте в игру, запустив ее на стриминговой площадке Twitch. Любой пользователь сможет присоединиться к вещанию.
Как это работает
Можно ли настроить вещание со смартфона. Оказывается да. Предоставьте разрешение на запись видео и аудио на специализированной платформе. После запуска, человек ведущий трансляцию, доступен в прямом эфире. На смартфоне установите специальное приложение. Рассмотрим лучшие.
Чтобы вещание происходило без сбоев и зависаний нужен стабильный интернет.
Как стримить в Твиче с телефона
Алгоритм организации вещания, следующий:
- Создайте учетную запись в Twitch. Как это сделать смотрите в статье: «Стримим на Твиче с ПК»;
- Установить специализированное приложение на смартфон.
Рассмотрим подробнее, как стримить через телефон.
Streamlabs
Скачайте приложение по адресу: https://play.google.com/store/apps/details?id=com.streamlabs. Пройдите авторизацию на Твич.
Отобразится экран где:
- Alert Box. Сообщения о фолловерах;
- Свежие события на трансляции — Event List;
- Показ чата во время вещания — Chat Box;
- The Jar. Сообщения;
- Donation Ticket. Донаты. Денежные переводы от зрителей. Это одна из форм благодарности за передачу;
- Donation Goal — Сбор донатов.
Пропустите этот шаг. Изменения произведите позже в настройках.
Запустите вещание с телефона.
DonationAlerts Studio
Сервис русскоязычный. Поэтому сложностей с настройками не возникнет. Площадка идентична Streamlabs.
Как стримить на Твиче с Айфона в приложении DU Recorder
На телефоне, работающем на iOS установите бесплатное приложение. Перейдите:
Выберите платформу, где будет организовано вещание, пройдите авторизацию на ней.
Измените в настройках качество изображения до 720р. Запись сохранится на платформе, через которую велась трансляция.
Особенности стрима с телефона
При ведении вещания, работает камера, микрофон. Это потребляет энергию, поэтому смартфон быстро разряжается. Что делать? Купите Павербанк. Чтобы не ошибиться при покупке, посмотрите статью: «Как правильно выбрать Power Bank».
Держать смартфон в руках чтобы он не двигался, не получится. Для обеспечения плавности изображения приобретите мобильный стабилизатор. Позаботьтесь о качестве голоса. Приобретите микрофон.
Вывод
Стрим на телефоне поможет быть постоянно на связи. Демонстрируйте игры, общайтесь с подписчиками.
На сегодняшний день сервис YouTube прочно закрепился на позициях лидера мирового интернет медиарынка. Всего несколько лет назад вести свой канал на YouTube было делом сложным и требующим определенных навыков, опыта и наличия специального оборудования. Сегодня для того, чтобы организовать прямую трансляцию на свой канал, достаточно иметь современный смартфон с качественной камерой. Каждый пользователь интернета может зарегистрировать свой канал и вести на нем прямые трансляции любых событий, которые могут быть интересны зрителям. Сегодня мы расскажем, как стримить с телефона на Ютуб канал. Тематика контента может быть любой – новости о вашем городе или трансляция вашей игры, не имеет значения.
Чтобы организовать онлайн stream на своем канале, вам нужен смартфон или планшет с установленным приложением. О том, как лучше выбрать устройство, мы поговорим в конце статьи, а вначале остановимся на технических вопросах создания трансляции.

Методы трансляции
Сервис YouTube является отличной площадкой для творчества и индивидуального развития, где каждый имеет равные возможности. Начинать вести свой канал можно в любом возрасте и в любое время. Сегодня это направление – одно из наиболее перспективных и быстроразвивающихся. Давайте начнем с простого определения. Стрим, или видео трансляция – это онлайн вещание непосредственно на свой канал сервера YouTube, где это видео уже могут смотреть все пользователи сервиса. На канал можно транслировать изображение, как с камеры смартфона, или другого устройства, так и передавать видео непосредственно с экрана мобильного гаджета. Подчеркнем, что все это стало возможным, в том числе и благодаря доступности скоростных сетей передачи данных 4G LTE.
На сегодня можно использовать один из двух методов организации стрим трансляции со своего смартфона.
• Через компьютер
Для данного способа вам потребуется пакет программ Intel® INDE Media Pack и приложение Wowza Streaming Engine. Смысл метода заключается в том, что вначале видеопоток с мобильного гаджета передается на ПК, а уже с него – на канал YouTube. Этим методом пользовались ранее, но сегодня он теряет свою актуальность. Хотя часть стримеров так и остается ему верной.
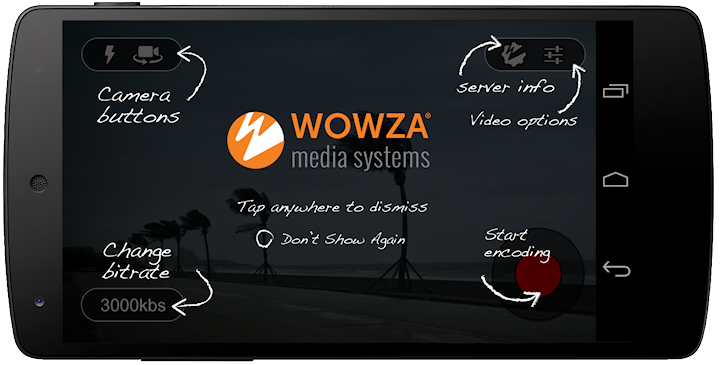
• Через приложение
Если недавно мало кто мог себе представить, как стримить с телефона Android, то сегодня для этого достаточно установить одно из многочисленных приложений, имеющихся в каталоге сервиса Play Market. Этот способ самый простой и эффективный – нет необходимости в дополнительных программах и сервисах. Все нужные настройки можно сделать в интерфейсе самого приложения.
Приложения для стрима
Чтобы на вашем канале было видео высокого качества, важно не только иметь девайс с отличной камерой. Не меньшее значение имеет и стабильность подключения к интернету. Также мы рекомендуем использовать и дополнительные аксессуары – штативы, селфи-палки и т.д. Все это способствует получению стабильного и качественного изображения. Конечно же, особое внимание нужно уделить и выбору приложения. Тем более что сегодня есть из чего выбирать. Мы коротко остановимся на трех наиболее популярных решениях как стримить с телефона.
Screen Stream Mirroring
Это отличное приложение для организации трансляции со своего смартфона. Отличается простотой в использовании и широкими возможностями. Функционал программы позволяет организовать прямую трансляцию с экрана своего смартфона на такие популярные ресурсы, как YouTube, Twitch, Ustream, Facebook и т.д. Это лучшее приложение для тех, кто решил создать канал и транслировать туда свои игры в режиме онлайн. Также приложение позволяет создавать запись экрана и сохранять ее в файле.
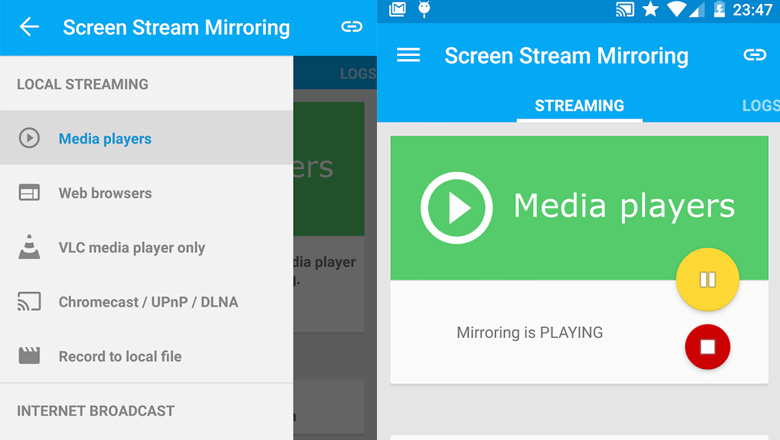
Утилита настраивается автоматически. Чтобы понять, как стримить с телефона на Twitch или YouTube через данное приложение, просто перейдите в соответствующий раздел меню и следуйте инструкциям.
Отметим, что полнофункциональная версия приложения платная. Однако все пользователи имеют возможность оценить его работу во время тестового периода. Бесплатная версия ограничена, и не предоставляет всех возможностей, в сравнении с PRO версией.
Gusher Screen Broadcaster
Еще одно приложение, с помощью которого можно организовать стрим трансляцию со своего смартфона. После запуска приложение предложит ввести данные аккаунта YouTube канала, к которому планируется подключение. После этого в меню нужно поставить отметку, разрешающую вещание. На этом все – программа настраивается максимально просто, при этом отличается функциональностью и отличной производительностью.
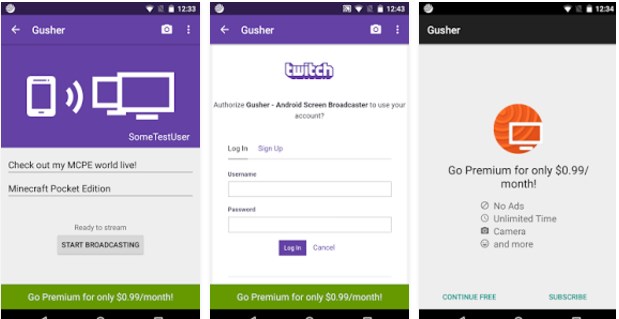
YouTube Gaming
Если вы решили поделиться со всеми своими успехами в онлайн играх, то обратите внимание – на платформе YouTube создан специальный сервис YouTube Gaming. Здесь собраны все трансляции игр, и каждый пользователь может присоединиться к своим единомышленникам. Преимущество этой площадки в том, что она имеет свою целевую аудиторию. А это поможет вам в самые короткие сроки обзавестись поклонниками и новыми друзьями.
Как начать трансляцию своего видео
Поскольку существует много приложений для трансляции видео на канал YouTube с помощью смартфона, мы не будем описывать подробные инструкции для каждой утилиты. Остановимся на одной, с максимально простым интерфейсом и настройками. Это приложение Gusher Screen Broadcaster.
Чтобы начать вещание, скачайте программу с сервиса Play Market и установите ее в память своего смартфона. Для начала трансляции нужно:
• Запустить приложение;
• Настроить программу, для чего ввести данные для доступа к своему каналу и указать настройки видео, включить камеру и т.д.;
• Запустите стрим.
Для начала вещания укажите название своей трансляции и выберите тип стрима. После этого можно начинать передачу видео непосредственно на свой канал. Трансляция начнется после того, как вы кликнете по надписи «Start Broadcasting». Проверить создание события и наличие трансляции можно в «Менеджере видео». Помните, что трансляция на канал будет иметь небольшую задержку по времени.
Как выбрать смартфон для стрима
Каким требованиям должен отвечать смартфон, который вы планируете использовать для организации онлайн трансляции на своем Ютуб канале? В первую очередь нужно иметь качественную камеру, мощный производительный процессор и возможность подключения к скоростному интернету. Для этого лучше всего использовать двухсимочные модели. Это позволяет, во-первых, выбрать наиболее выгодные тарифы для разговоров и для интернета, а во-вторых, обеспечивает резервный канал для подключения к сети со второй сим-карты. Немаловажен и такой фактор, как наличие достаточного объема памяти – она потребуется для установки приложений и хранения файлов.
Справедливо предположить, что мобильное устройство с такими достаточно серьезными требованиями не может стоить дешево. Действительно, мощные современные смартфоны от компаний с мировым именем могут стоить от 50 тысяч рублей и выше. Но что в таком случае делать начинающему стримеру, у которого ограничен бюджет на приобретение гаджета? Выход есть. Мы рекомендуем обратить внимание на флагманские модели молодых компаний, которые только начинают пробивать себе дорогу в данном сегменте рынка.
Очень интересным для пользователей соотношением цена/качество обладают модели британской компании Wileyfox. Этот бренд появился на рынке в октябре 2015 года. Прошло достаточно времени, чтобы дать объективную оценку его продукции. И пользователи с одобрением отзываются о смартфонах семейства Wileyfox. Сегодня аппараты с симпатичной мордочкой лисички на задней панели, которая является фирменным логотипом компании, стали показателем мощного, производительного смартфона с привлекательным современным дизайном.
Отметим, что каждая модель британского бренда имеет определенные достоинства. Так, все без исключения смартфоны Wileyfox поддерживают работу с двумя сим-картами. При этом каждый слот можно использовать для подключения к скоростному 4G интернету. При этом каждая модель обладает ярким привлекательным дизайном и отличными техническими характеристиками. Лучшим выбором для начинающего стримера будет флагман компании, модель Wileyfox Swift 2 X.
Wileyfox Swift 2 X
Это современный, мощный и производительный смартфон с оригинальным дизайном и отличными характеристиками. Аппарат получил Full HD IPS дисплей с диагональю в 5.2 дюйма. На сегодня это оптимальный размер, который позволяет управлять устройством одной рукой и при этом обеспечивает отличную возможность просмотра видео, фото и чтения страниц в интернете. Благодаря слегка закругленным 2.5D краям экрана аппарат выглядит действительно стильным и современным.

Для трансляции видео немаловажным является производительность устройства. И в модели Wileyfox Swift 2 X с этим все в порядке – смартфон оснащен мощным современным 8-ядерным процессором Qualcomm MSM8937. Кроме этого высокая производительность и стабильность работы обеспечивается наличием 3 Гб оперативной памяти. В аппарате также предусмотрено 32 Гб встроенной памяти, имеется возможность использования карт памяти microSDXC до 128 Гб. Модель вооружена отличной камерой с разрешением в 16 мегапикселей, поддерживающей съемку видео в формате Full HD.
Стоит обратить внимание на то, что смартфон может работать с двумя сим-картами. Причем, чтобы выбрать слот для подключения к 4G интернету, не нужно менять симки местами – достаточно указать нужную через меню устройства. Приятным бонусом для пользователя будет и реализация в аппарате современных технологий – дактилоскопического метода идентификации владельца и наличие модуля NFC. Важно также и то, что смартфон поддерживает технологию быстрой зарядки аккумулятора Quick Charge 3.0. Благодаря этому всего за 10 минут можно зарядить батарею на 25% ее емкости, а на полную зарядку нужно всего 1.5 часа.
Сегодня Wileyfox Swift 2 X можно приобрести по максимально привлекательной цене – на официальном сайте аппарат доступен для заказа всего за 12 990 рублей.
Заключение
Теперь вы знаете, что организовать собственный канал на YouTube под силу любому человеку. Для этого не нужно обладать особыми знаниями и навыками. И самое главное – не обязательно тратить большие деньги на приобретение смартфона. На начальном этапе можно успешно использовать мощную и современную модель бюджетного сегмента.
